
Här är den mest kompletta, senaste och nybörjarvänliga guiden om hur du återställer förlorade PDF-filer från din Mac-dator. Och om du vill återställa oönskade ändringar, visar vi också olika sätt att återställa tidigare versioner av ditt PDF-dokument.
Vi berättar till och med hur du åtgärdar din PDF om den blir korrupt efter återställning.
Alla möjliga metoder för var och en av dessa uppgifter täcks i denna guide – skärmbilder ingår. Se bara till att agera snabbt! Ju tidigare du försöker återhämtning, desto bättre är dina chanser att få tillbaka din PDF-fil.
Innehållsförteckning
6 metoder för att återställa förlorade PDF-filer på en Mac
I den här sektionen hittar du guider för 6 olika metoder att återställa osparade PDF-filer på din Mac, samt raderade sådana. Vi skrev dem i ordning efter svårighetsgrad och intrusivitet, så känn dig fri att börja med Metod 1 och arbeta dig neråt.
Metod 1: Återställ din PDF från papperskorgen
När du raderade din PDF-fil togs den inte omedelbart bort från din dator. Istället flyttades den till papperskorgen, där du kan välja att återställa filen eller ta bort den permanent. Här är en snabb demonstration:
Steg 1. Öppna papperskorgen på din Mac. Du bör se dess ikon på din dock.
Steg 2. Högerklicka på din PDF-fil > Sätt Tillbaka .
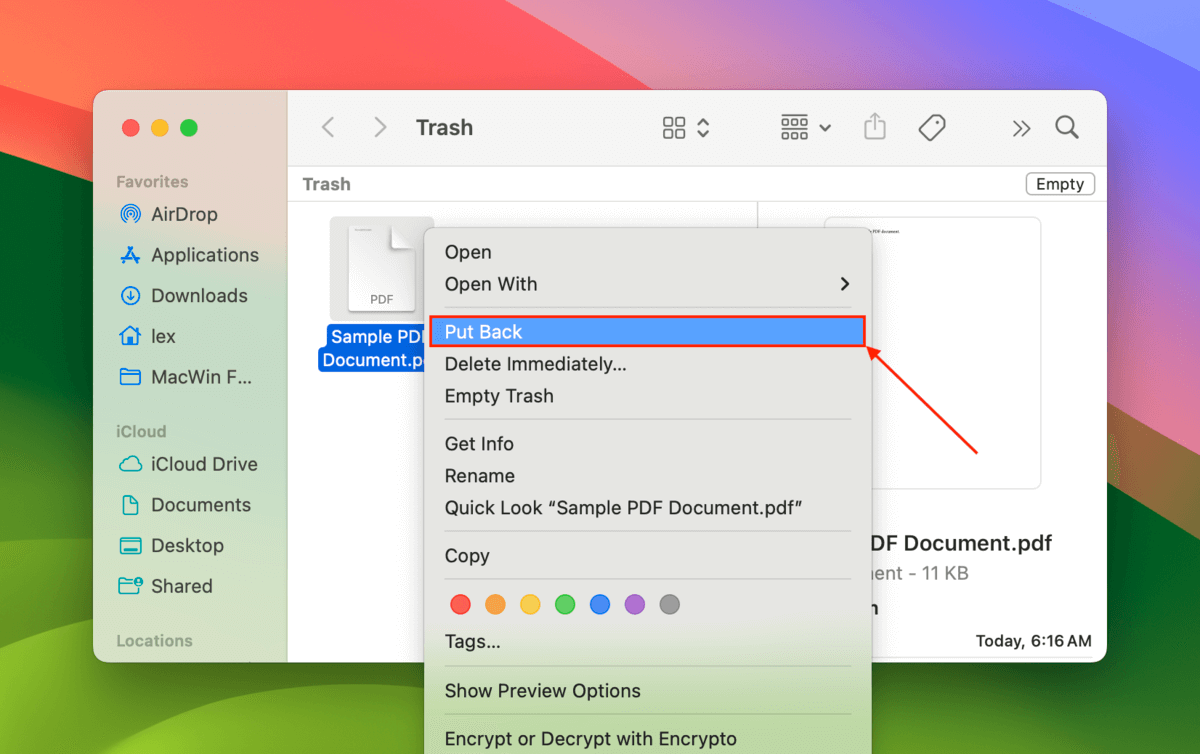
Metod 2: Använd Adobes AutoSave-funktion
Adobe Acrobat har en inbyggd funktion för automatisk sparning som bevarar PDF-dokument om appen plötsligt stängs (t.ex. felaktiga avstängningar, krascher, etc.).
Om autosparfunktionen lyckades återställa ditt dokument kommer du automatiskt att få en uppmaning nästa gång du startar Acrobat.
Klicka bara Ja för att återställa den osparade Adobe Acrobat-filen på din Mac. Acrobat kommer sedan att försöka öppna PDF-filen – se till att spara den på en säker plats!
Metod 3: Kontrollera din Macs temp-mapp
Den temporära eller “Temp” mappen på din Mac fungerar som en tillfällig lagringsbehållare för appar att deponera filer under en kort period. Denna funktionalitet används av vissa appar för att fungera mer effektivt.
En version av ditt PDF-dokument kan fortfarande finnas i Temp-mappen – du kan komma åt katalogen med en kommandorad i Terminal-appen.
Steg 1. Öppna Terminal-appen.
Steg 2. Detta kommando (röd) kommer att visa den exakta mappsökvägen för mappen Temp (grön). Se till att kopiera mappsökvägen till steg 3.
echo $TMPDIR
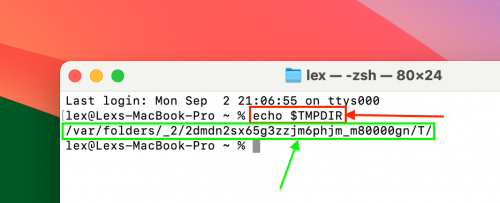
Steg 3. Öppna Finder och klicka på Gå > Gå till mapp.
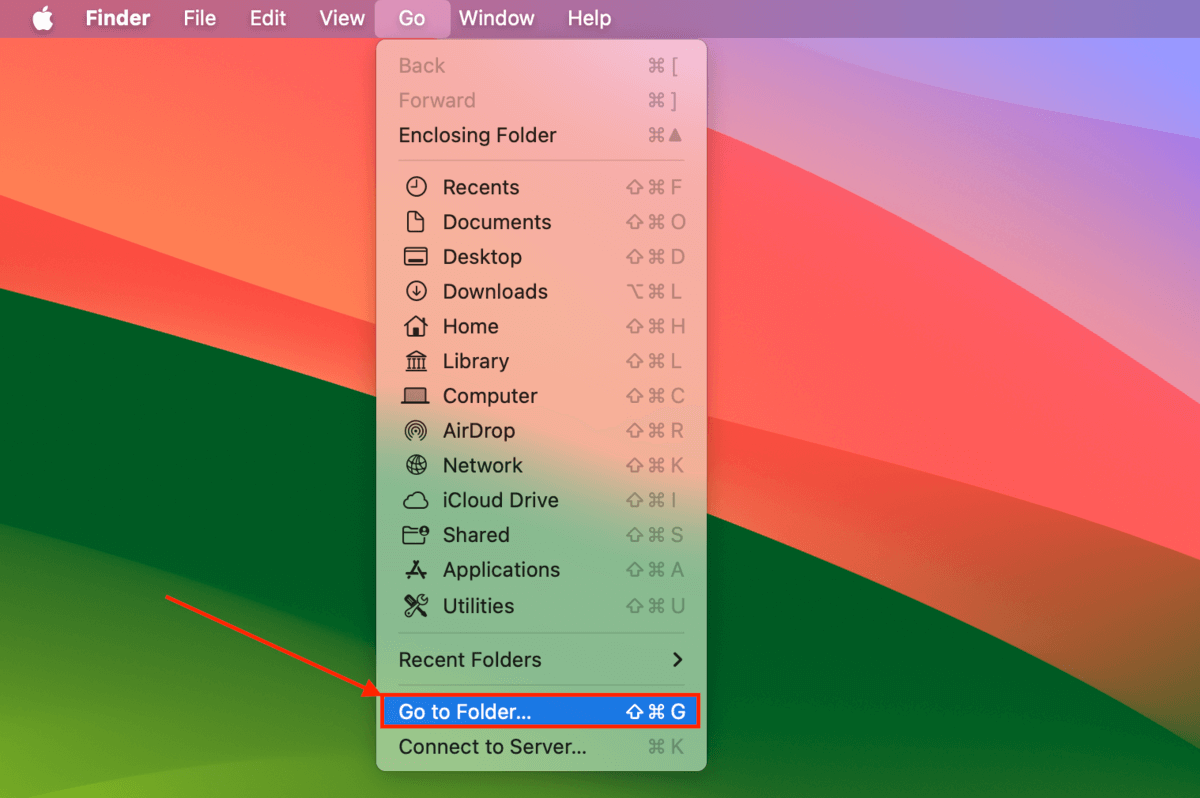
Steg 4. Klistra in sökvägen till mappen som du kopierade i steg 2 och tryck på Återgå för att öppna den.
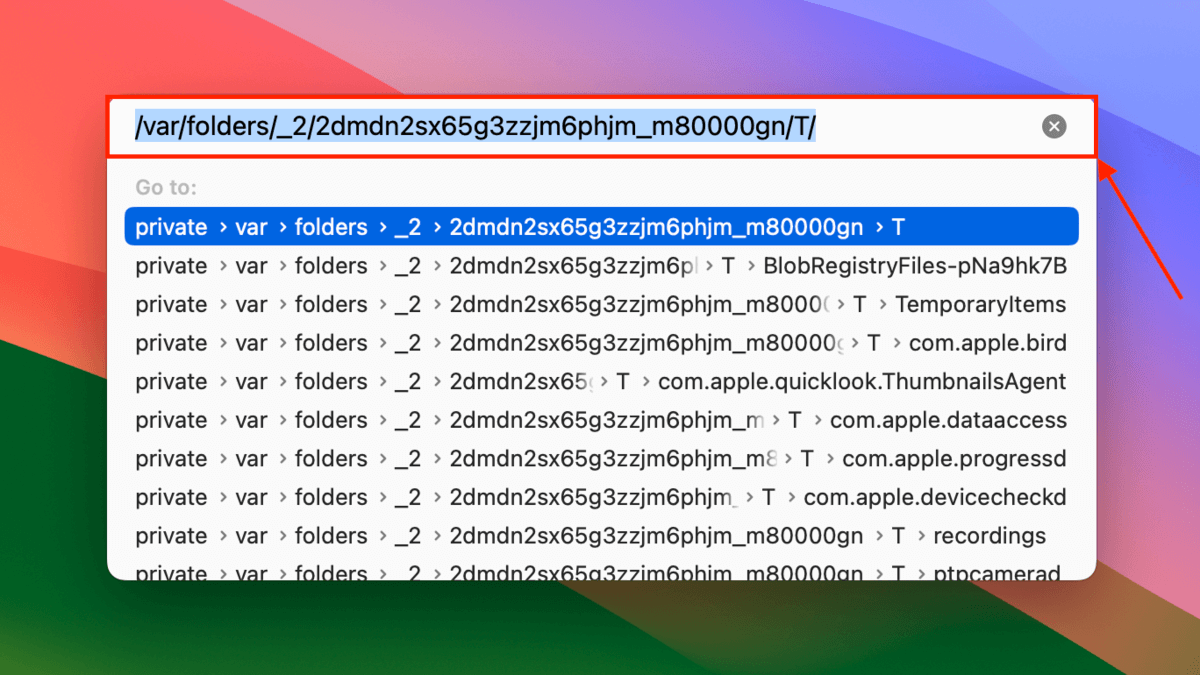
Steg 5. Kontrollera om din PDF-fil är på utmatningsplatsen eller i TillfälligaObjekt mappen.
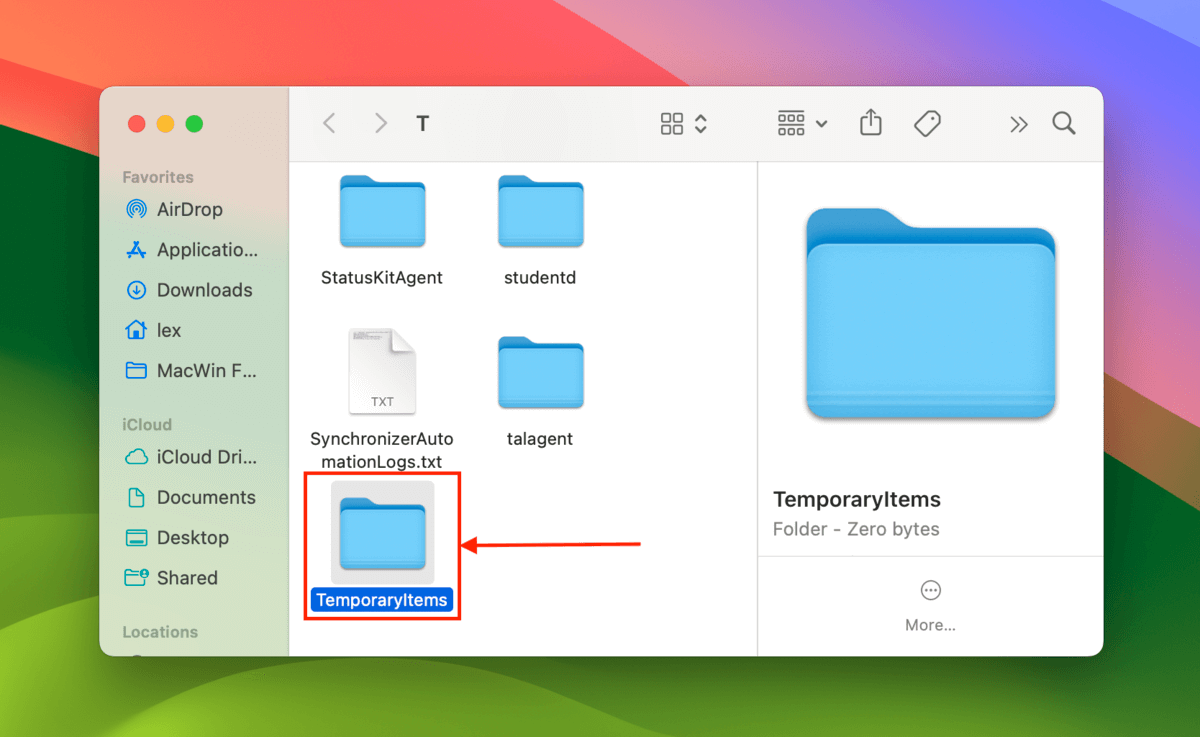
Metod 4: Återställ en Time Machine-ögonblicksbild av din PDF-fil
Om du aktiverade Tidsmaskin på din Mac innan din PDF-fil försvann, finns det en god chans att din säkerhetskopia har en kopia eller “snapshot” av den.
Du kan använda Time Machine för att återställa ögonblicksbilden av PDF-dokumentet.
Steg 1. Om du har det, anslut din Time Machine-enhet till din Mac.
Steg 2. Öppna Finder och navigera till mappen där din PDF-fil var lagrad. Klicka sedan på Time Machine-knappen > Bläddra bland Time Machine-säkerhetskopior .
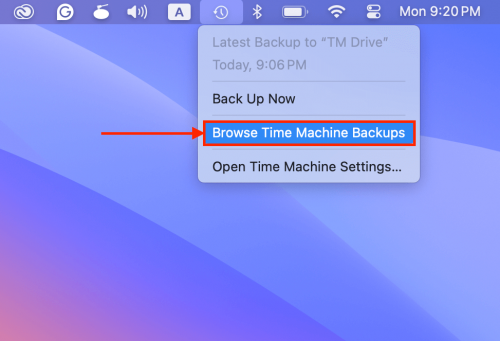
Steg 3. Använd pilarna till höger för att gå bakåt i mappens tidslinje. När din PDF-fil visas, välj den och klicka på Återställ .
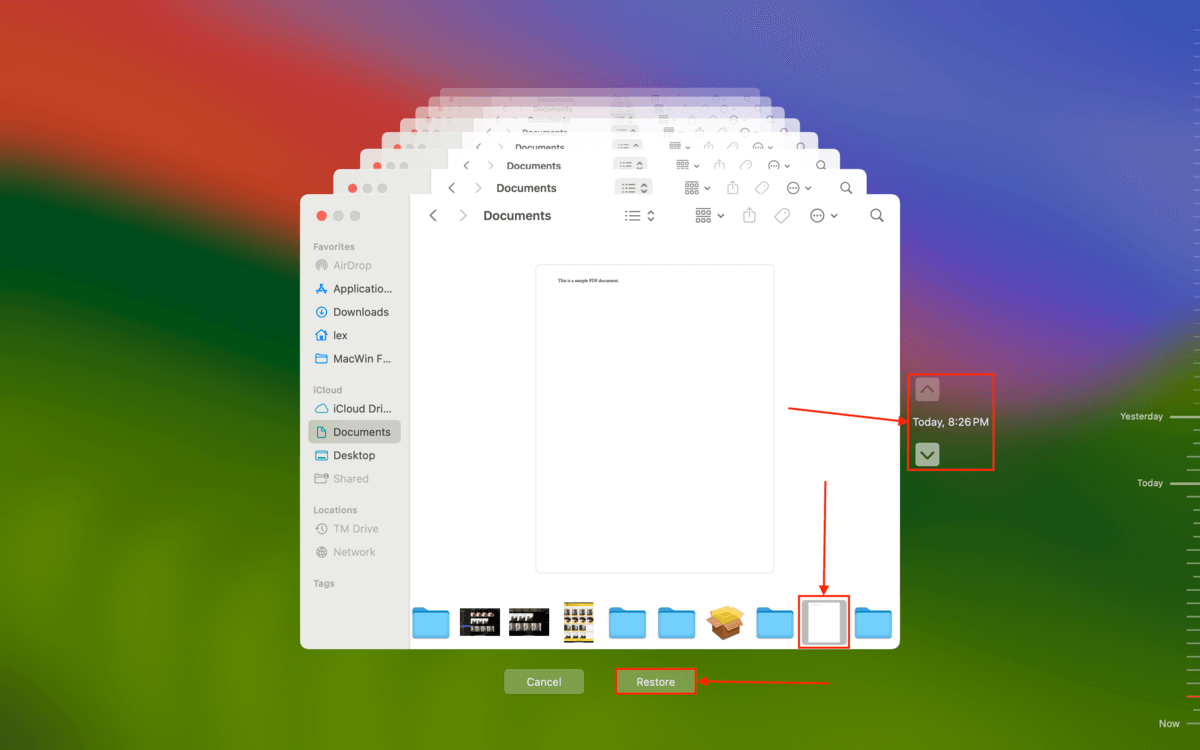
Metod 5: Använd programvara för dataåterställning för att återställa din PDF-fil
Om din PDF-fil inte finns i Papperskorgen eller i Temp, du har inga säkerhetskopior, och Adobes autosparning inte fungerade, är det näst bästa alternativet att använda ett dataåterställningsprogram.
Det finns dussintals dataräddningsprogram du kan välja online, men vi kommer att använda en app som heter Disk Drill för denna demonstration.
Den utmärker sig vid återställning av data från alla standardfilsystem, inklusive HFS+ och APFS (för Mac interna enheter) samt ExFAT, FAT32 och NTFS (Windows-baserat filsystemformat som vanligtvis används med externa enheter).
Disk Drill stöder även fullt ut en stor mängd dokumentfiltyper, inklusive PDF. Du kan till och med förhandsgranska innehållet i din fil för att säkerställa att den kan återställas.
Steg 1. Ladda ner och installera Disk Drill.
Steg 2. Välj den enhet där din PDF-fil lagrades och klicka på Sök efter förlorad data .
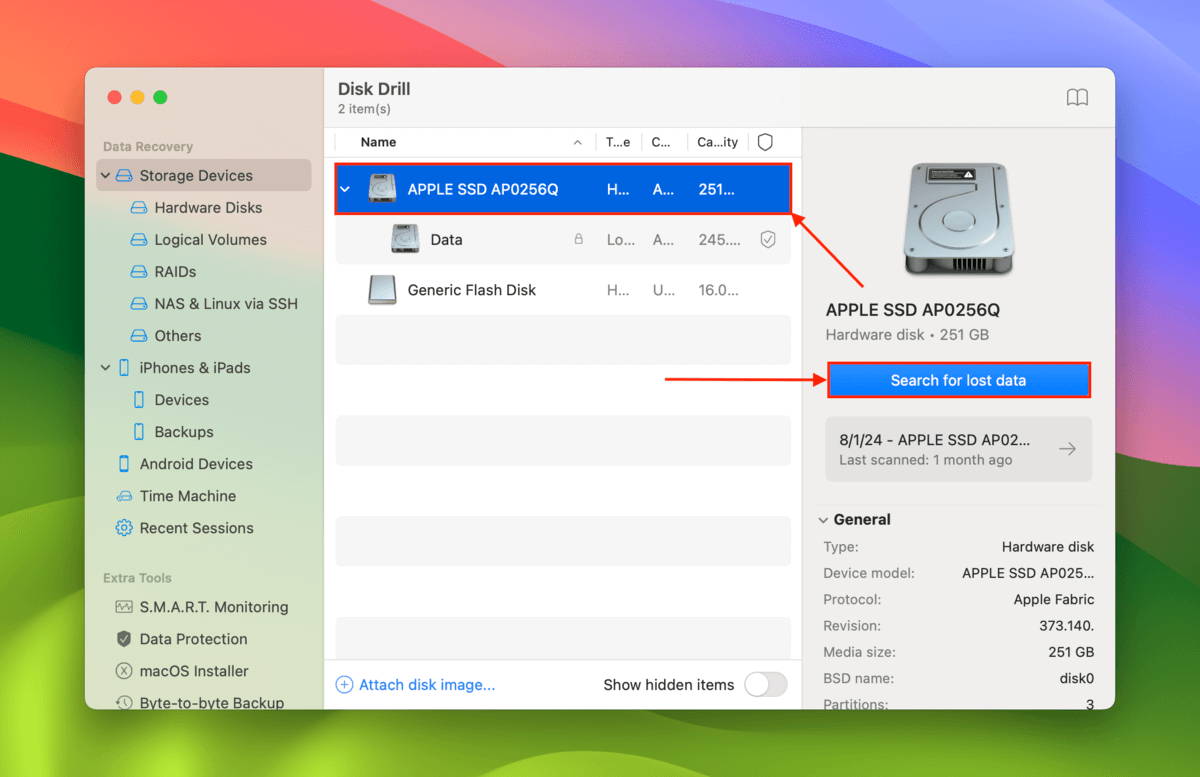
Steg 3. När Disk Drill meddelar att skanningen är klar, klicka på Granska hittade objekt .
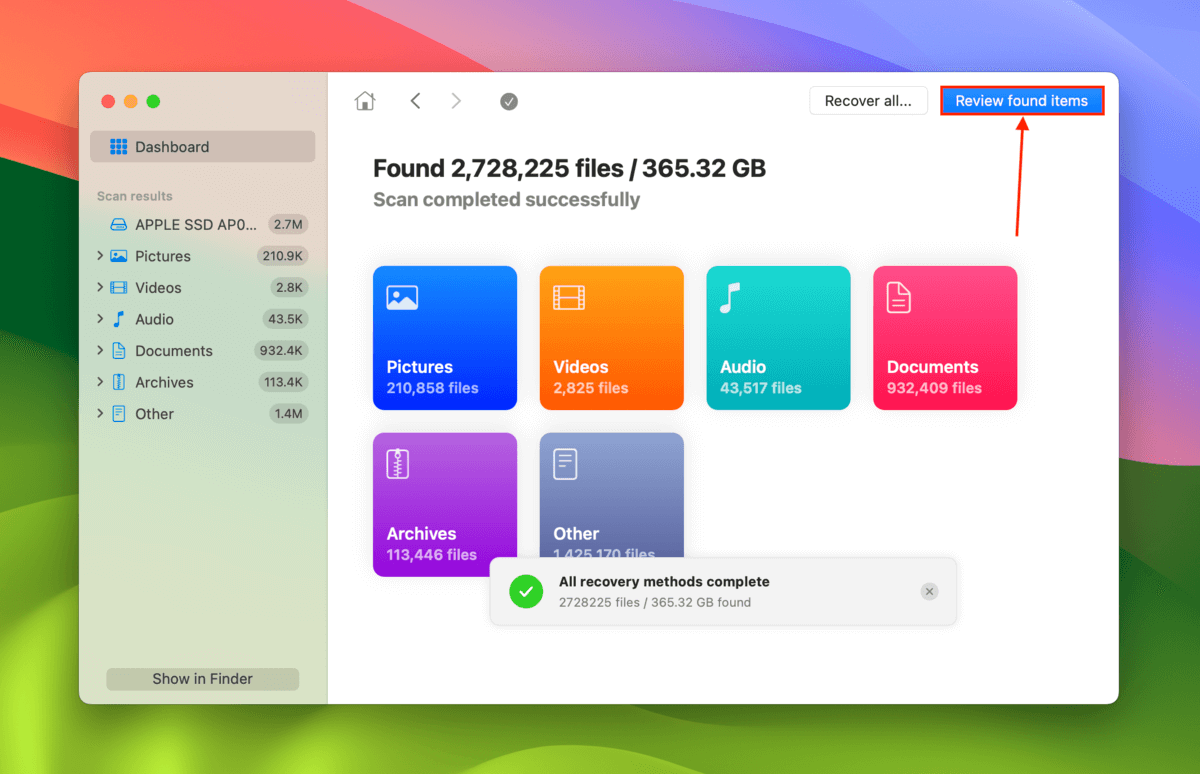
Steg 4. Klicka på förstoringsglaset i det övre högra hörnet av appen för att öppna sökverktyget. Skriv .pdf för att filtrera skanningsresultaten. Hovra sedan med musen över PDF-filen du vill återställa och klicka på ögonknappen. Detta låter dig förhandsgranska filen och säkerställa dess återställbarhet. När du framgångsrikt har förhandsgranskat PDF-dokumentet, fyll i rutan bredvid det och klicka på Återställ .
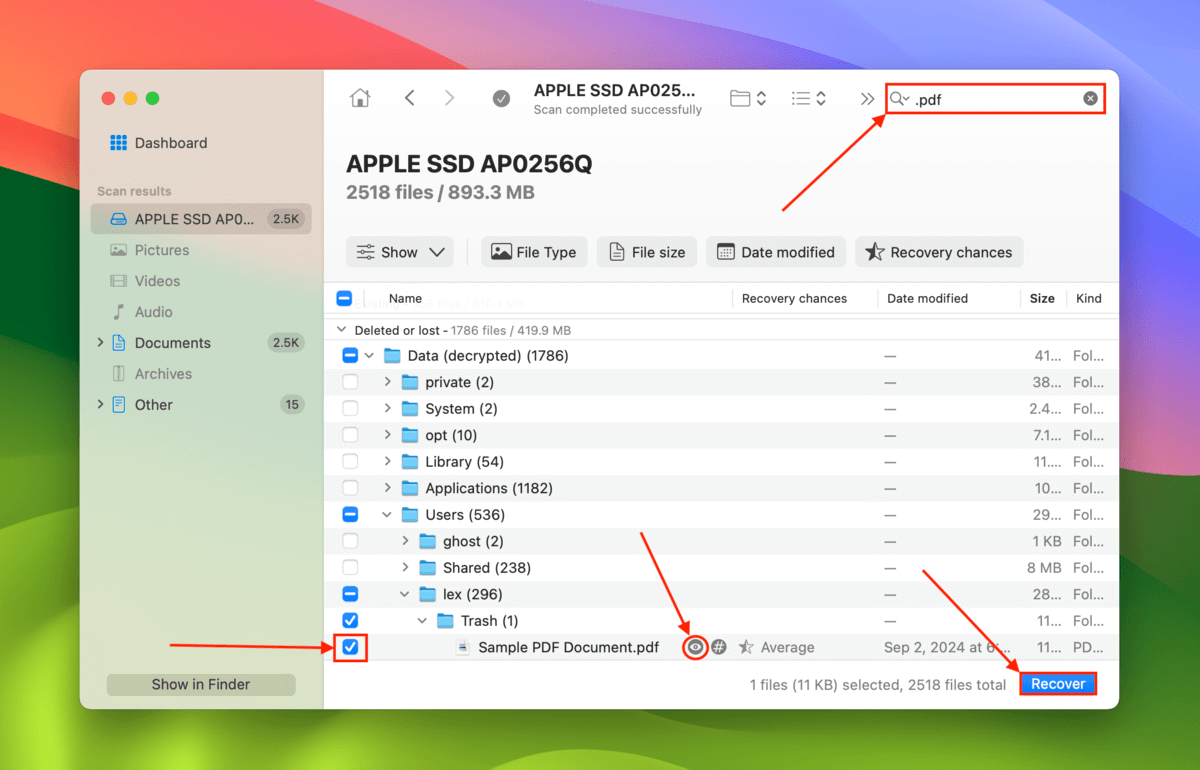
Steg 5. Välj en mapp som INTE är på samma plats där PDF-filen ursprungligen var sparad. Klicka sedan på Nästa för att starta återställningen.
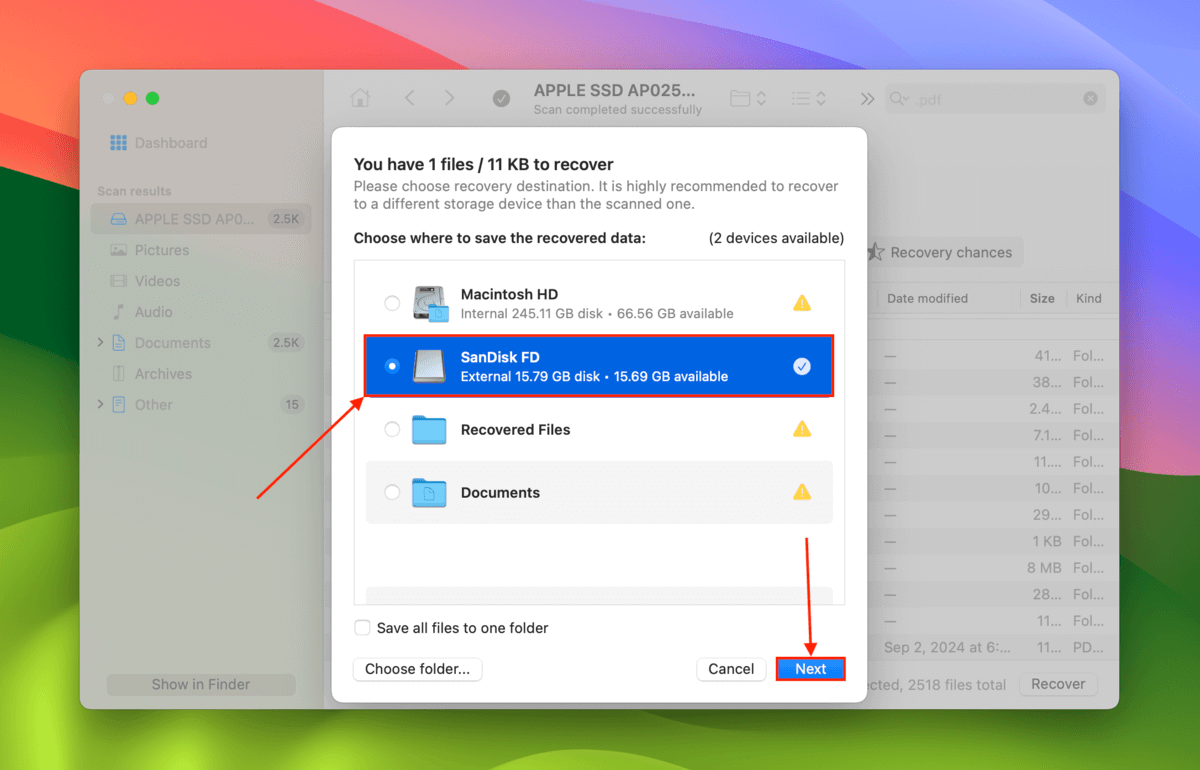
Metod 6: Skicka din enhet (eller Mac) till en professionell dataräddningstjänst
Om du absolut behöver den högsta återställningsfrekvensen, kanske du vill överväga att använda professionella dataräddningstjänster. De kostar mer än DIY-lösningar, men de har mer avancerade verktyg, anläggningar och expertis som kan förbättra dina chanser avsevärt.
Likt dataåterställningsprogram finns det dussintals professionella dataåterställningstjänster att välja mellan – många av dem har till och med över 100 platser runt om i världen. Den “bästa” butiken beror verkligen på var du bor (eller hur mycket du är villig att betala för frakt). Försök åtminstone att leta efter tjänster som har följande:
- Ingen data – ingen avgift garanti De flesta av de bästa återställningsbutikerna erbjuder en “ingen data – ingen avgift” garanti, vilket innebär att du bara betalar om de lyckas återställa de filer du behöver.
- Bra recensioner Användarrecensioner är det bästa sättet att bedöma servicekvaliteten. Se till att du kollar recensioner som är aktuella och som visar den faktiska filialen du kommer att använda.
- Renrum (Frivillig) Renrum är specialanläggningar som filtrerar bort dammpartiklar, som kan skada en enhets interna komponenter. De är inte riktigt nödvändiga för enkla datorseddfall som oavsiktlig radering, men de indikerar att företaget är välutrustat för alla scenarier.
3 sätt att återställa en tidigare version av din PDF-fil
I denna sektion täckte vi metoder för att återställa en tidigare version av ditt PDF-dokument. Istället för att återställa en förlorad fil, hjälper dessa metoder dig att återgå till oönskade ändringar.
Alternativ A: Använd Adobe Acrobat’s Återställ verktyg
Adobe Acrobat har ett inbyggt Revert-verktyg som kan återställa din PDF-fil till dess exakta tillstånd från senaste gången den sparades. Det innebär att alla ändringar sedan senaste sparning kommer att kasseras, jämfört med de enstegs-framåt, enstegs-tillbaka ändringarna i funktionerna Ångra och Gör om.
Steg 1. Öppna ditt PDF-dokument i Adobe Acrobat.
Steg 2. Klicka Fil > Återgå .
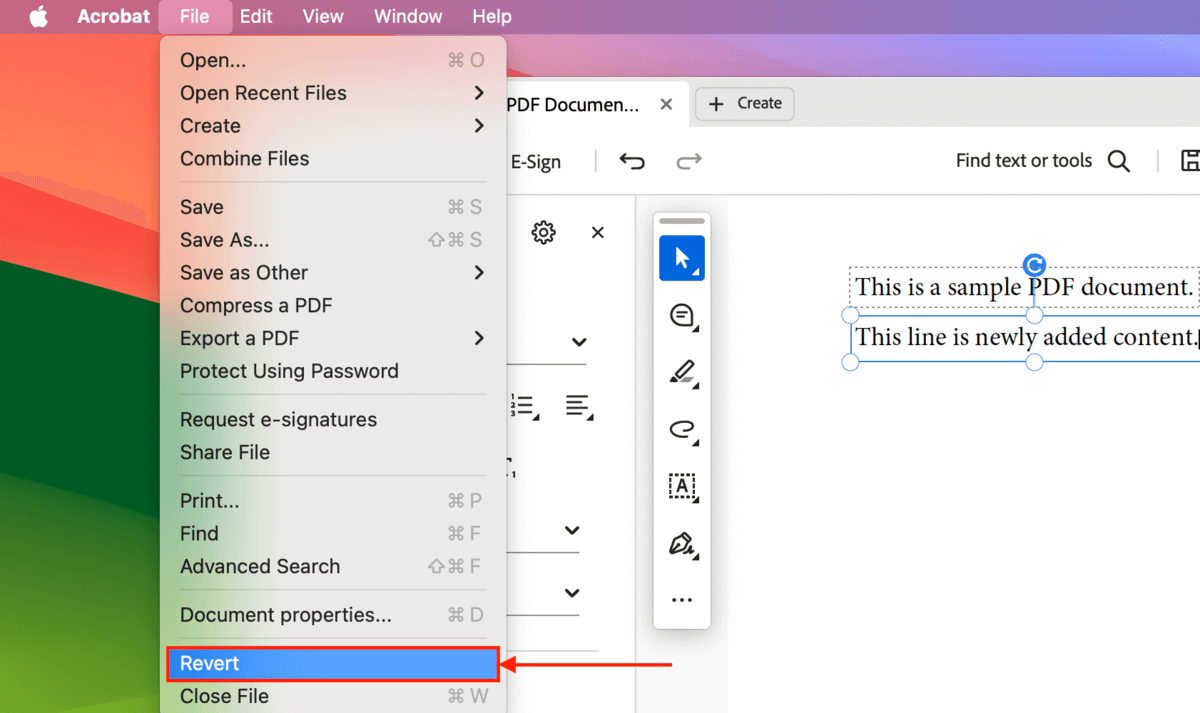
Steg 3. Klicka på Återgå igen när du tillfrågas för att bekräfta åtgärden.
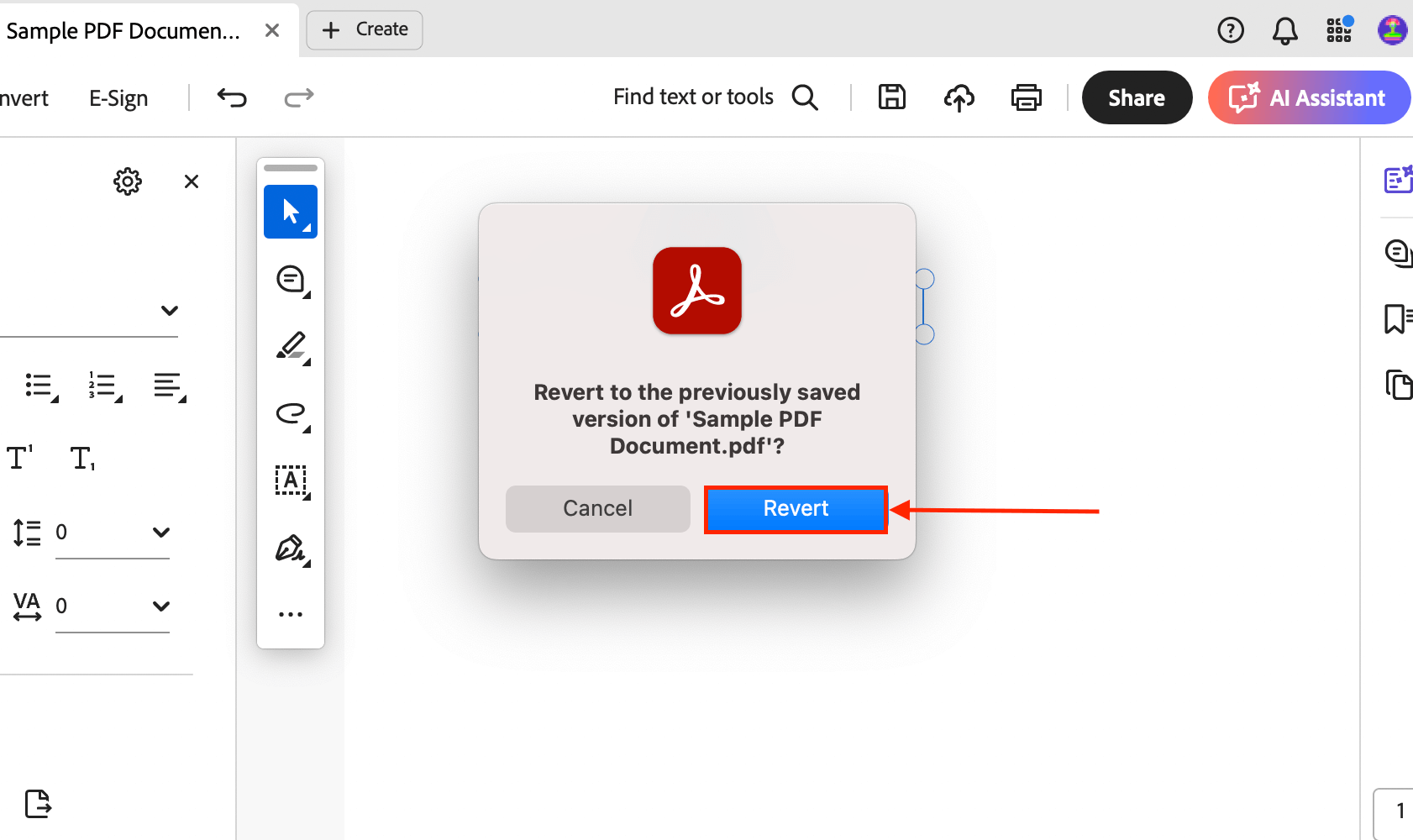
Alternativ B: Återställ en Time Machine-snapshot
Time Machine skapar inte bara kopior av dina filer och mappar, det sparar inkrementellt varje ny version av din fil och mapp varje gång den modifieras.
Med andra ord, om du hade Time Machine aktiverad innan du modifierade din PDF-fil, borde den ha sparat en tidigare version av dokumentet i tidslinjen.
Se denna sektion för en guide om hur man använder Time Machine.
Alternativ C: Utnyttja din molnlagrings versionshistorik
Vissa molnlagringstjänster, som Dropbox, använder sin egen versionshistorikfunktion. Dock används den endast när du redigerar och sparar filen med den molntjänsten.
Vi kommer att demonstrera hur Dropbox gör det, men du kan hitta hur andra molnappar hanterar filversionering genom att kolla deras webbplats supportresurser.
Steg 1. Öppna webbläsaren du vill använda och logga in på Dropbox.com.
Steg 2. Lokalisera PDF-dokumentet du vill återställa och fyll i rutan bredvid det. Klicka sedan på menyknapp (3 punkter) > Aktivitet > Versionshistorik .
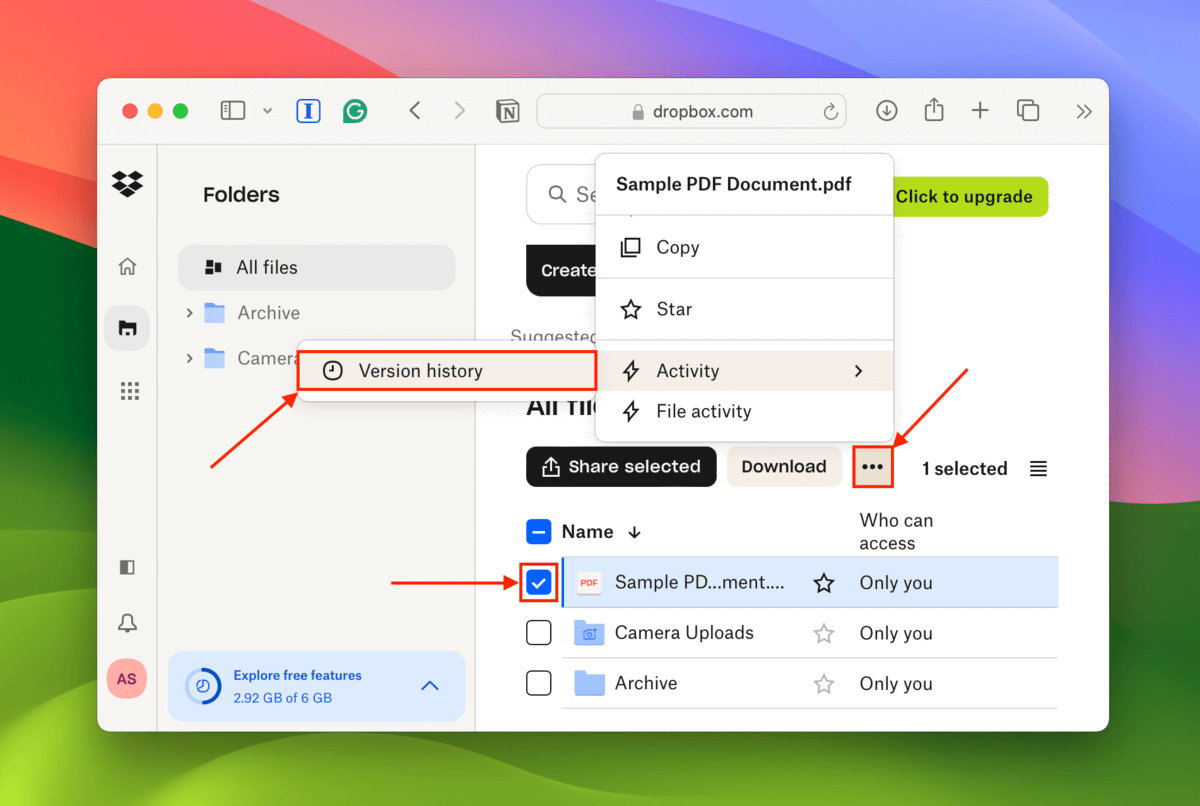
Steg 3. Håll muspekaren bredvid den dokumentversion du vill återgå till. Klicka sedan Återställ .
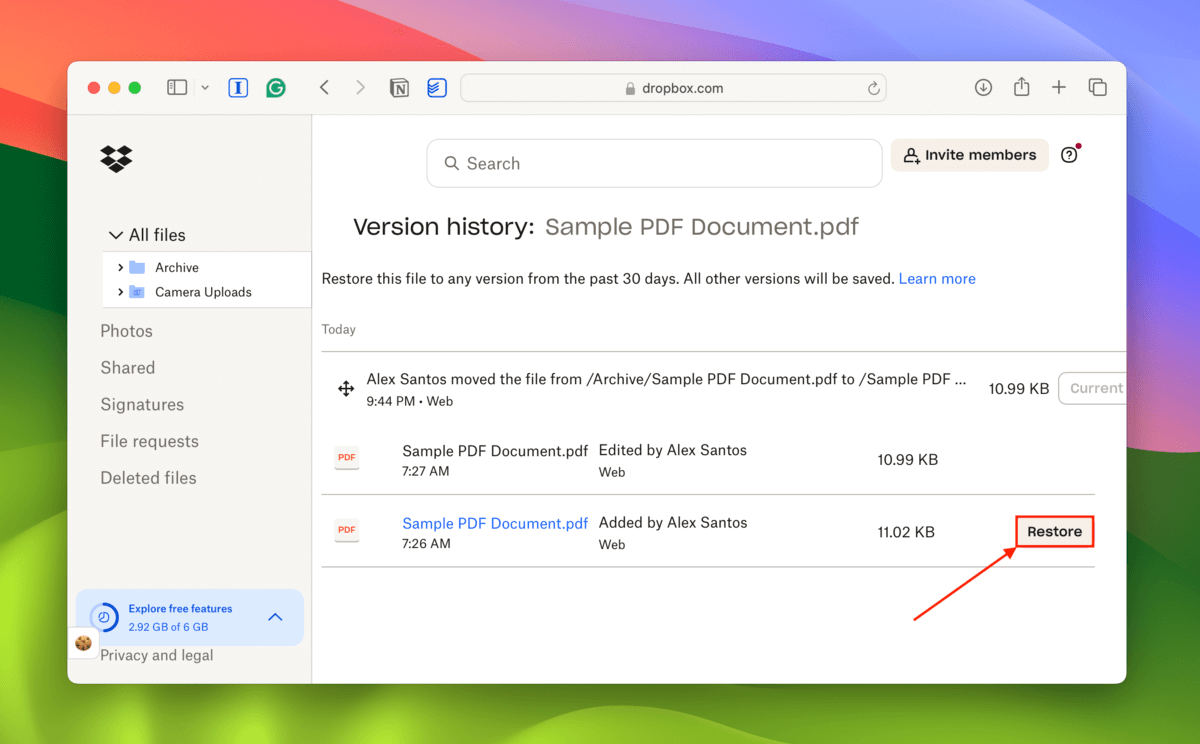
Kan du inte öppna din återställda PDF-fil?
Om din PDF-fil har blivit korrupt eller skadad och du inte kan öppna den ens efter en lyckad återställning, finns det några saker du kan göra.
Först, försök reparera din Adobe Acrobat-installation (Hjälp > Reparera installation).
För det andra kan du prova filreparationssidor som onlinefile.repair – det är en betaltjänst, men du kommer att kunna förhandsgranska filen gratis för att säkerställa att appen fungerade.
Slutligen kan du försöka konvertera PDF-filen till en annan dokumentfiltyp, såsom .docx eller .pages (det finns även onlineverktyg för det). På detta sätt kan du åtminstone extrahera dess innehåll.
Lycka till!






