
Als je geen nieuwe bestanden kunt opslaan op je externe harde schijf vanwege “Alleen-lezen” machtigingen, zijn er een paar mogelijke redenen waarom dit is gebeurd.
Het kan zo simpel zijn als een menselijke fout, wat gemakkelijk te verhelpen is, of het kan het gevolg zijn van een storing — waarbij de oplossing veel lastiger is.
Deze gids zal u helpen om de permissieproblemen van uw harde schijf te diagnosticeren en laten zien wat u moet doen als uw externe harde schijf “Alleen lezen” is op uw Mac — niet alleen om de fout te herstellen, maar ook om uw gegevens te behouden.
Inhoudsopgave
Waarom is externe harde schijf alleen-lezen op Mac?
Als je externe harde schijf op je Mac is ingesteld op ‘Alleen lezen’, heb je alleen toestemming om de al opgeslagen bestanden te bekijken of te kopiëren. Je zult geen nieuwe bestanden kunnen opslaan.
Helaas is dit scenario niet altijd een eenvoudig geval van het wijzigen van machtigingen. In feite zijn er 3 veelvoorkomende plausibele redenen, en elk van hen heeft een unieke en passende oplossing.
Hier is een kort overzicht:
Machtigingsinstellingen. Het voor de hand liggende probleem is dat je gebruikersrechten voor de externe harde schijf opzettelijk of per abuis zijn ingesteld op “Alleen lezen”. Het is ook mogelijk dat de schijf machtigingsinstellingen van een andere computer heeft overgenomen, wat ertoe kan leiden dat macOS om de een of andere reden de schrijfrechten beperkt (bijv. conflict). Klik op hier om naar dat gedeelte te springen.
Formatteringsfouten. Formatteringsfouten zijn een symptoom van een beschadigde schijf. Beschadiging kan optreden door een virusaanval, onderbreking tijdens lezen en schrijven, softwareproblemen, en/of fysieke schade. Je kunt proberen het te repareren met Schijfhulpprogramma. Klik op hier om naar dat gedeelte te springen.
NTFS Formatteren. Je schijf is mogelijk geformatteerd als NTFS. Vanwege compatibiliteitsproblemen is NTFS “Alleen lezen” op Mac (maar “Lezen & Schrijven” met Windows). Met andere woorden, het gebruik van een NTFS-schijf betekent dat je geen toestemming hebt om naar je externe schijf te schrijven op een Mac. De oplossing is om je schijf te formatteren. Klik op hier om naar dat gedeelte te springen.
Hoe controleer je rechten voor een externe harde schijf op een Mac?
Identificeer eerst de lees- en schrijfrechten van je externe harde schijf. Je kunt ze bekijken in de Delen & Machtigingen sectie in het Info-menu van je harde schijf.
Hoewel dit niet altijd het geval is, is het een goed teken dat de “Alleen lezen”-fout wordt veroorzaakt door corruptie als de toegangsbeperking niet weerspiegeld is in het toestemminggedeelte.
Stap 1. Klik met de rechtermuisknop op uw externe harde schijf in Finder en klik op “Get Info.”

Stap 2. Scroll naar de onderkant van dit nieuwe venster en klik op de schakelaar naast “Delen & Machtigingen” om deze instellingen uit te klappen.

Stap 3. Controleer of de vermelding onder de kolom “Privilege” naast uw naam (of “iedereen”) “Alleen-lezen” zegt. Als dat het geval is, betekent dit dat u geen gegevens naar die schijf kunt schrijven.
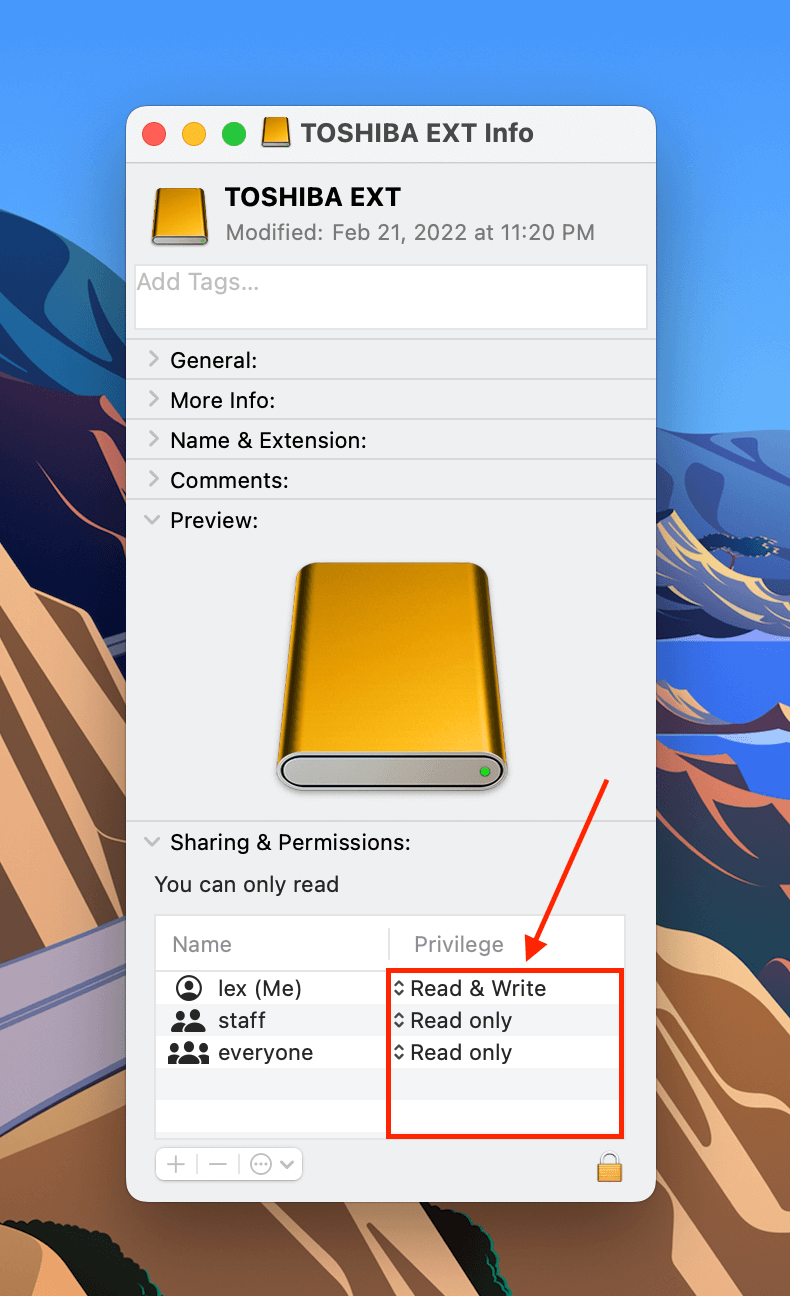
Zodra je hebt bevestigd dat je toegangsrechten voor de externe harde schijf zijn ingesteld op Alleen lezen, is de volgende stap om deze te wijzigen naar Lezen & Schrijven. We behandelen verschillende manieren om dit te realiseren in het volgende gedeelte.
Hoe een Externe Harde Schijf Alleen-lezen Probleem op Mac Oplossen
In dit gedeelte laten we 3 manieren zien om de “Read Only” fout op je externe harde schijf op te lossen. Gebruik Methode 1 als je rechten simpelweg onjuist zijn ingesteld. Verken Methode 2 en 3 als je vermoedt dat de “Read Only” fout wordt veroorzaakt door corruptie.
Methode 1: Schijfbevoegdheden wijzigen op macOS
Als uw schijf niet naar NTFS is geformatteerd en u er nog steeds geen toegang toe heeft, probeer dan de machtigingen handmatig te wijzigen met Finder. Om machtigingen te wijzigen op een externe harde schijf op Mac:
Stap 1. Klik met de rechtermuisknop op uw externe harde schijf in Finder en klik op “Get Info.”

Stap 2. Scroll naar de onderkant van dit nieuwe venster en klik op de schakelaar naast “Delen & Machtigingen” om deze instellingen uit te klappen.

Stap 3. Onder de kolom “Privilege”, klik op de invoer naast je gebruikersnaam (of “iedereen”) en selecteer “Lezen & Schrijven.”
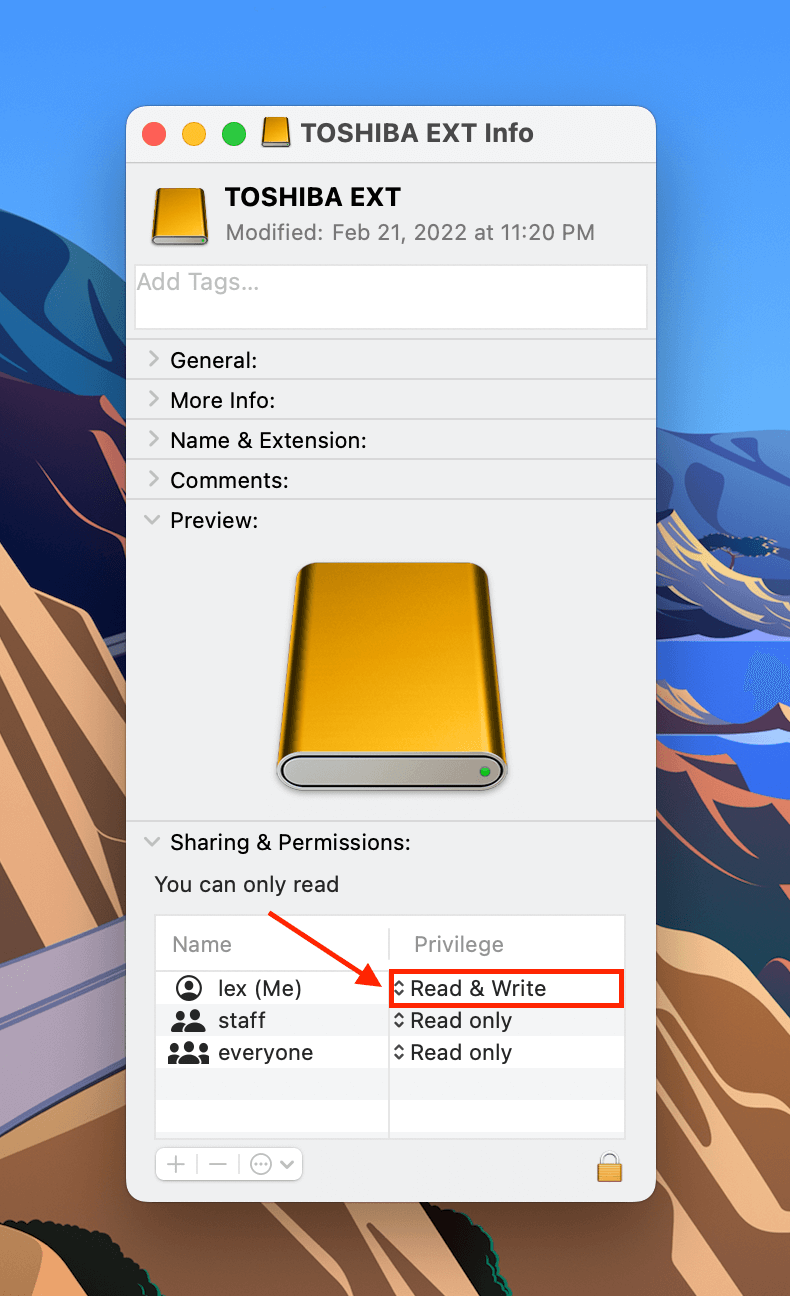
Methode 2: Gebruik de Eerste Hulp-functie van Schijfhulpprogramma
Als het handmatig wijzigen van de machtigingen niet werkt, kan uw schijf schijffouten hebben. Het ingebouwde macOS-hulpprogramma Schijfhulpprogramma heeft een tool genaamd “Schijf-EHBO” die automatisch scant en repareert. Om Schijf-EHBO te gebruiken om een externe schijf of USB-station alleen-lezen op Mac te repareren:
Stap 1. Open Finder > Programma’s > Hulpprogramma’s > Schijfhulpprogramma.

Stap 2. Klik op de knop “Weergeven” in de linkerbovenhoek van het middelste paneel en selecteer “Alle apparaten weergeven.”

Stap 3. Selecteer je externe harde schijf uit de lijst en klik op de knop “EHBO” bovenaan het Schijfhulpprogramma-venster.
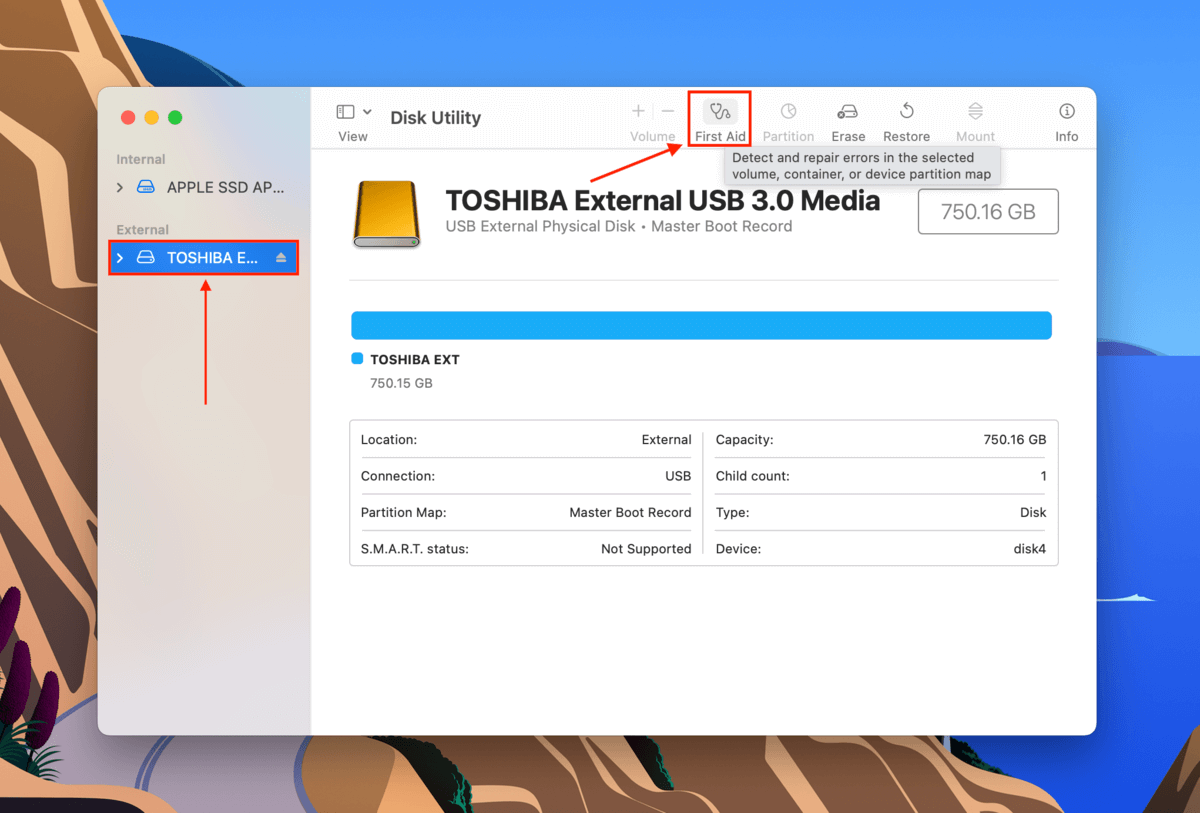
Stap 4. In het dialoogvenster dat verschijnt, klik op “Uitvoeren.”
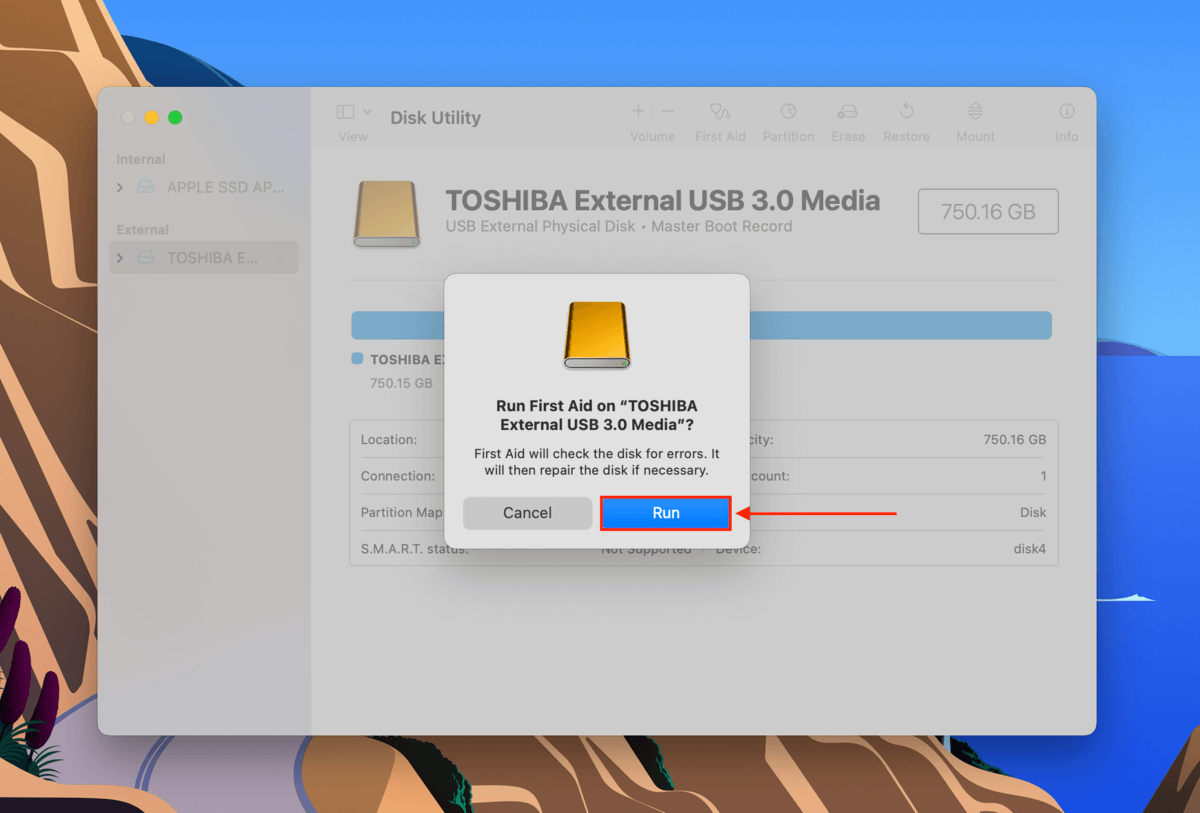
Methode 3: Formatteer Uw Schijf
Het formatteren van uw schijf kan twee problemen oplossen die de oorzaak kunnen zijn van de fout “Alleen lezen”. Als uw externe harde schijf is geformatteerd naar NTFS (waar macOS niet volledig compatibel mee is), stelt het formatteringsproces u in staat om het bestandssysteem te vervangen door Mac-ondersteunde formaten zoals FAT32 of ExFAT.
Aan de andere kant, als de “Alleen-lezen” fout optreedt vanwege ernstige corruptie — en Eerste hulp is niet in staat om het op te lossen — kan formatteren de enige efficiënte manier zijn om het te verhelpen.
Stap 1. Start Schijfhulpprogramma (Finder > Programma’s > Hulpprogramma’s > Schijfhulpprogramma).

Stap 2. Klik op de knop “Weergeven” in de linkerbovenhoek van het middelste paneel en selecteer “Alle apparaten weergeven.”

Stap 3. Selecteer je externe harde schijf uit de lijst en klik op de knop “Wis” bovenaan het Schijfhulpprogramma-venster.
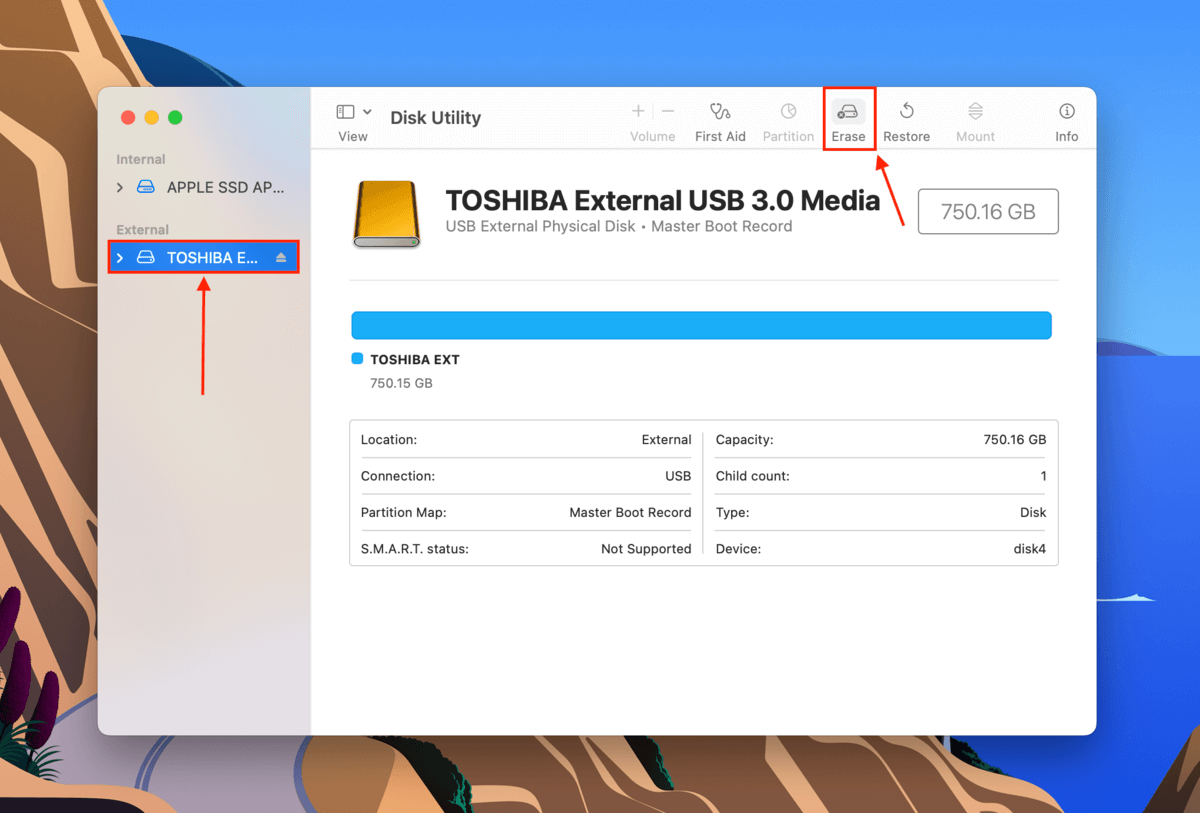
Stap 4. Geef uw externe schijf een naam, kies “ExFAT” voor het formaat en “GUID-partitie-indeling” voor het schema. Klik vervolgens op “Wissen.”
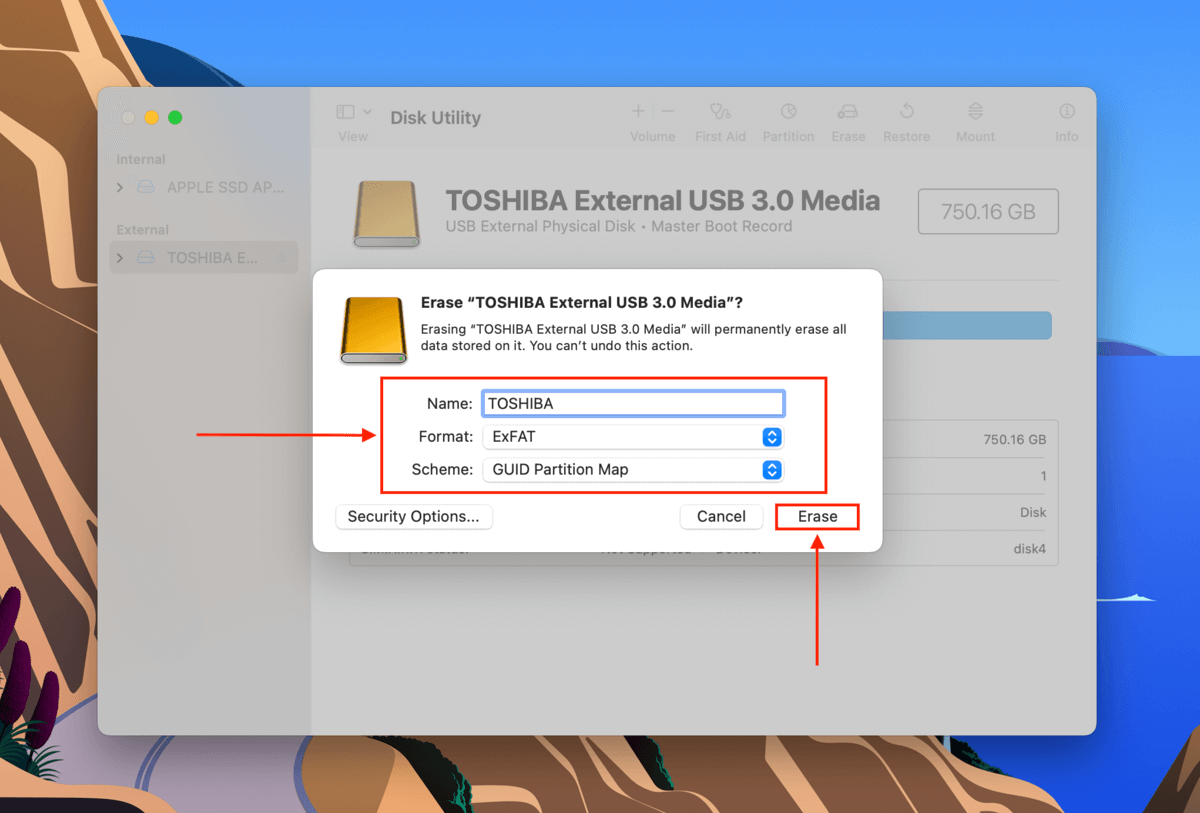
Hoe gegevens herstellen van een externe harde schijf na formatteren
Als je onlangs je schijf hebt geformatteerd vanwege de “Alleen-lezen” fout en je gegevens daarbij bent kwijtgeraakt, laat deze gids je zien hoe je ze kunt terughalen met gegevensherstelsoftware. Gegevensherstelsoftware is een app die opslagapparaten kan scannen en verloren bestanden kan terughalen door gebruik te maken van bestandgegevens die meestal achterblijven (zolang deze niet zijn overschreven door nieuwe bestandgegevens).
Voor deze demonstratie zullen we een dataherstelsoftware genaamd Disk Drill gebruiken. Het heeft een gebruiksvriendelijke interface en presteert consequent goed bij het herstellen van gegevens van ExFAT- en FAT32-bestandsformatsystemen. Het beschikt tevens over een van de grootste databases van bestandssignaturen op de markt, dus het zou in staat moeten zijn om een breed scala aan bestandstypen die vaak op externe harde schijven worden aangetroffen, te verwerken.
U kunt Disk Drill gratis downloaden om uw harde schijf te scannen en uw bestanden te bekijken om er zeker van te zijn dat ze kunnen worden hersteld voordat u zich verbindt aan de softwarelicentie.
Stap 1. Downloaden en installeer Disk Drill op je Mac.
Stap 2. Open Disk Drill. Selecteer je externe harde schijf in het bronselectiemenu en klik op Zoeken naar verloren gegevens .
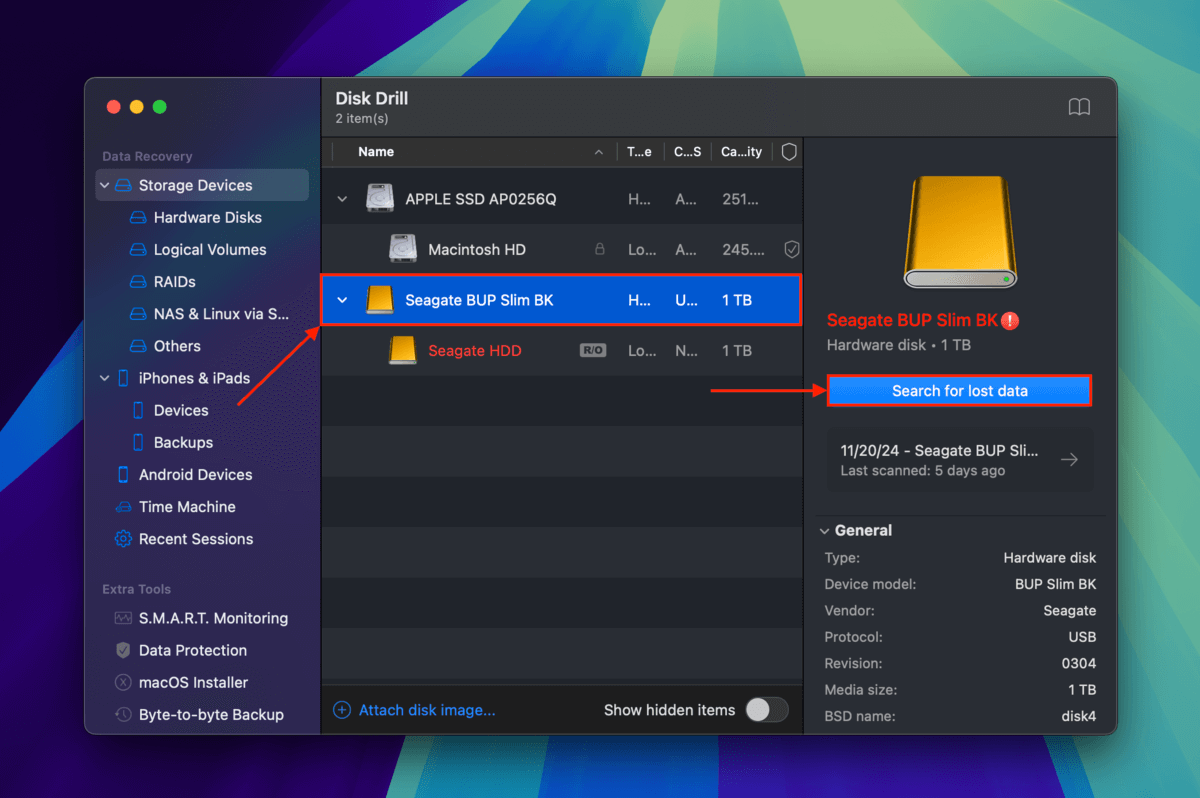
Stap 3. Zodra Disk Drill klaar is met het scannen van je harde schijf, klik Beoordeel gevonden items .
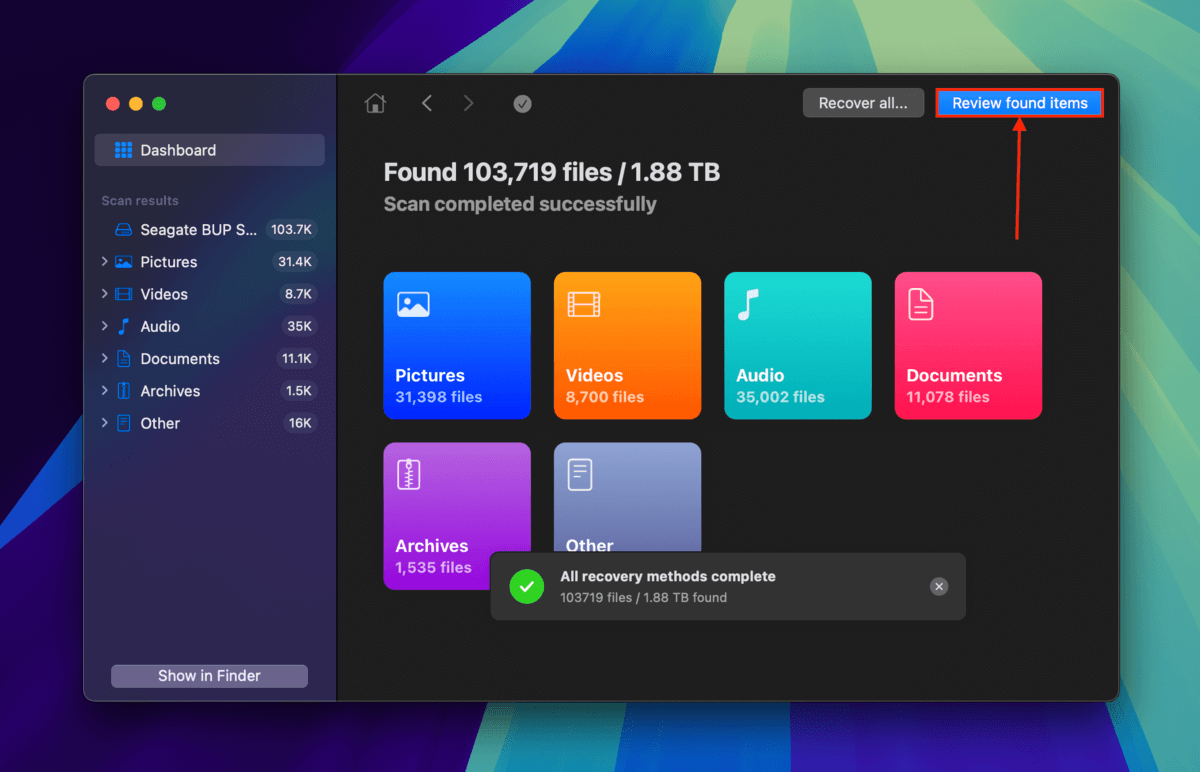
Stap 4. Als je alleen specifieke bestanden wilt herstellen, kun je de filters in de zijbalk en de zoekfunctie in de rechterbovenhoek van het Disk Drill-venster gebruiken. We raden ook aan om je bestanden te previewen. Zweef met je muisaanwijzer naast een bestand en klik op de oogknop die verschijnt. De preview-tool van Disk Drill toont de inhoud van het bestand in een klein venster – het kan zelfs volledige video’s afspelen (een zeldzaam consistente functie in andere datahersteltools).
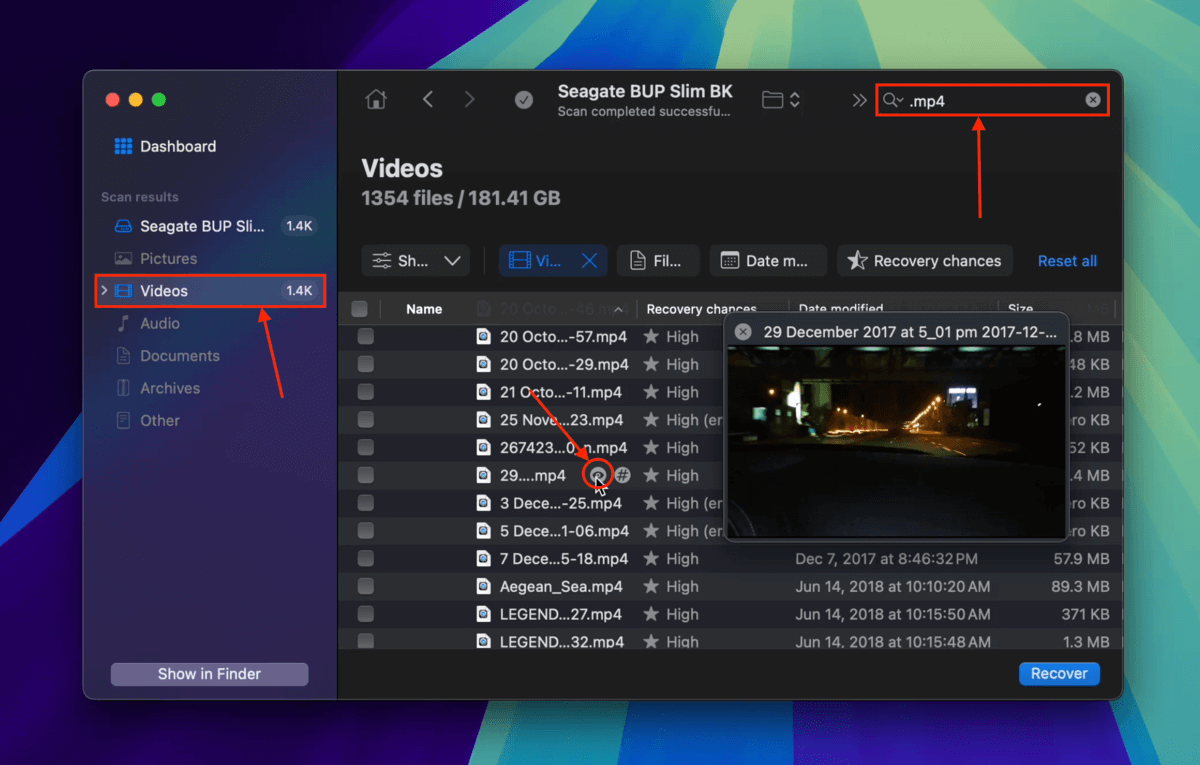
Stap 5. Gebruik de vakjes in de meest linkse kolom om de bestanden en mappen te selecteren die u wilt herstellen. Klik vervolgens op Herstellen . Als u daarentegen alle bestanden wilt herstellen die Disk Drill op uw harde schijf heeft gevonden, laat dan alle vakjes leeg en klik op Herstel Alles .
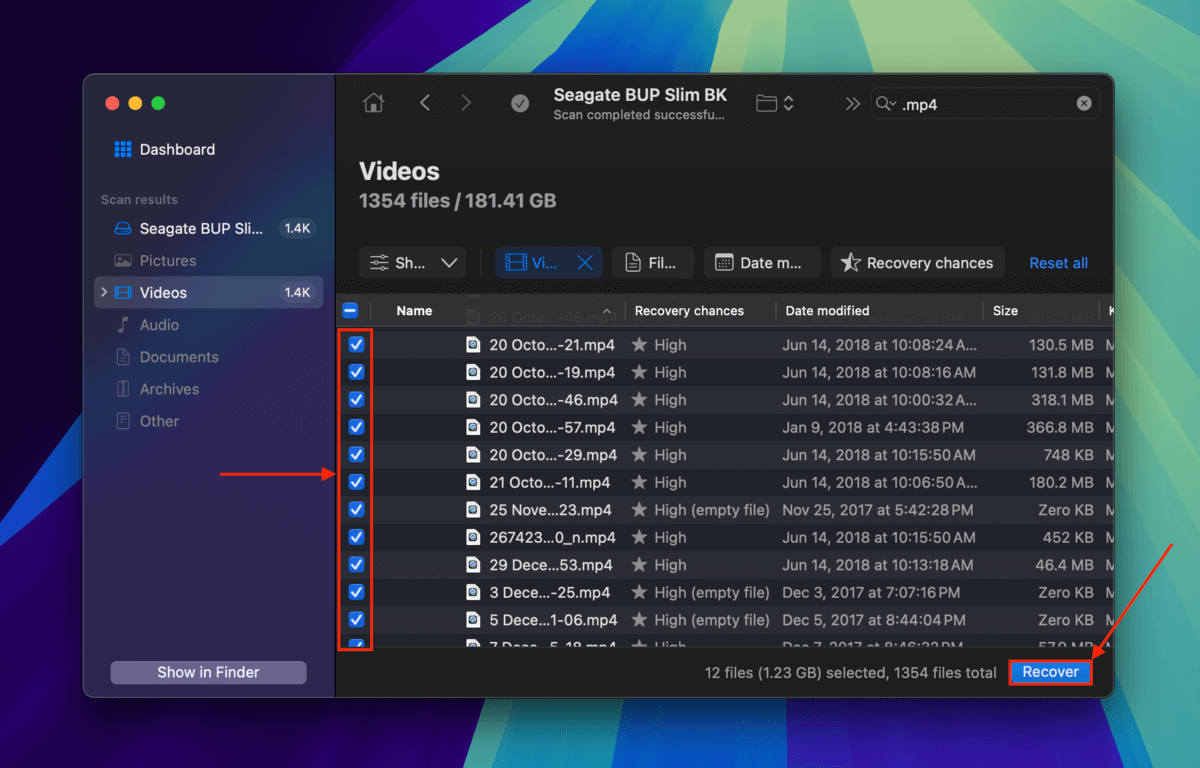
Stap 6. Selecteer een map op uw Mac waar Disk Drill de bestanden zal opslaan die het van uw harde schijf heeft hersteld. Klik ten slotte op Volgende .
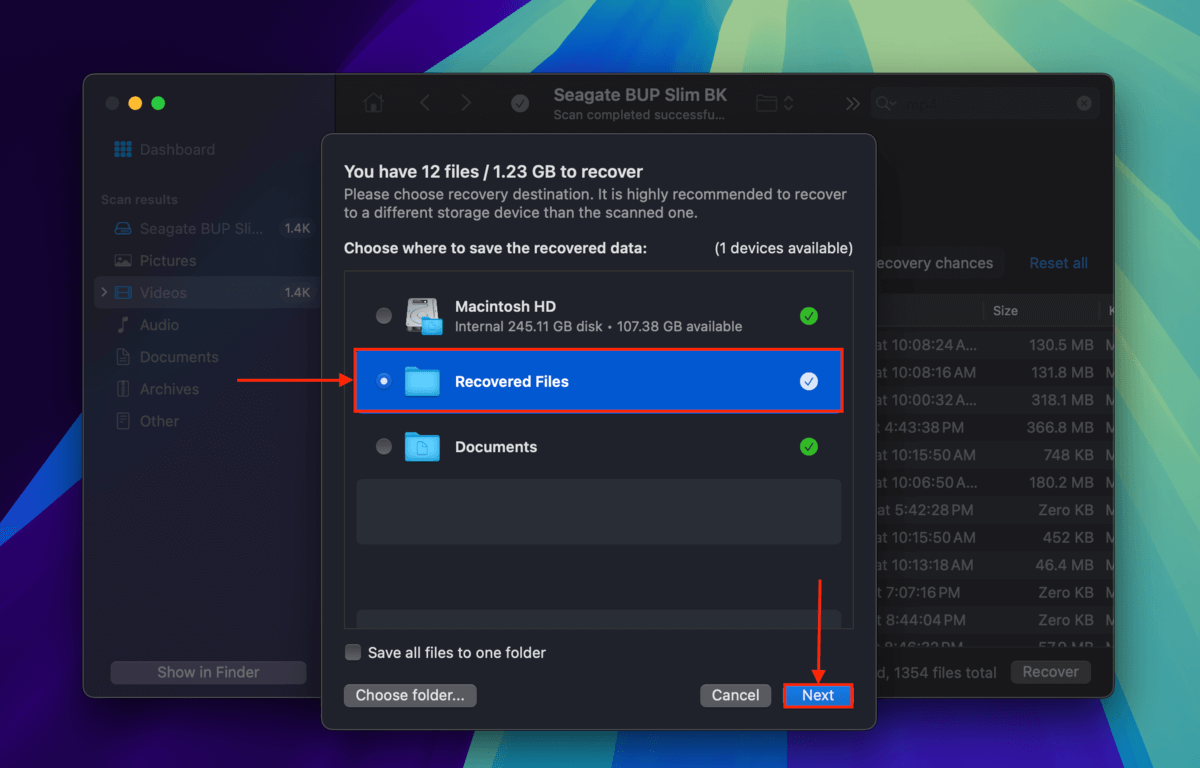
Zodra Disk Drill klaar is met het herstel- en opslagproces, vind je je bestanden in de map die je in stap 6 hebt opgegeven.
Ervaart uw harde schijf andere symptomen van corruptie?
Heb je het probleem “Alleen-lezen” opgelost maar merk je nog steeds andere vreemde gedragingen op je harde schijf, zoals (maar niet beperkt tot) onkarakteristieke vertraging, corrupte of verdwijnende bestanden, of piepende geluiden? We hebben een [gids op] hoe beschadigde harde schijven te repareren waar we wat dieper ingaan op het diagnosticeren van de corruptie en 4 methoden bieden om dit te repareren.






