
“Warum ist mein iPad so langsam?” Wenn Ihr iPad sehr langsam ist, ist dies ein sicheres Zeichen dafür, dass etwas nicht so funktioniert, wie es sollte. Leider gibt es viele mögliche Ursachen. Die Leistungsprobleme Ihres iPads können durch den Akku, die iOS-Version, den Speicher und eine Vielzahl anderer Faktoren verursacht werden.
Aber hier ist der Silberstreif am Horizont – sobald Sie wissen, was die Verlangsamung verursacht hat, ist die Behebung einfach. In diesem Artikel werden wir alle möglichen Gründe dafür erläutern, warum Ihr iPad langsam läuft, sowie deren genaue Lösungen. Lesen Sie weiter!
Inhaltsverzeichnis
Warum ist mein iPad langsam?
Es gibt viele mögliche Gründe, warum Ihr iPad langsam ist. Es ist wichtig, die genaue Ursache zu ermitteln, da jedes Problem eine spezifische Lösung hat. Um Ihnen zu helfen, das Problem schnell herauszufinden und zur richtigen Lösung zu gelangen, haben wir ein detailliertes Menü vorbereitet:
| Ursache | Zusammenfassung & Lösung |
| 📲 Hintergrund-Apps verbrauchen Ressourcen | Das iPad benötigt genügend Speicher, um optimal zu laufen. Selbst wenn Sie Ihre Apps geschlossen haben, können sie weiterhin im Hintergrund laufen und wertvollen Speicher nutzen. Lösungen: Methode 1, Methode 2 |
| 🪫 Energiesparmodus ist aktiviert | Der Energiesparmodus ist eine Funktion auf dem iPad, die dem Gerät sagt, den Stromverbrauch zu reduzieren. Sie können eine geringere Bildschirmhelligkeit, fehlende visuelle Effekte und eine insgesamt reduzierte Leistung (unter anderen Optimierungen) bemerken. Lösung: Methode 4 |
| ⚙️ Die Software Ihres iPads ist veraltet | Wenn das iOS Ihres iPads oder eine bestimmte App veraltet ist, erhalten Sie keine optimierte Erfahrung. Sie können auch auf Sicherheitsprobleme und Kompatibilitätsprobleme stoßen, die die Leistung Ihres Geräts weiter beeinträchtigen können. Lösung: Methode 5 |
| 🌐 Internet ist langsam oder instabil | Wenn das Herunterladen auf Ihrem iPad langsam oder Ihr Gerät langsam im WLAN ist, gibt es wahrscheinlich ein Problem mit Ihrem Netzwerk. Es kann auch die Leistung Ihres iPads indirekt beeinflussen, da bestimmte Apps (und das Gerät selbst) im Hintergrund ständig versuchen, sich wieder mit dem Internet zu verbinden. Lösung: Methode 6 |
| 🗄️ Der Speicher des iPads ist voll | Wenn der Speicher Ihres iPads voll ist, kann es keine Cache-Daten speichern, bei denen es sich um temporäre Dateien handelt, die Ihr Gerät verwendet, um Apps schneller zu starten und andere Funktionen auszuführen. Lösung: Methode 7 |
| 📟 iPad-Einstellungen sind nicht optimiert | Geringe Touchscreen-Empfindlichkeit, Niedriger Energiemodus oder Bewegungseinstellungen können dazu führen, dass sich das iPad langsam und träge anfühlt. Lösung: Methode 8 |
Wie man einen iPad-Leistungstest durchführt
Wenn Sie sich mit Ihrem Gerät auskennen, können Sie auch herausfinden, warum Ihr iPad langsam läuft und einfriert, indem Sie die verschiedenen Komponenten Ihres Geräts überwachen.
Mit anderen Worten, Sie werden Ihren Akku, Speicher, Ihr Netzwerk, Ihren Speicherplatz und Ihre Prozessorgeschwindigkeit überprüfen wollen, unter anderem. Während Sie dies manuell tun können, indem Sie deren jeweilige Menüs einzeln aufsuchen, empfehlen wir die Verwendung der folgenden Apps aus dem App Store:
- AnTuTu Benchmark. AnTuTu Benchmark ist eine beliebte und intelligente App, die nicht nur die Leistungsdaten deines iPads sammelt, sondern sie auch für dich analysiert. Sie bewertet die Leistung deines Geräts (gegen einen Benchmark), testet die Lese- und Schreibgeschwindigkeit deines iPad-Speichers, misst deine Netzwerkgeschwindigkeit und mehr.
- Systemstatus Pro: Hardware-Monitor. Systemstatus Pro bietet detaillierte Informationen über dein Gerät. Es fehlt das „Bewertungssystem“ von AnTuTu Benchmark, aber du erfährst alles über den Akku, die Festplatte, das Netzwerk, die CPU und die Hardware-Informationen deines iPads. Es bietet auch Ressourcendiagramme, die den Speicherverbrauch deines iPads während bis zu 3 Minuten Hintergrundaktivität aufzeichnen können. Hier sind die kostenlose Version.
- Batterietest. Im Gegensatz zu den anderen 2 Vorschlägen gibt dir die Batterietest App eine Menge Daten nur über den iPad-Akku. Battery Testing kann die Gesundheit des Akkus überwachen und seine aktuellen Rohdaten (wie Spannungen und Ladezyklen) verfolgen. Es kann auch die Laufzeiten deines Geräts überwachen, die nachverfolgen, wie lange der Akku deines iPads hält. Dies ist ein praktisches Werkzeug, um die Leistung deines Akkus über die Zeit hinweg zu überwachen.
Wie man ein langsames iPad beschleunigt
In diesem Abschnitt stellen wir Ihnen Schritt-für-Schritt-Anleitungen für verschiedene Methoden zur Behebung eines langsamen iPads zur Verfügung. Diese Methoden lösen spezifische Probleme, die die reduzierte Leistung verursacht haben könnten. Es ist wichtig, die richtige Methode für die Probleme Ihres Geräts zu verwenden.
Methode 1: Erzwingen Beenden von Anwendungen
Selbst wenn Sie Ihre Apps beenden, indem Sie zum Startbildschirm zurückkehren, werden sie immer noch in gewissem Maße im Hintergrund ausgeführt.
Um das Beenden laufender Apps zu erzwingen, wischen Sie vom unteren Bildschirmrand nach oben und halten Sie kurz inne, bis Sie Schnappschüsse aller zuvor geöffneten Apps sehen. Diese Funktion wird als App-Umschalter bezeichnet.
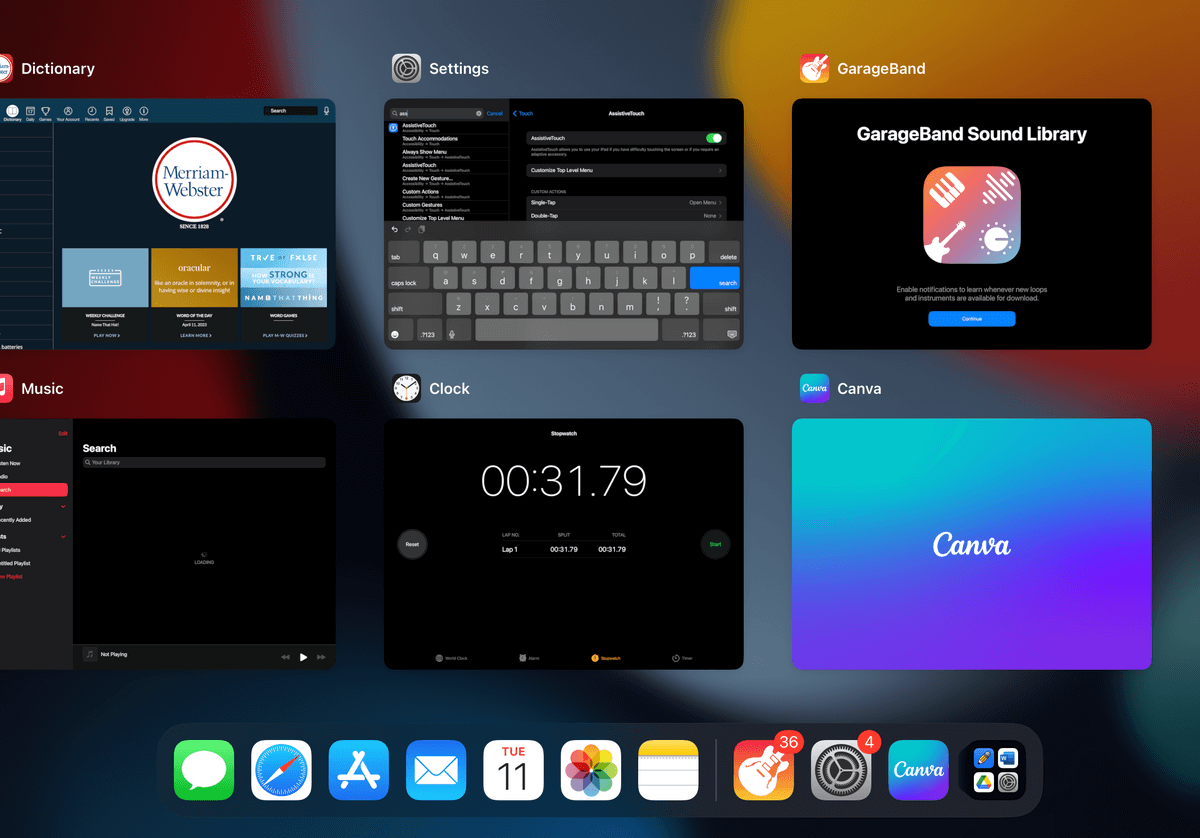
Sie können nach links und rechts wischen, um zu browsen, und nach oben wischen, um die App zu beenden.
Methode 2: Starten Sie Ihr iPad neu
Einige Apps laufen weiterhin im Hintergrund, selbst wenn Sie sie über den App-Umschalter zwangsweise beenden. Ein Neustart Ihres iPads wird alle laufenden Prozesse beenden und seinen Speicher leeren.
Ihr iPad neu starten:
Schritt 1. Öffnen Sie die Einstellungen-App.

Schritt 2. Tippen Sie in der linken Seitenleiste auf Allgemein . Scrollen Sie dann im rechten Bereich nach unten und tippen Sie auf Herunterfahren .
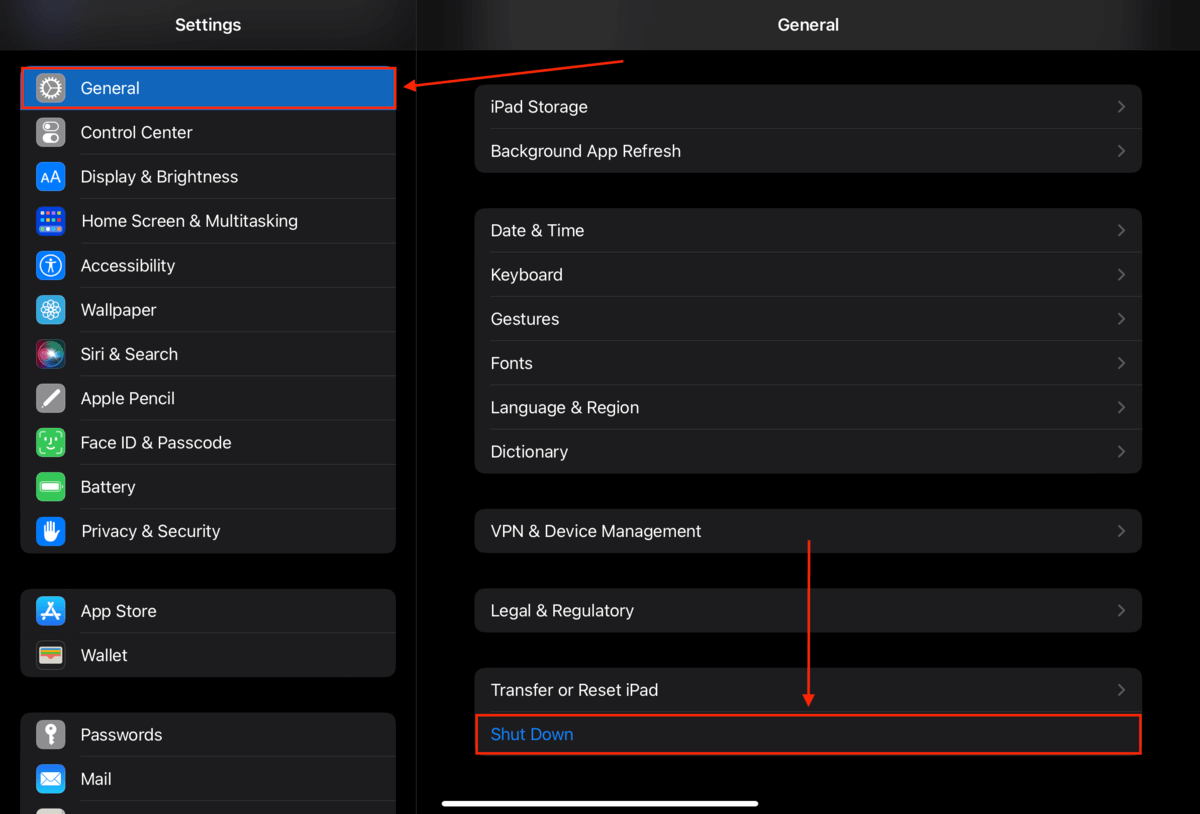
Schritt 3. Ziehen Sie den Schieberegler ganz nach rechts, um die Abschaltung zu bestätigen.
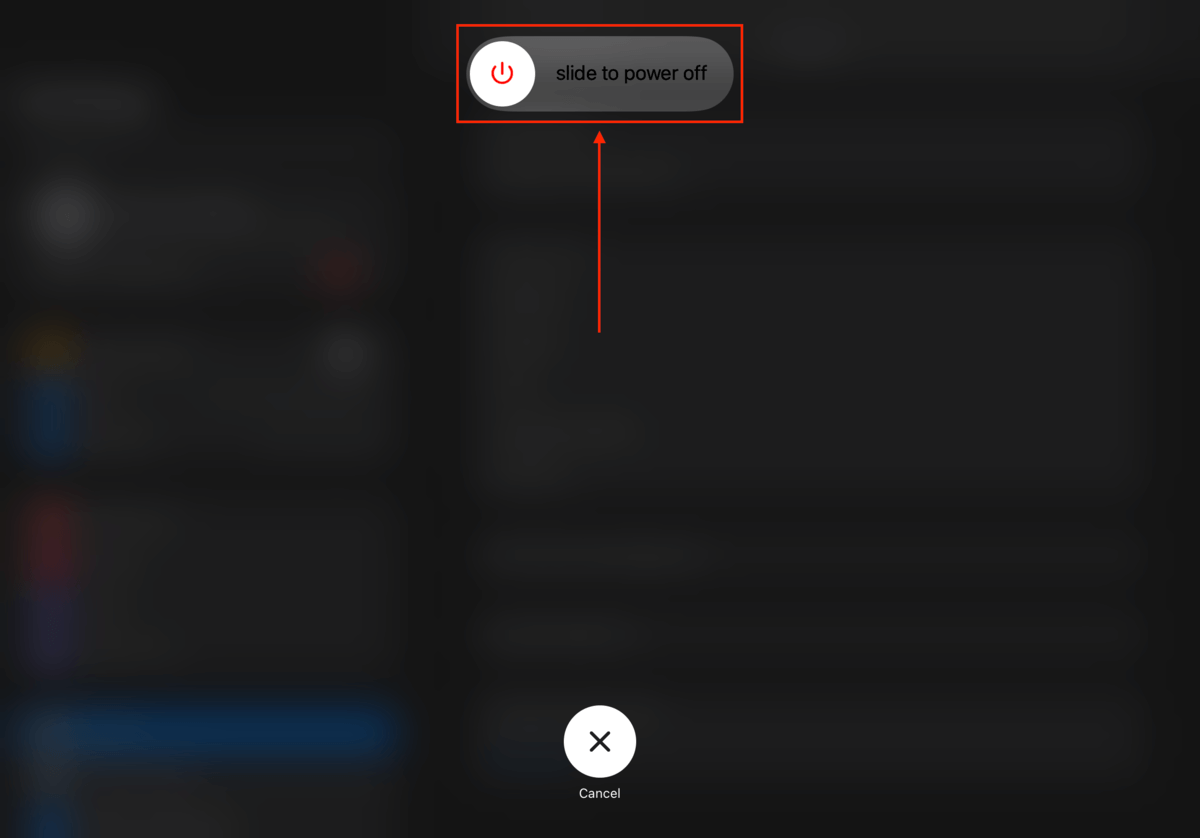
Warten Sie, bis Ihr iPad-Bildschirm vollständig schwarz wird. Schalten Sie es dann wieder ein, indem Sie die Ein/Aus-Taste gedrückt halten, bis das Apple-Logo erscheint.
Methode 3: Große Dateien entfernen
Ein voller Speicher kann keine neuen Cache-Dateien mehr aufnehmen. Wir müssen Platz für die Cache-Daten schaffen, um die Geräteleistung zu verbessern. Mit anderen Worten, wir müssen mehr Speicherplatz freigeben und das iPad aufräumen, damit es schneller läuft.
Überlegen Sie, Apps, Fotos, Videos und andere Daten zu löschen, die Sie nicht mehr benötigen. Sie können auch iCloud verwenden, um hochauflösende Kopien Ihrer Fotos online zu speichern und kleinere Kopien auf Ihrem iPad zu behalten.
Hier sind einige einfache Löschaufgaben, um loszulegen:
- Große Fotos und Videos löschen. Löschen Sie in der Fotos-App unnötige Dateien aus den Alben “Videos”, “Serien” und “Live”. Diese sind normalerweise die größten. Sie können auch eine Drittanbieter-Software zur schnellen und einfachen Löschung von Duplikaten, großen Dateien und anderem Bibliotheksabfall verwenden. Wir empfehlen Clever Cleaner, eine 100% kostenlose App, die automatisch Ihre größten Fotos und Videos sowie Junk-Dateien (wie verschwommene oder ähnliche Fotos) für eine einfache Löschung zusammenstellt.
- Große Anhänge löschen. Wenn Sie Medienanhänge über die Nachrichten-App senden oder empfangen, werden diese im lokalen Speicher Ihres iPads gespeichert. Sie können sie löschen, indem Sie eine beliebige Nachricht in der Nachrichten-App öffnen und auf das Kontaktfoto oben im Konversationsverlauf tippen. Alle Anhänge, die zwischen Ihnen und diesem Kontakt gesendet wurden, werden hier zusammengestellt, nach Größe sortiert und stehen zur Überprüfung bereit.
- Deinstallieren oder Auslagern unnötiger Apps. Öffnen Sie “Einstellungen > Allgemein > iPhone-Speicher” und ordnen Sie die Liste der Apps nach Größe. Tippen Sie auf die größte App, die Sie löschen möchten. Tippen Sie dann auf “App löschen”, um sie vollständig zu entfernen, oder auf “App auslagern”, um nur die App selbst zu deinstallieren, aber die App-Daten zu behalten.
- Löschen Sie alle Medien-App-Downloads. Löschen Sie heruntergeladene Filme, Songs und andere Medien aus ihren jeweiligen Apps (z.B. Netflix, Spotify, YouTube Premium).
Methode 4: Energiesparmodus ausschalten
Wie wir bereits erwähnt haben, ist der Batteriesparmodus eine Funktion auf dem iPad, die bestimmte Funktionen einschränkt, um Strom zu sparen. Dazu gehört die Reduzierung der CPU-Taktfrequenz des iPads, was Energie spart, aber wahrscheinlich der Grund dafür ist, dass Ihr iPad langsamer wird.
Um den Energiesparmodus auszuschalten:
Schritt 1. Öffnen Sie die Einstellungs-App.

Schritt 2. Tippe in der linken Seitenleiste auf Batterie . Danach den Schalter neben dem Energiesparmodus umschalten (er wird grau).
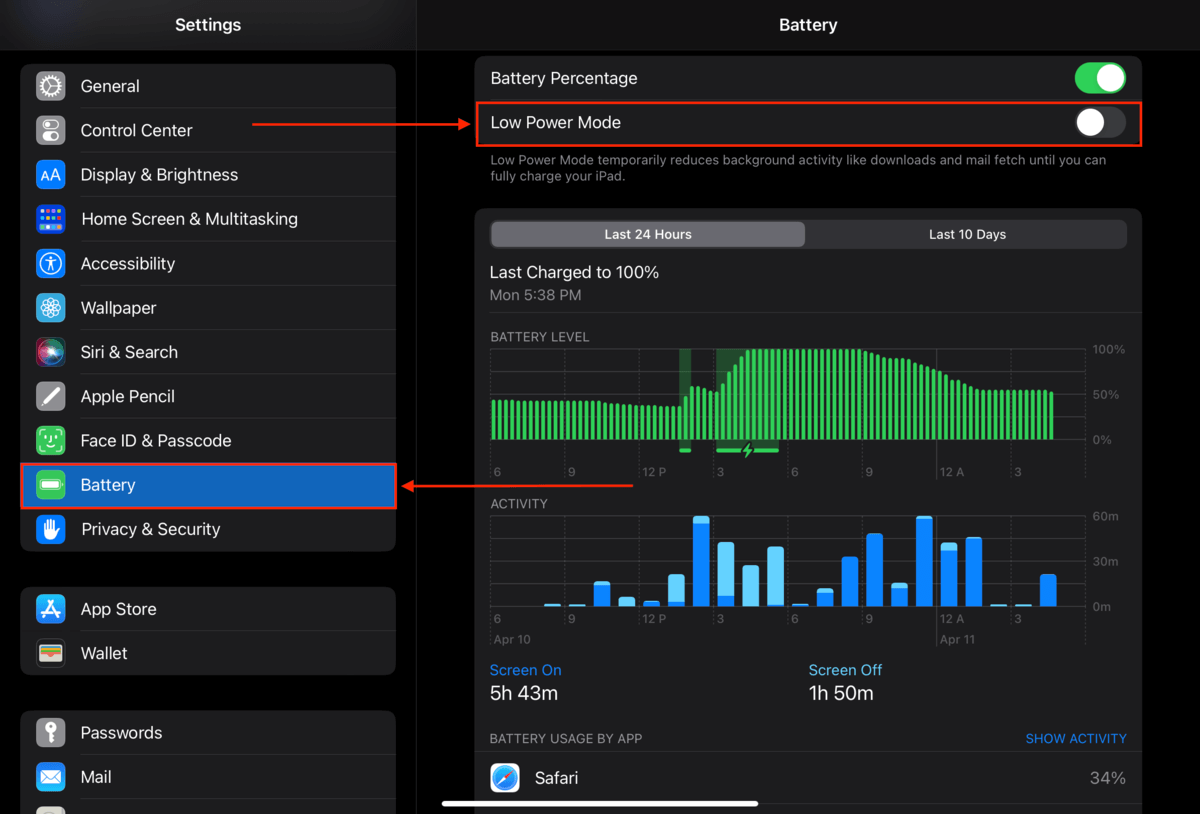
Methode 5: Aktualisieren Sie Ihre Software
Die Aktualisierung Ihres Betriebssystems und Ihrer Anwendungssoftware kann dazu beitragen, Ihr iPad zu beschleunigen. Wenn das Problem die allgemeine Leistung des iPads beeinträchtigt, suchen Sie zuerst nach iPadOS-Updates. Gehen Sie zu Einstellungen > Allgemein > Softwareaktualisierung und befolgen Sie die Anweisungen auf dem Bildschirm, wenn ein Update verfügbar ist.
Wenn das Problem nur eine bestimmte App zu betreffen scheint oder nur auftritt, wenn diese App läuft, sollten Sie auf die neueste Version der App aktualisieren. Gehen Sie zum App Store und sehen Sie nach, ob es Updates für die App gibt. Wenn ein Update verfügbar ist, installieren Sie es und versuchen Sie, die App erneut zu verwenden.
Wenn Sie nach der Aktualisierung Ihrer Software weiterhin eine schlechte Leistung feststellen, warten Sie etwa 30 Minuten und starten Sie das iPad neu. Neue Updates benötigen möglicherweise einige Zeit, um sich vollständig in das System zu integrieren und sich an die Leistungsanforderungen der neuen Funktionen anzupassen. Ein Neustart ermöglicht einen frischen Start.
Methode 6: Überprüfen Sie Ihre Internetverbindung
Ihr iPad kann langsam laufen aufgrund einer instabilen oder schlechten Internetverbindung. Dies kann durch eine Vielzahl von Problemen verursacht werden, die Sie methodisch angehen müssen, um das Problem zu beheben. Versuchen Sie die folgenden Schritte, um sicherzustellen, dass Sie eine geeignete Internetverbindung haben.
- Stellen Sie sicher, dass Ihr Router sich in Reichweite Ihres iPads befindet und dass alle Kabel sicher angeschlossen sind.
- Verwenden Sie ein Tool eines Drittanbieters wie Geschwindigkeitstest, um Ihre aktuelle Netzwer
![]()
Methode 7: Leeren Sie die Caches Ihres iPads
Cache-Daten sammeln sich an im Laufe der Zeit und können sogar beschädigt werden. Beide Probleme können die Leistung Ihres iPads beeinträchtigen; Ein voll belegter Speicher hat keinen Platz für neue Cache-Dateien, während beschädigte Cache-Daten dazu führen können, dass Ihr iPad langsam läuft oder sogar abstürzt.
Glücklicherweise können wir Cache-Daten manuell selbst löschen. Unten zeigen wir Ihnen, wie Sie die Cache-Daten Ihres Browsers und Ihrer Apps löschen können.
So löschen Sie den Safari-Browsercache auf Ihrem iPad:
Schritt 1. Öffnen Sie die Einstellungen-App.

Schritt 2. Tippen Sie auf Safari (möglicherweise müssen Sie ein wenig nach unten scrollen). Tippen Sie dann im rechten Fensterbereich auf Verlauf und Website-Daten löschen .
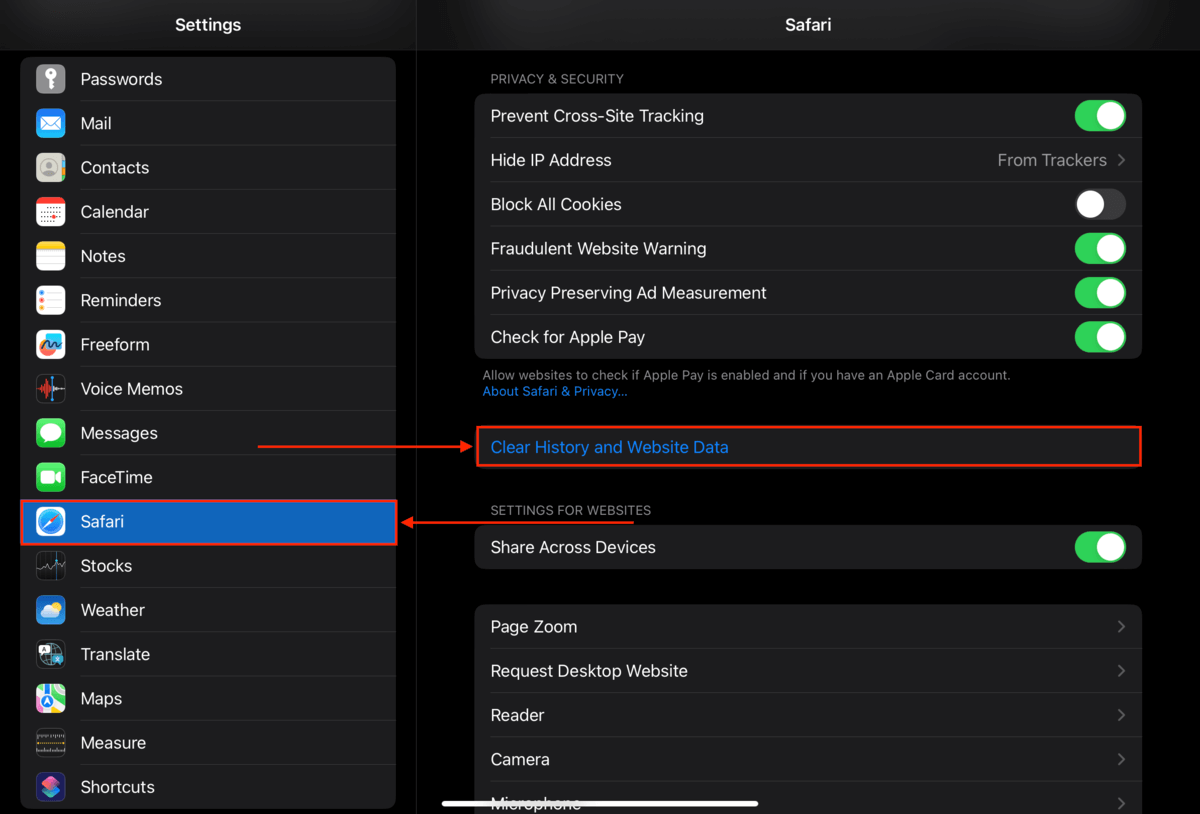
Schritt 3. Tippen Sie auf Klar , um die Aktion zu bestätigen.
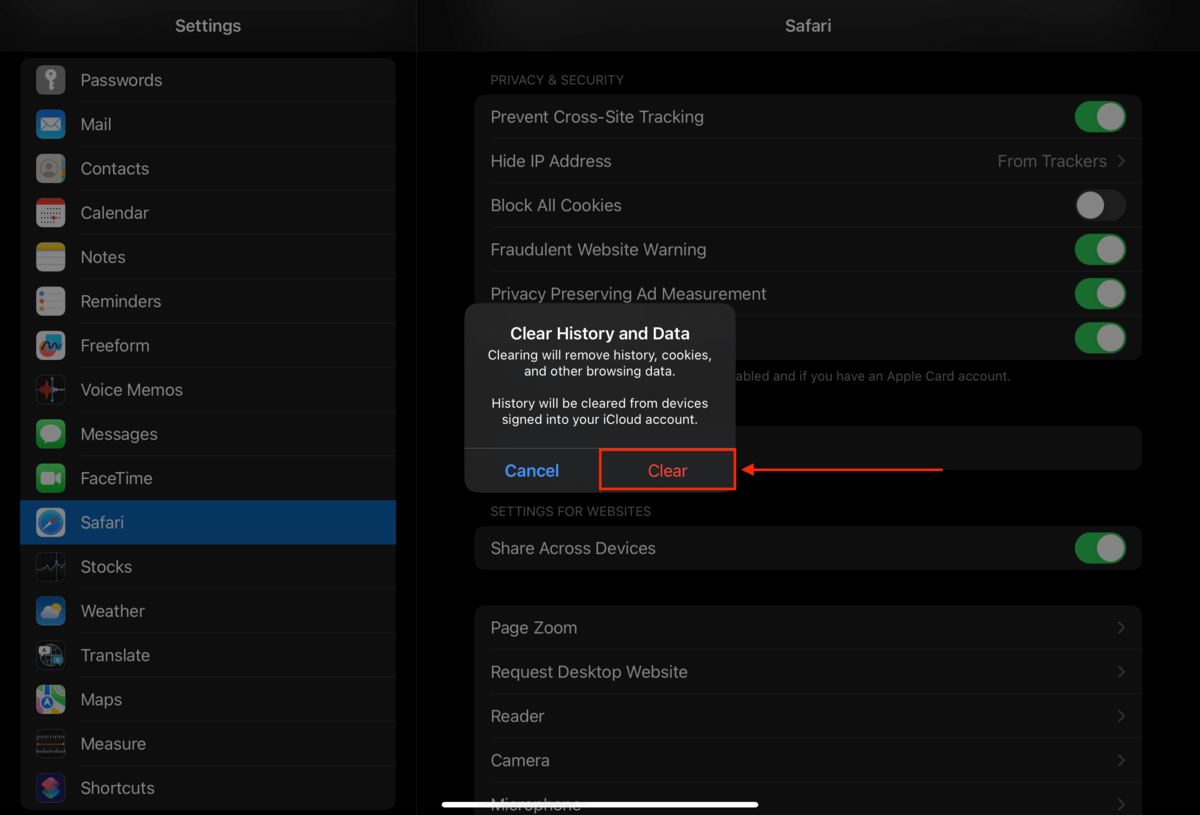
So leeren Sie den Browser-Cache von Google Chrome auf Ihrem iPad:
Schritt 1. Öffnen Sie die Google Chrome App.
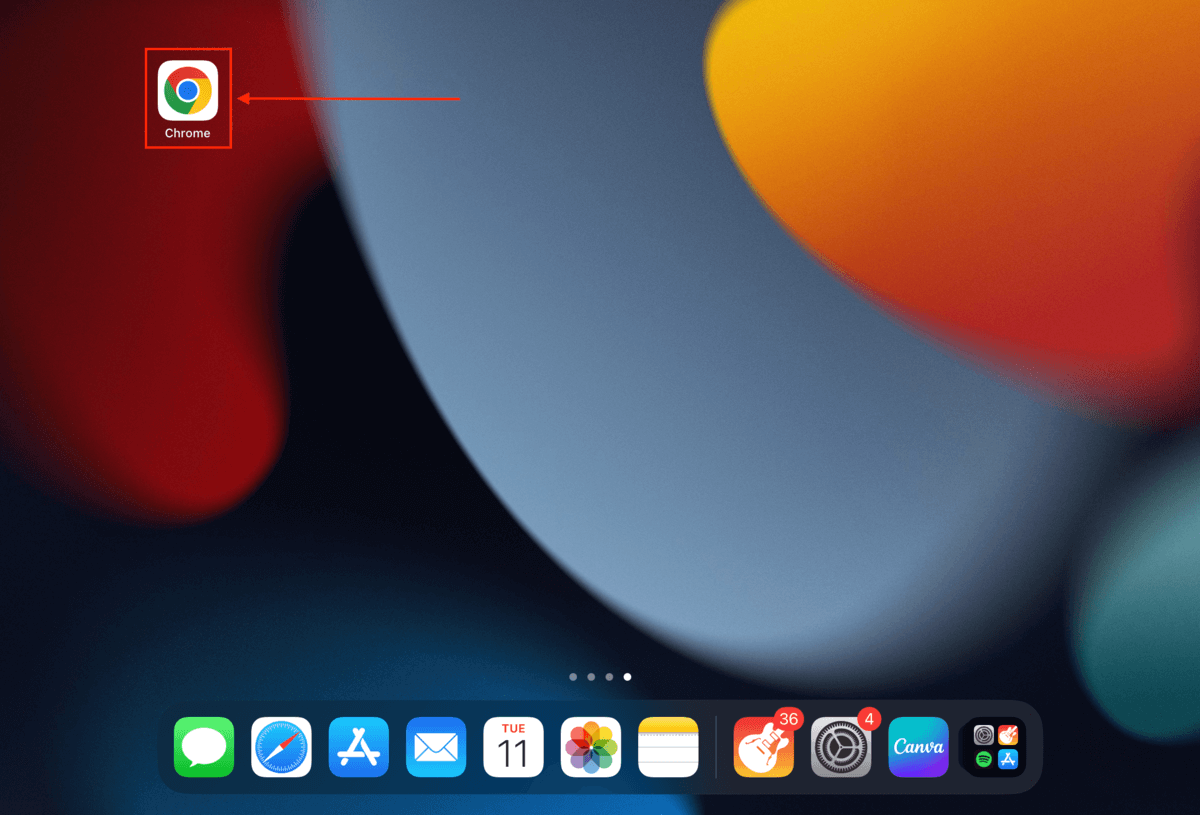
Schritt 2. Tippen Sie auf die 3 Punkte unten auf dem Bildschirm.
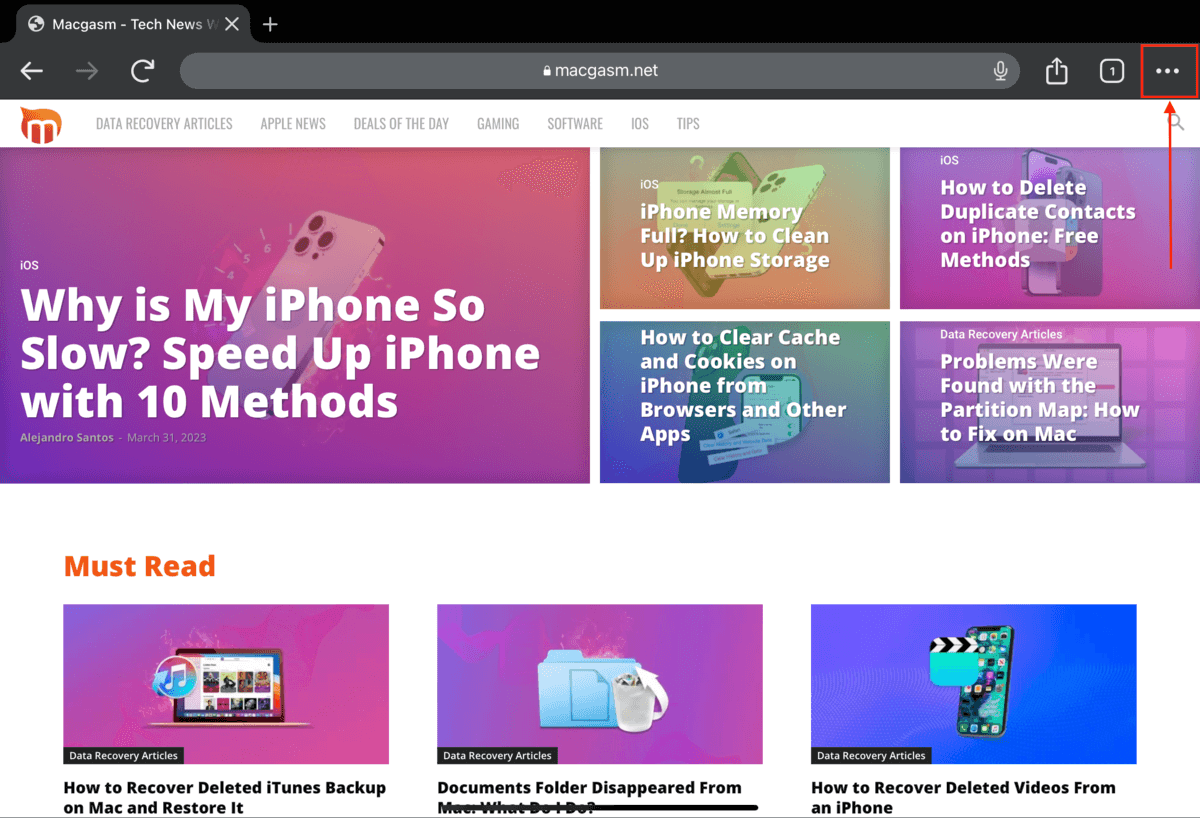
Schritt 3. Tippen Sie auf Verlauf .
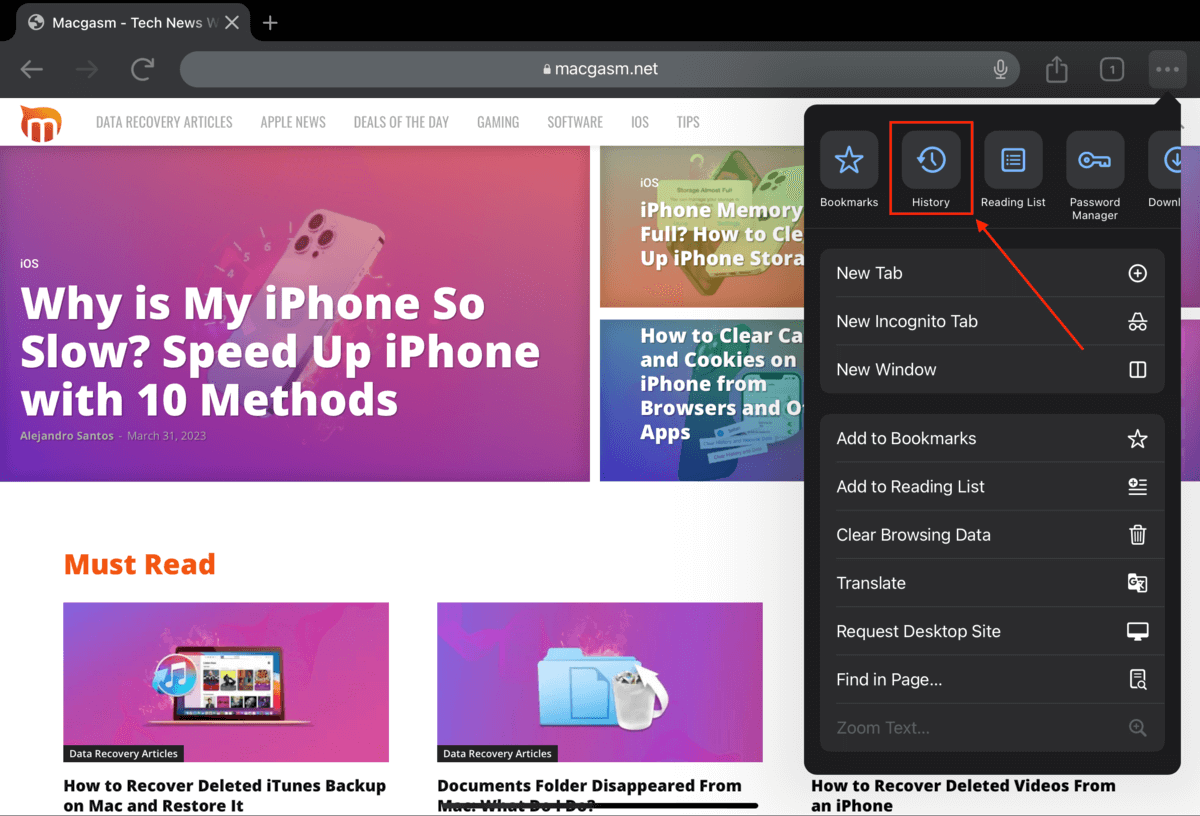
Schritt 4. Tippen Sie auf Browserdaten löschen .
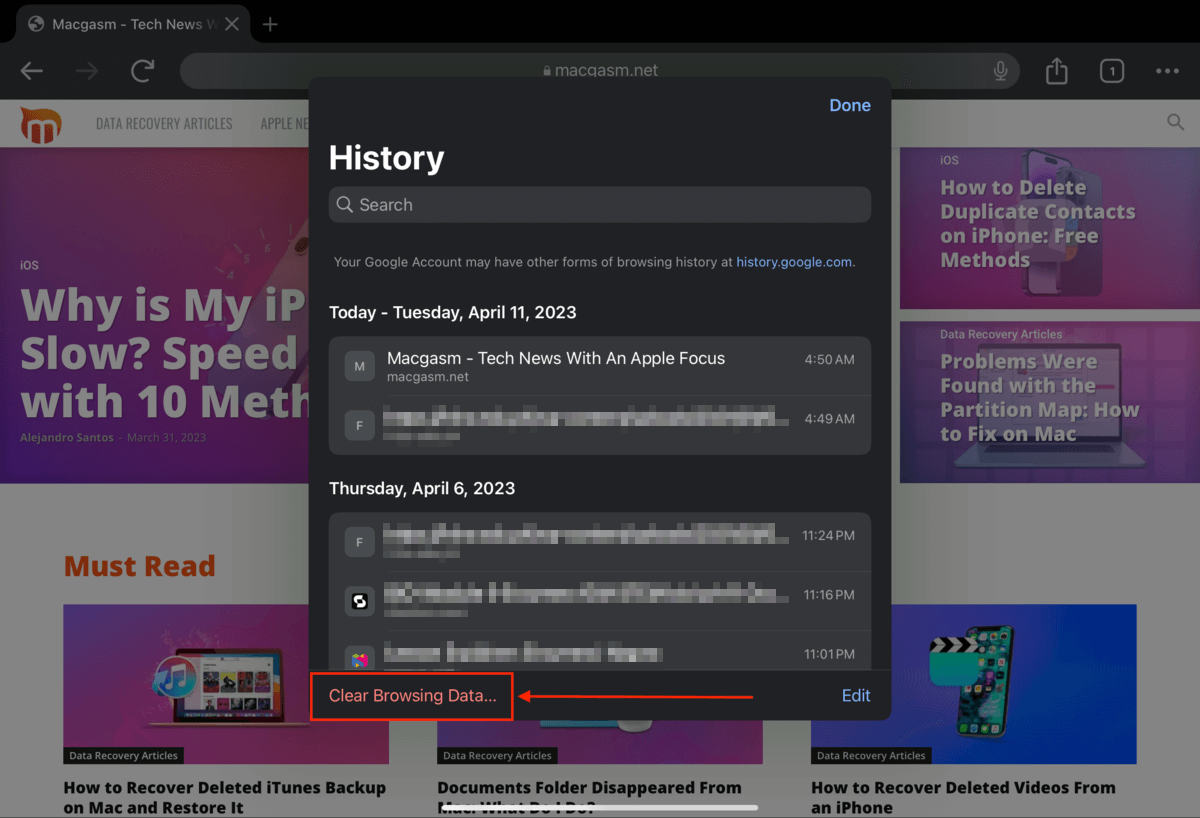
Schritt 5. Passen Sie den Zeitraum an, um festzulegen, wie weit Sie Ihre Daten löschen möchten. Stellen Sie dann sicher, dass die folgenden Optionen ausgewählt sind: Cookies, Websitedaten und Zwischengespeicherte Bilder und Dateien . Klicken Sie abschließend auf Browserdaten löschen und bestätigen Sie, wenn Sie gefragt werden.
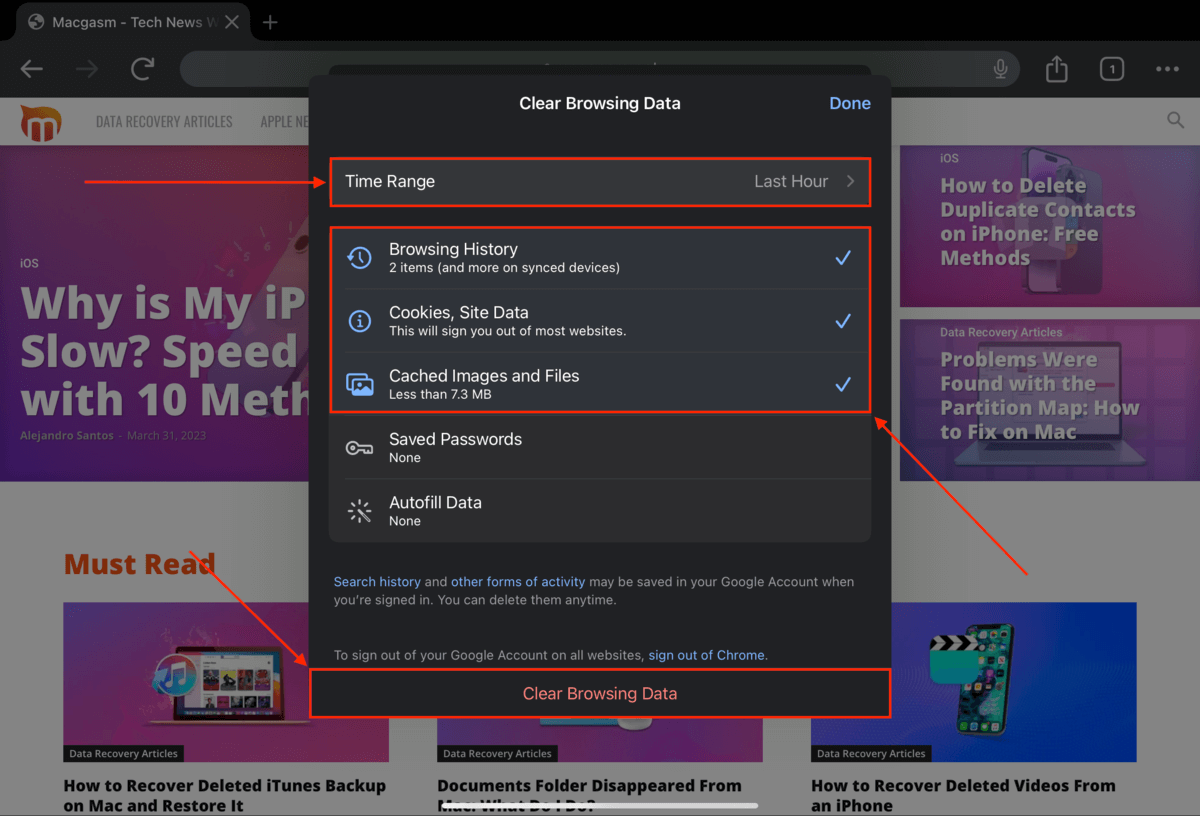
Um den App-Cache auf Ihrem iPad zu löschen:
Schritt 1. Öffnen Sie die Einstellungen-App.
Schritt 2. Tippen Sie auf die App, die Sie bereinigen möchten.
Schritt 3. Tippen Sie auf Cache leeren .
Methode 8: Passen Sie Ihre iPad-Einstellungen an
Ihr iPad ist ein sehr anpassbares Gerät mit vielen Einstellungen, die optimiert werden können, um die Leistung eines langsam arbeitenden Geräts zu verbessern. Überprüfen Sie die folgenden Einstellungen
- Batterie > Energiesparmodus – Der Betrieb im Energiesparmodus wird Sie verlangsamen, da das Gerät versucht, Energie zu sparen.

- Gehen Sie zu Einstellungen > Bedienungshilfen > Touch > Haptisches Feedback , um die Bildschirme Empfindlichkeit anzupassen, was eine schnellere Navigation ermöglichen kann.
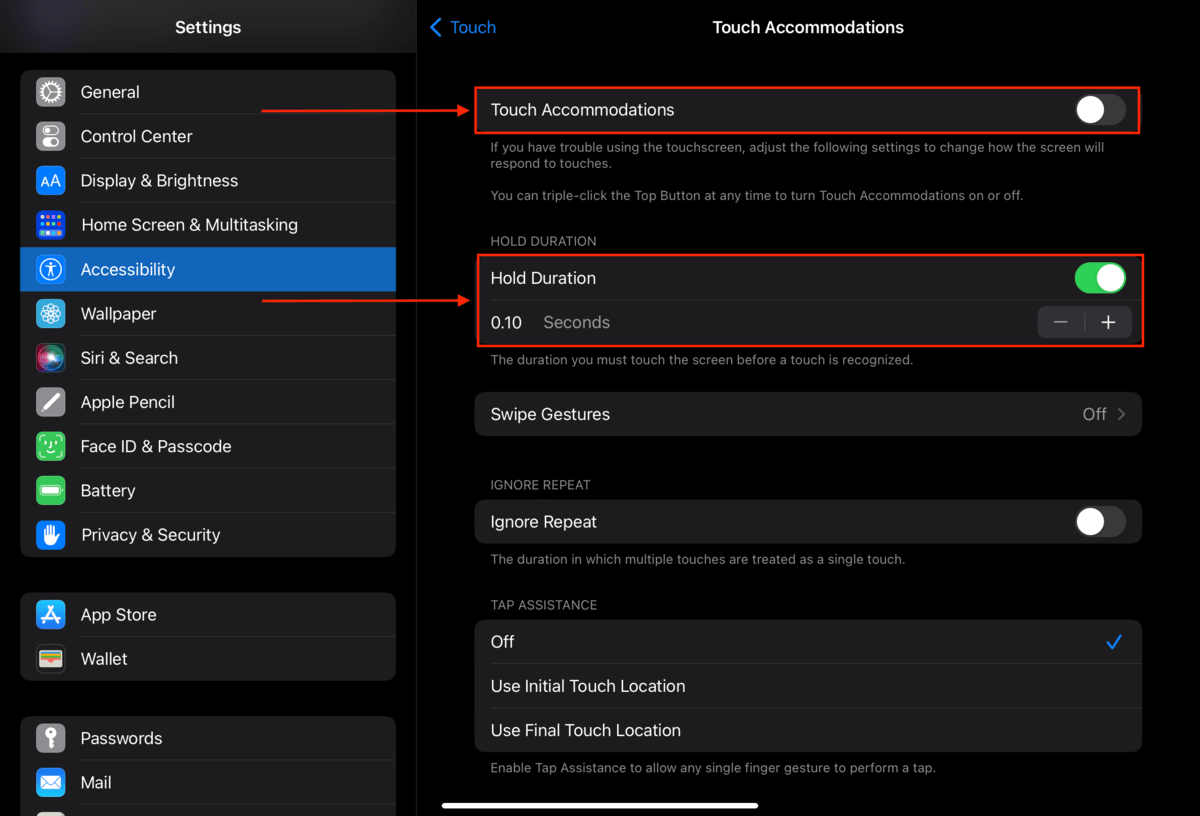
- Bewegungseinstellungen können geändert werden, indem Sie zu Einstellungen > Bedienungshilfen > Bewegung gehen. Das Reduzieren der Bewegung kann helfen, Ihr iPad zu beschleunigen.
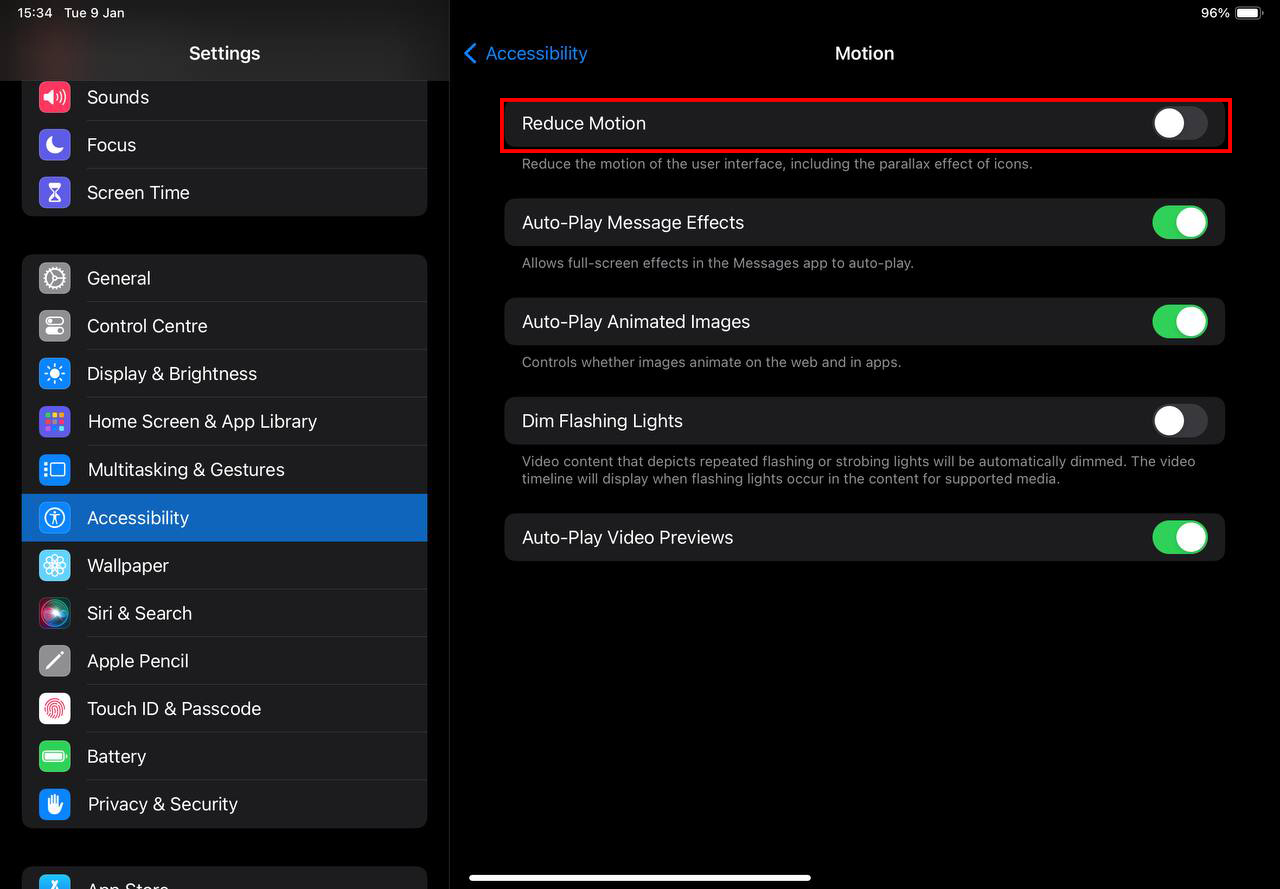
- Reduzieren Sie den Transparenzeffekt, indem Sie zu Einstellungen > Bedienungshilfen > Anzeige & Textgröße gehen und die Transparenz reduzieren Option aktivieren.
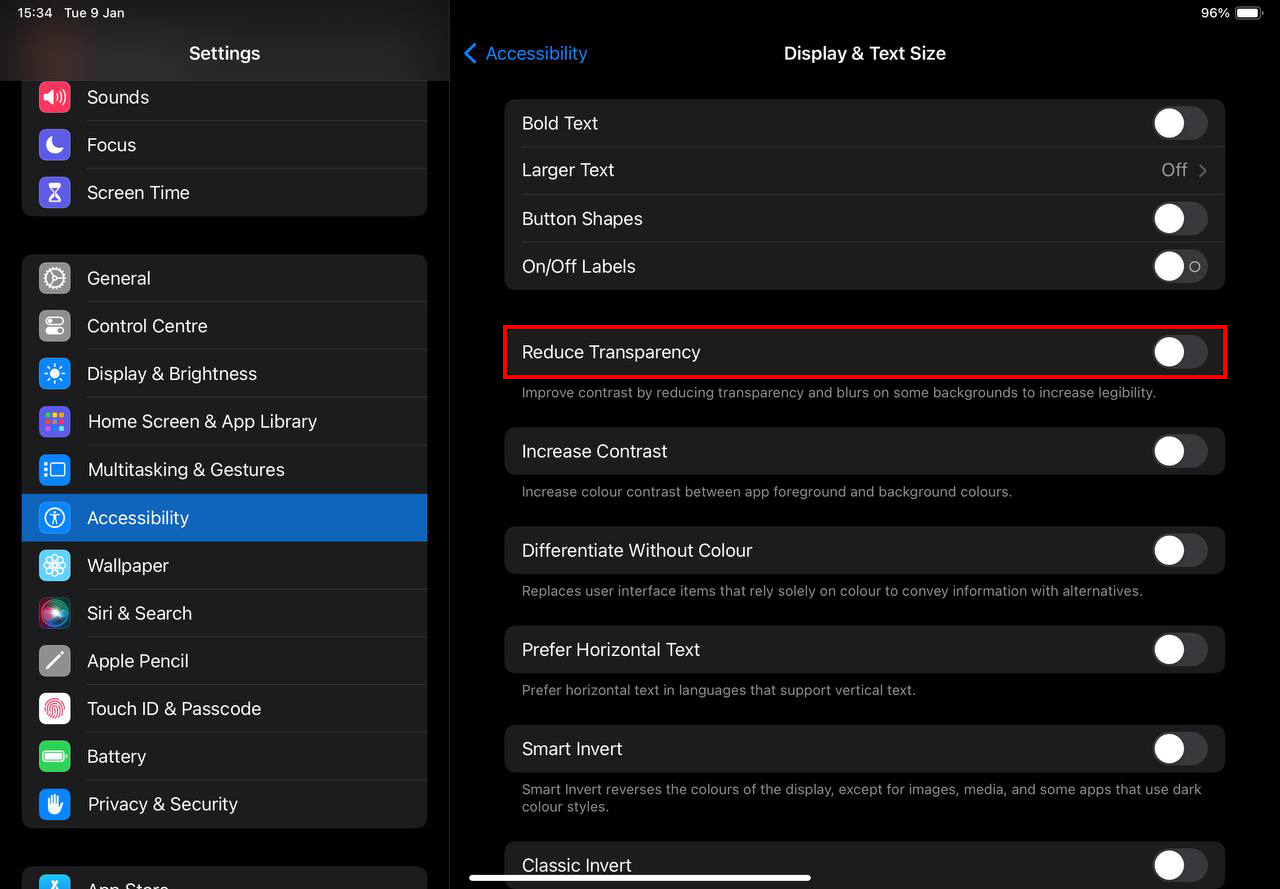
Methode 9: Hintergrundaktualisierung deaktivieren
Hintergrundaktualisierung ist eine Einstellung in iOS. Wenn aktiviert, erhalten Ihre Apps die Erlaubnis, ihre Inhalte im Hintergrund zu aktualisieren. Während dies dazu gedacht ist, die Gesamtleistung Ihres iPads zu verbessern, kann es unbeabsichtigt dazu führen, dass Ihr Gerät langsamer wird, da ständig im Hintergrund Updates stattfinden.
Schritt 1. Öffnen Sie die App “Einstellungen”, tippen Sie dann auf Allgemein . Tippen Sie im rechten Bereich auf Hintergrundaktualisierung .

Schritt 2. Um die Einstellung für ALLE Apps zu deaktivieren (um sofort so viel Speicher wie möglich freizugeben), stellen Sie den Schalter neben Hintergrundaktualisierung auf AUS – er sollte grau werden. Wenn Sie die Einstellung aktiviert lassen, haben Sie stattdessen die Option, sie für einzelne Apps zu deaktivieren.
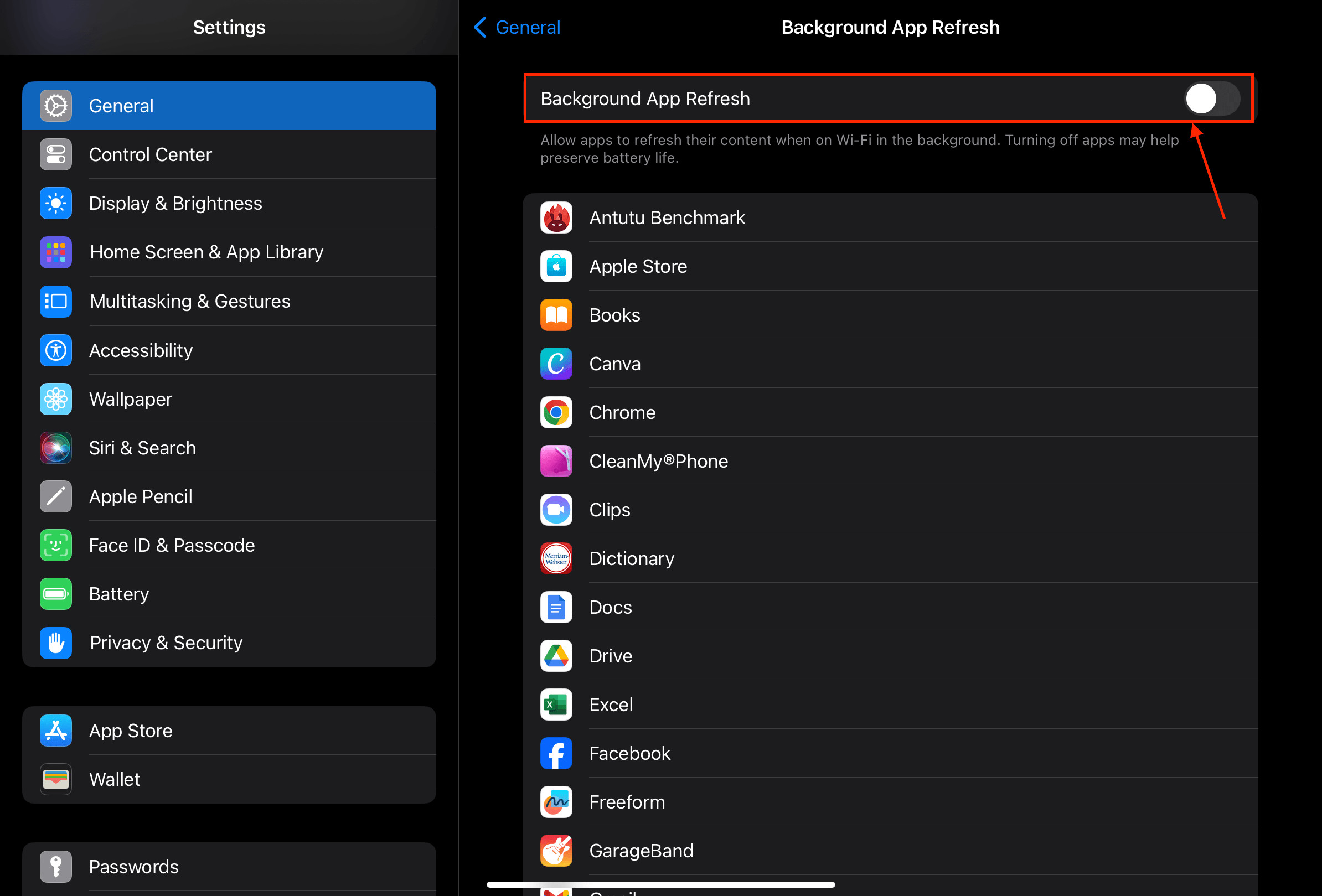
Methode 10: Widgets entfernen
iOS-Widgets beanspruchen immer mindestens ein wenig Speicher, wenn sie zu Ihren Bildschirmen hinzugefügt werden. Fast alle Widgets laufen im Hintergrund, um die angezeigten Informationen in Echtzeit zu aktualisieren. Viele von ihnen müssen diese Informationen sogar vorher herunterladen (z. B. Wetter).
Während die meisten Widgets optimal programmiert sind, um möglichst wenig Speicher zu verbrauchen, summiert sich ihr Verbrauch dennoch im Laufe der Zeit.
Schritt 1. Navigieren Sie zum Startbildschirm Ihres iPads und suchen Sie Ihre Widgets.
Schritt 2. Berühren und halten Sie das Widget oder den Stapel, den Sie entfernen möchten. Tippen Sie dann auf Widget entfernen oder Stapel entfernen .
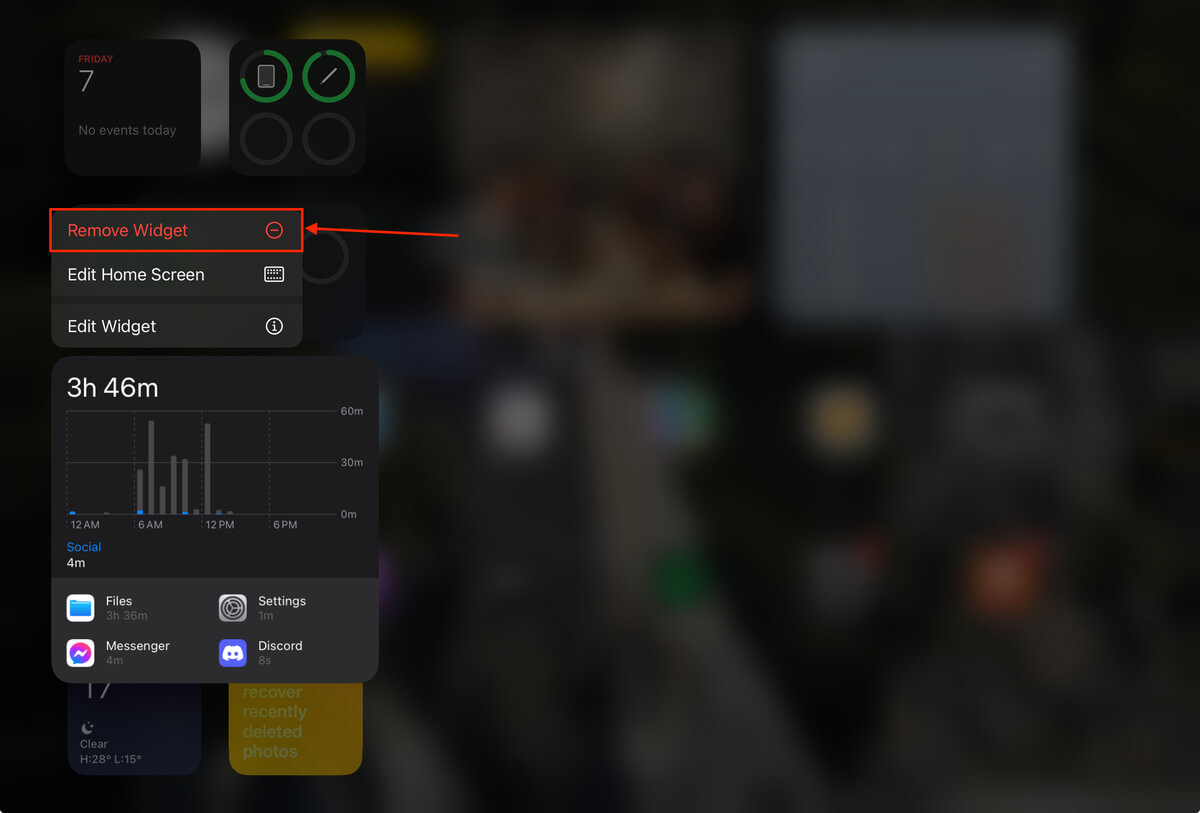
Schritt 3. Wenn du dazu aufgefordert wirst, tippe erneut auf Entfernen , um die Aktion zu bestätigen.
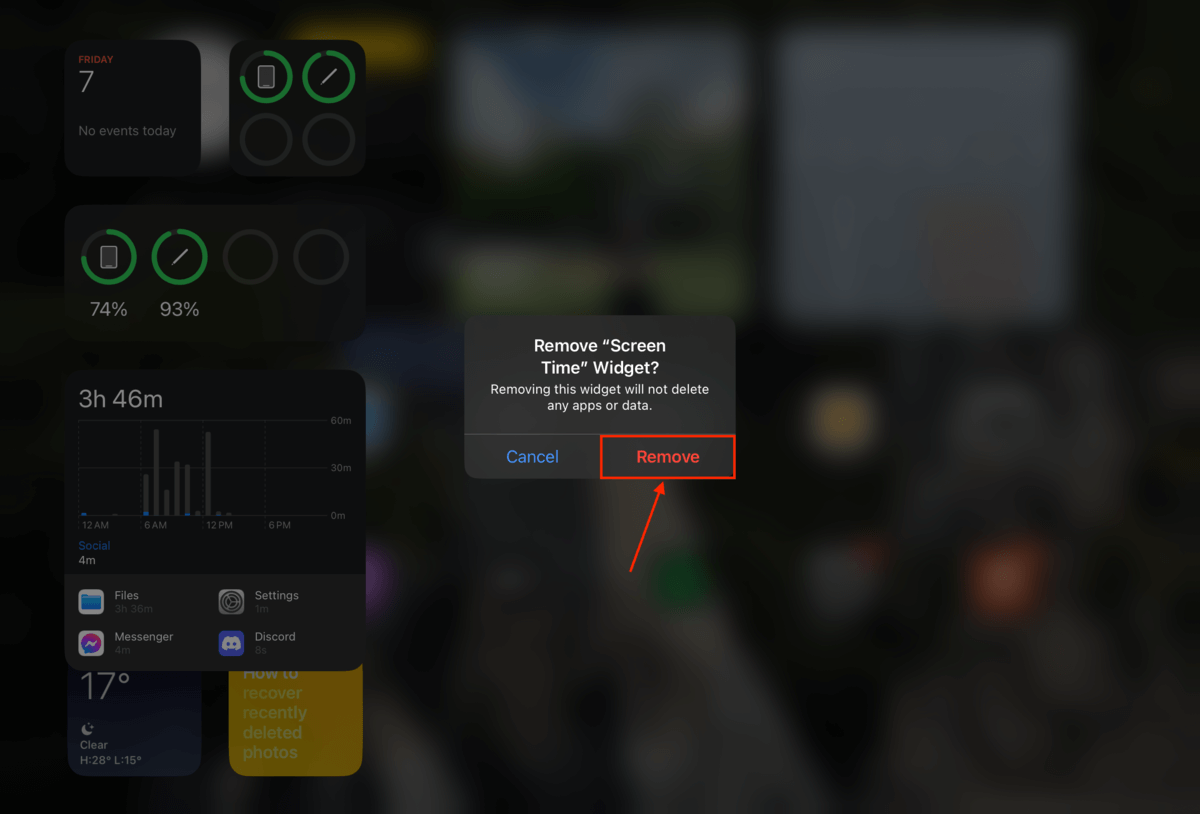
Methode 11: Setze Deine iPad-Einstellungen zurück
Obwohl es nicht sehr häufig vorkommt – insbesondere bei iOS – ist es möglich, dass die Einstellungen Ihres iPads aus irgendeinem Grund zu Inkompatibilität, Fehlern oder Netzwerkproblemen geführt haben. Glücklicherweise können Sie alle Einstellungen auf Ihrem iPad einfach auf die Standardeinstellungen zurücksetzen, ohne dass Apps oder Daten gelöscht werden müssen.
Schritt 1. Öffnen Sie die Einstellungen-App und tippen Sie auf Allgemein . Scrollen Sie zum Ende des Menüs und tippen Sie auf Übertragen oder Zurücksetzen des iPads .

Schritt 2. Tippen Sie auf Zurücksetzen . In dem Menü, das erscheint, tippen Sie auf Alle Einstellungen zurücksetzen .
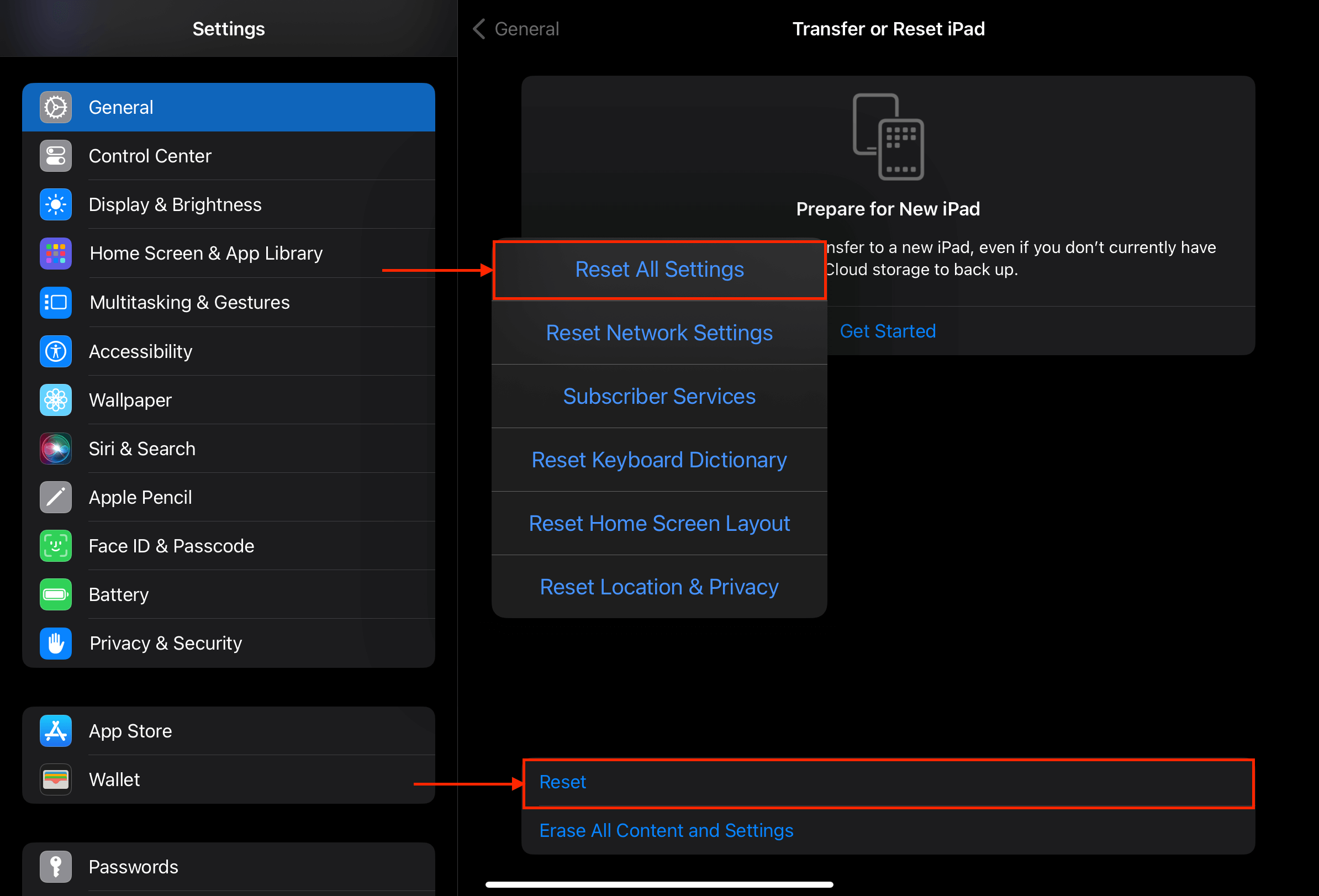
Methode 12: Setzen Sie Ihr iPad auf die Werkseinstellungen zurück
Wenn das Zurücksetzen aller Einstellungen nicht funktioniert hat – und auch keine der Lösungen – bleibt Ihnen als letzte Möglichkeit ein Zurücksetzen auf die Werkseinstellungen Ihres iPads.
Im Gegensatz zur letzten Methode setzt ein Factory Reset nicht nur Ihre Einstellungen zurück, sondern löscht auch alle App- und Benutzerdaten auf dem Gerät vollständig. Wenn Sie also problematische Dateien haben, die die Verlangsamung verursachen (aufgrund von Fehlern, Beschädigungen usw.), sollte diese Methode alle auf einmal beheben.
Wenn Sie planen, Ihr iPad auf die Werkseinstellungen zurückzusetzen, stellen Sie sicher, dass Sie mehrere Backups Ihrer Daten erstellen, um versehentlichen Datenverlust zu vermeiden.
Schritt 1. Öffnen Sie die Einstellungen-App und tippen Sie auf Allgemein . Scrollen Sie zum Ende des Menüs und tippen Sie auf Übertragen oder Zurücksetzen des iPads .

Schritt 2. Tippen Alle Inhalte und Einstellungen löschen .
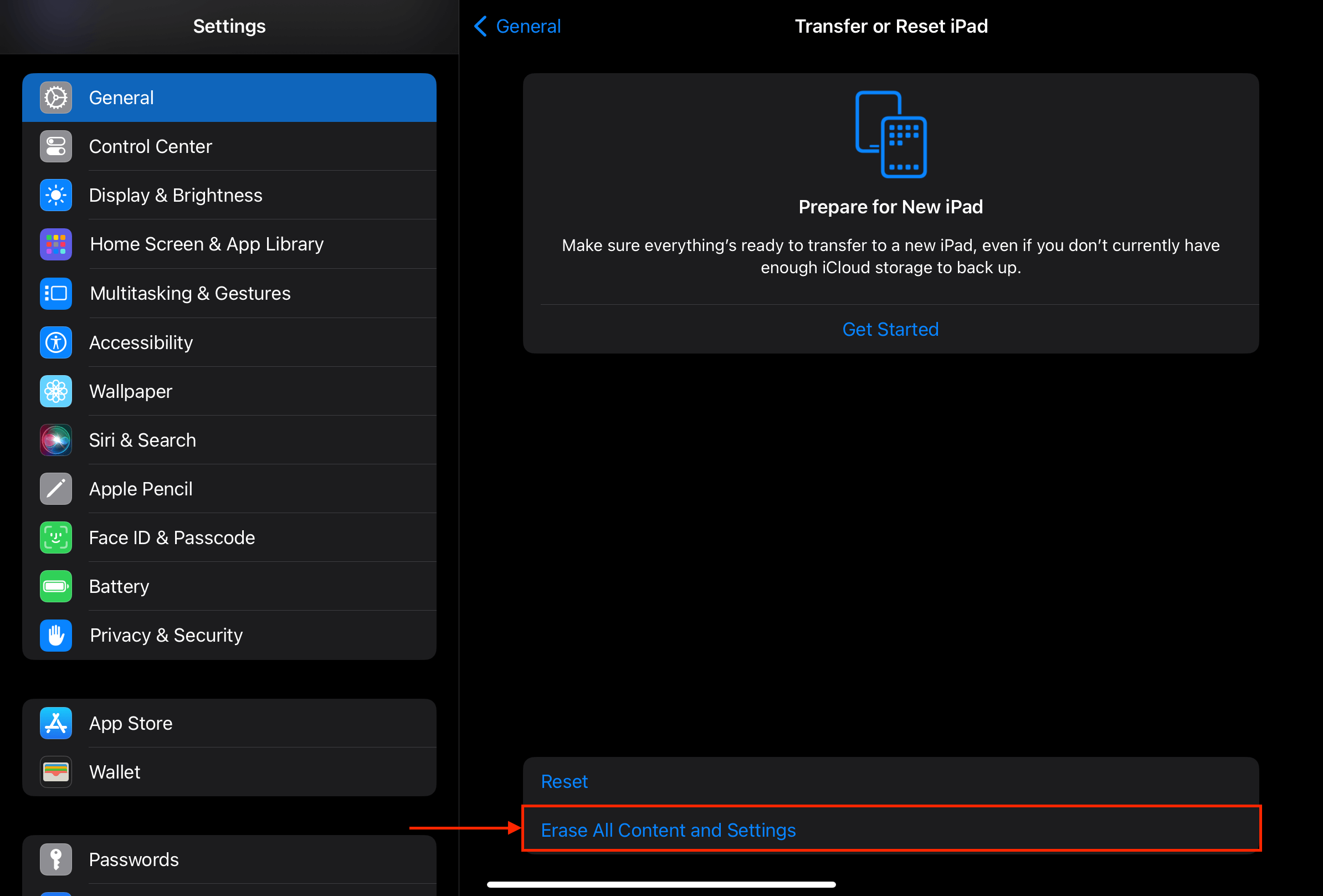
Schritt 3. Tippen Sie Fortsetzen , um die Zurücksetzung zu bestätigen und fortzufahren.
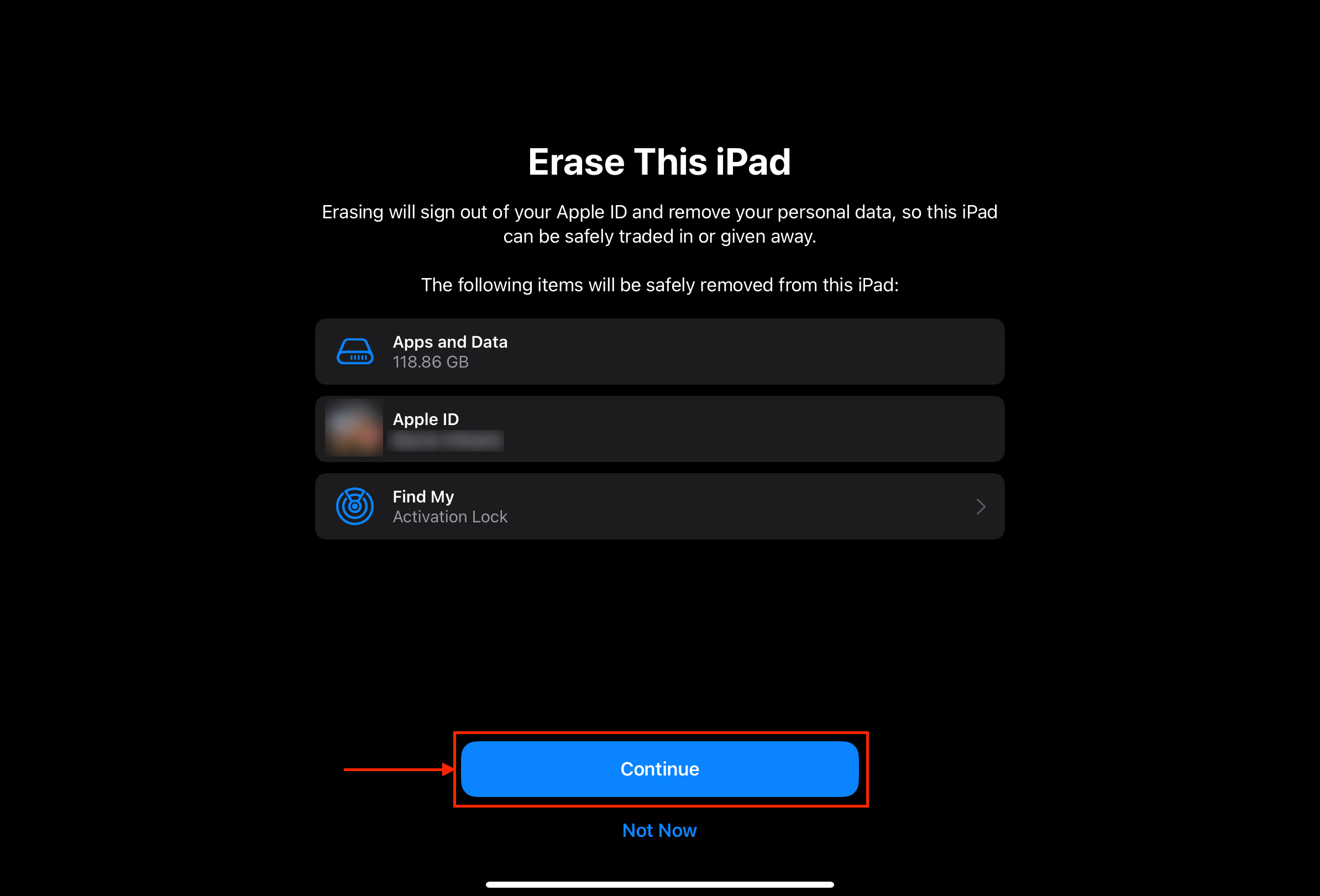
Fazit
iPads (insbesondere die neueren Modelle) sind ziemlich gut in der Selbstwartung. Trotzdem sind sie immer noch anfällig für Leistungsprobleme, die durch viele verschiedene Faktoren verursacht werden können. Glücklicherweise gibt es für fast alle Szenarien, in denen das iPad langsam lädt, genaue Lösungen, die wir selbst durchführen können.
Um zukünftig Leistungsprobleme zu vermeiden, halten Sie iOS Ihres iPads aktualisiert, kümmere dich um deinen Akku, verwalten Sie Ihren Speicher und verwenden Sie eine starke Internetverbindung.
FAQ
- Speicher voll – Wenn Sie viele Daten auf Ihrem iPad Air haben, müssen diese in den Speicher geladen werden, damit Sie später problemlos darauf zugreifen können.
- Niedriger Akku – Ihr iPad Air könnte Schwierigkeiten haben, genügend Strom zu bekommen, um sofort einzuschalten.
- iOS- oder App-Probleme – Wenn es Softwareprobleme auf Ihrem Gerät gibt, versucht Ihr iPad Air, diese beim Starten zu lösen. Bugs können auch während des Startvorgangs Probleme verursachen.
- Löschen Sie Apps und Dateien, die Sie nicht mehr benötigen.
- Löschen Sie fehlerhafte und instabile Apps.
- Löschen Sie Ihren Browser-Cache (Einstellungen-App > Safari) oder (Google Chrome-App > 3 Punkte > Verlauf).
- Löschen Sie die App-Caches (Einstellungen > App, die Sie löschen möchten).
- Wenig Speicherplatz – Ihr iPad Pro versucht, genügend Speicherplatz für die Dateien zu finden, die es benötigt, um das Update zu installieren. Löschen Sie große Apps und Dateien, die Sie nicht mehr benötigen, oder laden Sie diese in iCloud hoch.
- Schlechte Internetverbindung – Ihr iPad Pro muss das Update-Paket aus dem Internet herunterladen, bevor es installiert werden kann. Angesichts der Tatsache, dass iOS 16 etwa 3-5 GB groß ist, benötigen Sie eine schnelle und stabile Internetverbindung.
- Ihr Ladekabel oder Adapter ist beschädigt, nicht richtig angeschlossen oder kein originales Apple-Zubehör.
- Sie laden von einer Niedrigstromquelle wie einem USB-Anschluss an einem Computer oder einem Adapter mit geringer Leistung.
- Sie verwenden ressourcenintensive Apps (wie Videospiele), während Sie Ihr iPad laden.
- Der Batteriezustand Ihres iPads ist aufgrund von Schäden oder natürlichem Verschleiß schlecht.






