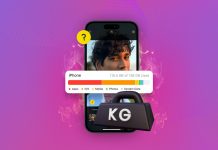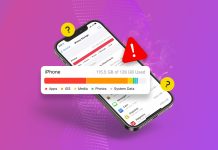Der Speicherplatz auf einem iPhone kann sich ziemlich schnell füllen. Fotos, Videos, Anwendungen und Dokumente können sich ansammeln, und irgendwann merkt man, dass kaum noch Platz auf dem Telefon ist. Zum Glück gibt es Möglichkeiten, den Speicherplatz auf einem iPhone zu erweitern (auch ohne dafür zu bezahlen).
In diesem Artikel werden wir erläutern, wie Sie die Speicherkapazität auf Ihrem iPhone überprüfen und die besten Möglichkeiten beschreiben, diese zu erhöhen.
Inhaltsverzeichnis
So überprüfen Sie die Speicherkapazität und den freien Speicherplatz Ihres iPhones
Während die Über Menü in der Einstellungs-App Ihnen mitteilen kann, wie viele Gigabyte Speicherplatz Sie noch haben, bietet iOS tatsächlich eine viel umfassendere Ansicht darüber, wie Ihr Speicherplatz verteilt ist. Wir empfehlen Ihnen, dieser kurzen Anleitung zu folgen, um die Speicherüberwachung effizienter zu gestalten:
Schritt 1. Öffnen Sie die Einstellungen-App.
Schritt 2. Tippen Allgemein .
Schritt 3. Tippen Sie auf iPhone-Speicher .
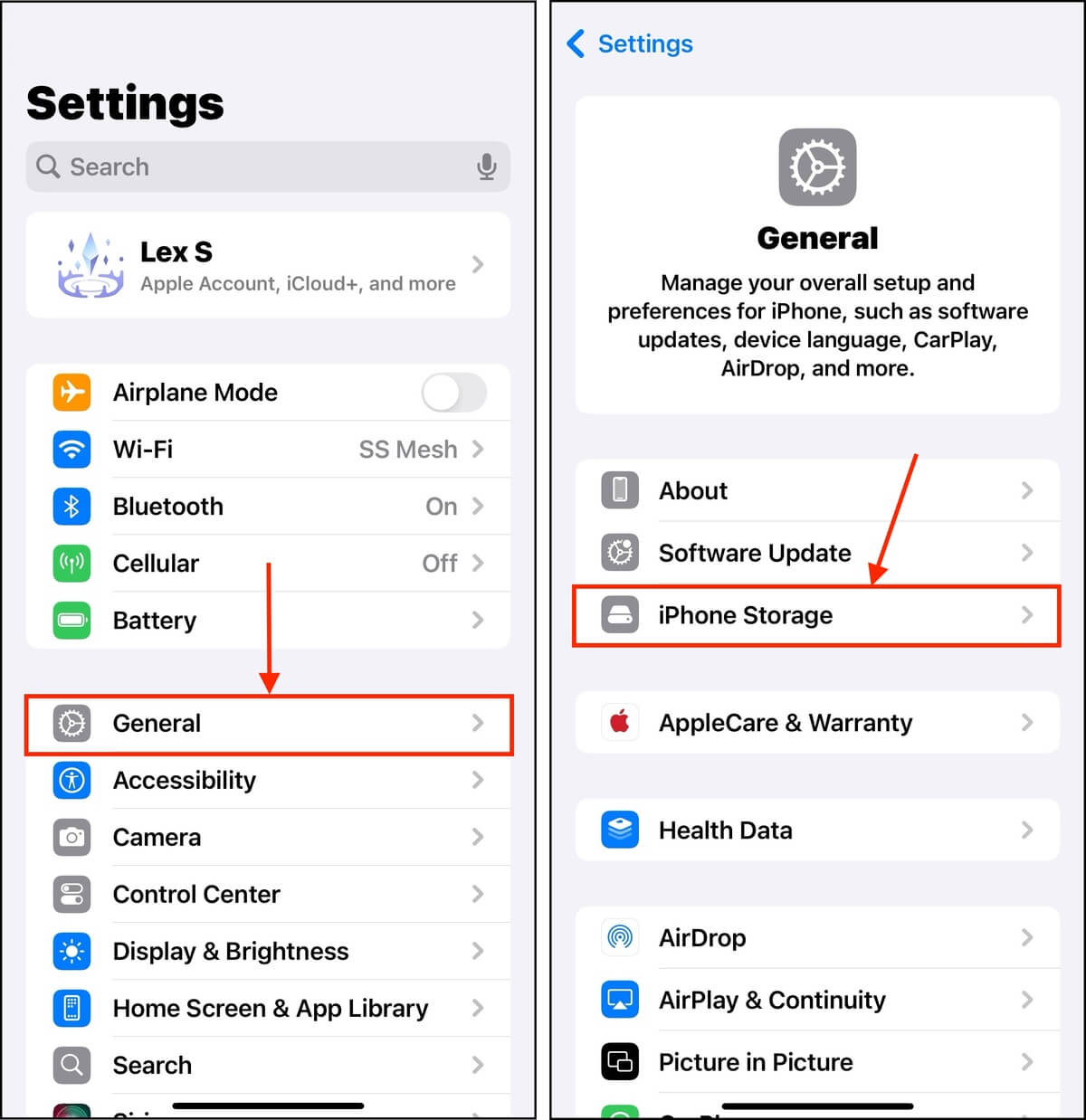
Sie sollten diese Leiste sehen, die eine Aufschlüsselung darüber bietet, wie der lokale Speicherplatz Ihres Geräts zugewiesen ist. Sie kann Ihnen helfen, schnell festzustellen, welche Arten von Daten den meisten Platz einnehmen.
Folgendes sollten Sie damit tun:
- Ermitteln, was gelöscht werden soll. Identifizieren Sie, welche Dateien oder Apps am meisten Platz beanspruchen, aber am wenigsten Nutzen bieten. Dies hilft Ihnen systematisch zu bestimmen, “wo Sie aufräumen müssen.”
- Validieren Sie den Bedarf an Speichererweiterung. Wenn Sie feststellen, dass alles auf Ihrem Gerät wirklich wertvoll ist, dann müssen Sie Ihren Speicherplatz erweitern, um Ihre Dateien zu speichern.
Sie können auch beide tun! Eine gesunde Menge an freiem Speicherplatz zu haben, ist nicht nur gut für Daten, sondern auch hilfreich für die Aufrechterhaltung der Leistung Ihres Geräts. In diesem Leitfaden behandeln wir beide Ansätze zur Speicherverwaltung.
Können Sie einem iPhone mehr GB hinzufügen?
Ja, Sie können mehr GB zu einem iPhone hinzufügen, aber Ihre Optionen sind etwas eingeschränkt, abhängig davon, ob Cloud-Speicher für Sie ausreichend ist oder Sie mehr Platz auf dem Gerät selbst (lokal) benötigen.
Das gesagt, gibt es zwei Strategien zur Erhöhung der Speicherkapazität eines iPhones: (1) mehr freien Speicherplatz zu schaffen und (2) verschwendeten Speicherplatz zurückzugewinnen. Angesichts der enormen Dateigrößen von Fotos, Videos, Apps usw. – Sie könnten überrascht sein, wie viel Speicherplatz Sie freiräumen können.
In den folgenden Anleitungen zeigen wir verschiedene Methoden, um beide Aufgaben zu bewältigen. Außerdem haben wir sowohl kostenlose als auch kostenpflichtige Methoden einbezogen.
Wie Sie kostenlos mehr Speicherplatz zu Ihrem iPhone hinzufügen können
iOS bietet viele intuitive Möglichkeiten, Ihre Daten und Ihren Speicherplatz zu verwalten. Hier sind die 4 wirkungsvollsten Methoden, um Ihr iPhone mit Tools zu bereinigen, die bereits mit Ihrem Gerät geliefert werden oder kostenlos heruntergeladen und verwendet werden können:
Option 1: Beseitigen Sie das gesamte Durcheinander
Der erste Weg, um mehr Speicherplatz auf Ihrem Gerät zu gewinnen, besteht darin, unerwünschte Daten zu bereinigen. iPhone-Apps, Fotos und Anhänge neigen dazu, unübersichtlich zu werden und vergessen zu werden – dennoch haben sie aufgrund ihrer Dateigrößen einen großen Einfluss auf Ihren Speicherplatz. Obwohl es nicht sofort offensichtlich ist, bietet iOS zahlreiche Möglichkeiten, die schlimmsten Übeltäter effizient zu identifizieren und zu eliminieren.
- Apps. Um deine Apps effizient zu bereinigen, öffne das Menü iPhone-Speicher (Einstellungen-App > Allgemein > iPhone-Speicher). Wenn du nach unten scrollst, findest du eine praktische Liste aller Apps auf deinem Gerät, geordnet nach Dateigröße. Wenn du auf eines dieser Elemente tippst, wird ein individuelles Menü geöffnet, in dem du die ausgewählte App löschen oder entladen kannst.
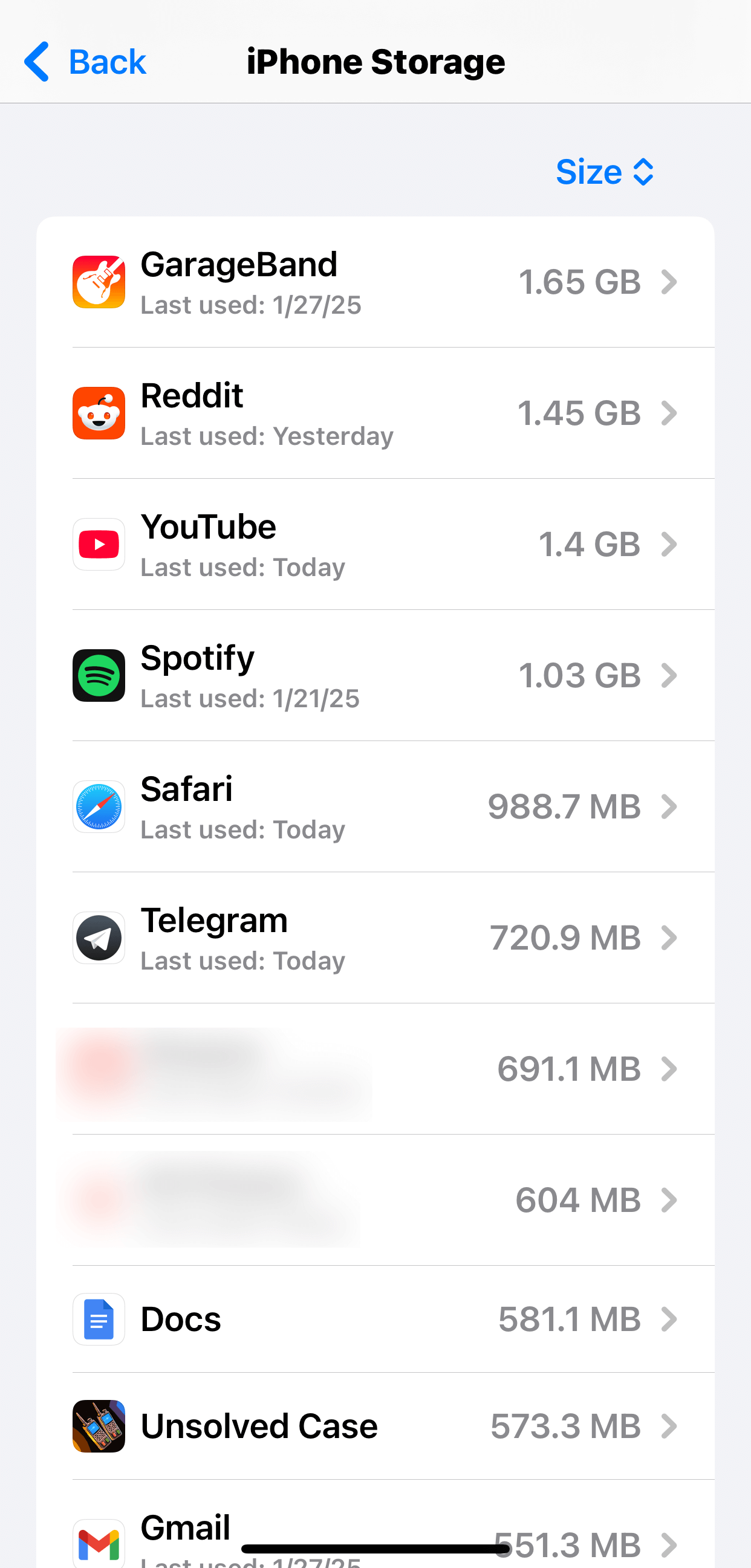
- Anhänge. Anhänge können aus Fotos, Videos und dicken Dokumentdateien bestehen. Nicht nur, dass sie viel Platz in Anspruch nehmen können, sie werden auch leicht vergessen. Zum Glück kannst du deine Anhänge bequem in der Nachrichten-App überprüfen und löschen, indem du ein beliebiges Gespräch öffnest und auf das Kontaktfoto oben auf dem Bildschirm tippst.
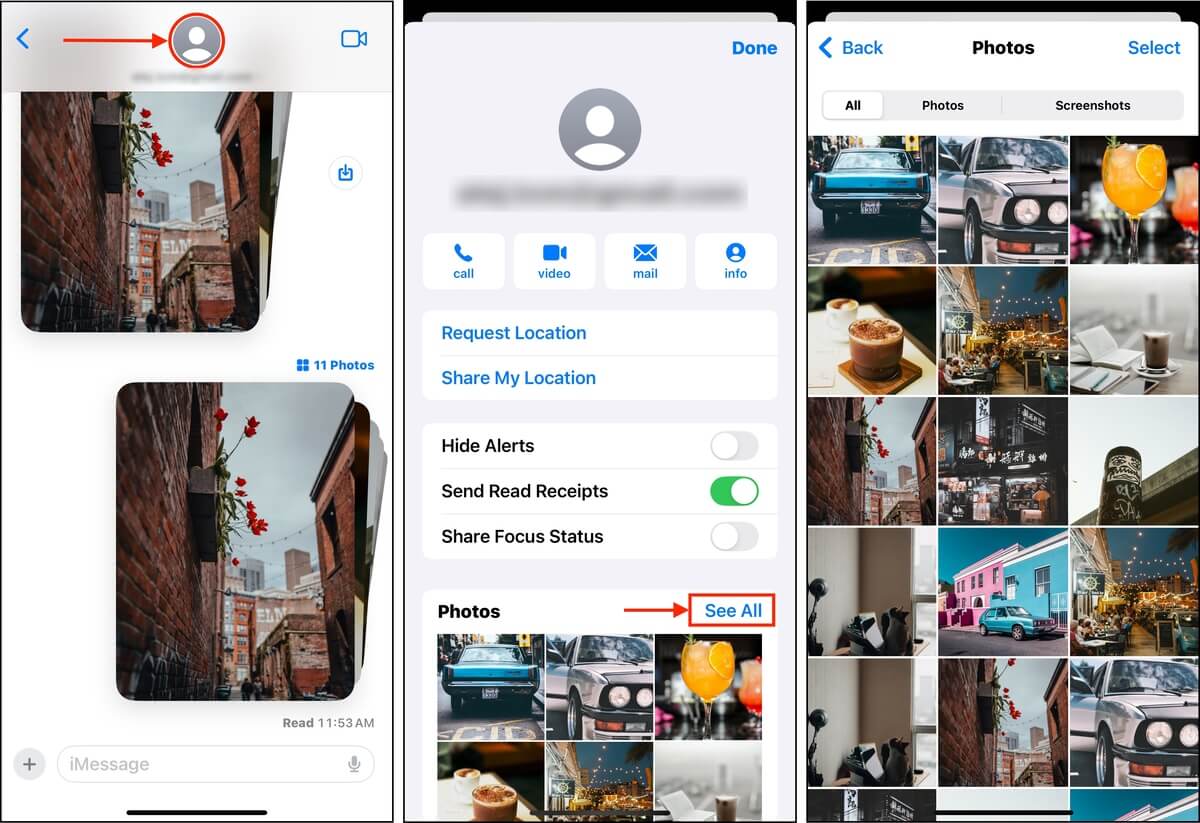
- Fotos. Fotos können ebenfalls viel Speicherplatz einnehmen, besonders wenn du die höchsten Aufnahme-Einstellungen deines Geräts verwendest. Sie neigen auch dazu, sich durch Duplikate zu häufen, die typischerweise durch menschliches Versagen, Bugs, Drittanbieter-Apps oder die Burst-Mode-Funktion (oder eine Kombination von allem) verursacht werden. Wir empfehlen die Verwendung einer App wie Clever Cleaner für iPhone (die völlig kostenlos ist) – sie kann automatisch Duplikate, Live-Fotos, Screenshots und Fotos mit großen Dateigrößen finden und löschen.
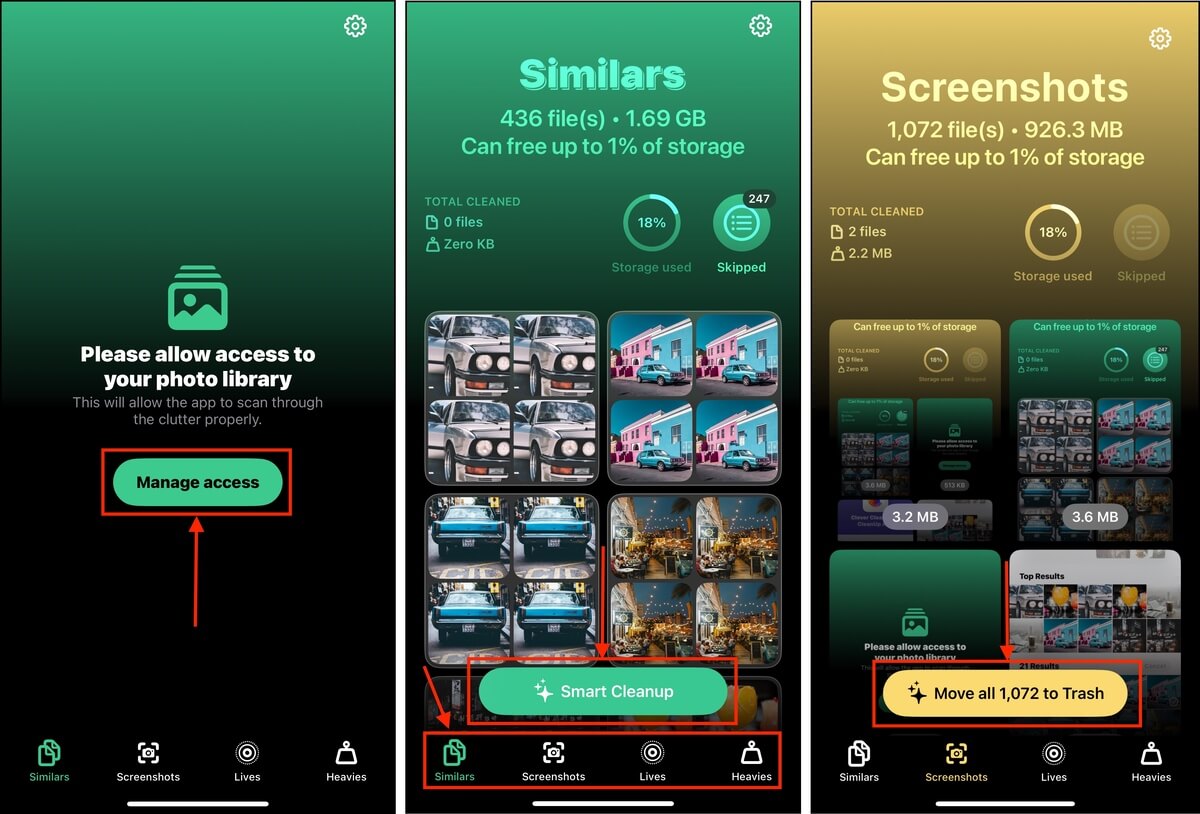
Option 2: Verwendung des iCloud-Speichers
iCloud ist Apples Cloud-Speicherdienst. Du kannst ihn auf deinem iPhone aktivieren, um 5 GB Online-Speicherplatz zu nutzen. Aber der echte Vorteil der Aktivierung von iCloud ist die iPhone-Speicher optimieren Einstellung.
Diese Funktion ermöglicht es Ihnen, die Originalversionen Ihrer Fotos und Videos in hoher Auflösung in iCloud zu speichern, während nur niedrigauflösende (aber immer noch erstaunlich aussehende) Versionen auf Ihrem Gerät behalten werden.
Schritt 1. Öffnen Sie die Einstellungen-App und tippen Sie auf Ihre Apple-ID.
Schritt 2. Tippen Sie auf iCloud .
Schritt 3. Wählen Sie den Datentyp aus, den Sie in iCloud speichern möchten. Wir empfehlen, Fotos , Laufwerk , und Nachrichten je nach Nutzung zu priorisieren.
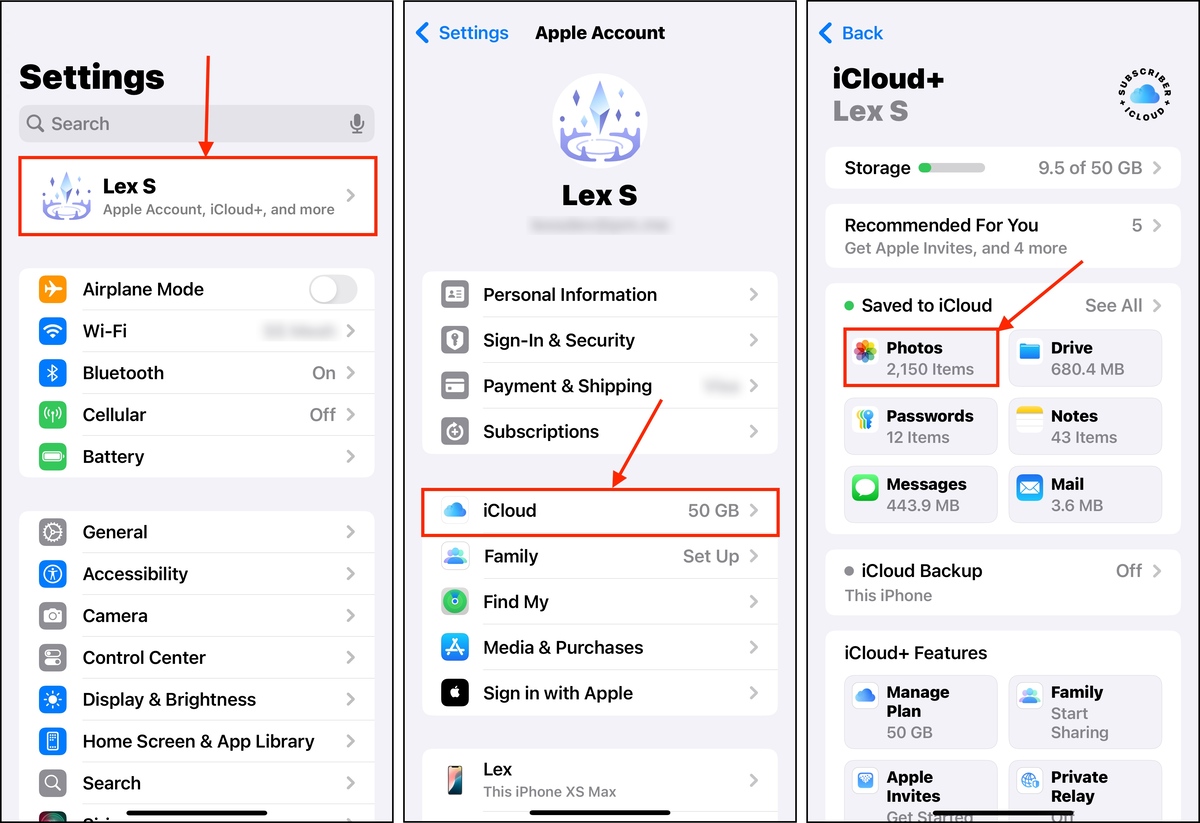
Schritt 4. Tippen Sie auf den Schalter neben Dieses iPhone synchronisieren , bis er in die grüne Position gleitet. Tippen Sie dann auf iPhone-Speicher optimieren .
Sobald du diese Einstellungen aktiviert hast, benötigt iOS etwas Zeit, um deine Dateien in die Cloud hochzuladen und den lokalen Speicher deines Geräts zu beurteilen (bis zu einer Stunde oder mehr, je nachdem, wie viele Daten du hast).
Option 3: Nutzen Sie andere Cloud-Speicherdienste
Abgesehen von iCloud gibt es noch andere Cloud-Speicherdienste, die Sie nutzen können und die begrenzten kostenlosen Cloud-Speicherplatz für Ihre Dateien anbieten. 2 der 3 Apps, die wir empfehlen, haben auch eine Speicheroptimierungsfunktion für Fotos.
- Google One. Bietet 15 GB kostenlosen Speicherplatz für Google Fotos, Drive und Gmail. Google Fotos (Teil der Google One-Suite) beinhaltet die Optimierungsfunktion, die es Ihnen ermöglicht, hochauflösende Kopien Ihrer Bilder in die Cloud hochzuladen.
- Dropbox. Wie Google Fotos und iCloud kann auch Dropbox hochauflösende Kopien Ihrer Fotos in seinen Cloud-Speicher hochladen. Es bietet 2 GB kostenlosen Speicherplatz.
- Keine Optimierung: OneDrive. Leider ist die Optimierungsfunktion für die iOS-Version von OneDrive nicht verfügbar. Sie können Ihre Dateien jedoch nach wie vor manuell hochladen und von Ihrem Gerät löschen.
Option 4: Übertragung von Fotos auf den Mac (Airdrop ohne iCloud)
Wenn Sie keinen unnötigen Ballast mehr haben, den Sie loswerden können, und alle kostenlosen Cloud-Speicheroptionen ausgeschöpft sind, ist eine einfache Möglichkeit, um schnell Speicherplatz zurückzugewinnen, Ihre Fotos auf Ihren Mac zu übertragen. Dies können Sie problemlos mit AirDrop zwischen Ihrem Mac und Ihrem iPhone tun.
Schritt 1. Klicken Sie in der Menüleiste Ihres Mac auf das Symbol des Kontrollzentrums > tippen Sie auf das AirDrop-Symbol (es sollte blau werden). Sie können festlegen, ob Sie AirDrop für einen bestimmten Kontakt oder für alle öffnen möchten, indem Sie auf die Pfeiltaste klicken.
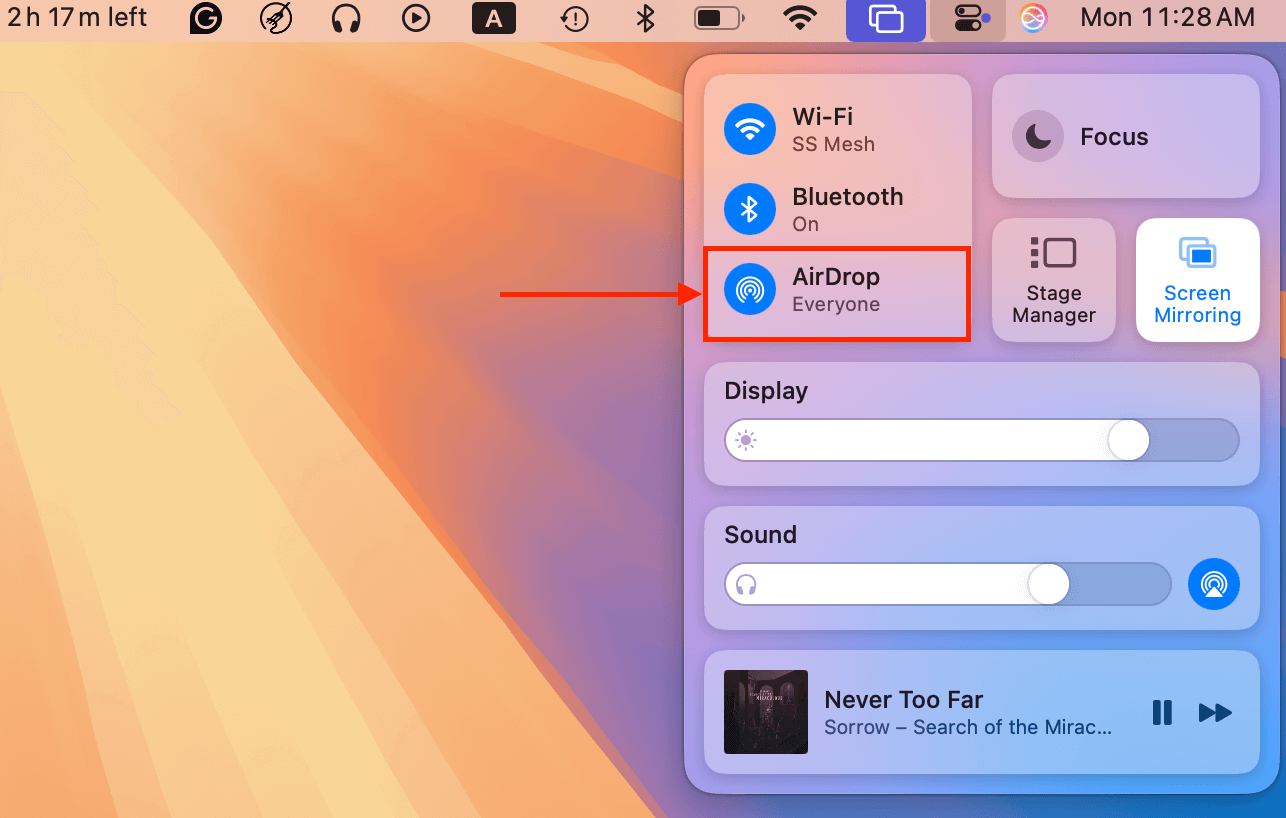
Schritt 2. Öffnen Sie auf Ihrem iPhone das Kontrollzentrum (wischen Sie nach unten oder tippen Sie zweimal auf den Rücken) und tippen Sie auf das AirDrop-Symbol, um es einzuschalten (es sollte auch blau werden).
Schritt 3. Öffnen Sie die Fotos-App und navigieren Sie zu Ihrer Kamera-Rolle oder öffnen Sie ein beliebiges Album mit den Fotos, die Sie speichern möchten. Dann tippen Sie auf die Auswählen Schaltfläche in der oberen rechten Ecke des Bildschirms.
Schritt 4. Tippen Sie auf die Fotos, um sie auszuwählen. Wenn Sie sich in einem Album befinden, können Sie auf den Alles auswählen Button tippen, der in der oberen linken Ecke erscheinen sollte. Wenn Sie Fotos in Ihrer Kamerarolle auswählen, können Sie auf jedes Foto tippen oder wischen, um mehrere Bilder auszuwählen.
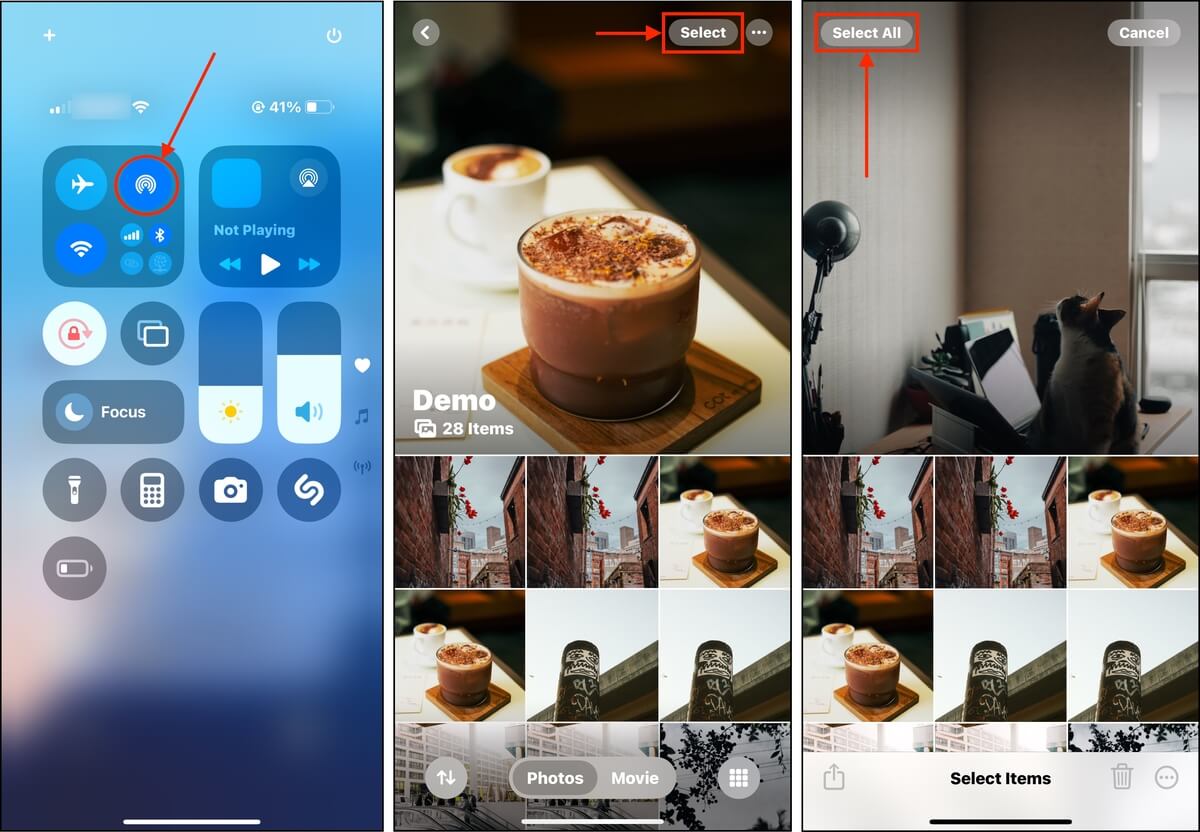
Schritt 5. Klicken Sie dann auf Teilen-Schaltfläche .
Schritt 6. Wenn Ihr Mac nicht automatisch angezeigt wird, tippen Sie auf AirDrop .
Schritt 7. Tippen Sie abschließend auf das Mac-Symbol, um den Transfer zu starten (möglicherweise müssen Sie den Transfer auf Ihrem Mac akzeptieren, also achten Sie darauf).
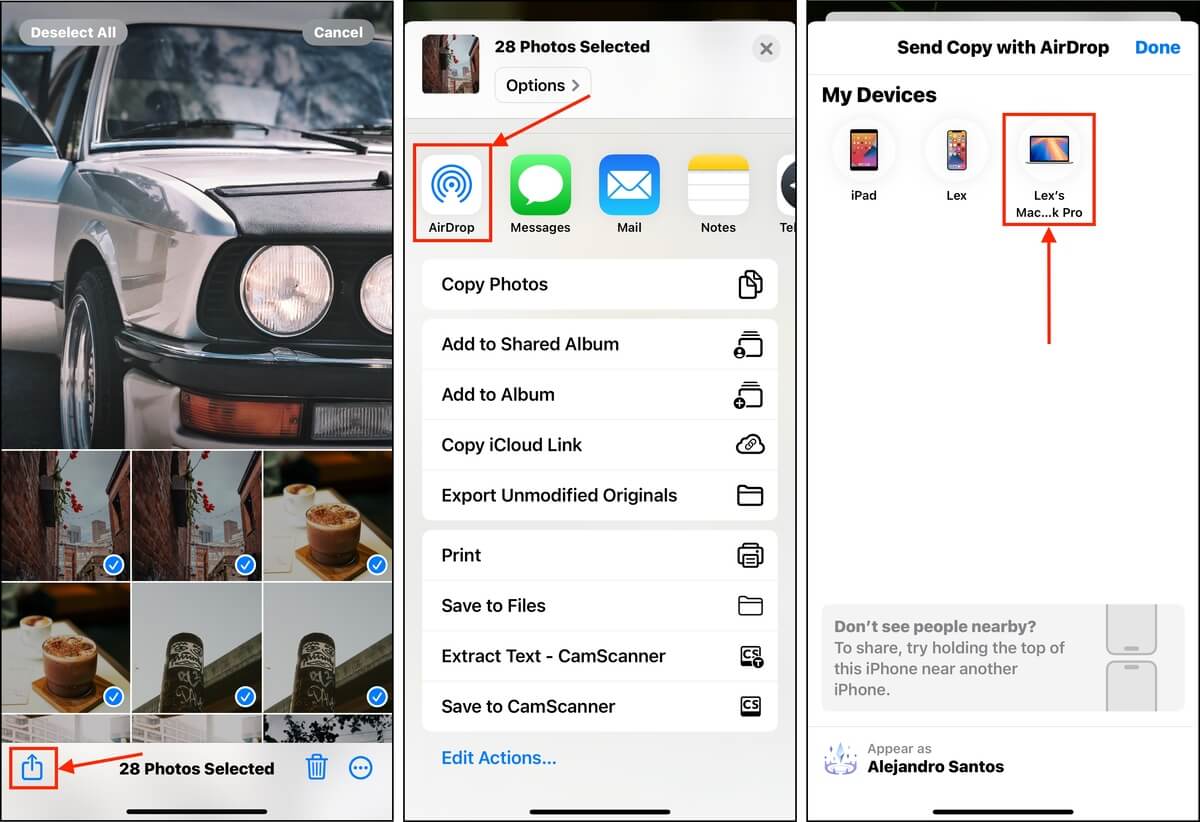
AirDrop-Fotos werden standardmäßig normalerweise im Downloads-Ordner Ihres Macs gespeichert. Nachdem Sie bestätigt haben, dass alle Ihre Fotos gespeichert wurden, löschen Sie sie von Ihrem iPhone.
So kaufen Sie mehr Speicherplatz für Ihr iPhone
Wenn die kostenlosen Speicherverwaltungs-Lösungen für iOS nicht ausreichen, haben Sie zwei weitere Optionen, wenn Sie bereit sind zu zahlen (ausgenommen den Kauf eines zweiten Geräts zur Verwendung neben Ihrem aktuellen iPhone):
Option 1: iCloud-Speicher erweitern
Der kostenlose iCloud-Plan, der mit jedem Apple-Konto geliefert wird, bietet 5 GB Speicherplatz, kann jedoch durch eine monatliche Abonnementzahlung erweitert werden. Die Optionen sind 50 GB, 200 GB, 2 TB, 6 TB und 12 TB – je höher Sie gehen, desto mehr zahlen Sie. Diese Funktion ist besonders nützlich für Benutzer, die mehrere Geräte im Apple-Ökosystem besitzen.
Hinweis: Dieser Tipp gilt für alle Cloud-Speicherdienste, die mehr Speicherplatz gegen Geld anbieten. Wir empfehlen jedoch, Abonnements für Dienste abzuschließen, die Speicheroptimierungsoptionen für Geräte bieten, wie iCloud, Google Fotos und. Dropbox.
Schritt 1. Öffnen Sie die Einstellungen-App und tippen Sie auf Ihr Apple-ID .
Schritt 2. Tippen Sie auf iCloud .
Schritt 3. Scrollen Sie nach unten zum Abschnitt iCloud+ Funktionen . Tippen Sie dann auf Plan verwalten .
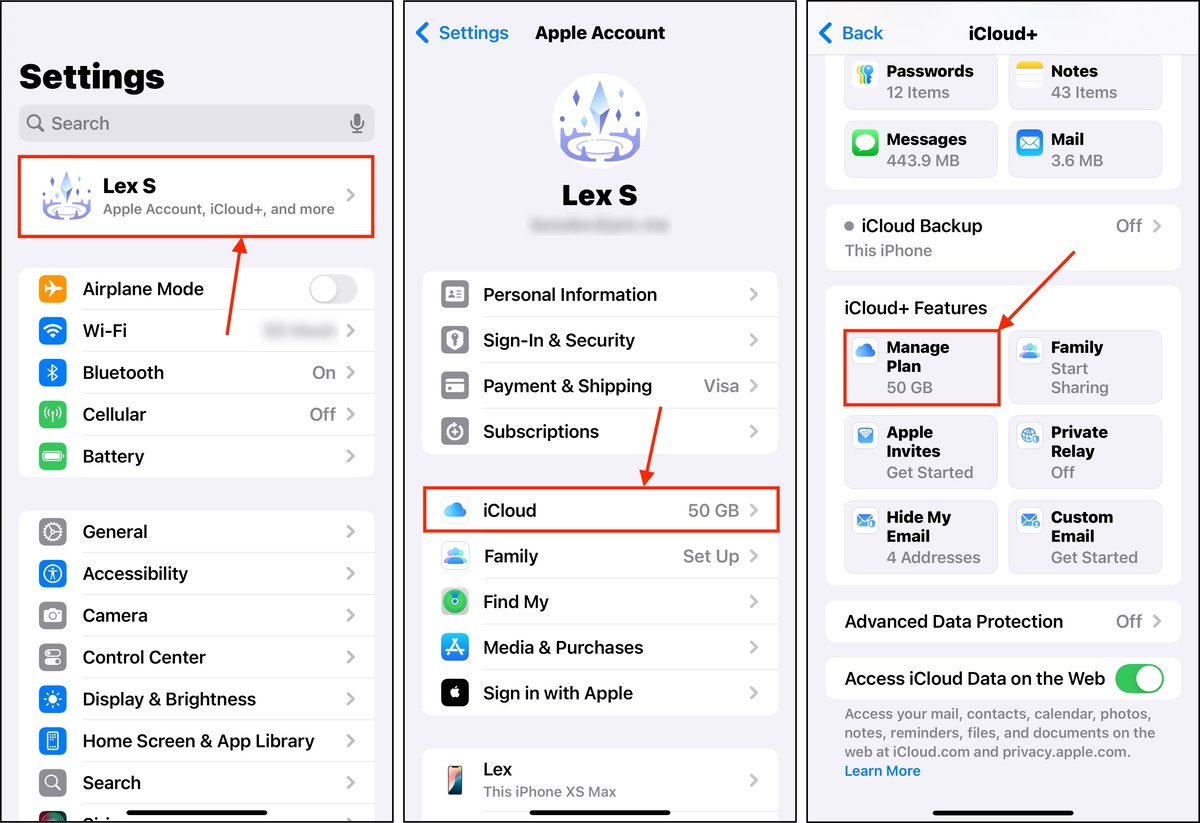
Sie sehen mehrere Optionen für iCloud+ in Ihrer lokalen Währung. Wenn Sie eine davon antippen, gelangen Sie sofort zu einem Kaufassistenten, mit dem Sie die Aktualisierung vornehmen können.
Option 2: Kauf eines aufgerüsteten Geräts oder von Speicherzubehör
Es ist möglich, dass selbst die höchsten Pläne von iCloud+ für einige Benutzer ungeeignet sind, insbesondere für diejenigen, die mehr Apps als Dateien auf ihren iPhones speichern. Wenn Sie Ihren *lokalen* Speicher erweitern möchten, müssen Sie Hardware kaufen.
Es gibt wirklich nur 2 Ansätze, wie Sie es angehen können:
- Aufgerüstetes iPhone. Kaufen Sie ein neues iPhone mit mehr lokalem Speicherplatz. Die Modelle iPhone 14 Pro und 14 Pro Max können zum Zeitpunkt dieses Schreibens bis zu 1 TB erreichen (während der Rest bis zu 512 GB Daten speichern kann). Stellen Sie sicher, dass Sie Ihr aktuelles iPhone für einen kräftigen Rabatt eintauschen.
- Lightning-USB-Laufwerk. Es gibt Flash-Laufwerke, die für iPhone-Thunderbolt-Anschlüsse ausgelegt sind und einige haben sogar eine iOS-freundliche Funktionalität eingebaut. Zum Beispiel ermöglicht SanDisks iXpand Mini Flash Drive es Ihnen, Dateien schnell zwischen Ihrem iPhone und anderen Geräten zu verschieben, Fotos und Videos automatisch zu sichern und sogar direkt auf das Laufwerk aufzunehmen.
Tipp: Optimieren Sie Ihre Dateien das nächste Mal von Anfang an
Abhängig davon, welche Art von Daten normalerweise auf Ihrem iPhone Unordnung verursachen, gibt es Möglichkeiten, eine Ansammlung zu vermeiden, damit Sie halten Sie länger mehr Speicherplatz frei . Zum Beispiel, wenn Sie dazu neigen, viele Nachrichtenanhänge zu erhalten, die Sie immer vergessen zu löschen, können Sie Ihren Nachrichtenverlauf auf 30 Tage begrenzen. Wenn Sie viele Fotos machen, beschränken Sie die Nutzung von hochauflösenden Einstellungen, es sei denn, Sie brauchen sie wirklich. Sie brauchen wahrscheinlich nicht die Live Photos-Funktion, um ein schnelles Foto von einer Speisekarte für das Abendessen heute Abend zu machen.
Mit anderen Worten, beobachten Sie das Verhalten, das dazu führt, dass Ihr Speicherplatz schnell verbraucht wird – damit im Falle einer Speicherplatzerweiterung dieser nicht durch Unordnung verschwendet wird.
FAQ:
- Gehen Sie zu Einstellungen > Info > iPhone-Speicher , um zu sehen, wie viel Speicherplatz jede App belegt. Löschen Sie dann einfach die Apps, die Sie nicht mehr verwenden.
- Kaufen Sie ein externes Speichermedium für Ihr iPhone (wie z.B. ein iPhone USB-Flash-Laufwerk oder eine SD-Karte).
- Überprüfen Sie Ihre Netzwerkverbindung
- Melden Sie sich von Ihrem iCloud-Konto ab und wieder an
- Aktualisieren Sie Ihr iPhone auf die neueste iOS-Version
- Starten Sie Ihr iPhone neu