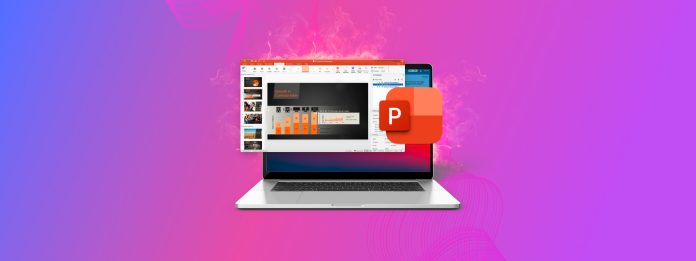
Grazie alla versione macOS di Microsoft Office, è possibile visualizzare e modificare file PowerPoint sui computer Mac, ma è anche possibile recuperarli? Sì, lo è! Infatti, ci sono diversi modi per recuperare file PowerPoint su Mac, e li copriamo tutti in questo articolo.
Indice
Dove Sono Memorizzate le Presentazioni PowerPoint sui Computer Mac?
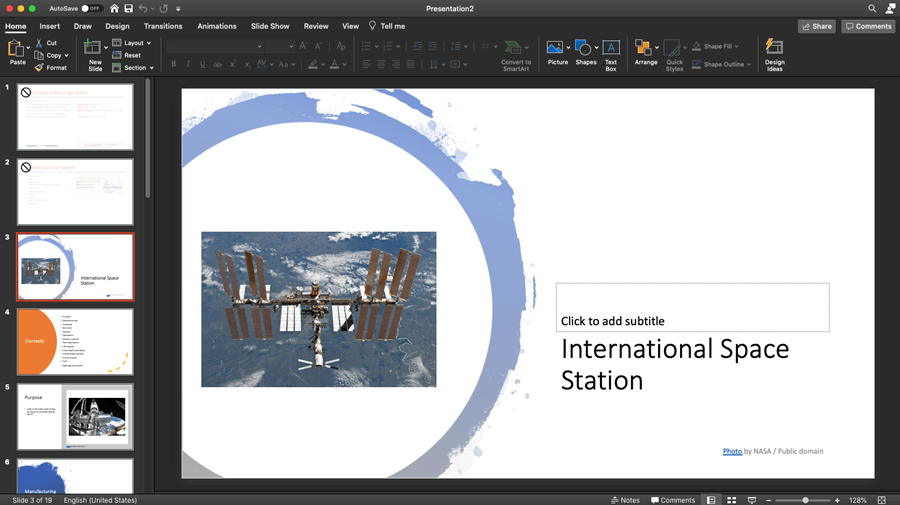
Rimarreste sorpresi di quanti utenti passano ore e ore a provare varie tecniche di recupero di PowerPoint per Mac solo per scoprire che i loro file PPT non erano affatto cancellati—erano semplicemente nascosti in qualche cartella casuale.
Questo avviene tipicamente quando gli utenti cercano file PPT mancanti solamente nella cartella principale dei documenti:
/Users/username/Documents
Tuttavia, gli utenti di PowerPoint che utilizzano anche OneDrive dovrebbero controllare anche lì perché è lì che i file PPT vengono salvati per impostazione predefinita quando i due prodotti Microsoft sono connessi. Poiché la posizione di salvataggio locale predefinita può essere cambiata in qualsiasi momento semplicemente facendo clic su una singola casella di controllo, è una buona idea cercare in tutto il computer.
Se ricordi come si chiamavano i file PPT che non riesci a trovare, puoi facilmente cercarli utilizzando Spotlight:
- Avvia Spotlight premendo Command + Spazio.
- Inserisci il nome di qualsiasi file PPT mancante e attendi qualche secondo affinché Spotlight raccolga i risultati.
- Dovresti vedere il file PPT mancante sotto Presentazioni.
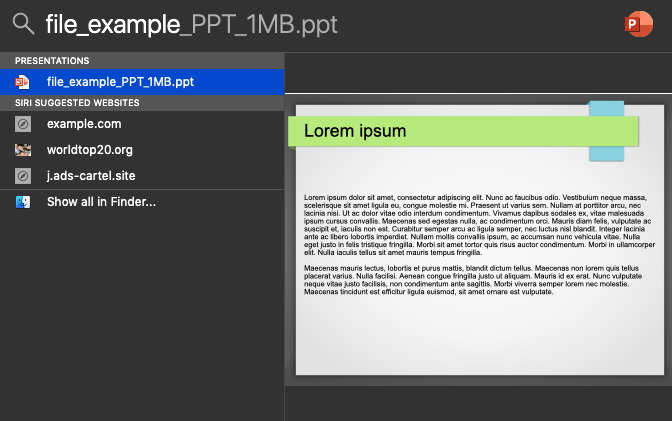
Se non ricordi il nome dei tuoi file PPT mancanti, puoi cercare tutti i file PPT archiviati sul tuo Mac:
- Avvia Finder.
- Fai clic sulla barra di ricerca e inserisci: kind:ppt
- Premi Return sulla tastiera e attendi qualche istante affinché Finder visualizzi i risultati.
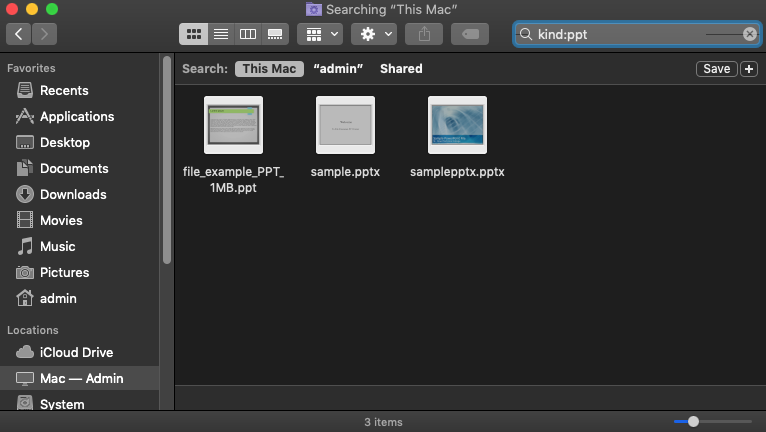
Se non hai trovato nulla cercando sul tuo Mac, allora è il momento di cercare nella cartella Cestino. Questo perché i file nel Cestino non sono indicizzati, il che significa che non appaiono nei risultati di ricerca.
- Apri la cartella Cestino.
- Fai clic sull’icona di ricerca in alto a destra e inserisci: kind:ppt.
- Assicurati di selezionare la posizione Cestino.
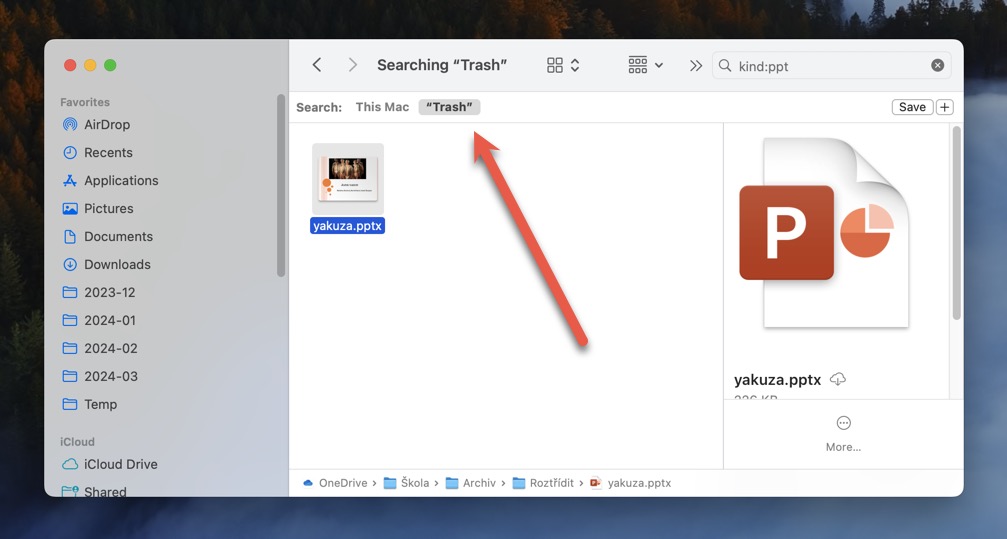
Ancora nessuna fortuna nel trovare le tue presentazioni PowerPoint? In tal caso, sono state eliminate o non sono state salvate correttamente. La buona notizia è che ci sono diverse altre soluzioni e tecniche di recupero per PowerPoint su Mac che puoi provare, a cominciare dal software di recupero dati.
Come Recuperare un File PPT Cancellato con il Software di Recupero Dati
Il software di recupero dati può trovare le presentazioni PowerPoint che macOS non riesce più a vedere perché sono state eliminate. Esistono molte soluzioni software di recupero dati che puoi utilizzare per trovare file PPT senza pagare, e molte di esse sono così intuitive e ben progettate che anche gli utenti Mac meno esperti possono usarle con poca o nessuna assistenza.
Ad esempio, ecco come funziona il recupero di PPT con Disk Drill, una delle applicazioni di recupero dati più popolari per Mac:
Passaggio 1. Scarica e installa Disk Drill per Mac.

Prima di tutto, è necessario scaricare Disk Drill e installarlo sul tuo Mac trascinando l’app nella cartella Applicazioni. Disk Drill è una piccola applicazione, quindi non richiede molto spazio di archiviazione.
Fase 2. Scansiona il tuo Mac per i file eliminati.
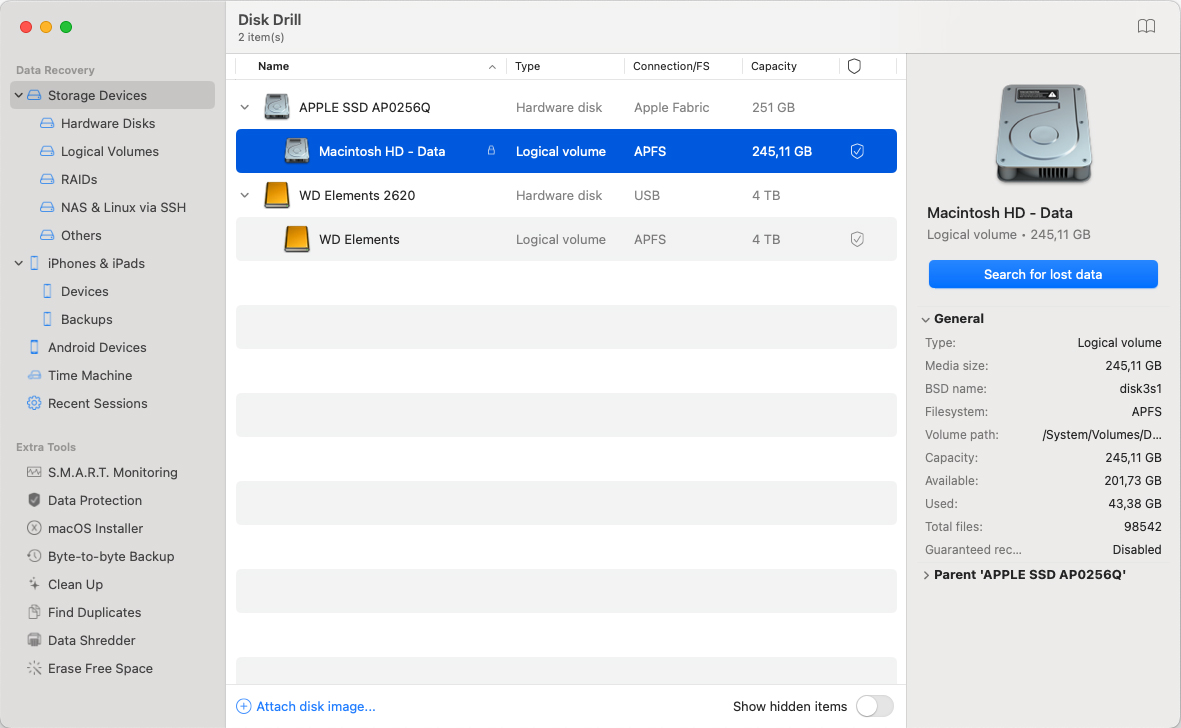
Successivamente, avvia Disk Drill e attendi un momento affinché riconosca tutti i dispositivi di archiviazione collegati al tuo Mac. Fai clic sul pulsante di recupero accanto al dispositivo di archiviazione su cui erano memorizzati i tuoi file PPT per iniziare una scansione.
Passaggio 3. Filtra i risultati della scansione.
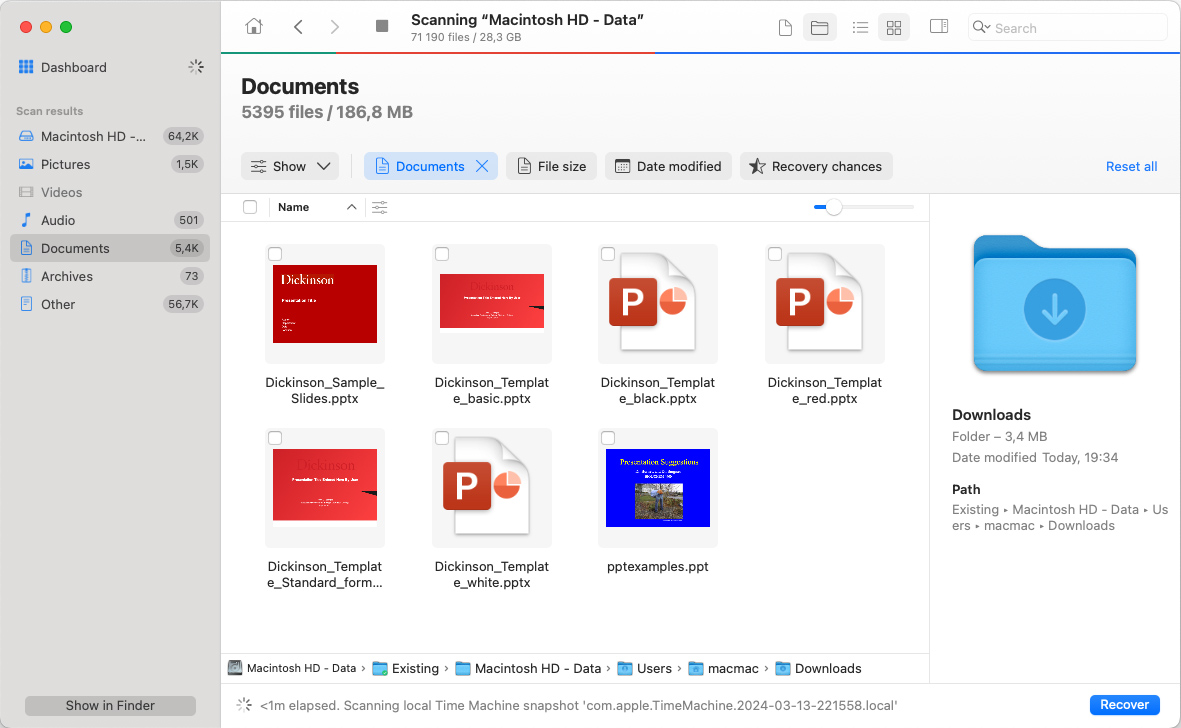
Quando Disk Drill ha terminato la scansione del dispositivo di archiviazione, è possibile filtrare i risultati della scansione per visualizzare solo i documenti. È possibile restringere ulteriormente i risultati della scansione visualizzando solo i file di una certa dimensione o i file che sono stati eliminati negli ultimi X giorni, settimane, mesi o anni.
Passaggio 4. Seleziona i tuoi file Powerpoint.
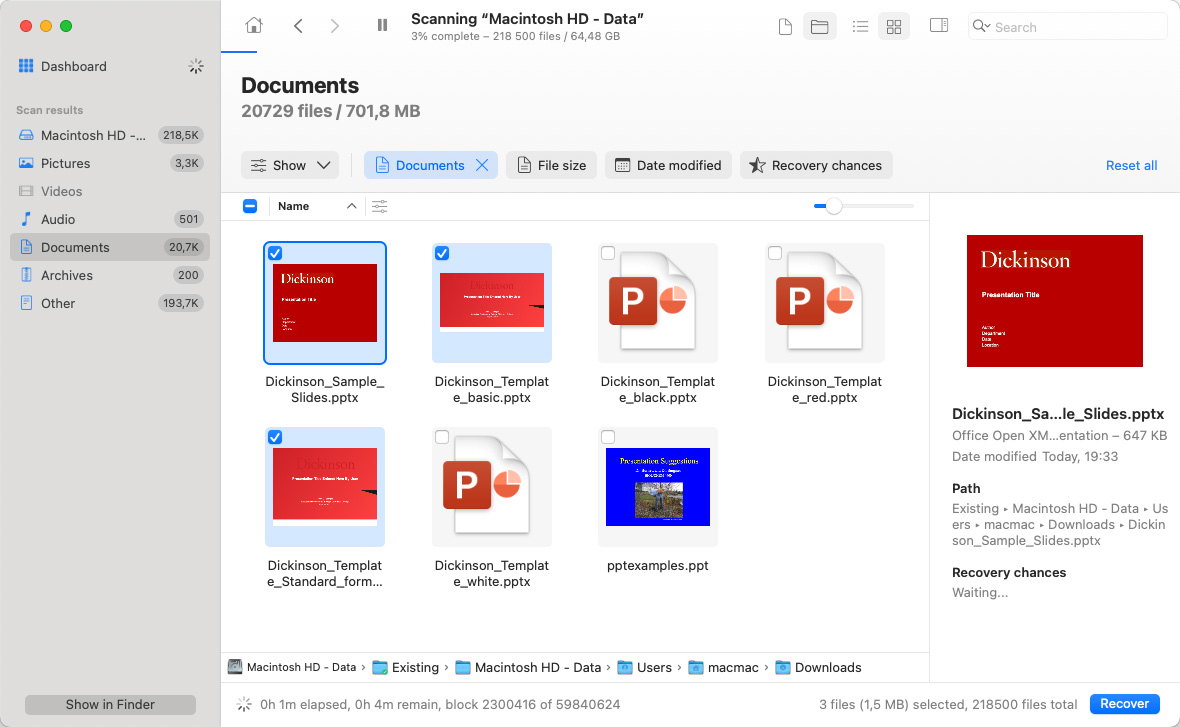
Se lavori regolarmente con file PowerPoint, è molto probabile che Disk Drill ne trovi un numero molto elevato, inclusi file PowerPoint danneggiati, file AutoRecover PowerPoint e altri ancora. Invece di recuperarli tutti, puoi utilizzare l’anteprima e selezionare solo i file PPT che desideri effettivamente recuperare.
Fase 5. Recupera i file Powerpoint selezionati.
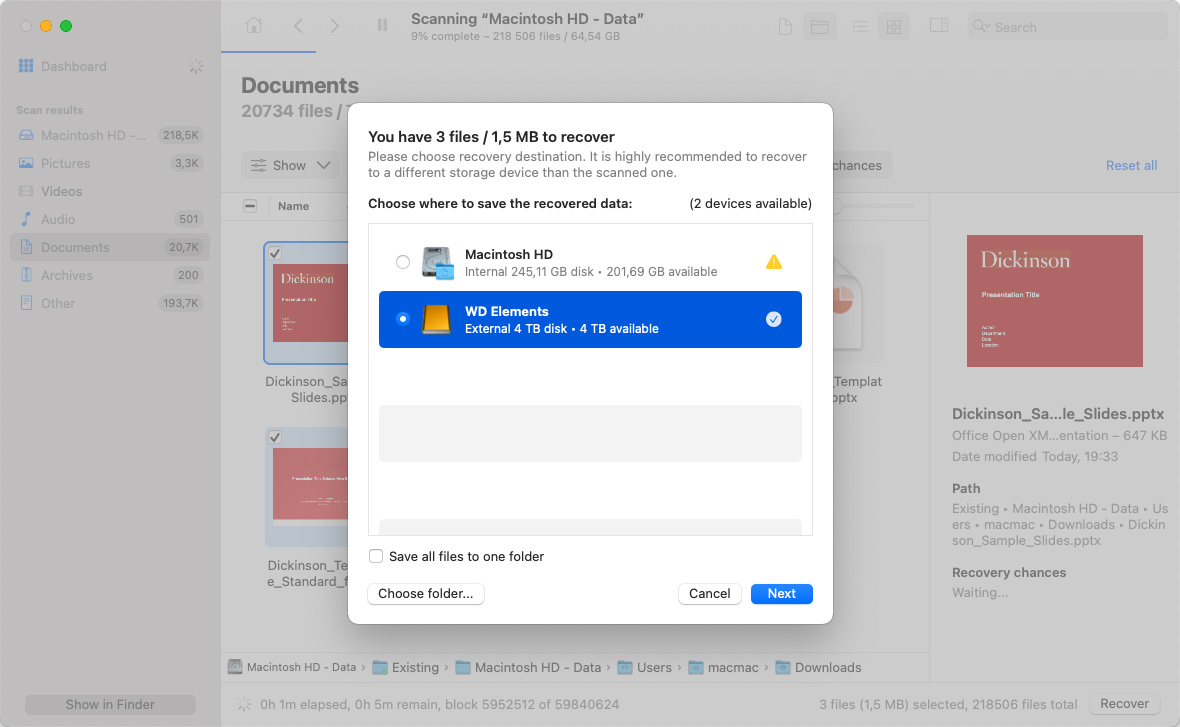
Con tutti i file PPT mancanti selezionati, puoi cliccare sul pulsante Recupera e specificare la directory di recupero. Per ottenere i migliori risultati di recupero, seleziona una directory situata su un dispositivo di archiviazione diverso da quello da cui stai recuperando i file PPT eliminati.
Come recuperare un file PPT non salvato sul tuo Mac
Il software di recupero dati è ottimo per recuperare presentazioni di PowerPoint permanentemente eliminate che non sono più nel Cestino, ma anche la migliore app di recupero dati non ti aiuterà a recuperare file di PowerPoint non salvati su Mac.
Per fare ciò, puoi usufruire della funzione di recupero automatico o cercare le tue presentazioni PowerPoint non salvate nella cartella temporanea.
Soluzione 1: Funzionalità di Recupero Automatico
Tutte le applicazioni di Microsoft Office sono dotate di una funzionalità utile che consente di recuperare i file non salvati che sono stati persi dopo un crash del sistema o uno spegnimento improvviso. La cosa migliore di questa funzionalità è che funziona in modo completamente automatico, presentandosi al primo avvio di PowerPoint dopo l’incidente di perdita dei dati. Tutto ciò che devi fare è aprire il documento recuperato e salvarlo sul tuo Mac.
Per impostazione predefinita, AutoRecover è configurato per salvare le tue presentazioni ogni 10 minuti, ma è possibile modificare questa frequenza nelle Preferenze:
- Apri il menu PowerPoint e seleziona Preferenze.
- Fai clic su Salva.
- Inserisci la frequenza con cui desideri che il programma salvi i documenti nella casella informativa Salva AutoRecupero.
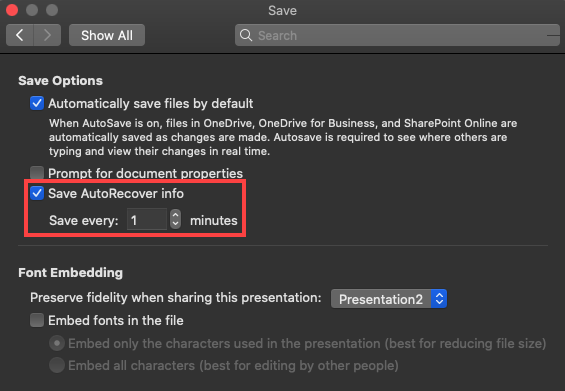
Dove sono archiviati i file AutoRecovery?
Office 2008:
/Users/username/Library/Application Support/ Microsoft/Office/Office 2008 AutoRecovery
Office 2011:
/Users/username/Library/Application Support/ Microsoft/Office/Office 2011 AutoRecovery
Office 2016 & 2018:
/Users/Library/Containers/com.Microsoft.Powerpoint/Data/Library/Preferences/AutoRecovery
Soluzione 2: Cartella Temp
Anche se è raro che i file di PowerPoint finiscano in una cartella temporanea, vale comunque la pena dare un’occhiata alle cartelle temporanee di macOS, dato che richiede solo un paio di secondi.
Se non lo sai, la cartella temporanea è una cartella speciale sul tuo Mac dove il sistema operativo e le applicazioni memorizzano file temporanei. Nella maggior parte dei casi, i file vengono eliminati automaticamente dalla cartella temporanea, ma non è raro che rimangano bloccati nella cartella dopo uno spegnimento improvviso o un errore critico del sistema.
Ecco tre cartelle temporanee dove dovresti cercare le tue presentazioni PowerPoint:
- /tmp
- /var/tmp
- TMPDIR
L’ultima cartella temp può essere aperta inserendo il seguente comando nel Terminale: open $TMPDIR
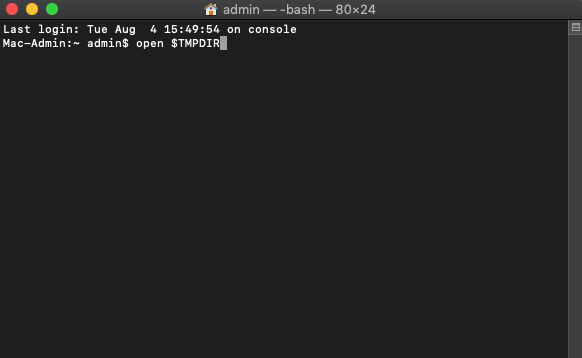
Soluzione 3: Apri File Recenti
Se hai dimenticato di salvare la tua presentazione PowerPoint prima di chiudere l’app o non hai avuto il tempo di salvarla a causa di alcune sfide impreviste, puoi provare ad aprire i file recenti per recuperare il tuo lavoro non salvato.
Purtroppo, questo metodo richiede l’attivazione di AutoSave o AutoRecover e non vi sarà d’aiuto se queste funzionalità erano disattivate al momento dell’incidente.
Per aprire una presentazione PowerPoint recentemente modificata:
- Avvia PowerPoint.
- Vai al menu File.
- Seleziona Apri recenti per vedere un elenco delle presentazioni recenti.
- Fai clic sulla presentazione che vuoi aprire.
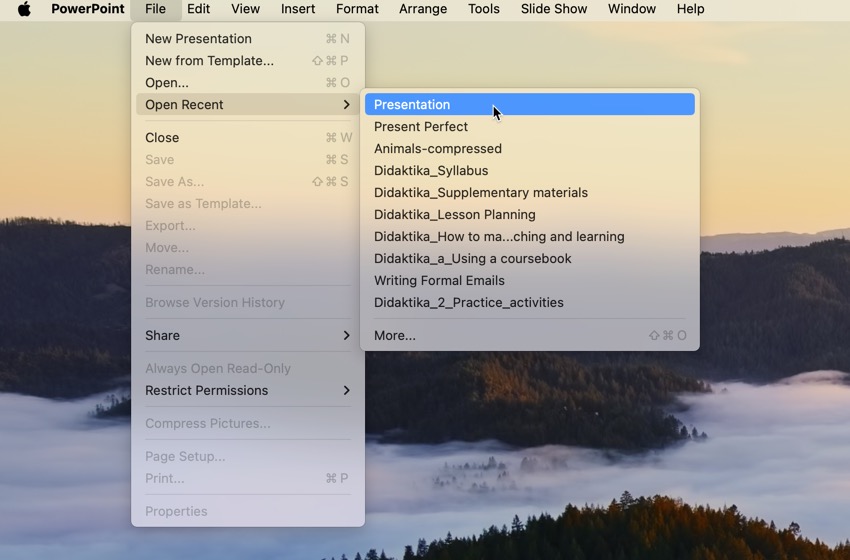
Ragioni Comuni alla Base della Perdita di PPT e Problemi di Salvataggio
PowerPoint esiste da diversi decenni, quindi Microsoft ha avuto tutto il tempo per perfezionare l’applicazione e rendere la perdita di dati un problema molto raro. Tuttavia, ci sono alcune cause potenziali di perdita di dati contro cui neanche Microsoft può proteggere pienamente i suoi utenti, tra cui:
- Malware : L’affermazione che gli utenti Mac siano immuni da virus e altri malware è semplicemente falsa. Sì, non ci sono quasi tanti ceppi di malware che prendono di mira i computer Mac quanti ce ne sono di malware specifici per Windows, ma un’infezione può essere sufficiente per farti perdere tutte le tue presentazioni PowerPoint.
- Cancellazione accidentale : La maggior parte degli utenti Mac non ama ammetterlo, ma la cancellazione accidentale è qualcosa che quasi tutti hanno fatto almeno una volta. Se te ne accorgi in tempo, dovresti ancora essere in grado di recuperare la tua presentazione PowerPoint dal Cestino. Ma se non te ne accorgi in tempo, il software di recupero dati è la tua unica opzione.
- Formattazione : È importante essere particolarmente attenti quando si formatta un dispositivo di archiviazione perché basta un clic sbagliato per cancellare gigabyte di dati. Proprio come con la cancellazione accidentale, i file di un dispositivo di archiviazione formattato possono generalmente essere recuperati con l’aiuto di un software di recupero dati, ma è necessario fare in fretta e non lasciare che vengano sovrascritti.
- Corruzione : Purtroppo, anche i dispositivi di archiviazione moderni non sono affidabili al 100%, motivo per cui i file PPT a volte diventano corrotti e illeggibili. Nei casi più estremi, possono persino scomparire del tutto dal dispositivo di archiviazione.
- Conflitti applicativi : L’ultima versione di PowerPoint presenta una funzione utile chiamata AutoSave, che fa esattamente quello che il nome suggerisce. Tuttavia, non dovresti mai fare affidamento completamente su questa funzione perché tutto ciò che serve per farla smettere di funzionare è un conflitto con un’altra applicazione installata sul tuo Mac.
Tieniti a mente queste cause comuni di perdita dei file PPT quando crei e modifichi le presentazioni PowerPoint, ma ricorda sempre che soltanto una strategia di backup adeguata offre una protezione veramente affidabile contro la perdita dei dati.
Non Dimenticare di Eseguire il Backup delle Tue Presentazioni PowerPoint
In questo articolo, abbiamo spiegato diversi metodi che possono essere utilizzati per recuperare presentazioni PowerPoint non salvate e perse, ma tali metodi dovrebbero sempre essere la tua ultima risorsa. Idealmente, dovresti avere almeno un backup di ciascuna presentazione importante di PowerPoint in modo da poterla recuperare facilmente in caso di perdita dei dati.
Fortunatamente, macOS e PowerPoint stesso rendono molto facile creare backup dei file PPT importanti poiché entrambi includono una utile funzione di backup.
Abilita Time Machine in macOS
Time Machine è l’app di backup in tempo reale di Apple ed è inclusa in tutte le versioni recenti di macOS. Quando abilitata, monitora i file sul tuo hard disk e li esegue automaticamente il backup non appena vengono creati o modificati. Per abilitare Time Machine:
- Apri il menu Apple e seleziona Preferenze di Sistema.
- Scegli Time Machine.
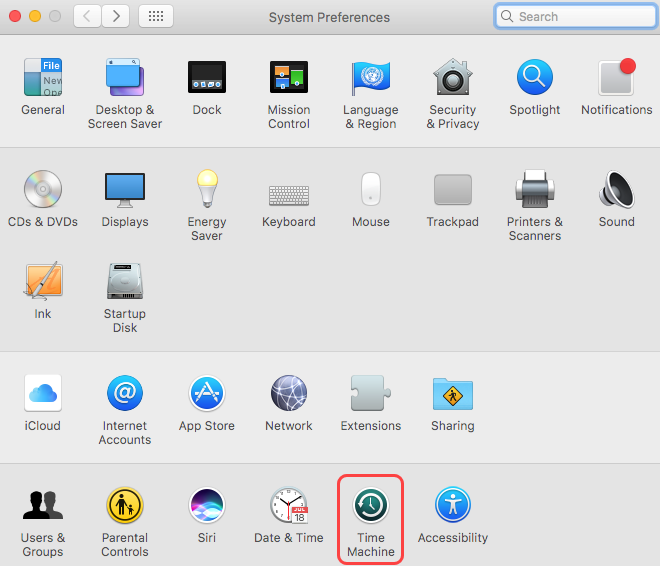
- Fai clic su Seleziona Disco di Backup e aggiungi un disco adatto.
- Seleziona la casella Esegui backup automaticamente e chiudi la finestra di Time Machine.
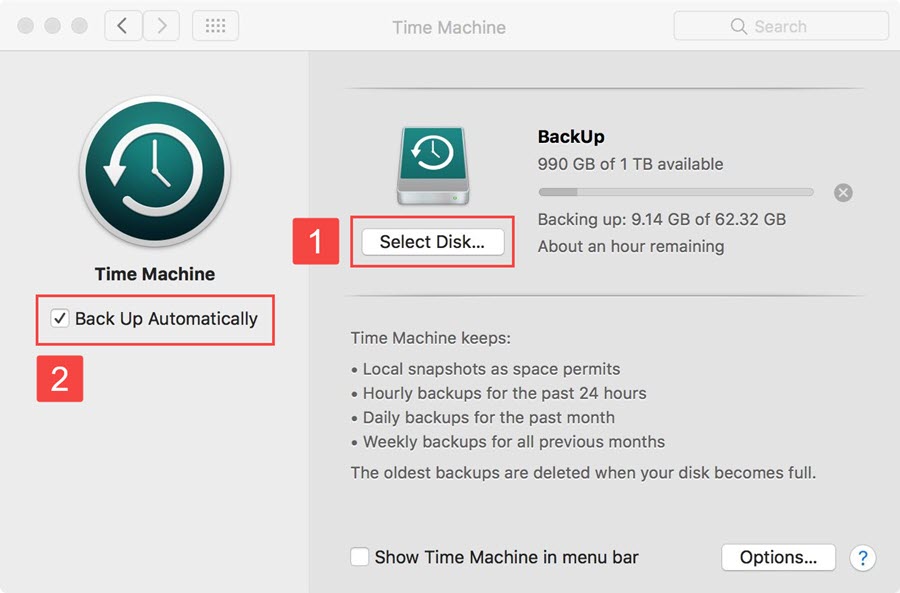
AutoSalvataggio delle Presentazioni PowerPoint su OneDrive
Se non disponi di un disco di backup per Time Machine o desideri accedere alle tue presentazioni PowerPoint da qualsiasi luogo, dovresti abilitare la funzione AutoSave di PowerPoint. Questa funzione è disponibile per gli abbonati a Microsoft 365 e salva automaticamente il tuo lavoro ogni pochi secondi su OneDrive, la soluzione di archiviazione cloud di Microsoft. Per abilitare AutoSave:
- Apri PowerPoint.
- Accedi con il tuo account Microsoft.
- Crea un nuovo documento PowerPoint.
- Fai clic sul pulsante Salvataggio automatico nell’angolo in alto a sinistra.
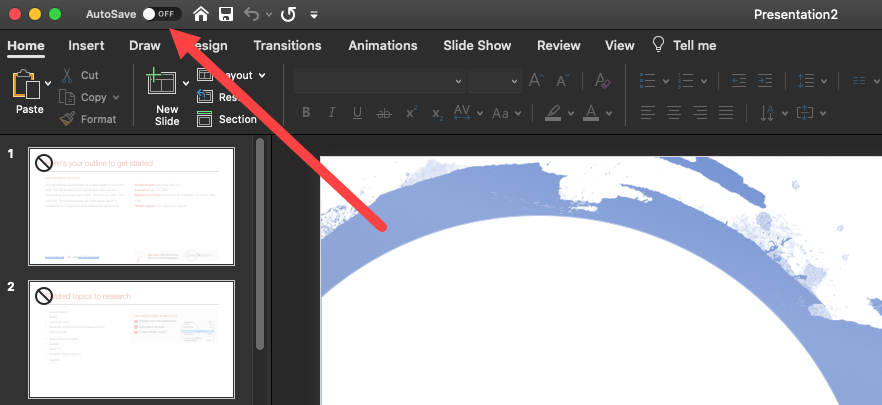
- Assegna un nome alla presentazione PowerPoint e fai clic su Salva.
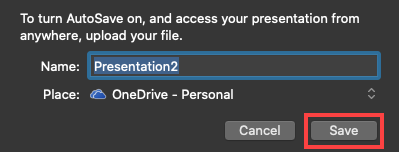
Conclusione
Recuperare file PowerPoint persi o non salvati su Mac è possibile e ci sono diversi metodi per farlo. Ti consigliamo di iniziare con le soluzioni più semplici, come cercare i file mancanti usando Spotlight o Finder. Se i file non vengono trovati, puoi utilizzare software di recupero dati come Disk Drill per scansionare il tuo dispositivo di archiviazione e recuperare i file eliminati.
FAQ
- Avvia l’app Terminale sul tuo Mac.
- Digita apri $TMPDIR e premi Invio per continuare.
- Vai alla cartella ElementiTemporanei.
- Individua la presentazione PowerPoint non salvata. Copiala sul desktop e rinomina il file.
- Cambia l’estensione da .tmp a .ppt e apri il file in PowerPoint.
- Apri l’applicazione PowerPoint.
- Fai clic sul menu File.
- Seleziona Opzioni e poi Salva.
- Assicurati che l’opzione Salva le informazioni di AutoRecover ogni (X) minuti sia selezionata. Modifica X con il numero di minuti che desideri tra ogni salvataggio automatico.
- Per Office 2008: /Users/username/Library/Application Support/ Microsoft/Office/Office 2008 AutoRecovery
- Per Office 2011: /Users/username/Library/Application Support/ Microsoft/Office/Office 2011 AutoRecovery
- Per Office 2016 & 2018: /Users/Library/Containers/com.Microsoft.Powerpoint/Data/Library/Preferences/AutoRecovery






