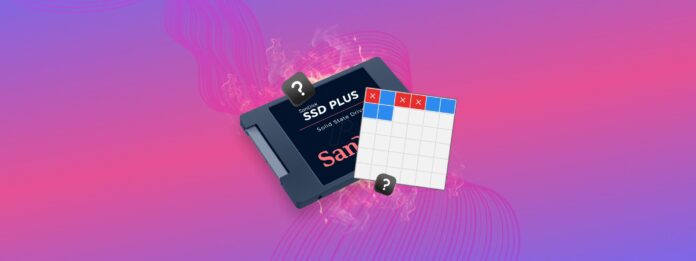
Wenn Sie ein MacBook verwenden, das irgendwann zwischen 2008 und heute veröffentlicht wurde, verwenden Sie wahrscheinlich eine SSD (Solid State Drive). Oder Sie verwenden möglicherweise eine externe SSD, um Daten extern zu speichern. In beiden Fällen sollten Sie weiter lesen, wenn Sie wertvolle Daten auf einer SSD aufbewahren.
Während robuster als Festplatten, unterliegen SSDs immer noch Abnutzung und Schäden, angezeigt durch ihr „Wear Level“. Es verschlechtert sich nur weiter, je mehr Sie sie benutzen – bis eines Tages das Laufwerk einfach aufhört zu funktionieren. Dieser Artikel wird Ihnen nicht nur beibringen, wie Sie den Wear Level Ihrer SSD verfolgen, sondern auch, wie Sie deren Lebensdauer mit kostenlosen Tools auf Ihrem Mac verlängern können.
Inhaltsverzeichnis
Was ist SSD-Verschleißausgleich
Verschleißen SSD-Laufwerke? Ja – die Lebensdauer einer SSD ist begrenzt. Die Lebensdauer einer SSD beginnt bei 100 % und nimmt jedes Mal ab, wenn man Daten löscht, überschreibt oder speichert. Diese Verschlechterungsrate wird prozentual als „Verschleißlevel“ oder „Verschleißlevel-Zählung (WLC)“ beschrieben. Technisch gesehen bestehen SSDs aus Speicherblöcken oder „Zellen“, die jedes Mal wiederverwendet werden, wenn wir Daten löschen und speichern.
Dieses Verhalten verringert den Abnutzungsgrad der SSD – und mit zunehmendem Abnutzungsgrad Ihrer SSD wird sie anfangen zu fehlverhalten, bis sie schließlich ganz aufhört zu arbeiten.
SSD-Verschleißausgleich und wie er hilft
Denken Sie an Festplatten wie an Aktenschränke und an die Zellen wie an einzelne Schubladen. Wenn Sie eine einzelne Schublade immer wieder zum Speichern von Dateien verwenden, wird sie schneller abgenutzt als ihre unbenutzten Gegenstücke. Der Zyklus setzt sich fort, bis der gesamte Schrank zu beschädigt ist, um ihn zu verwenden. Dies soll durch das Wear Leveling Ihres SSDs umgangen werden.
Wear Leveling ist eine Technik, die von SSDs verwendet wird, um die Nutzung gleichmäßig auf die Zellen zu verteilen, wodurch die Lebensdauer des gesamten Speichermoduls oder der Festplatte verlängert wird. Mithilfe eines speziellen Algorithmus verfolgt es die Schreibzyklen jeder Zelle und verwendet diese Informationen, um zu entscheiden, in welcher Zelle als nächstes Daten gespeichert werden. Auf diese Weise nutzt die SSD alle verfügbaren Zellen idealerweise in gleichem Maße.
Die meisten SSDs verwenden eine der beiden grundlegenden Arten von Abnutzungsalgorithmen:
- Dynamisches Verschleißausgleichsystem. Jedes Mal, wenn Sie Änderungen an einer bestehenden Datei vornehmen, speichert diese Technik die aktualisierten Daten in einer neuen Zelle. Dann wird die vorherige Zelle geleert und für die zukünftige Nutzung reserviert. Der einzige Nachteil ist die ungleichmäßige Abnutzung, die durch die unangetasteten Daten verursacht wird. Beim dynamischen Abnutzungsausgleich bleiben die Daten in der gleichen Zelle, bis Sie weitere Änderungen vornehmen. Dies führt letztendlich zu weniger Lösch-/Schreibzyklen auf dieser Zelle im Vergleich zu anderen, die häufig beschrieben werden.
- Statische Abnutzungsausgleich. Dieser SSD-Abnutzungsausgleichsalgorithmus funktioniert im Allgemeinen auf ähnliche Weise. Der Hauptunterschied liegt darin, wie er unangetastete Daten behandelt, um das Problem der ungleichmäßigen Abnutzung zu lösen. Dies geschieht durch regelmäßiges Verschieben von Daten, die nicht häufig aktualisiert werden, in neue Zellblöcke. Dadurch wird sichergestellt, dass alle Zellen die gleiche Anzahl von Lösch-/Schreibzyklen aufweisen. Der Nachteil dieser zusätzlichen Arbeit ist jedoch eine langsamere Leistung.
Bevor Sie jedoch einen der Algorithmen anwenden, möchten Sie möglicherweise die Abnutzungsgrade Ihrer SSD überprüfen, um zu wissen, ob Sie Ihre Daten zuerst sichern müssen. Wear-Leveling ordnet Ihre Daten neu an – dabei können wichtige Dateien überschrieben werden.
Anzeichen für kritischen Verschleißgrad und was zu tun ist
Wenn Sie häufige Fehler, Systemverzögerungen und SMART-Dienstprogrammwarnungen feststellen, sobald das Laufwerk aktiv oder aktiviert ist (besonders wenn es sich um Ihr Systemlaufwerk handelt), könnte das Abnutzungsmanagement der Schuldige sein.
Hier ist, was zu tun ist:
- Sichern Sie Ihr Laufwerk so schnell wie möglich. Time Machine verwenden, Erstellen Sie eine vollständige Sicherung Ihrer SSD. Sie können auch eine Drittanbieter-Backup-App wie Carbon Copy Cloner oder das im Bild hier gezeigte Disk Drill-Image-Backup-Tool verwenden, das kostenlos ist, aber Sie müssen eine Lizenz kaufen, um es wiederherzustellen.
- Überprüfen Sie den Abnutzungsgrad Ihrer SSD. Überprüfen Sie mit den in diesem Artikel genannten Tools, ob der Abnutzungsgrad Ihrer SSD tatsächlich die Ursache für die Fehler und Leistungsprobleme ist.
- Bereiten Sie sich darauf vor, Ihre SSD zu ersetzen. Wenn der Abnutzungsgrad Ihrer SSD ein kritisches Niveau erreicht hat, wird keine Menge an Reparaturen sie wieder sicher nutzbar machen.
Wie man den SSD-Verschleiß misst
Die Überwachung des Abnutzungsgrades Ihrer SSD ist nützlich als Teil Ihres Frühwarnsystems, da sie anzeigt, wie viel von der Lebensdauer Ihrer SSD bereits aufgebraucht ist.
Dieser Abschnitt des Artikels behandelt die verschiedenen Werkzeuge, die Sie verwenden können, um den Abnutzungsgrad Ihrer SSD zu überprüfen. Alle sind kostenlos oder bieten zumindest eine kostenlose Testversion an.
Sie werden den Begriff S.M.A.R.T. häufig sehen, der für Self-Monitoring, Analysis, and Reporting Technology steht. Es ist eine Funktion, die in den meisten HDDs und SSDs eingebaut ist, aber Sie benötigen Werkzeuge wie die in diesem Artikel erwähnten, um auf die Informationen zuzugreifen.
Methode #1: Verwendung des Festplattendienstprogramms
Festplattendienstprogramm ist ein integriertes macOS-Tool mit einem S.M.A.R.T.-Berichtswerkzeug, das grundlegende Informationen über den Gesundheitszustand Ihres Laufwerks liefert. Um es zu verwenden, starten Sie Festplattendienstprogramm (Finder > Programme > Dienstprogramme) und wählen Sie Ihre SSD aus der linken Seitenleiste aus (Laufwerk, nicht Volume).
Im Abschnitt mit den Festplatteninformationen unterhalb der Speicherleiste können Sie die Details Ihrer SSD S.M.A.R.T.-Status überprüfen.
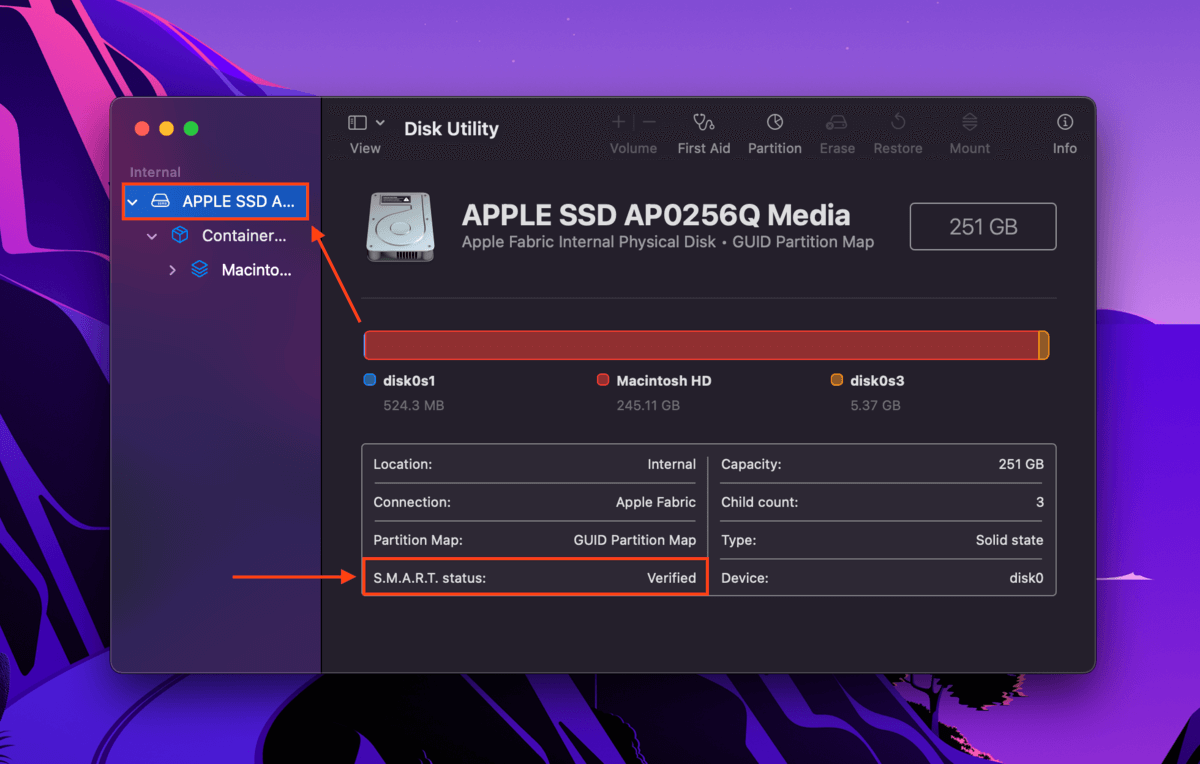
Hier ist, was jeder Status bedeutet:
- Verifiziert – Ihr Laufwerk ist in gutem Zustand.
- Fehlgeschlagen – Ihr Laufwerk nähert sich dem Ende seiner Lebensdauer; sichern Sie Ihre Daten so schnell wie möglich.
- Nicht unterstützt – Festplattendienstprogramm kann keine Informationen bereitstellen. In diesem Fall müssen Sie ein Drittanbieter-Tool verwenden, um den Abnutzungsgrad Ihres SSDs zu überprüfen. Im nächsten Abschnitt zeigen wir Ihnen das kostenlose Tool, das wir für unsere eigenen Laufwerke verwenden.
Methode #2: Verwendung von Disk Drills kostenlosem S.M.A.R.T.-Monitor
Disk Drill ist eine Datenwiederherstellungssoftware, die wir häufig für unsere Wiederherstellungsartikel hier bei Macgasm verwenden. Es ist ein leistungsstarkes und zuverlässiges Tool, das eine 100% kostenlose S.M.A.R.T.-Funktion bietet, die etwas mehr Informationen liefert als die Festplattendienstprogramme. Sie müssen kein Abonnement abschließen oder bezahlen, um die Software herunterzuladen und zu verwenden.
Um den S.M.A.R.T.-Status Ihrer SSD mit Disk Drill zu überprüfen:
Schritt 1. Herunterladen und installieren Sie Disk Drill.
Schritt 2. Starten Sie Disk Drill (Finder > Programme).
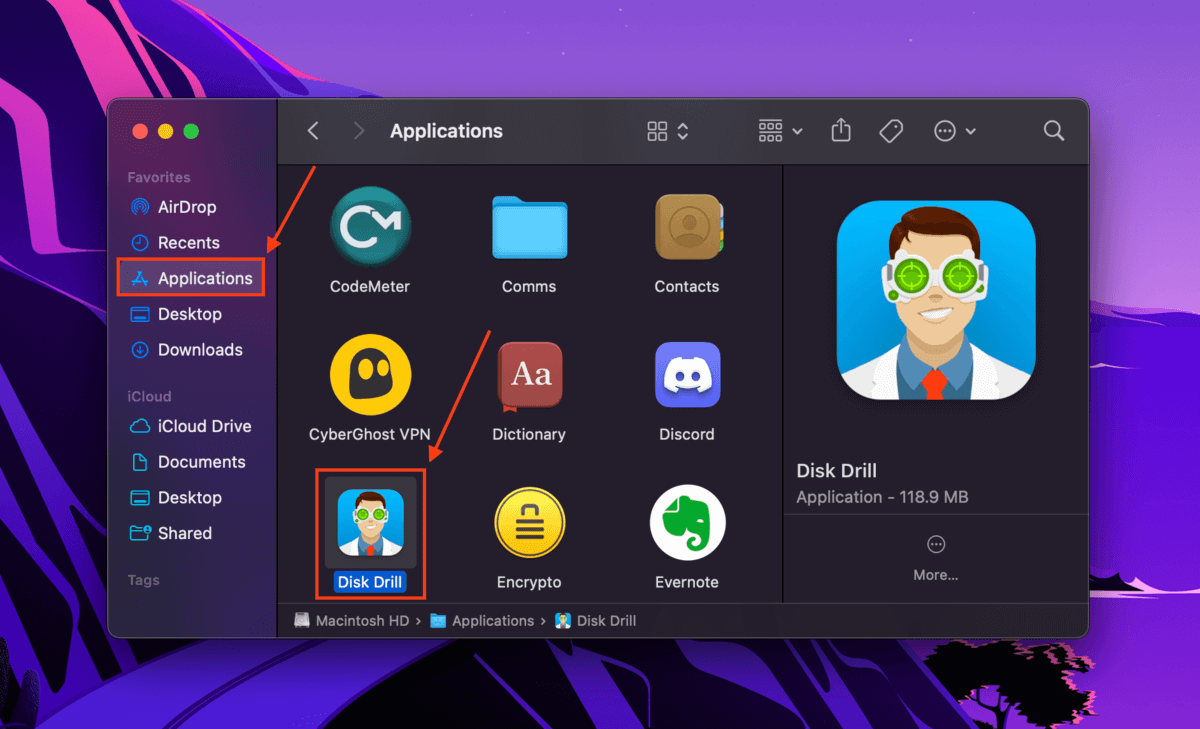
Schritt 3. Wählen Sie in der linken Seitenleiste unter „Zusatzwerkzeuge“ S.M.A.R.T.-Überwachung aus und klicken Sie auf OK, lass uns das machen .
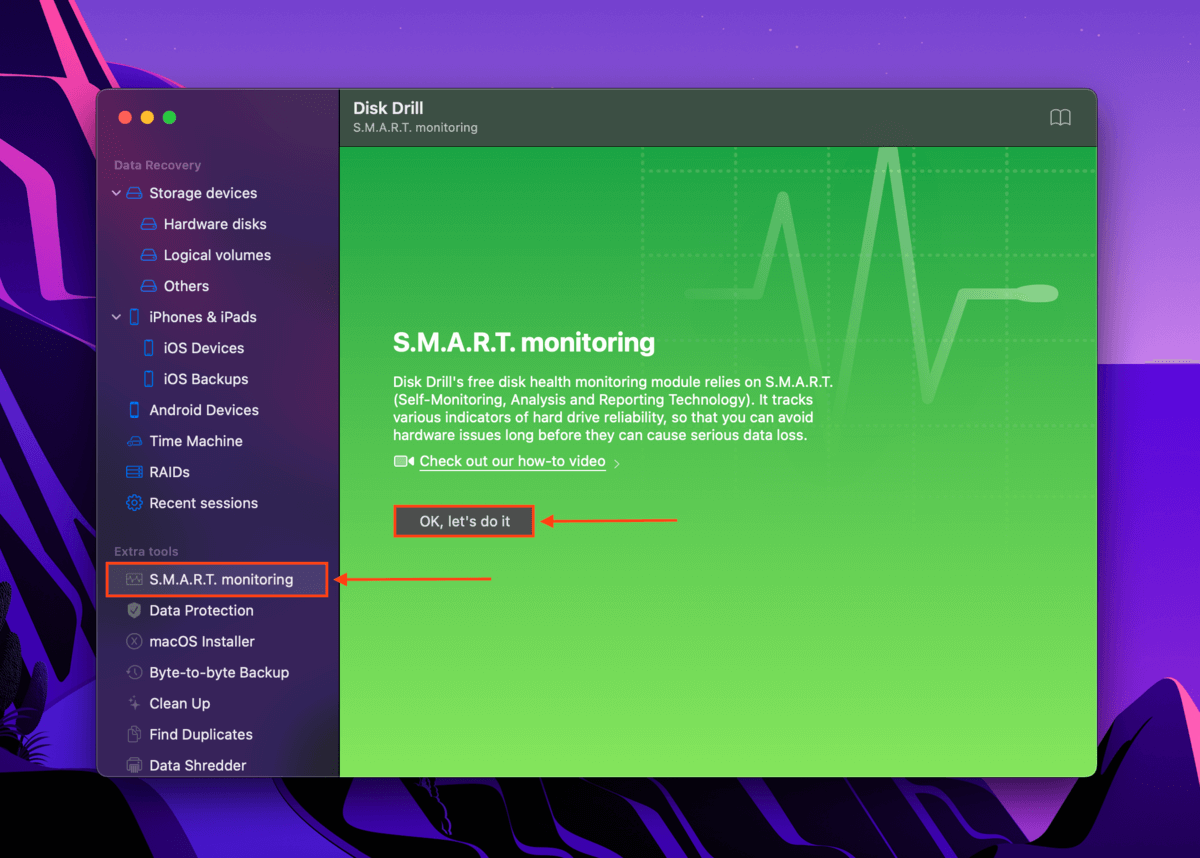
Schritt 4. Unter dem S.M.A.R.T.-Überwachungsstatus, klicken Sie auf Einschalten .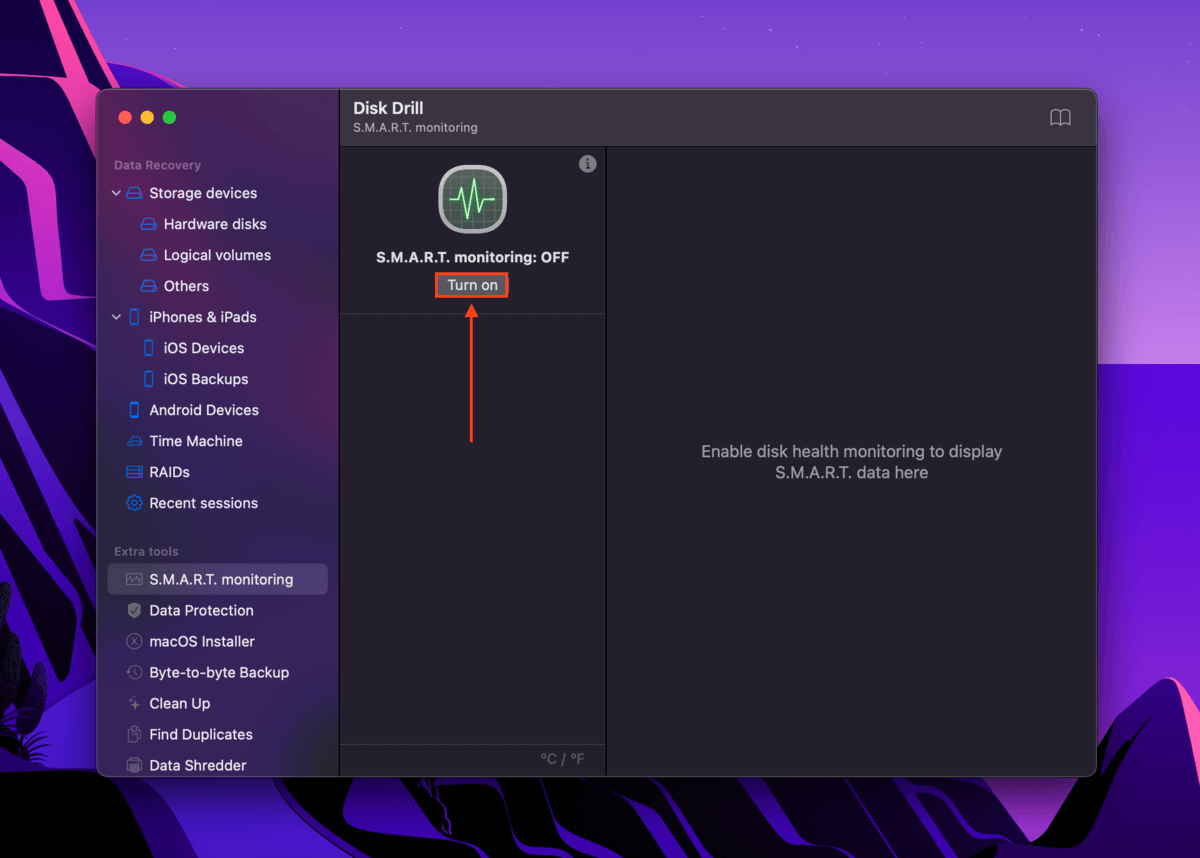
Schritt 5. Unter den S.M.A.R.T.-Überwachungseinstellungen wählen Sie Ihre SSD aus. Disk Drill zeigt detaillierte Berichte über die Leistung des Laufwerks an (was Mac-Benutzern helfen kann, den SSD-Verschleiß mit mehr Informationen zu melden). In der unteren rechten Ecke des Bildschirms unterhalb des Temperaturstatus können Sie den allgemeinen Gesundheitszustand Ihrer SSD sehen.
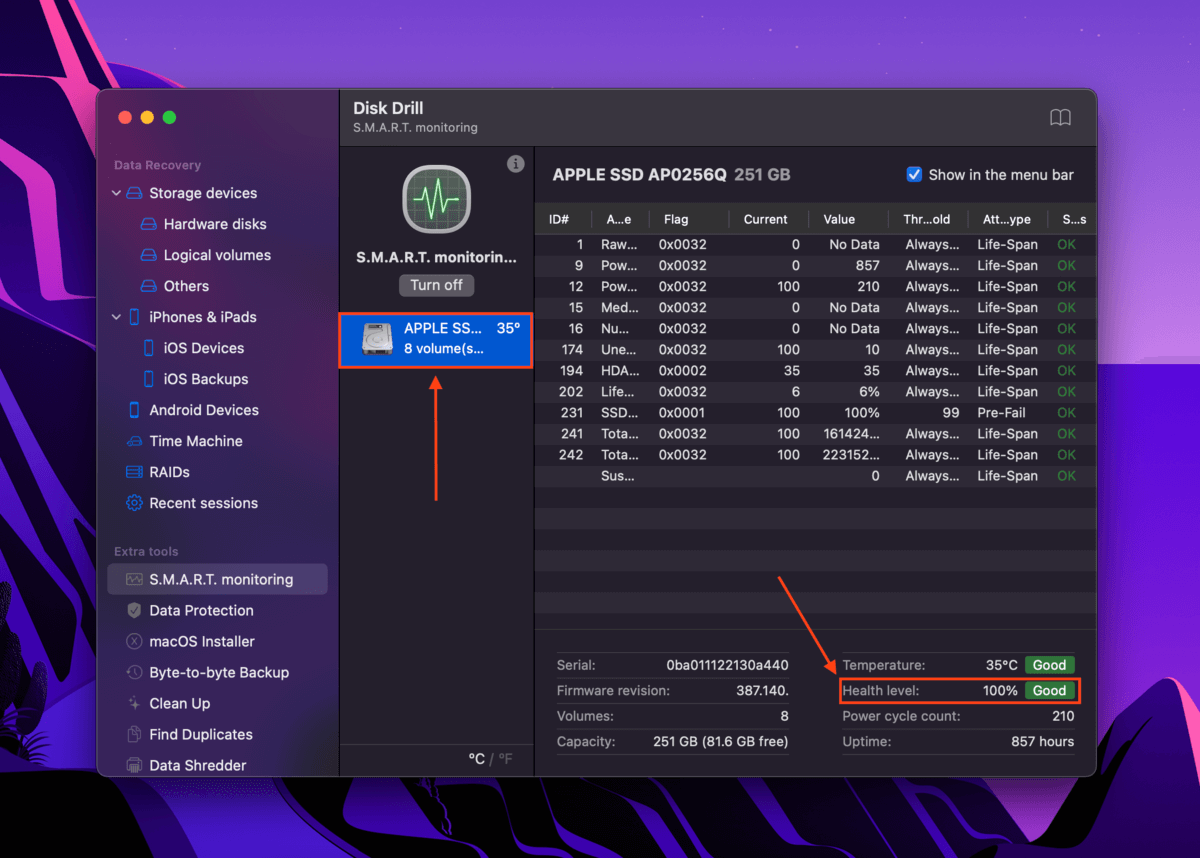
Schritt 6. Sie können auch auf das S.M.A.R.T.-Symbol von Disk Drill in der Apple-Menüleiste klicken, um schnell den Gesundheitszustand Ihres Laufwerks zu überprüfen und S.M.A.R.T. in der App zu öffnen und zu konfigurieren.
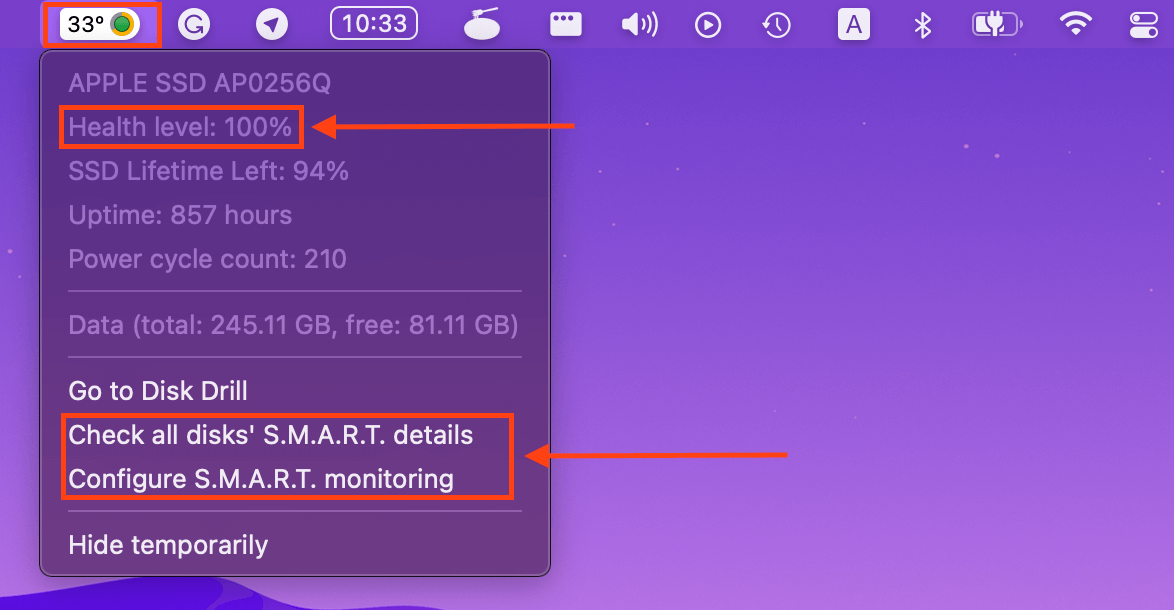
Methode #3: Verwendung von DriveDx
DriveDx ist ein angesehenes Überwachungstool für HDDs und SSDs, das einen umfassenden Überblick über Ihr Laufwerk bietet. Es überwacht über zwei Dutzend Gesundheitsindikatoren – einschließlich des Abnutzungsgrades – sodass Sie eventuelle Probleme isolieren können und sich in schweren Fällen auf einen bevorstehenden Laufwerksausfall vorbereiten können.
Schritt 1. Laden Sie DriveDx von der offiziellen Website des Entwicklers herunter.
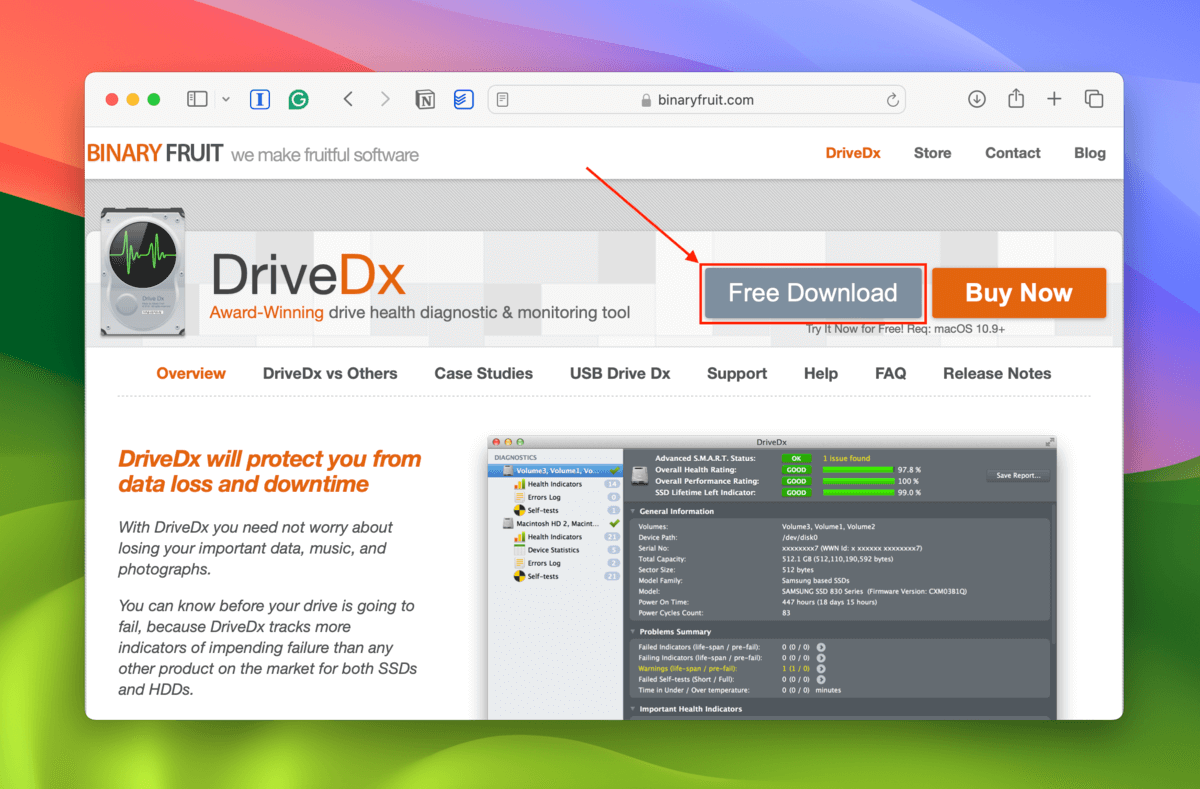
Schritt 2. Öffnen Sie im Downloads Ordner die Anwendungsdatei von DriveDx (dies startet die App – eine Installation ist nicht erforderlich).
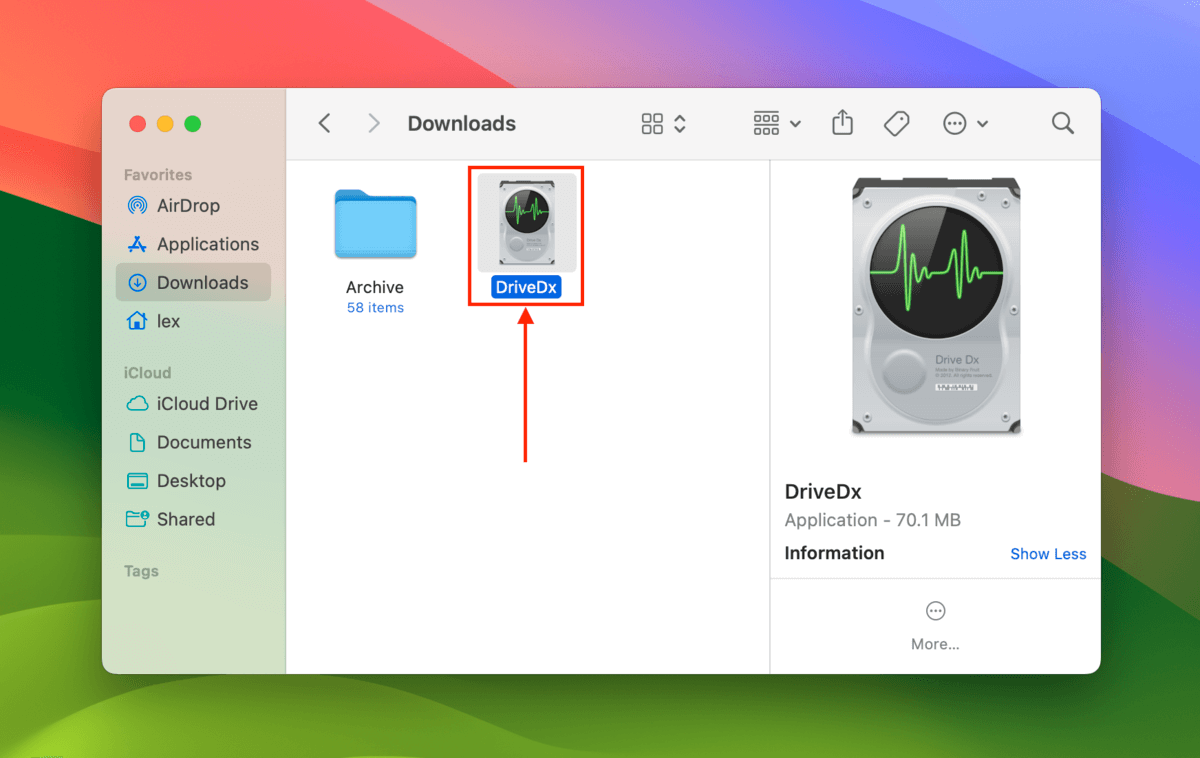
Schritt 3. Klicken Sie Jetzt ausprobieren oder erwerben Sie einen Lizenzschlüssel oder geben Sie diesen ein.
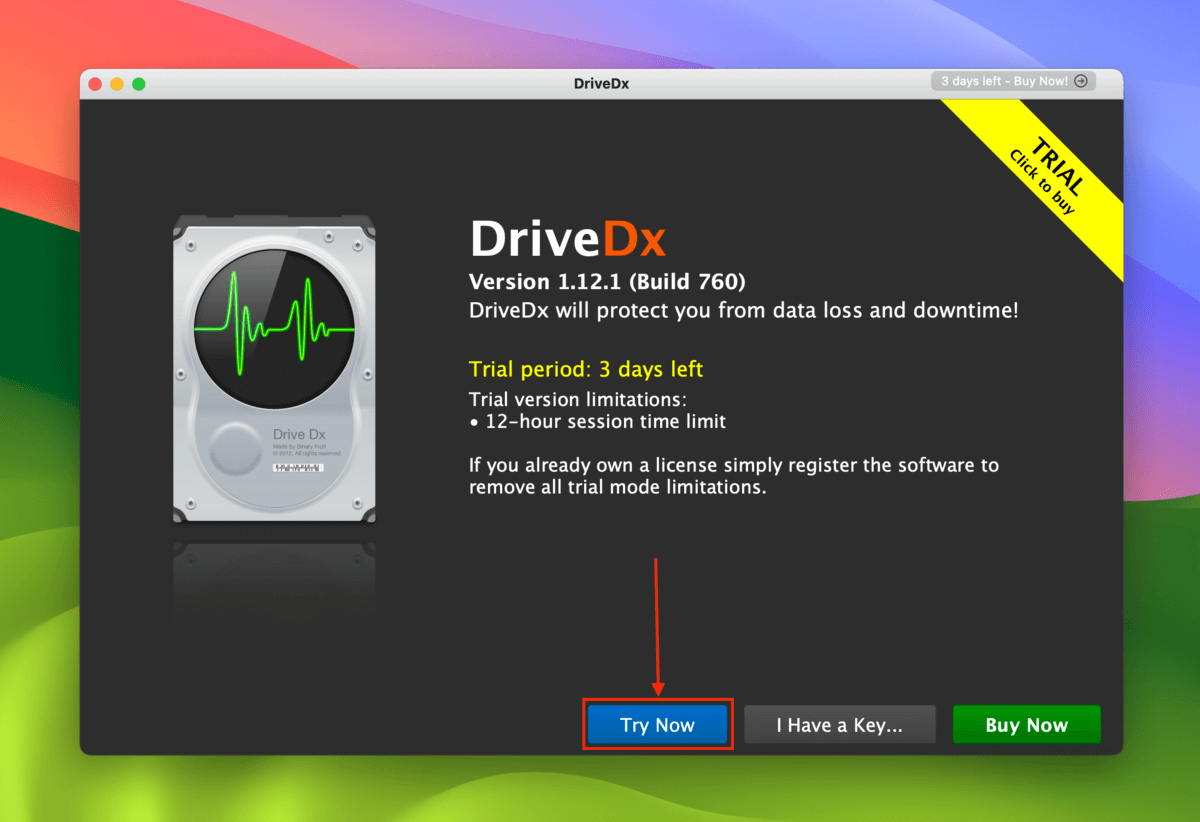
Schritt 4. Klicken Sie auf Ihr Laufwerk in der linken Seitenleiste. Ganz oben beachten Sie den Wert neben SSD-Lebensdaueranzeige – dies repräsentiert den Abnutzungsgrad Ihres SSDs. Zwischen der Parameterbezeichnung und der Prozentanzeige sollten Sie eine Schaltfläche mit dem Wort GUT , DURCHSCHNITT , NIEDRIG oder SCHLECHT sehen. Klicken Sie darauf, um ein Informationsfenster zu öffnen.
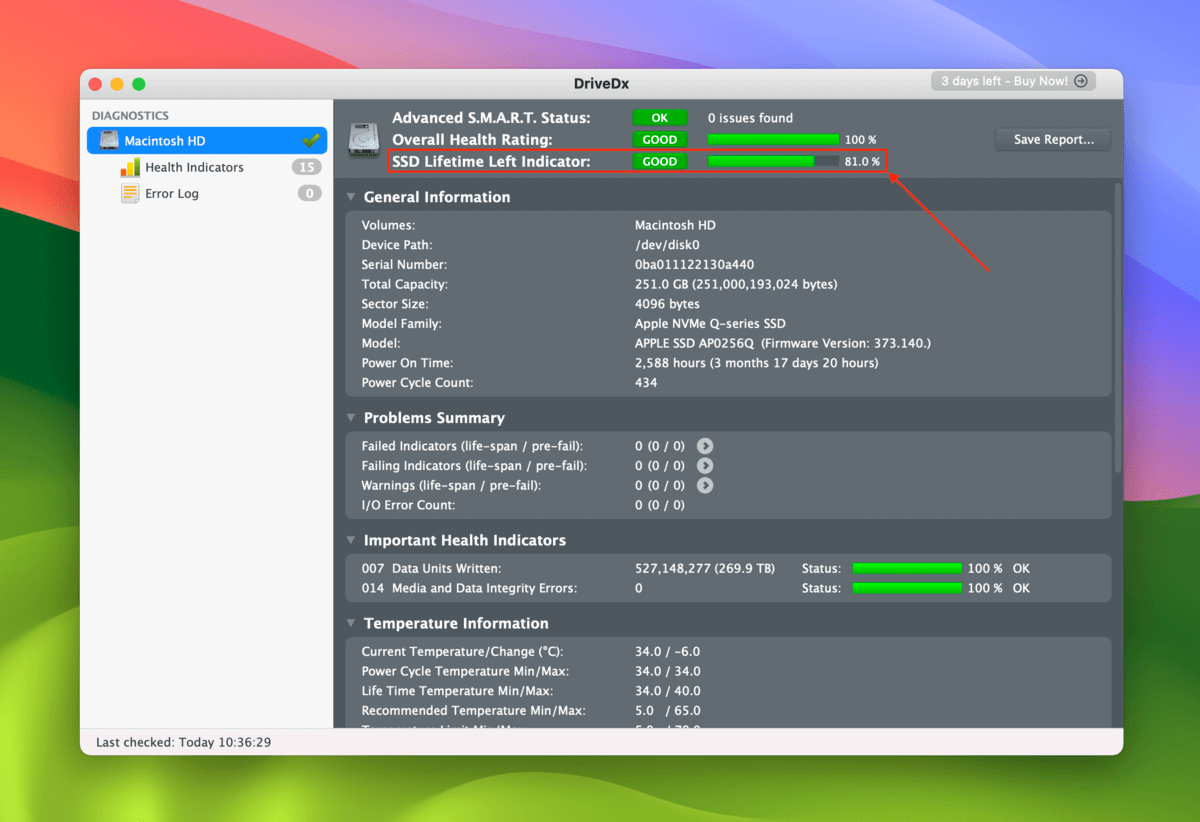
Schritt 5. Beachten Sie, was die einzelnen Stufen der Lebensdaueranzeige bedeuten. Wir empfehlen tatsächlich, Notfall-Backups zu erstellen, sobald Ihr SSD die Stufe DURCHSCHNITT der Lebensdaueranzeige erreicht.
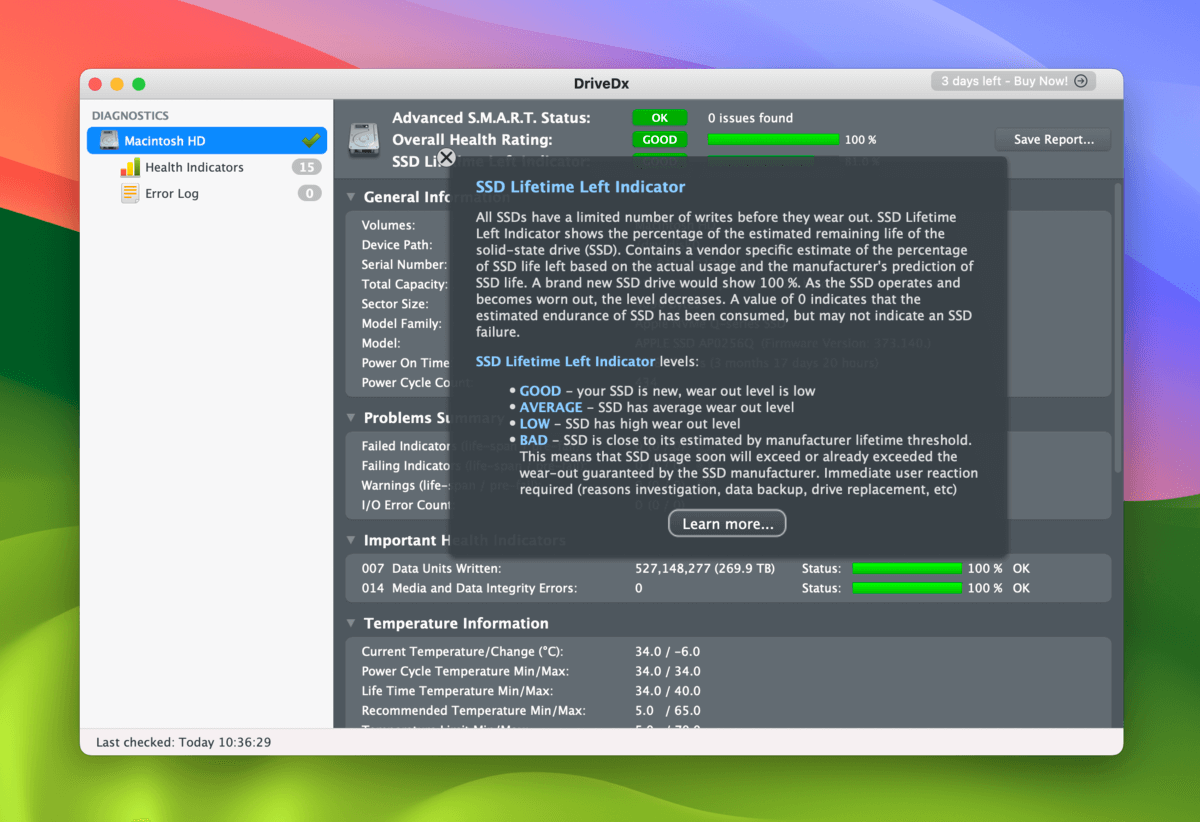
Methode #4: Verwendung von Smartmontools
Smartmontools ist ein kostenloses und quelloffenes Laufwerkssteuerungs- und Überwachungsprogramm. Innerhalb des Smartmontools-Dienstprogramms gibt es ein Tool namens smartctl , das einen einfachen S.M.A.R.T.-Bericht ausgeben kann (der den Abnutzungsgrad des Ziellaufwerks umfasst).
Die (ziemlich) schlechte Nachricht ist, dass Smartmontools keine GUI hat – du kannst es nur über die Terminal-App verwenden. Die gute Nachricht ist, dass du nur etwa 3 Befehle benötigst. Siehe unten.
Schritt 1. Öffnen Sie die Terminal-App.
Schritt 2. Beginnen Sie damit, die Kennung Ihrer Festplatte mit diesem Befehl zu finden:
diskutil list
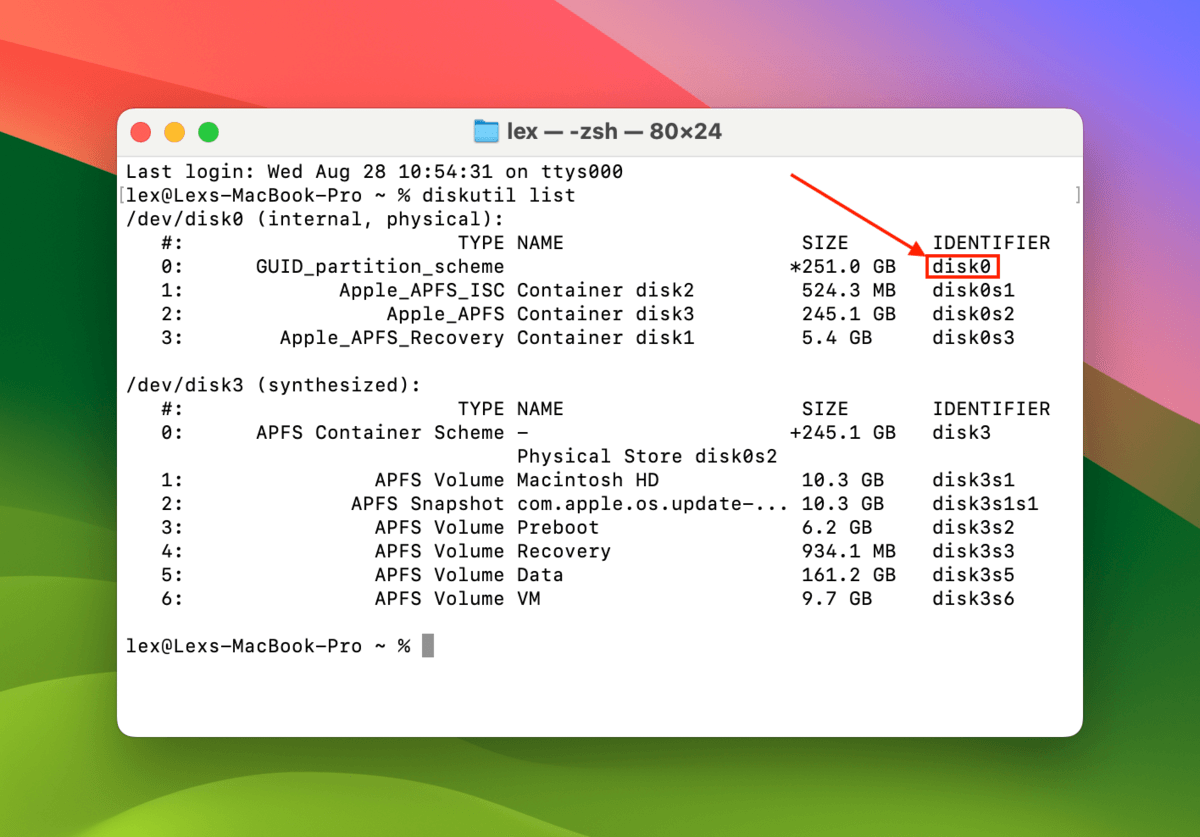
Schritt 3. Installieren Sie als Nächstes Smartmontools mit folgendem Befehl:
brew install smartmontools
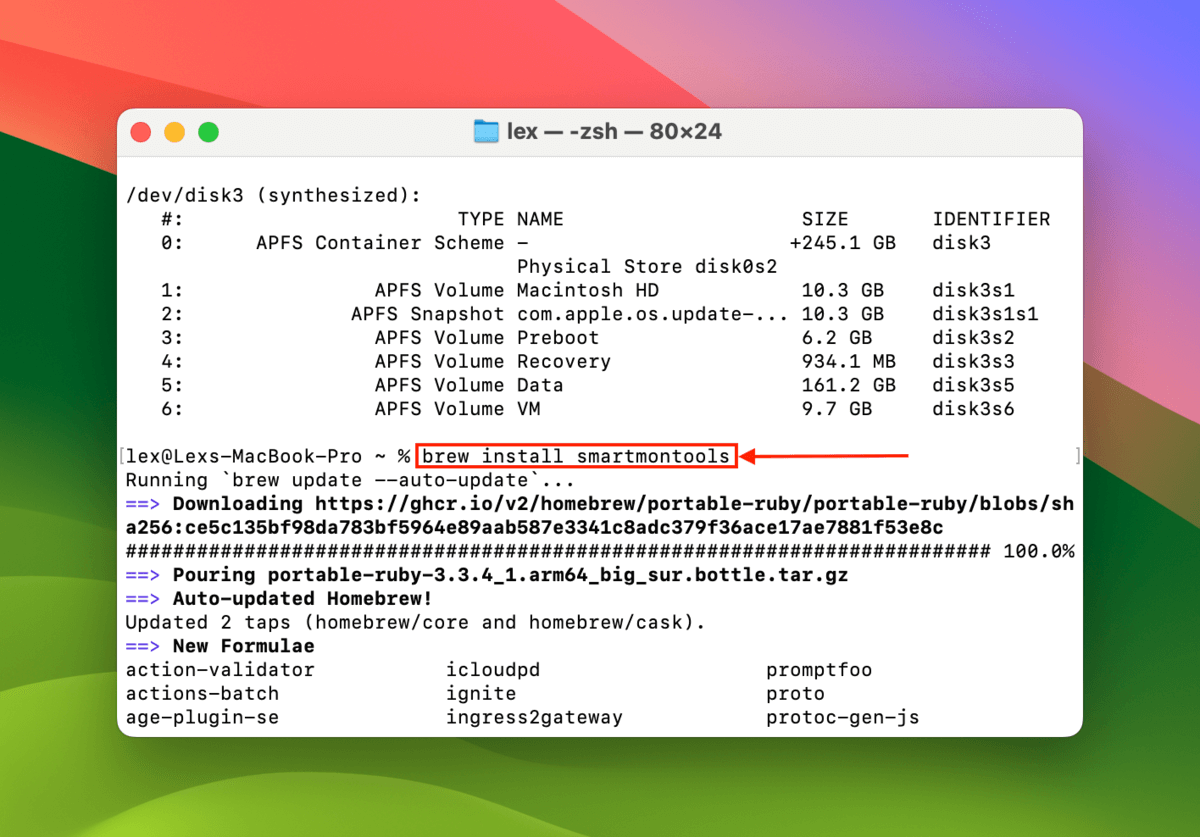
Schritt 4. Sobald Smartmontools installiert ist, verwenden Sie den folgenden Befehl, um das Dienstprogramm auszuführen:
smartctl -a disk0
Ersetzen Sie disk0 durch die Kennung Ihres eigenen Datenträgers. Scrollen Sie nach unten zu START DER SMART-DATEN-ABSCHNITT und notieren Sie sich den Parameter Prozentsatz verwendet . Je höher die Zahl, desto höher ist der Verschleiß Ihres SSDs.
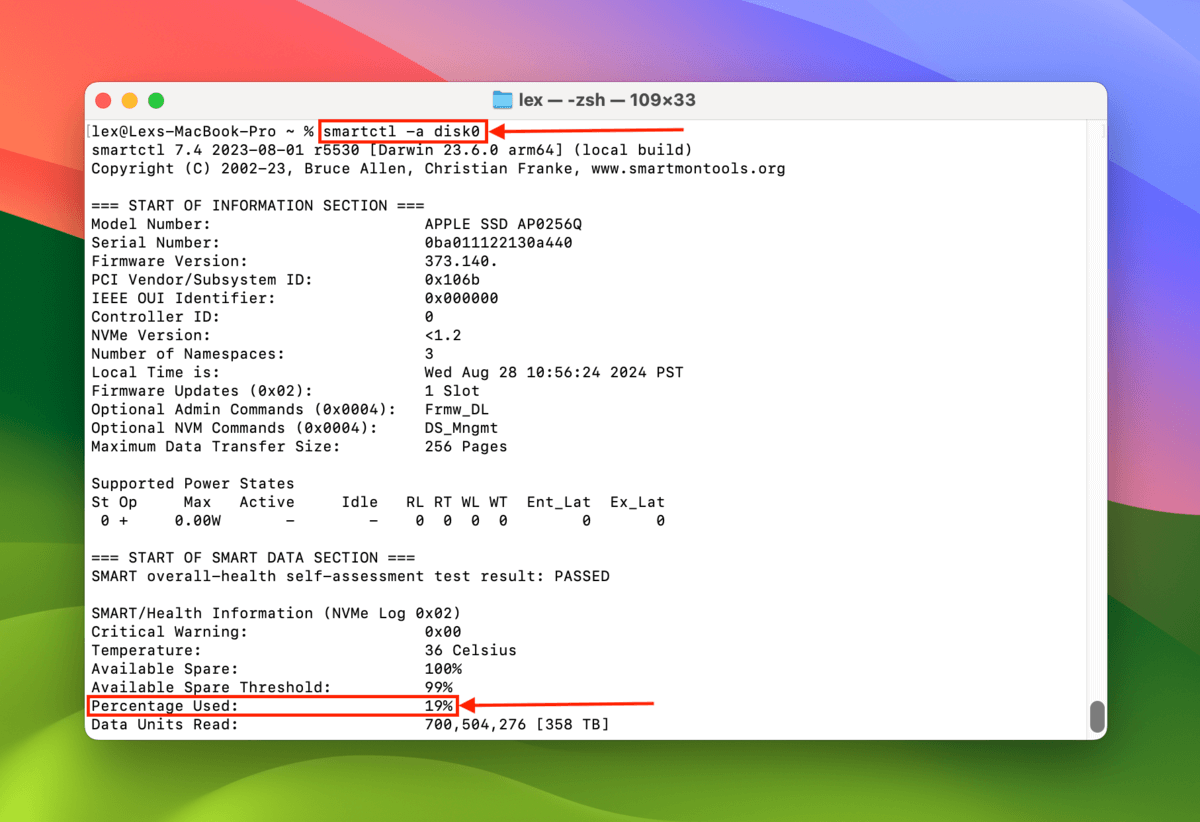
Werden Sie Ihre Mac-Disk-Fehler nicht los?
Da der Abnutzungsgrad Ihrer SSD zunimmt, könnten sich ihre Speicherzellen verschlechtern, und ihre Ersatzblöcke (zur Abnutzungsbegrenzung) werden eventuell bald aufgebraucht sein. Möglicherweise müssen Sie irgendwann Fehler beheben, die macOS nicht selbst reparieren kann.
In diesem Fall empfehlen wir dringend, so bald wie möglich ein Backup zu erstellen und sich auf einen Laufwerksausfall vorzubereiten, selbst wenn der Abnutzungsgrad nicht nahe am Maximum liegt. Fehler werden im Laufe der Zeit nur häufiger auftreten und möglicherweise erhalten Sie keine weitere Chance, Ihre Daten zu sichern, bevor Ihr Laufwerk ausfällt.






