
Lassen Sie uns über den Verlust von Photo Booth-Daten sprechen. Auch wenn Photo Booth Fotos und Videos ausgibt, sieht der Datenverlust und die Datenwiederherstellung seiner Dateien etwas anders aus als die Wiederherstellung von Fotos und Videos, die im Finder oder in der Fotos-App gespeichert sind.
Wir haben diesen Leitfaden speziell erstellt, um Ihnen zu zeigen, wie Photo Booth seine Dateien speichert und wie Sie Photo Booth-Fotos und -Videos mit nativen und Drittanbieter-Tools auf Ihrem Mac wiederherstellen können. Lesen Sie weiter!
Inhaltsverzeichnis
Wo werden Photo Booth Videos und Fotos gespeichert?
Fotos und Videos, die mit Photo Booth aufgenommen wurden, werden in einer Datei namens Photo Booth-Bibliothek gespeichert. Ihre Photo Booth-Bibliotheken werden im Bilder-Ordner auf Ihrem Mac gespeichert.
Um auf den Ordner Bilder zuzugreifen, öffnen Sie den Finder und klicken Sie auf Los > Startseite .
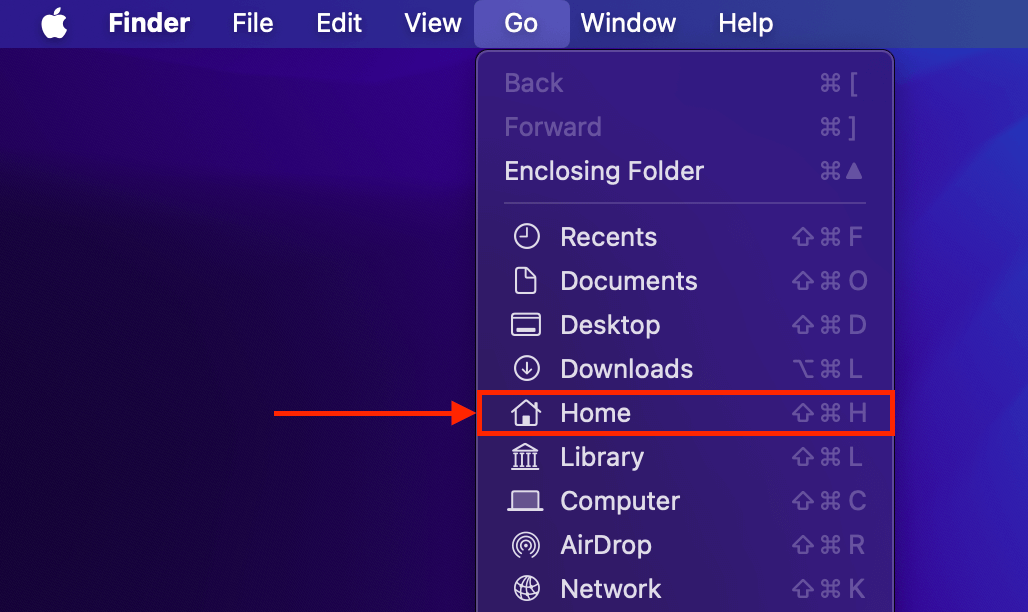
Sie können nicht mit Photo Booth-Fotos und -Videos als einzelne Dateien interagieren, es sei denn, Sie exportieren sie aus der Photo Booth-App. Aus diesem Grund besteht die einzige Möglichkeit, Photo Booth-Dateien auf etwas wie iCloud zu sichern, darin, Ihre Fotos und Videos aus Photo Booth zu exportieren und manuell in die Cloud hochzuladen.
Trotz der von der Photo Booth App auferlegten Einschränkungen werden alle Fotos und Videos, die Sie löschen, tatsächlich in den Papierkorb Ihres Macs verschoben, genau wie jede andere Datei. Mehr dazu im nächsten Abschnitt.
Können Sie gelöschte Dateien von Photo Booth wiederherstellen?
Ja, Sie können gelöschte Dateien von Photo Booth wiederherstellen — in vielen Fällen. Ehrlich gesagt ist nicht jeder Fall lösbar und es kann schwierig sein, die Erfolgsaussichten selbst einzuschätzen. Hier ist eine allgemeine Faustregel, auf die Sie sich beziehen können. Eine Wiederherstellung von Photo Booth ist möglich, solange mindestens eine der folgenden Bedingungen erfüllt ist:
- Sie haben Ihren Papierkorb nicht geleert. Gelöschte macOS-Dateien werden normalerweise zunächst in den Papierkorb verschoben – sie werden nicht von Ihrem System gelöscht, bis Sie den Papierkorb explizit „leeren“ oder Sie die Photo Booth-Dateien erneut aus dem Papierkorb löschen. Wenn Sie dies noch nicht getan haben, können Sie Ihre gelöschten Dateien leicht aus dem Papierkorb an ihren ursprünglichen Speicherort wiederherstellen (Methode 1).
- Die Photo Booth-Dateidaten wurden nicht überschrieben. Wenn Dateien gelöscht werden, existieren ihre Daten physisch weiterhin auf der Festplatte Ihres Macs. Solange diese Daten nicht durch neue Dateidaten überschrieben wurden, ist eine Wiederherstellung mit Drittanbieter-Tools weiterhin möglich (Methode 2).
- Sie haben ein Time Machine-Backup erstellt, bevor die Löschung erfolgte. Wenn Sie mindestens einmal ein Time Machine-Backup erstellt haben, bevor Ihre Photo Booth-Dateien gelöscht wurden, können Sie frühere Versionen ihrer Daten zu einem früheren Zeitpunkt wiederherstellen (Methode 3).
Wie man gelöschte Photo Booth Dateien wiederherstellt
In diesem Abschnitt zeigen wir Ihnen 3 Möglichkeiten, um Photo Booth-Fotos und -Videos wiederherzustellen. Der Erfolg jeder Methode hängt von verschiedenen Faktoren ab, daher sollten Sie sicherstellen, dass Sie alle ausprobieren oder zumindest durchlesen. Einige Methoden, die bei anderen nicht funktionieren, können bei Ihnen funktionieren.
Methode 1: Wiederherstellung der Photo Booth Dateien aus dem Papierkorb
Wenn Sie eine Photo Booth-Datei löschen, wird sie direkt in den Papierkorb verschoben. Standardmäßig bleibt sie dort, bis Sie sie erneut aus dem Ordner löschen oder Ihren Papierkorb leeren. Das Wiederherstellen einer Datei aus dem Papierkorb ist sehr einfach:
Schritt 1. Klicken Sie auf das Papierkorbsymbol im Dock, um es zu öffnen.
![]()
Schritt 2. Klicken Sie mit der rechten Maustaste auf Ihre Photo Booth-Datei und dann auf „Zurücklegen“.
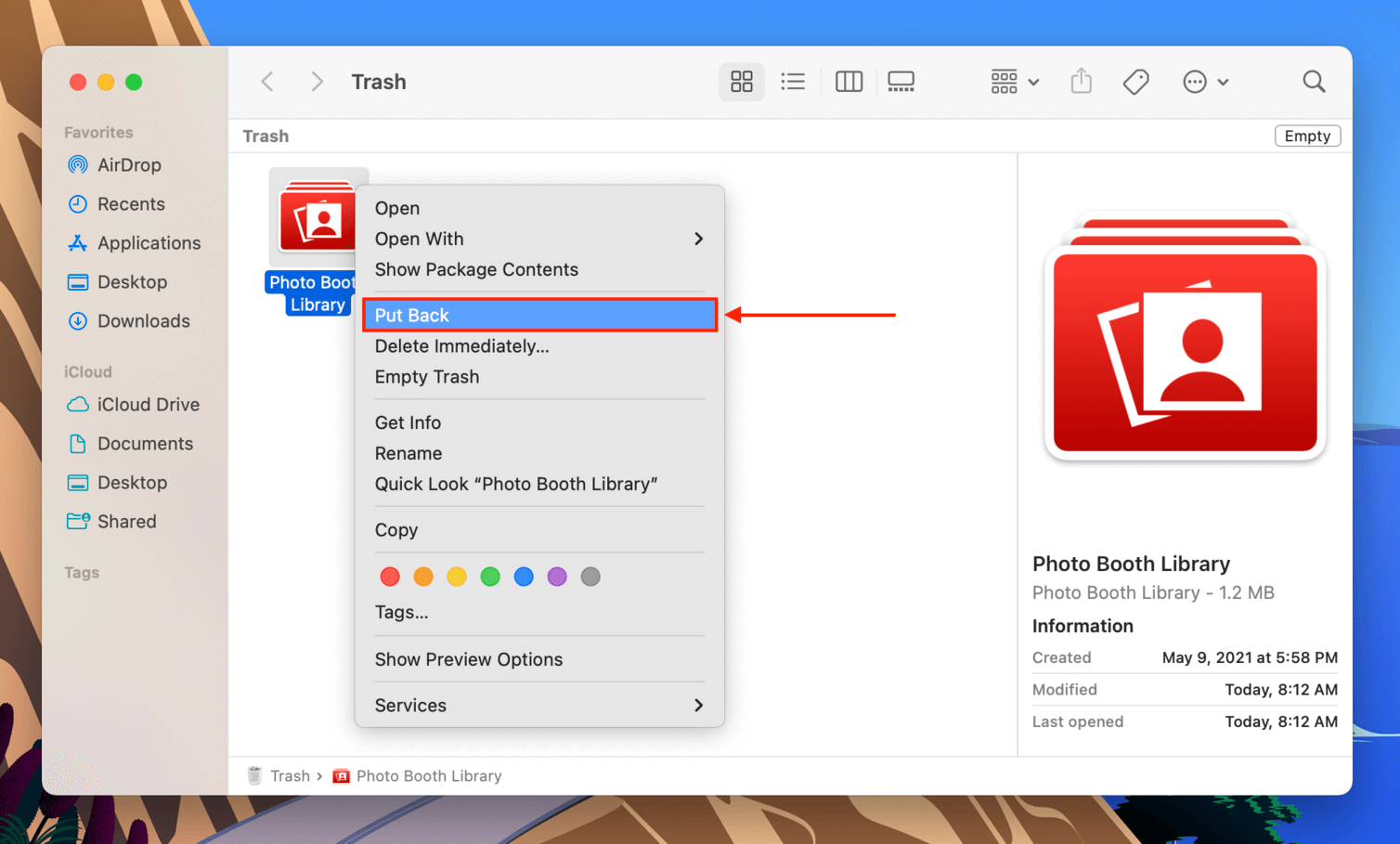
Methode 2: Photo Booth-Dateien mit Datenwiederherstellungssoftware wiederherstellen
Datenrettungssoftware ist ein Tool, das Sie auf Ihrem Mac installieren und verwenden können, um Ihr Laufwerk nach gelöschten Dateien zu durchsuchen. Es ist in der Lage, die von den gelöschten Dateien hinterlassenen Daten zu finden, die zur Wiederherstellung der Dateien in ihrem ursprünglichen Zustand verwendet werden können.
Für diese Anleitung verwenden wir eine App namens Disk Drill. Sie wurde aktualisiert, um macOS Sequoia zu unterstützen und erkennt Photo Booth-Dateien. Ein besonderes Merkmal, das uns gefällt, ist, dass Disk Drill auf Photo Booth-Fotos und -Videos als einzelne Dateien zugreifen kann – nicht als Bestandteile einer Bibliothek.
Dies gibt Ihnen die Möglichkeit, Ihre Photo Booth-Fotos und -Videos direkt in der App zu überprüfen, um sicherzustellen, dass sie überhaupt wiederherstellbar sind. Es macht sie auch leichter auffindbar mit den Disk Drill-Filtern, und Sie können oft demselben Ordnerpfad folgen, den Sie auch im Finder verwenden würden.
Schritt 1. Schließen Sie ein Speichermedium an Ihren Mac an und stellen Sie sicher, dass es ausreichend Platz für Ihre Photo Booth-Dateien sowie zusätzlich 200-300 MB für die Disk Drill-Installationsdateien hat.
Schritt 2. Als Nächstes möchten wir sicherstellen, dass das Herunterladen von Disk Drill nicht zum Überschreiben der Photo Booth-Dateien führt. Öffne Safari und klicke dann auf Safari > Einstellungen…
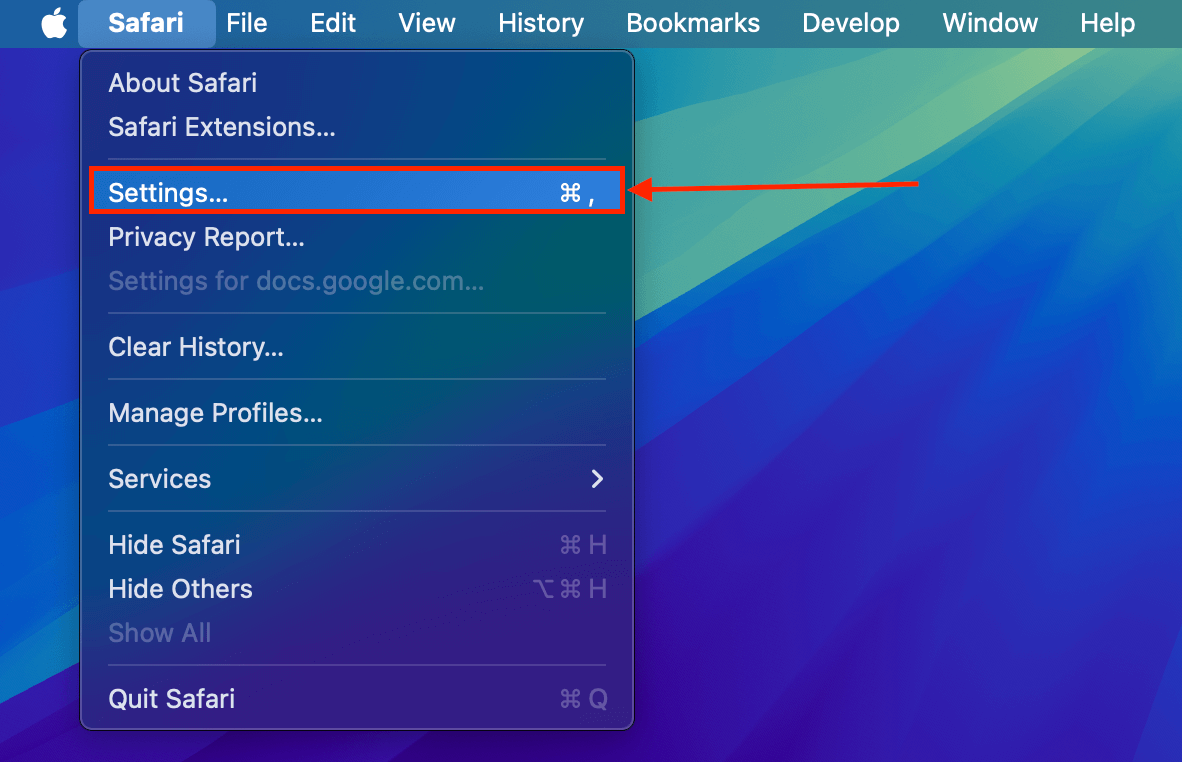
Schritt 3. Im Allgemein -Menü klicken Sie auf die Dropdown-Schaltfläche neben Speicherort der Datei und wählen Nach jedem Download fragen aus.
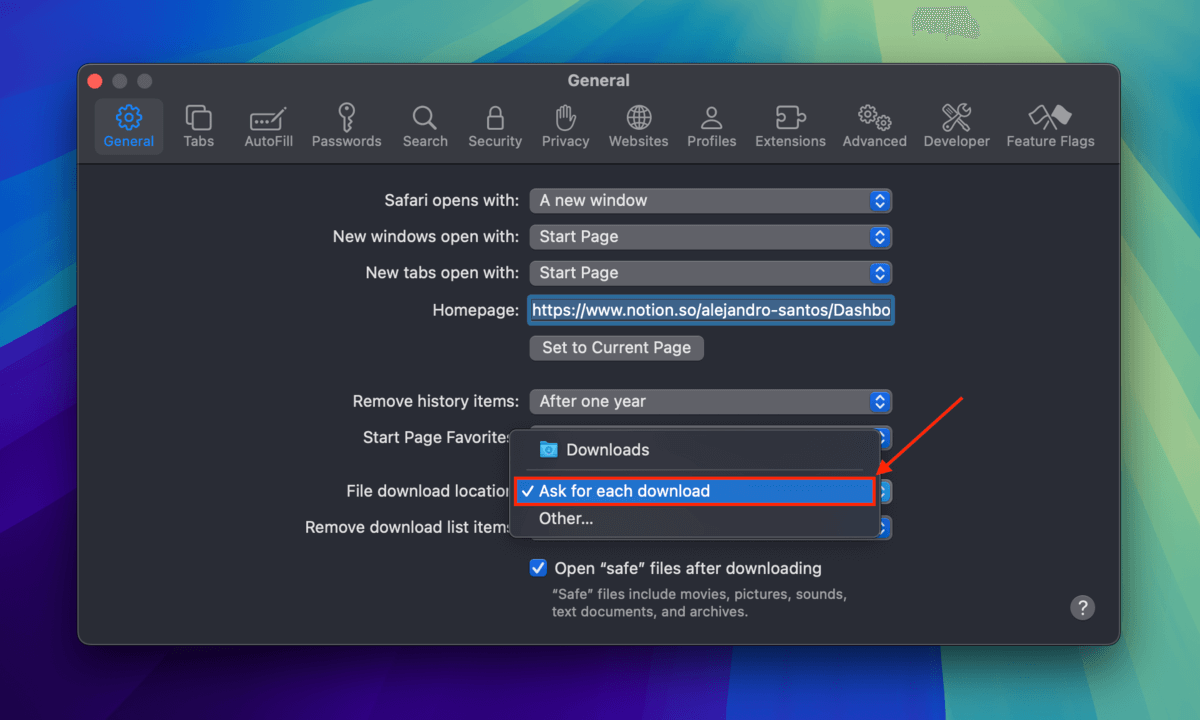
Schritt 4. Laden Sie Disk Drill von der CleverFiles-Website herunter. Wählen Sie bei Aufforderung sicherheitshalber Ihr externes Speichergerät als Speicherort für die Installationsdatei aus.
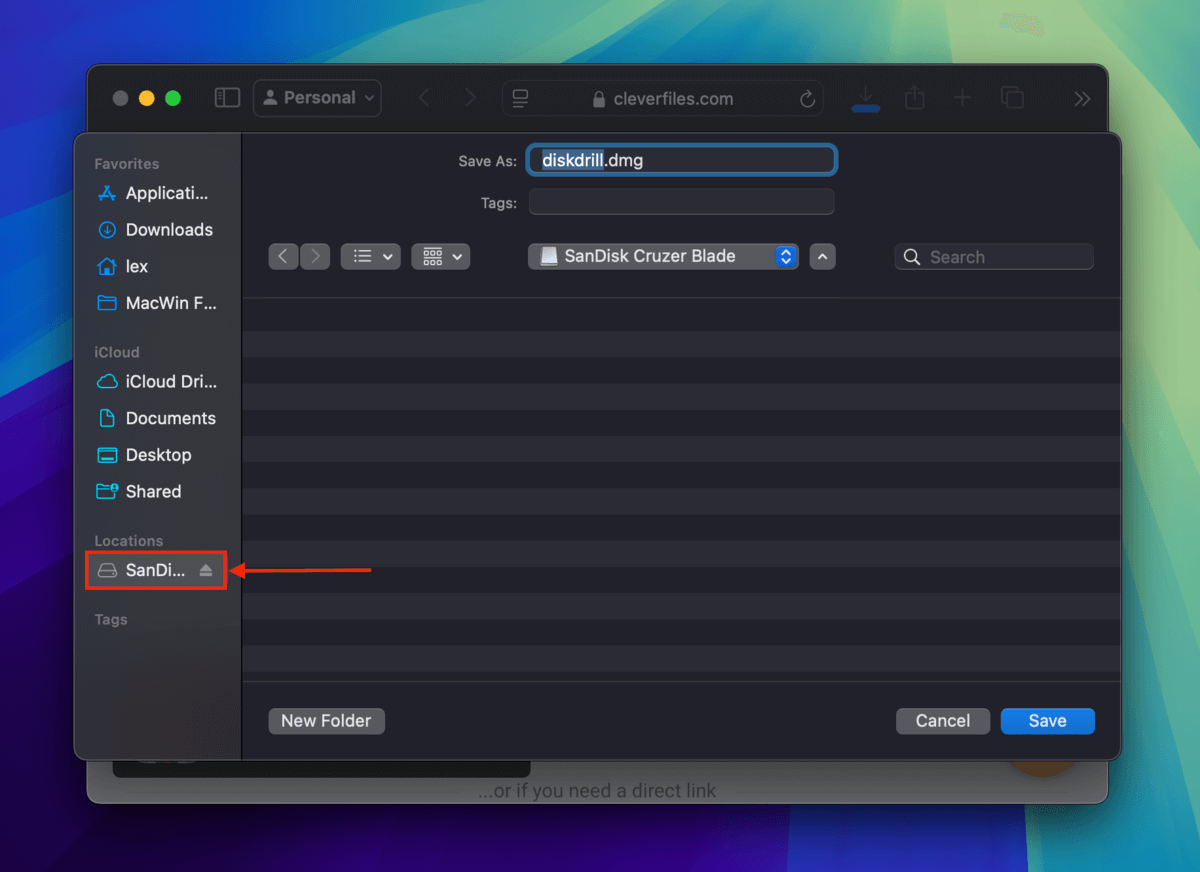
Schritt 5. Laden Sie Disk Drill von der CleverFiles-Website herunter. Stellen Sie sicher, dass Sie Ihr externes Speichergerät als Speicherort für die Installationsdatei auswählen, wenn Sie dazu aufgefordert werden.
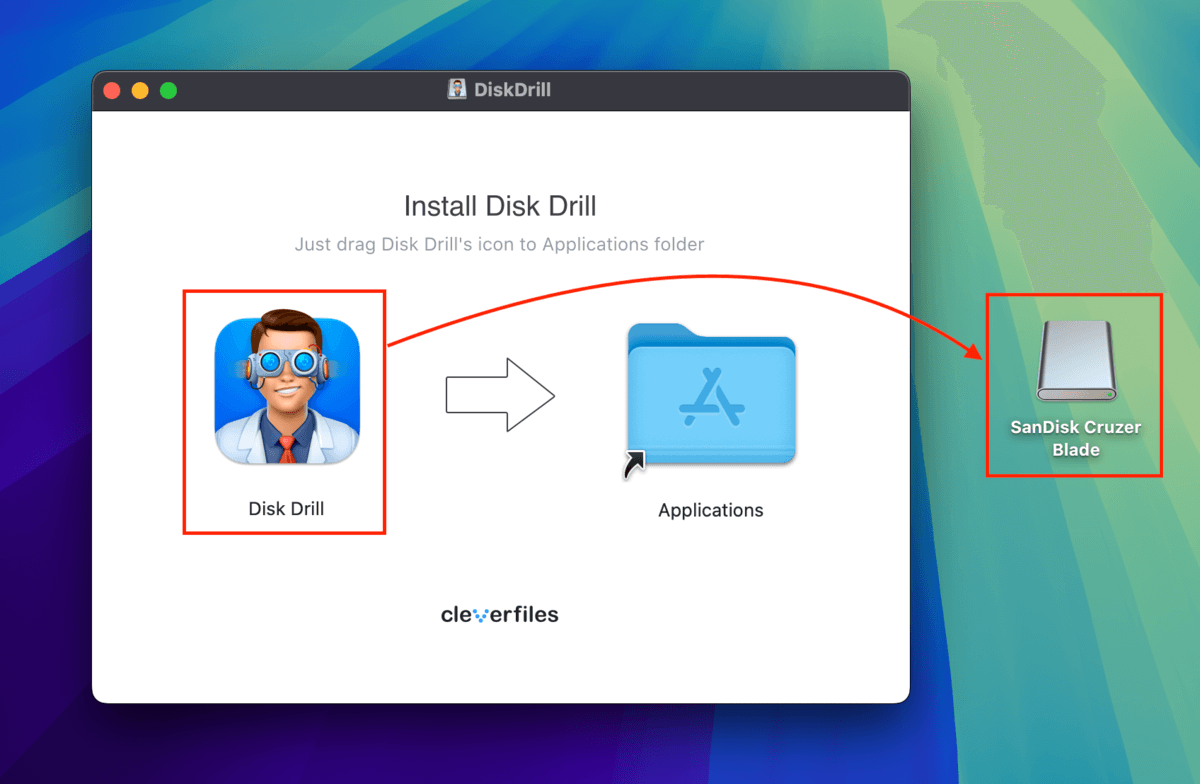
Schritt 6. Doppelklicken Sie auf das Programmsymbol von Disk Drill, um es zu öffnen. Wählen Sie dann Ihr Mac-Laufwerk (in der Regel als „APPLE SSD“ bezeichnet) und klicken Sie auf Nach verlorenen Daten suchen .
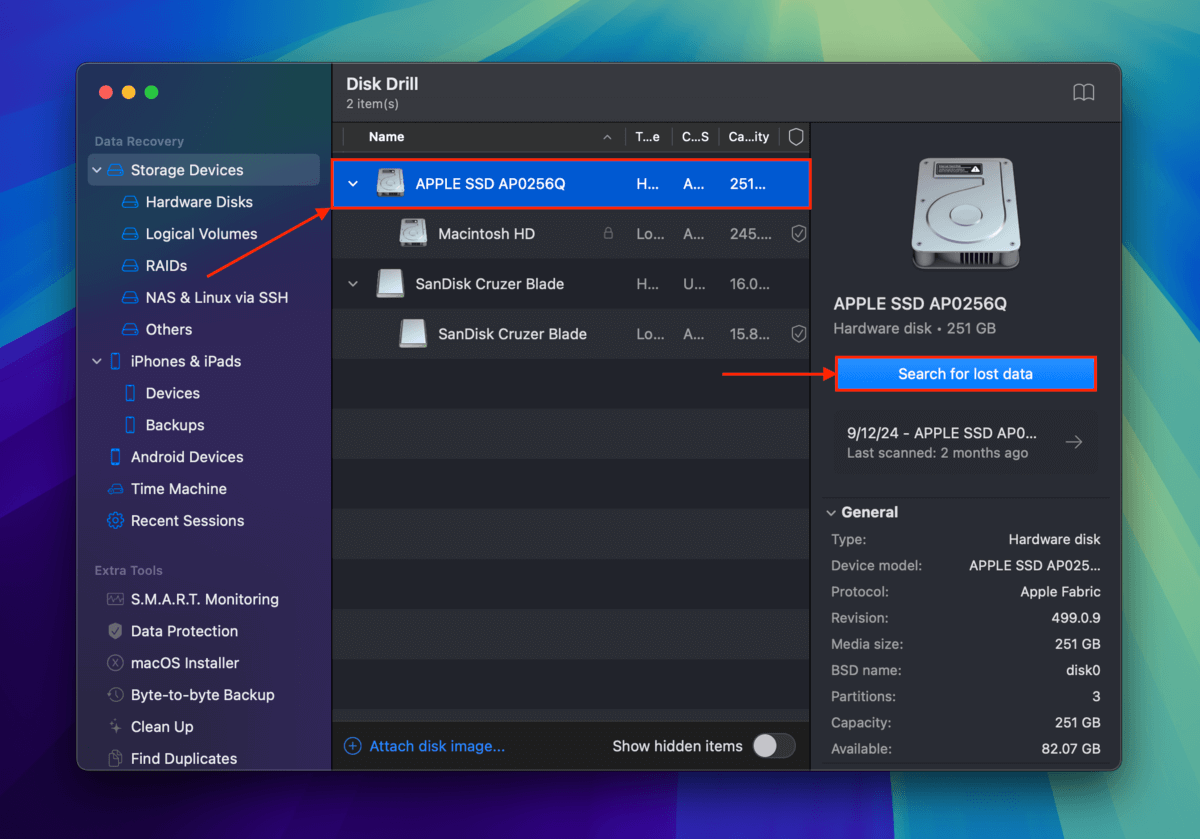
Schritt 7. Sobald Disk Drill mit dem Scannen Ihres Mac-Laufwerks fertig ist, klicken Sie auf Gefundene Elemente überprüfen .
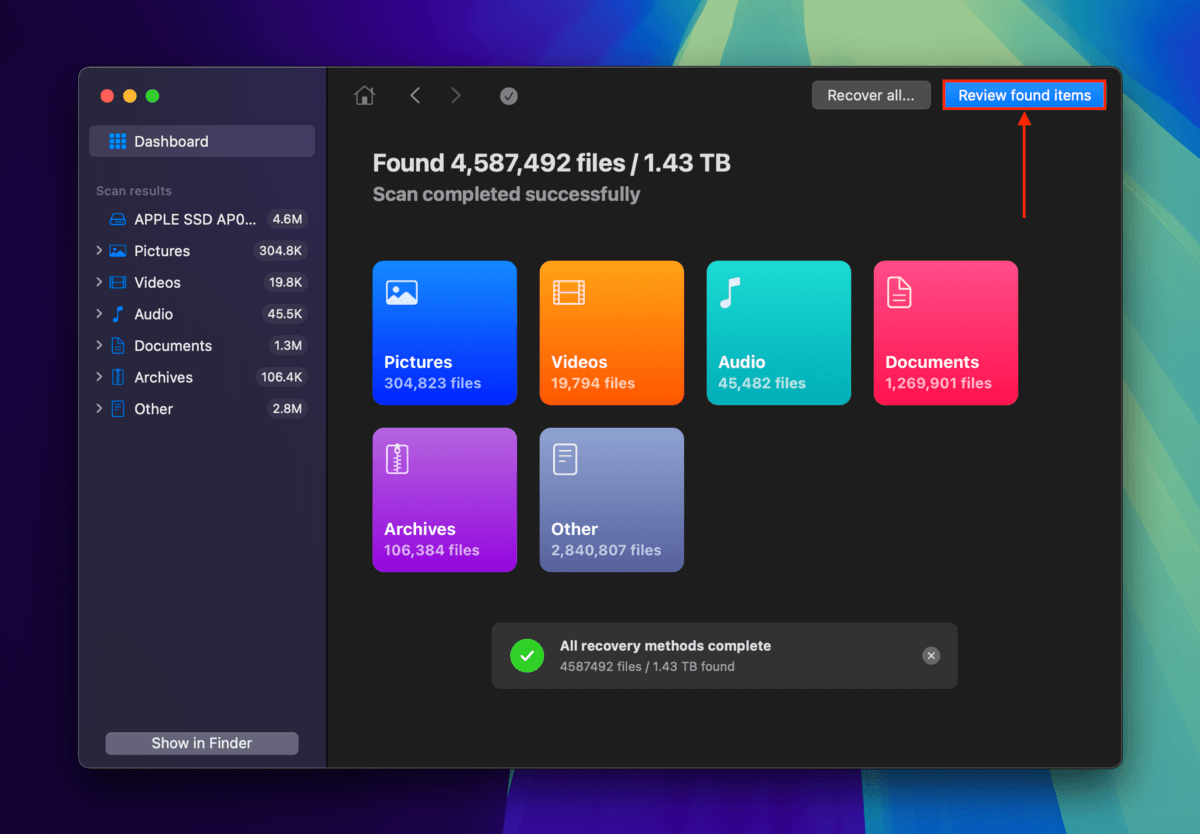
Schritt 8. Klicken Sie auf das Lupe in der oberen rechten Ecke des Fensters, um das Suchwerkzeug zu öffnen. Geben Sie Fotokabine ein. Sie können die Suchergebnisse auch weiter verfeinern, indem Sie Bilder oder Video in der linken Seitenleiste auswählen.
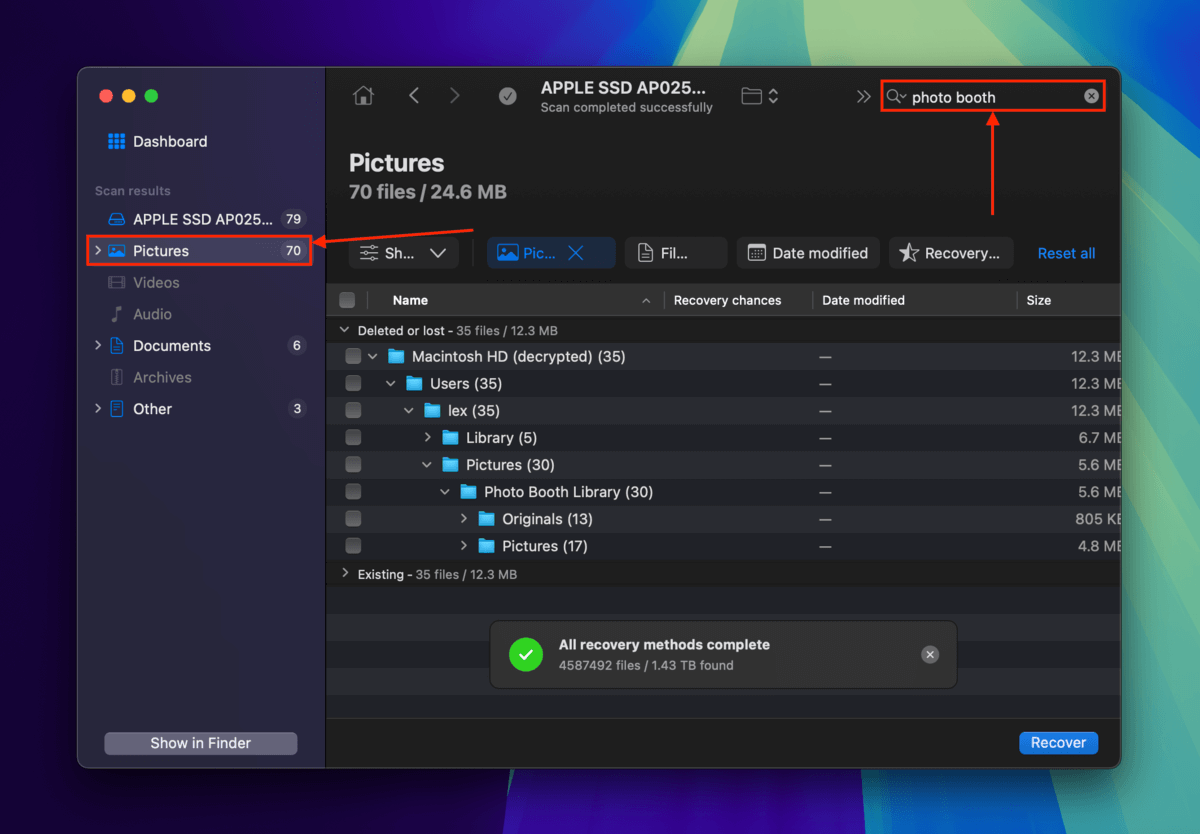
Schritt 9. Zu diesem Zeitpunkt sind alle Dateien und Ordner, die im Disk Drill-Fenster angezeigt werden, mit Photo Booth verbunden. Durchsuchen und finden Sie Ihre Dateien! Und vergessen Sie nicht, eine Vorschau anzuzeigen (fahren Sie mit der Maus über die Datei und klicken Sie auf das Augen-Symbol ). Markieren Sie dann die Kästchen neben den Dateien, die Sie wiederherstellen möchten, und klicken Sie auf Wiederherstellen .
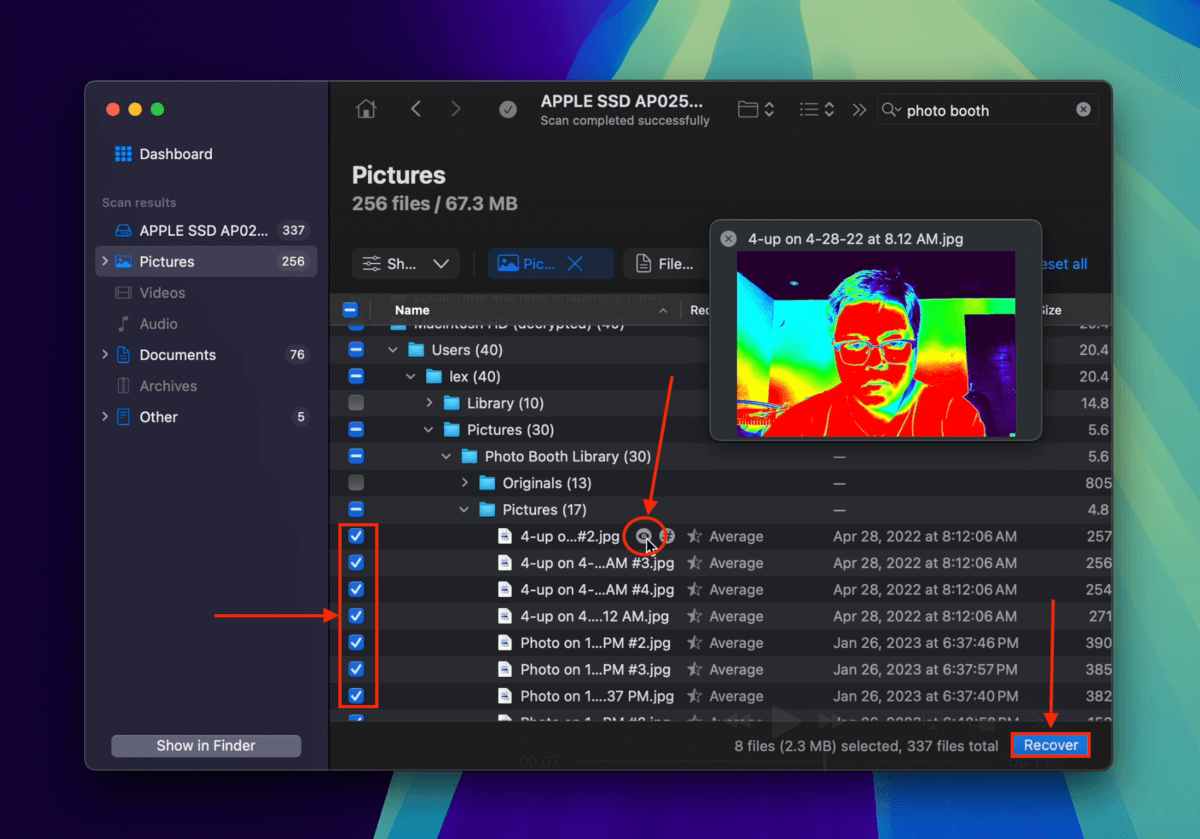
Schritt 10. Wählen Sie das externe Speichergerät, das Sie in Schritt 1 angeschlossen haben, als Speicherort für die wiederhergestellten Dateien aus. Klicken Sie abschließend auf Erledigt .
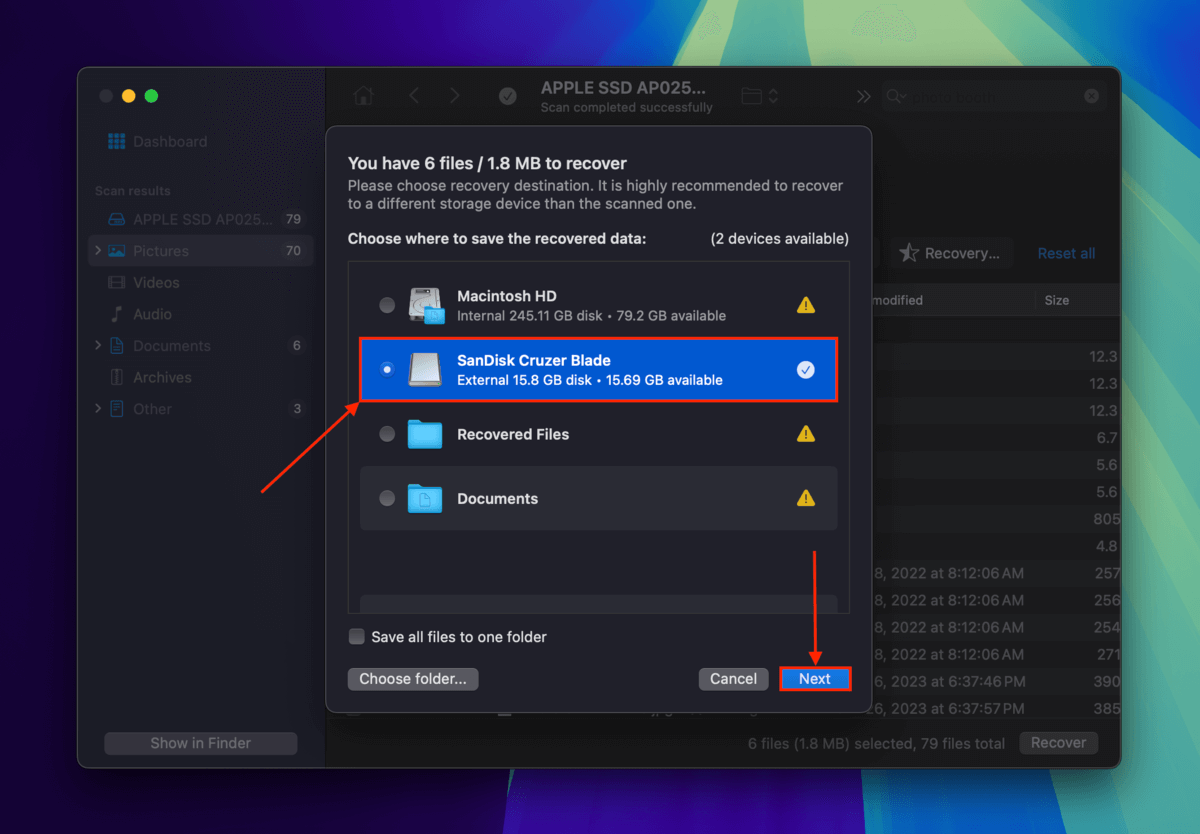
Disk Drill wird Sie benachrichtigen, wenn die Wiederherstellung Ihrer Dateien abgeschlossen ist. Sie finden diese im Ordner, den Sie in Schritt 10 angegeben haben.
Methode 3: Photo Booth Dateien von einem Time Machine-Backup wiederherstellen
Time Machine ist ein leistungsstarkes macOS-Backup-Dienstprogramm, das automatisch Versionen von Ordnern und Dateien zu verschiedenen Zeitpunkten in ihrer Zeitleiste erfasst. In diesem Fall können wir auf einen Schnappschuss Ihres Bilder-Ordners zugreifen und eine Version davon wiederherstellen, in der Ihre Photo Booth-Dateien nicht gelöscht wurden. So geht’s:
Schritt 1. Zuerst die Time Machine-Schaltfläche in der Menüleiste aktivieren. Öffnen Sie Systemeinstellungen > Time Machine.
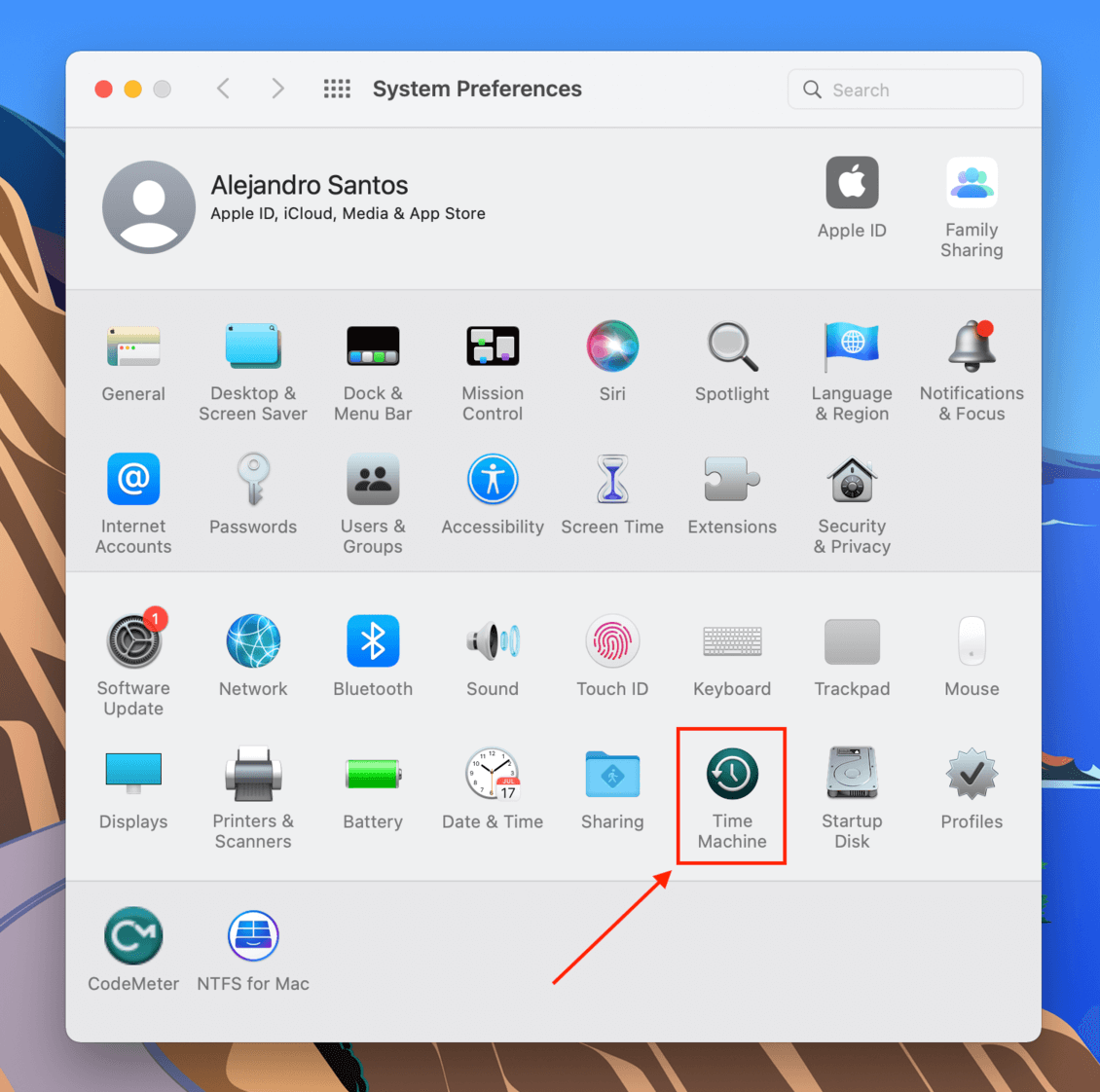
Schritt 2. Aktivieren Sie das Kontrollkästchen neben „Time Machine in der Menüleiste aktivieren“, um diese Einstellung zu aktivieren. Schließen Sie dann das Fenster.
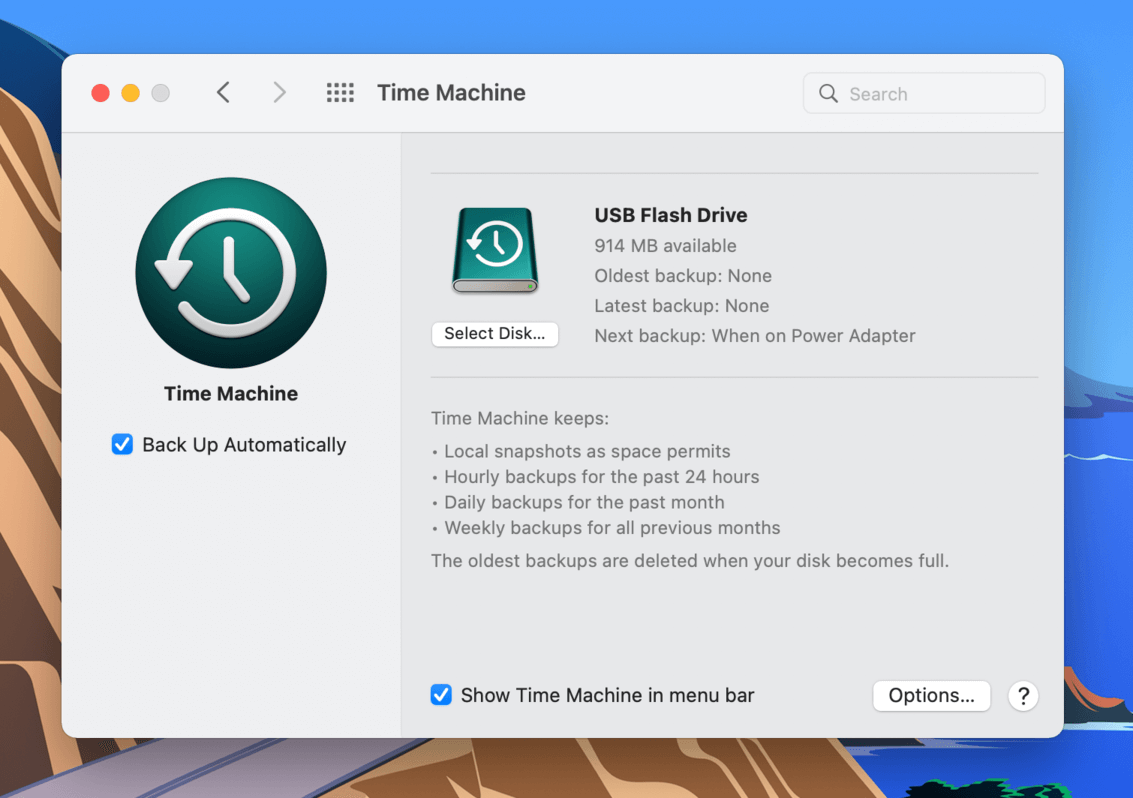
Schritt 3. Öffnen Sie den Finder und navigieren Sie dann zu Ihrem Bilder-Ordner (Finder > Gehe zu > Benutzer).
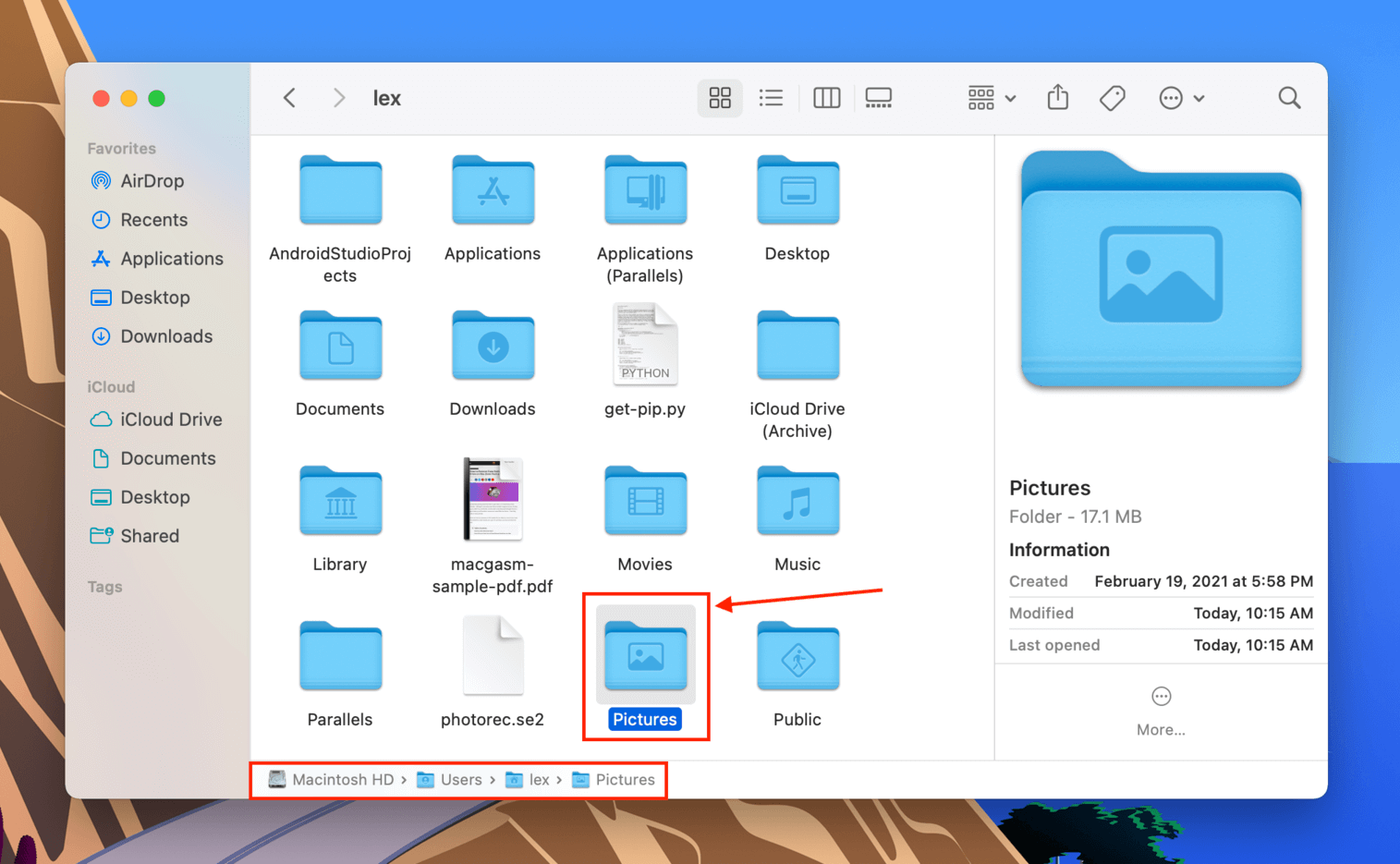
Schritt 4. Klicken Sie in der Menüleiste auf die Schaltfläche Time Machine und dann auf “Enter Time Machine”.
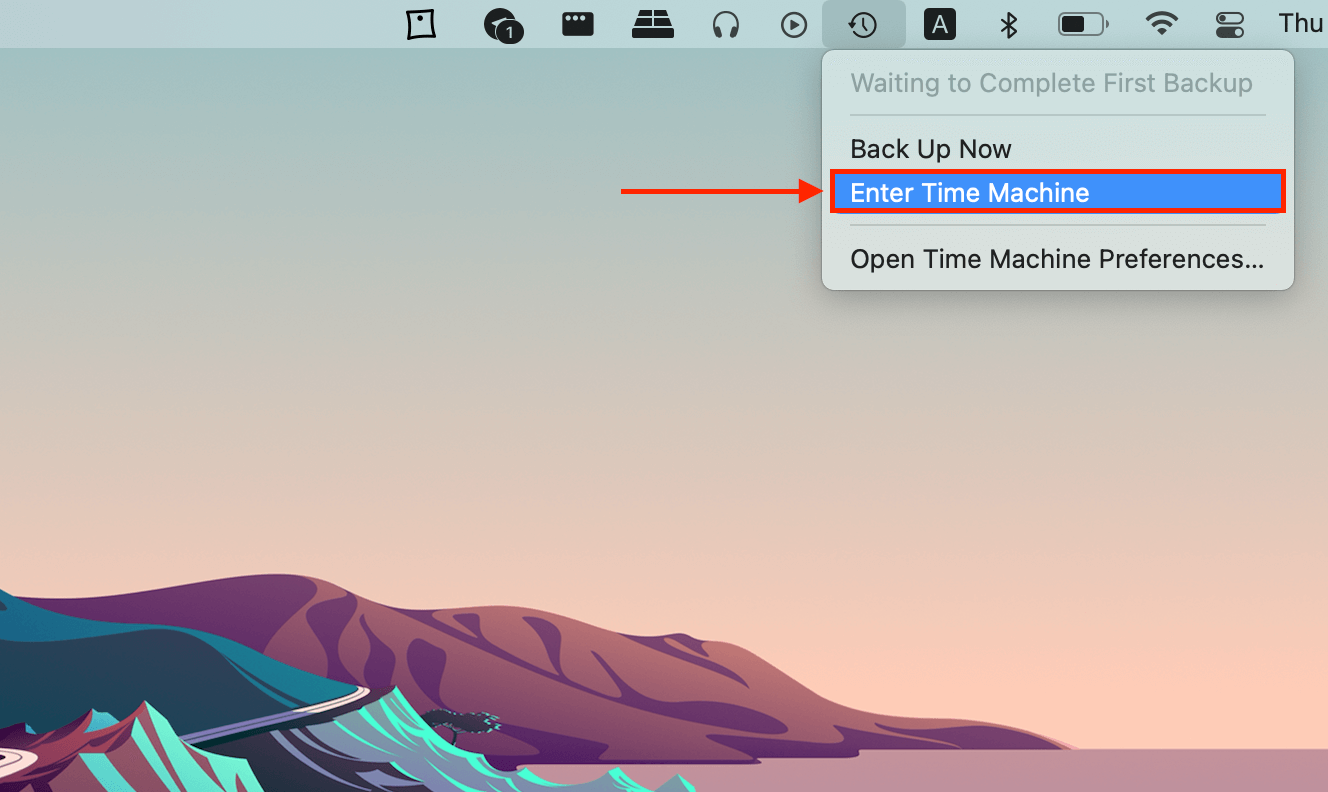
Schritt 5. Verwende die Pfeile, um durch die Schnappschüsse deines Bilder-Ordners zu navigieren. Sobald du deine Dateien gefunden hast, markiere sie und klicke auf „Wiederherstellen.“
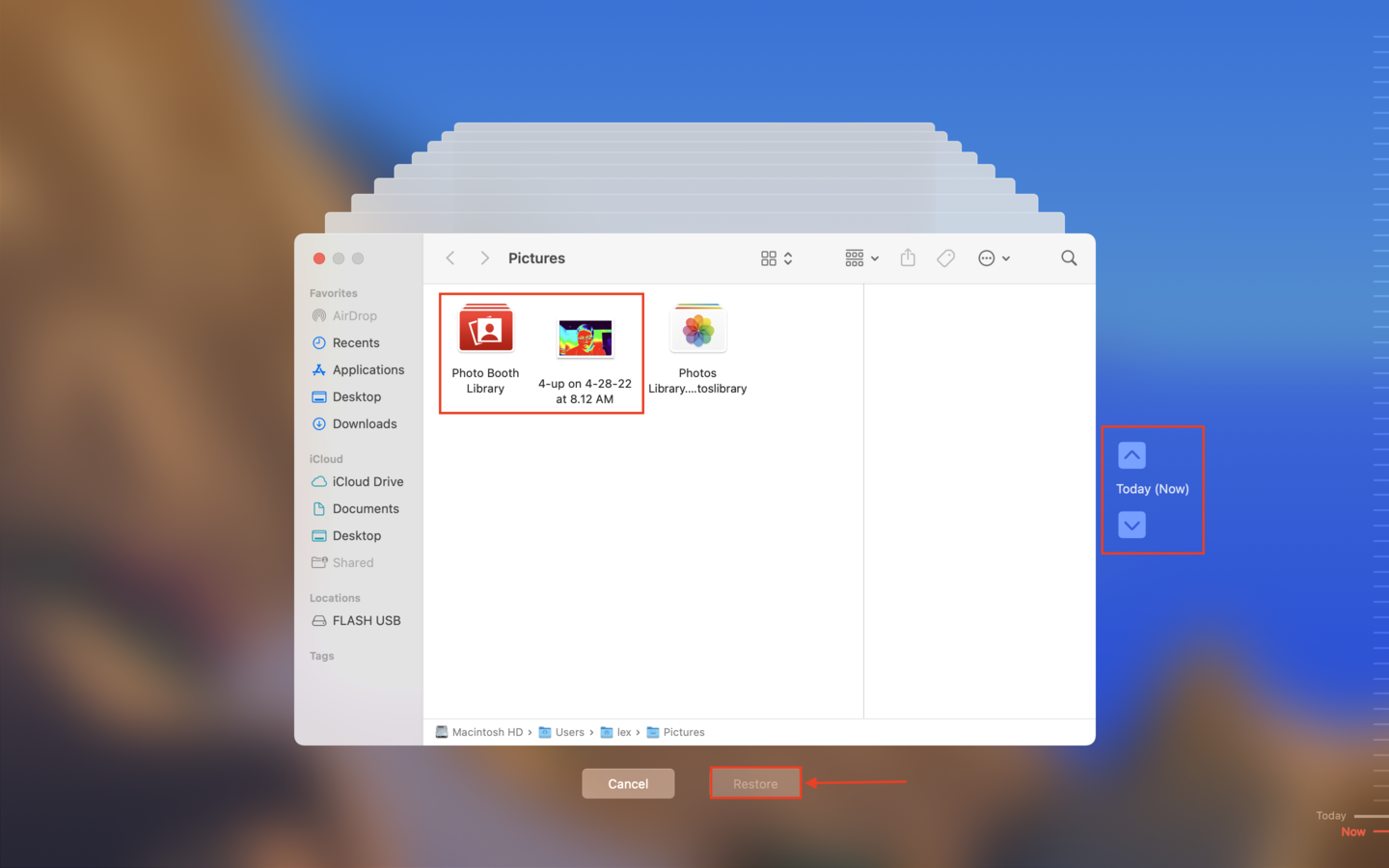
Müssen Sie andere Fotos und Videos auf Ihrem Mac wiederherstellen?
Wenn Sie Fotos und Videos auf Ihrem Mac wiederherstellen müssen, die nichts mit Photo Booth zu tun haben, stehen Ihnen verschiedene Lösungen zur Verfügung.
Schauen Sie sich unsere Anleitungen an, wie Sie gelöschte Fotos wiederherstellen und gelöschte Videos wiederherstellen von Ihrem Mac aus durchführen können. Sie finden dort Schritt-für-Schritt-Anleitungen wie diese!






