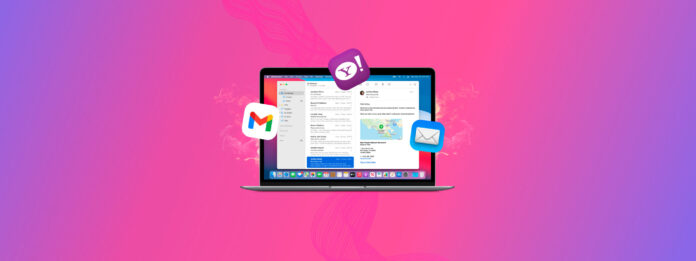
Nonostante sia stato inventato quasi mezzo secolo fa, l’email rimane ancora uno degli strumenti di comunicazione più utili al mondo. L’unico problema è che l’email non è esattamente a prova di errore, e ci vuole poco affinché messaggi di fondamentale importanza vengano accidentalmente eliminati o persi, motivo per cui molti utenti Mac sono disperati per imparare come recuperare email eliminate su Mac.
Se sei tra loro, allora questo articolo fa per te perché descrive molteplici soluzioni che puoi utilizzare recuperare le email eliminate permanentemente su qualsiasi Mac .
Indice
Come sono memorizzate le email su Mac?
Quando aggiungi un account email a Apple Mail, il client email crea una cache locale con i messaggi di posta elettronica nella seguente posizione nascosta (puoi aprirla utilizzando l’opzione Vai alla cartella in Finder):
~/Library/Mail/
All’interno di questa cartella dovrebbe esserci almeno una sottocartella con un nome alfanumerico criptico. Questa sottocartella conterrà un file .mbox , che è essenzialmente un archivio di file che contiene una raccolta di messaggi di posta elettronica. Puoi aprirlo utilizzando Finder e poi navigare attraverso le sue varie sottocartelle fino a raggiungere una sottocartella con file .emlx. 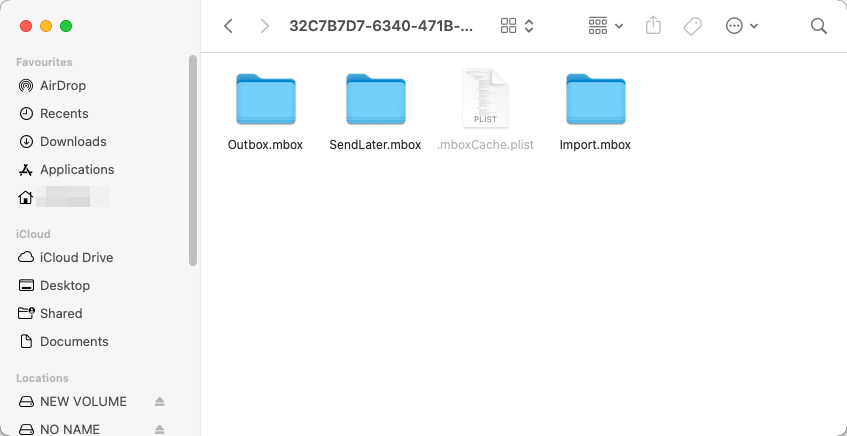
File con estensione .emlx sono semplicemente file di testo creati da Apple Mail corrispondenti a singoli messaggi di posta elettronica, e puoi aprirli utilizzando qualsiasi editor di testo, come TextEdit di Apple.
Non aspettarti di vedere un messaggio email ben formattato. Invece, vedrai il codice sorgente del messaggio visualizzato come testo normale e dovrai decifrare cosa è formattazione e cosa è il contenuto effettivo del messaggio.
Quando è possibile recuperare le email Apple eliminate?
Esistono alcune “reti di sicurezza” che consentono all’utente di recuperare le email perse utilizzando metodi specifici. Tuttavia, la recuperabilità varia a seconda di quale di queste reti di sicurezza si applica alla tua situazione. Per confermare che le tue email siano recuperabili, assicurati che almeno una di queste condizioni sia soddisfatta:
- Deve esistere un backup delle email eliminate (soluzione: recupero da un backup).
- Le email eliminate devono essere ancora fisicamente presenti sul disco rigido (soluzione: software di recupero dati).
- Le email eliminate devono essere memorizzate sul server di posta elettronica (soluzione: recupero dal cloud).
Queste soluzioni funzioneranno solo se si verificano le condizioni specifiche. Se nessuna di queste si applica a te, i metodi in questo articolo non funzioneranno (e probabilmente la tua posta è persa definitivamente).
4 modi per recuperare le email Apple
In questa sezione, vedremo 4 diversi modi per recuperare le Apple Mail. Ogni soluzione dipende da alcuni fattori, come la presenza o meno di un backup, la presenza delle email sul server cloud, ecc. Forniamo anche una soluzione che funziona senza alcun backup o copia basata su cloud, a condizione che i dati delle mail non siano stati sovrascritti sul tuo drive.
Puoi iniziare con la soluzione che ritieni più adatta alla tua situazione, ma puoi tranquillamente provarle tutte.
Metodo 1: Controlla la cartella Cestino
Il primo posto dove dovresti cercare le tue email eliminate è la cartella Cestino. Ogni volta che elimini un’email, viene inviata alla cartella Cestino del tuo client di posta. A seconda del client di posta che utilizzi, l’email eliminata viene automaticamente cancellata definitivamente dopo un certo periodo. Per Apple Mail, è di 30 giorni.
Di solito troverai la cartella Cestino nella barra laterale del tuo client di posta sotto la sua casella di posta.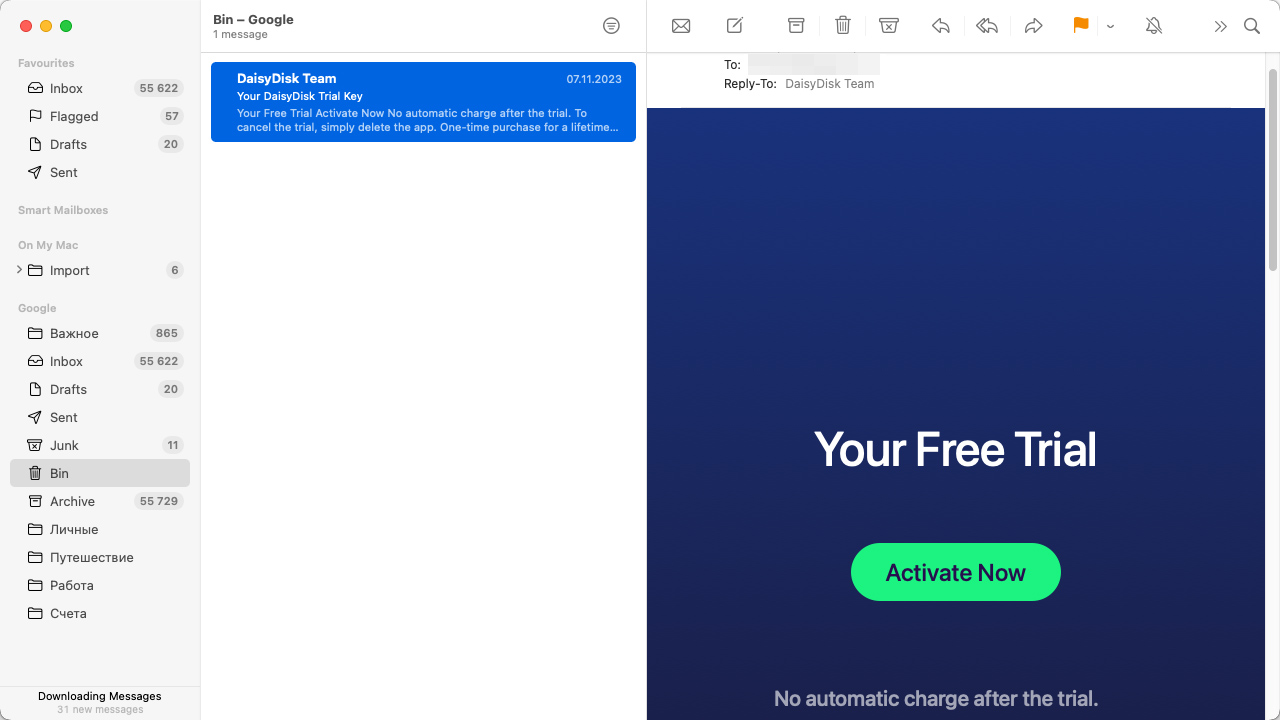
Metodo 2: Ripristina Email Eliminate con il Software di Recupero Dati
Il software di recupero dati ti permette di sfruttare il fatto che i file eliminati, inclusi i file .emlx eliminati da ~/Library/Mail/, rimangono fisicamente sul disco rigido fino a quando non vengono sovrascritti da nuovi file.
Finché inizia il processo di recupero in tempo e utilizzi un’applicazione software affidabile per il recupero dati, dovresti essere in grado di recuperare un file Mailbox eliminato creato da Apple Mail su Mac senza alcun problema.
Consigliamo Disk Drill perché offre prestazioni di recupero dati all’avanguardia, supporto per il formato del messaggio Apple Mail, un’interfaccia utente raffinata e molte funzionalità aggiuntive pensate per facilitare il recupero di email eliminate e altri dati su computer Mac.
Come Recuperare i Tuoi File di Posta
- Scarica e installa Disk Drill. Si consiglia di scaricarlo e installarlo su un dispositivo di archiviazione esterno per evitare di sovrascrivere i dati della posta eliminata.
- Avvia Disk Drill e seleziona il tuo Mac dall’elenco delle unità. Quindi, fai clic su Cerca dati persi .
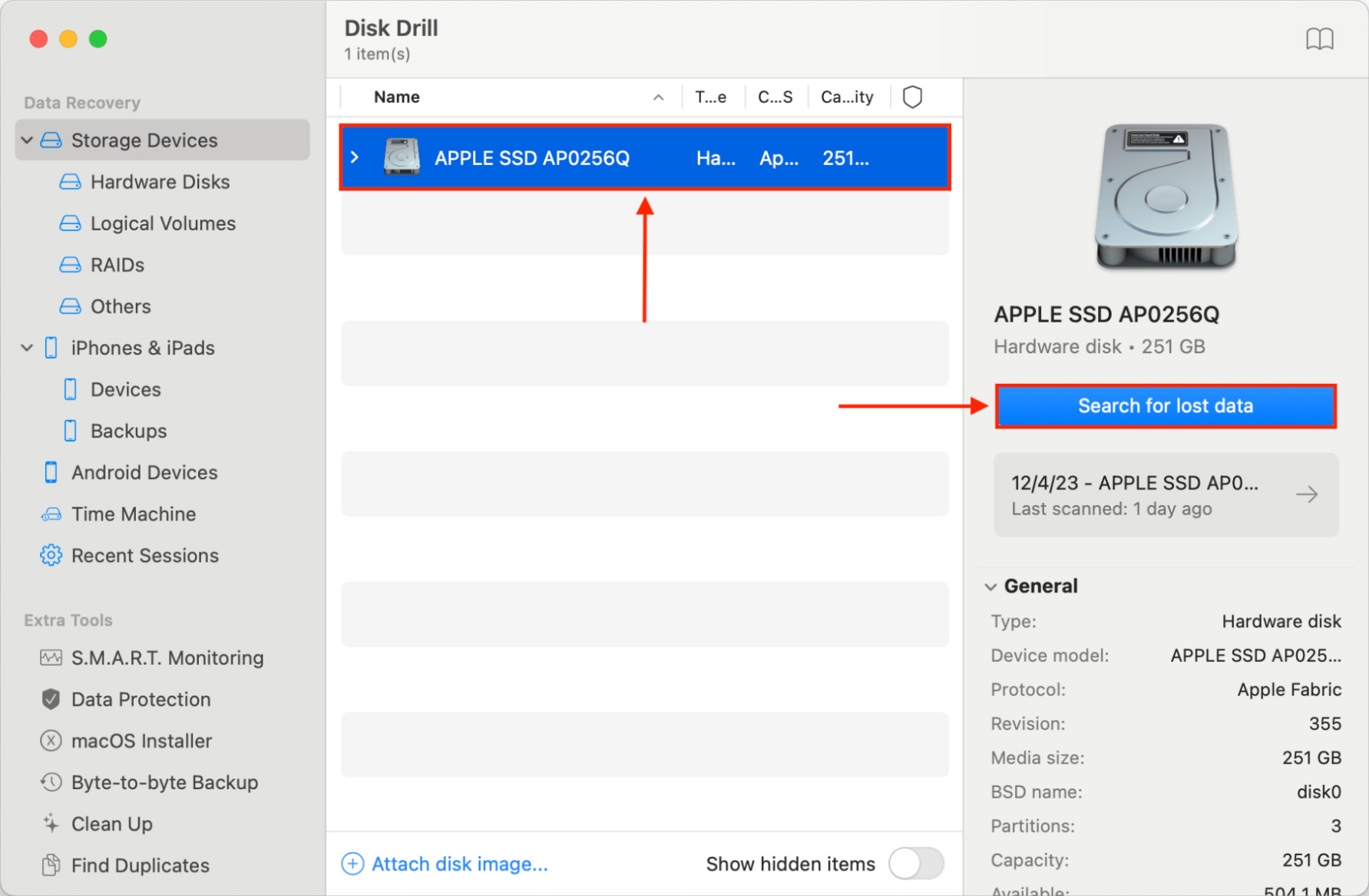
- Attendi che Disk Drill finisca di eseguire la scansione dell’unità e che le categorie di file smettano di popolarsi. Quindi, fai clic su Rivedi gli elementi trovati .
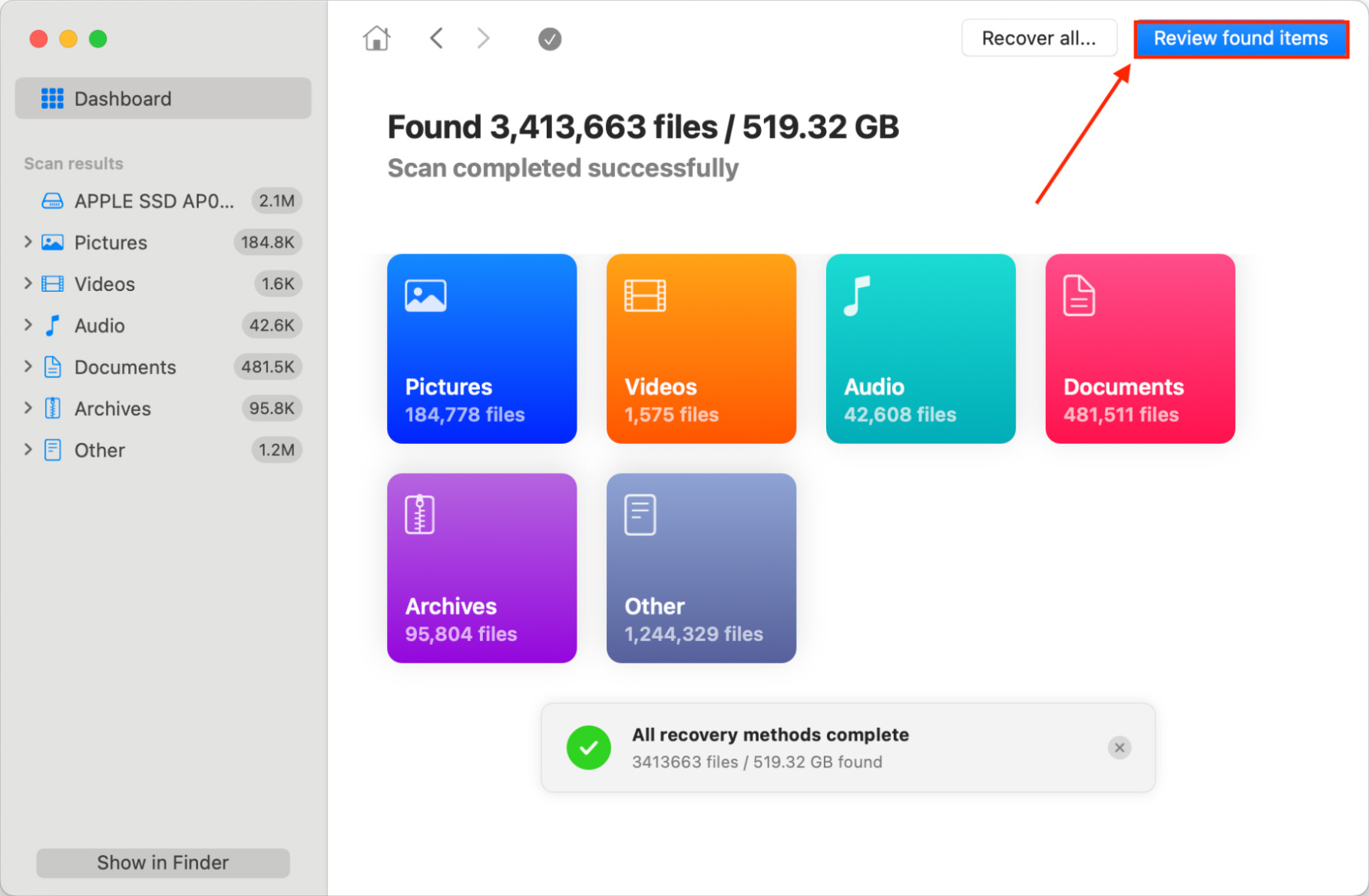
- Fai clic su Strumento di ricerca nell’angolo in alto a destra della finestra e digita .mbox nel campo. Questo indica a Disk Drill di mostrare solo file/cartelle con estensione .mbox. In alternativa, puoi cercare file emlx se desideri vedere solo il contenuto di testo delle email. Quindi, espandi le sezioni Eliminato o perso e Ricostruito e inizia a cercare il tuo file di posta.
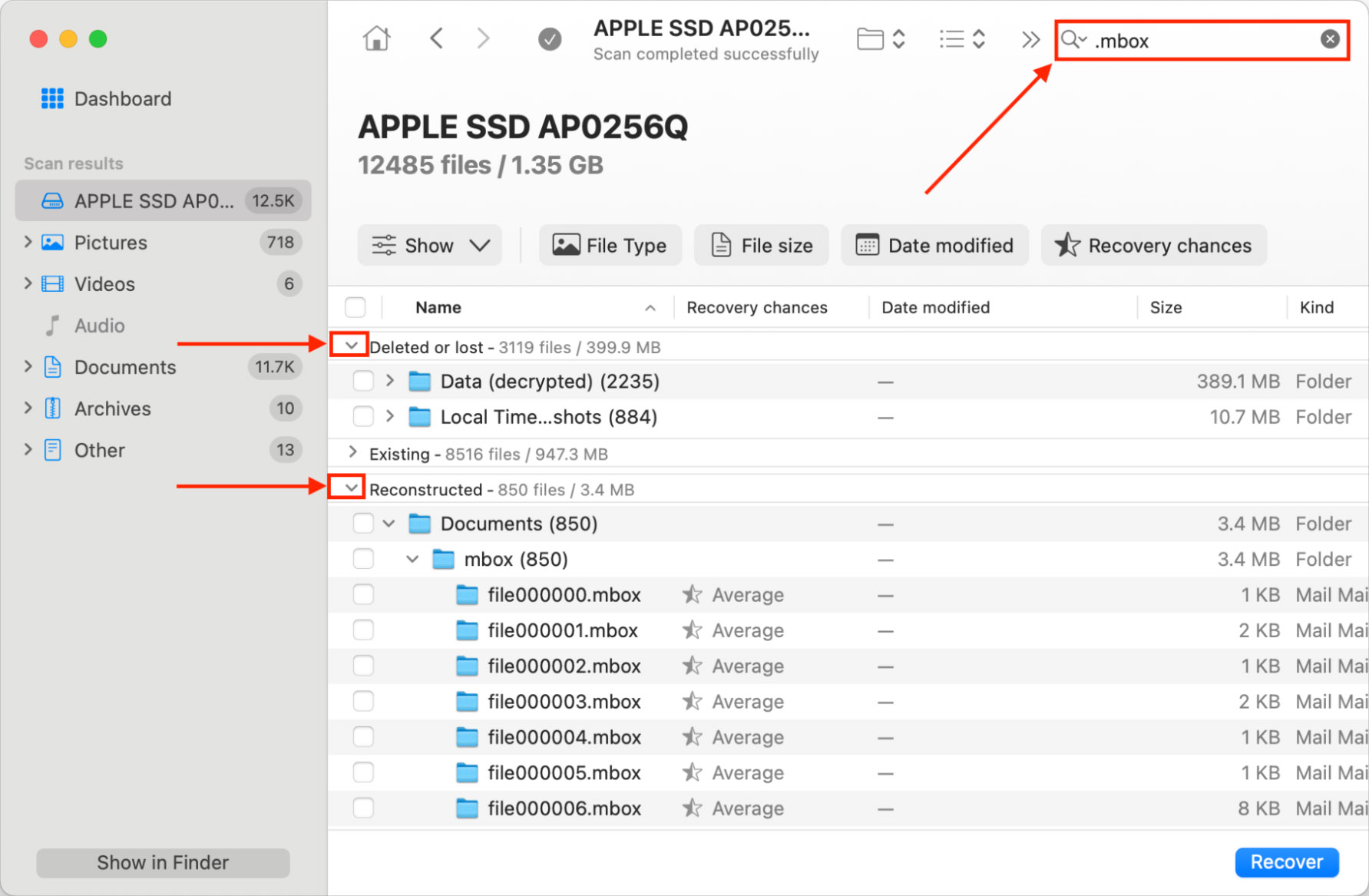
- Una volta individuato il file mbox, seleziona la casella accanto ad esso. Quindi, fai clic su Recupera .
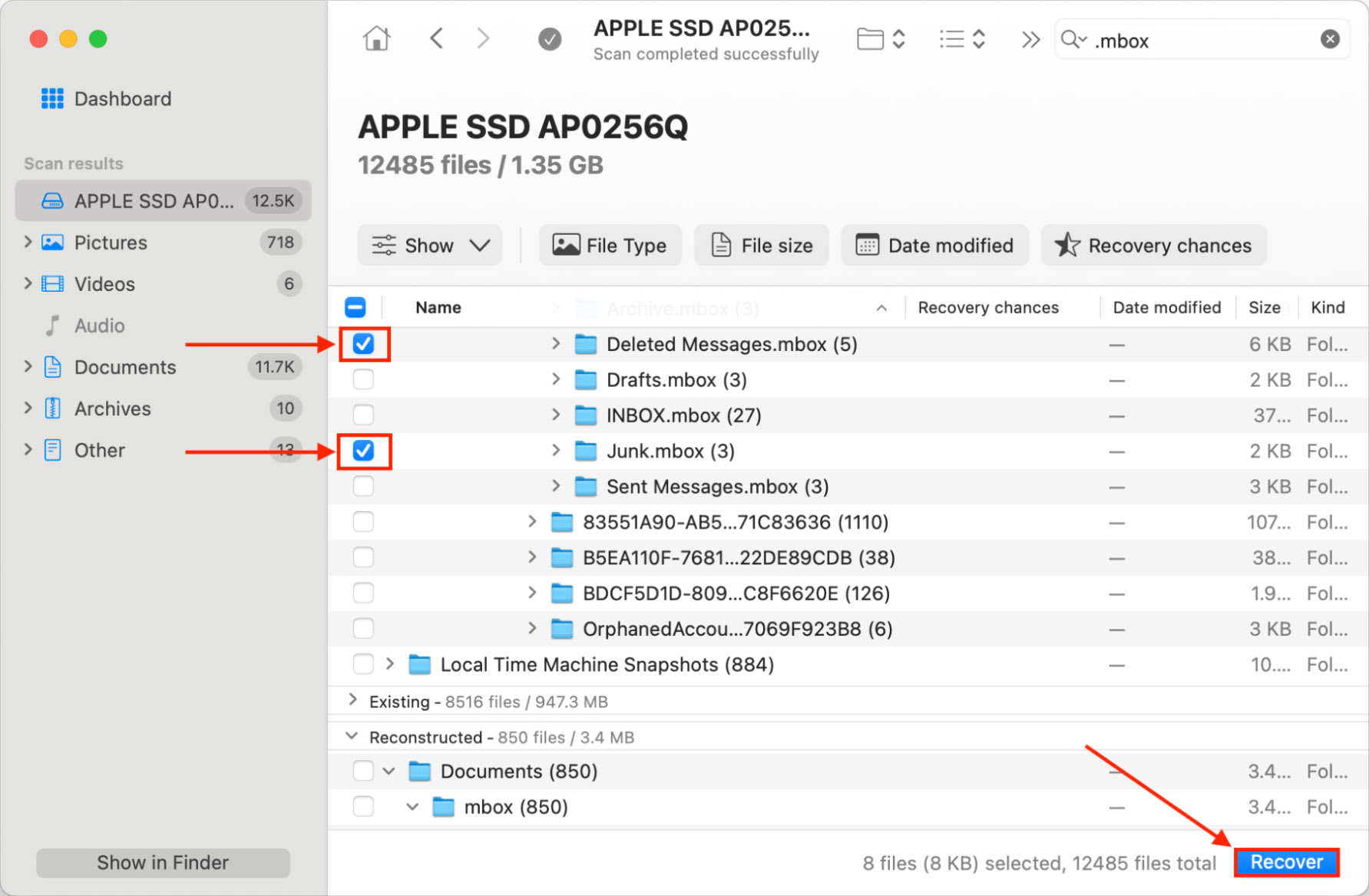
- Seleziona una posizione in cui Disk Drill salverà il file recuperato. Suggeriamo di salvarlo su un dispositivo di archiviazione esterno per evitare sovrascritture. Quindi, fai clic su Successivo per avviare il processo di recupero.
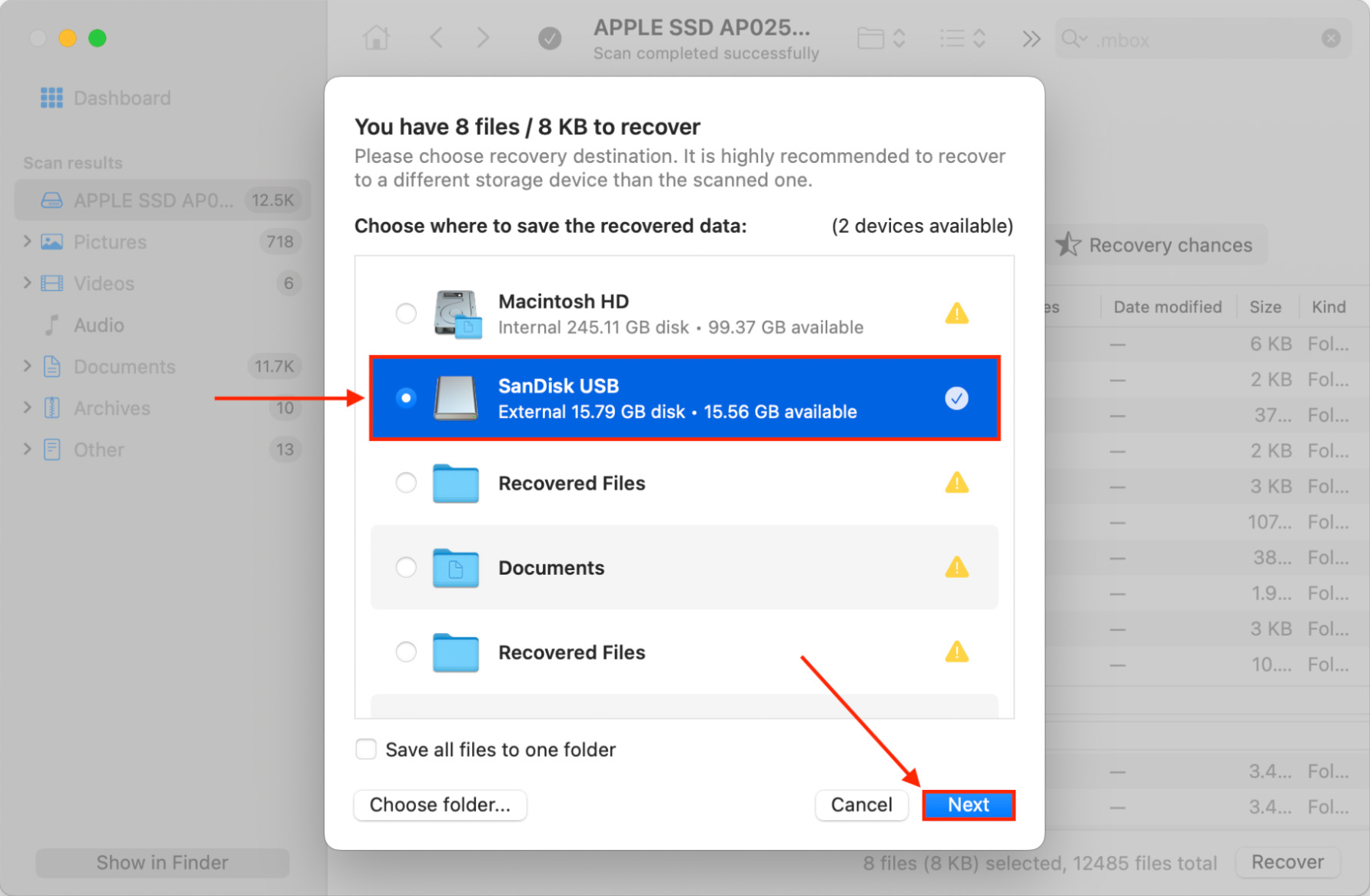
Come Importare la Tua Posta Recuperata
Per importare la tua email eliminata di nuovo nel tuo client di posta:
- Apri l’app Mail. Nella barra dei menu Apple, fai clic su File > Importa Caselle di Posta… Seleziona Apple Mail e fai clic su Continua.
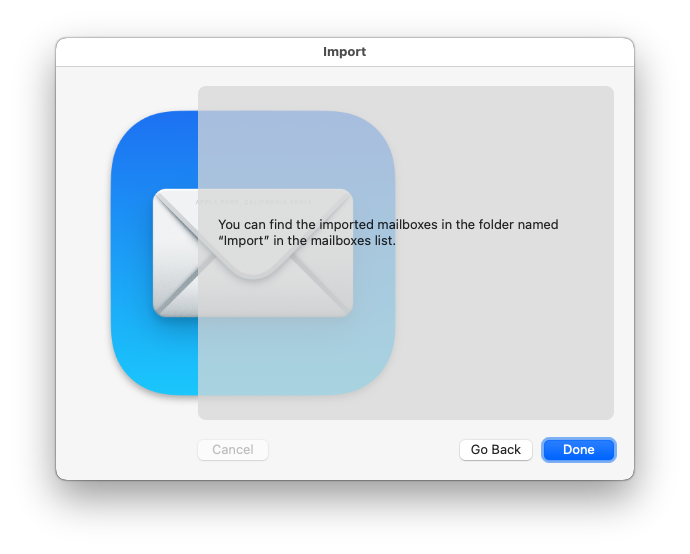
- Individua il file mbox che hai recuperato nell’ultima sezione e fai clic su Scegli.
- Troverai la nuova casella di posta Importata nella barra laterale sinistra. Da questa casella di posta, puoi spostare le tue email nella cartella che preferisci.
Metodo 3: Recupera Email da un Backup
Se stai utilizzando l’utilità di backup di Apple, Time Machine, per proteggere i tuoi dati, dovresti essere in grado di recuperare facilmente le tue email eliminate o perse senza alcun software di terze parti.
Per recuperare le email da un backup di Time Machine:
- Avvia l’app Apple Mail.
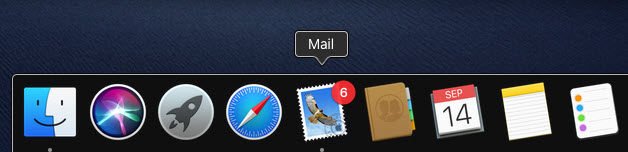
- Fai clic sull’icona di Time Machine situata nella Barra dei menu e scegli Entra in Time Machine.

- Torna indietro nel tempo utilizzando la timeline sul bordo destro dello schermo fino a trovare un backup contenente le email eliminate.
- Fai clic su Ripristina per recuperare le tue email.
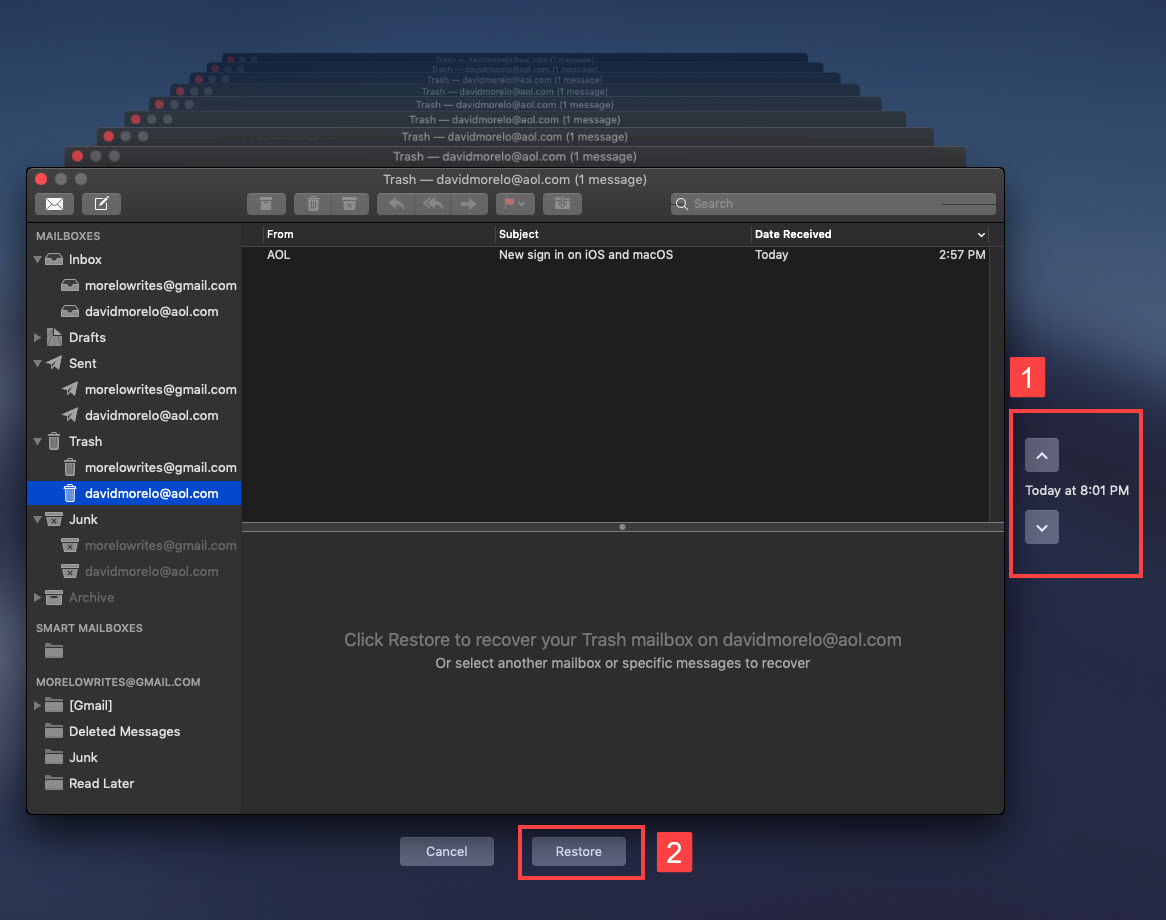
Puoi, naturalmente, utilizzare qualsiasi software di backup desideri, ma Time Machine è incluso in tutte le versioni recenti di macOS, quindi c’è una buona probabilità che ti aiuti a recuperare le tue email.
Metodo 4: Recupera e-mail dal cloud
In molti casi, è possibile recuperare le email dal cloud molto tempo dopo averle eliminate in Apple Mail. Questo perché vari fornitori di servizi email offrono i propri metodi per recuperare le email eliminate, e Apple Mail non sempre ti permette di sfruttarli.
Per recuperare email Gmail eliminate:
- Apri Safari e vai su: https://mail.google.com/
- Accedi con il tuo nome utente e password.
- Apri la cartella Cestino.
- Seleziona il messaggio di posta elettronica che desideri recuperare e spostalo di nuovo nella tua casella di posta.
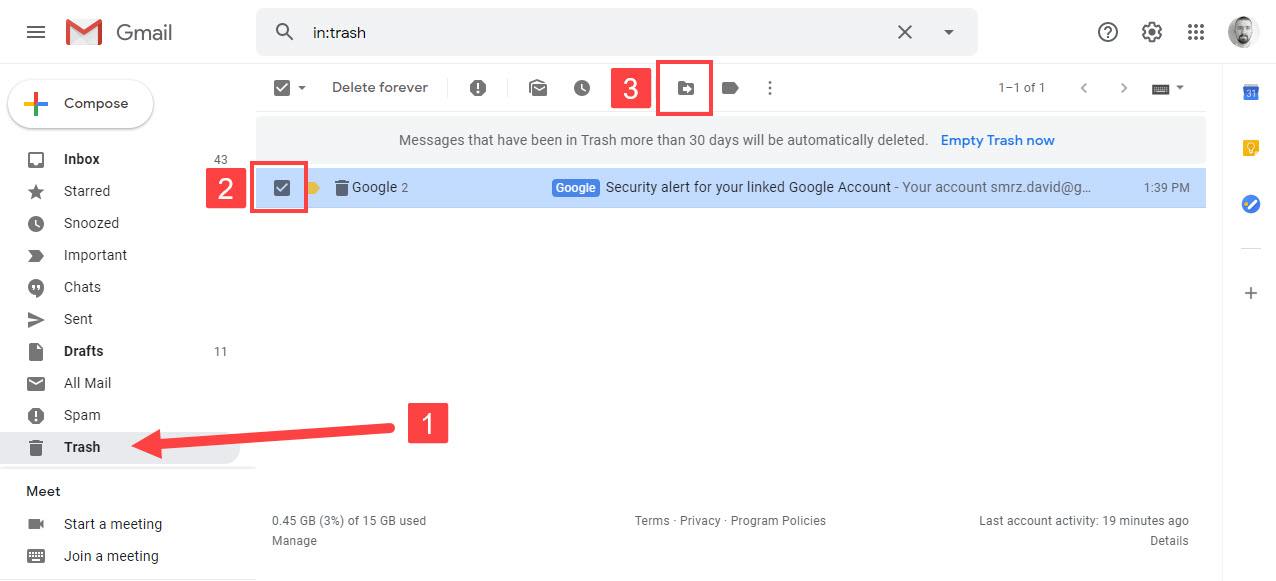
Per recuperare le email eliminate di Outlook:
- Apri Safari e vai su: http://outlook.com/
- Accedi con il tuo nome utente e password.
- Apri la cartella Posta eliminata.
- Seleziona il messaggio email che desideri recuperare e scegli l’opzione Ripristina per spostarlo di nuovo nella tua casella di posta.
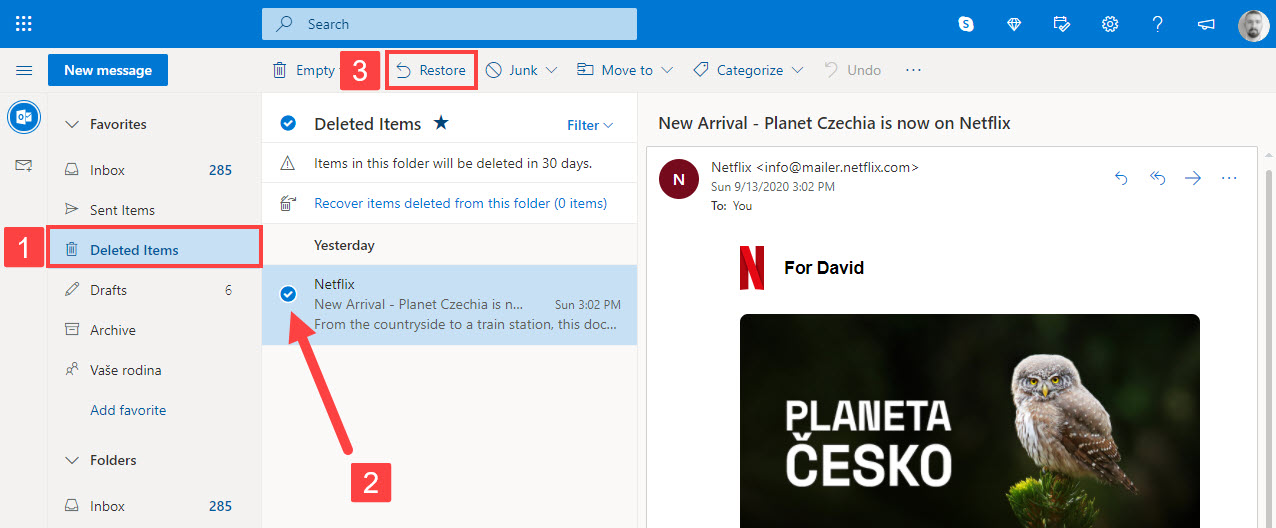
Per recuperare le email Yahoo eliminate:
- Apri Safari e vai su: https://mail.yahoo.com/
- Accedi con il tuo nome utente e la tua password.
- Apri la cartella Cestino.
- Seleziona il messaggio di posta elettronica che desideri recuperare e scegli l’opzione Ripristina nella Posta in arrivo per spostarlo di nuovo nella tua inbox.
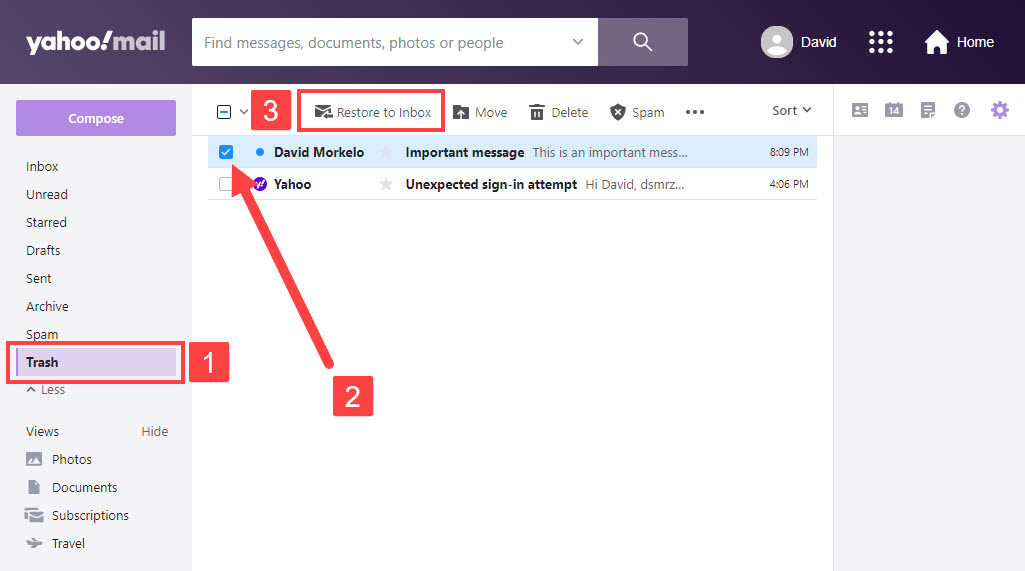
La maggior parte degli altri fornitori di servizi email rendono altrettanto facile recuperare i messaggi email eliminati, ma i singoli passaggi di recupero potrebbero essere leggermente diversi.
Conclusione
Ripristinare un’email cancellata non solo è possibile, ma ci sono molti modi per farlo, a condizione che vengano soddisfatte determinate condizioni. Assicurati quindi di valutare attentamente la tua situazione prima di arrenderti! Anche se non hai backup nel cloud o sul server di posta, la tua email non è completamente persa finché i dati sono fisicamente presenti sul disco e non sono stati sovrascritti.
Ma il recupero dei dati non è mai garantito al 100%. Quindi assicurati di rivedere la tua selezione prima di eliminare qualcosa e considera l’uso di uno strumento di backup come Time Machine per garantire che tu abbia sempre un modo affidabile per recuperare la tua posta.
FAQ
Dopo aver eliminato una bozza di email, se esegui immediatamente la combinazione di tasti Comando-Z, la tua bozza verrà recuperata.
- Puoi utilizzare un software di recupero dati per eseguire la scansione del dispositivo di archiviazione e cercare le email eliminate perse.
- Puoi recuperare una versione precedente della casella di posta di Outlook da un backup di Time Machine.
- Utilizza una funzionalità interna di Outlook come dimostrato qui:
- Avvia Outlook e apri la cartella Elementi eliminati.
- Seleziona Home e poi Recupera elementi eliminati dal server.
- Seleziona gli elementi che vuoi recuperare.
- Fai clic su Ripristina elementi selezionati > OK.
- Scarica e installa Disk Drill per Mac.
- Avvia il programma e seleziona il disco contenente la cartella di posta persa.
- Fai clic sul pulsante Cerca dati persi per scansionare il dispositivo.
- Al termine del processo di scansione, digita mbox nel campo di ricerca per trovare le cartelle di posta. Hanno un’estensione mbox.
- Seleziona la cassetta postale da recuperare e scegli una posizione sicura in cui sarà salvata.
- Fai clic sul pulsante Recupera.






