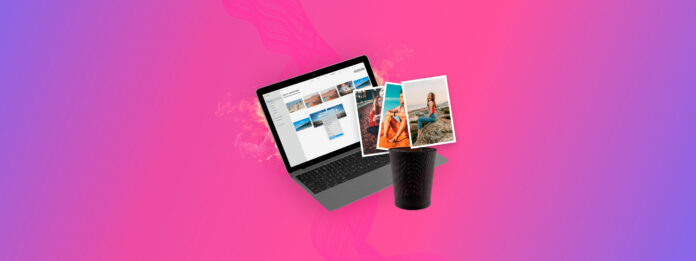
照片在你的 Mac 上失蹤了嗎?只要你迅速行動,還是有蠻大機會可以找回來的。問題在於被刪除的照片可能會根據你刪除的方式而出現在電腦上的不同位置。
所以尋找遺失照片的關鍵是了解您 Mac 上與遺失影像相關的應用程式和目錄的刪除行為。從那時起,我們可以找出適當的復原方法。別擔心,我們製作了這份指南來簡化整個過程。
目錄
Mac 上已刪除的照片去哪裡了?
如果您想在 Mac 上定位並恢復已刪除的照片,首先了解它們是如何以及從何處被刪除的很重要。請在以下四種情況中確定您的情況:
| 情境 | 診斷 |
| 情境 1:使用照片應用程式刪除 | 當你從照片應用程式中刪除照片時,它會立即被發送到最近刪除的相簿中。它會在那裡保留30天,之後會被macOS自動且永久刪除。 解決方案: 方法 1 |
| 情境 2:從 Finder 刪除 | 當從 Finder 刪除照片時,就像刪除其他檔案一樣,它會被送到你的 Mac 的垃圾桶文件夾,並保留在那裡,直到你再次手動刪除或清空垃圾桶。 解決方案: 方法 2 |
| 情境 3:永久刪除 | 如果你從 Finder 或照片應用程式中刪除照片,然後再次從最近刪除或垃圾桶中刪除,它就被視為“永久刪除”。你將無法在 Mac 上找到它。然而,其檔案數據仍然留在你的硬碟上——只要沒有被新數據覆寫,你可以使用數據恢復軟體來直接提取並重建圖像檔案。 解決方案: 方法三, 方法 4 |
| 情境 4:從 iCloud Drive 刪除 | 如果你刪除了存儲在 iCloud Drive 文件夾中的圖片附件、截圖和其他各種圖像檔案,你會在 iCloud Drive 網頁版的最近刪除文件夾中找到它們。 解決方案:方法 5 |
在 Mac 上執行照片復原的 5 種方法
在本節中,我們為您準備了針對 5 種方法的逐步指南,您可以使用這些方法在 Mac 上恢復已刪除的照片。
方法一: 從最近刪除的相簿還原照片
在 Mac 電腦上整理照片時,Photos APP 是大多數用戶的首選。當你從這個 APP 刪除照片時,它會進入“最近刪除”相簿並保留 30 天。在這段 30 天的期間內,只需幾下點擊即可輕鬆恢復照片:
提示:您也可以透過 iCloud 網頁版存取照片應用程式的最近刪除相簿。只需登入 iCloud.com 並點擊照片應用程式圖示,即可檢視您的資料庫和相簿。
步驟 1. 開啟照片應用程式,並從左側欄中選擇最近刪除。
步驟 2. 選擇您想要復原的照片,然後點擊右上角的復原按鈕。

方法 2: 從垃圾桶(和 .Trashes)恢復 Finder 中刪除的圖像
垃圾桶是一個特殊的目錄,你的Mac上建立這個目錄是用來儲存你從Finder刪除的檔案和其他項目。從這個目錄,你可以決定是否將影像還原至原始位置或是將它們永久刪除。
在某些情況下,在外部存儲裝置上會創建一個稱為.Trashes的隱藏資料夾,作為刪除文件的替代磁碟存放位置。刪除的文件如果被發送到.Trashes資料夾,將不會存儲在本地垃圾桶中,反之亦然——只能選擇一個。
我們將告訴你如何存取兩者。
還原本地刪除的圖片:
步驟 1. 透過點選 Dock 上的圖示前往垃圾桶。

步驟 2. 選取您想要恢復的照片。
步驟 3. 右鍵點擊任意所選照片,然後選擇還原選項。

刪除的照片會移回到其原始位置。或者,您也可以拖放到任何想要的文件夾。
- cd .Trash(進入資源回收桶資料夾)。
- mv filename ../(將特定檔案移到您的主資料夾。將 filename 替換為您想恢復的相片名稱。)
從外部儲存裝置還原已刪除的影像:
步驟 1. 將曾經包含遺失影像的儲存裝置連接到您的 Mac。
步驟 2. 在 Finder 中開啟您的儲存裝置根目錄資料夾。然後,同時按下 指令 + Shift + > 鍵。
步驟 3. 如果出現標示為 .垃圾桶 的資料夾,你應該可以在你的 Mac 上找到遺失的照片並將其複製到一個安全的位置。
方法 3: 使用照片復原軟體恢復永久刪除的照片
使用稱為資料恢復軟體的工具,是唯一可在30天後(當它們已從「最近刪除」相簿或「垃圾桶」資料夾中刪除)或手動永久刪除的情況下,在Mac上恢復已刪除相片的方法。資料恢復軟體能夠直接從Mac的檔案系統中擷取檔案資料,並使用這些資料來還原相片。
我們將使用 Disk Drill 來展示此方法。它功能強大,且具有超簡單的圖形介面,讓任何等級的使用者都能輕鬆使用。最重要的是,Disk Drill 擁有龐大的照片檔案簽名資料庫,包括常見的檔案類型(如 JPG、PNG 和 Apple 基於的 HEIC 和 HEIF)以及 RAW 檔案類型(如 CR2、NRW、ORF、KDC 等廠商專屬簽名)。
在下列指南中,我們會向您展示如何使用 Disk Drill(或任何其他資料恢復軟體——步驟類似)在您的 Mac 上恢復刪除的照片。
以下是使用 Disk Drill 還原已刪除照片的方法:
步驟 1. 下載 並安裝 Disk Drill for Mac。

步驟 2. 啟動 Disk Drill,然後點選你要恢復的磁碟旁邊的恢復按鈕。
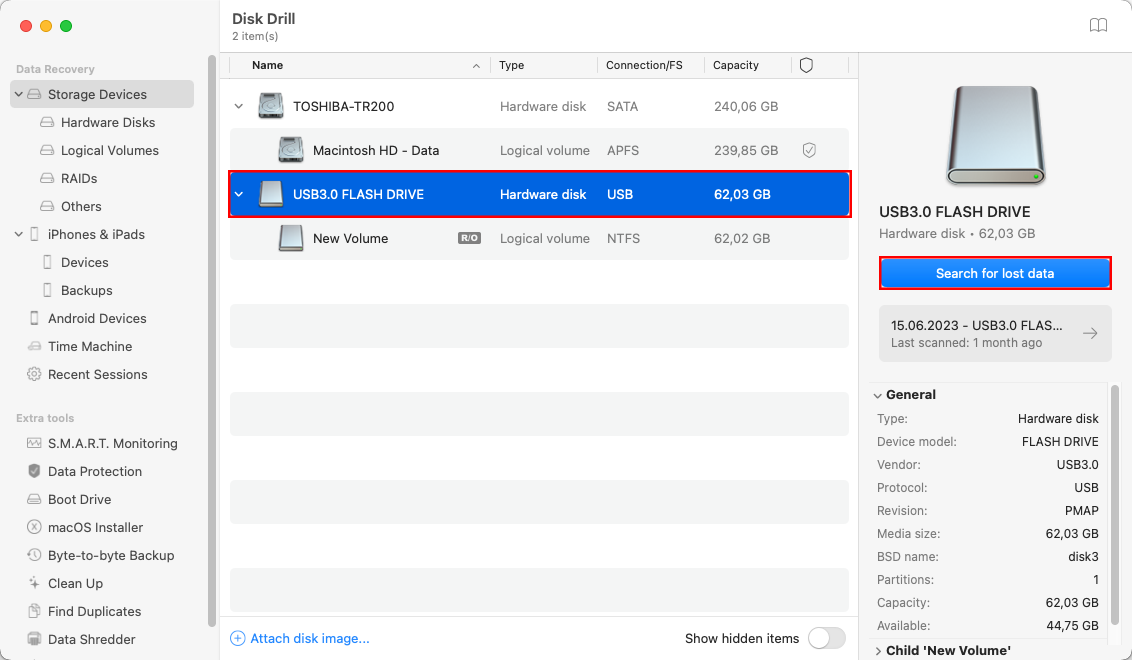
步驟 3. 等待掃描完成並選取所有要恢復的照片。您可以點擊預覽按鈕在恢復前預覽照片。
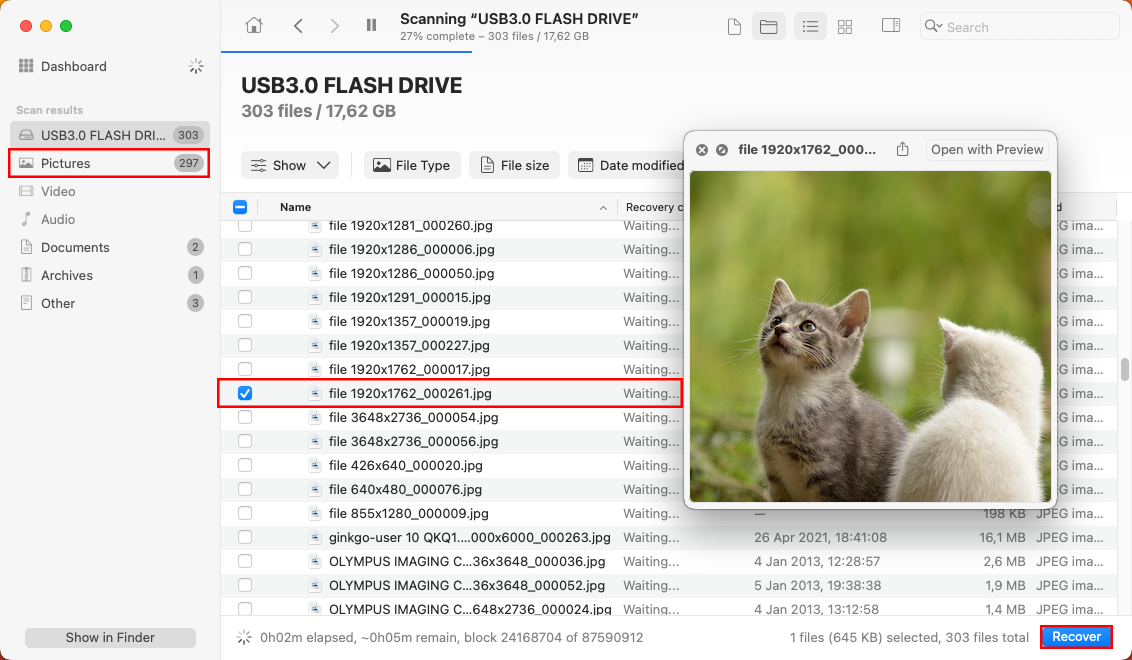
步驟4. 按一下右上角的恢復按鈕並指定恢復目的地。按下一步開始恢復程序。
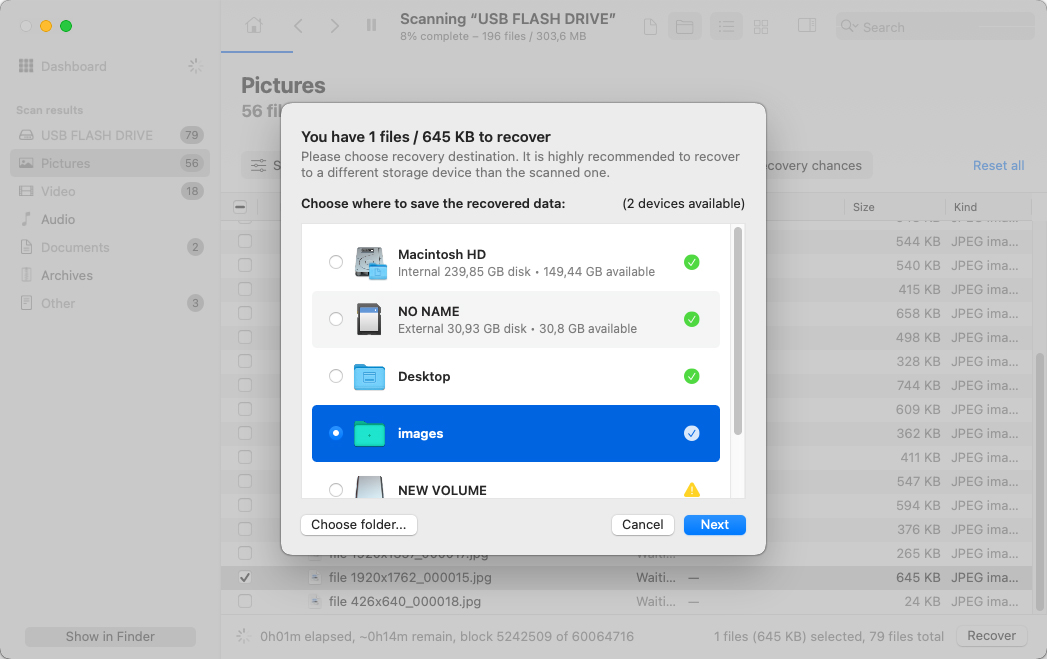
優秀的照片復原軟體替代方案
如果您願意犧牲使用者體驗和一些花哨的功能來節省一些錢,您可以考慮其他替代工具。
我們有兩個可靠的推薦,但請注意,你仍然應該查看他們的網站以確認他們是否能夠恢復你所需的確切影像文件類型。
- PhotoRec – 免費且開源的資料救援工具,功能簡單但仍具一定的效能。它只能掃描檔案特徵碼,但能識別許多常見的影像檔格式(如 JPG、BMP 等)。不幸的是,它沒有圖形用戶介面。其介面類似於終端應用程式,但你只需使用方向鍵和 Return 鍵來操作。此應用程式很少更新。
- R-Studio – 功能強大的資料救援工具,對於不同檔案類型(包括 RAW 照片)具有一貫的良好效能。與 PhotoRec 不同,R-Studio 有多種掃描算法來搜尋並重建檔案。它有圖形用戶介面,但介面有點雜亂,沒有 Disk Drill 那麼好。儘管它(大多數時候)能恢復較不常見的檔案類型,但其預覽工具仍難以處理這些檔案類型。
方法 4: 從 Time Machine 備份還原映像檔案快照
您的 Mac 附帶了一個名為 Time Machine 的優秀本地備份應用程式。即使您不記得了,也有可能您在過去已經啟用了 Time Machine 並將其配置為在背景中備份您的照片。如果是這樣,您可以毫無問題地恢復它們。
步驟 1. 使用 Finder 開啟存放照片的資料夾。
步驟 2. 點擊位於選單列中的 Time Machine 圖示並選擇「進入 Time Machine」。

步驟 3. 使用右邊的箭頭回到你想要恢復的已刪除照片的時間點。點擊恢復來取回它們。
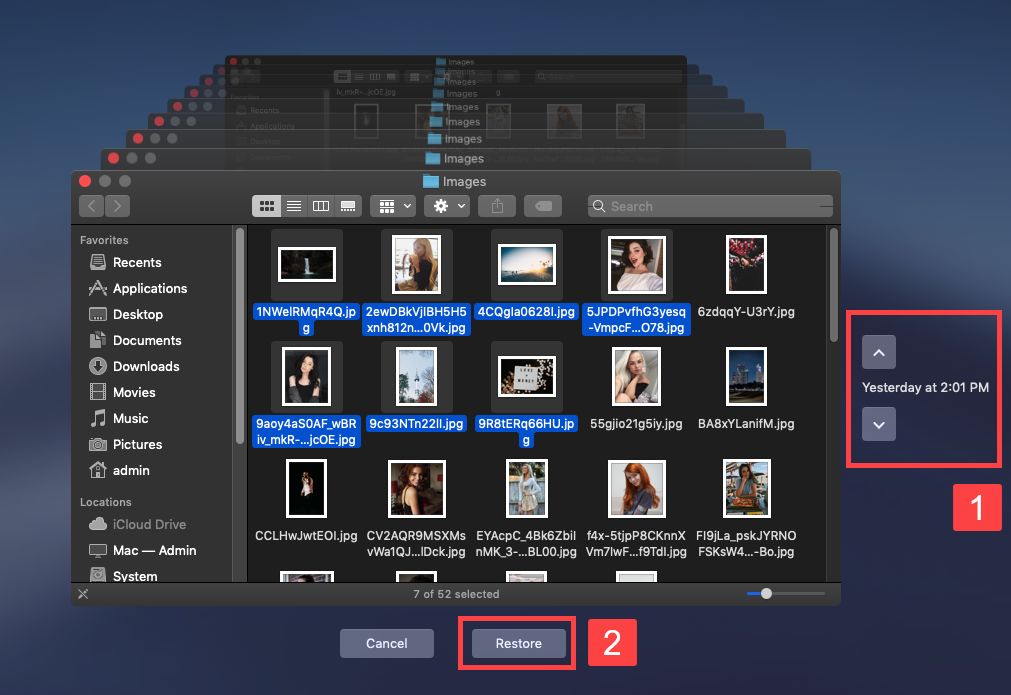
當然,Time Machine 並不是 Mac 唯一可用的本地備份應用程式,但本文章無法逐步介紹所有受歡迎的備份應用程式。
方法 5: 從 iCloud 的最近刪除資料夾下載影像檔
透過 Finder 從 iCloud Drive 資料夾刪除的影像檔不會被發送到本地資源回收桶裡。相反地,它們會被移動到 iCloud.com 上的「最近刪除」資料夾。
刪除檔案後,您有 30 天的時間將其重新放置到您的 iCloud Drive 資料夾之一,否則它將被永久刪除。
步驟 1. 在您的 Mac 上,打開任何瀏覽器並登入 iCloud.com。
步驟 2. 打開你的 iCloud Drive。
步驟 3. 在左側邊欄中,點擊 最近刪除 。然後點擊圖像旁邊的功能表按鈕(三個點),再點擊 恢復 。
如何避免照片遺失
解決資料遺失最有效的方法是預防它發生。儘管有許多情況下資料遺失是不在我們控制範圍內的,例如操作系統錯誤,但您可以採取一些預防措施更好地保護您的資料。
以下是一些簡單的提示,可以幫助您防止因為本文開頭提到的一些常見原因而導致的照片丟失:
- 檢查最近刪除和垃圾桶資料夾 – 清空最近刪除和垃圾桶前,請再次檢查裡面是否有重要的照片,以免意外造成永久數據丟失。
- 建立定期備份 – 備份數據,以便即使在數據被永久刪除、格式化或損壞的情況下,也能輕鬆恢復。我們建議使用 Time Machine。
- 關心您的 Mac 硬碟 – 物理損壞是無法通過DIY恢復解決的唯一問題。尤其是在旅行時,要將您的Mac放在安全的地方,避免暴露在極端溫度和水中。
- 僅從可靠來源下載檔案 – 避免從可疑或未知來源下載文件,以降低惡意軟體感染的可能性。
整個相簿從相片應用程式中消失了嗎?
如果您遺失的不只是幾張照片,則可能是照片庫檔案已損壞、遺失或被刪除。您無法透過逐一還原圖像檔案來正確修復此問題。
請參閱我們的如何在 Mac 上復原照片庫指南。我們將向您展示如何恢復或修復遺失或損壞的資料庫檔案,這應該可以將您的照片恢復到相片應用程式中。
祝你好運!






