
如果您的分區、硬碟或磁碟工具程式本身的工具顯示為灰色,這是某些問題的良好跡象。這可能只是簡單的不相容檔案系統或故障連接埠。雖然修復根本問題相當簡單,但首先需要識別出正確的問題所在。
在本文中,我將根據造成問題的具體情況,向您展示在磁碟工具程式中修復灰色元素的6種方法,附有詳細的解析和逐步的螢幕截圖。繼續閱讀!
目錄
修復灰色顯示分割區時如何避免資料遺失
在我們開始使用磁碟工具程式來解決灰色分區的問題之前,我強烈建議您先保護好您的數據。許多有效的修復方法本質上最終會導致數據丟失(例如格式化)。
使用一種稱為數據恢復軟體的工具,您可以直接訪問並從 Mac 的檔案系統中提取您的數據,即使它顯示為灰色或存在某種異常情況。
我將使用一個叫 Disk Drill 的應用程式來示範此過程。它對 Mac 進行了高度優化,即使當磁碟工具無法與使用者的磁碟互動時,它也能正常運作。
步驟 1. 下載 然後安裝 Disk Drill,並從 Finder > 應用程式 資料夾中啟動它。
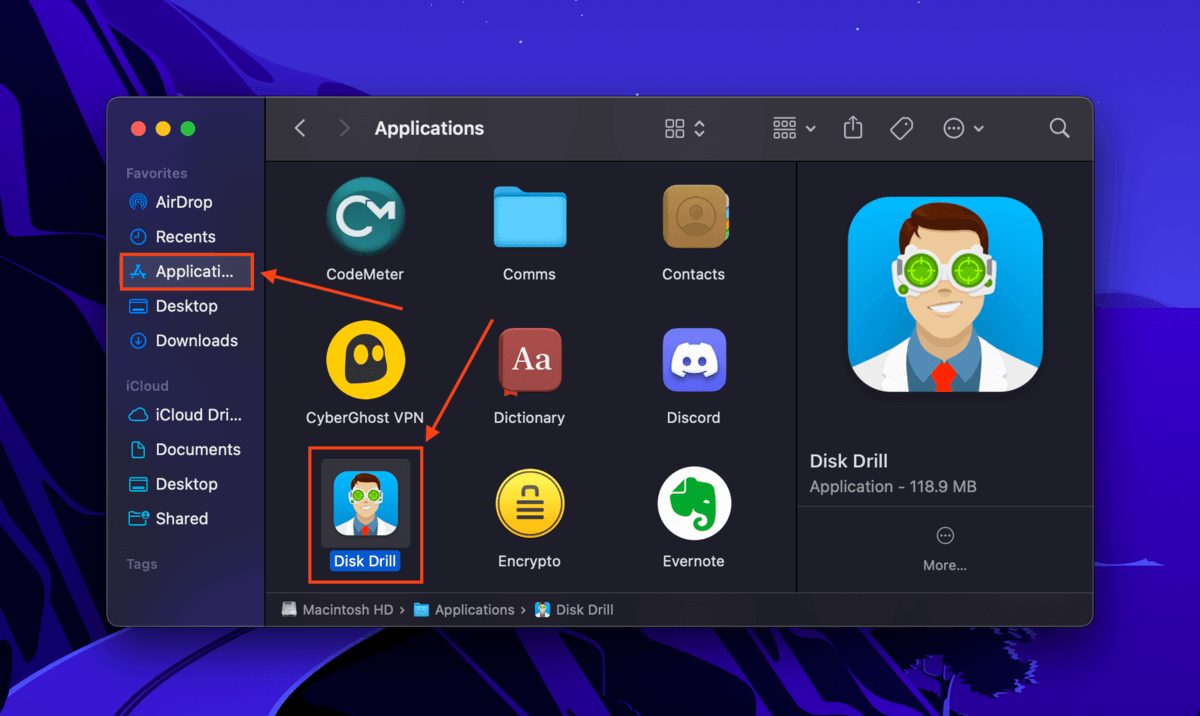
步驟 2。 掃描你的磁碟機。別擔心 – Disk Drill 能夠識別並掃描在 Finder 中顯示為灰色的分割區。
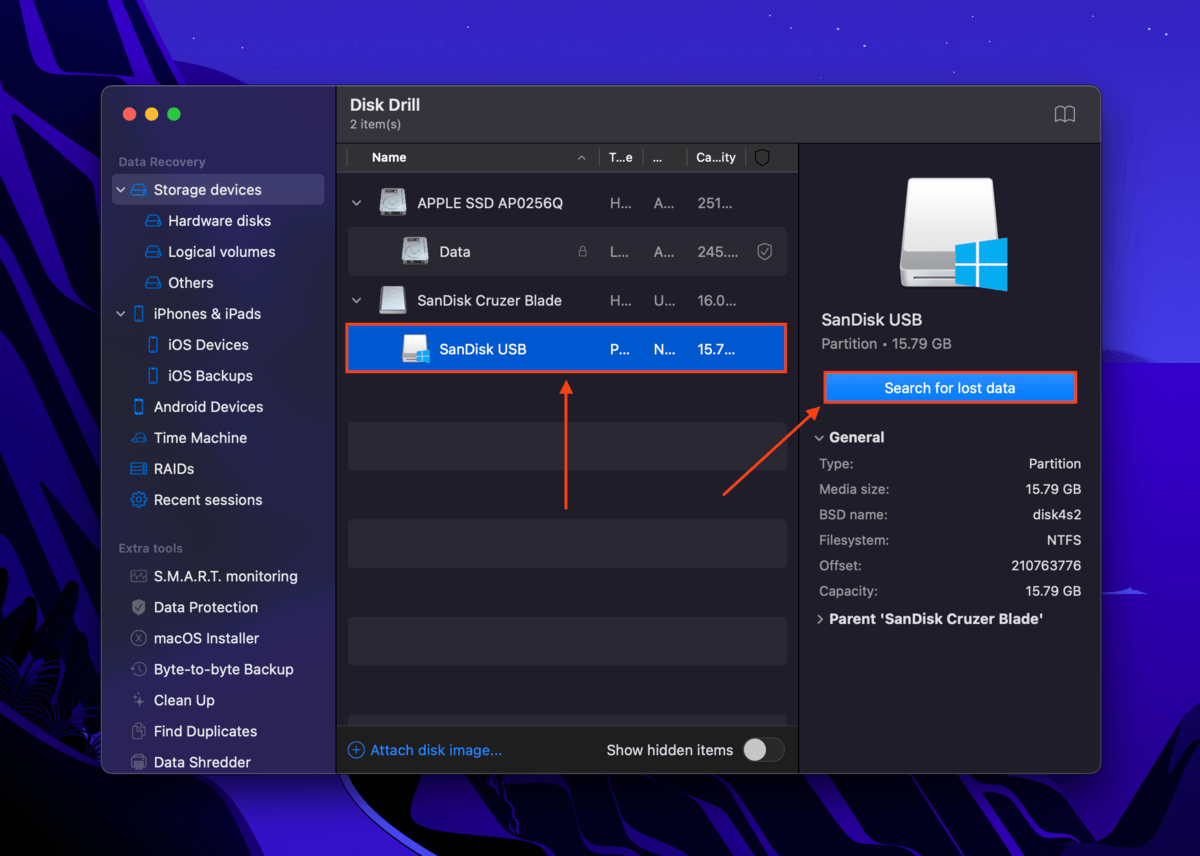
步驟 3。 選擇您在格式化磁碟時遺失的檔案,然後點擊 恢復 。我們建議將資料儲存到另一個磁碟以避免覆寫。
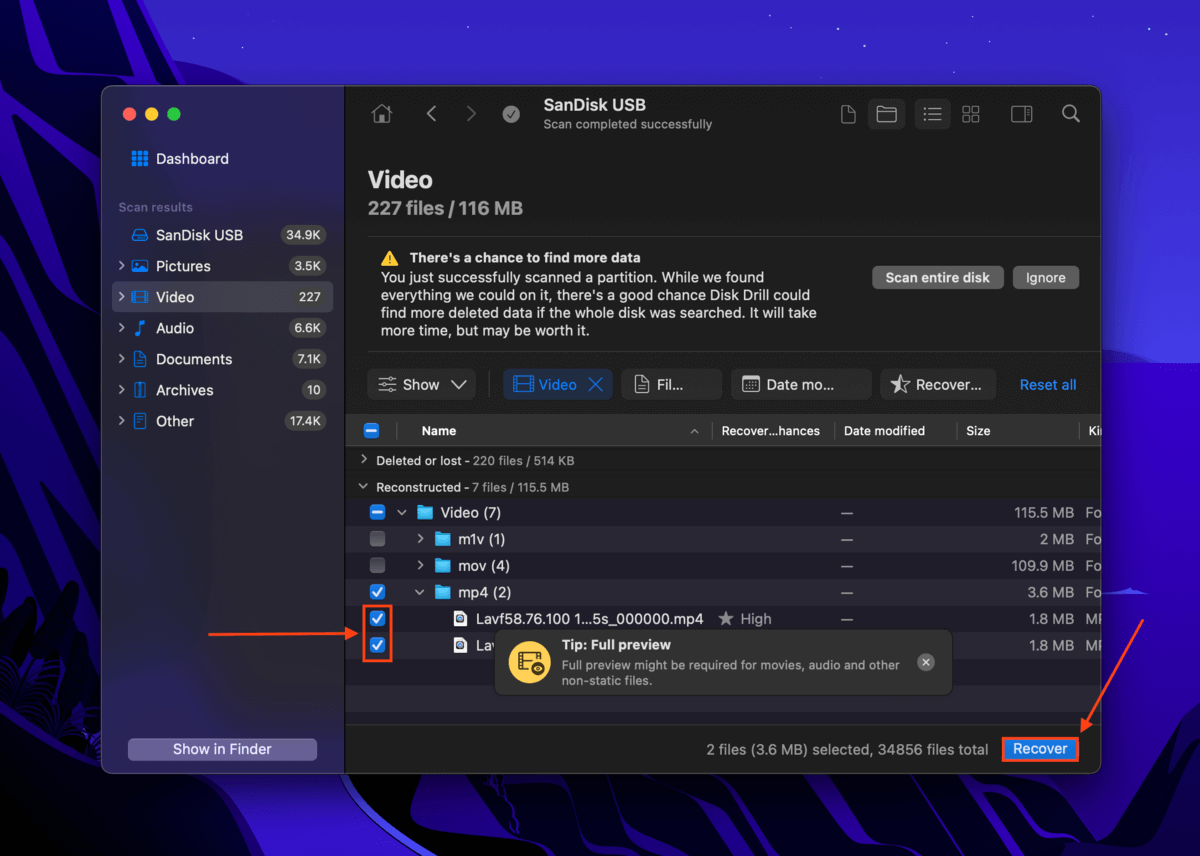
修復磁碟工具中灰色元素的常見方法
除了分割區以外,許多使用者報告其他磁碟工具的元素顯示為灰色。儘管這些元素未必會直接阻止你存取數據(例如分割工具),但它們確實表示有問題存在。
在下方的部分中,我將示範 6 種常見且有效的方式來修復磁碟工具中不同的變灰元素。
案例 #1: 分割區顯示為灰色
如果您的磁碟工具程式分割區在左側欄中顯示為灰色,這表示它尚未被掛載。可能的原因之一包括由於CPU資源不足導致的macOS掛載系統中斷。解決方案是使用磁碟工具程式的掛載工具手動掛載您的分割區。
首先,啟動磁碟工具程式 (Finder > 應用程式 > 工具程式)。然後,從左側邊欄中選擇您的分割區,並點選 掛載 。
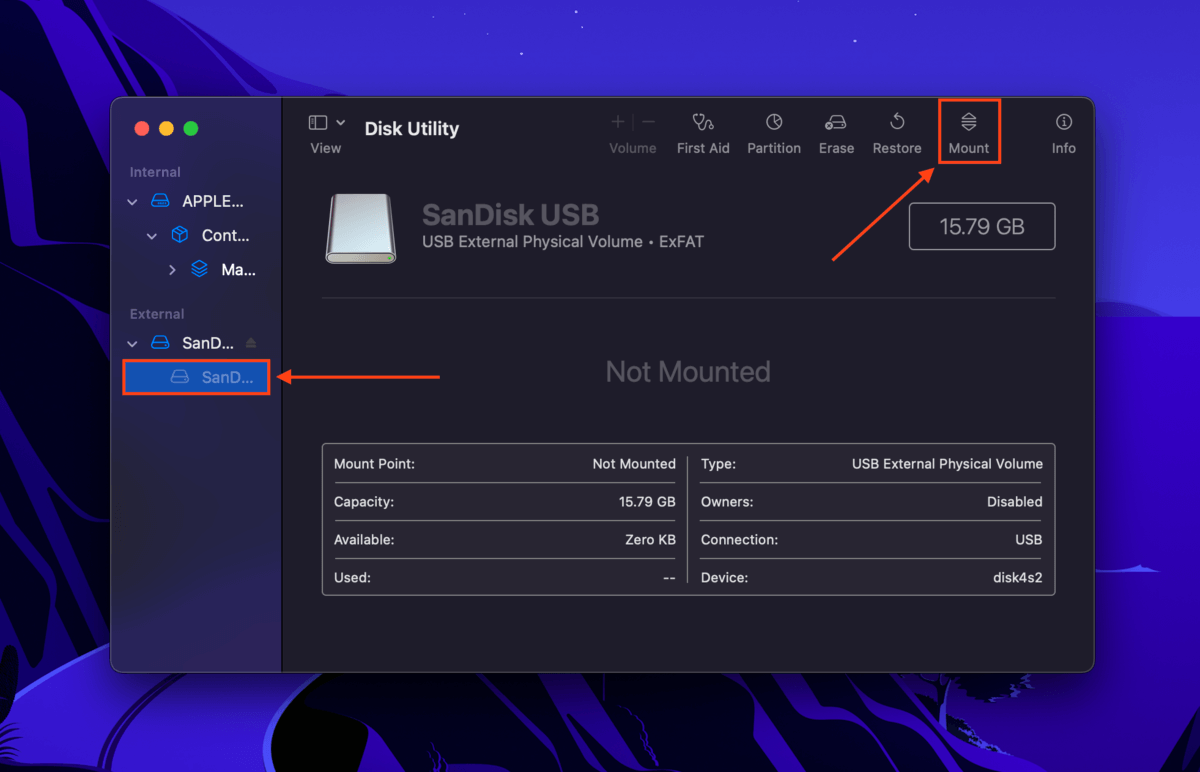
案例 #2: 挂載按鈕無法點選
如果在「磁碟工具程式」中「掛載」按鈕呈現灰色,有兩個可能原因。首先,你可能不小心選擇了一個非分區的磁碟。如果不是這個問題,那麼該分區的檔案格式很可能與 macOS 不兼容。解決方案是使用「磁碟工具程式」的「抹掉」工具將其格式化為 macOS 兼容的檔案系統(例如 APFS 或 HFS+)。
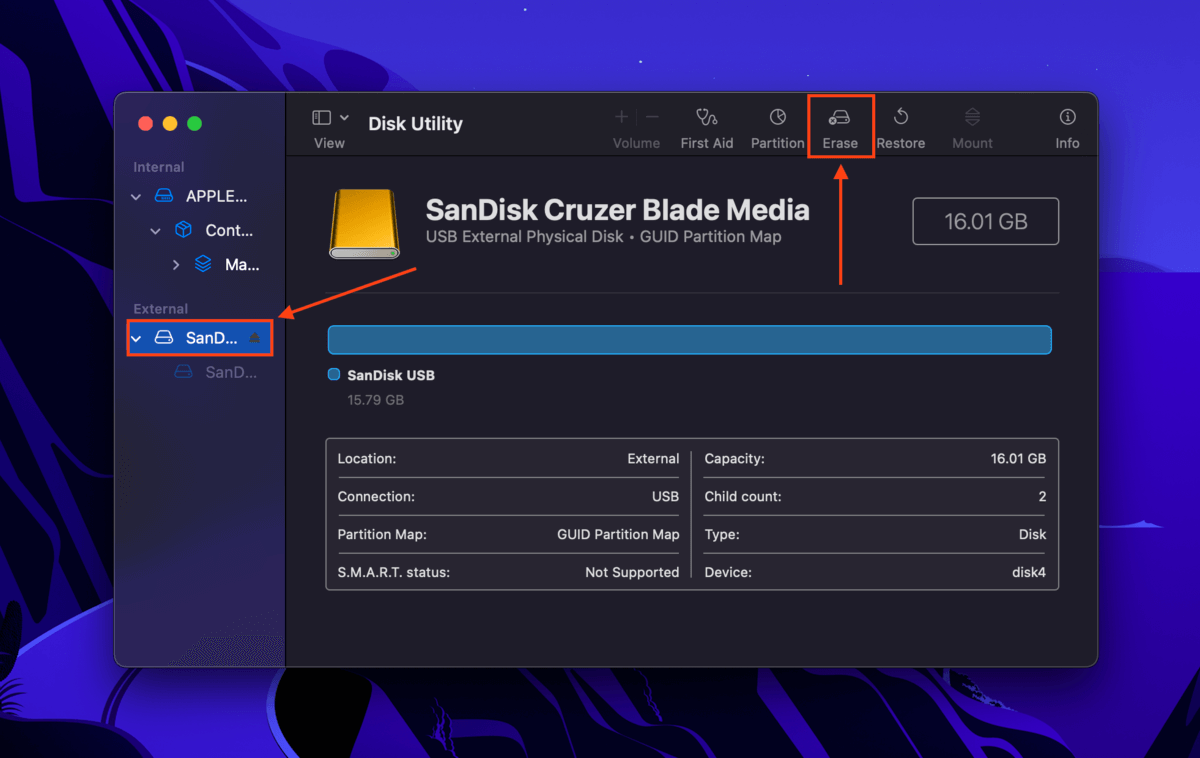
案例 #3: 音量調整選項呈灰色
音量 +\- 按鈕是一個工具,讓使用者能輕鬆在磁碟上建立“音量”(可以將其視為可調大小的分割區)。此工具僅適用於 APFS 分割區。如果是灰色的,表示您正在使用不同的檔案系統(例如 HFS+、exFAT、FAT32 或 NTFS),該工具無法使用。
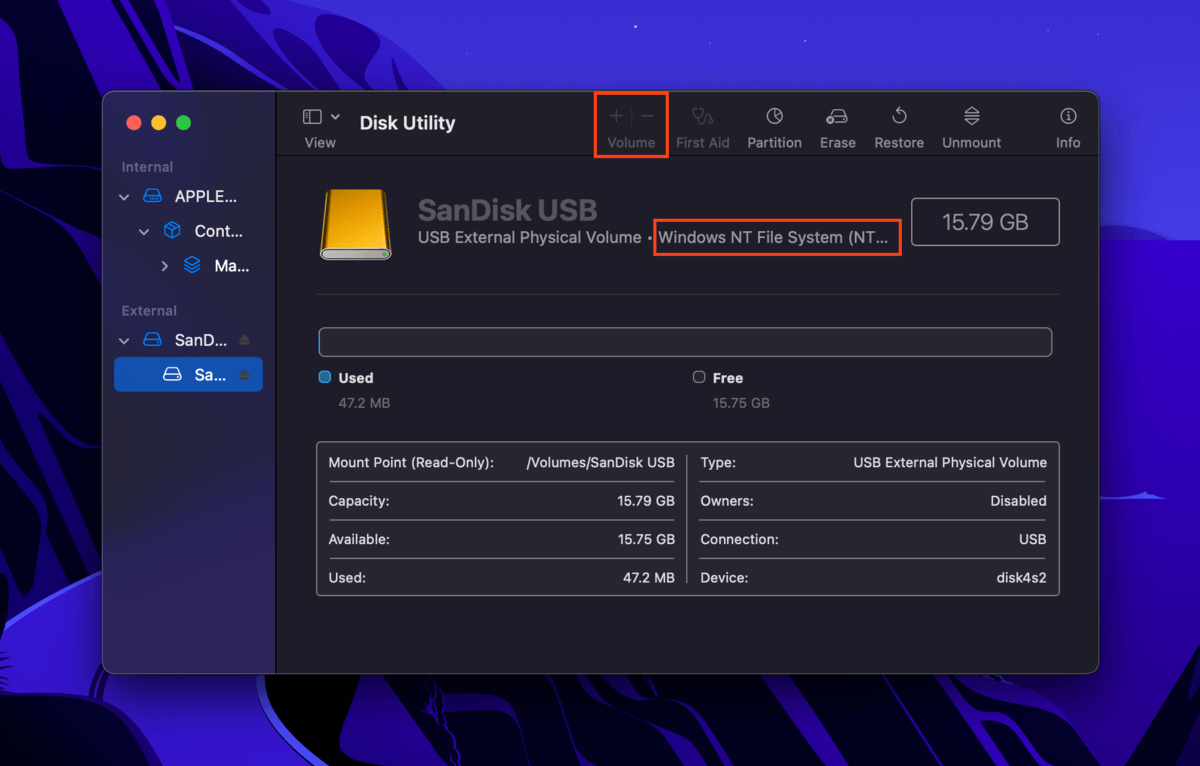
如果您想在您的磁碟上建立一個磁碟區,您需要將其格式化為 APFS。請參閱 案例 #2 獲得相關指示和警告。
案例 #4: 分割區功能為灰色
如果您在磁碟工具程式中無法在 Mac 上分割硬碟,可能是格式化問題。如果磁碟工具程式的「分割」按鈕是灰色的,可能是您正嘗試分割使用 MBR (主引導記錄) 方案的磁碟。
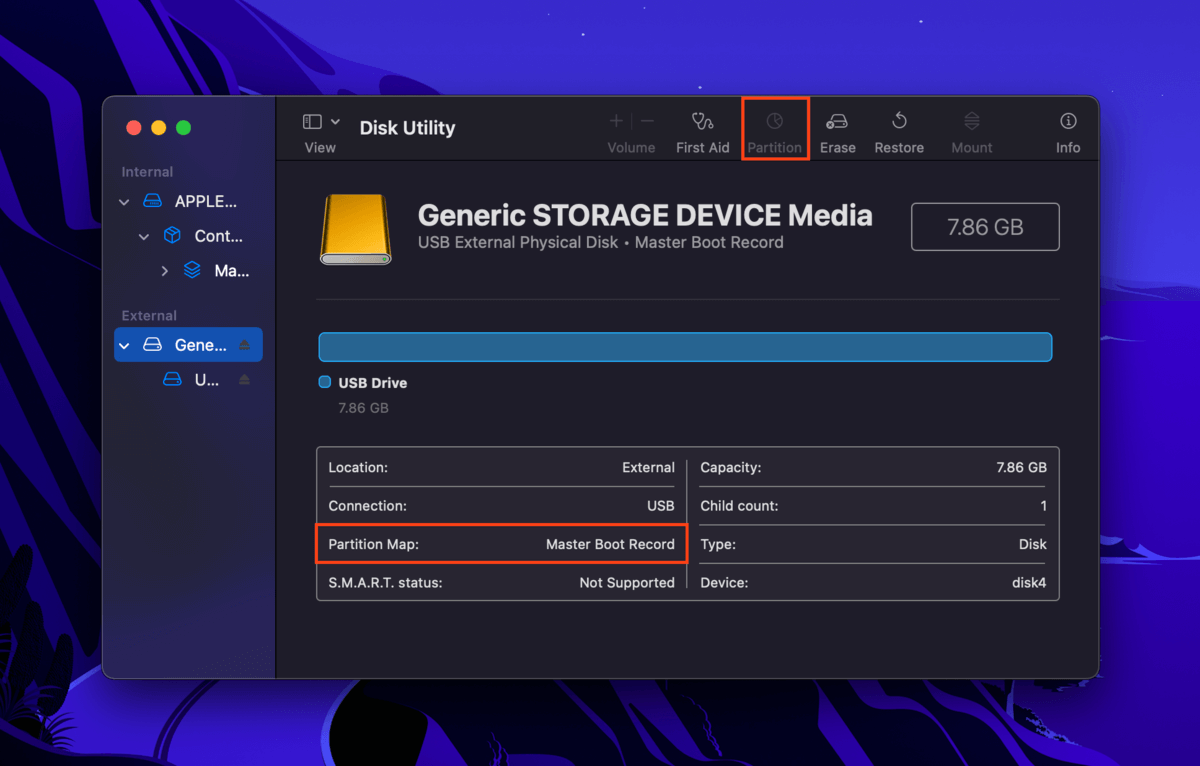
這種情況下,您需要格式化您的驅動器並選擇 GUID 分割區圖作為其方案。請參閱案例 #2以獲取指示和警告。
案例 #5: 抹除、還原、卸載按鈕是灰色的
刪除、還原和卸載按鈕僅適用於非系統內部和外部驅動器以及分割區,以防止使用者影響 macOS。如果在「磁碟工具程式」中刪除(或還原或卸載)按鈕為灰色,您可能選擇了當前正在運行 macOS 的系統驅動器或分割區。
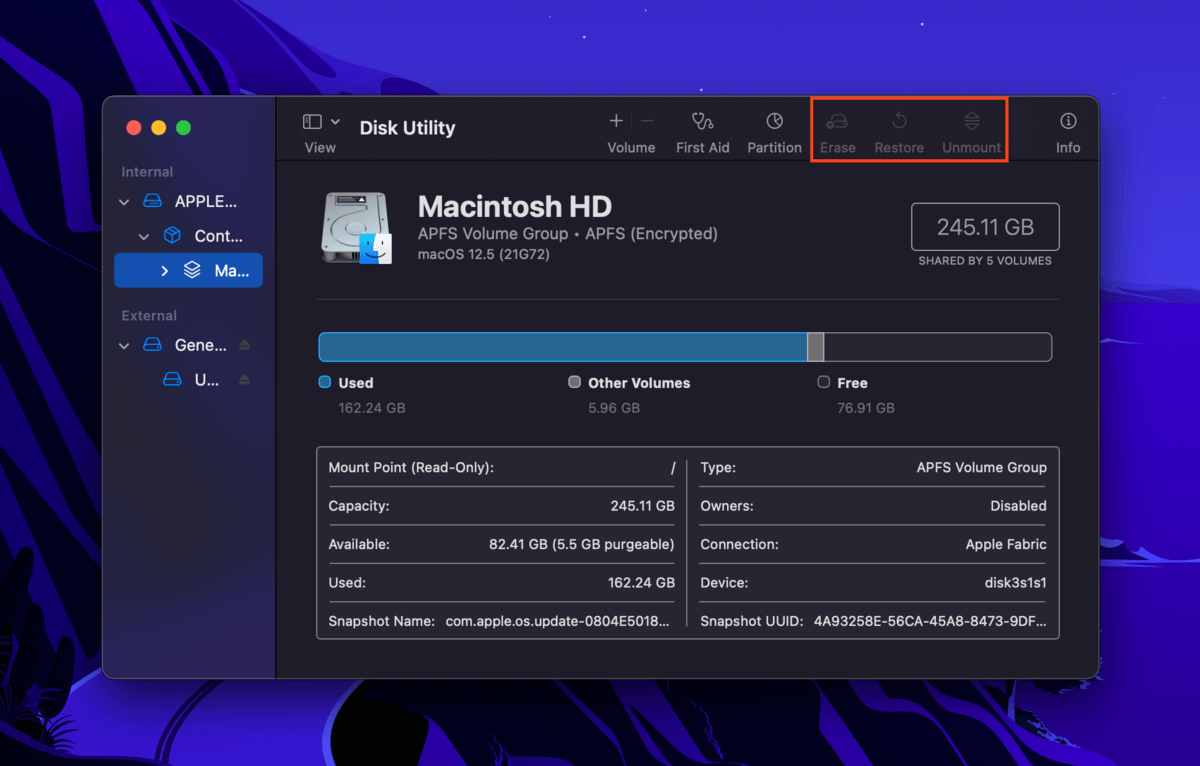
在磁碟工具程式中,當“抹除”選項被停用或所有選項都被灰顯時,解決方案是從磁碟工具程式的側邊欄中選擇一個非系統磁碟。
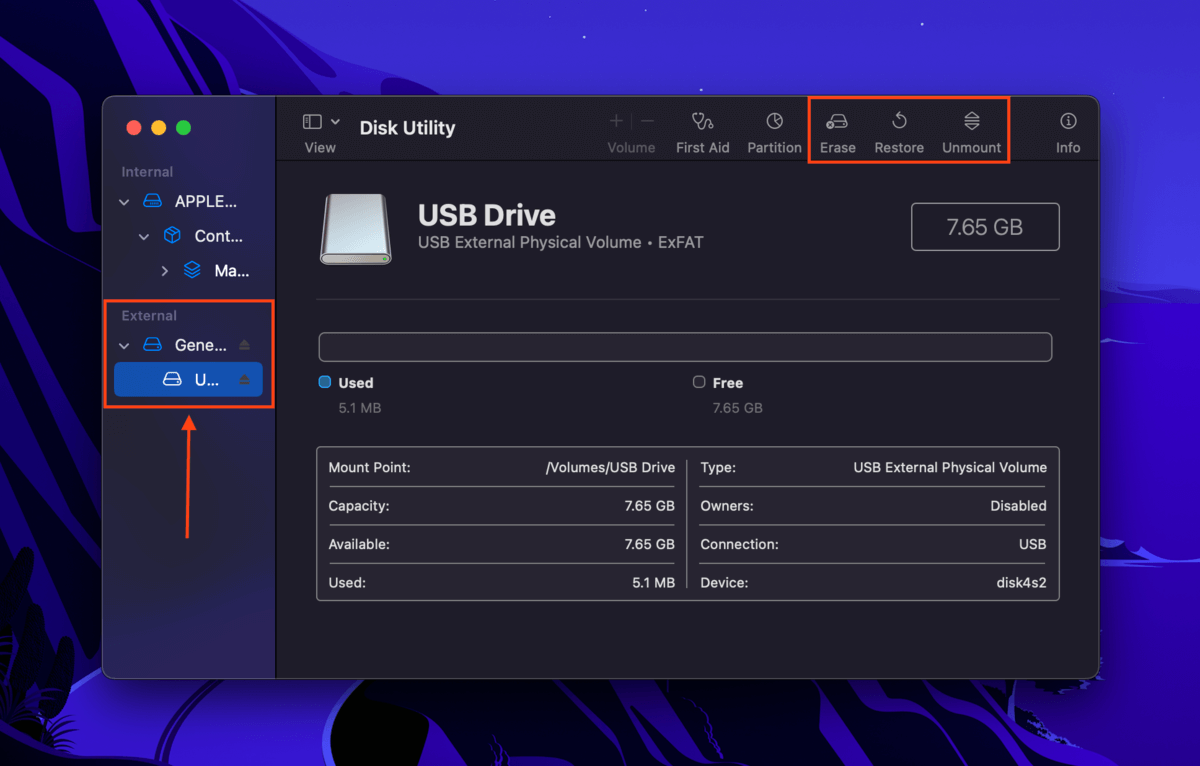
案例 #6: 在系統磁碟的復原模式中「急救」選項呈灰色無法點擊
如果在選擇分區時「磁碟工具程式」中的「急救」按鈕是灰色無法點選,則可能是分區圖(定義資料如何組織)損壞。要修復它,請對整個磁碟運行「急救」工具。
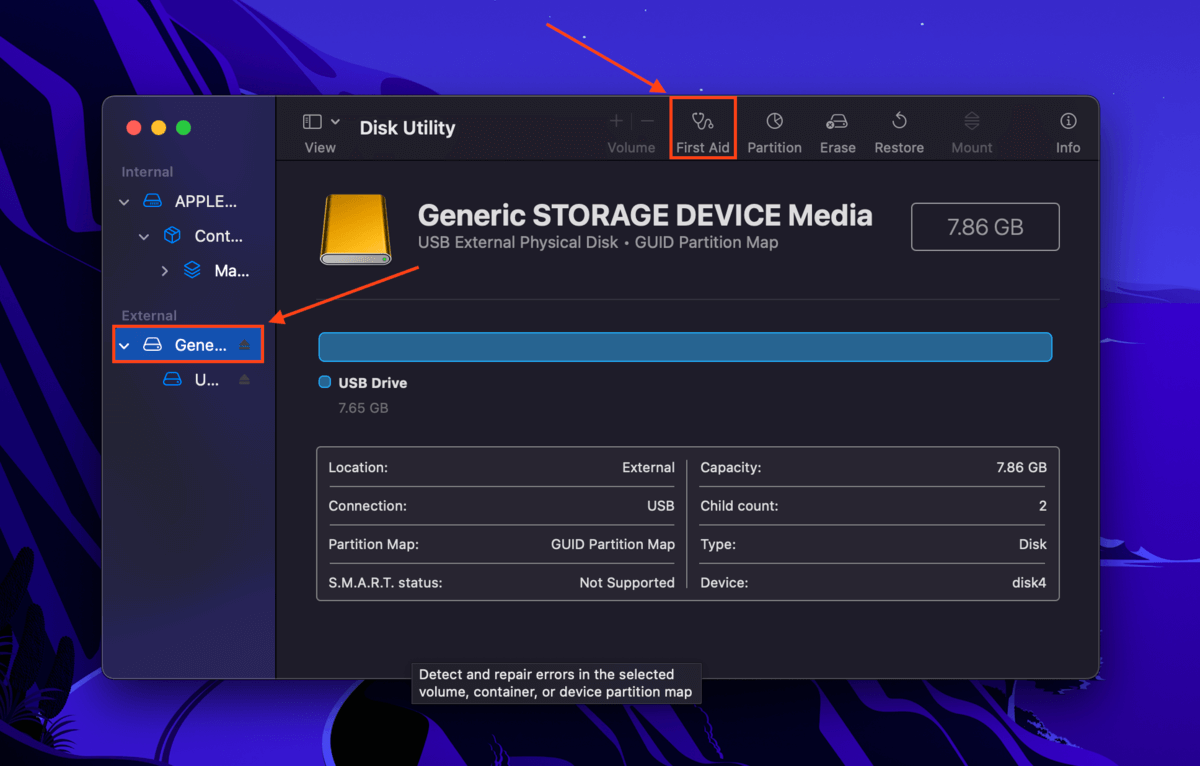
結論
在磁碟工具程式中顯示灰色的分割區可能是由於使用者錯誤、損壞或甚至磁碟的自然壽命所引起的。幸運的是,對於不同情況的灰色分割區,通常都有解決方案,就像我們在這篇文章中討論的一樣。然而,最好的行動方案是使用Time Machine來進行定期備份。在未能密切監控磁碟的情況下,Time Machine備份是避免資料遺失的最佳方法。
常見問題
- 在磁碟工具程式中,分割工具變成灰色,這表示掛載有問題
你的硬碟有不相容的檔案系統(Mac 只支援 APFS、HFS+、ExFAT 和 FAT32) - 你正在嘗試在 macOS 運行時分割系統磁碟
- 你的硬碟被加密,但你沒有提供密碼
- 你選擇了卷而不是磁碟
- 你沒有修改磁碟所需的權限
- 硬碟目前被另一個程序或應用程式使用
- 你的 Mac 沒有足夠的記憶體來執行此操作(試試重啟)
- 雙擊 Finder > 應用程式 > 公用程式 資料夾中的 Disk Utility 圖標
- 按下 Command + 空格 鍵以啟動 Spotlight 搜尋。然後,輸入 “Disk Utility” 並按下 返回 。
- 在 Dock 中打開 Launchpad,瀏覽其頁面或搜尋 Disk Utility
- 使用 Terminal 應用並使用 diskutil 命令啟動命令行版本的 Disk Utility
- 您的硬碟檔案系統已損壞 . 看看是否可以使用磁碟工具程式的急救工具修復該硬碟。如果不行,您可能需要使用第三方磁碟修復工具。
- 您的磁碟驅動器未被識別 . 嘗試使用其他的傳輸線、連接埠,或是換另一台 Mac 電腦。
- 您的磁碟機有不兼容的檔案系統 . 將硬碟連接到可以支援硬碟檔案系統的電腦,然後儲存您的資料並格式化成 macOS 相容格式。或者,使用資料復原軟體保護您的資料,並使用磁碟工具程式格式化硬碟。
- 您的硬碟已加密 . 使用密碼解鎖。
- 您沒有必要的權限 . 使用「顯示簡介」(右鍵點擊您的硬碟) 來更改使用者帳戶的權限。
- 磁碟機設置為唯讀 . 檢查硬碟上的物理開關,或使用硬碟軟體移除寫入保護。






