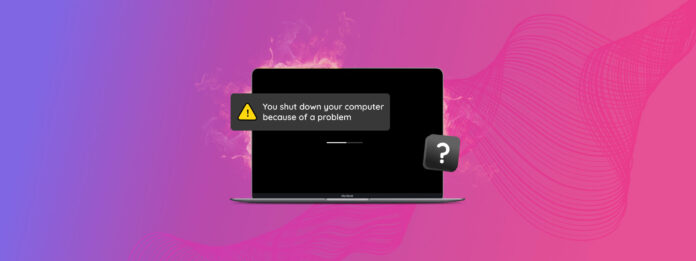
MacBook schaltet sich ständig aus? Egal, ob es sich bei 40 % oder 100 % ausschaltet, es gibt mehrere Möglichkeiten, warum dies geschieht. Eine korrekte Diagnose des Problems kann helfen, es effizient zu beheben – aber wie machen wir das?
In diesem Artikel zeigen wir Ihnen drei Dinge: (1) die Diagnose, warum Ihr MacBook ständig herunterfährt, (2) die Auswahl und Anwendung der richtigen Lösung für Ihr sterbendes MacBook-Modell und (3) die Wiederherstellung von Daten, die durch die Shutdowns verloren gegangen sind. Lesen Sie weiter!
Inhaltsverzeichnis
Warum fährt mein Mac weiterhin zufällig herunter?
Wie bereits erwähnt, gibt es viele mögliche Gründe, warum Ihr MacBook zufällig herunterfährt. Glücklicherweise gibt es einen Weg, die wahrscheinlichen Ursachen schnell einzugrenzen, indem Sie einen einfachen Terminal-Befehl verwenden:
log show --predicate ’eventMessage contains "Previous shutdown cause"’ --last 24hr
Auf dem Bildschirm können viele Nummern oder negative Nummern erscheinen. Dies sind Fehlercodes, die uns eine Vorstellung von der Art des Problems geben. Um Ihnen zu helfen, zu verstehen, was jeder Fehlercode bedeutet und wie man ihn beheben kann, haben wir eine einfache Tabelle erstellt, die die häufigsten Codes erklärt und mit Sprunglinks zur entsprechenden Lösung versehen ist.
| Fehlercode | Beschreibung | Lösung |
| 3 | Dieser Fehlercode weist auf ein erzwungenes Herunterfahren hin. Ihr Mac hat sich abrupt und absichtlich selbst heruntergefahren, weil er nicht mehr reagierte oder auf kritische Fehler stieß und einen Neustart benötigte, um das Problem zu lösen. Dies kann durch viele Dinge verursacht werden, wie beispielsweise Kompatibilitätsprobleme, Konfigurationsfehler oder fehlerhafte Software. | Methode 1, Methode 2, Methode 4, Methode 7 |
| 5 | Dieser Code weist nicht auf einen Fehler oder eine Fehlfunktion hin. Vielmehr bedeutet er, dass Ihr Mac absichtlich mit dem Netzschalter oder dem Herunterfahren-Befehl im Apple-Menü heruntergefahren wurde. Wenn dies nicht der Fall ist (z.B. Ihr Mac fährt zufällig herunter), könnte Ihr Mac physisch beschädigt sein. | Wir empfehlen dringend, ihn zu einem professionellen Datenrettungszentrum zu schicken, um weitere Schäden und dauerhaften Datenverlust zu vermeiden. |
| 7 | Code 7 weist auf einen CPU-Thread-Fehler hin. Ein CPU-Thread ist eine Abfolge von Anweisungen, die alles von der Reaktionsfähigkeit der Benutzeroberfläche bis zur Ereignisverwaltung (z.B. Benutzereingaben) steuern. Es ist möglich, dass es einen Fehler bei der Ausführung eines bestimmten Threads gab, der zu Systeminstabilität oder Fehlern führte und ein Herunterfahren verursachte. Überhitzung kann ebenfalls CPU-Thread-Fehler verursachen. | Methode 3, Methode 4 |
| -3 | Dieser Fehlercode weist auf thermische Probleme hin. Ihr Mac könnte überhitzen und schaltet sich selbst ab, um sich zu schützen. Es ist auch möglich, dass Ihr System falsche Alarme ausgibt. | Methode 3, Methode 1 |
| -64 | Code -64 weist auf einen Kernel-Panik hin. Der Kernel Ihres Macs ist dafür verantwortlich, Prozesse zu verwalten, Systemressourcen zuzuweisen und Software mit Hardware zu verbinden. Wenn ein Kernel-Panik auftritt (aufgrund von Überhitzung, Dateisystemfehlern oder Software-/Hardware-Fehlfunktionen), könnte er auf einen kritischen Fehler gestoßen sein, den er nicht beheben kann. Dies führt zu einem Systemabsturz. | Methode 6, Methode 7 |
| -74 | Dieser Code bedeutet, dass die Temperatur Ihrer Batterie zu hoch ist. Da extreme Temperaturen die Komponenten Ihres Macs beschädigen können, schaltet er sich aus, um dies zu verhindern. Allerdings ist es auch möglich, dass Ihr System falsche Alarme ausgibt. | Methode 1, Methode 3, Methode 5 |
Wie man einen Mac repariert, der sich ständig ausschaltet
Wenn wir versuchen würden, alle Fehlercodes eines Macs zu behandeln, der zufällig herunterfährt, würden Sie wahrscheinlich das Scrollen leid. Glücklicherweise haben die unten besprochenen Methoden bei häufigen Fehlern funktioniert (auch wenn sie nicht zu den im letzten Abschnitt aufgeführten gehörten).
Methode 1: Setzen Sie Ihre SMC-Einstellungen zurück
Der SMC (System Management Controller) ist eine Komponente in Mac-Computern, die Hardware- und Systemfunktionen wie Stromversorgung, Temperatur, Batterie, Tastaturbeleuchtung und mehr verwaltet.
Wenn Ihr SMC nicht ordnungsgemäß funktioniert, kann eine dieser Komponenten betroffen sein – deshalb funktioniert das Zurücksetzen auf den Standardzustand (und somit das Beseitigen etwaiger Probleme) als Lösung für viele verschiedene Fehler.
Um den SMC auf Ihrem Mac zurückzusetzen:
Schritt 1. Schalten Sie Ihren Mac aus und verbinden Sie das Netzkabel (mit einer Stromquelle und Ihrem Mac).
Schritt 2. Halten Sie die folgenden Tasten gleichzeitig gedrückt: Umschalttaste + Kontrolle + Option + Einschalttaste .
Schritt 3. Lassen Sie die Tasten gleichzeitig los. Schalten Sie dann Ihren Computer ein und beobachten Sie, ob Ihr Mac nach dem Zurücksetzen des SMC weiterhin zufällig herunterfährt.
Methode 2: Setzen Sie Ihre PRAM-Einstellungen zurück
Das PRAM (Parameter RAM) ist eine kleine Menge Speicher, die die Einstellungen und Konfiguration Ihres Mac speichert. Es übernimmt Funktionen wie Lautsprecherlautstärke, Bildschirmauflösung und vieles mehr. Es verwaltet auch die Starteinstellungen Ihres Mac.
Wenn Ihr PRAM Probleme hat, kann das Zurücksetzen des PRAM auf die Standardeinstellungen diese beheben.
PRAM auf Ihrem Mac zurücksetzen:
Schritt 1. Schalten Sie Ihren Mac aus.
Schritt 2. Schalten Sie Ihren Mac ein und drücken Sie sofort die folgenden Tasten: Befehl + Option + P + R .
Schritt 3.Sobald Ihr Mac neu startet UND Sie den Startton zum zweiten Mal hören, lassen Sie die Tasten los.
Sobald Ihr Mac vollständig hochgefahren ist, beobachten Sie, ob Ihr Mac auch nach dem Zurücksetzen des PRAM weiterhin zufällig herunterfährt.
Methode 3: Stellen Sie sicher, dass Ihr Mac nicht überhitzt
Zum Schutz schaltet sich Ihr MacBook ohne Vorwarnung ab, wenn es zu überhitzen beginnt. Schließlich können extreme Temperaturen seine Komponenten ernsthaft beschädigen.
Um zu bestätigen, ob dies tatsächlich das Hauptproblem Ihres Macs ist, können Sie Ihre Temperatur mit einem einfachen Befehl in der Terminal-App überprüfen.
Um die Temperatur Ihres Macs mithilfe des Terminals zu überprüfen:
Schritt 1. Starten Sie die Terminal-App (Finder > Programme > Dienstprogramme).
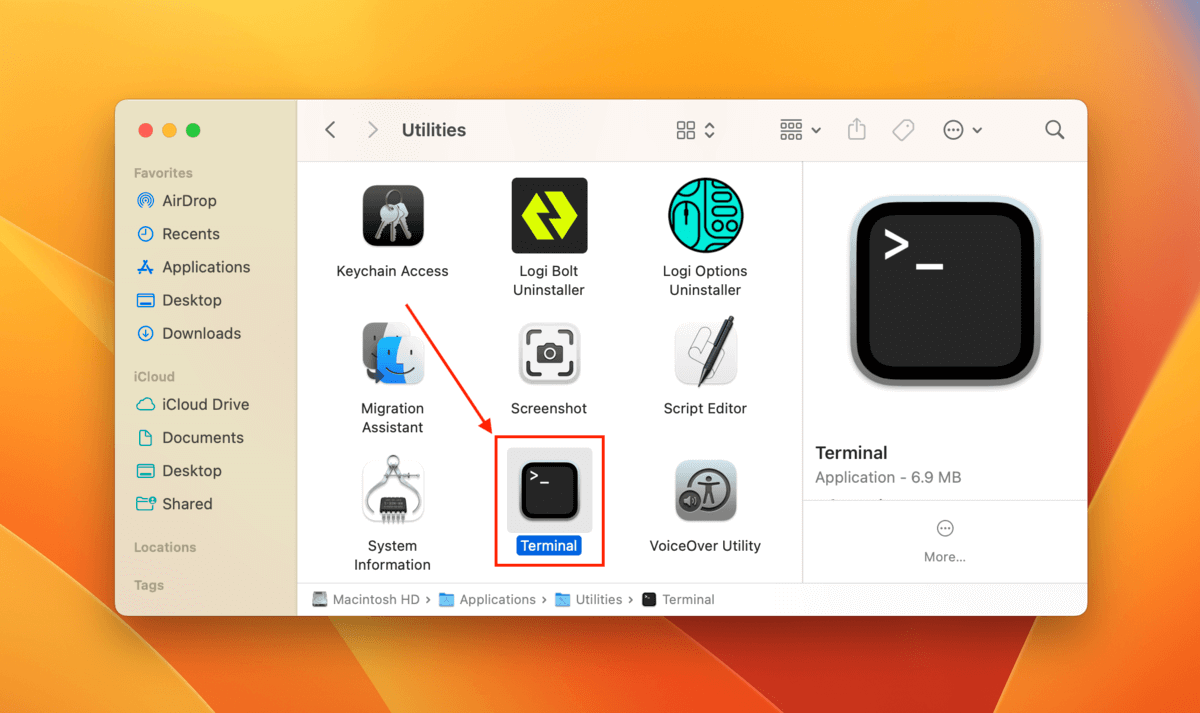
Schritt 2. Geben Sie den folgenden Befehl ein und drücken Sie die Eingabetaste:
sudo powermetrics –samplers smc |grep -i “CPU die temperature”
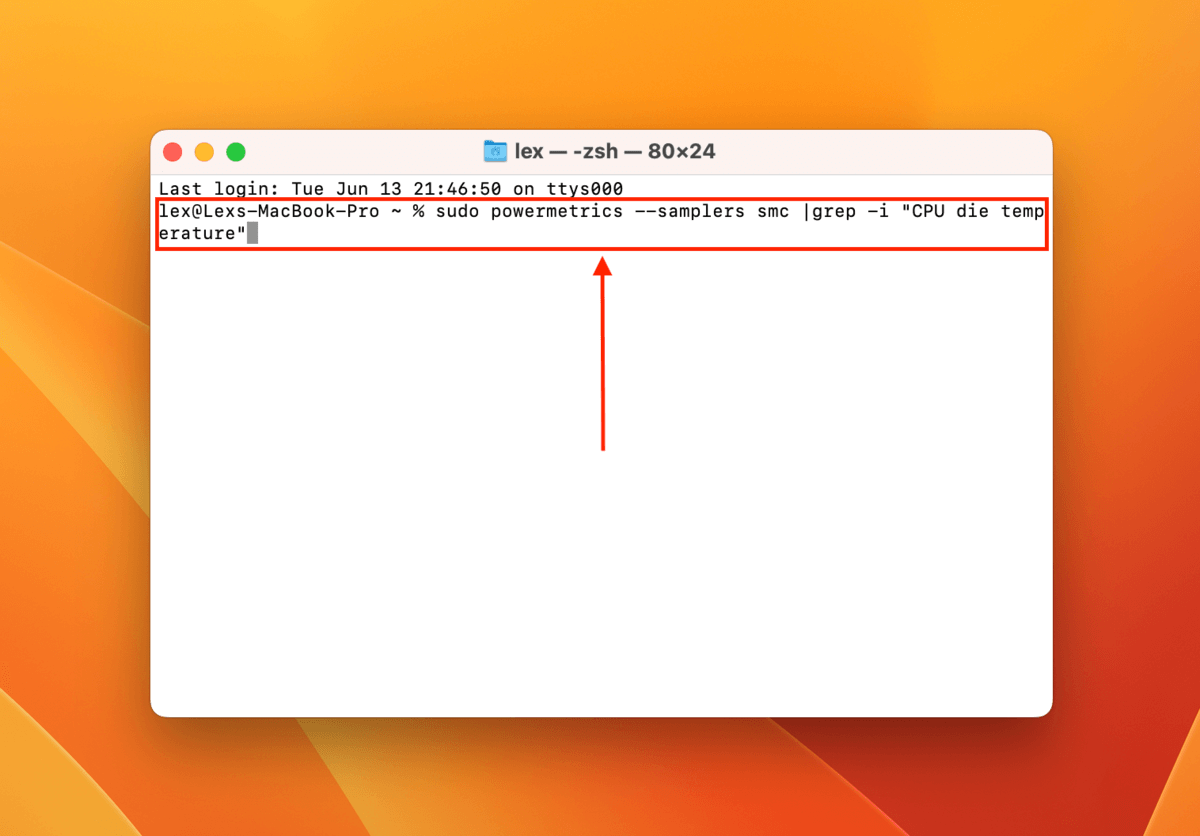
Die Temperatur Ihres Macs sollte NICHT über 90℃ liegen. Wenn Ihr Mac so heiß wird, selbst wenn Sie ihn nicht in einer feuchten Umgebung verwenden, nicht zu viele Apps ausführen und er ausreichend Luftzirkulation hat, Versuchen Sie Methode 1. Wenn das nicht funktioniert, müssen Sie Ihren Mac zur Reparatur zu Apple bringen.
Methode 4: Fragwürdige Software aktualisieren oder löschen
Wenn Ihr Mac sich immer wieder ausschaltet, während Sie eine bestimmte App verwenden, könnte diese App das Problem sein. Überprüfen Sie den App Store oder die Website des Entwicklers auf Updates. Wenn das Problem weiterhin besteht, löschen Sie die App und benachrichtigen Sie den Entwickler. Das Ausharren mit dem Problem lohnt sich nicht – wenn Ihr Mac sich weiterhin von selbst ausschaltet, könnte Ihr System letztlich beschädigt werden.
Methode 5: Überprüfen Sie den Zustand Ihres Akkus
Wenn Ihr Mac bei einem bestimmten Akkuprozentwert plötzlich abschaltet, neigt er sich wahrscheinlich dem Ende seiner Lebensdauer zu. Alle Batterien haben eine begrenzte Anzahl von Ladezyklen. Bei älteren Maschinen liegt sie bei etwa 300. Bei neueren Maschinen liegt sie bei über 1.000.
Bevor Sie zum Apple Store gehen, um einen Ersatz zu erhalten, können Sie den Zustand des Akkus Ihres Mac selbst überprüfen.
Um den Zustand Ihrer Batterie auf dem Mac zu überprüfen:
Schritt 1. Öffnen Sie das Apple-Menü. Halten Sie dann die Option Taste gedrückt, um Systeminformationen im Dropdown-Menü erscheinen zu lassen. Klicken Sie darauf.
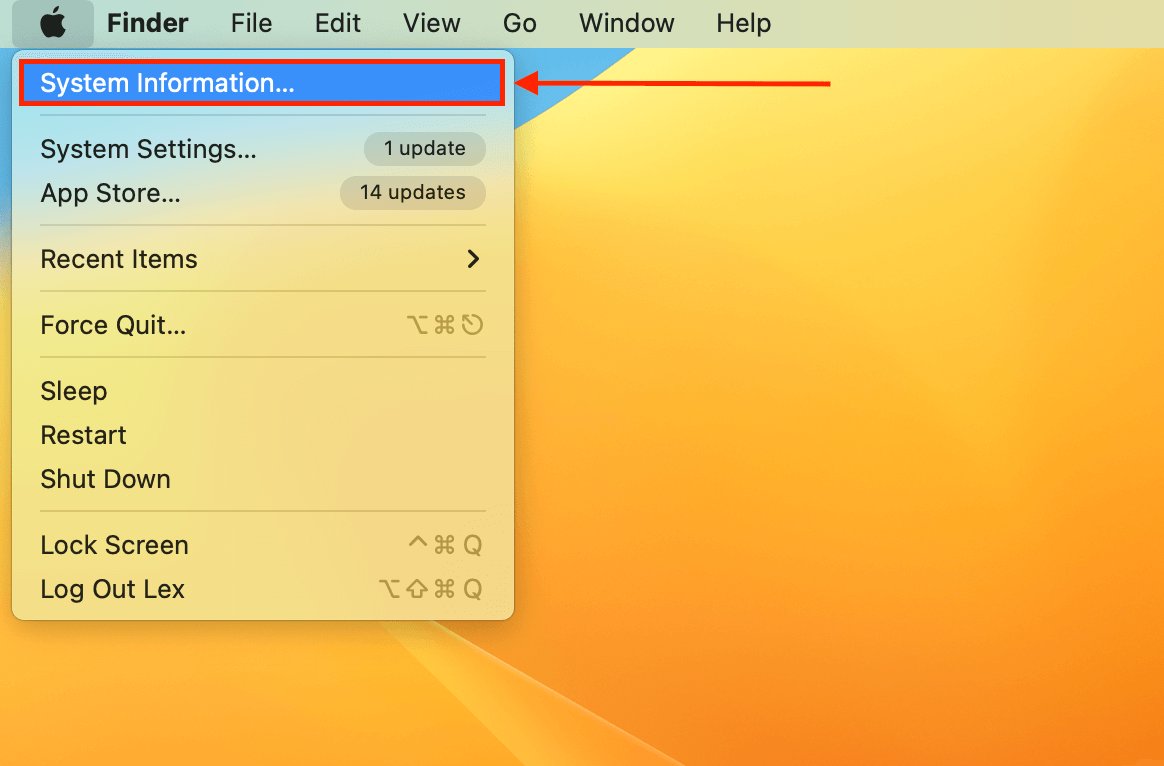
Schritt 2. Klicken Sie in der linken Seitenleiste unter Hardware auf Leistung . Auf der rechten Seite sehen Sie Batterieinformationen > Gesundheitsinformationen .
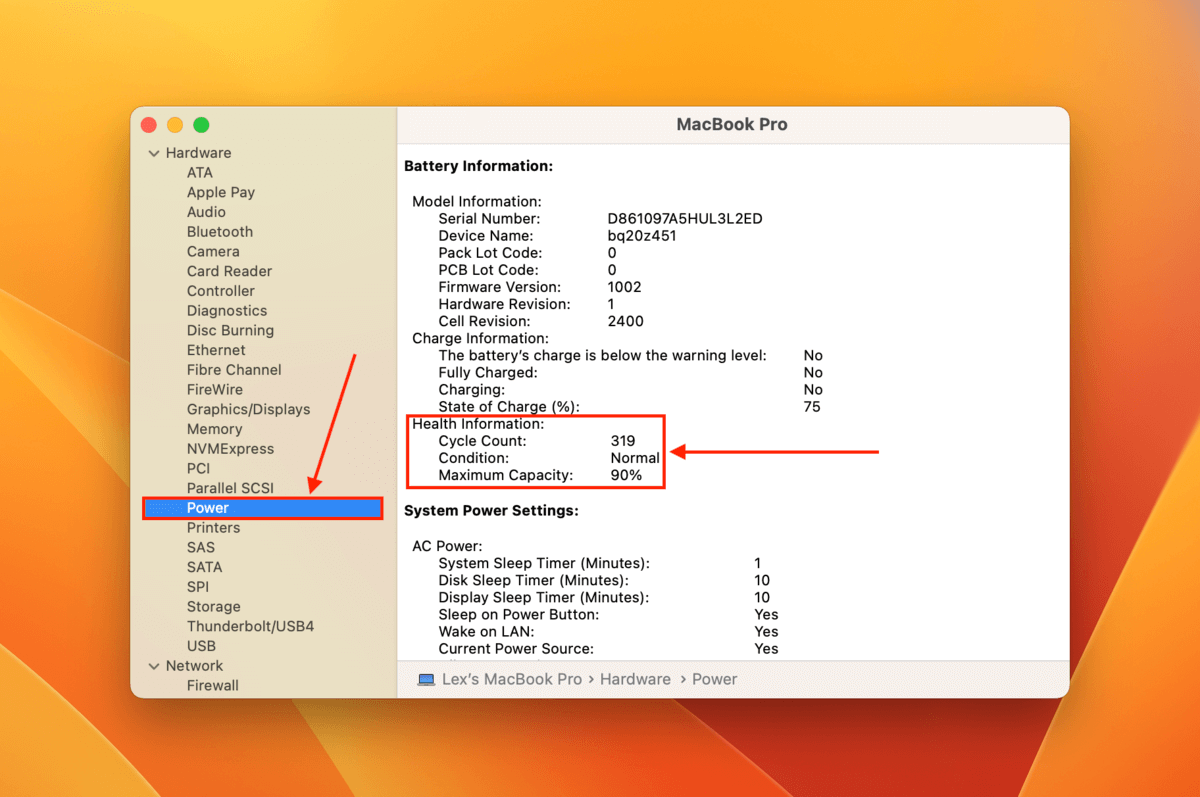
Hier sehen Sie die Zyklenanzahl, die wir zuvor besprochen haben. Beachten Sie auch den Zustand (Normal und Gut sind bevorzugt) und die maximale Kapazität. Im Fall meines Macs bedeutet eine maximale Kapazität von 90%, dass ich jetzt nur noch 90% der ursprünglichen Batteriekapazität meines Macs nutzen kann.
Methode 6: Festplattendienstprogramm ausführen
Softwareprobleme und Festplattenfehler sind häufige Gründe dafür, dass ein MacBook zufällig herunterfährt, insbesondere wenn sie das Systemlaufwerk betreffen. Diese Probleme führen normalerweise zu Datenkorruption, Dateisystemproblemen und sogar Hardwarefehlfunktionen, die die Instabilität Ihres Macs verursachen.
Glücklicherweise verfügt der Mac über ein integriertes Tool namens Festplattendienstprogramm, das zur Behebung dieser Fehler entwickelt wurde. Falls es Ihre Systemfestplatte betrifft (was wahrscheinlich der Fall ist, wenn sich Ihr Mac von selbst ausschaltet), sollten Sie es im Wiederherstellungsmodus verwenden.
Um das Festplatten-Dienstprogramm im Wiederherstellungsmodus zur Behebung von Systemfehlern zu verwenden:
Schritt 1. Schalten Sie Ihren Mac aus.
Schritt 2. Starten Sie auf einem Intel Mac Ihren Computer und halten Sie die Tasten Command + R gedrückt, bis das Apple-Logo oder ein sich drehender Globus erscheint. Wenn Sie einen M1 Mac verwenden, halten Sie stattdessen die Einschalttaste gedrückt und klicken Sie auf Optionen > Weiter .
Schritt 3. Wähle Festplattendienstprogramm aus dem Menü und klicke auf Weiter .
Schritt 4. Klicken Sie auf Festplatte überprüfen . Wenn diese Option ausgegraut ist oder Fehler meldet, klicken Sie auf Festplatte reparieren .
Sobald der Reparaturvorgang abgeschlossen ist, beenden Sie den Wiederherstellungsmodus. Starten Sie macOS und überprüfen Sie, ob Ihr MacBook Pro weiterhin herunterfährt.
Methode 7: MacOS aktualisieren oder neu installieren
Wenn macOS veraltet oder beschädigt ist, können wegen Inkompatibilität, Systemfehlern, Instabilität, Sicherheitslücken und/oder beschädigten Systemdateien Abschaltungen auftreten. Eine Aktualisierung könnte das Problem lösen.
Um macOS zu aktualisieren:
Schritt 1. Klicken Sie auf das Apple-Menü > Systemeinstellungen…
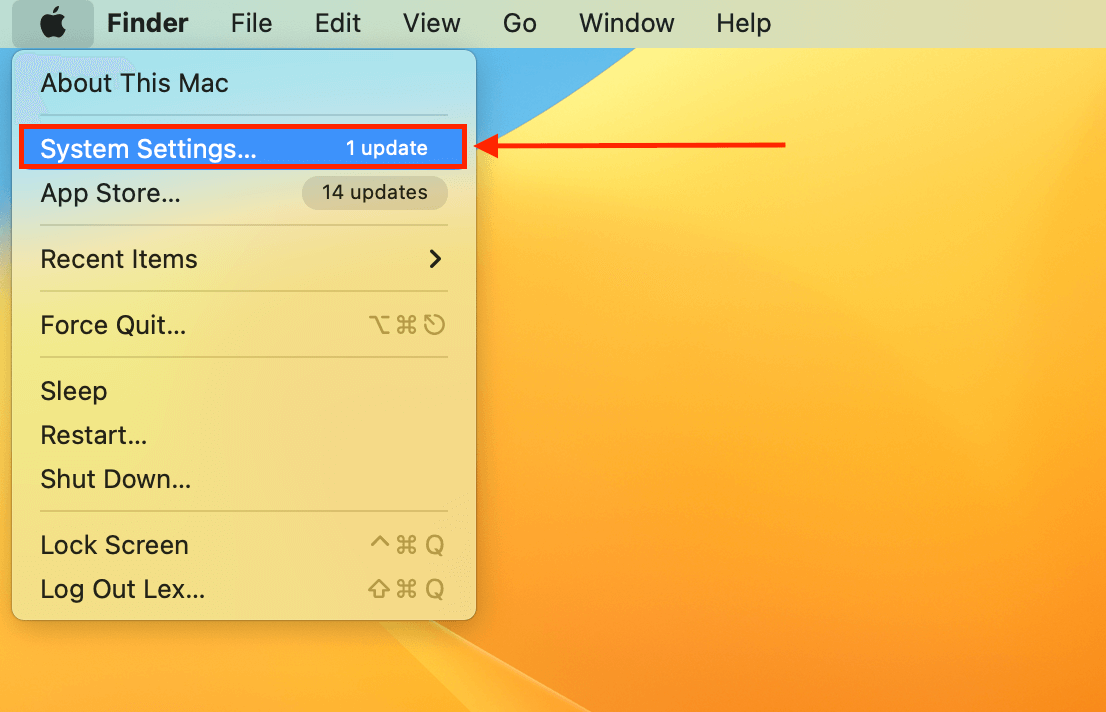
Schritt 2. Klicken Software-Aktualisierung oder Software-Update verfügbar . Mac beginnt mit dem Herunterladen verfügbarer Updates. Wenn welche gefunden werden, klicken Sie auf Jetzt aktualisieren (oder Installieren für kleinere Updates) und akzeptieren Sie die Lizenzvereinbarung. Warten Sie, bis das Update abgeschlossen ist, und halten Sie Ihr Mac während des Vorgangs angeschlossen!
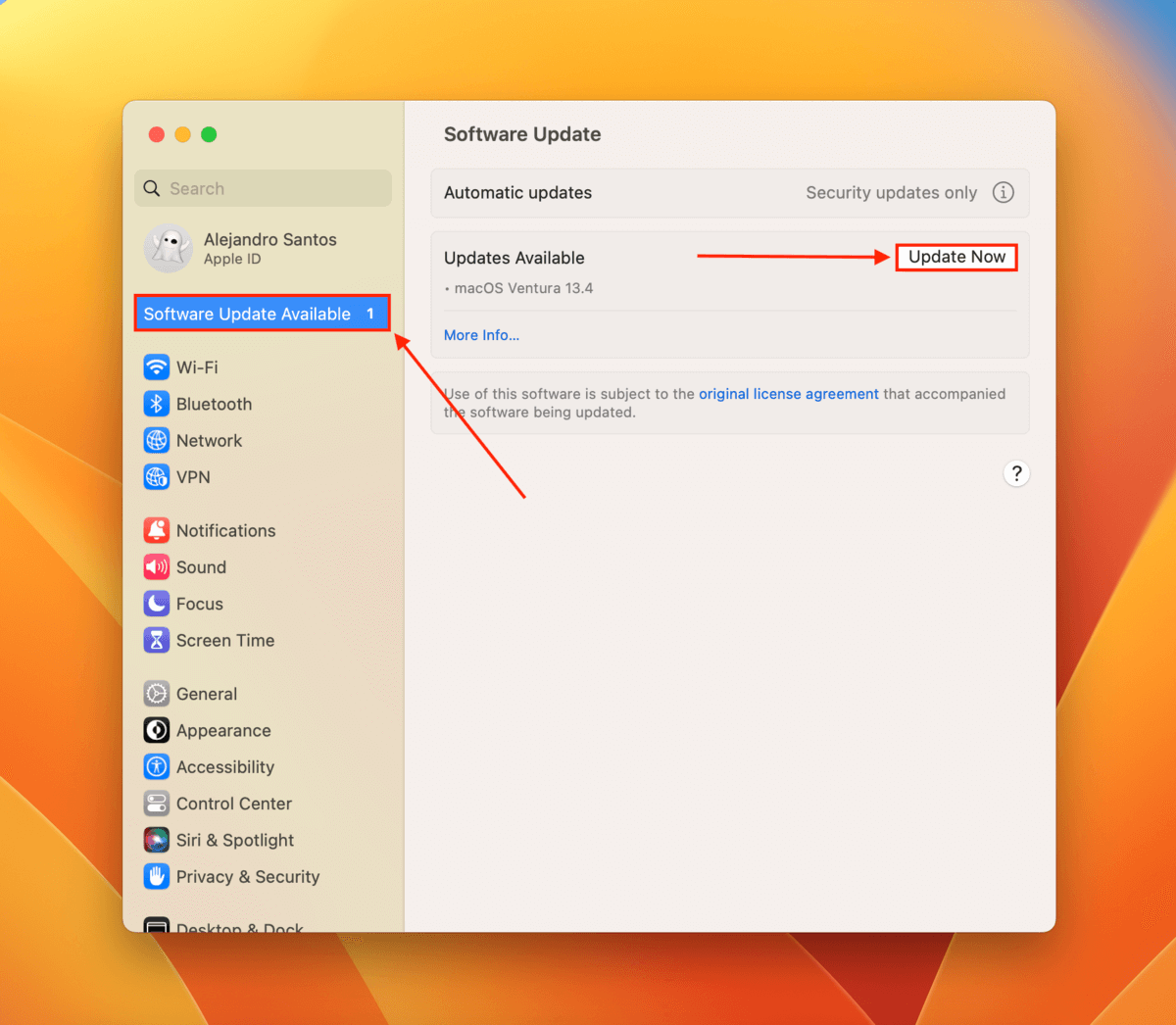
Sollten die Abschaltungen weiterhin auftreten, bleibt Ihnen möglicherweise nur die Option, macOS neu zu installieren. Dazu schalten Sie Ihren Mac aus. Starten Sie ihn dann neu und führen Sie sofort eine der folgenden Aktionen durch: (a) Halten Sie die Einschalttaste gedrückt (Apple Silicon) oder (b) halten Sie die Tasten Command + R gedrückt (Intel).
Dies wird Ihren Mac in den Wiederherstellungsmodus starten, wo Sie die Option macOS erneut installieren sehen sollten. Folgen Sie einfach dem Assistenten, um fortzufahren.
Wie kann man Daten wiederherstellen, die durch das Herunterfahren des Mac verloren gegangen sind
Leider ist ein Datenverlust wahrscheinlich, wenn Ihr Mac sich ständig von selbst ausschaltet. Vielleicht hat sich Ihr MacBook Pro während der Arbeit an einer Präsentation ausgeschaltet, als Ihr Mac plötzlich ausging, oder Sie haben macOS neu installiert und festgestellt, dass einige Dateien fehlten.
Der schnellste (und sicherste) Weg, Ihre Daten wiederherzustellen, ist die Verwendung einer Datenwiederherstellungssoftware. Solange sie nicht durch neue Dateien überschrieben wurden und Ihr Mac keinen physischen Schaden hat, haben Sie gute Chancen, sie zurückzubekommen.
Für diesen Artikel verwenden wir ein Werkzeug namens Disk Drill. Es ist wirklich leistungsstark, aber einfach für Anfänger zu benutzen und bietet hervorragenden Support für Mac-Dateisysteme (HFS+, APFS) und Dateitypen (über 400 Dateitypen und es werden ständig mehr). Unten haben wir eine Schritt-für-Schritt-Anleitung vorbereitet, der Sie folgen können.
Gelöschte Daten auf Ihrem Mac mit Disk Drill wiederherstellen:
Schritt 1. Herunterladen und installieren Sie Disk Drill.
Schritt 2. Schließen Sie ein Speichermedium an Ihren Mac an und stellen Sie sicher, dass genügend Platz für die Daten vorhanden ist, die Sie wiederherstellen möchten (Sie sollten die wiederhergestellten Daten nicht auf demselben Laufwerk speichern, von dem Sie die Daten wiederherstellen). Starten Sie die Disk Drill App (Finder > Programme).
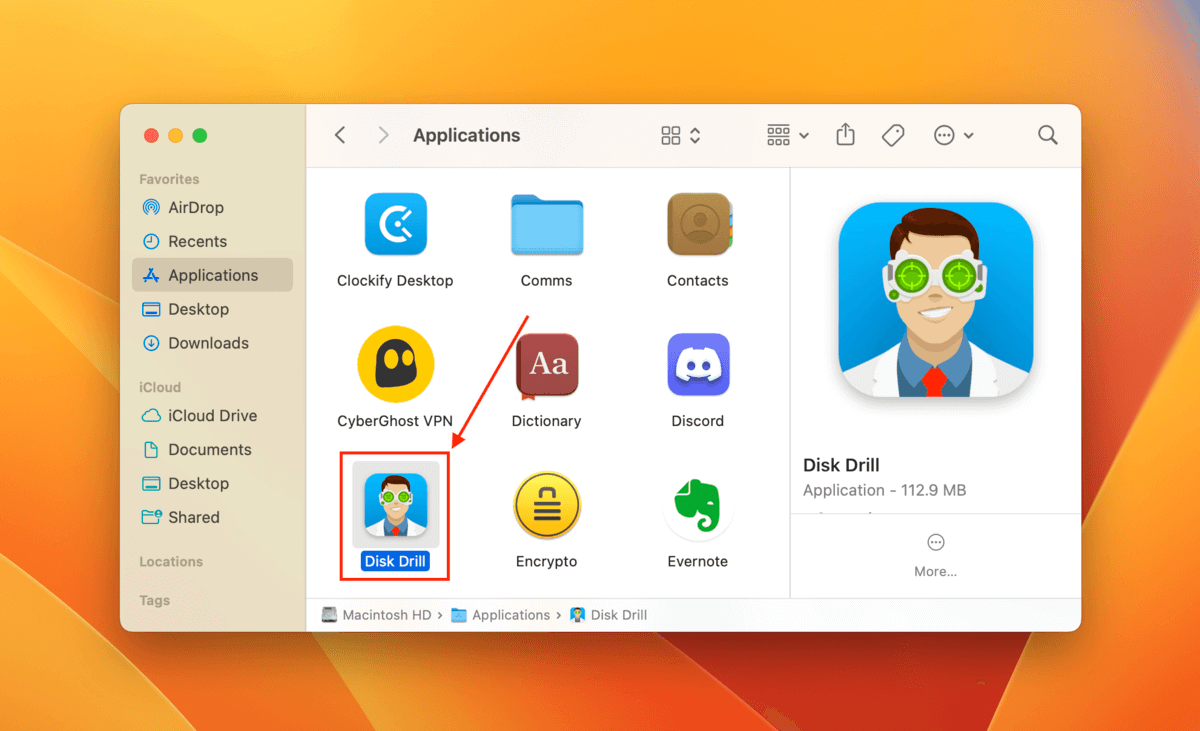
Schritt 3. Wählen Sie Ihr Systemlaufwerk aus (normalerweise als „APPLE SSD“ gekennzeichnet) und klicken Sie auf Nach verlorenen Daten suchen .
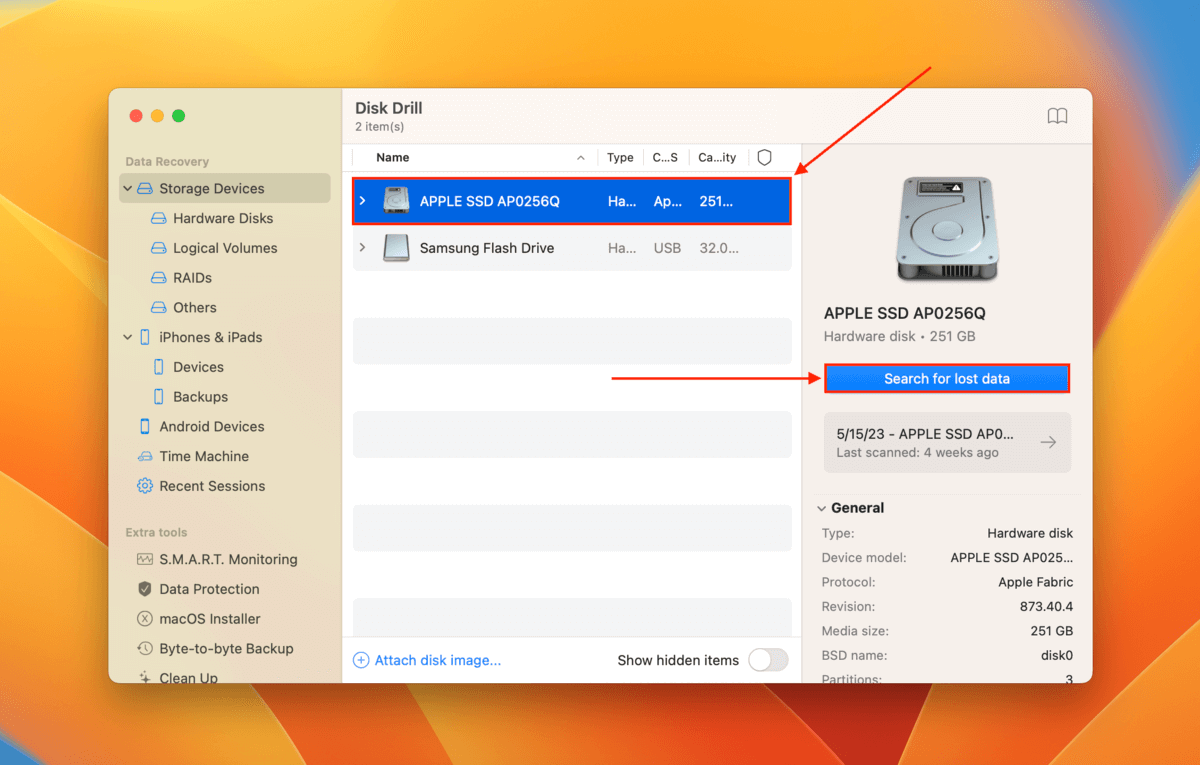
Schritt 4. Sobald Disk Drill das Laufwerk fertig gescannt hat, klicken Sie auf Gefundene Elemente überprüfen .
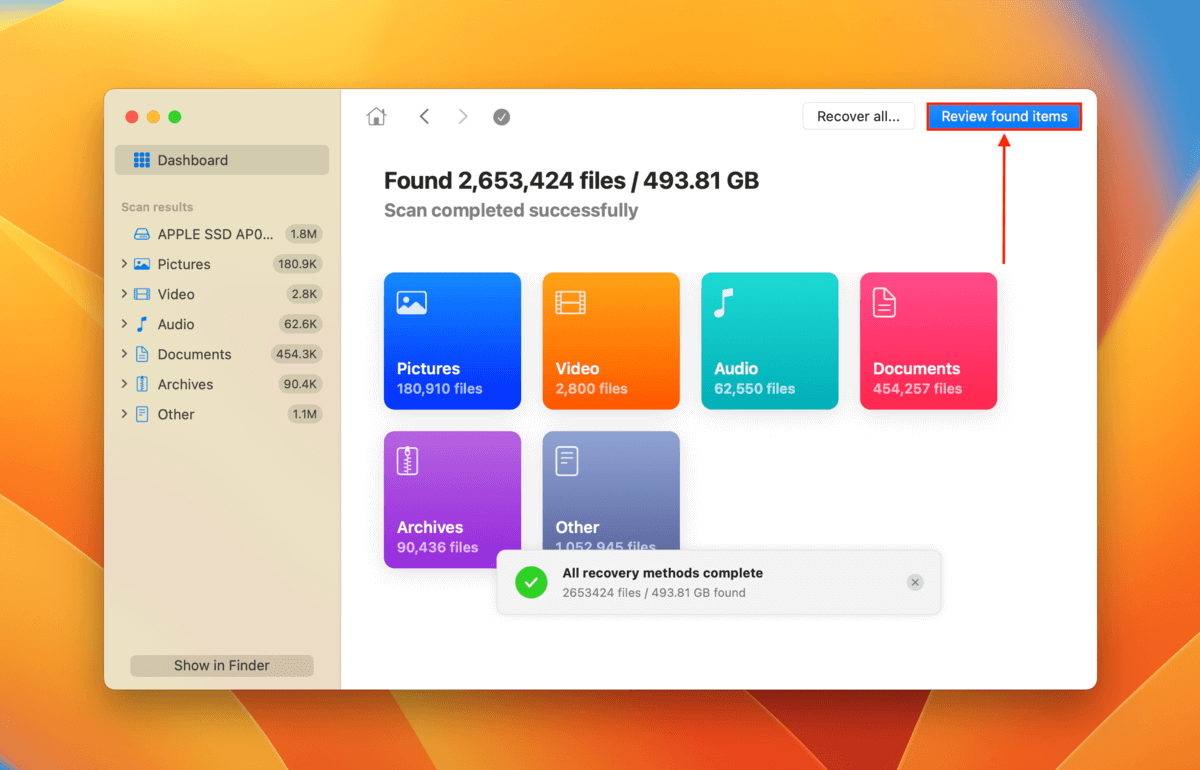
Schritt 5. Erweitern Sie die Gelöscht oder verloren und/oder die Rekonstruiert Registerkarten, um nach Dateien zu suchen, die gelöscht oder nicht gespeichert wurden (aufgrund von Abschaltungen oder der Neuinstallation von macOS). Sie können die Scan-Ergebnisse nach Dateityp mithilfe der Seitenleiste filtern oder das Suchwerkzeug verwenden, um eine bestimmte Datei zu finden. Sie können auch eine Vorschau jeder Datei anzeigen, indem Sie mit dem Mauszeiger daneben fahren und auf die erscheinende Schaltfläche mit dem Augensymbol klicken.
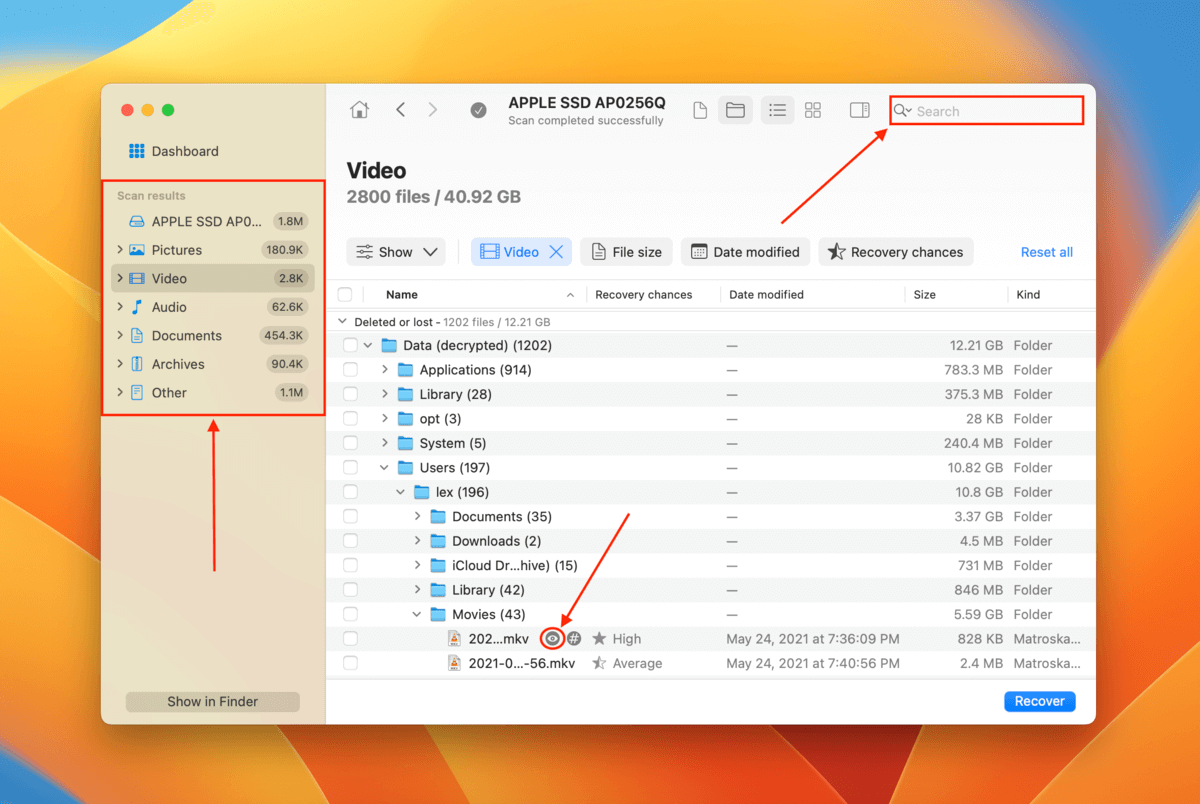
Schritt 6. Markieren Sie die Kästchen neben den Dateien, die Sie wiederherstellen möchten. Wenn Sie alle Dateien wiederherstellen möchten, die Disk Drill gefunden hat, markieren Sie das Kästchen in der Spaltenüberschrift (neben Name ). Klicken Sie dann auf Wiederherstellen.
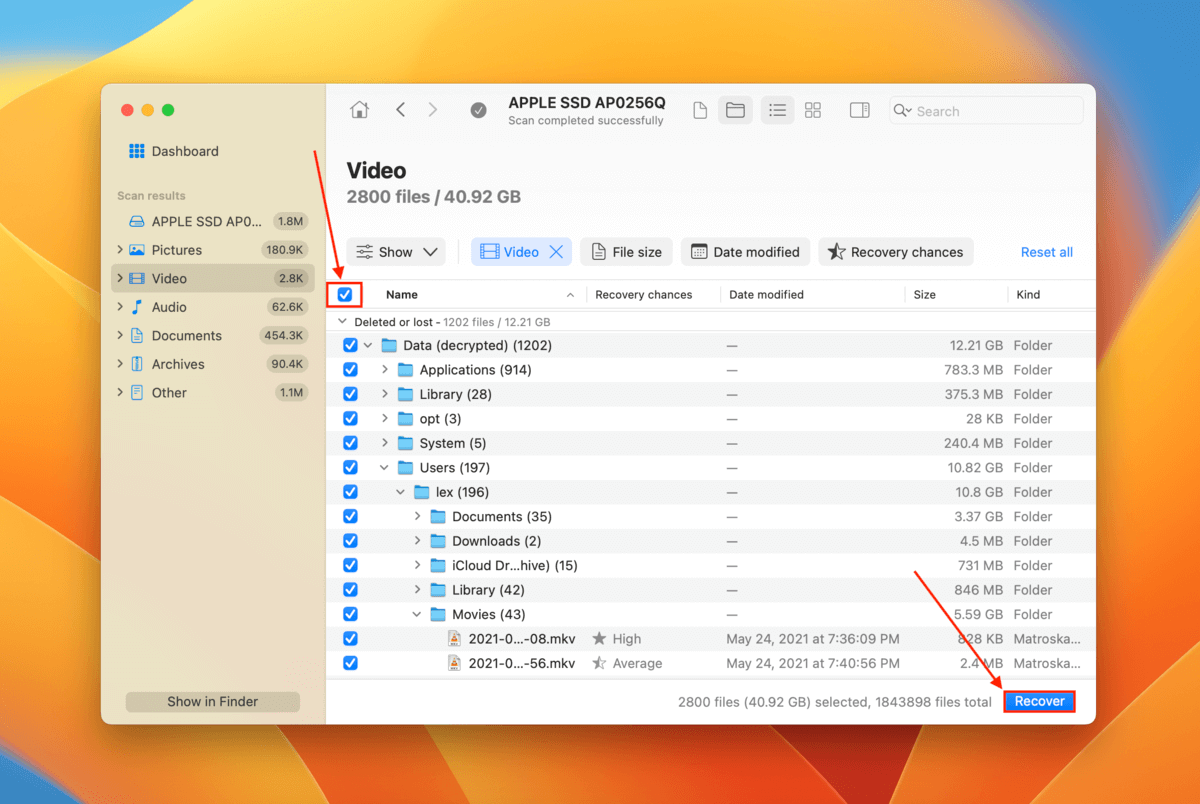
Schritt 7. Wählen Sie einen Speicherort auf dem angeschlossenen Speichergerät aus, Schritt 2. klicken Sie dann Weiter , um mit der Wiederherstellung fortzufahren.
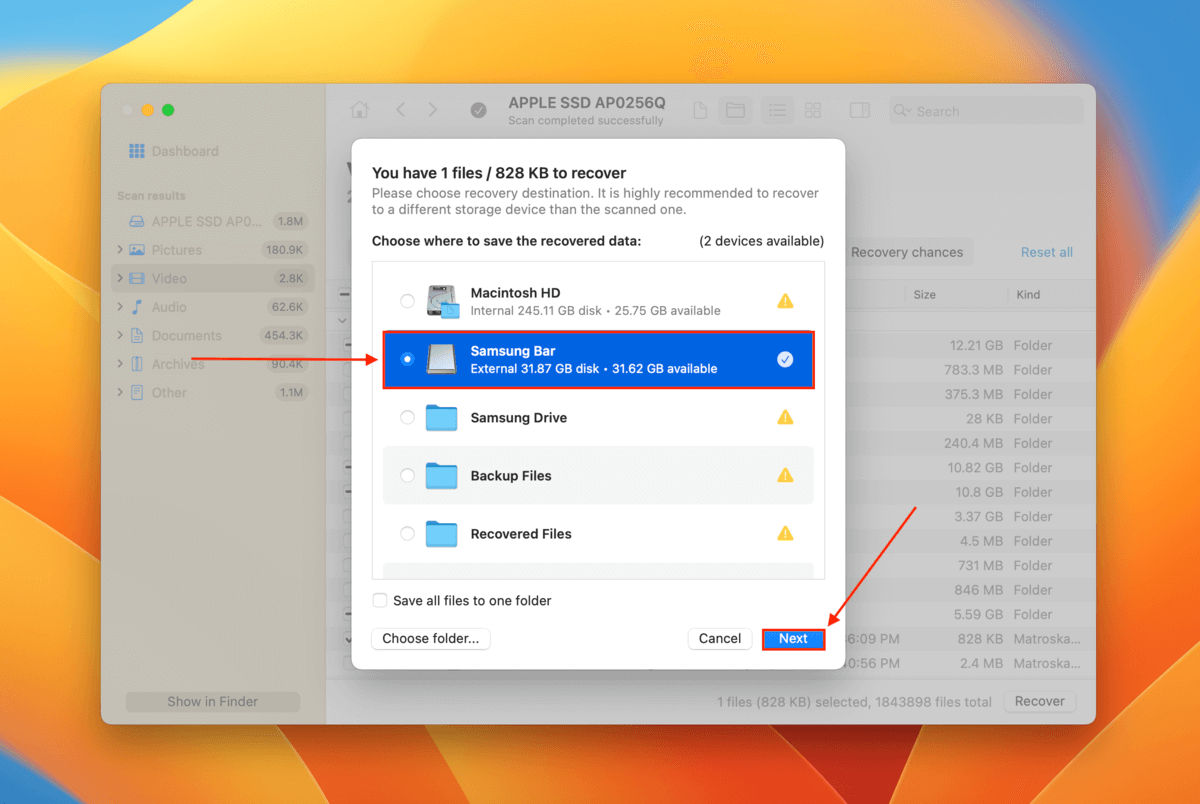
Fazit
Wenn Ihr Mac also zufällig immer wieder herunterfährt, geraten Sie nicht in Panik. Oft kann das tatsächliche Problem schwer zu diagnostizieren, aber leicht zu beheben sein. Mit der richtigen Wartung und Vorsicht bei der Installation neuer Apps oder sogar macOS-Updates können Sie verhindern, dass dieses Problem erneut auftritt.
Datenverlust kann jedoch eine lästige Nebenwirkung sein, daher sollten Sie wichtige Dateien regelmäßig sichern – idealerweise in der Cloud.
FAQ
log show --predicate ’eventMessage contains "Previous shutdown cause"’ --last 24hr
Dann können Sie nachschlagen, was der Fehlercode bedeutet hier.
- Batteriekalibrierung – Die Kalibrierung des Akkus Ihres Mac könnte ungenau sein, was dazu führt, dass Ihr Mac herunterfährt, selbst wenn noch genügend Energie vorhanden ist. Kalibrieren Sie Ihren Akku neu, indem Sie den Anweisungen hier folgen.
- Batteriezustand – Akkus sind Verbrauchsmaterialien und verschlechtern sich im Laufe der Zeit. Es ist möglich, dass der Akku Ihres Mac plötzlich von einer anständigen Ladung (wie 30% oder 40%) auf 0% springt. Möglicherweise müssen Sie ihn von Apple austauschen lassen.
- Softwareprobleme – Fehlerhafte Software oder Firmware kann das Verhalten Ihres Akkus (sowie der Komponenten, die ihn verwalten) beeinflussen. Entfernen Sie verdächtige Apps und aktualisieren Sie macOS. Wenn das nicht funktioniert, versuchen Sie macOS neu zu installieren.
- Stromausfall – Ihr Mac hat möglicherweise nicht genügend Energie, um eine bestimmte App/s oder Hintergrundprozess/e sowie das Betriebssystem auszuführen.






