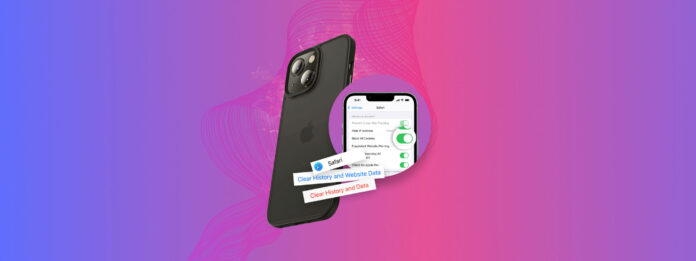
Har du någonsin försökt att rensa din iPhone-webbläsarens cache och cookies? De flesta användare tenderar att förbise denna typ av “underhåll”, men det kan förbättra prestandan, frigöra lagringsutrymme och åtgärda buggar – allt utan mycket ansträngning från din sida.
Om du har märkt fel eller inbromsningar när du surfar, ta detta som ett tecken på att rensa din cache och dina cookies. I denna guide kommer vi kortfattat att beskriva en mer detaljerad uppdelning av hur det exakt kan förbättra din iPhones hälsa och prestanda, och sedan visa processen i de mest populära iPhone-webbläsarna och apparna.
Innehållsförteckning
Vad är cache och cookies på iPhone?
Din iPhones cache är ansvarig för att lagra tillfällig data från appar och webbplatser. Detta gör det möjligt för dessa appar och webbplatser att starta snabbare eller köras smidigare eftersom de inte behöver ladda allt från början.
Kakor , å andra sidan, är poster över din webbhistorik och preferenser, inloggningsuppgifter, inställningar och mer. Detta gör att användare kan behålla sina inställningar efter att ha stängt webbläsaren och/eller förbli inloggade på vissa webbplatser, men det ger annonsörer mer information om dig.
Ska jag rensa cache- och cookie-data?
Det finns flera skäl till att rensa cachedata som påverkar allt från lagringsutrymme till användarens integritet. Låt oss bryta ned dem:
| Orsak | Beskrivning |
| 📦 Frigör utrymme | Om du inte raderar cachen på din iPhone lagrar den data ackumuleras över tid (särskilt på iPhones med många appar). Cache-data kan ta upp utrymme som annars skulle kunna användas för appar eller mediefiler. Din iPhone kan automatiskt rensa webbläsarens cache-data om den behöver mer lagringsutrymme och den skriver också över gammal data när cachen är full – men att rensa den manuellt är ett utmärkt sätt att snabbt få tillbaka mer lagringsutrymme. |
| 🚀 Förbättra webbplatsladdning och funktionalitet | Cache-data från webbplatser kan bli korrupta på grund av dålig internetanslutning, brist på lagringsutrymme, webbläsarinkompatibiliteter och mer. Detta kan göra att webbplatser presterar dåligt eller inte laddas alls. |
| 📱 Felsök appproblem | Om du upplever problem med en viss app är det möjligt att dess cache-data har blivit korrupt. Detta kan orsakas av buggar, motstridiga programuppdateringar, installationsproblem och mer. |
| 🛡️ Förbättra användarens integritet | Förutom cache-data, överväg att rensa cookies på din iPhone – cookies spårar inte bara din webbläsarhistorik, de loggar också ditt onlinebeteende, känslig information som inloggningsuppgifter och mer. När du tar bort cookies från din iPhone, tar du bort ditt samtycke till att få din online-aktivitet spårad. Denna data kan också vara korrupt eller föråldrad, vilket kan orsaka långsammare laddningstider, trasiga länkar och andra problem på webbplatsen. |
Så om du upplever problem med lagring, webbplatsens laddning och funktionalitet, programvaror som inte fungerar, eller om du är orolig för din integritet, kan det vara en bra idé att rensa cacheminnet och cookies på din iPhone.
Hur du rensar webbläsarens cache på iPhone
Medan cachehantering hanteras på samma sätt i alla webbläsare, varierar sättet att komma åt denna funktion beroende på vilken du använder. I detta avsnitt kommer vi att demonstrera de olika sätten som varje webbläsare hanterar sin webbläsarcache och hur man rensar den.
Safari
För att rensa Safari cache på din iPhone:
Steg 1. Öppna Inställningar-appen. Rulla sedan ner till botten av menyn och tryck på Appar .
Steg 2. Lokalisera och välj Safari .
Steg 3. Bläddra ner till HISTORIK OCH WEBBPLATSDATA avsnittet Tryck sedan på Radera historik och webbplatsdata .
Steg 4. Välj en tidsram för de data du vill radera. Om du har flera profiler för Safari, välj den rätta eller välj Alla profiler . Tryck sedan på Rensa historik .
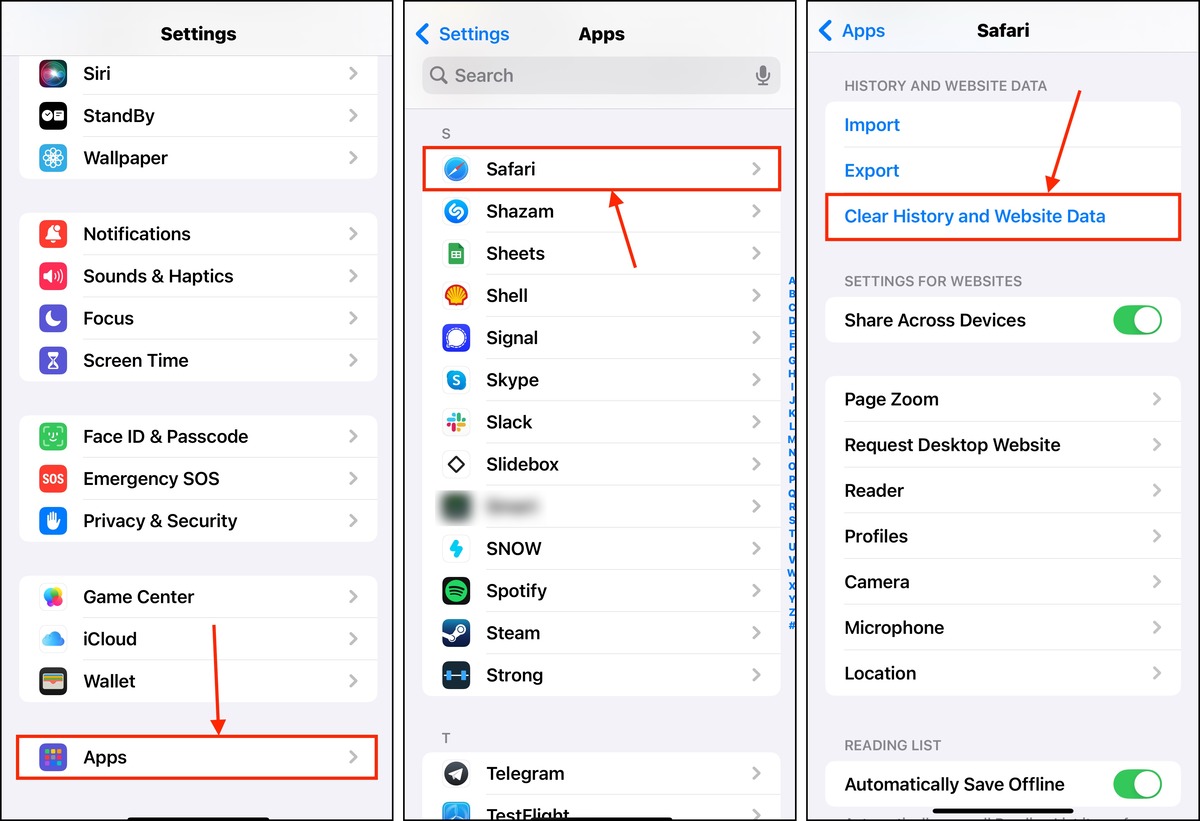
Google Chrome
För att rensa cachedata i din iPhones Google Chrome webbläsare:
Steg 1. Öppna Chrome-appen och tryck på de 3 prickarna i det nedre högra hörnet av skärmen.
Steg 2. Tryck på Historia .
Steg 3. Tryck Rensa webbinformation…
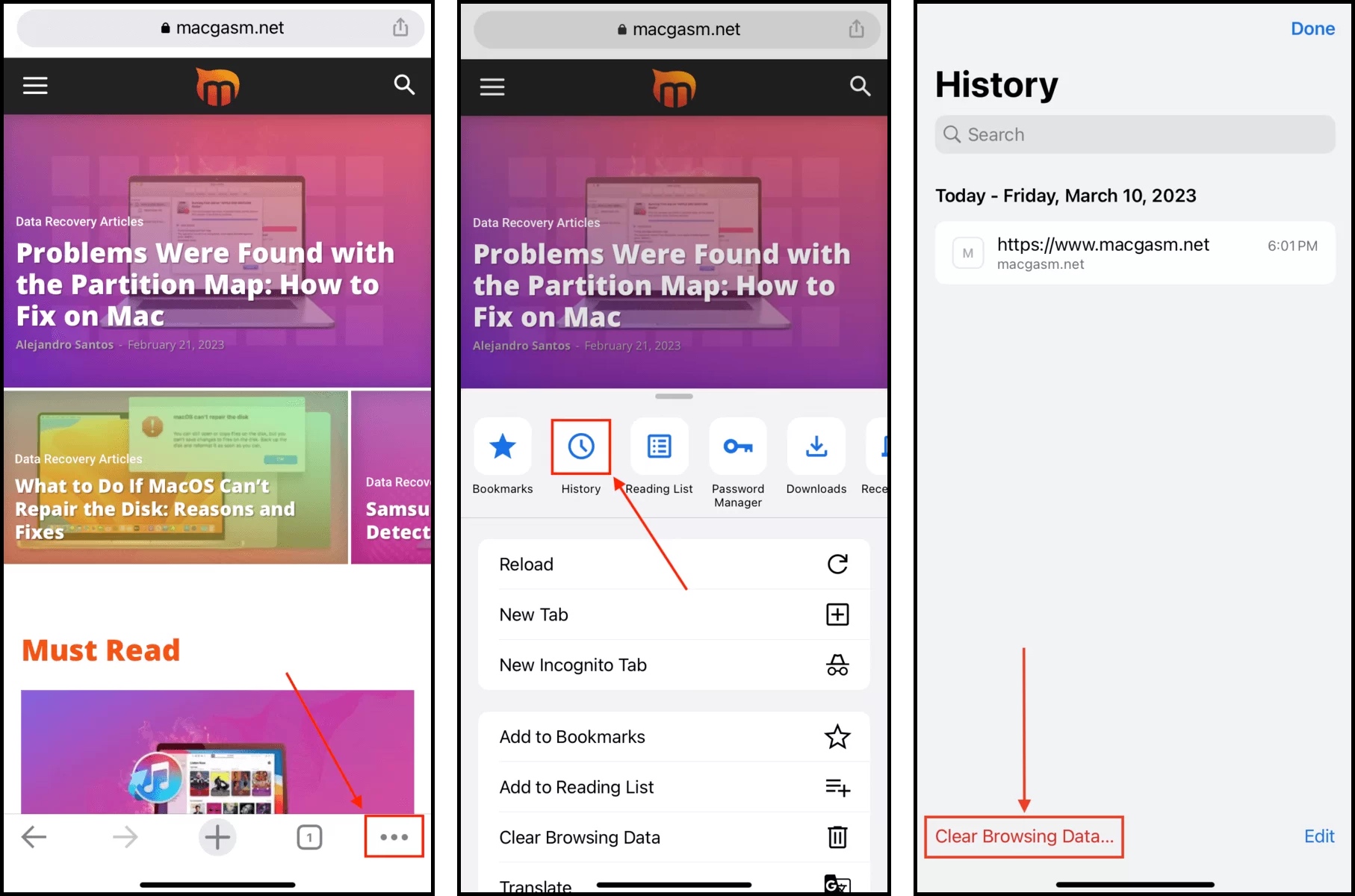
Steg 4. Välj Cachade bilder och filer och tryck på Rensa webbhistorik .
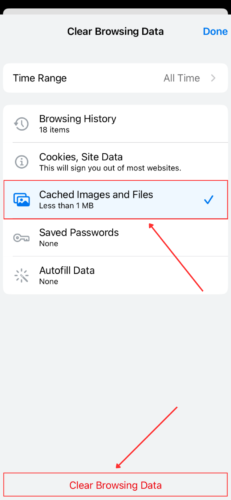
Steg 5. Klicka på Rensa webbhistorik igen för att bekräfta borttagningen.
Mozilla Firefox
För att rensa webbläsarens cache för Mozilla Firefox på din iPhone:
Steg 1. Öppna Firefox på din iPhone. Tryck sedan på menyknappen (3 linjer) i det nedre högra hörnet av skärmen > Inställningar .
Steg 2. Skrolla ned till PRIVATPERSON sektionen och tryck på Datahantering .
Steg 3. Aktivera växeln bredvid Cache och tryck på Rensa privata data .
Steg 4. Tryck på OK för att bekräfta åtgärden.
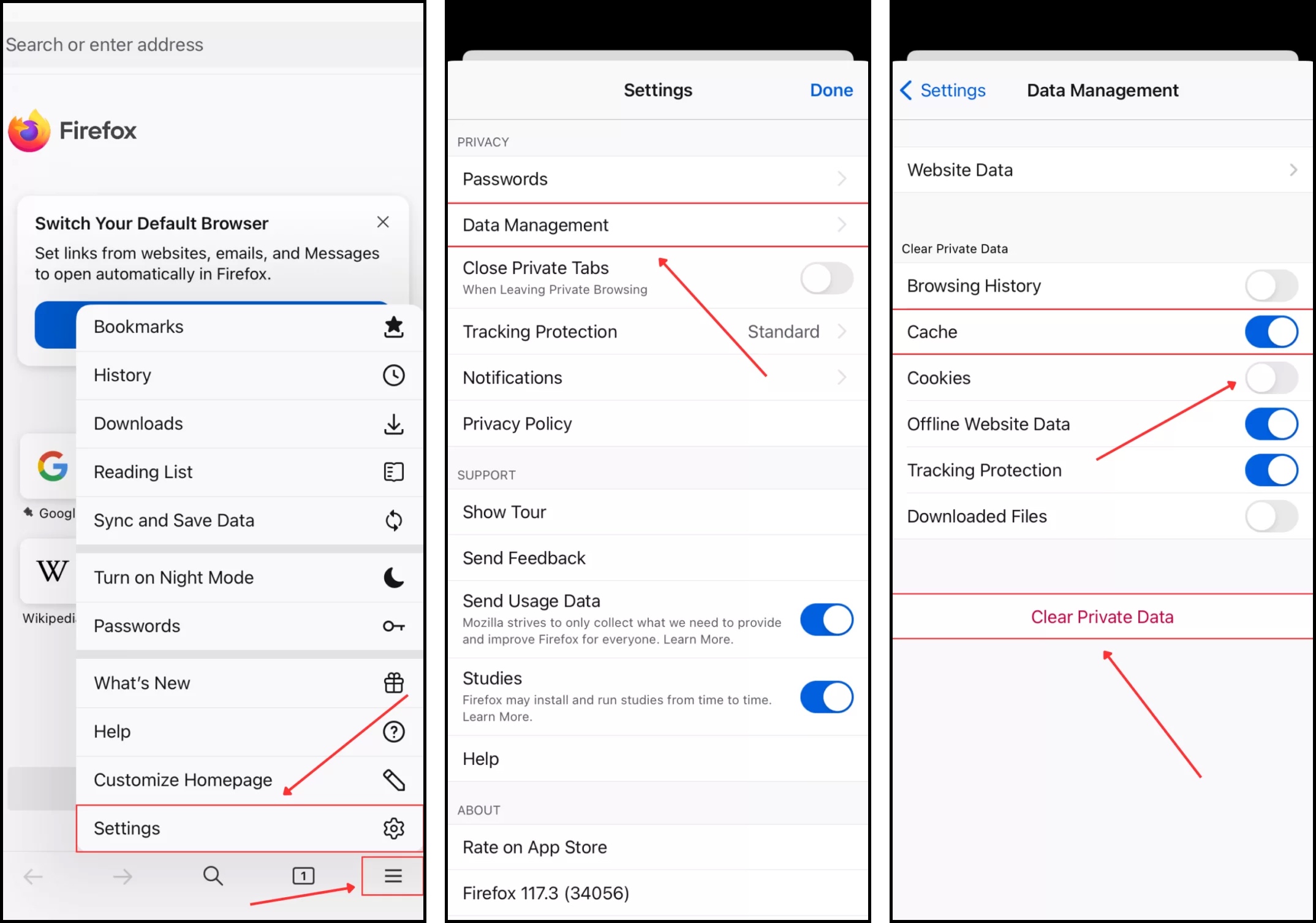
Microsoft Edge
För att rensa webbläsarens cache för Microsoft Edge på din iPhone:
Steg 1. Öppna Microsoft Edge appen på din iPhone och tryck på hamburgermenyn i nedre högra hörnet av skärmen.
Steg 2. Tryck på Inställningar .
Steg 3. I menyn Inställningar som visas, tryck på Sekretess och säkerhet .

Steg 4. I menyn Sekretess och säkerhet, tryck på Rensa webbinformation .
Steg 5. Håll Cachelagrade bilder och filer vald (tryck på den om den inte är vald som standard). Tryck sedan på Rensa nu .
Steg 6. Tryck på Rensa nu igen för att bekräfta åtgärden.
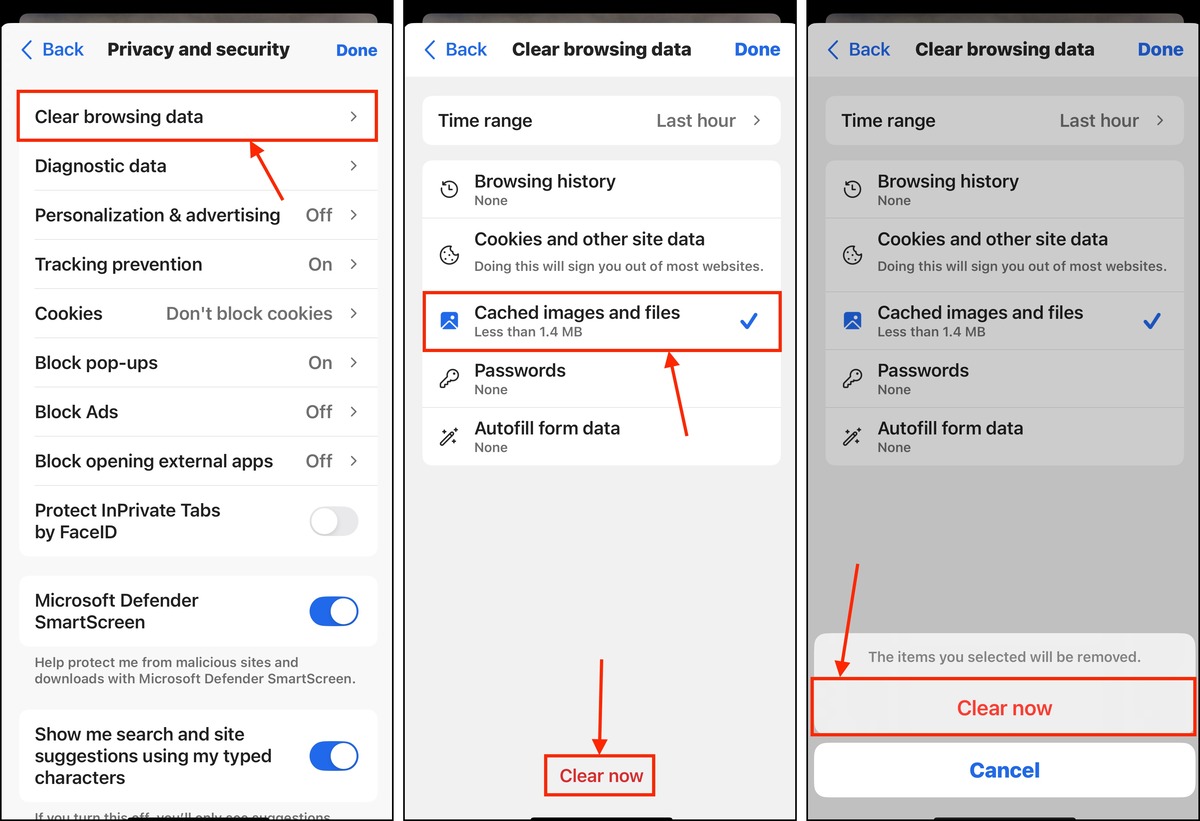
Opera-webbläsare
Rensa webbläsarens cache för Opera-webbläsare på din iPhone:
Steg 1. Öppna Opera-webbläsare appen på din iPhone.
Steg 2. Tryck på kebabmenyn i det nedre högra hörnet av skärmen.
Steg 3. Längst ner i menyn som visas, tryck på Inställningar .
Steg 4. I Operas inställningsmeny, tryck på Rensa webbläsardata .

Steg 5. Välj Cachade bilder och filer och specificera den tidsram du vill skanna för cachad data. Tryck sedan på Rensa .
Steg 6. Slutligen, tryck på Rensa vald data för att bekräfta åtgärden.
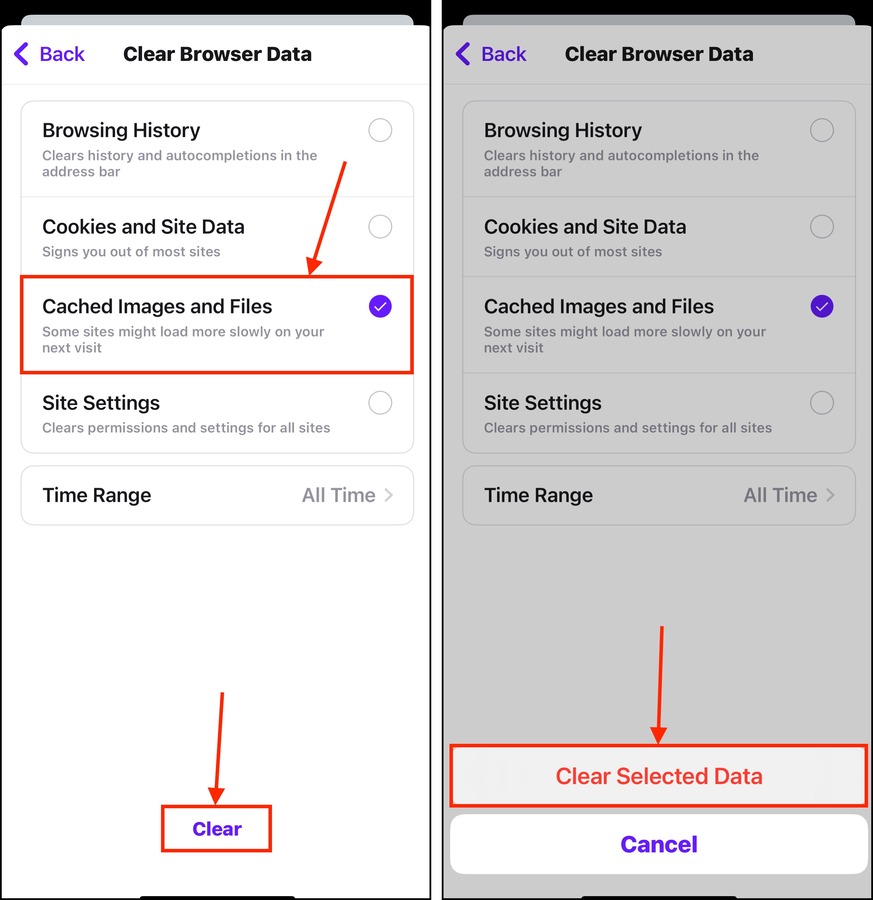
Modig
För att rensa webbläsarens cache för Modig på din iPhone:
Steg 1. Öppna Modig appen och tryck på köttbullemenu i det nedre högra hörnet av skärmen.
Steg 2. Menyn Modig Funktioner kommer att visas. Bläddra ned till botten och tryck på Alla Inställningar .
Steg 3. Under FUNKTIONER , tryck på Sköldar & Sekretess .

Steg 4. Bläddra ner tills du hittar avsnittet RADERA PRIVATA DATA. Aktivera vippströmbrytaren bredvid Cache . Tryck sedan på Rensa data nu .
Steg 5. I dialogrutan som visas, tryck på Ja, radera för att bekräfta åtgärden.
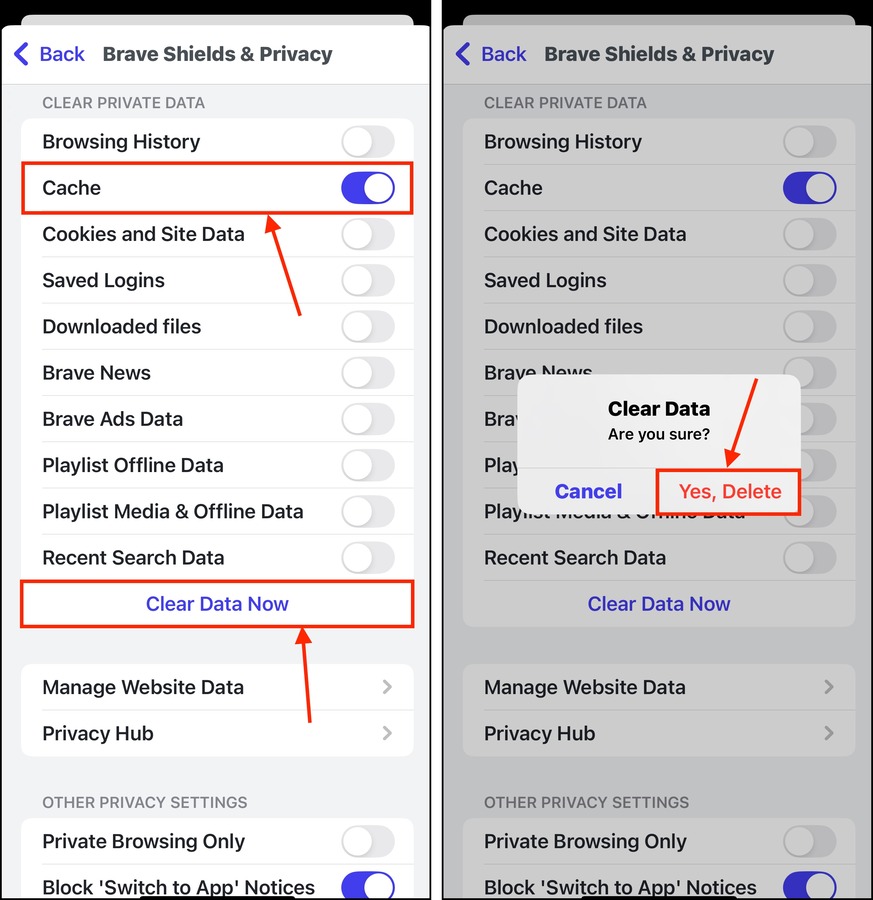
Hur man rensar cachen för andra appar
Precis som webbläsarens cache kan tredjepartsapp-cache vara tråkig att rensa eftersom denna funktion kan hittas var som helst i en given apps inställningsmeny. För att åtminstone ge dig en bättre uppfattning om var du ska leta först kommer vi att demonstrera hur du rensar cachen för 3 olika tredjepartsappar.
Telegram
Telegram:s cachehanteringsmeny finns i appens lagringsinställningar:
Steg 1. Öppna Telegram appen. Tryck sedan på Inställningar knappen i det nedre högra hörnet av skärmen. Rulla sedan ner lite och tryck på Data och lagring .
Steg 2. Tryck på Lagringsanvändning .
Steg 3. Slutligen, tryck på Rensa hela cachen .
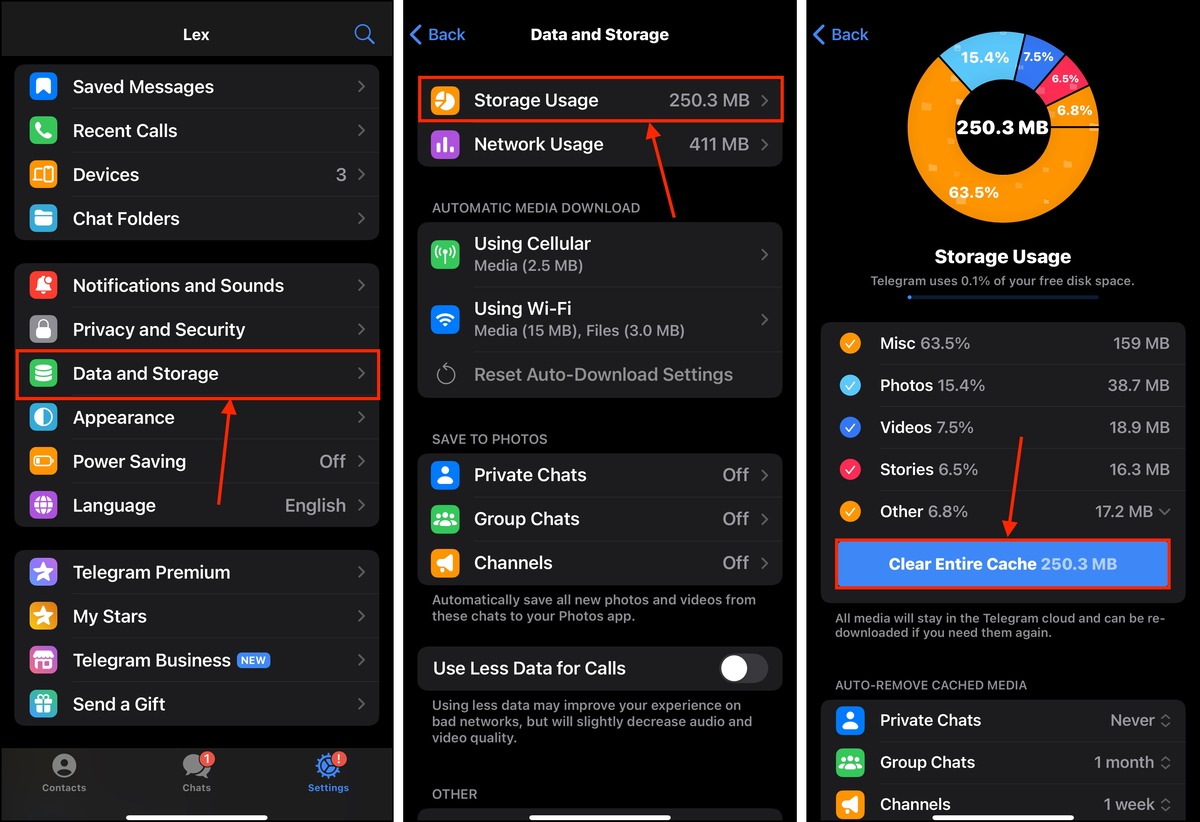
Spotify
För Spotify, åtkomst till cachehanteringsfunktionen finns också i lagringsmenyn:
Steg 1. Öppna Spotify appen på din iPhone. Tryck sedan på profilknappen uppe till vänster på skärmen.
Steg 2. I den dyker-upp sidomenyn, tryck på Inställningar och sekretess .
Steg 3. Tryck på Förvaring .
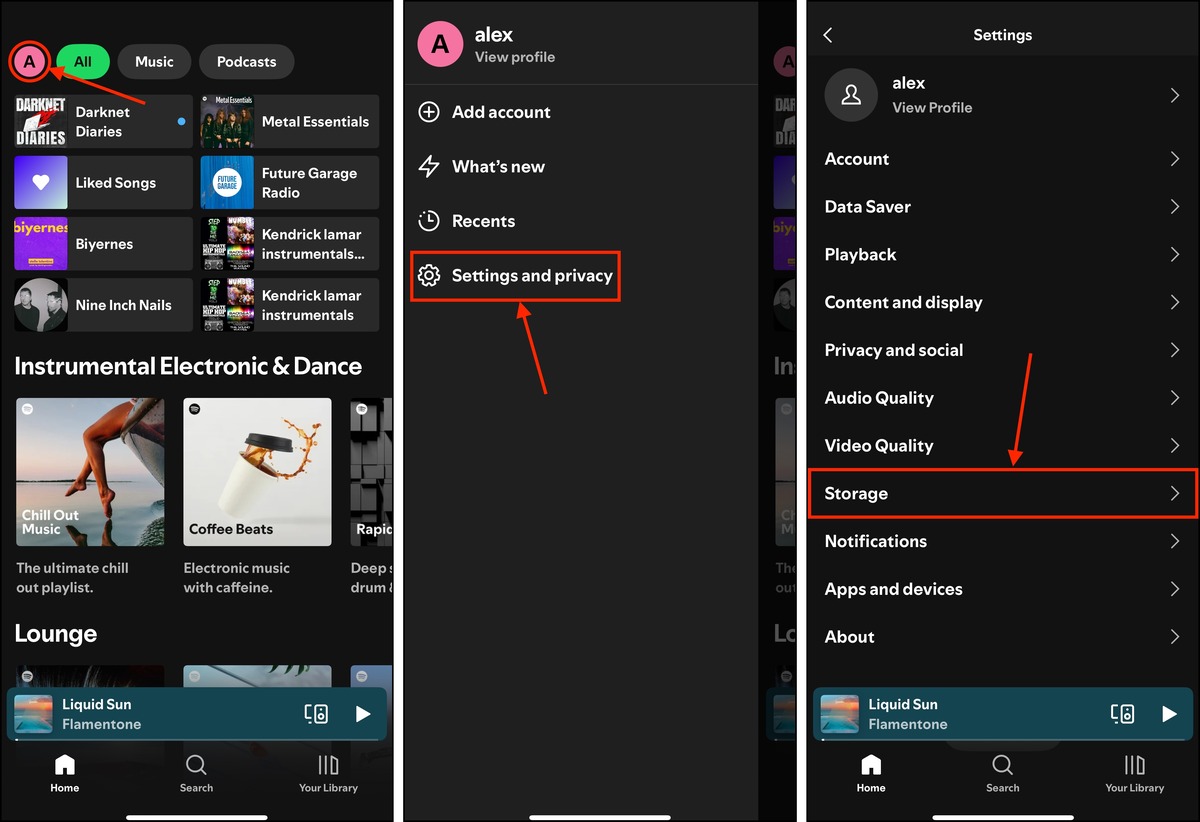
Steg 4. I Spotify’s lagringsmeny, tryck på Rensa cache .
Steg 5. När du uppmanas, tryck på Rensa cache igen för att bekräfta åtgärden.
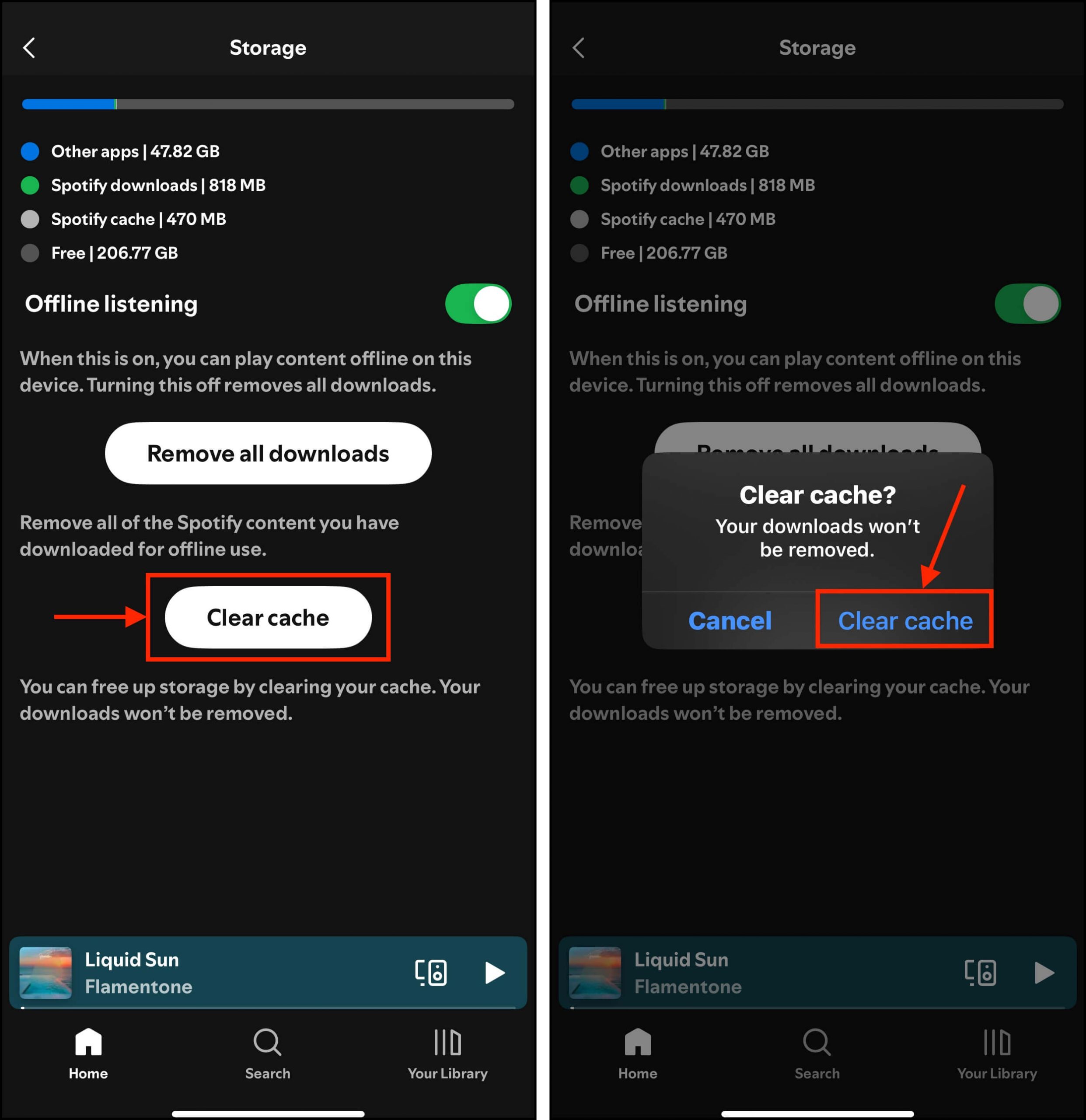
Discord
Discords cachehanteringsfunktion är lite mer dold och kräver att utvecklarläge är aktiverat:
Steg 1. Öppna Discord appen på din iPhone och tryck på Du knappen i det nedre högra hörnet av skärmen för att öppna din profilsida. Tryck sedan på inställningsknappen (kugghjulsikonen) i det övre högra hörnet av skärmen.
Steg 2. I Inställningar-menyn, bläddra ner till App-inställningar sektionen. Tryck sedan på Avancerad .
Steg 3. Aktivera växlingsknappen bredvid Utvecklarläge . Tryck sedan på bakåtpilen i det övre vänstra hörnet av skärmen för att återgå till huvudinställningsmenyn.
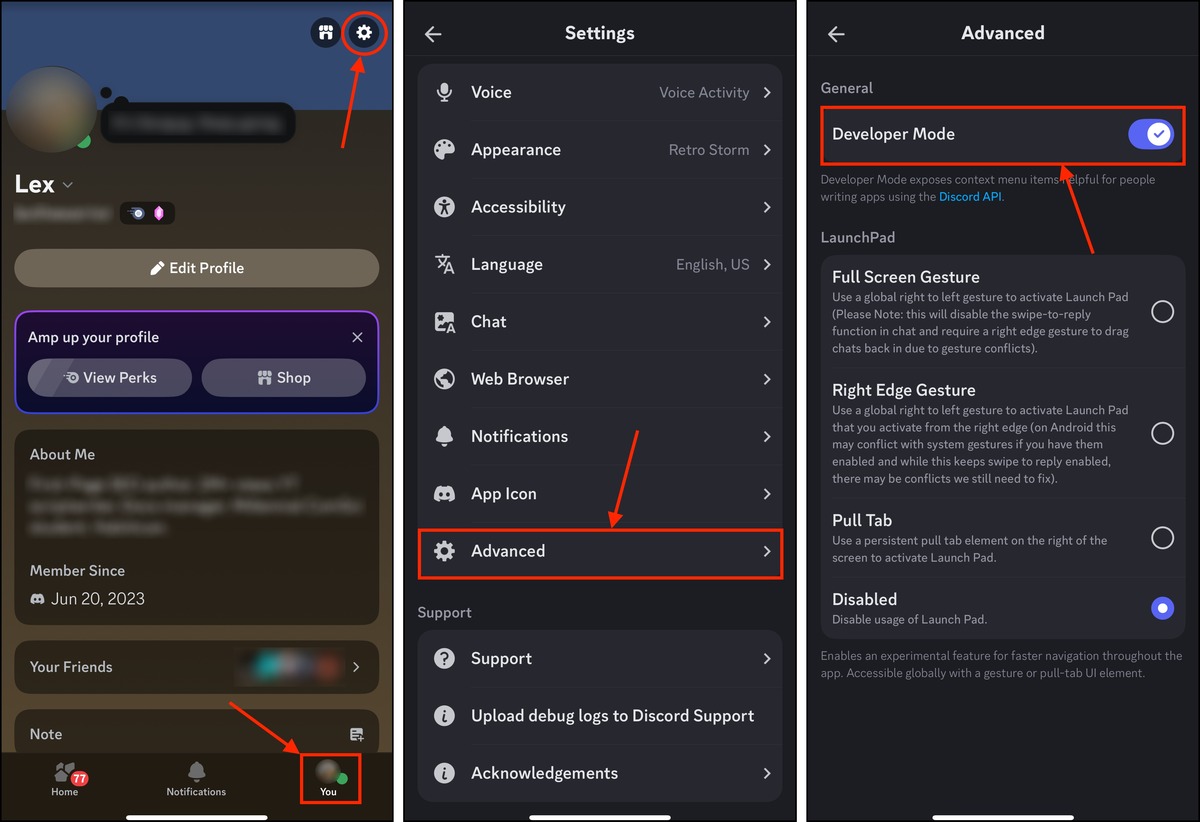
Steg 4. Den här gången, scrolla ner till botten av menyn för att se nya alternativ. Tryck på Cacheåtgärder .
Steg 5. Tryck på Rensa cacheminne .
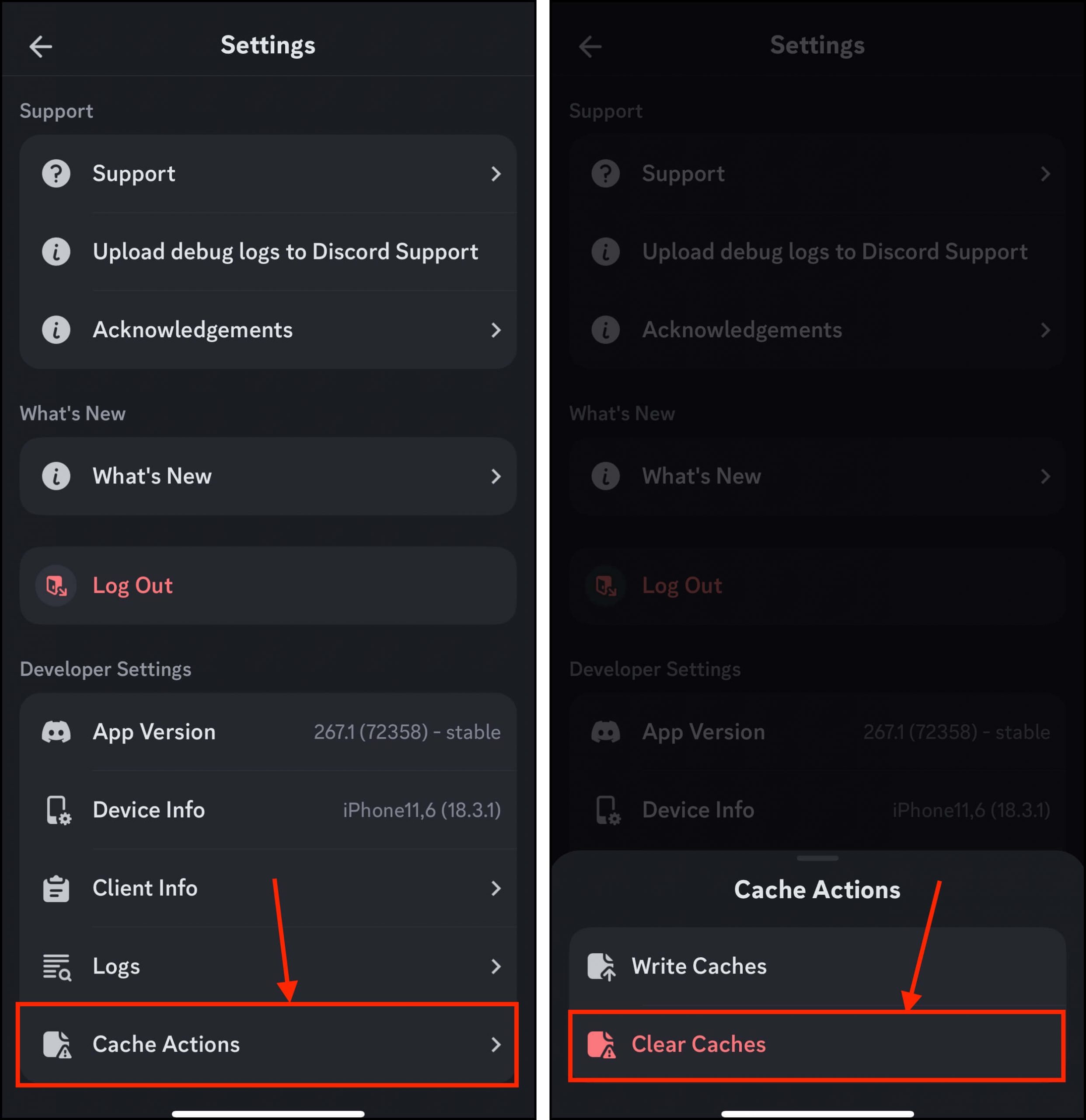
Hur man rensar webbläsarkakor på iPhone
Att hitta och hantera webbläsarkakor beror på vilken webbläsarapp du använder. Vissa appar låter dig också hantera andra webbplatsdata separat, såsom behörigheter, sparade inloggningar, sessionsinformation, etc.
Dessa är datatyper som kanske inte har betraktats av just den appen som traditionella cookies, men att rensa dem kan ge liknande fördelar (t.ex. att åtgärda inloggningsfel). Lyckligtvis kan du hitta dem alla i samma meny i alla appar.
Safari
För att rensa webbläsarcookies i Safari på iPhone:
Steg 1. Öppna inställningsappen och tryck på Appar .
Steg 2. Välj Safari .
Steg 3. Rulla ner till botten av sidan och tryck på Avancerad .

Steg 3. Tryck på Webbplatsdata .
Steg 4. Svep åt vänster på webbplatsen vars cookies du vill rensa och tryck på Radera . Upprepa detta steg för alla webbplatser du vill rensa (eller tryck på Ta bort all webbplatsdata för att rensa alla).
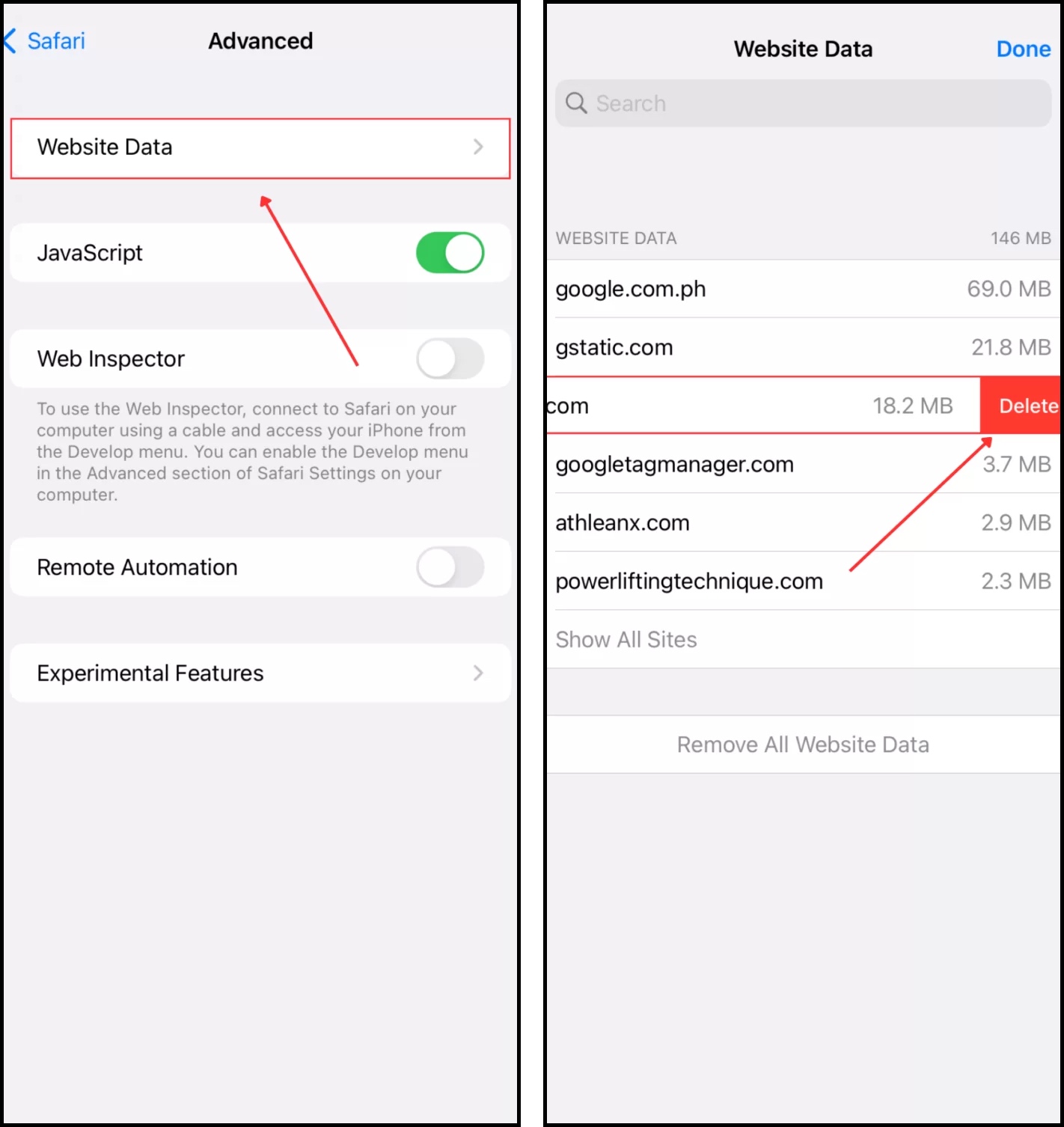
Google Chrome
För att rensa webbläsarcookies i Google Chrome på iPhone:
Steg 1. Öppna Google Chrome på din iPhone och tryck på menyn (3 punkter) längst ner till höger på skärmen.
Steg 2. Tryck på Rensa webbhistorik .
Steg 3. Välj Cookies, Webbplatsdata och tryck på Rensa webbhistorik .
Steg 4. Tryck på Rensa webbhistorik igen för att bekräfta åtgärden.
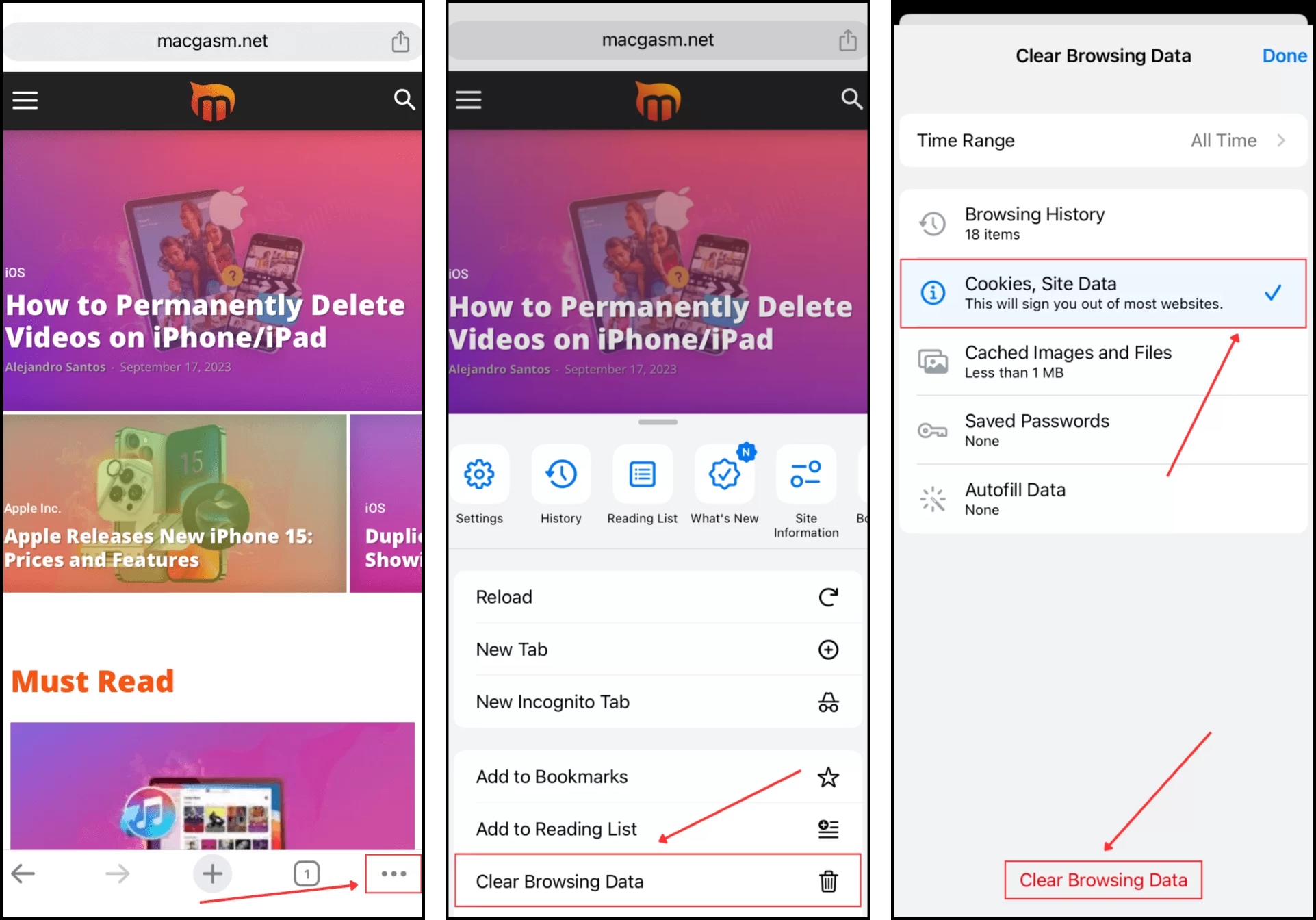
Mozilla Firefox
För att radera webbläsarens cookies i Mozilla Firefox på iPhone:
Steg 1. Öppna Firefox på din iPhone och tryck på menyknappen (3 linjer) i det nedre högra hörnet av skärmen. Tryck sedan på Inställningar .
Steg 2. Under PRIVATPERSON , tryck på Datahantering .
Steg 3. Aktivera växlingsknappen bredvid Kakor och tryck på Rensa privata data .
Steg 4. Tryck på OK för att bekräfta åtgärden.
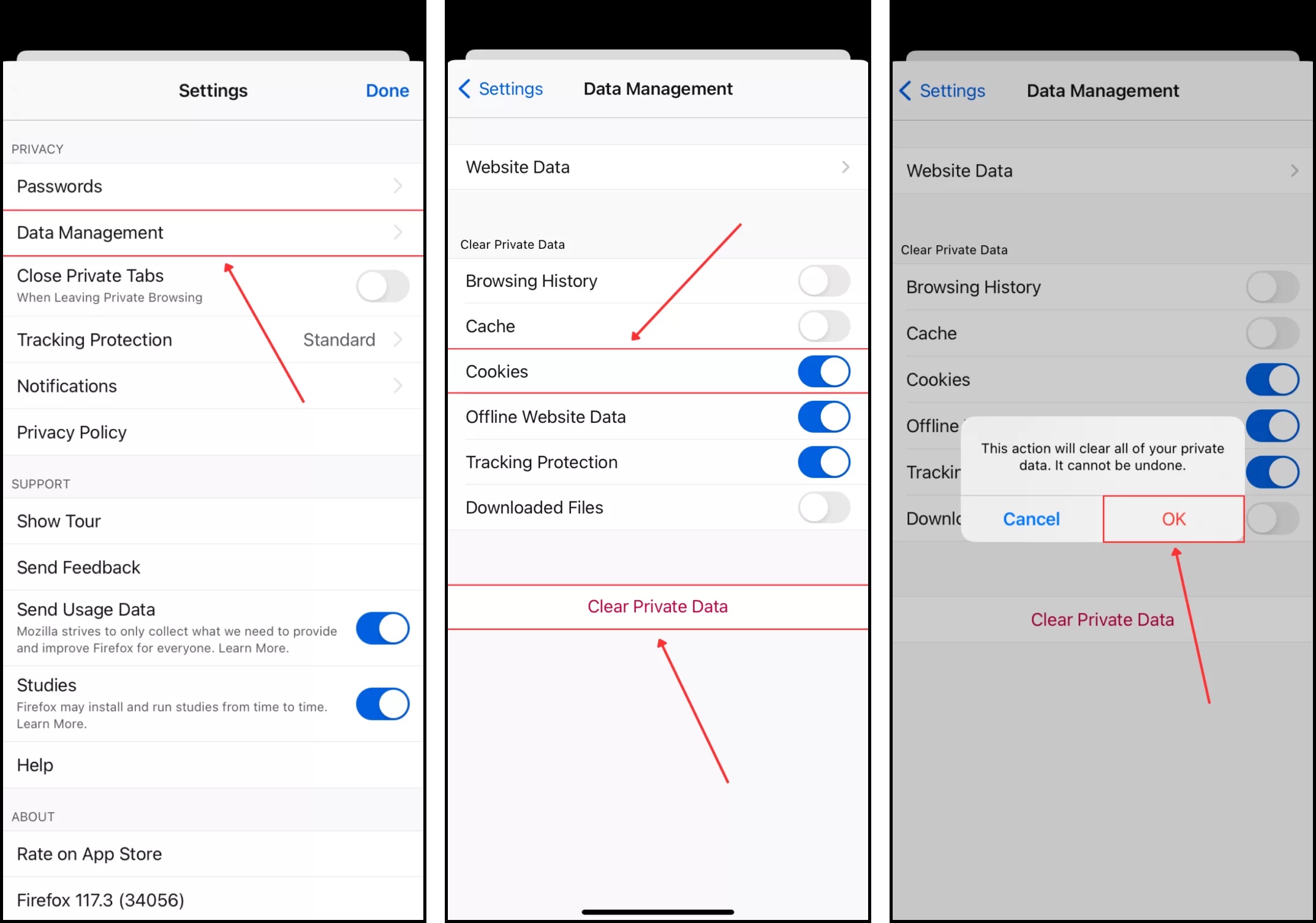
Microsoft Edge
För att rensa webbläsarcookies i Microsoft Edge på iPhone:
Steg 1. Öppna Microsoft Edge appen på din iPhone och tryck på hamburgermenyn längst ned till höger på skärmen.
Steg 2. Tryck på Inställningar
Steg 3. På Inställningar-menyn som visas, tryck på Sekretess och säkerhet .

Steg 4. I menyn Sekretess och säkerhet, tryck på Rensa webbinformation .
Steg 5. Behåll Cookies och annan webbplatsdata vald (tryck på den om den inte är vald som standard). Tryck sedan på Rensa nu .
Steg 6. Tryck på Rensa nu igen för att bekräfta åtgärden.
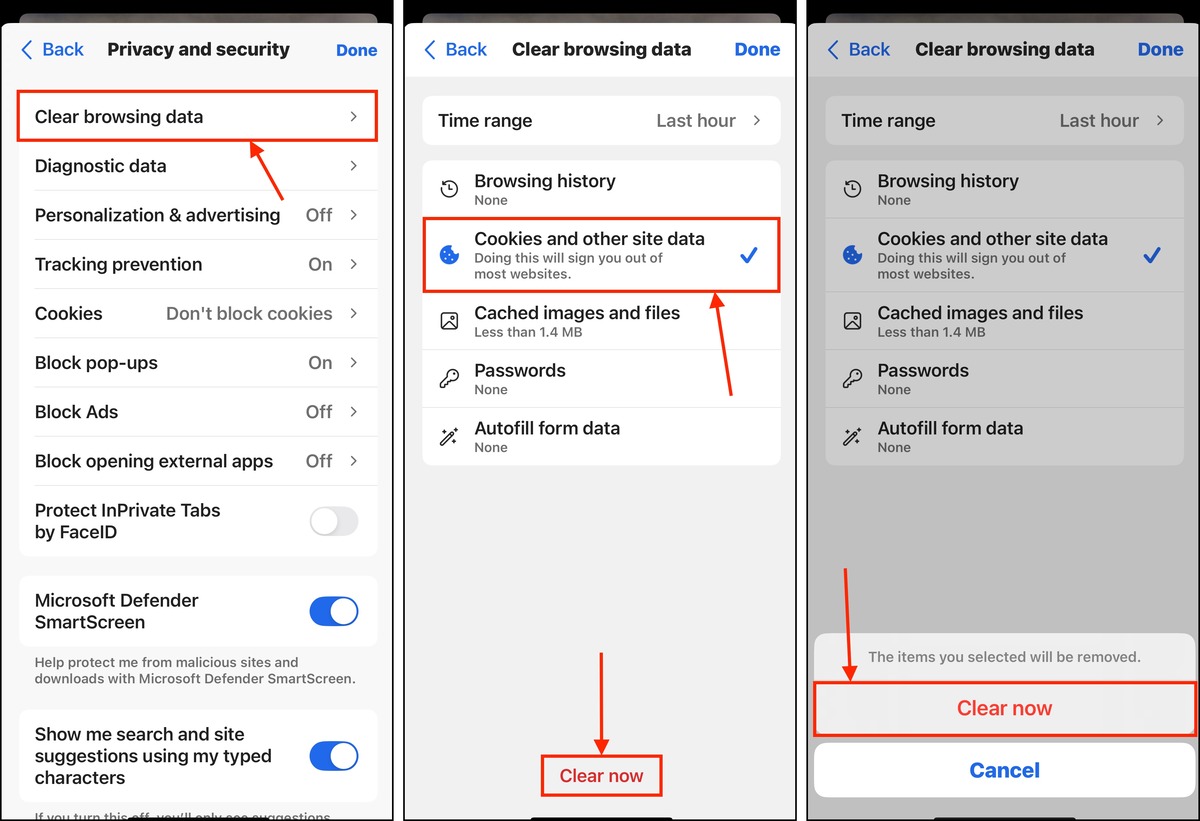
Opera-webbläsare
För att rensa webbläsarkakor från Opera-webbläsare på en iPhone:
Steg 1. Öppna Opera-webbläsare appen på din iPhone. Then, tap the kebab menu on the bottom-right corner of the screen.
Steg 2. Längst ner i menyn som visas, tryck på Inställningar .
Steg 3. I Operas Inställningsmeny, tryck på Rensa webbläsardata .

Steg 4. Välj Cookies och webbplatsdata och ange den tidsintervall du vill skanna efter cachelagrade data. Tryck sedan på Rensa .
Steg 5. Slutligen, tryck på Rensa vald data för att bekräfta åtgärden.
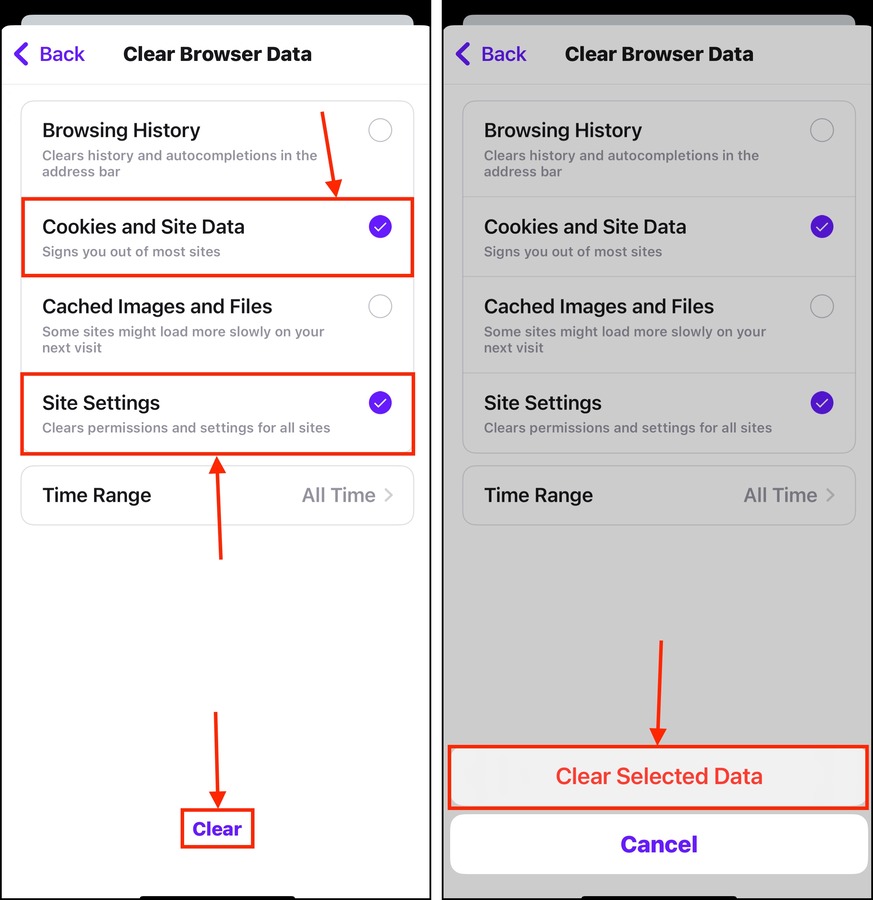
Modig
Steg 1. Öppna Modig appen och tryck på köttbullemenu i det nedre högra hörnet av skärmen.
Steg 2. Menyn Modig Funktioner kommer att visas. Skrolla ned till botten och tryck på Inställningar .
Steg 3. Under FUNKTIONER , tryck på Sköldar & Sekretess .

Steg 4. Scrolla ner tills du hittar avsnittet RENSA PRIVATA DATA . Aktivera växelknappen bredvid Cookies och webbplatsdata . Tryck sedan på Rensa data nu .
Steg 5. I dialogrutan som visas, tryck på Ja, radera för att bekräfta åtgärden.
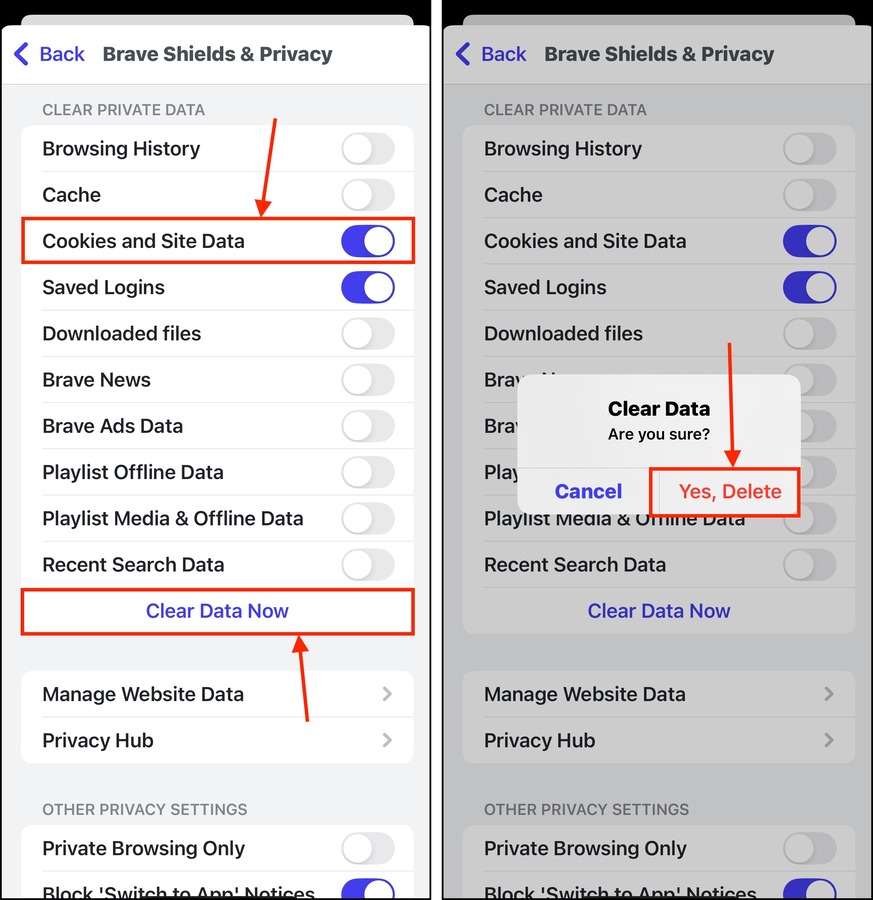
Modig är en integritetsfokuserad webbläsare, så den erbjuder mycket anpassning när det gäller hantering av webbläsardata. Förutom Cookies och Webbplatsdata kanske du även vill rensa Sparade inloggningar om du upplever inloggningsfel.
Så här blockerar du insamling av cookies på iPhone
Individuella cookie-filer tar vanligtvis upp mindre utrymme än webbläsarens cachefiler, eftersom de bara lagrar information som inloggningsuppgifter eller varor i en online-inköpskorg. Men om de lämnas ostörda ackumuleras dessa filer över tid och kan till och med bli korrupta. Detta påverkar inte bara en webbplats prestanda utan kan även orsaka trasiga länkar och/eller inloggningsfel.
Safari
För att rensa cookie-samling i Safari på din iPhone:
Steg 1. Öppna Inställningar-appen. Rulla sedan ner till botten av menyn och tryck på Appar .
Steg 2. Lokalisera och välj Safari .
Steg 3. Rulla ner till botten av denna meny och tryck på Avancerad .

Steg 4. Aktivera växlingsknappen bredvid Blockera alla cookies .
Steg 5. I dialogrutan som visas, tryck på Blockera alla för att bekräfta inställningen.
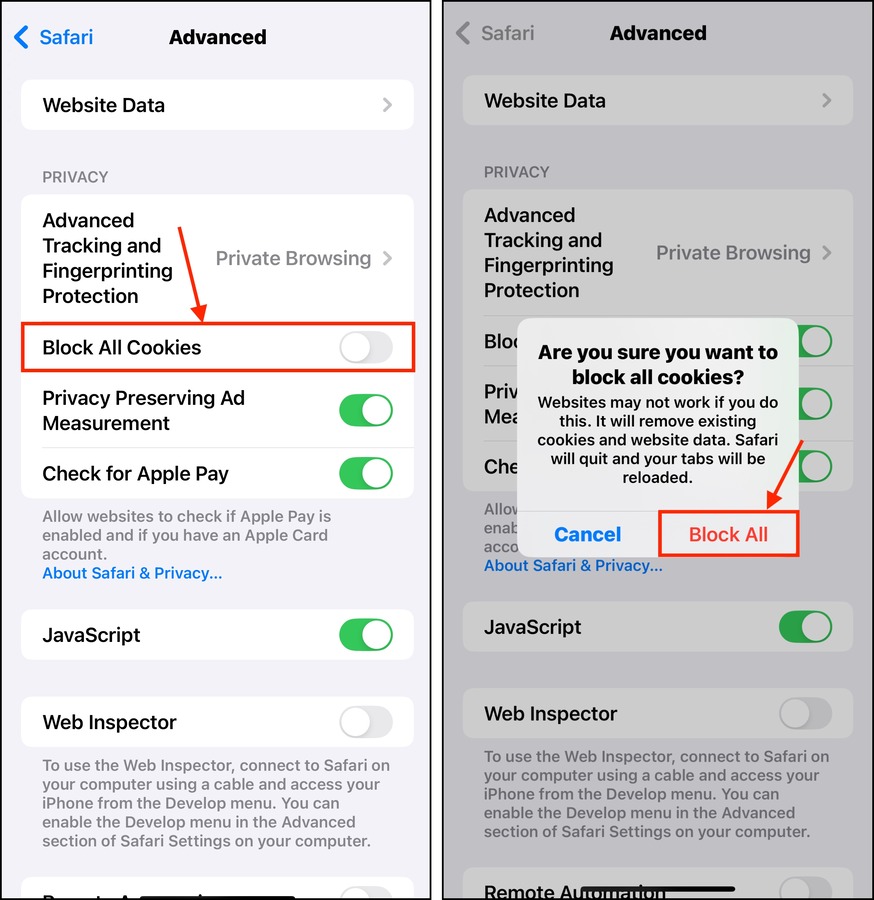
Google Chrome
För att blockera cookies på Google Chrome:
Steg 1. Öppna appen Inställningar. Scrolla ner till botten och tryck på Appar .
Steg 2. Lokalisera och välj Chrome .
Steg 3. Avaktivera reglaget bredvid Tillåt Webbplatsöverskridande Spårning .
![]()
Mozilla Firefox
För att förhindra att Firefox på iPhone samlar in cookies:
Steg 1. Öppna Firefox-appen och tryck på hamburgermenyn i det nedre högra hörnet av skärmen.
Steg 2. I menyn som visas, tryck på Inställningar .
Steg 3. Bläddra ner till PRIVATPERSON -avsnittet och tryck på Spårskydd .
![]()
Steg 4. Aktivera växelknappen bredvid Förbättrar spårningsskydd . Överväg att välja Strikt skyddsnivå för att blockera så mycket datainsamlingsfunktionalitet som möjligt.
Microsoft Edge
För att förhindra Microsoft Edge på iPhone från att samla in cookies:
Steg 1. Öppna Edge-appen och tryck på hamburgermenyn.
Steg 2. I dialogrutan som visas, välj Inställningar .
Steg 3. Tryck på Sekretess och säkerhet .

Steg 4. Tryck på Kakor .
Steg 5. Välj Blockera alla cookies .
Steg 6. I bekräftelsedialogrutan som visas, tryck på Blockera alla för att bekräfta inställningen.
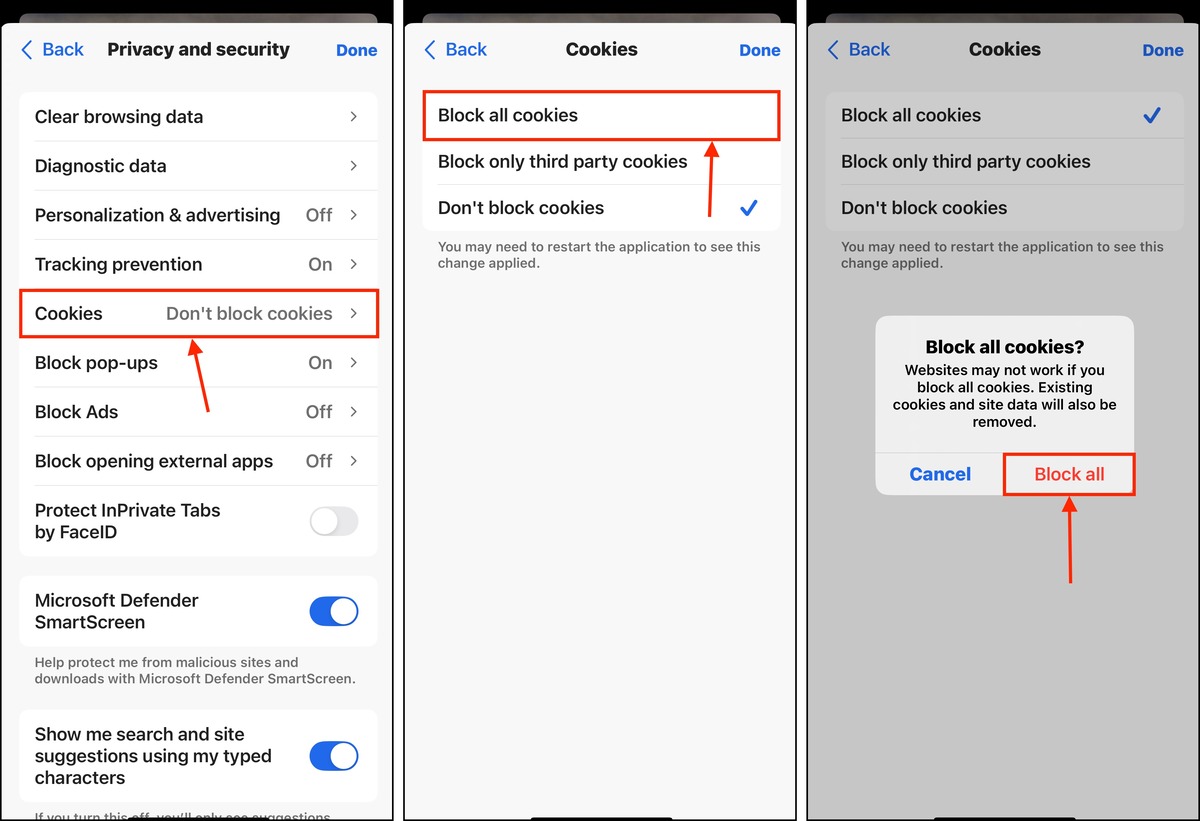
Opera-webbläsare
Att blockera cookies på Opera-webbläsare:
Steg 1. Öppna Opera-webbläsare appen och tryck på kebabmenyn.
Steg 2. Tryck på Inställningar .
Steg 3. Välj Annonsblockering .
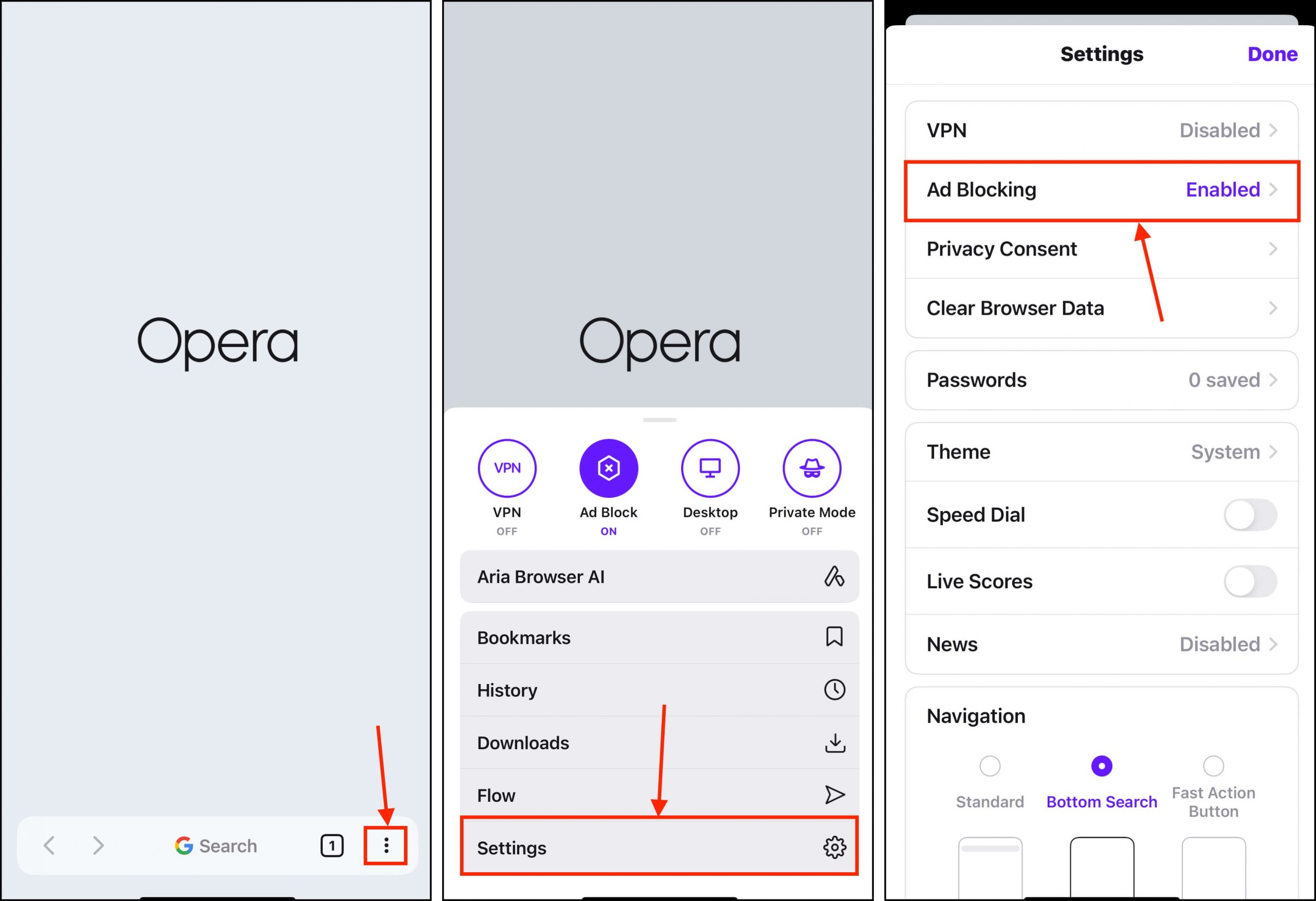
Steg 4. Slå PÅ Blockera cookie-dialoger och Slå AV Acceptera kakor automatiskt .
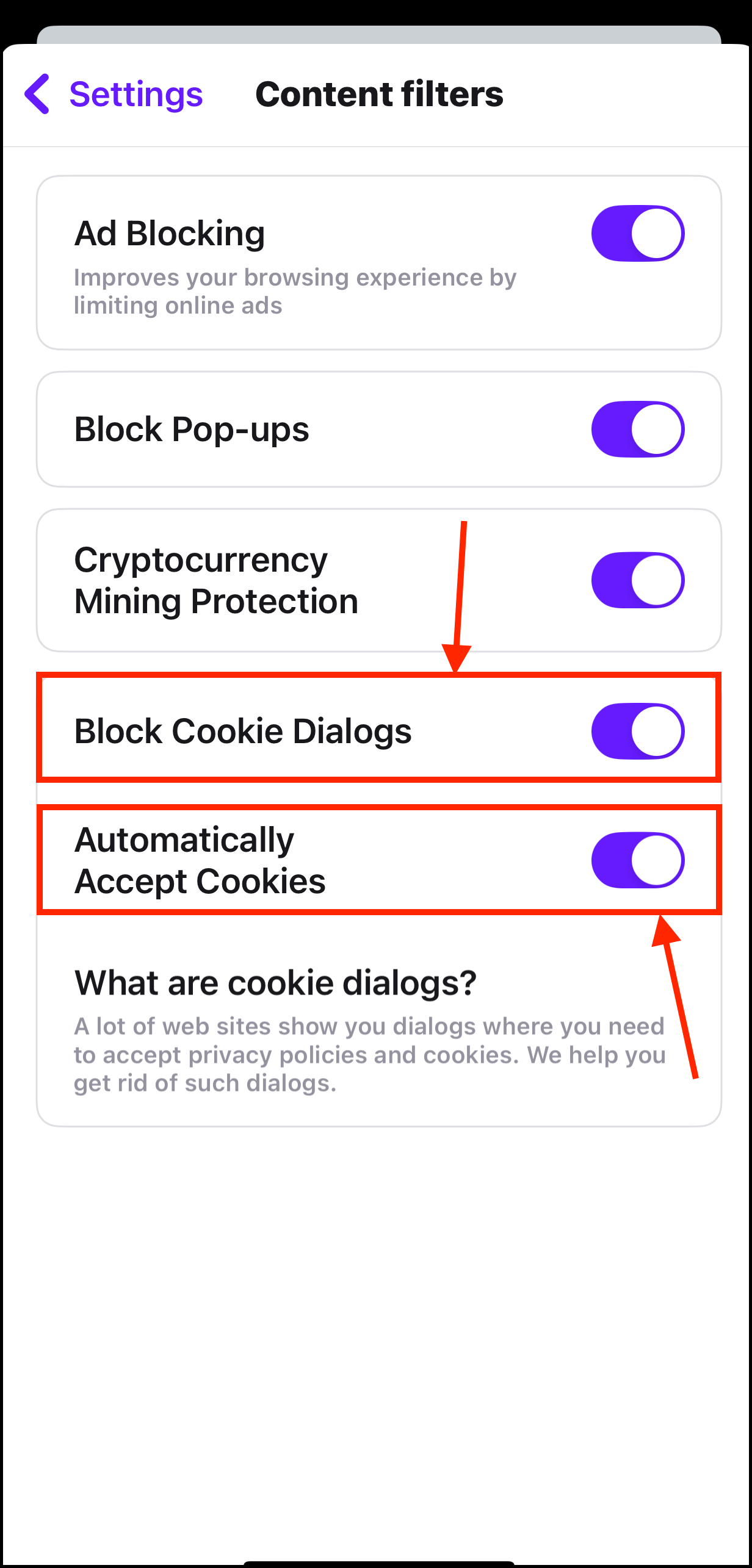
Modig
Modig redan blockerar cookies automatiskt. För att gå ett steg längre kan du blockera själva samtyckespopuperna:
Steg 1. Öppna Modig appen och tryck på menyikonen med tre punkter.
Steg 2. Tryck på Alla Inställningar .
Steg 3. Välj Sköldar & Sekretess .

Steg 4. Aktivera strömbrytaren bredvid Blockera Cookie Consent-notiser .
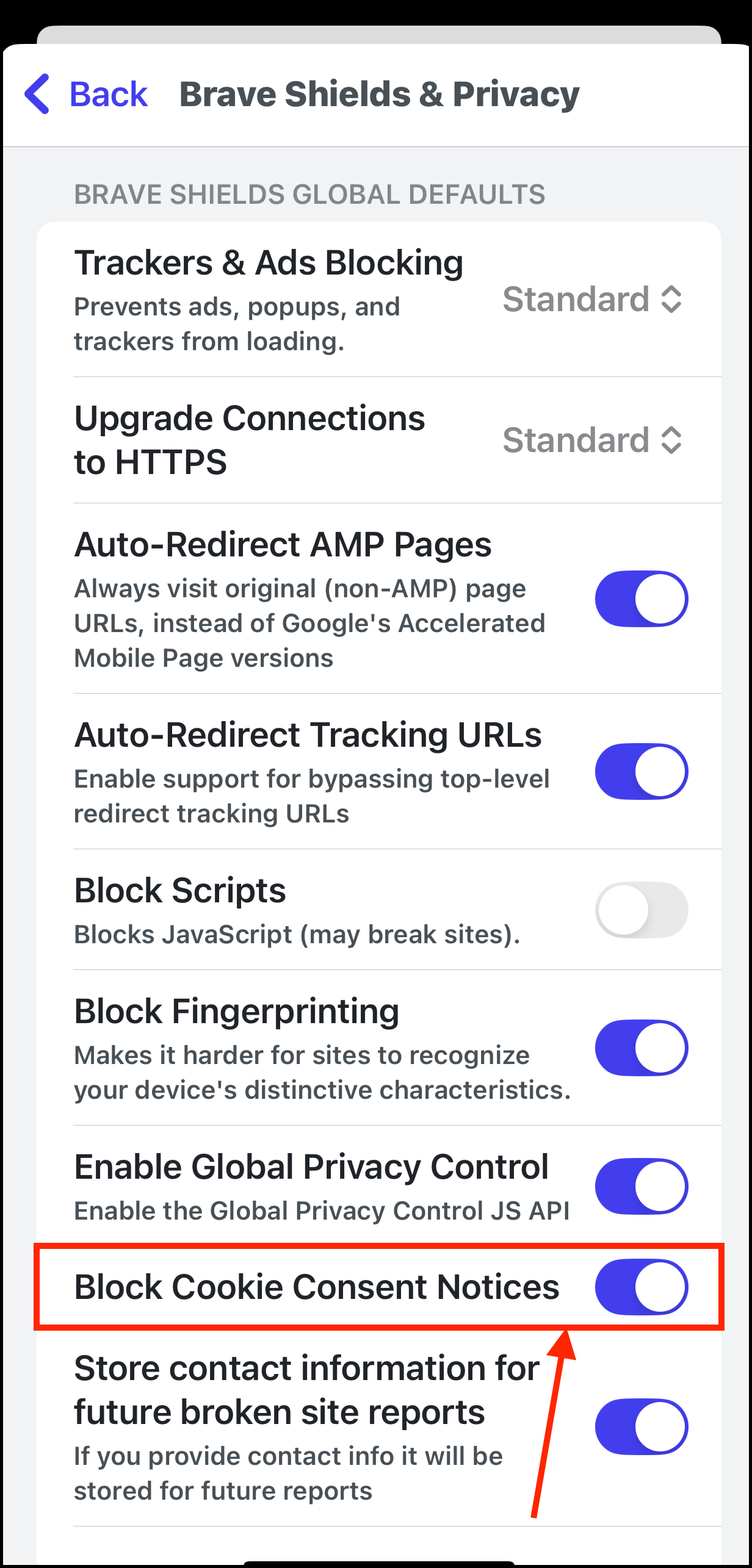
Enkla tips för att förebygga uppbyggnad av webbläsarens rörighet
Det känns konstigt nog tillfredsställande att rensa bort skräpfiler från webbläsaren efter en lång tids uppbyggnad, men det kan också vara långtråkigt. Trots allt måste du ladda om webbplatsens tillgångar och logga in igen, även på webbplatser du använde regelbundet. Förutom att blockera alla cookies, har vi förberett 3 ytterligare tips för att förhindra ytterligare uppbyggnad baserat på dina behov.
Först, töm regelbundet cache- och cookie-data för sällan använda webbplatser (t.ex. Safari låter dig ta bort webbplatsdata från specifika domäner). För det andra, aktivera automatisk rensningsfunktion på webbläsare som erbjuder dem. Slutligen, överväg att använda privat surfning (även kallat inkognitoläge) för sessioner där du inte vill att någon cache- eller cookie-data ska sparas.
Vanliga frågor
- Bollercache – Safari webbläsarcacher kan hittas i Inställningar app > Safari . Google Chromes cacher kan hittas i avsnittet Historik i inställningsmenyn (3 prickar) inom själva appen.
- Webbläsarkakor – Precis som webbläsarcacher, beror det på webbläsaren. För Safari, finns det i Inställningar app > Safari . För Google Chrome, finns det i Inställningar app > Chrome (detta inaktiverar endast tredjepartscookies, men inte Google Chromes egna cookies).
- Appcache – Du kan hitta appcacher genom att öppna varje enskild app i den första Inställningar menyn.
- Stäng alla appar.
- Håll ned Sov/Väck -knappen.
- När du ser strömslidern på skärmen, släpp Sov/Väck -knappen och håll ned Hem -knappen tills du återvänder till hemskärmen. Detta kommer att ha återställt cacheminnet på din iPhone.
- Öppna Inställningar appen > Allmän .
- Tryck på iPhone-lagring > Meddelanden.
- Tryck antingen på Avlasta App eller Radera appen, vilket kommer att rensa meddelandecache.
Förvänta dig tillfälliga prestandaproblem tills Meddelanden-appen återskapar cachen.






