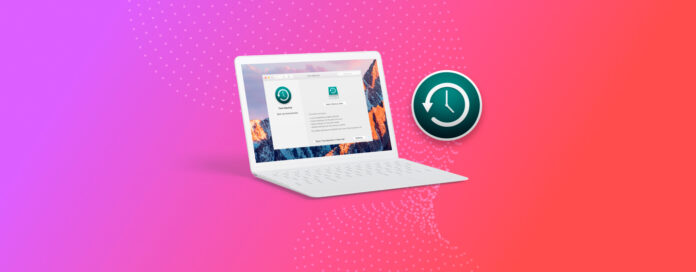
備份您的 Mac 是保存寶貴數據的基本步驟之一。 在 Mac 上備份數據的最佳方法是使用 Time Machine——這是一種來自 Apple 的可靠且易於學習的工具,在啟動時會定期自動備份您的數據。 在本指南中,我將解釋什麼是 Time Machine 以及如何像專業人士一樣使用它。
目錄
什麼是 Time Machine?
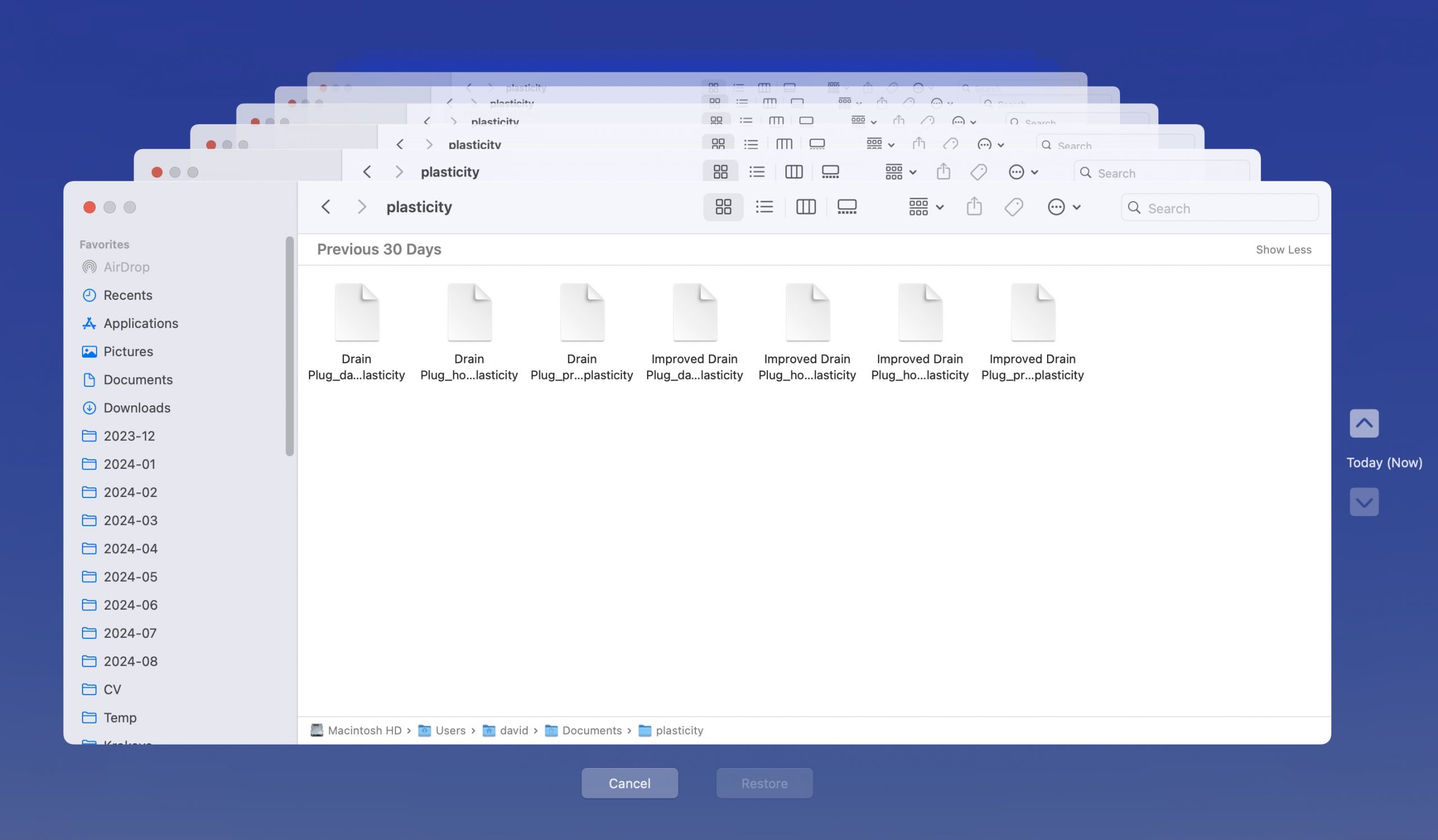
Time Machine 是 Apple 為 macOS 提供的內建備份解決方案,您可以用它自動備份整個 Mac,包括系統檔案、應用程式及其設置、音樂、照片、電子郵件、文件等。事實上,唯一不被 Time Machine 備份的是系統分區,這只是因為沒有真正的理由去備份(有其他方式可以做到 重新安裝 macOS)。
Time Machine 的名稱來自於它的增量特性。首次使用時,它會對你的 Mac 進行完整備份。之後,它只會備份自上次備份以來更改過的檔案。這種方法節省了空間和時間,並且你可以「回到過去」任何一個備份的時間點。
Time Machine 會保留過去 24 小時內的完整備份、過去一個月內的每日備份,以及之前所有月份的每週備份。我個人之前因為這些自動備份而多次被拯救,從來沒有損失超過一小時的工作—這比失去整個專案要好多了。
如何使用 Time Machine 備份和恢復資料?
既然你已經知道什麼是Time Machine以及它如何保護你的資料不會遺失,你可能在想該如何使用它。我有個好消息要告訴你:在這一節結束之前,它就會在你的Mac上運行了!
首先,你需要準備一個合適的備份磁碟。我強烈建議使用外接的高速SSD來達成這個目的。不僅可以讓你快速備份,而且也很比傳統硬碟更可靠,因為它們不包含任何活動部件。
作為最佳做法,您的設定應使用容量為內部存儲裝置150%的外接硬碟。也就是說,一台配備1 TB硬碟的iMac應該使用1.5 TB的外接硬碟來管理壓縮檔案。您也可以選擇符合您需求的其他數字,但它應至少等於或大於您現有的存儲空間。
設定您的 Time Machine 備份磁碟
如果你的磁碟已準備好,你可以啟動Time Machine設定。這裡有兩種方法可以做到:
- 打開左上角的Apple選單並選擇系統設定。在系統設定中,導航至一般然後選擇Time Machine。

- 啟動Spotlight(Command + Space)並輸入”Time Machine”。選擇Time Machine設定搜尋結果並按下Enter/Return鍵。
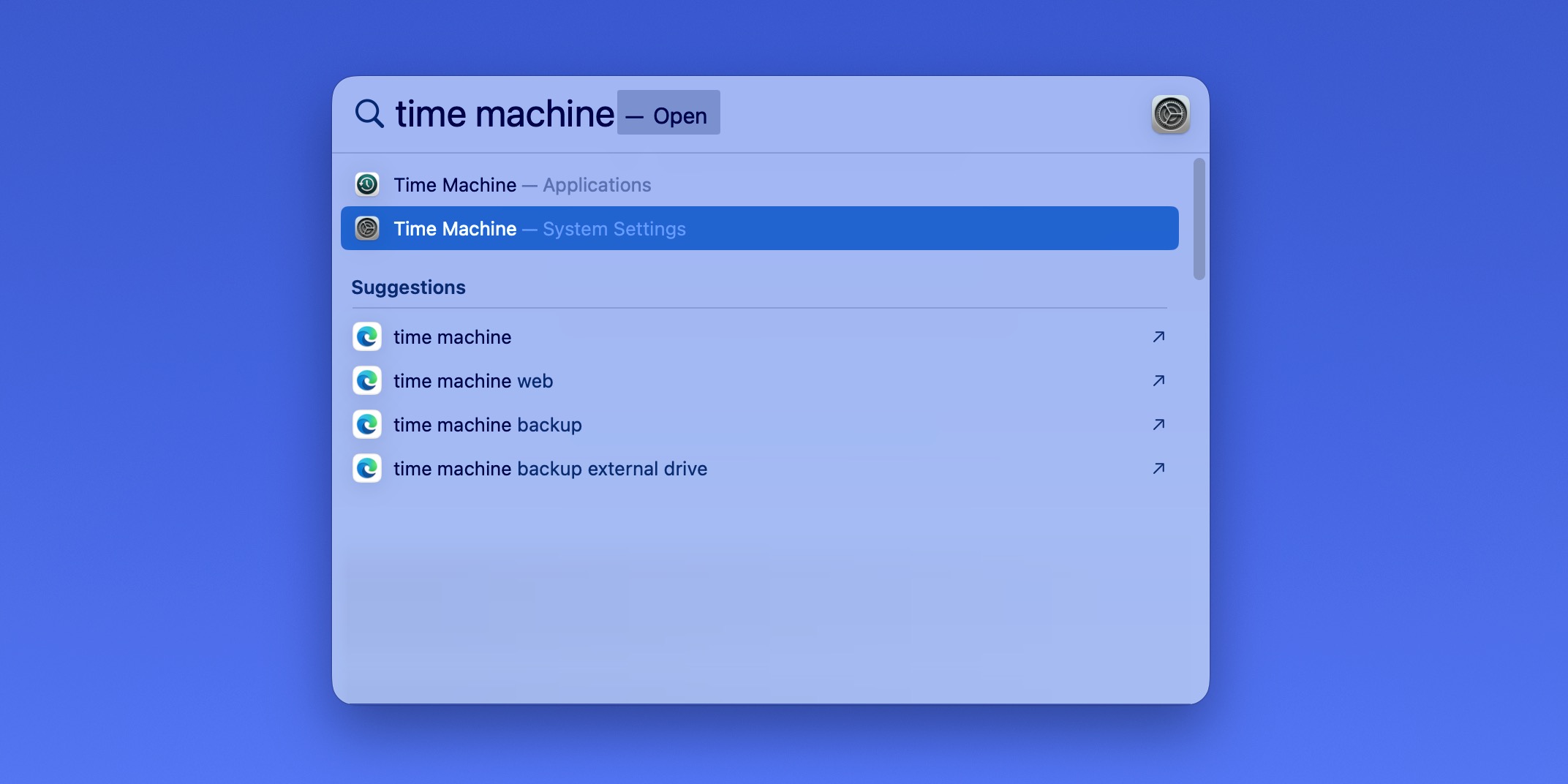
現在你應該會看到「Time Machine 配置視窗」,這意味著你只需點幾下即可新增備份硬碟。你需要做的是:
步驟 1:點選新增備份磁碟按鈕。
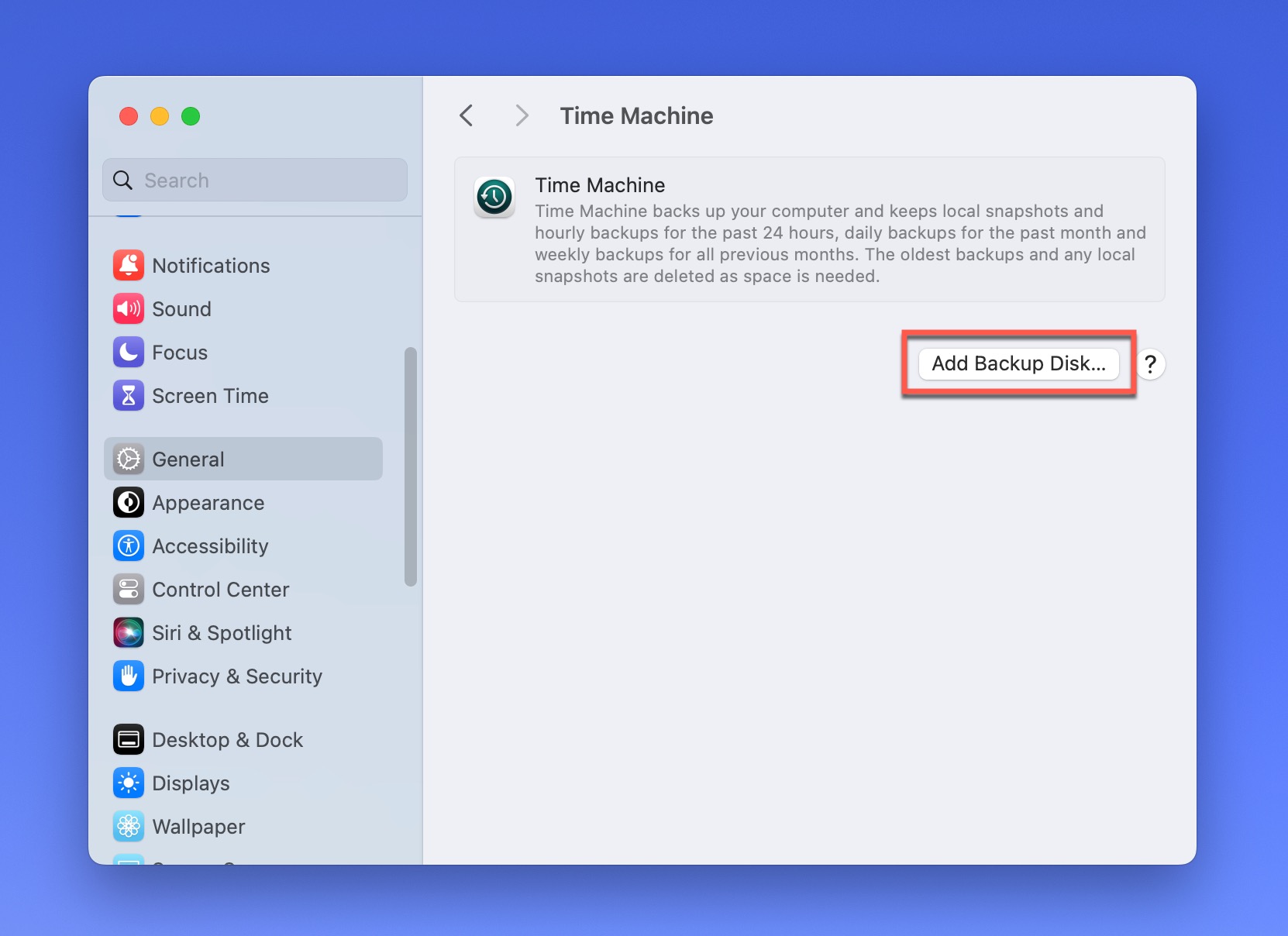
步驟2:將會彈出一個新視窗,顯示所有可用的磁碟。從列表中選擇你準備好的外接SSD,然後點擊「設定磁碟」按鈕。
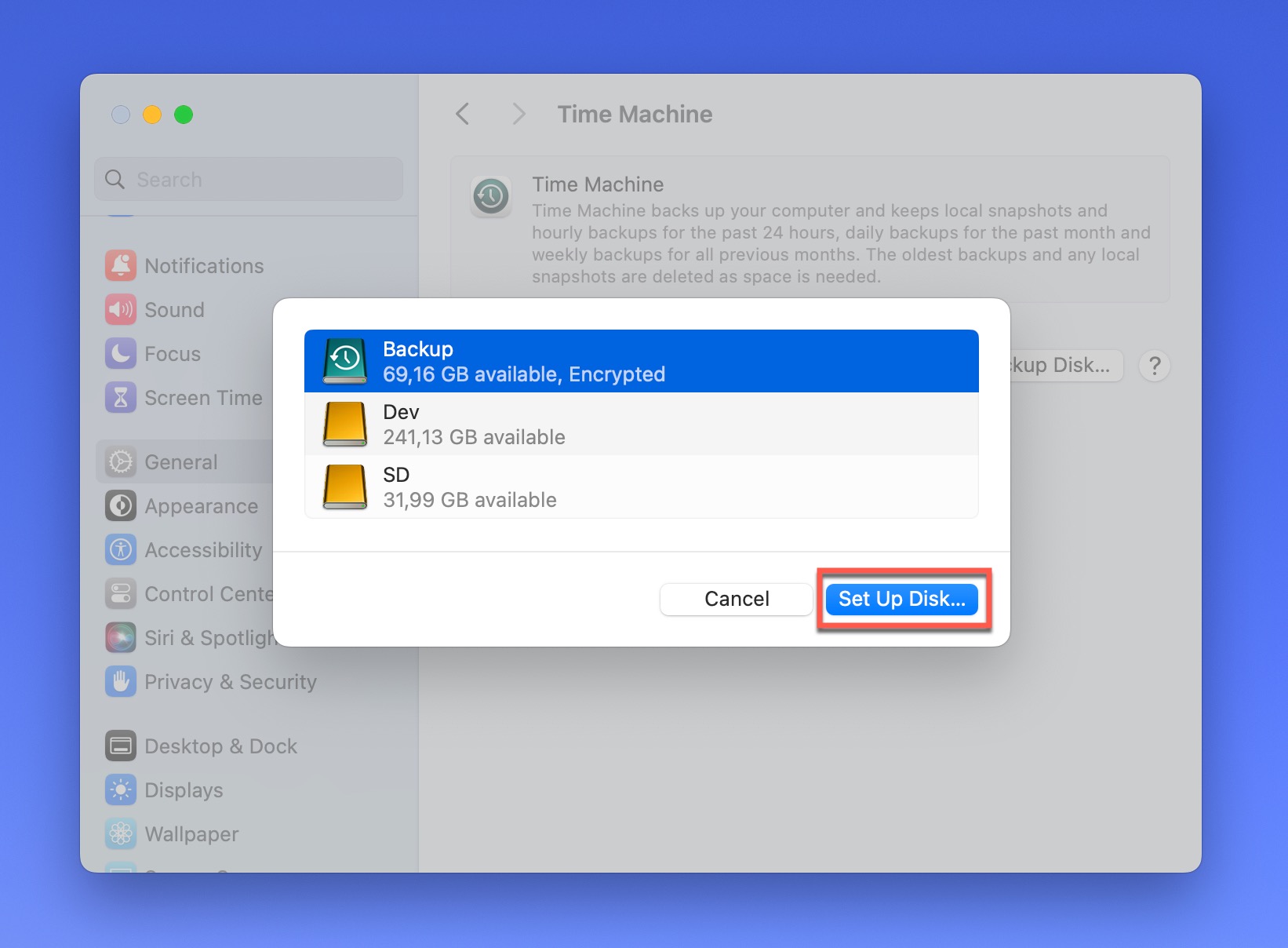
步驟 3:如果你想要加密備份(並且我強烈建議你這麼做以增加安全性),點擊加密備份旁的滑桿並輸入密碼。你也可以指定磁碟使用限制,這樣可以防止Time Machine佔用整個可用的磁碟空間——這很有用,尤其是在你還想要將備份磁碟用於其他用途時。最後,點擊完成按鈕。
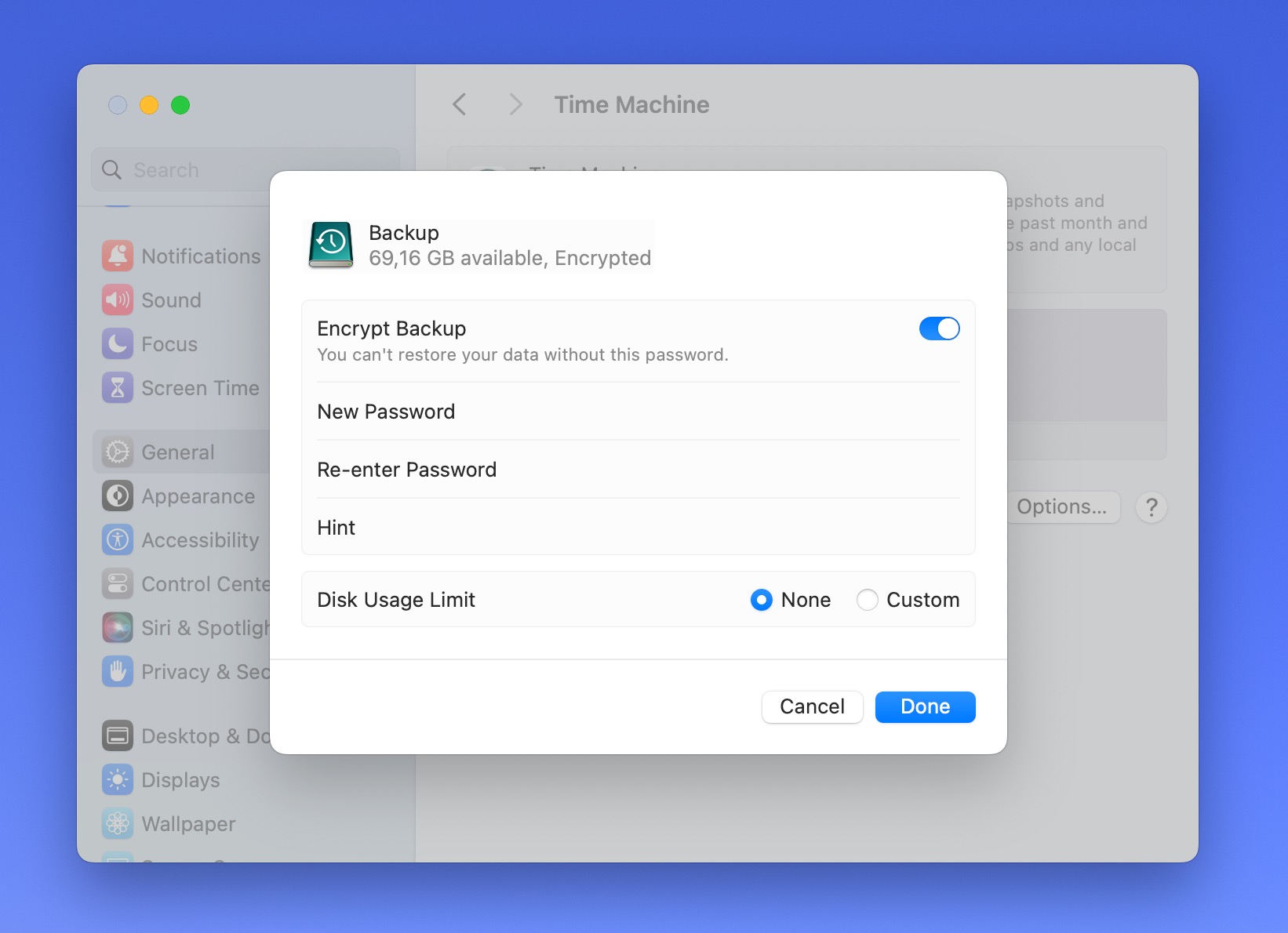
Time Machine 現在將開始準備您的硬碟進行備份。這可能需要一點時間,所以請稍等片刻。從現在開始,Time Machine 將在背景運行,按照其時間表自動備份您的資料。您不需要做任何其他操作!
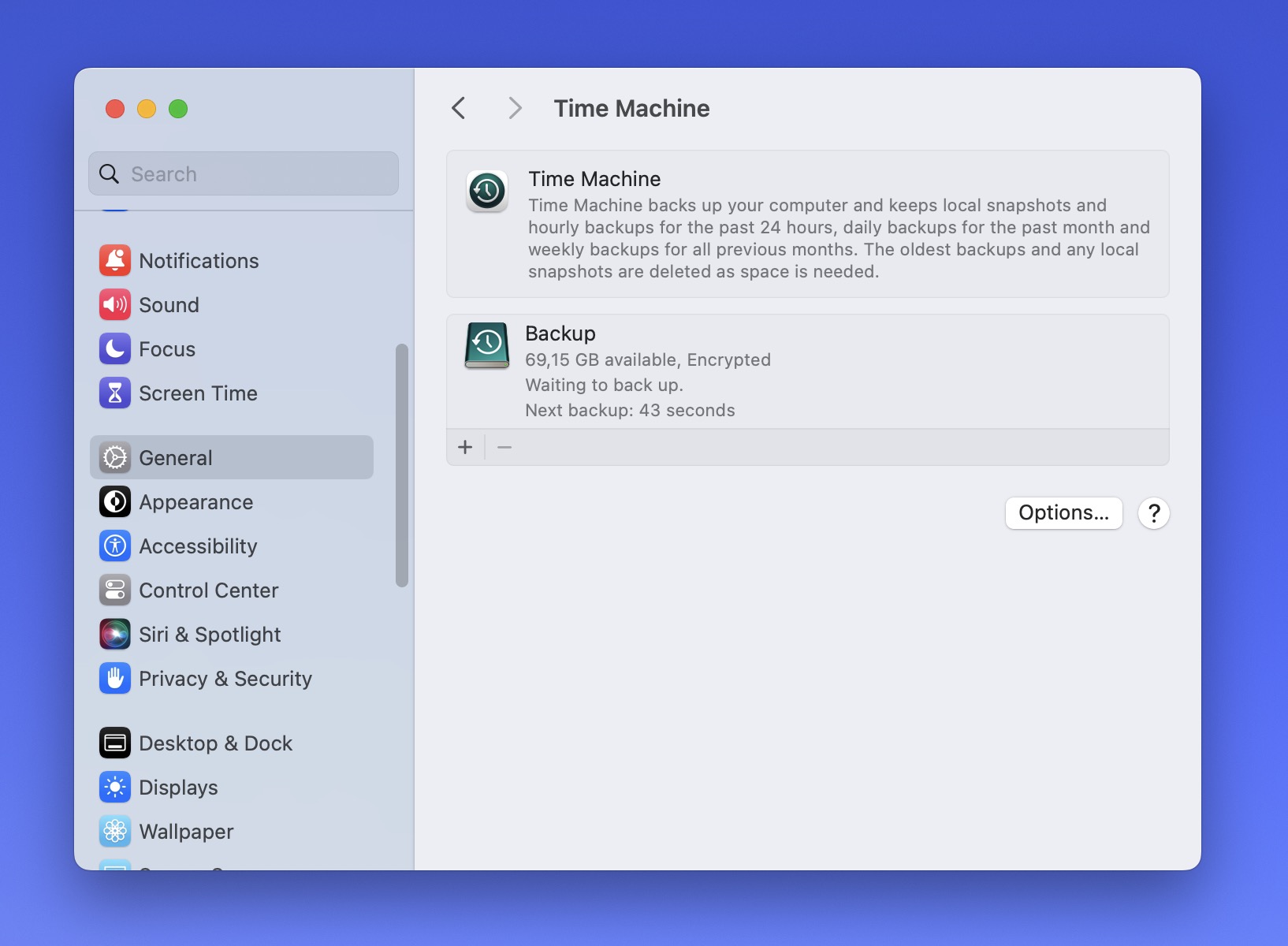
若要將預設備份頻率更改為其他頻率,請在 Time Machine 設定選單中選取你的 Time Machine 備份磁碟,然後點擊「備份頻率」標籤旁邊的下拉選單。接著,你可以在以下選項之間選擇:手動、自動每小時、自動每日,以及自動每週。
使用 Time Machine 恢復遺失的資料
假設你遺失了重要的檔案並想要復原它們(希望你沒有,但事先為最壞的情況做準備總是比較好)。首先,你需要打開 Time Machine 恢復介面(不是設定選單)。再一次提醒,你有幾個選項:
- 點擊菜單欄中的 Time Machine 圖標,並選擇瀏覽 Time Machine 備份。
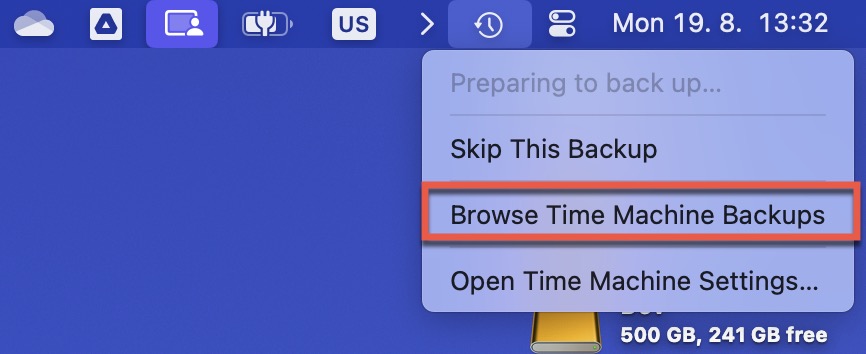
- 打開遺失檔案所在的文件夾。然後,點擊菜單欄中的 Time Machine 圖標,並選擇瀏覽 Time Machine 備份。這將直接帶你到正確的位置。
- 按Command + 空格,輸入“Time Machine”,並選擇 Time Machine 應用程式。
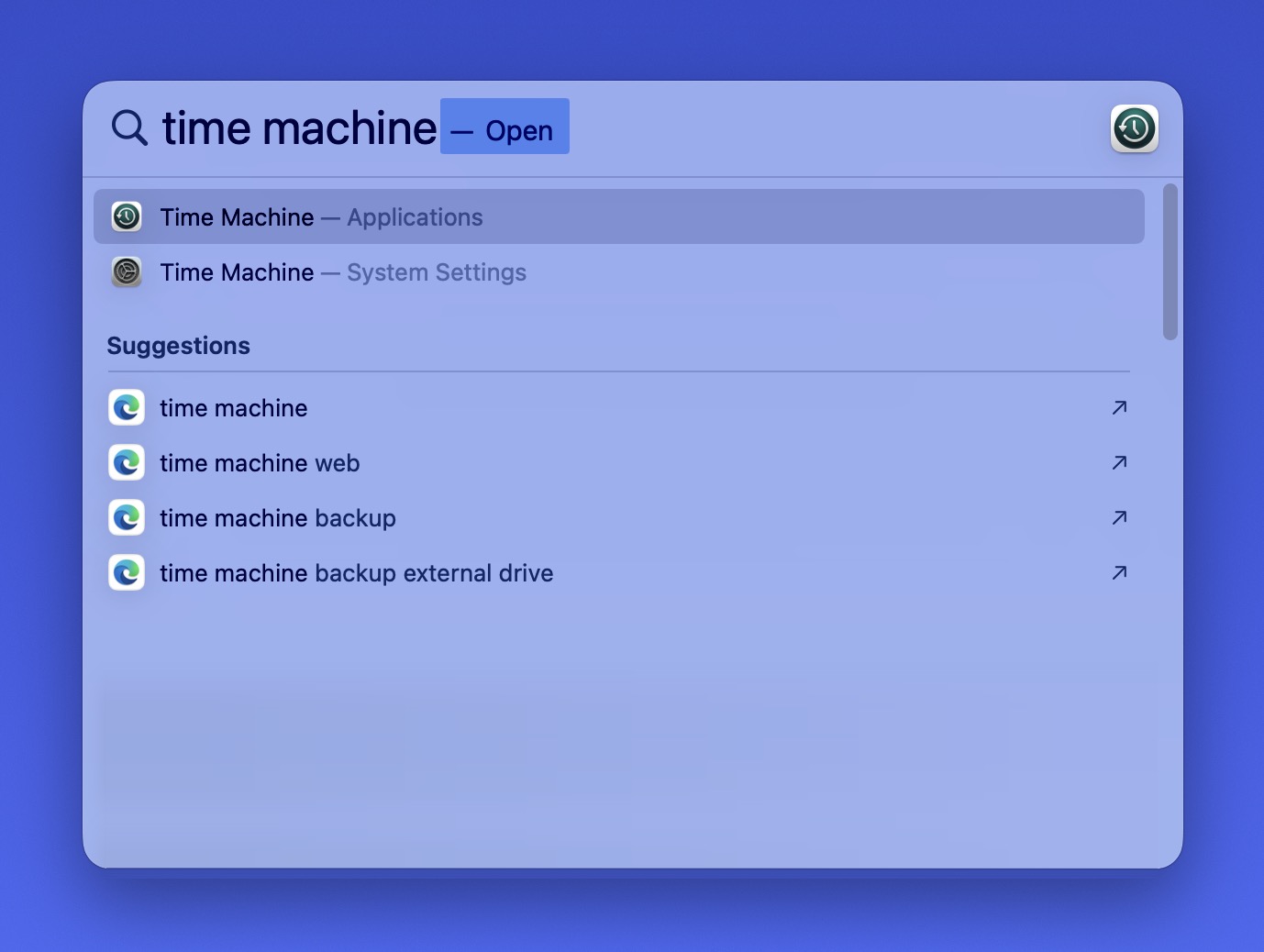
進入後,你會看到一個熟悉的 Finder 窗口,右邊緣有一個時間軸。這個時間軸顯示了所有的備份,最新的備份在底部。你可以點擊任意標記來跳到該備份,或使用上下箭頭在備份之間移動。當你在時間軸上移動時,你會看到你的文件和文件夾隨著每個備份點的變化而改變。
要實際恢復您的遺失檔案,您需要:
步驟 1:導航到您遺失檔案所在的資料夾。
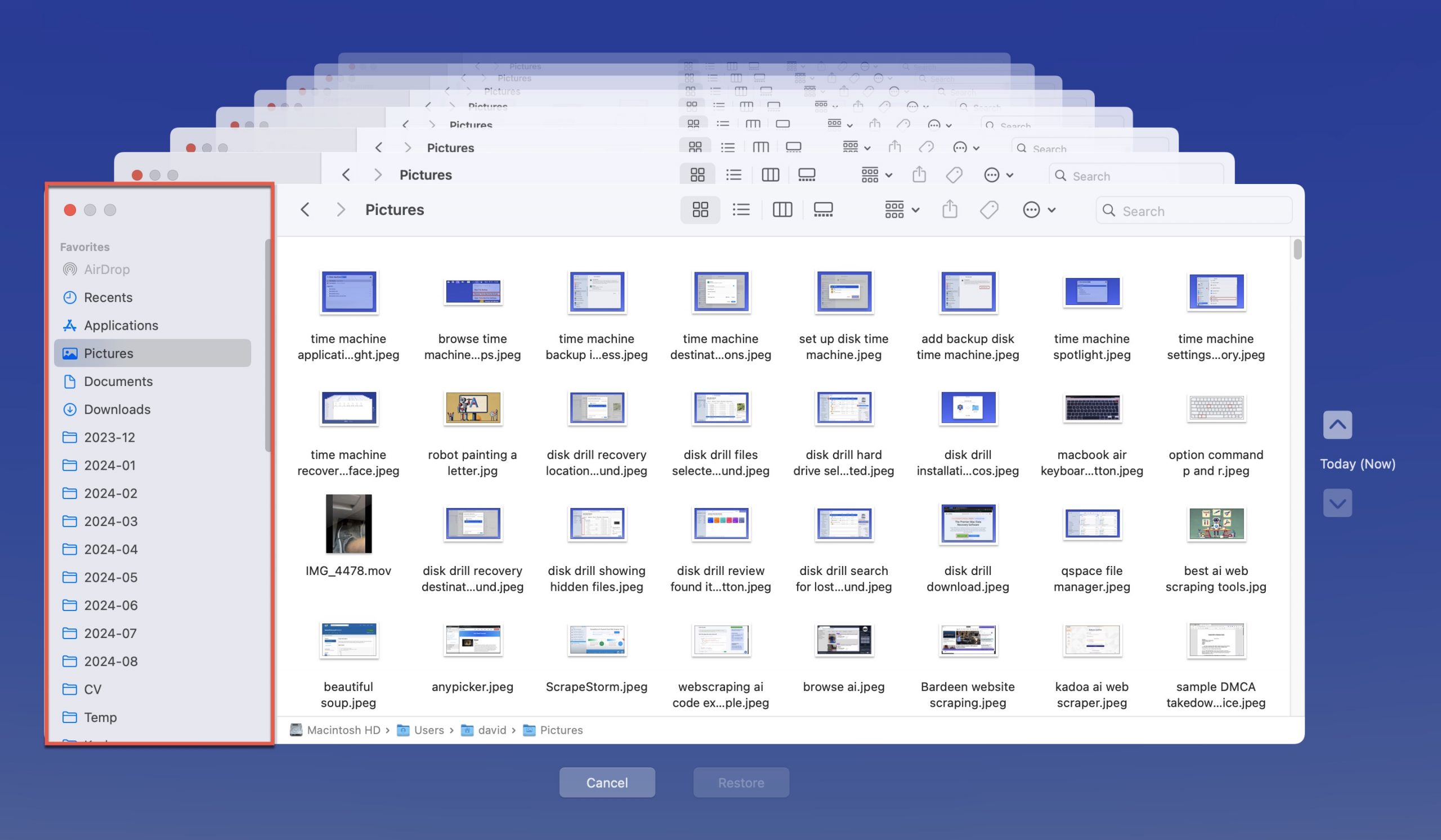
步驟2:使用時間軸回到檔案仍然存在的時候。
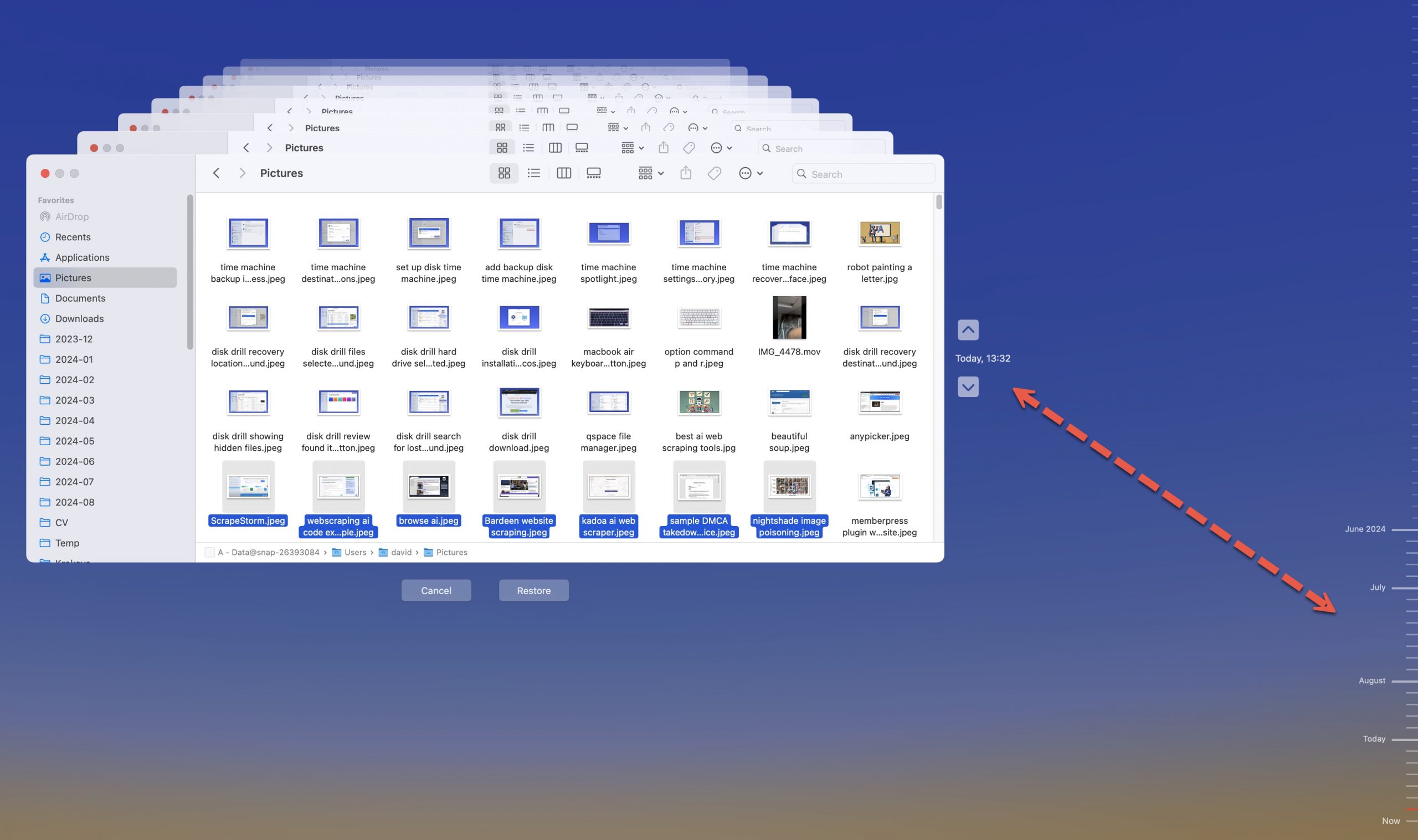
步驟 3:選擇你想復原的檔案或資料夾。
步驟 4:點選還原按鈕。
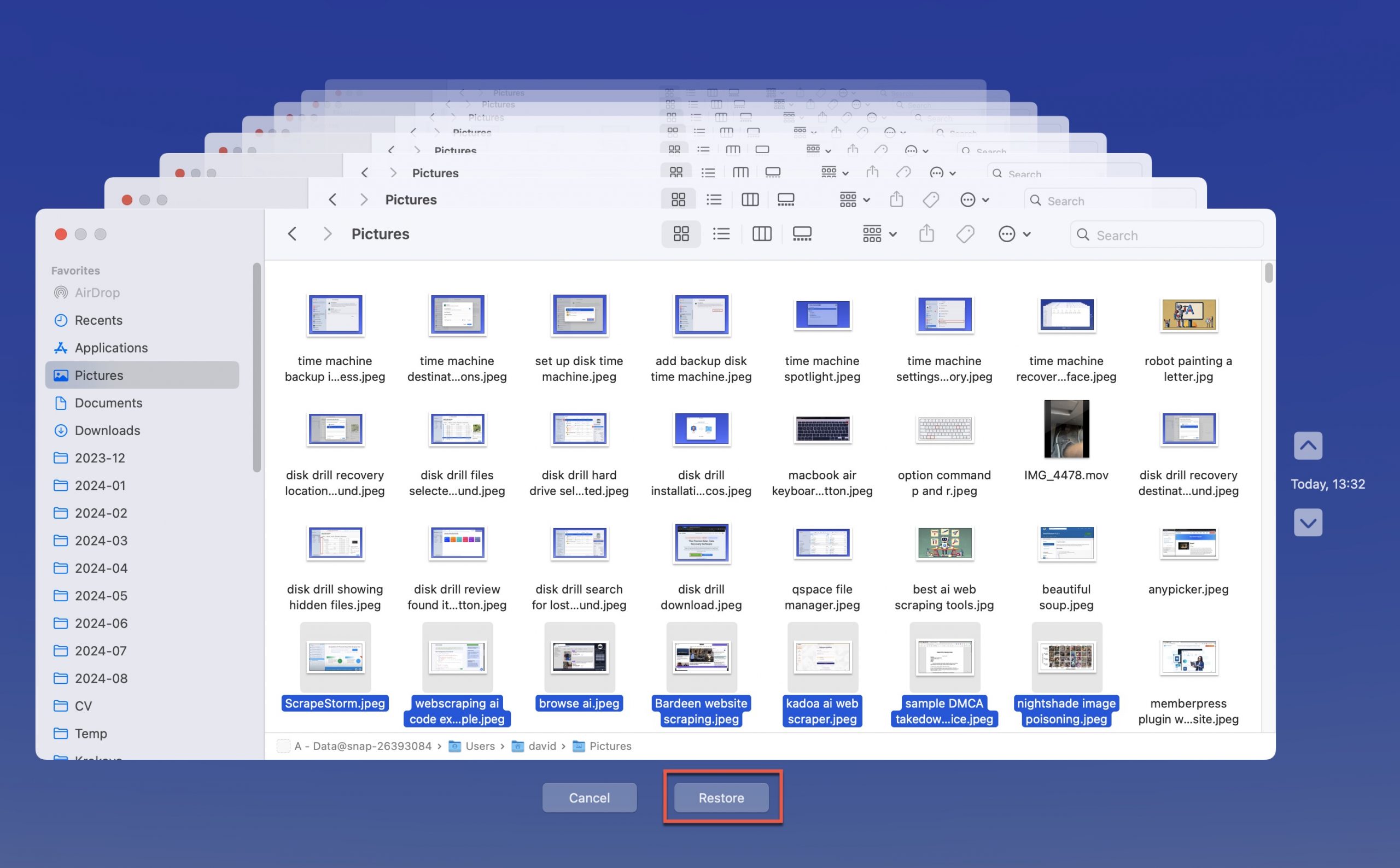
您的檔案會被複製回原始位置的 Mac 上。
使用 Time Machine 恢復整個系統
如果您需要完成 Time Machine 的還原,可以按照以下步驟操作。
步驟 1:將有 Time Machine 備份的外接硬碟連接到需要還原的 Mac。
步驟2:打開遷移助理。
步驟 3:選擇從Time Machine備份中傳輸資訊。
步驟 4:您將被要求選擇要用於此過程的備份磁碟。您必須選擇具有壓縮映像的 HDD。
步驟 5:選擇要傳送的資訊後,按一下繼續按鈕。
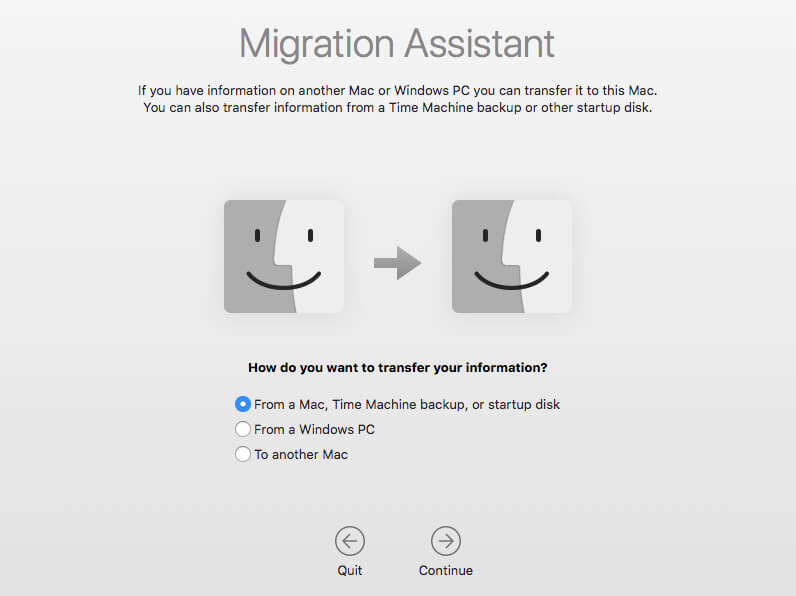
當使用Time Machine還原您的Mac時,此流程會預設至最新的備份。如果您需要返回更早的備份,請打開該工具來選取您偏好的開機映像。您會看到可用選項的列表。
雖然除了大型排除項目外,您無法定義資料夾或檔案,但在緊急情況下,它將提供您所需的資訊存取。
從Time Machine啟動新的Mac
如果您最近購買了新的 Mac 並希望存取先前的資訊,Time Machine 提供了一個簡單明瞭的解決方案。
您可以按照以下步驟開始從Time Machine還原到您的新電腦。
步驟 1:將備份磁碟連接到您的新 Mac。
步驟2:當你開始進行電腦設置過程時,選擇顯示為「從 Time Machine 備份」的選項來啟動過程。你可能會看到一個啟動磁碟命令或「從 Mac」的選項。這三種解決方案都會啟動過程。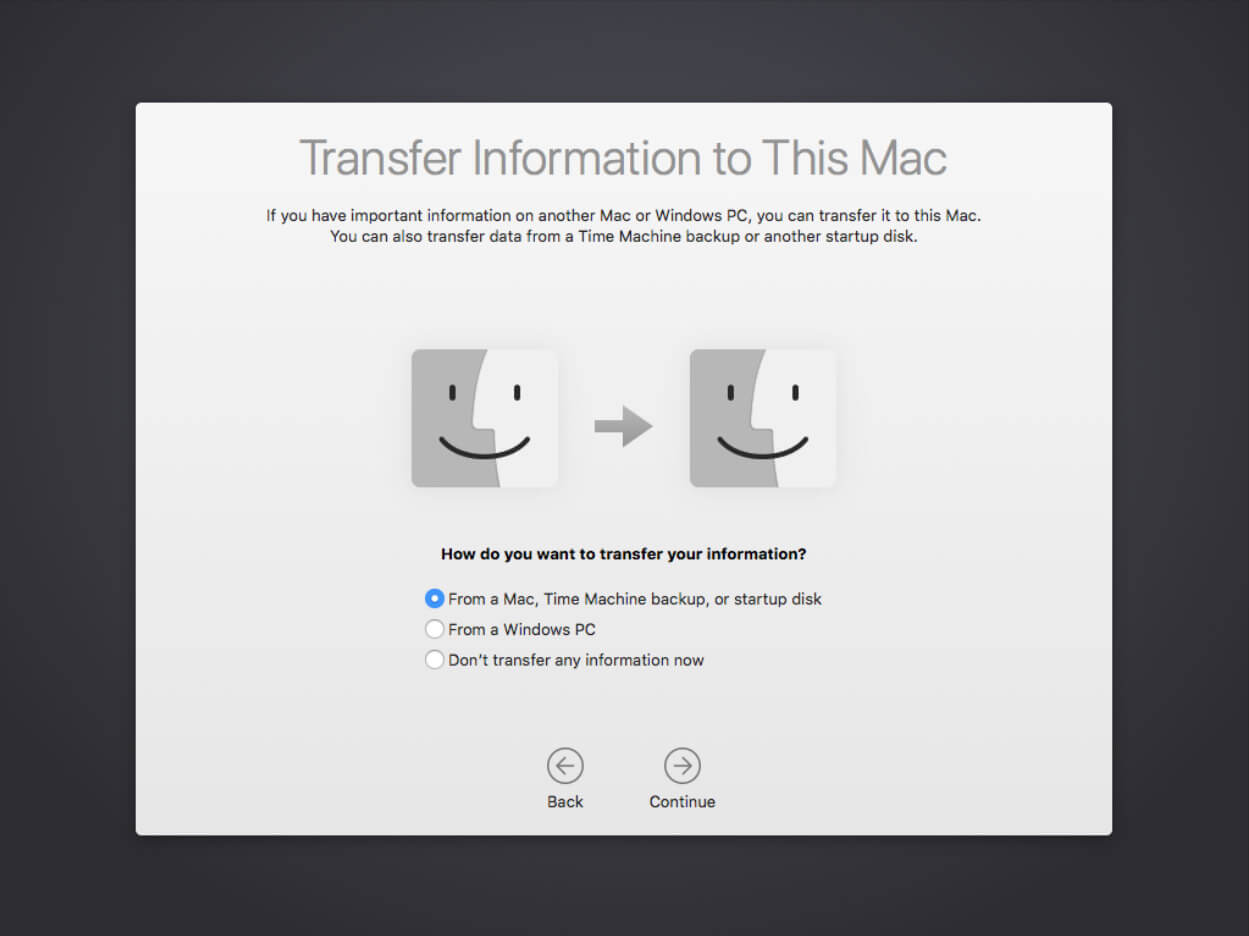
步驟 3:Mac會要求您選擇要使用的備份磁碟。您將從列出的選項中選擇外接硬碟。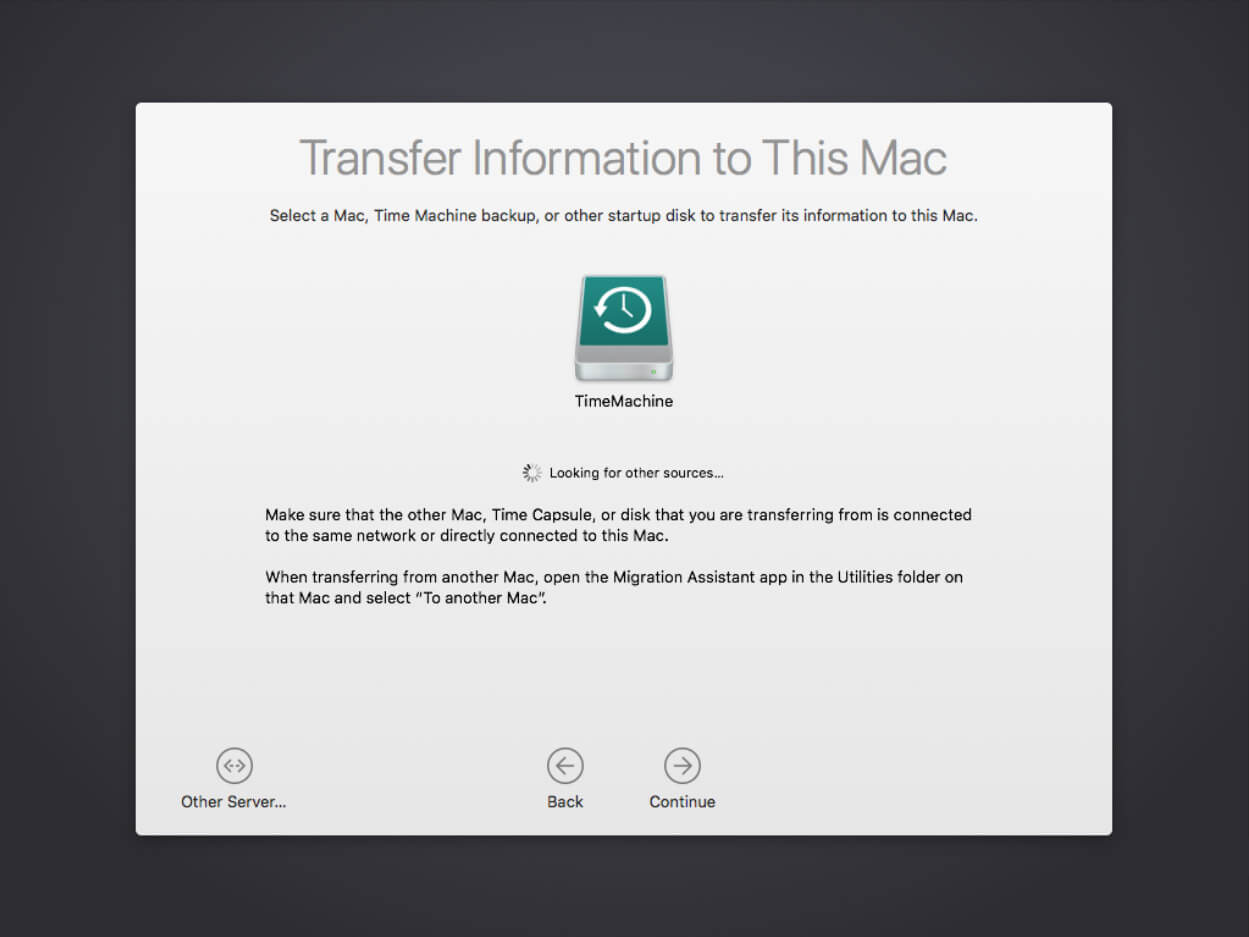
步驟 4:點擊繼續按鈕。
步驟 5:系統會要求您確認要傳輸的資料。選擇項目後,您需要再次點擊繼續。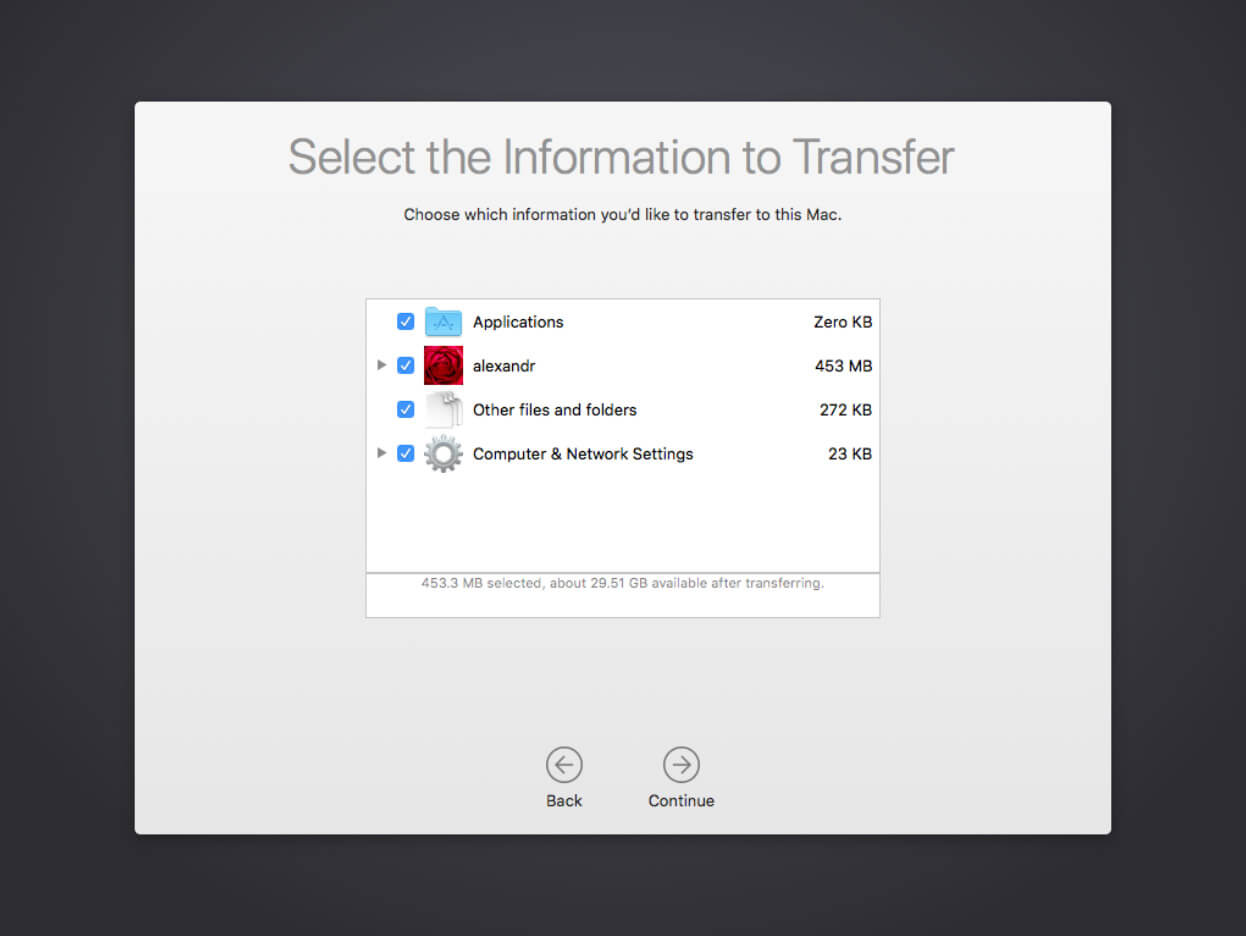
一旦完成這五個步驟後,您的Mac將開始為您從Time Machine傳輸資料的流程。
關閉 Time Machine 和/或更改您的備份磁碟
如果您因為某些原因需要暫停備份過程(或許您在 Mac 上做了一些非常耗費計算資源的事情,需要全部可用的處理能力),那麼您可以輕鬆地暫停:
步驟 1:點擊功能表中的 Time Machine 圖示。
步驟2:選擇略過此備份選項。
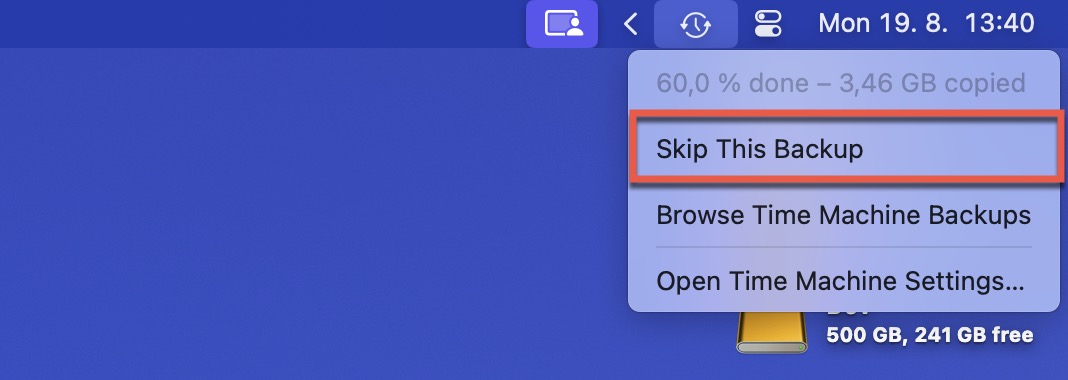
為了防止備份過程在近期內自動再次啟動,您還應該在Time Machine設定窗口中將預設備份頻率更改為手動選項。
也可能會有需要將 Time Machine 備份磁碟用於其他用途的時候。在這種情況下,您可以打開熟悉的 Time Machine 設定視窗,選擇您目前的磁碟,然後點擊“-”圖標。這將允許您移除當前磁碟,然後您可以點擊“+”圖標來使用不同的磁碟。
像專家一樣使用時間機器的貼士
Time Machine 已經是個強大的工具,但有了以下的專業技巧後,您的備份能力將更上一層樓。
不要僅依賴Time Machine
盡管 Time Machine 很有用且可靠,但將所有雞蛋放在一個籃子裡從來不是個好主意。因此,我建議所有 Mac 使用者使用至少一個額外的恢復解決方案來補充 Time Machine。
我個人推薦的是 Disk Drill,一個資料復原應用程式可以恢復所有刪除的、隱藏的和現有的實際存在於你的儲存設備上的檔案,而不需要你事先創建備份。就在上週,我使用 Disk Drill 恢復了一個未來得及被 Time Machine 備份的意外刪除的文件。
我最喜歡 磁碟鑽探 的是它的使用者友善介面和強大的恢復功能。它可以恢復數百種檔案類型,包括文件、圖像和影片檔案格式,而且你可以在恢復之前直接在應用程式中預覽大多數檔案。
這裡有一個使用 Disk Drill 進行基礎恢復刪除、隱藏或遺失檔案的簡易指南:
步驟 1: 下載 並從官方網站下載並安裝 Disk Drill。

步驟2: 啟動 Disk Drill 並選擇您要從中恢復檔案的磁碟機。
步驟 3: 點擊搜尋丟失的資料以開始進行掃描。

步驟 4: 扫描完成後,预览 Disk Drill 找到的文件。

選擇要復原的檔案,然後點擊復原將其儲存到安全的位置(不要選擇原始所在的磁碟,除非在 Time Machine 備份磁碟上有額外的分割區,否則請勿將檔案復原到備份磁碟中)。
Disk Drill for Mac 的免費版本可以復原最多 500 MB 的資料,並可以預覽無限數量的檔案。
從備份中排除特定項目
Time Machine 非常徹底,但有時候它可能過於徹底了。你可能不希望備份所有的 Mac 檔案,特別是臨時檔案或是一些你根本不想要恢復的東西。
好消息是 Apple 讓排除備份中特定項目變得很簡單:
步驟 1: 打開系統設定(或在較舊版本的macOS上打開系統偏好設定)並前往一般和Time Machine。

步驟2: 按一下選項按鈕。
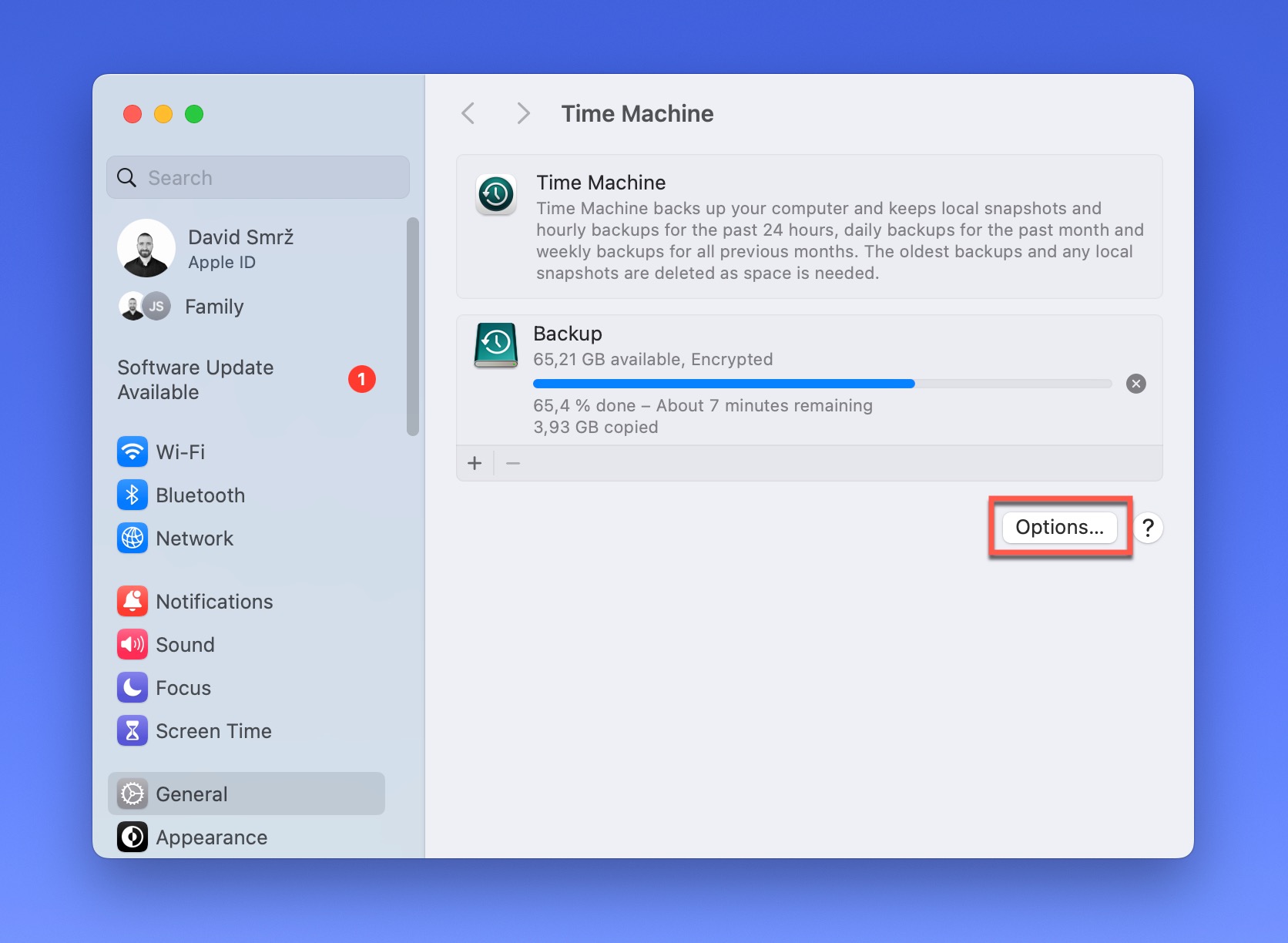
步驟 3: 按一下「+」圖示位於「從備份中排除」下方。
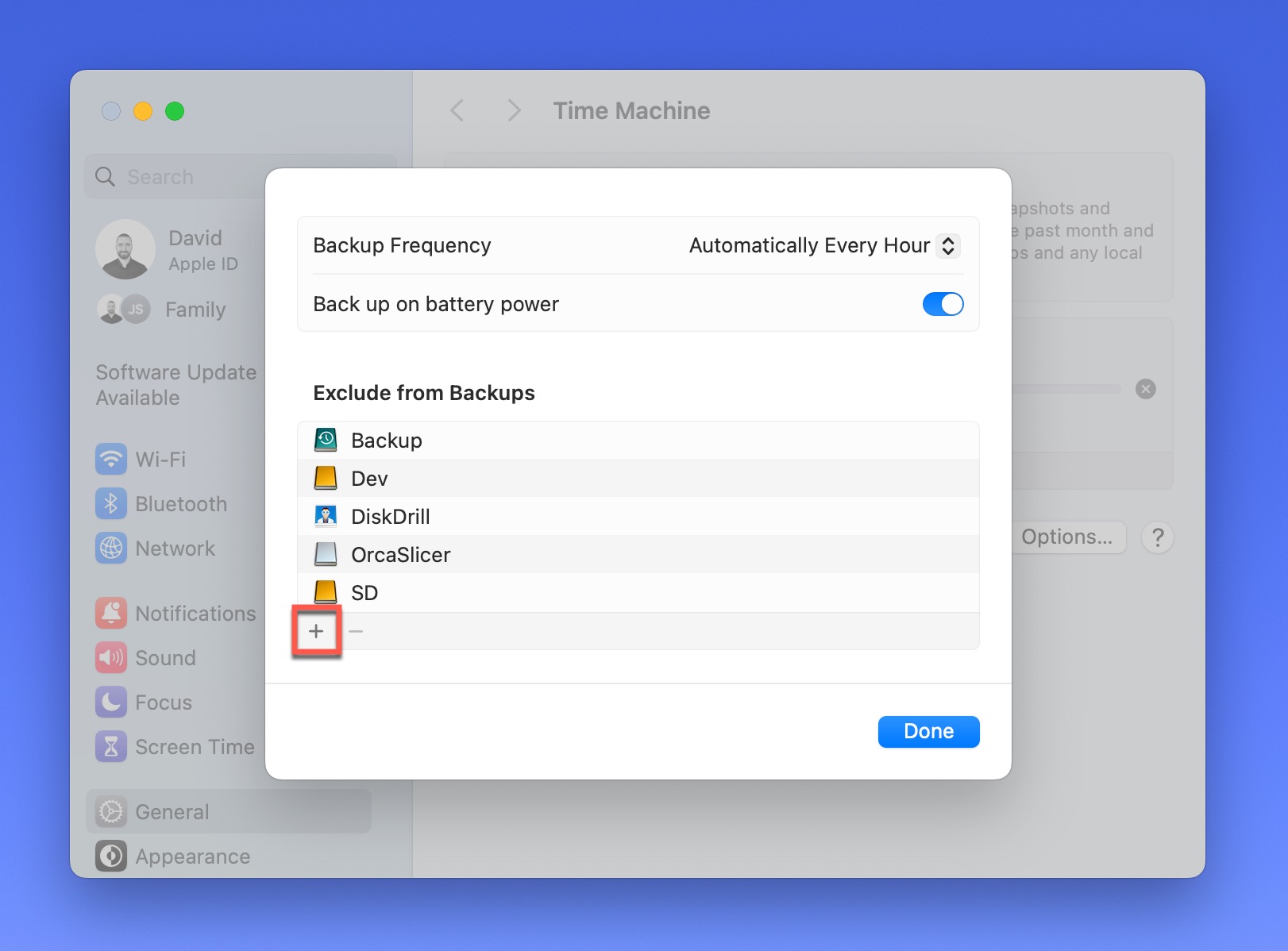
步驟 4: 指定您要從備份中排除的位置。
步驟 5: 點擊完成以確認。
你排除的項目越多,備份的速度和效率就會越快越高;但請確保不要過度排除,以避免排除某些實際重要的項目。
停用 CPU 降速以加快備份速度
如果你不熟悉在 Mac 上使用終端機,可能會希望使用 Time Machine 提供的主要自動功能設置。這些指令需要特定指令,可能產生不同的結果。如果你沒有可用的 Time Machine 備份,請在開始之前創建一個備份以減少資料遺失的風險。
步驟 1:使用您的 Mac 的聚光燈功能來找到終端機。當它顯示出來時,點擊它來進入。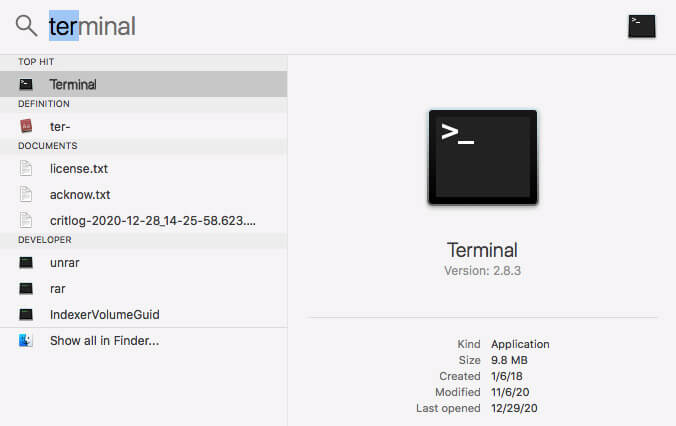
步驟2:完整且逐字輸入以下命令:
sudo sysctl debug.lowpri\_throttle_enabled=0
步驟 3:Hit Enter.
步驟 4:Your Mac will ask for your password because of this system change, so you’ll need to provide this information to do a time machine backup faster.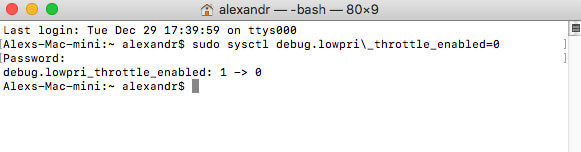
步驟 5:After entering the password, you can close Terminal.
此命令會停用處理器的節流。對於 Time Machine 備份來說很有用,但你不想這個問題一直存在。
一旦備份完成後,你會希望啟用CPU的節流。這意味著你需要返回終端機。
到達命令提示字元後,準確地輸入以下命令:
sudo sysctl debug.lowpri\_throttle_enabled=1
並按 Enter 鍵。
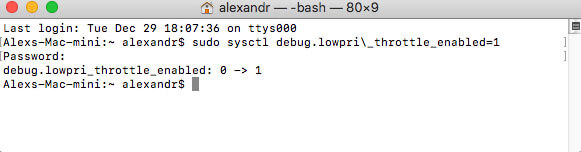
系統會要求你再次輸入密碼。在你輸入後,變更將從Time Machine備份中還原,努力重建之前的系統環境。
其他加速 Time Machine 備份的方法
如果 Time Machine 建立壓縮磁碟映像檔的時間比預期還長,你可以採取以下步驟來提升速度和整體體驗。
| 方法 | 描述 |
|---|---|
| 檢查大型檔案 | 一些 Mac 應用程式會儲存異常大型且經常更新的檔案。與其將這些檔案加入磁碟映像中,不如將它們排除在備份之外。您可以在 Time Machine 偏好設定中的選項下找到這個功能。按下 + 按鈕以選擇資料夾或檔案。 |
| 升級至最新版本的 macOS | 在 Mac 上運行最新的 macOS 版本可以顯著提升 Time Machine 的效能。自從 Big Sur 以來,Time Machine 支援 APFS 格式化的硬碟,這提供了更快速且更有效率的備份。您可以使用磁碟工具將備份硬碟重新格式化為 APFS,但請注意這會刪除該硬碟上所有現有的備份。 |
| 檢查導致備份繁忙的應用程式 | 如果您將外接硬碟用於 Time Machine 以外的需求,速度會根據使用情況升降變化。將任何工具程式,包括防毒軟體,保存在其他硬碟上以最大化性能。 |
| 檢閱您的網路效能 | 有些使用者在網路上操作 Time Machine。如果速度異常緩慢,可能是因為 Wi-Fi 效能不良。通常可以將次要硬碟連接到需要備份的 Mac 上來解決這個問題。 |
| 檢查您的外接硬碟是否有問題 | 如果您的外接硬碟有損壞的扇區或其他問題,Time Machine 資料將無法儲存。您需要使用磁碟工具來檢查硬碟,以確定是否存在可修復的問題。 |
總結:如何像專家一樣使用Time Machine
大多數人直到需要備份磁碟時,才會想到要準備一個。到那時,就已經太晚了!這就是為什麼你應該立即啟動Time Machine來保護你的Mac。
當你知道如何正確地在 Mac 上使用 Time Machine 時,你會將磁碟映像儲存在外部硬碟上,以便隨時隨地取得你的資訊。此工具可讓你在遇到意外錯誤、故障或可能的損壞時,將 macOS 電腦還原到先前的狀態。
請記得保存此指南以供將來參考,這樣您就可以像專業人士一樣使用Time Machine。






