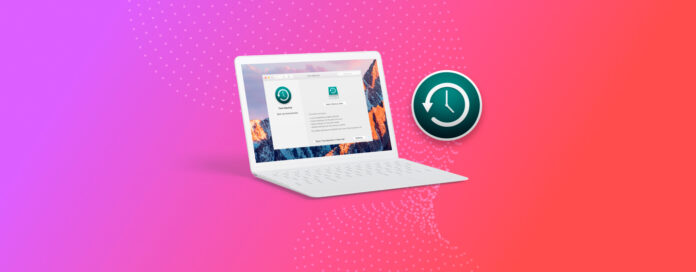
Eseguire il backup del tuo Mac è uno dei passaggi essenziali che puoi fare per preservare i tuoi dati preziosi. Il modo migliore per eseguire il backup dei tuoi dati su Mac è utilizzare Time Machine, uno strumento affidabile e facile da imparare di Apple che mantiene i tuoi dati salvati automaticamente su base regolare una volta attivato. In questa guida, spiegherò cos’è Time Machine e come puoi usarlo come un professionista.
Indice
Che cos’è Time Machine?
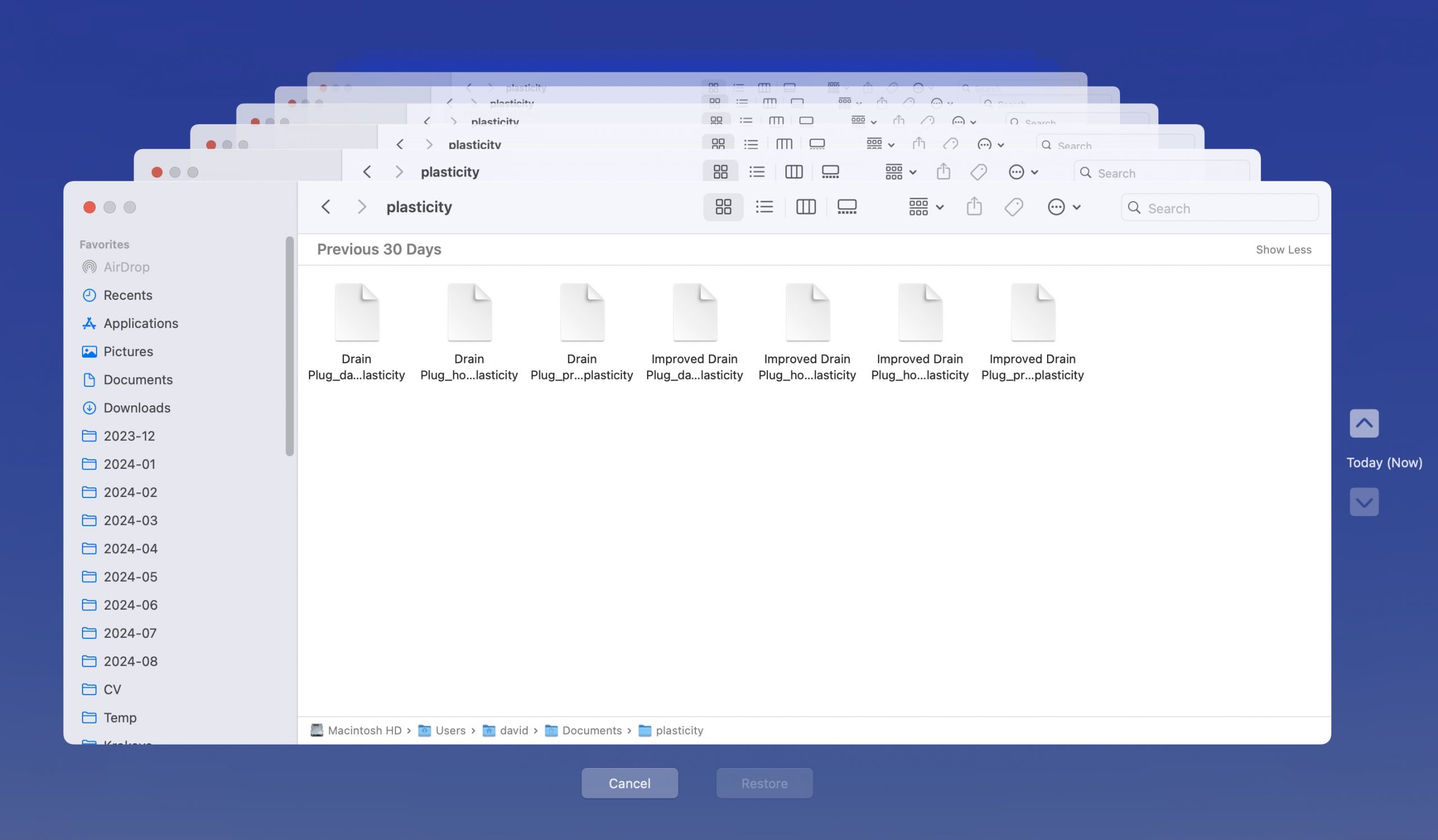
Time Machine è la soluzione di backup integrata di Apple per macOS che puoi utilizzare per eseguire automaticamente il backup dell’intero Mac, inclusi file di sistema, app e loro impostazioni, musica, foto, email, documenti e altro ancora. In effetti, l’unica cosa che non viene salvata da Time Machine è la partizione di sistema, e questo solo perché non c’è una vera ragione per farlo (ci sono altri modi per reinstalla macOS).
Da dove proviene il nome di Time Machine è la sua natura incrementale. Quando lo utilizzi per la prima volta, esegue un backup completo del tuo Mac. Successivamente, esegue il backup solo dei file che sono cambiati dall’ultimo backup. Questo approccio consente di risparmiare spazio e tempo, e permette anche di “viaggiare indietro nel tempo” a qualsiasi punto in cui è stato effettuato un backup.
Time Machine mantiene i backup orari delle ultime 24 ore, i backup giornalieri dell’ultimo mese e i backup settimanali di tutti i mesi precedenti. Personalmente, questi backup automatici mi hanno salvato molte volte in passato, non perdendo mai più di un’ora di lavoro, molto meglio che perdere l’intero progetto.
Come Utilizzare Time Machine per Eseguire il Backup e Recuperare i Dati?
Ora che sai cos’è Time Machine e come può proteggere i tuoi dati dalla perdita, probabilmente ti starai chiedendo come utilizzarlo. Ho una buona notizia per te: alla fine di questa sezione, sarà attivo e funzionante sul tuo Mac!
Per iniziare, devi preparare un disco di backup adatto. Consiglio vivamente di utilizzare un SSD veloce esterno per questo scopo. Non solo ti permetterà di avere backup veloci, ma è anche più affidabile rispetto ai dischi rigidi tradizionali perché non contengono parti mobili.
Come buona prassi, la configurazione dovrebbe utilizzare un HDD esterno con il 150% della capacità del tuo spazio di archiviazione interno. Ciò significa che un iMac con una configurazione HDD da 1 TB dovrebbe utilizzare un’unità esterna da 1,5 TB per gestire i file compressi. Puoi anche scegliere qualsiasi numero che soddisfi meglio le tue esigenze, ma dovrebbe essere uguale o superiore a quello che hai già.
Configura il disco di backup di Time Machine
Se il disco è pronto, puoi avviare le impostazioni di Time Machine. Ecco due modi per farlo:
- Apri il menu Apple in alto a sinistra e seleziona Impostazioni di Sistema. In Impostazioni di Sistema, vai su Generali e poi Time Machine.

- Avvia Spotlight (Command + Spazio) e inserisci “Time Machine.” Seleziona il risultato di ricerca delle impostazioni di Time Machine e premi Invio/Return sulla tua tastiera.
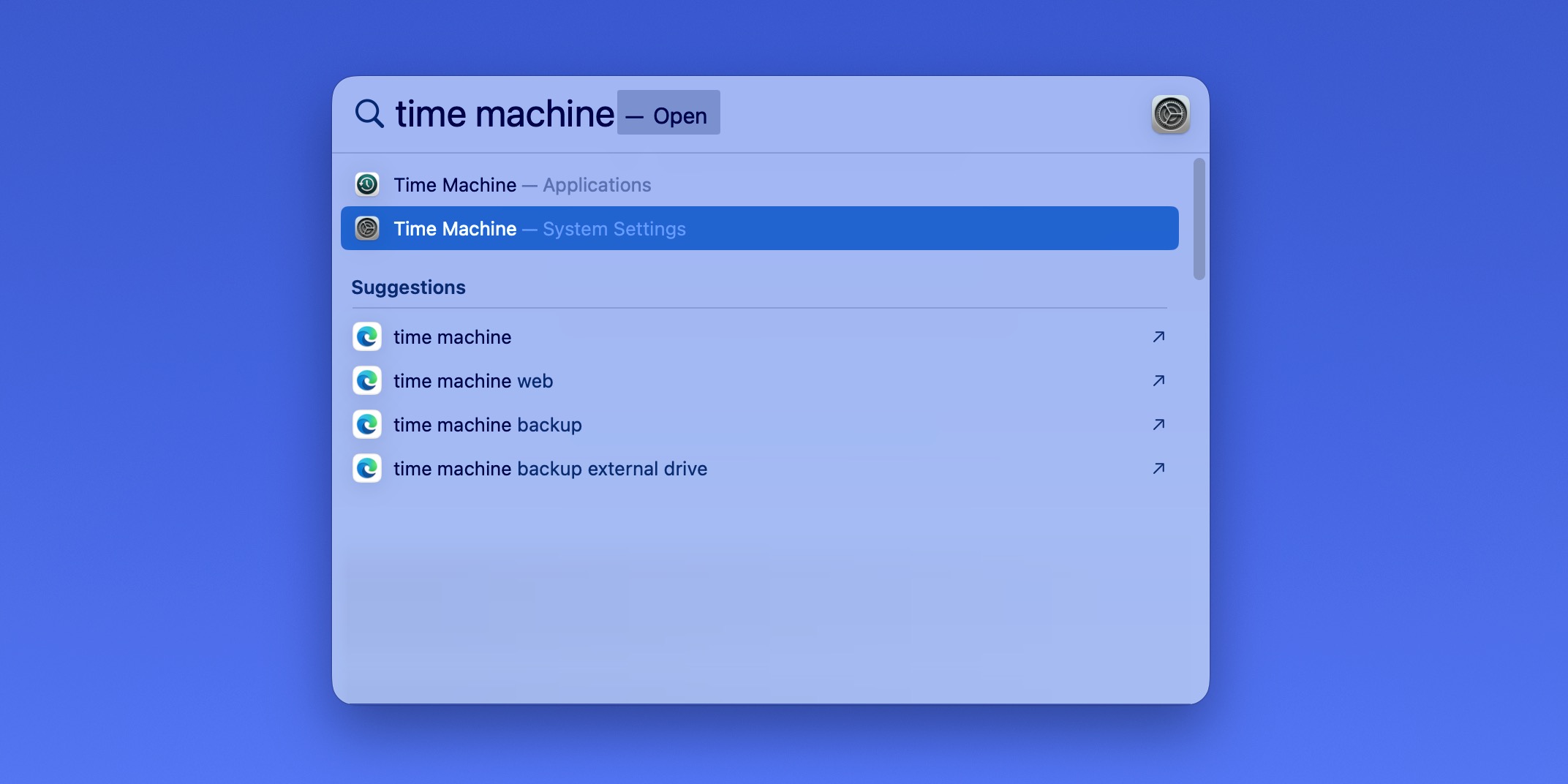
Dovresti ora vedere la finestra di configurazione di Time Machine, il che significa che sei a pochi clic dall’aggiungere il tuo disco di backup. Questo è ciò che devi fare:
Passaggio 1:Fare clic sul pulsante Aggiungi disco di backup.
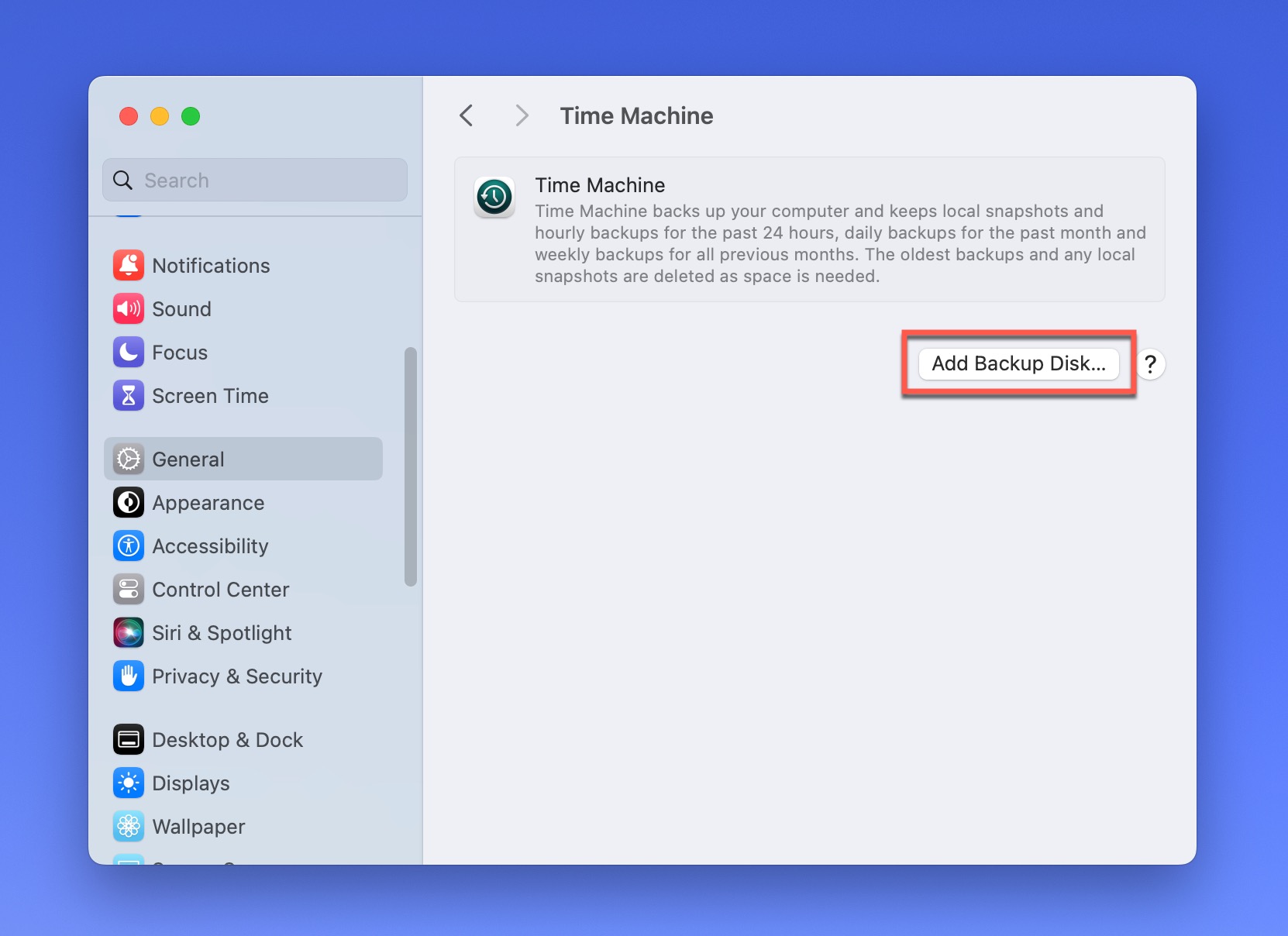
Passaggio 2:Si aprirà una nuova finestra che mostra tutti i dischi disponibili. Seleziona il tuo SSD esterno preparato dall’elenco e fai clic sul pulsante Configura Disco.
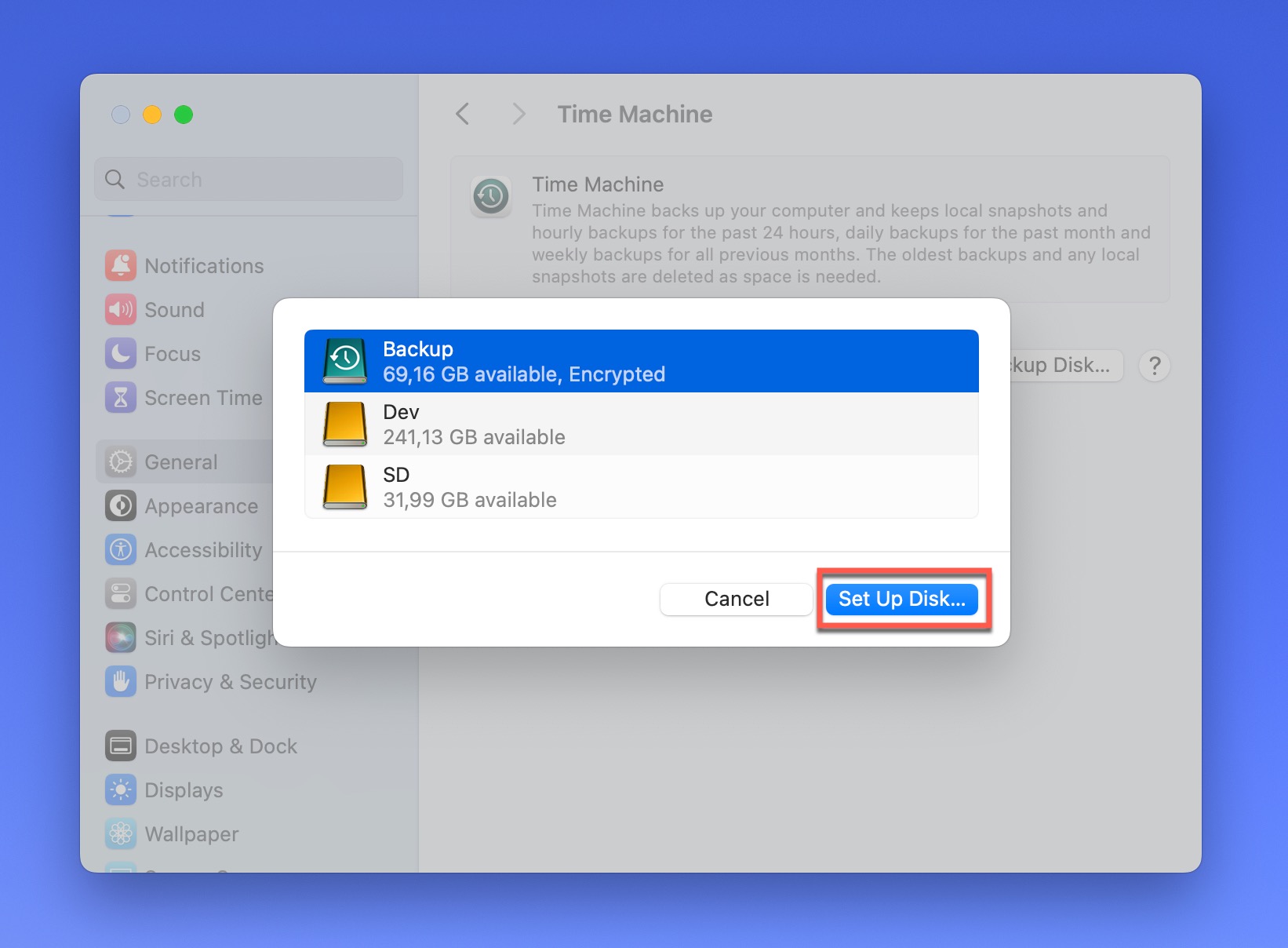
Passo 3:Se desideri criptare i tuoi backup (e lo consiglio vivamente per una maggiore sicurezza), clicca sul cursore accanto a Crittografa Backup e inserisci una password. Puoi anche specificare un limite di utilizzo del disco, che ti permette di impedire a Time Machine di usare tutto lo spazio disponibile sul disco—utile se desideri usare il disco di backup anche per qualcos’altro. Infine, clicca sul pulsante Fine.
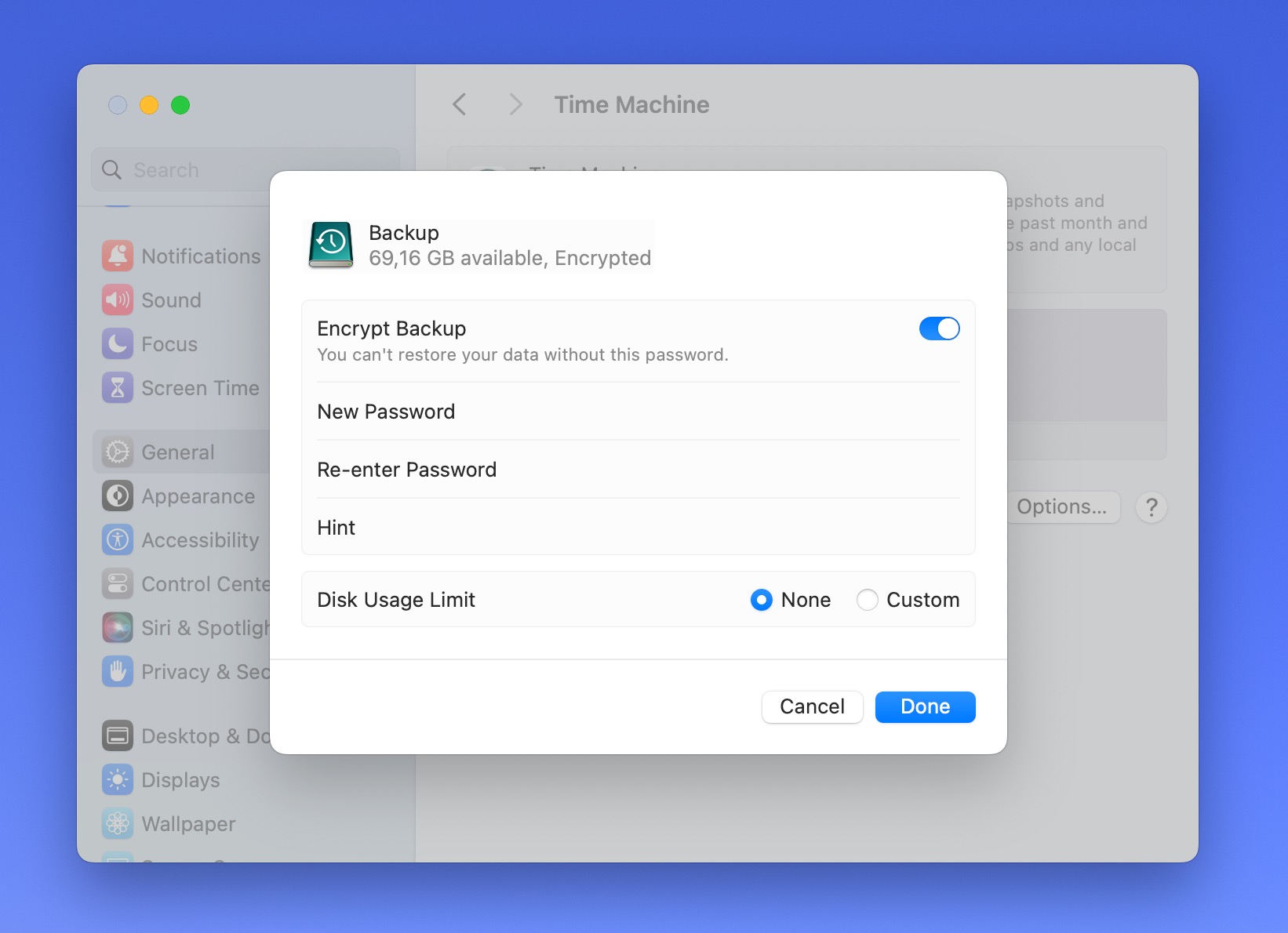
Time Machine ora inizierà a preparare il disco per i backup. Questo potrebbe richiedere alcuni istanti, quindi tieniti pronto. D’ora in poi, Time Machine funzionerà in background, eseguendo automaticamente il backup dei tuoi dati secondo il suo programma. Non devi fare nient’altro!
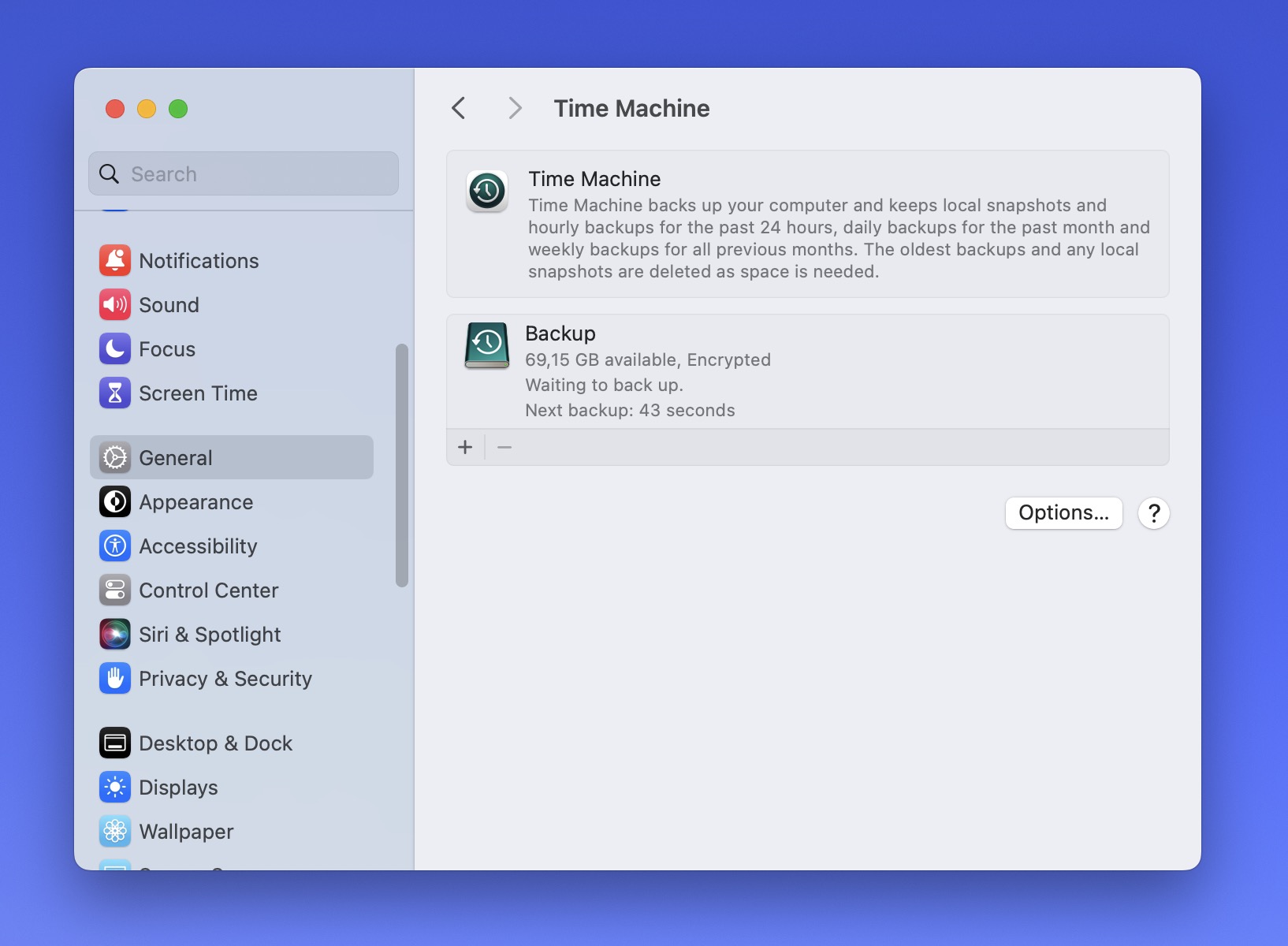
Per modificare la frequenza di backup predefinita, seleziona il disco di backup di Time Machine nel menu delle impostazioni di Time Machine e fai clic sul menu a discesa accanto all’etichetta “Frequenza Backup”. Puoi quindi scegliere tra le seguenti opzioni: Manualmente, Automaticamente Ogni Ora, Automaticamente Ogni Giorno e Automaticamente Ogni Settimana.
Recupera Dati Persi con Time Machine
Diciamo che hai perso file importanti e vuoi recuperarli (si spera di no, ma è sempre meglio prepararsi al peggior scenario possibile in anticipo). Prima di tutto, devi aprire l’interfaccia di recupero di Time Machine (non il menu delle impostazioni). Ancora una volta, hai diverse opzioni:
- Fai clic sull’icona di Time Machine nella barra dei menu e seleziona Sfoglia i backup di Time Machine.
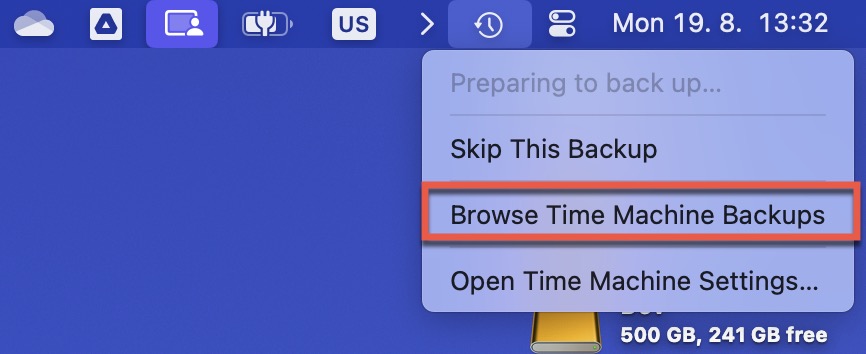
- Apri la cartella in cui si trovava il file perso. Quindi, fai clic sull’icona di Time Machine nella barra dei menu e seleziona Sfoglia i backup di Time Machine. Questo ti porterà direttamente alla posizione corretta.
- Premi Comando + Spazio, digita “Time Machine” e seleziona l’applicazione Time Machine.
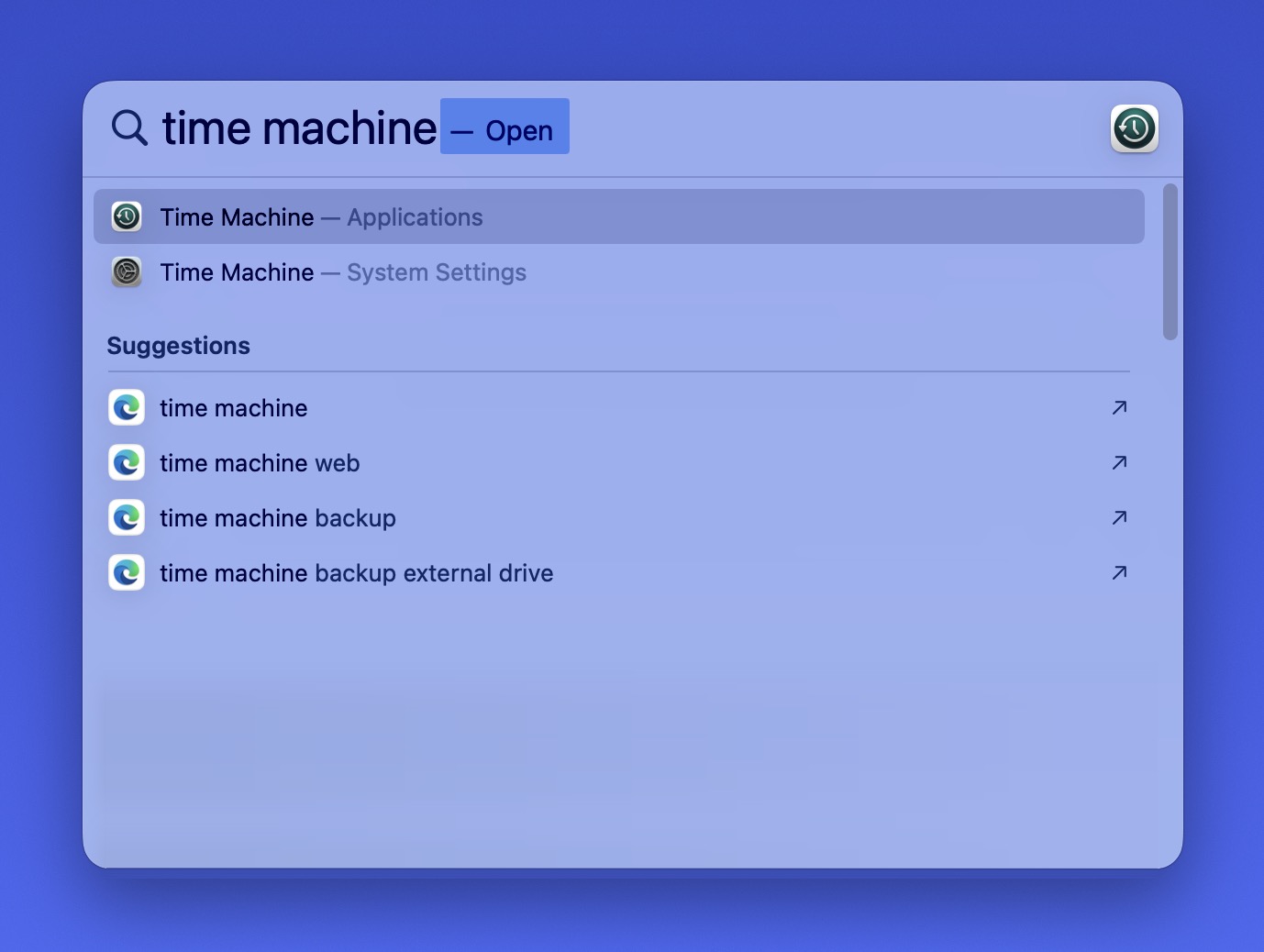
Una volta all’interno, vedrai una finestra del Finder familiare, con una timeline sul bordo destro dello schermo. La timeline mostra tutti i tuoi backup, con i più recenti in basso. Puoi cliccare su qualsiasi segno di spunta per andare a quel backup o utilizzare le frecce su e giù per muoverti tra i backup. Mentre ti muovi attraverso la timeline, vedrai i tuoi file e cartelle cambiare per riflettere come apparivano in ogni punto di backup.
Per effettivamente recuperare i tuoi file persi, devi:
Passaggio 1:Vai alla cartella in cui si trovava il tuo file perso.
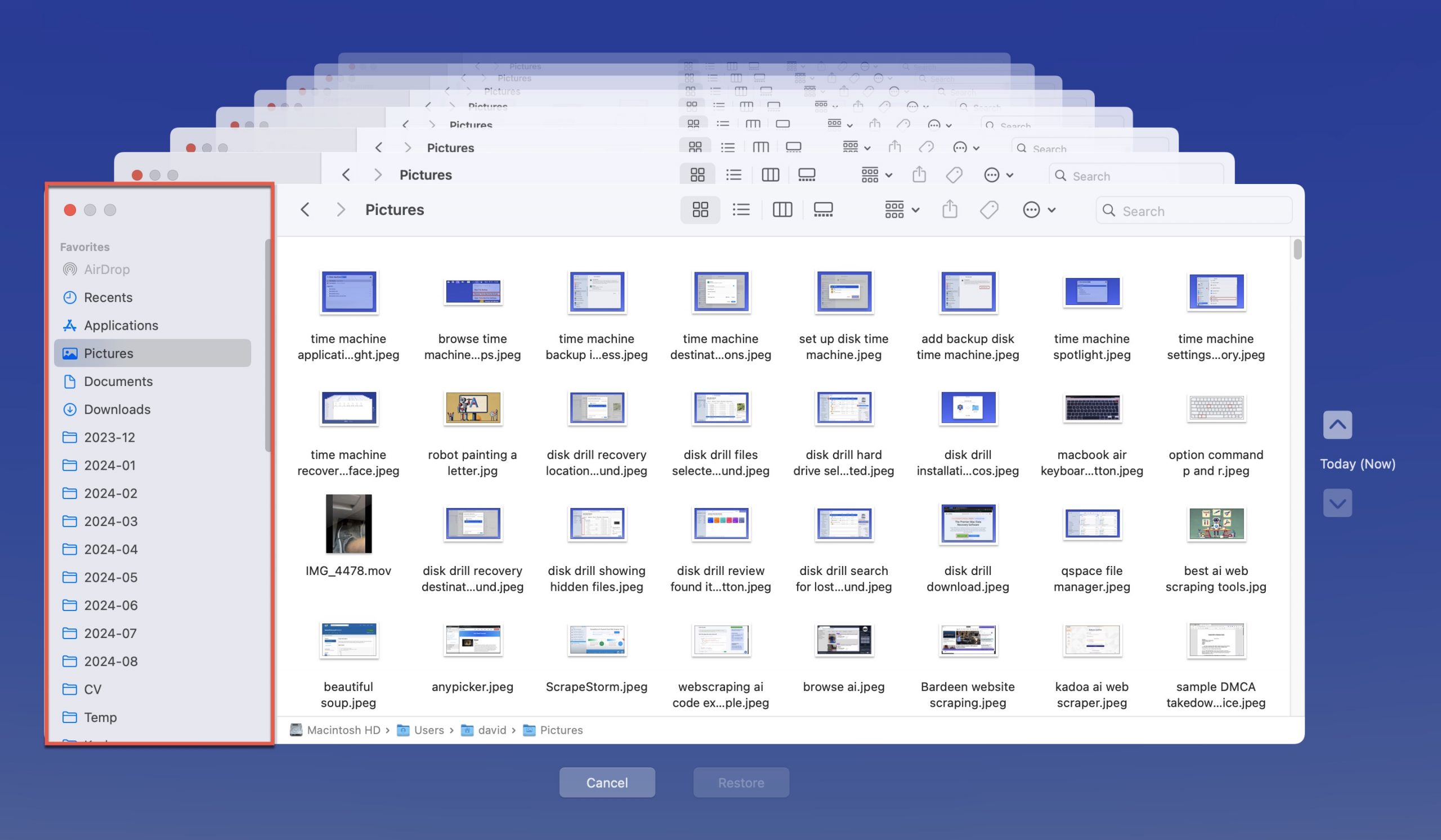
Passaggio 2:Usa la timeline per tornare a quando il file esisteva ancora.
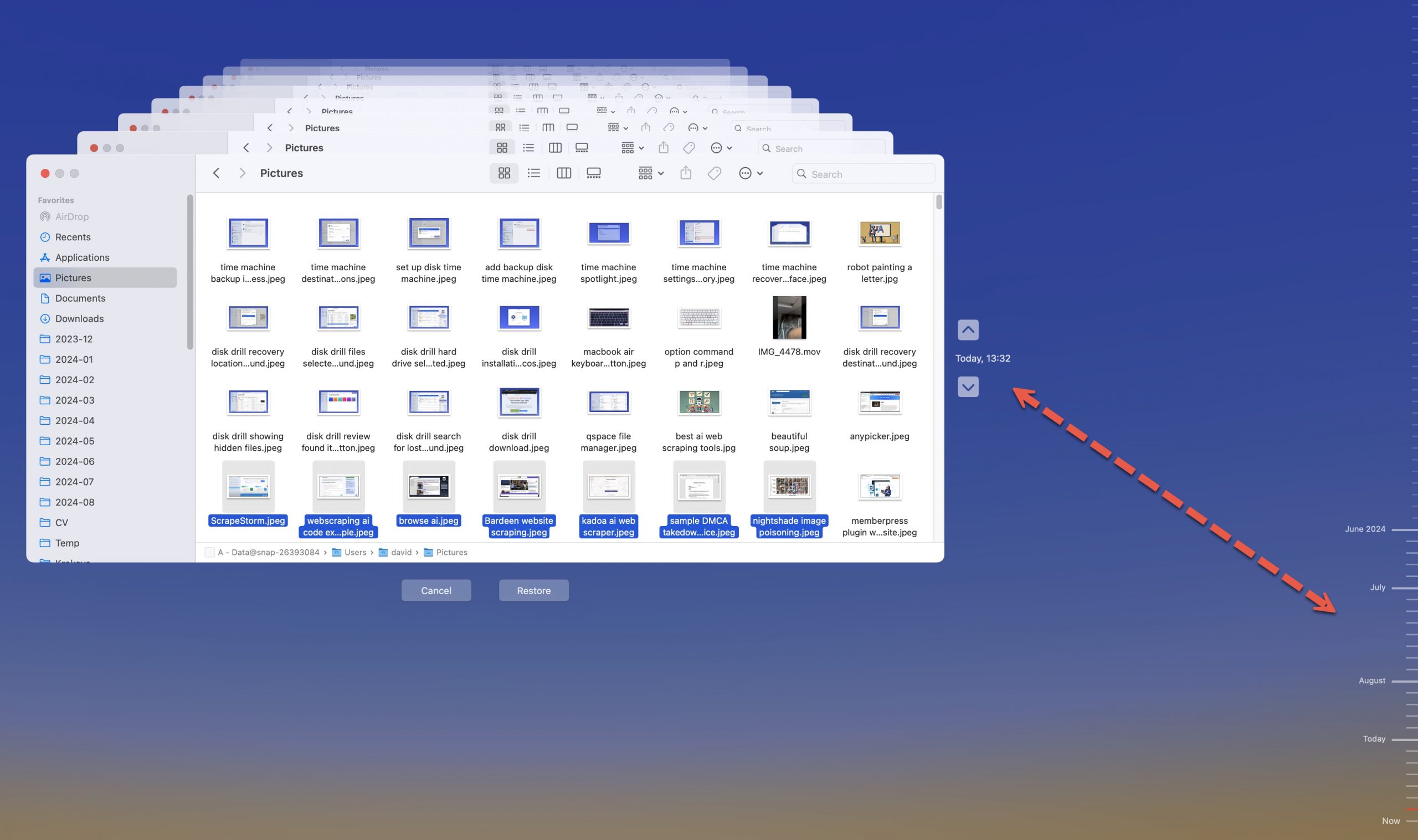
Passo 3:Seleziona il file o la cartella che desideri recuperare.
Passo 4:Fai clic sul pulsante Ripristina.
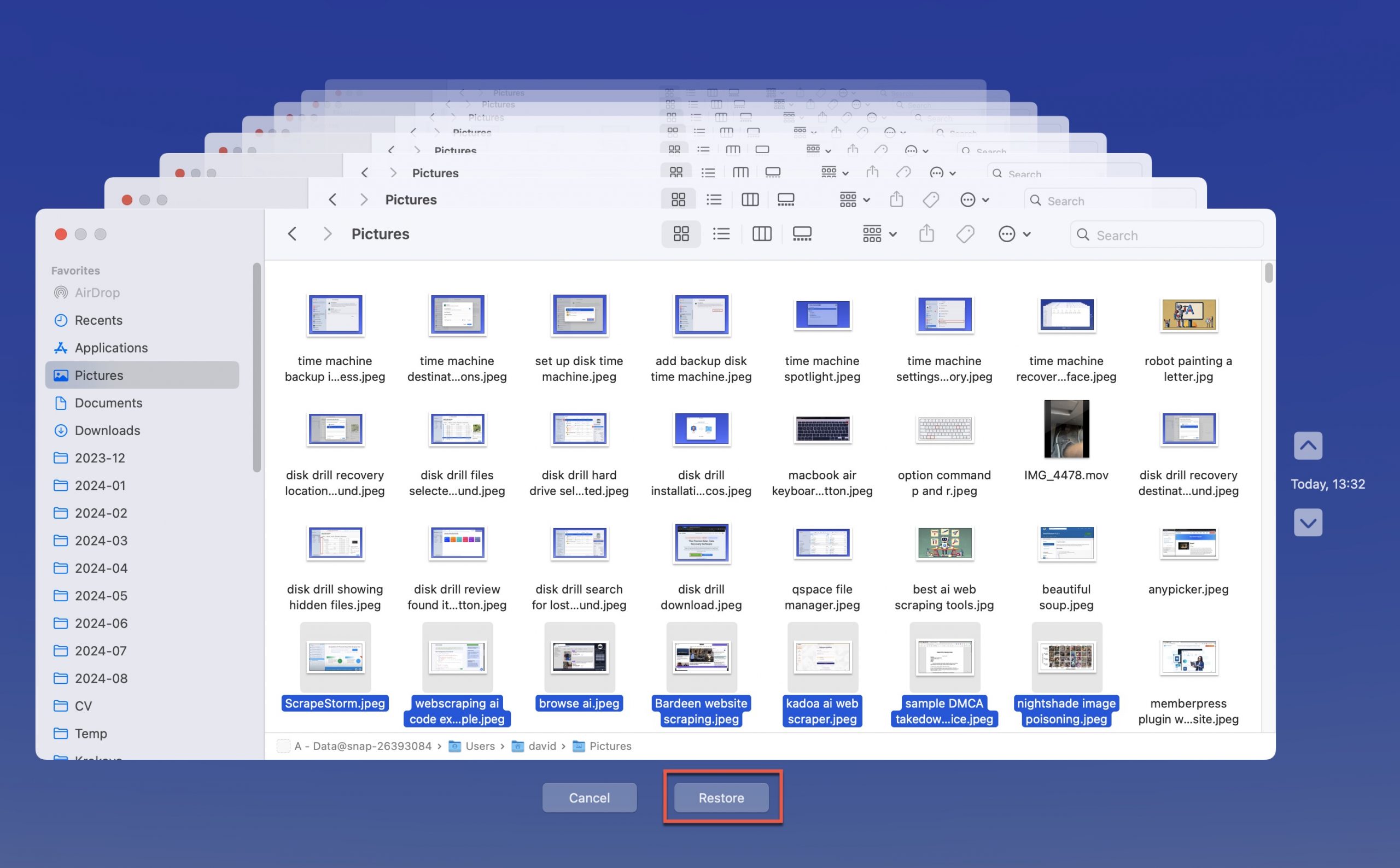
Il tuo file verrà copiato nella posizione originale sul tuo Mac.
Recupera l’intero sistema usando Time Machine
Se hai bisogno di completare un ripristino da Time Machine, puoi seguire questi passaggi.
Passaggio 1:Collega l’HDD esterno con il backup di Time Machine al Mac che richiede la ripristino.
Passaggio 2:Apri Assistente Migrazione.
Passo 3:Scegli di trasferire le informazioni da un backup di Time Machine quando richiesto.
Passo 4:Ti verrà chiesto di scegliere il disco di backup che desideri utilizzare per questo processo. Devi selezionare l’HDD con un’immagine compressa del disco che vuoi utilizzare.
Passaggio 5:Una volta selezionate le informazioni da trasferire, fai clic sul pulsante Continua.
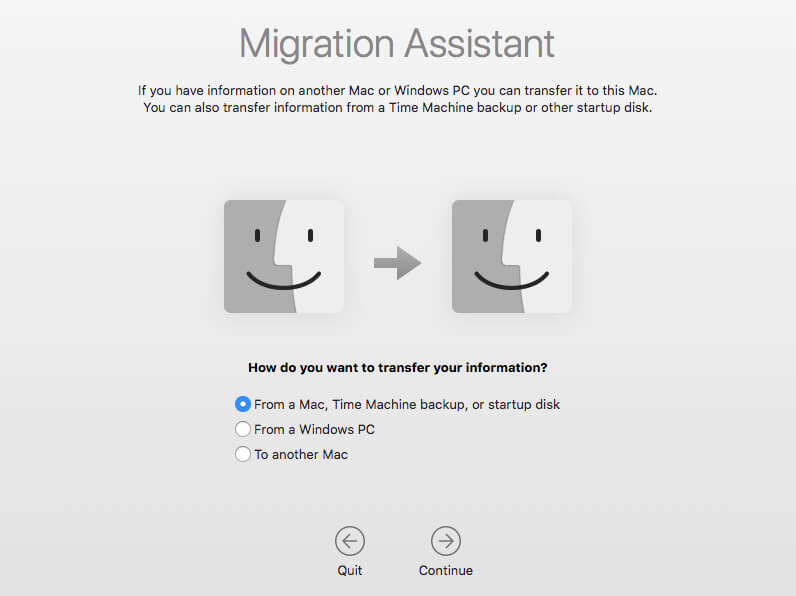
Questo processo predefinisce l’ultimo backup quando si utilizza Time Machine per ripristinare il Mac. Se hai bisogno di tornare indietro ulteriormente, apri l’utilità per selezionare l’immagine di avvio che preferisci. Troverai un elenco delle opzioni disponibili.
Sebbene non sia possibile definire le cartelle o i file tranne che per le esclusioni di grandi dimensioni, ti fornirà l’accesso alle informazioni di cui hai bisogno in caso di emergenza.
Avvia un nuovo Mac da Time Machine
Se hai recentemente acquistato un nuovo Mac e desideri accedere alle tue informazioni precedenti, Time Machine offre una soluzione semplice.
È possibile seguire questi passaggi per iniziare a ripristinare da Time Machine sul nuovo computer.
Passaggio 1:Collega il disco di backup al tuo nuovo Mac.
Passaggio 2:Quando avvii il processo di configurazione del computer, seleziona l’opzione che dice Da Backup di Time Machine per avviare il processo. Potresti vedere un comando per un disco di avvio oppure Da un Mac. Tutte e tre le soluzioni avvieranno il processo.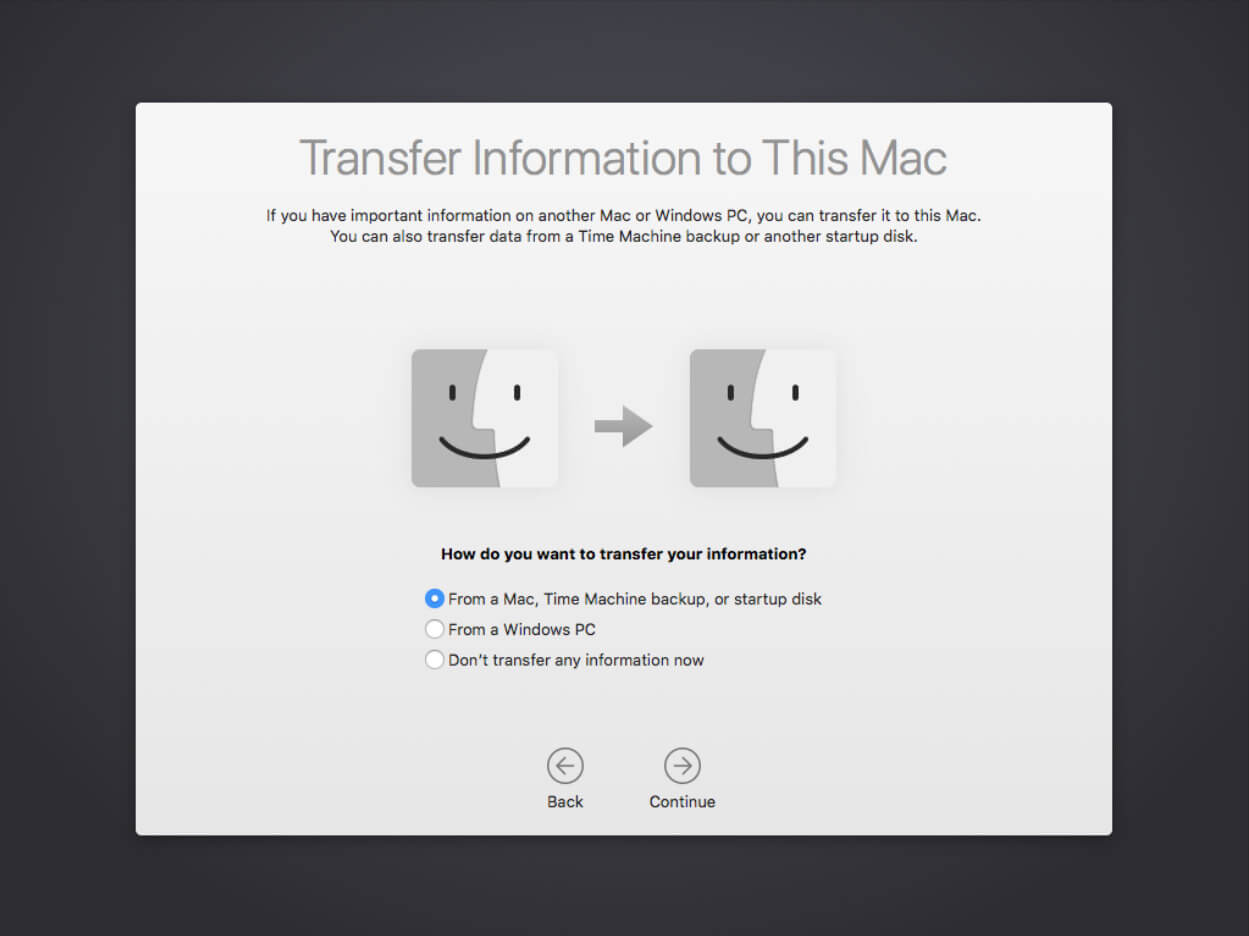
Passo 3:Il Mac ti chiederà di selezionare il disco di backup che vuoi utilizzare. Sceglierai l’HDD esterno dalle opzioni elencate.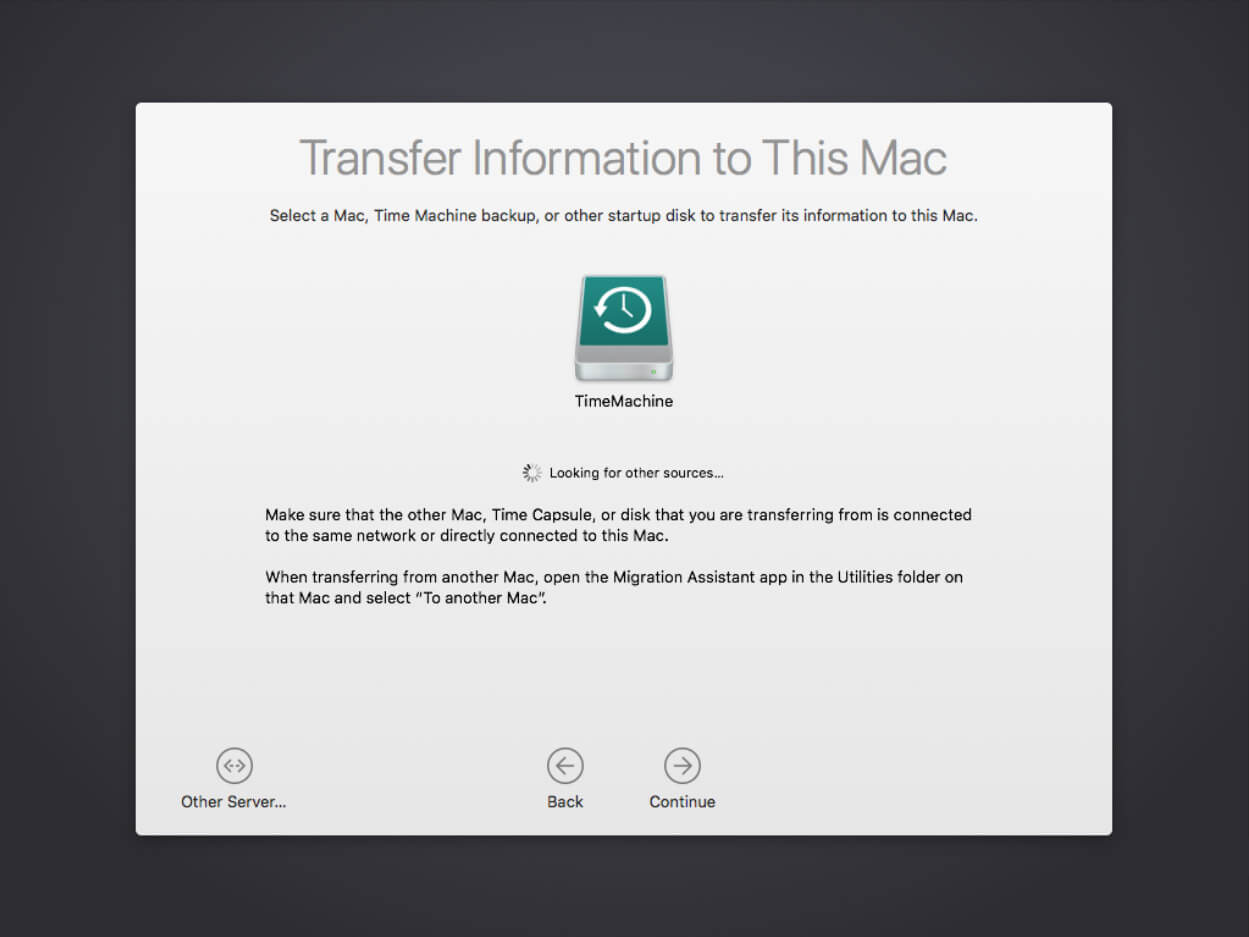
Passo 4:Clicca sul pulsante Continua.
Passaggio 5:Ti verrà chiesto di confermare i dati che desideri trasferire. Dopo aver selezionato gli elementi, dovrai fare nuovamente clic su Continua.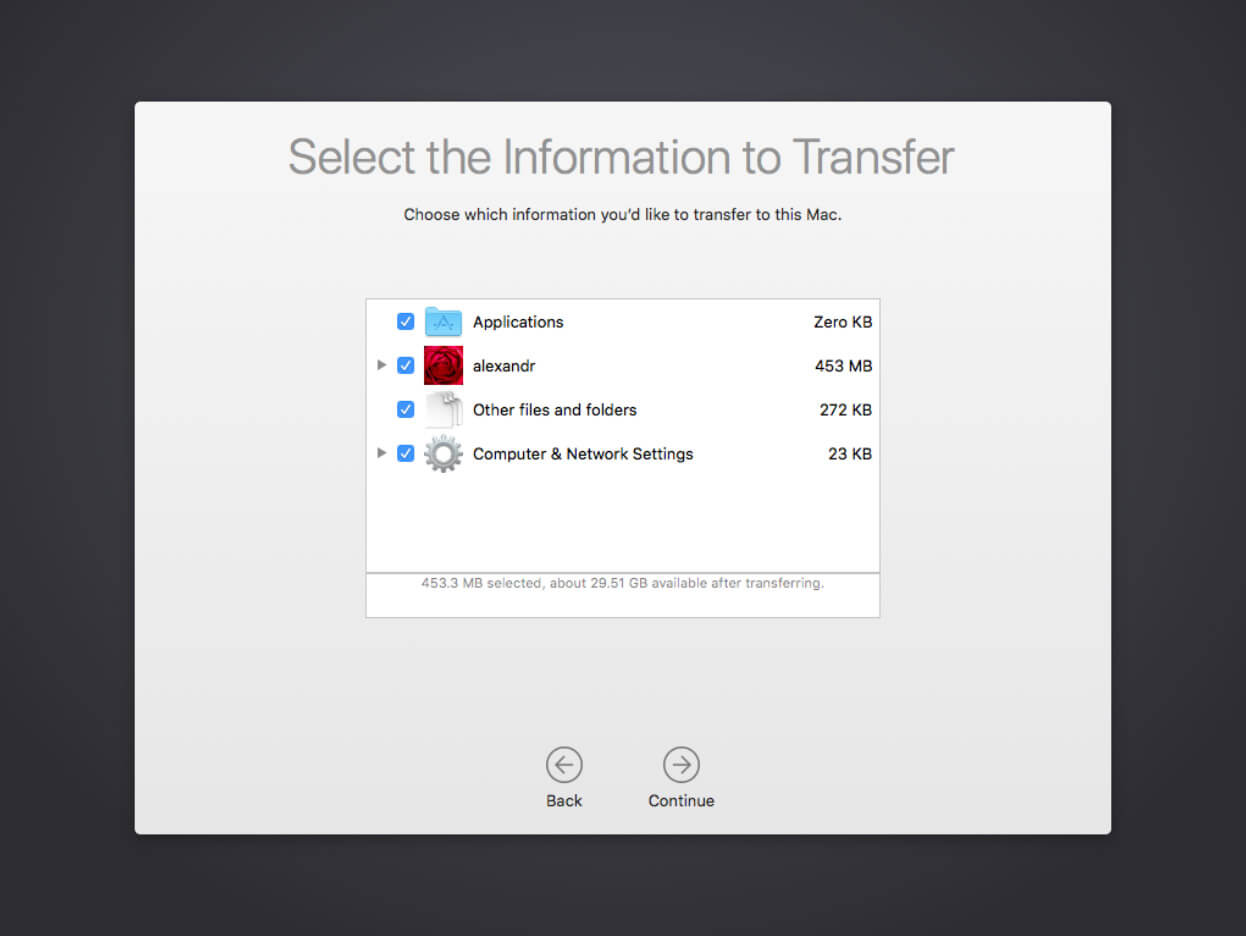
Una volta completati questi cinque passaggi, il tuo Mac inizierà il processo di trasferimento dei dati da Time Machine per conto tuo.
Disattiva Time Machine e/o Cambia il tuo Disco di Backup
Se hai bisogno di mettere in pausa il processo di backup per qualsiasi motivo (forse stai facendo qualcosa di molto dispendioso in termini di calcolo sul tuo Mac e hai bisogno di tutta la potenza di elaborazione disponibile), puoi farlo facilmente:
Passaggio 1:Fare clic sull’icona di Time Machine nella barra dei menu.
Passaggio 2:Seleziona l’opzione Salta Questo Backup.
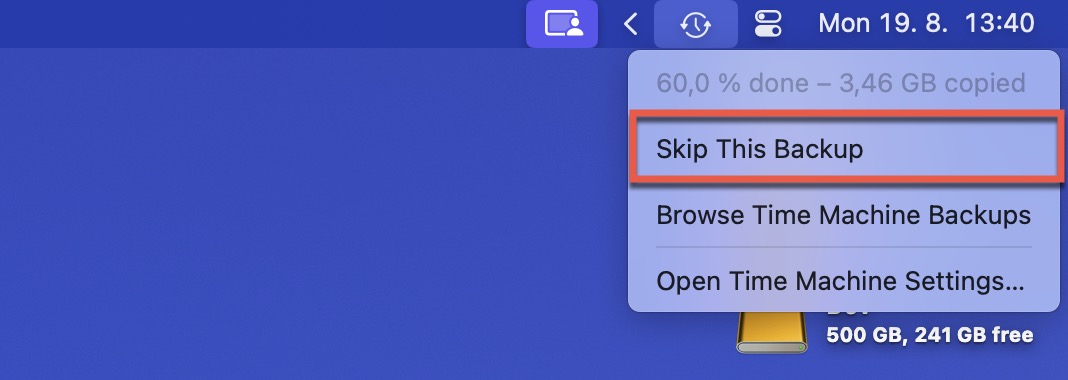
Per evitare che il processo di backup si riavvii automaticamente nel prossimo futuro, dovresti anche cambiare la frequenza di backup predefinita nella finestra delle impostazioni di Time Machine all’opzione manuale.
Potrebbe anche arrivare un momento in cui hai bisogno di usare il disco di backup di Time Machine per qualcos’altro. In tal caso, puoi aprire la familiare finestra delle impostazioni di Time Machine, selezionare il disco attuale e fare clic sull’icona “-“. Questo ti permetterà di rimuovere il disco attuale e potrai poi fare clic sull’icona “+” per usarne un altro.
Consigli per usare Time Machine come un professionista
Time Machine è già uno strumento potente, ma con i seguenti consigli pro, puoi portare i tuoi backup al livello successivo.
Non Affidarti Solo a Time Machine
Per quanto utile e affidabile sia Time Machine, non è mai una buona idea mettere tutte le uova in un solo paniere. Ecco perché consiglio a tutti gli utenti Mac di integrare Time Machine con almeno un’altra soluzione di recupero.
La mia scelta personale è Disk Drill, un applicazione di recupero dati che può recuperare tutti i file eliminati, nascosti e presenti che si trovano fisicamente sul tuo dispositivo di archiviazione senza richiedere la creazione di un backup in anticipo. Proprio la scorsa settimana, ho usato Disk Drill per recuperare un documento cancellato per errore che Time Machine non aveva fatto in tempo a eseguire il backup.
Ciò che amo di più di Disk Drill è la sua interfaccia facile da usare e le potenti capacità di recupero. Può recuperare centinaia di tipi di file, inclusi formati di file di documenti, immagini e video, e puoi visualizzarne in anteprima la maggior parte direttamente nell’applicazione prima del recupero.
Ecco una breve guida per utilizzare Disk Drill per il recupero di base dei tuoi file cancellati, nascosti o smarriti:
Passaggio 1: Scarica e installa Disk Drill dal sito ufficiale.

Passaggio 2: Avvia Disk Drill e seleziona l’unità dalla quale desideri recuperare i file.
Passo 3: Fare clic su Cerca dati persi per avviare il processo di scansione.

Passo 4: Una volta completata la scansione, visualizza in anteprima i file trovati da Disk Drill.

Seleziona i file che desideri recuperare e fai clic su Recupera per salvarli in una posizione sicura (non selezionare l’unità su cui erano situati e non recuperarli sul disco di backup di Time Machine a meno che non abbia una partizione extra).
La versione gratuita di Disk Drill per Mac può recuperare fino a 500 MB di dati e può visualizzare in anteprima un numero illimitato di file.
Escludi elementi specifici dai tuoi backup
Time Machine è completo, ma a volte è un po’ troppo completo. Potresti non voler eseguire il backup di tutto sul tuo Mac, specialmente dei file temporanei o di qualcos’altro che non vorresti recuperare in primo luogo.
La buona notizia è che Apple ha reso facile escludere elementi specifici dai tuoi backup:
Passaggio 1: Apri Impostazioni di Sistema (o Preferenze di Sistema nelle versioni macOS più vecchie) e vai su Generale e poi su Time Machine.

Passaggio 2: Fare clic sul pulsante Opzioni.
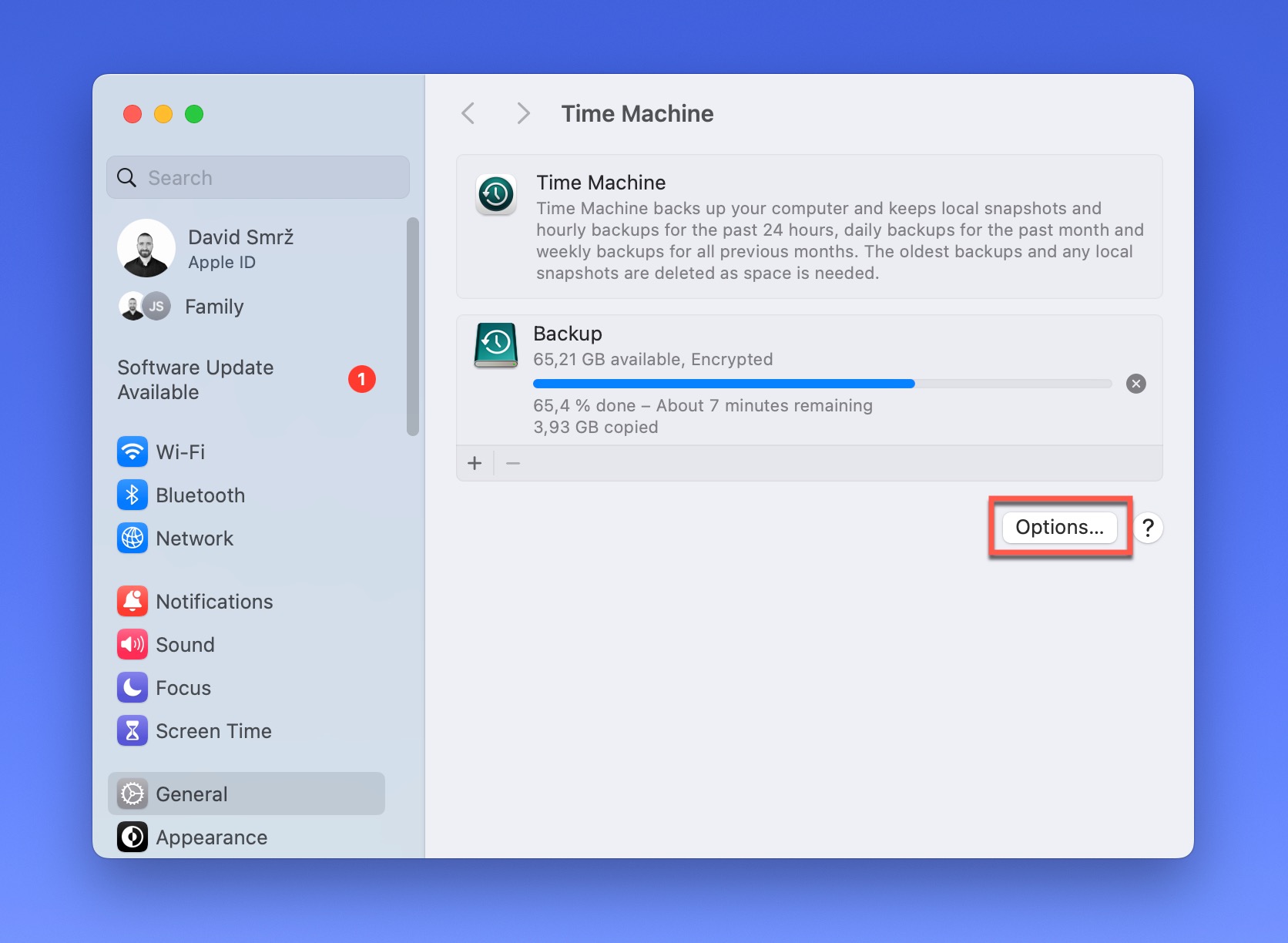
Passo 3: Fai clic sull’icona “+” sotto “Escludi dai backup.”
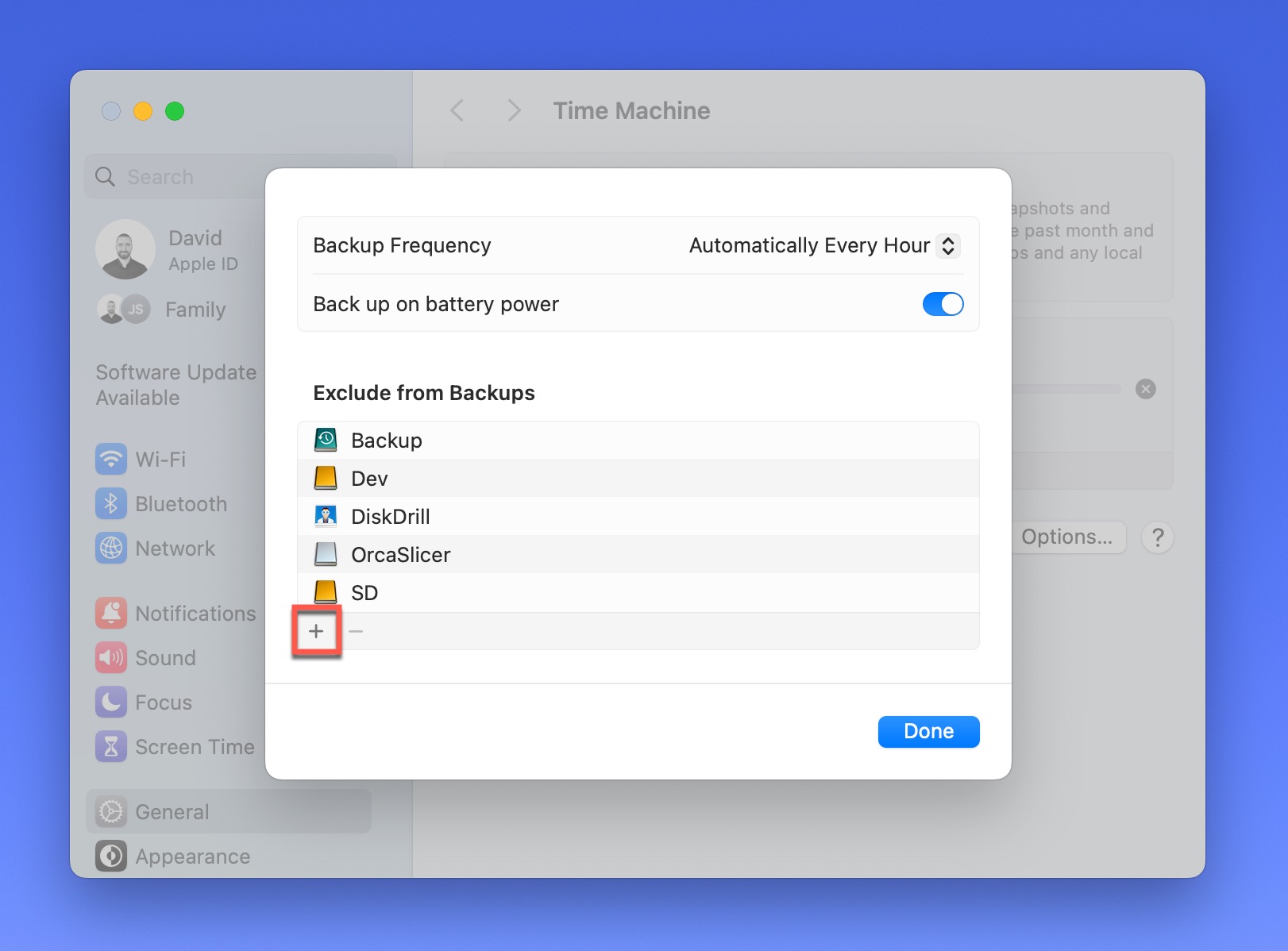
Passo 4: Specifica la posizione che vuoi escludere dal backup.
Passaggio 5: Fare clic su Fine per confermare.
Più elementi escludi, più veloci e snelli saranno i tuoi backup, ma assicurati di non esagerare escludendo qualcosa che è effettivamente importante.
Disabilitare il Throttling della CPU per Backup Più Veloci
Se non hai familiarità con l’uso del Terminale sul tuo Mac, potresti voler utilizzare la configurazione principale offerta da Time Machine con funzioni automatiche. Queste istruzioni richiedono comandi specifici che potrebbero produrre risultati variabili. Se non hai un backup di Time Machine disponibile, creane uno prima di iniziare per ridurre il rischio di perdita di dati.
Passaggio 1:Utilizza la funzione di spotlight del tuo Mac per individuare il Terminale. Una volta trovato, cliccaci sopra per accedervi.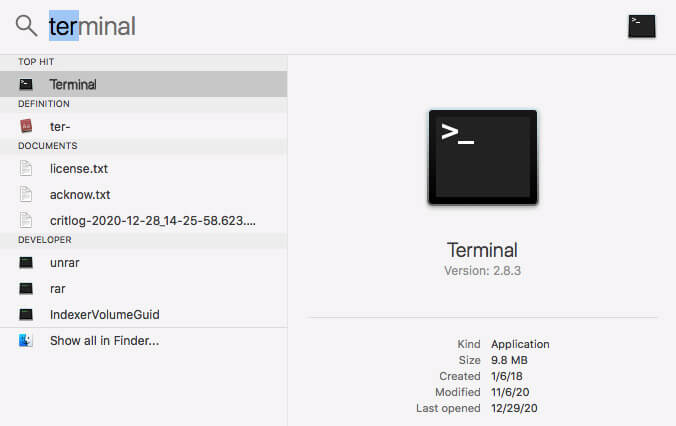
Passaggio 2:Digita questo comando nella sua interezza e verbatim:
sudo sysctl debug.lowpri\_throttle_enabled=0
Passo 3:Hit Enter.
Passo 4:Your Mac will ask for your password because of this system change, so you’ll need to provide this information to do a time machine backup faster.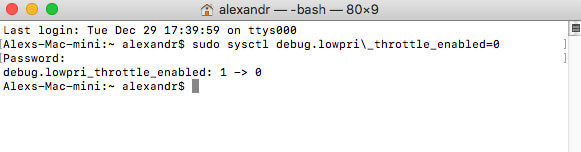
Passaggio 5:After entering the password, you can close Terminal.
Questo comando disabilita il throttling del processore. È utile per un backup di Time Machine, ma non vuoi che questo problema si presenti sempre.
Una volta completato il backup, dovrai abilitare il throttling della CPU. Ciò significa che dovrai tornare al Terminale.
Dopo aver raggiunto il prompt dei comandi, digita questo comando esattamente:
sudo sysctl debug.lowpri\_throttle_enabled=1
e premi Invio.
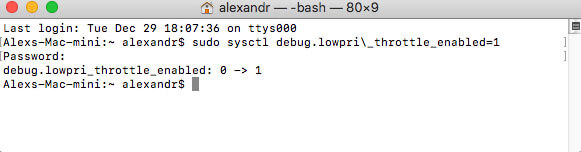
Ti verrà chiesto di inserire nuovamente la tua password. Dopo averlo fatto, le modifiche verranno ripristinate dagli sforzi di backup di Time Machine per creare l’ambiente di sistema precedente.
Ulteriori Modi per Accelerare il Backup di Time Machine
Se Time Machine impiega più tempo del previsto per creare l’immagine disco compressa desiderata, puoi seguire i seguenti passaggi per migliorare la tua velocità e l’esperienza complessiva.
| Metodo | Descrizione |
|---|---|
| Controllare i File di Grandi Dimensioni | Alcune app per Mac memorizzano file insolitamente grandi che vengono aggiornati frequentemente. Invece di aggiungerli alla tua immagine del disco, escludili dal backup. Puoi trovare questa funzione nelle preferenze di Time Machine sotto Opzioni. Clicca sul pulsante + per selezionare le cartelle o i file. |
| Aggiornare alla Versione Più Recente di macOS | Eseguire l’ultima versione di macOS sul tuo Mac può migliorare notevolmente le prestazioni di Time Machine. Da Big Sur, Time Machine supporta i dischi formattati APFS, che offrono backup più veloci ed efficienti. Puoi utilizzare Utility Disco per riformattare il disco di backup in APFS, ma tieni presente che questo cancellerà tutti i backup esistenti su quel disco. |
| Controllare le App che Tengono Occupato il Backup | Se utilizzi l’HDD esterno per esigenze diverse dal backup di Time Machine, la velocità aumenta e diminuisce in base all’uso. Mantieni qualsiasi utility, incluso il software antivirus, su altri dischi per massimizzare le prestazioni. |
| Rivedere le Prestazioni della Rete | Alcuni utenti utilizzano Time Machine su una rete. Se la tua velocità è insolitamente lenta, potrebbe essere dovuto a scarse prestazioni del Wi-Fi. Questo problema viene tipicamente risolto collegando il disco secondario al Mac che richiede un backup. |
| Ispezionare il Proprio HDD Esterno per Problemi | Se il tuo HDD esterno ha settori danneggiati o altri problemi, i dati di Time Machine non verranno salvati. Dovrai utilizzare Utility Disco per esaminare il disco per determinare se è presente un problema riparabile. |
In conclusione: come usare Time Machine come un professionista
La maggior parte delle persone non pensa ad avere un disco di backup disponibile fino a quando non ne hanno bisogno. A quel punto, è già troppo tardi! Ecco perché dovresti attivare Time Machine ora per proteggere il tuo Mac.
Quando sai come usare Time Machine su Mac correttamente, conserverai le tue immagini disco su un’unità esterna in modo da avere accesso portatile alle tue informazioni. Questa utility ti permette di creare o ripristinare computer macOS a uno stato precedente quando riscontri errori imprevisti, problemi o possibili corruzioni.
Si prega di ricordare di salvare questa guida per riferimento futuro in modo da poter utilizzare Time Machine come un professionista.






