
¿Necesitas recuperar datos de un MacBook muerto? Hay varias maneras de hacerlo, dependiendo de las herramientas disponibles y de por qué exactamente tu MacBook murió y no enciende. A continuación, te proporcionamos 7 métodos diferentes que puedes intentar por tu cuenta para recuperar datos de un MacBook que no enciende.
Hablamos sobre MacBooks con discos duros y aquellos que utilizan SSDs (unidades de estado sólido) y proporcionamos instrucciones paso a paso con capturas de pantalla para que no te pierdas en el camino. Sigue leyendo.
Tabla de Contenidos
¿Se puede recuperar datos de una Mac que no enciende?
¡Sí! En la mayoría de los casos, puedes recuperar datos de un MacBook que no enciende. Incluso si macOS está comprometido, mientras los datos en tu unidad no hayan sido eliminados Y sobrescritos, hay esperanza.
Aquí hay algunos escenarios de MacBook Pro muerto donde la recuperación es posible (e incluso probable):
- Software no optimizado. El software en tu Mac puede estar con errores o infectado, o puede no estar optimizado para tu versión actual de macOS.
- Actualización defectuosa de macOS. Las actualizaciones de macOS (especialmente sus versiones beta) pueden contener errores inesperados que afectan negativamente a tu sistema.
- Pantalla negra de la muerte. Esto generalmente indica un problema de energía o un mal funcionamiento del hardware.
- Unidad del sistema lógicamente dañada. Tu disco del sistema puede estar tan dañado que no arranca.
En las secciones a continuación, demostraremos varios métodos para recuperar datos de un disco duro o unidad de estado sólido de una Mac muerta que funcionan para cualquiera de estos casos.
Cómo Recuperar Datos de un Disco Duro de Macbook Muerto
A continuación, se presentan 7 métodos diferentes con instrucciones y capturas de pantalla que explican cómo recuperar datos de un MacBook Pro muerto (o cualquier otro Mac). El método que funcione para ti depende de las herramientas que tengas disponibles. Sigue leyendo.
Método 1: Utilice el Software de Recuperación de Datos en Modo de Recuperación
El software de recuperación de datos son herramientas poderosas que pueden extraer datos directamente del sistema de archivos de una unidad; para este artículo, usaremos un software llamado Disk Drill. Si bien normalmente tendrías que instalar el software de recuperación de datos en tu Mac mientras está en funcionamiento, Disk Drill se puede ejecutar directamente desde el modo de recuperación.
Esto lo hace perfecto para recuperar archivos de un disco duro dañado. A continuación, demostraremos cómo hacerlo en los pasos siguientes.
Paso 1. Conecta un dispositivo de almacenamiento (como un USB) a tu Mac, asegurándote de que tenga suficiente espacio para almacenar tus datos recuperados.
Paso 2. Con tu Mac apagado, presiona el botón de encendido y de inmediato presiona y mantén presionadas las teclas Comando y R hasta que veas el logo de Apple.
Paso 3. En la barra de menú en la pantalla de Recuperación, haz clic en Utilidades > Terminal .
Paso 4. Ingrese el siguiente comando y presione Volver para instalar y lanzar Disk Drill desde el Terminal:
sh <(curl http://www.cleverfiles.com/bootmode/boot.xml)
Paso 5. Seleccione su unidad de la lista y haga clic en Buscar datos perdidos .
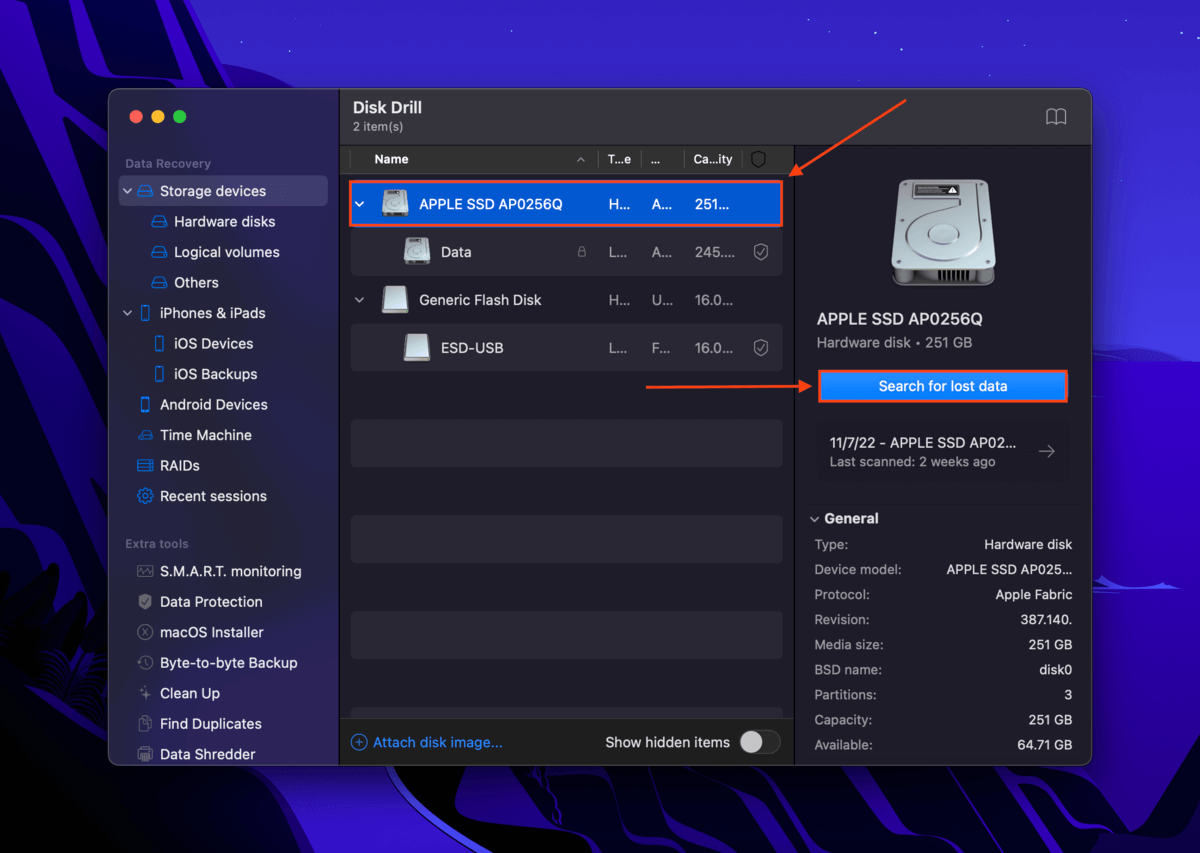
Paso 6. Espere a que Disk Drill termine su escaneo. Luego, haga clic en Revisar elementos encontrados .
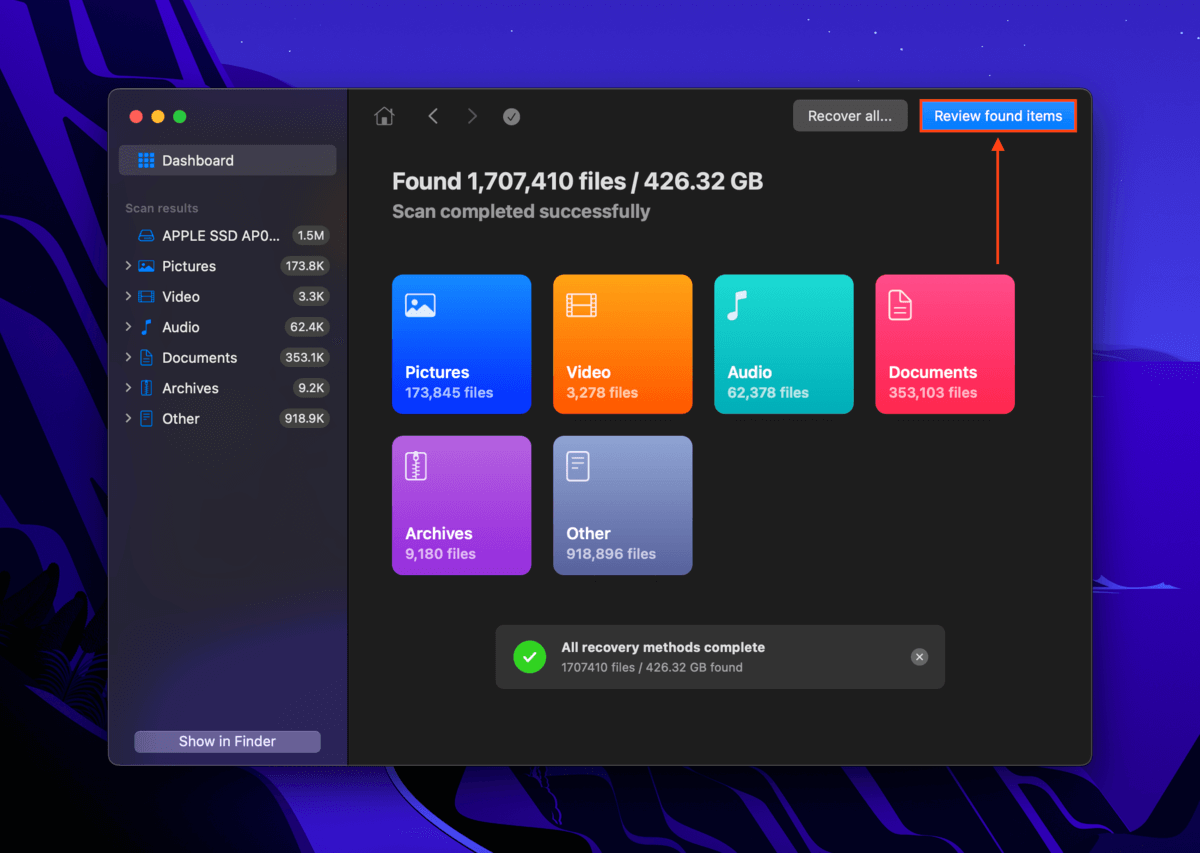
Paso 7. Utiliza las casillas en la columna más a la izquierda para seleccionar los archivos que deseas restaurar (o déjalas en blanco si deseas restaurar todo) y haz clic en Recuperar .
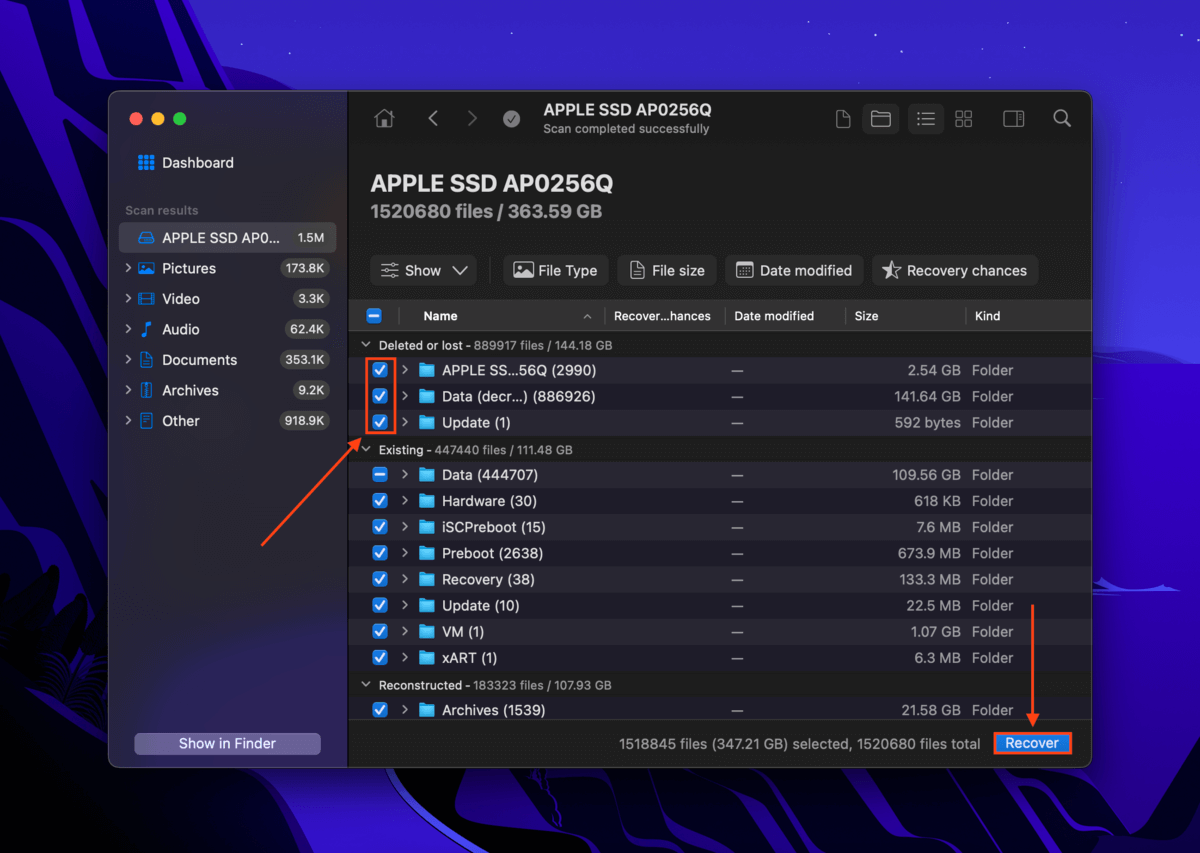
Paso 8. En el cuadro de diálogo que aparece, seleccione el dispositivo de almacenamiento que conectó en Paso 1. Luego, haga clic en Siguiente para comenzar el proceso de recuperación.
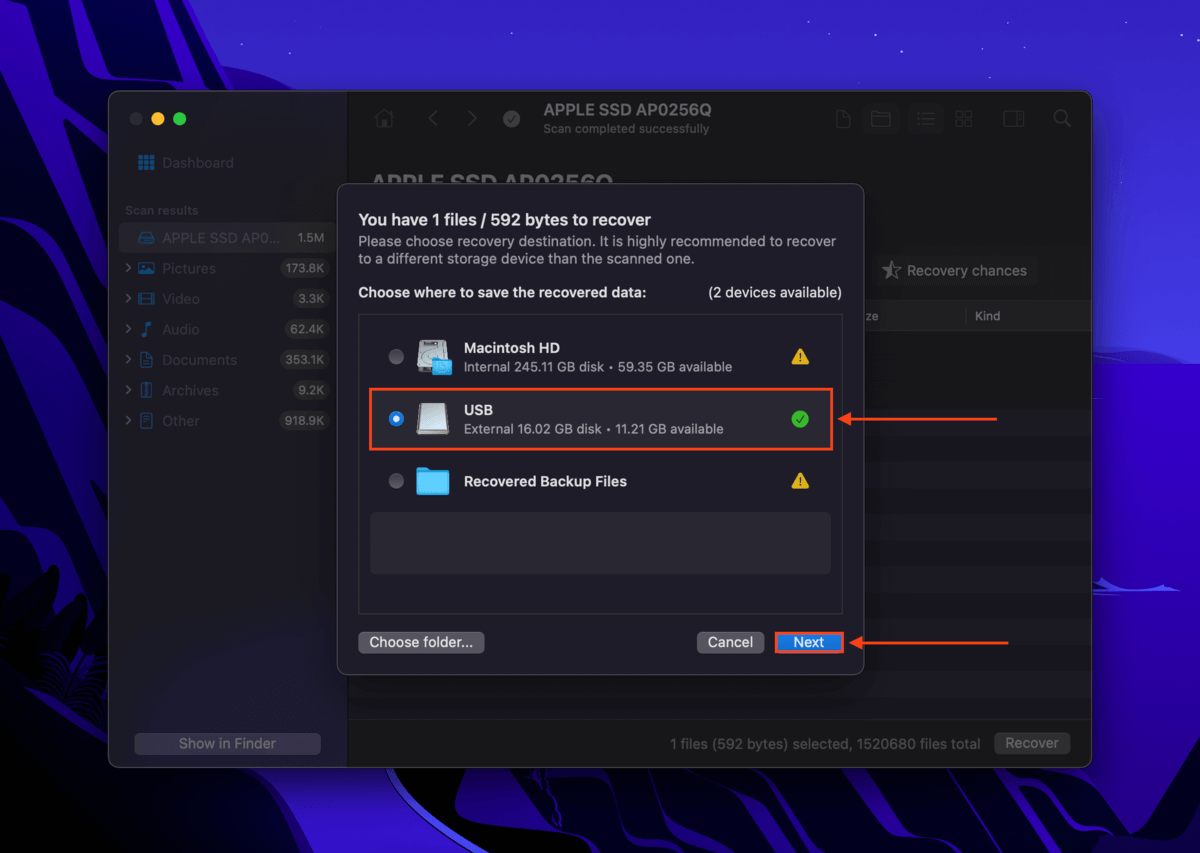
Método 2: Escanear una Imagen del Disco
Utilidad de Discos es una aplicación de gestión de discos que podemos utilizar para crear una imagen (o copia exacta) del disco del MacBook muerto. Afortunadamente, la Utilidad de Discos se puede lanzar desde el Modo de Recuperación. Luego, instalaremos Disk Drill en otro Mac y lo usaremos para recuperar la imagen que creamos con la Utilidad de Discos.
Demostraremos cómo hacer esto en la guía a continuación.
Paso 1. Conecta una unidad a tu Mac, asegurándote de que tenga suficiente espacio para almacenar una copia completa de tu unidad.
Paso 2. Con tu Mac apagado, enciéndelo y presiona inmediatamente las teclas Comando y R hasta que el logotipo de Apple aparezca en la pantalla.
Paso 3. Seleccione Utilidad de Discos y haga clic en Continuar .
Paso 4. Seleccione su unidad desde la barra lateral izquierda. Luego, en la barra de menú, haga clic en Archivo > Nueva imagen > Imagen de [tu unidad] .
Paso 5. Nombra tu archivo de imagen, añade algunas etiquetas y elige una carpeta de destino en la unidad que conectamos en el paso 1. Luego, haz clic en Guardar .
Paso 6. Una vez que se haya creado la imagen, expulsa tu unidad y apaga tu Mac. Luego, conecta la unidad a otro Mac.
Paso 7. En la Mac que funciona, descargar e instala Disk Drill.
Paso 8. Inicia Disk Drill (Finder > Aplicaciones) y haz clic en Adjuntar imagen de disco… cerca de la parte inferior de la ventana.
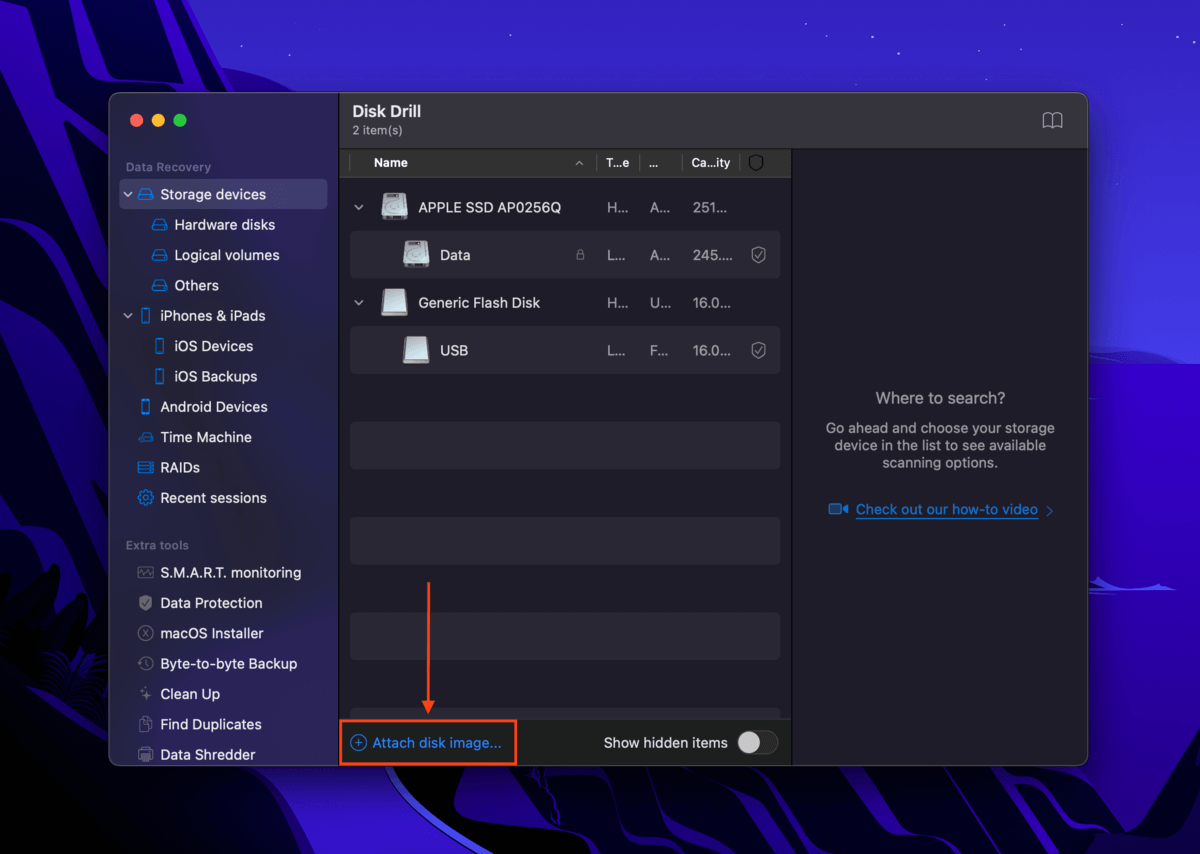
Paso 9. Ubique el archivo de imagen que creamos en el paso 5 y haga clic en Adjuntar .
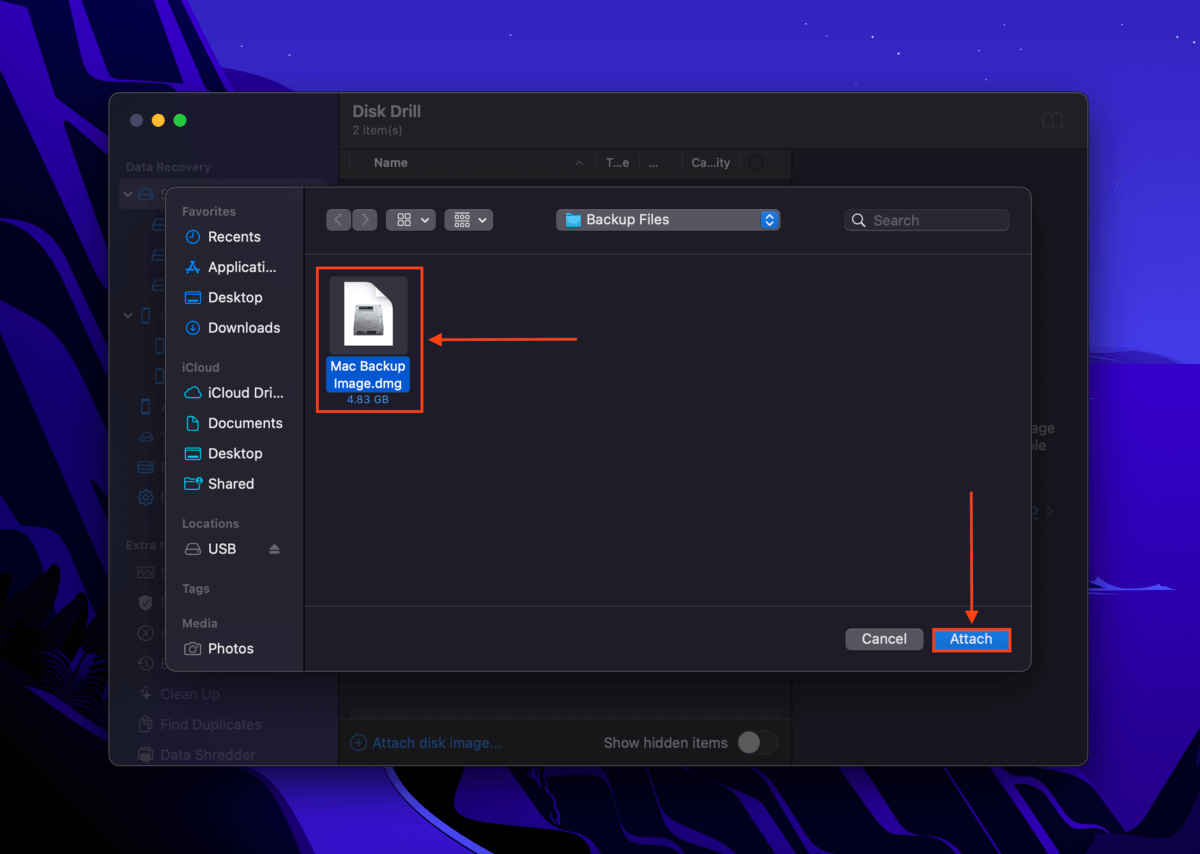
Paso 10. Seleccione la imagen de disco recientemente agregada de la lista y haga clic en Buscar datos perdidos .
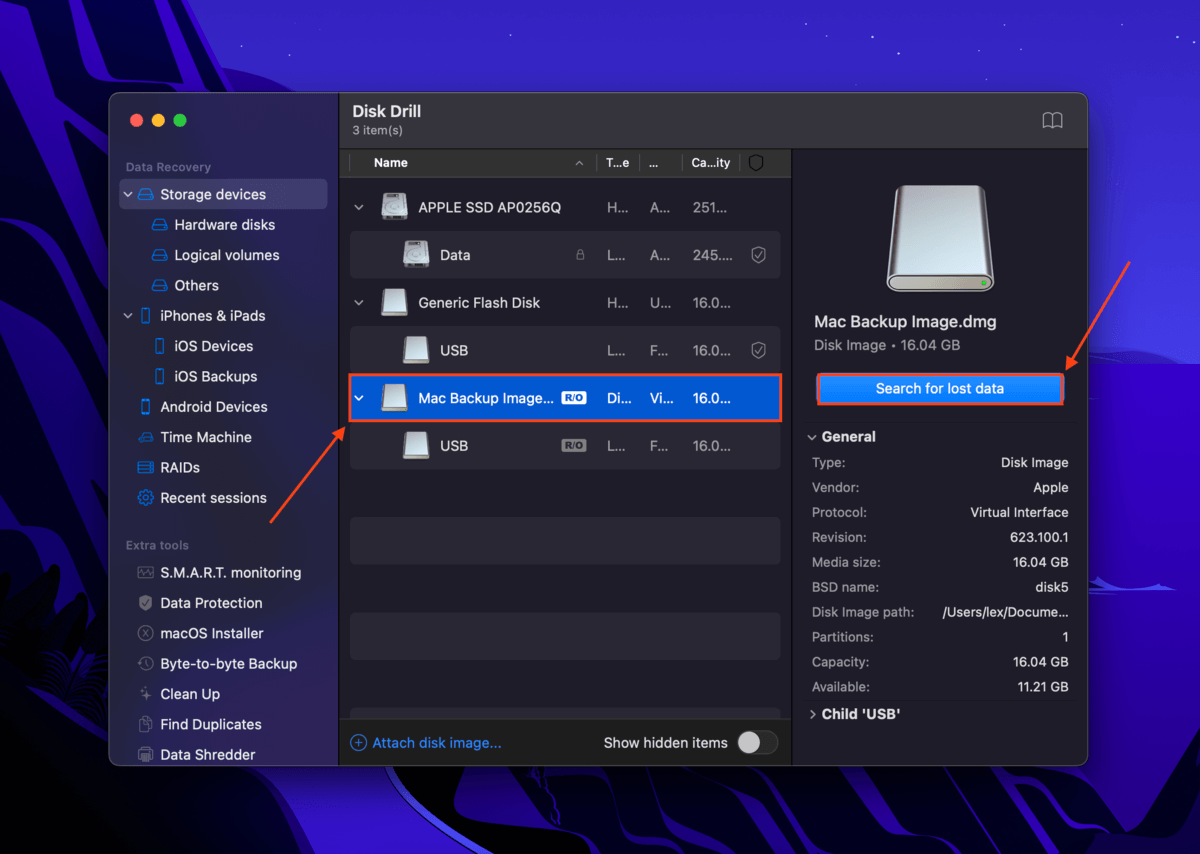
Paso 11. Sigue los pasos 6-8 de Método 1, excepto guarda tus archivos en el Mac en uso en lugar de un dispositivo de almacenamiento externo.
Método 3: Recuperar a un PC con Windows
Si tienes una PC con Windows disponible, también puedes conectar tu disco de Mac a tu PC con Windows como una unidad externa. Una vez conectado, puedes arrastrar y soltar tus archivos como de costumbre. Necesitarás 3 cosas:
- Herramientas para desarmar tu Mac y acceder al disco interno.
- Un recinto que puede convertir tu disco interno de Mac en un disco duro externo o SSD.
- Si tu disco de Mac está formateado a HFS+ o APFS, necesitarás un programa de terceros que pueda leerlo como HFSExplorer. Alternativamente, puedes descargar Disk Drill para Windows y extraer datos del disco usando su herramienta de recuperación de datos. La versión para Windows de la aplicación Disk Drill aún puede reconocer y escanear discos formateados no en Windows.
Método 4: Recuperar en Otro Mac
Si tienes otro Mac disponible, puedes conectar los dos Mac con un cable y usar el Modo de Disco de Destino para convertir tu MacBook averiado en una unidad externa. Esto te permitirá transferir archivos de un Mac roto a un Mac nuevo. Así es como hacerlo:
Paso 1. Con la Mac que no funciona apagada, conéctala a la Mac que funciona con un cable.
Paso 2. En el Mac que no funciona, mantén presionada la tecla T mientras lo enciendes hasta que veas un icono de disco en el escritorio del Mac que funciona.
Paso 3. En el Mac en funcionamiento, haz doble clic en el icono del disco para ver tus datos. Luego puedes transferir tus archivos arrastrándolos al escritorio o a carpetas específicas en el Mac en funcionamiento.
Paso 4. Una vez que hayas terminado de transferir tus archivos, “expulsa” el Mac que no funciona arrastrando el icono del disco a la carpeta de Papelera del Mac que funciona. Ahora puedes apagar y desconectar tu computadora de manera segura.
Método 5: Crear un USB de arranque
Si tienes una unidad flash (y acceso a otro Mac), puedes crear un USB de arranque con Disk Drill y usarlo para recuperar archivos de tu MacBook muerto. Afortunadamente, la última versión de Disk Drill lo hace muy fácil para crear un USB de arranque. Aquí tienes cómo:
Paso 1. En un Mac en funcionamiento, conecta tu unidad flash.
Paso 2. En el mismo Mac, descargar e instala Disk Drill. Inicia la aplicación (Finder > Aplicaciones).
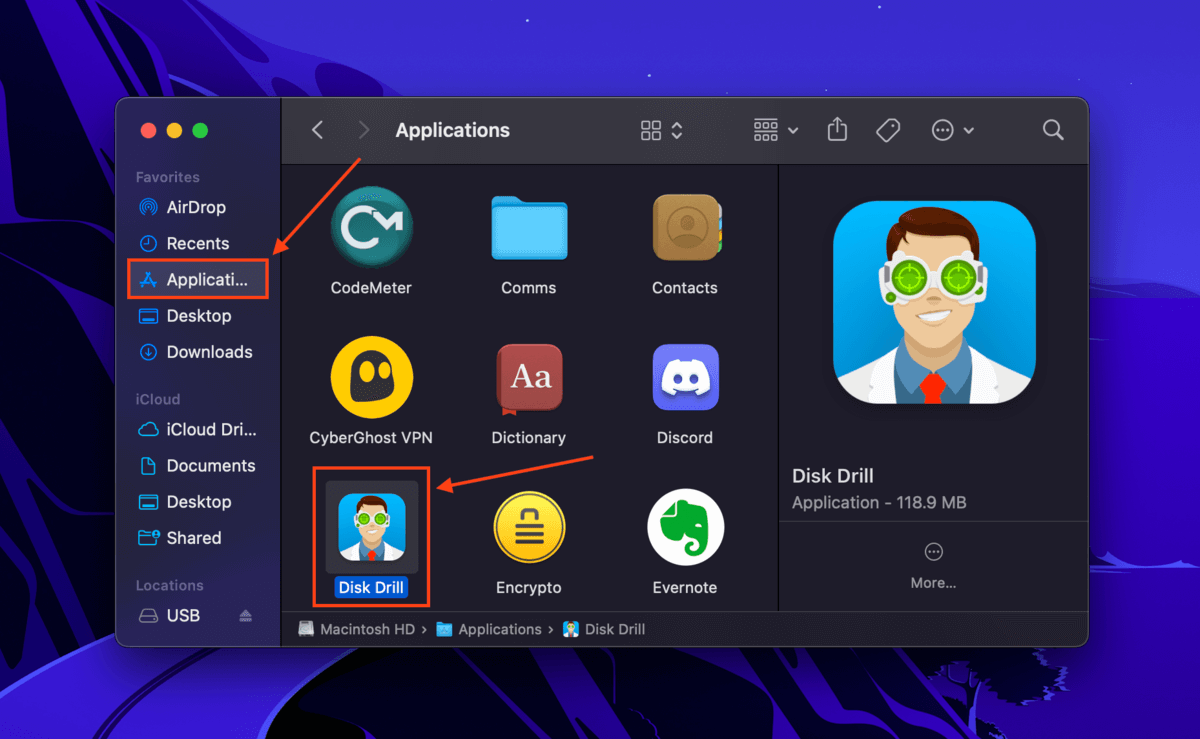
Paso 3. Selecciona Instalador de macOS en la barra lateral izquierda. Luego, haz clic en Agregar instalador de macOS… cerca de la parte inferior de la pantalla y descarga macOS a través de Disk Drill o agrega un archivo de instalación que descargaste anteriormente.
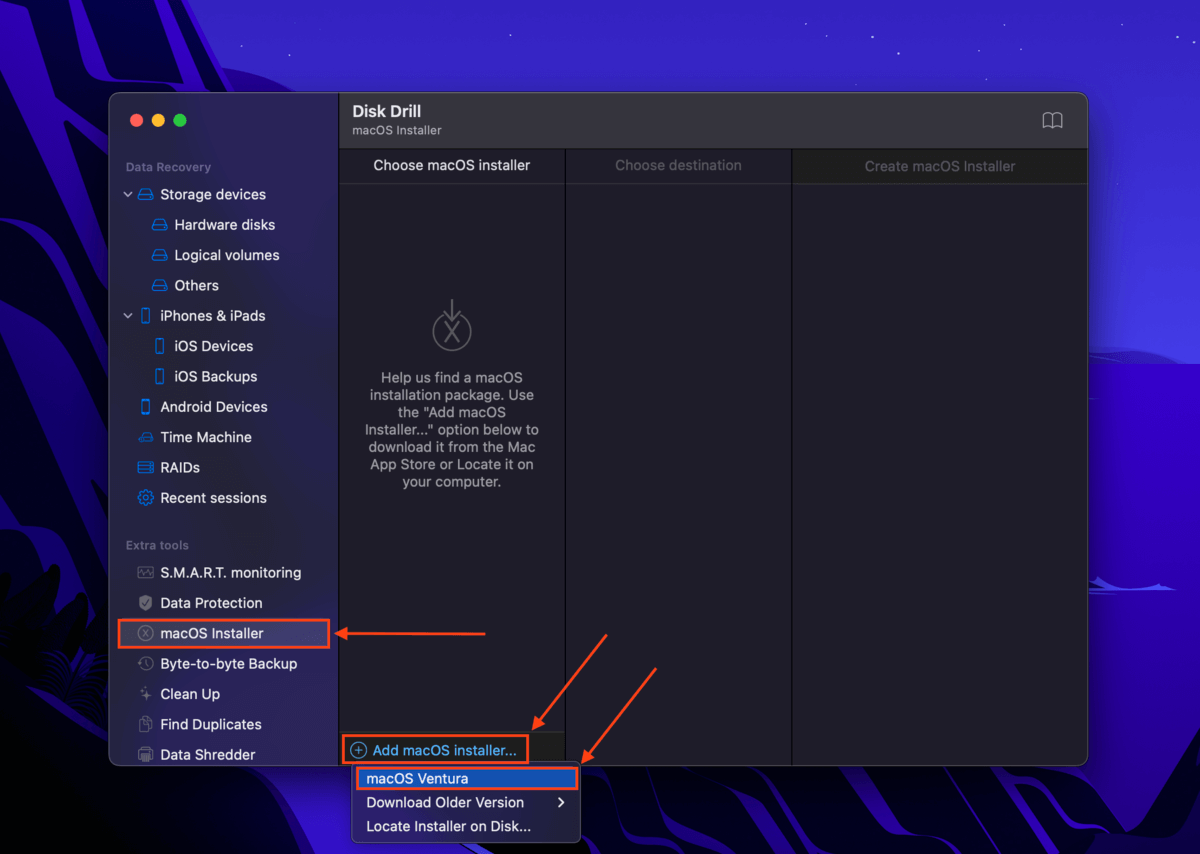
Paso 4. Selecciona el instalador de la columna Elegir instalador de macOS y selecciona tu unidad flash USB de la columna Elige destino . Luego, haz clic en Crear instalador de macOS.
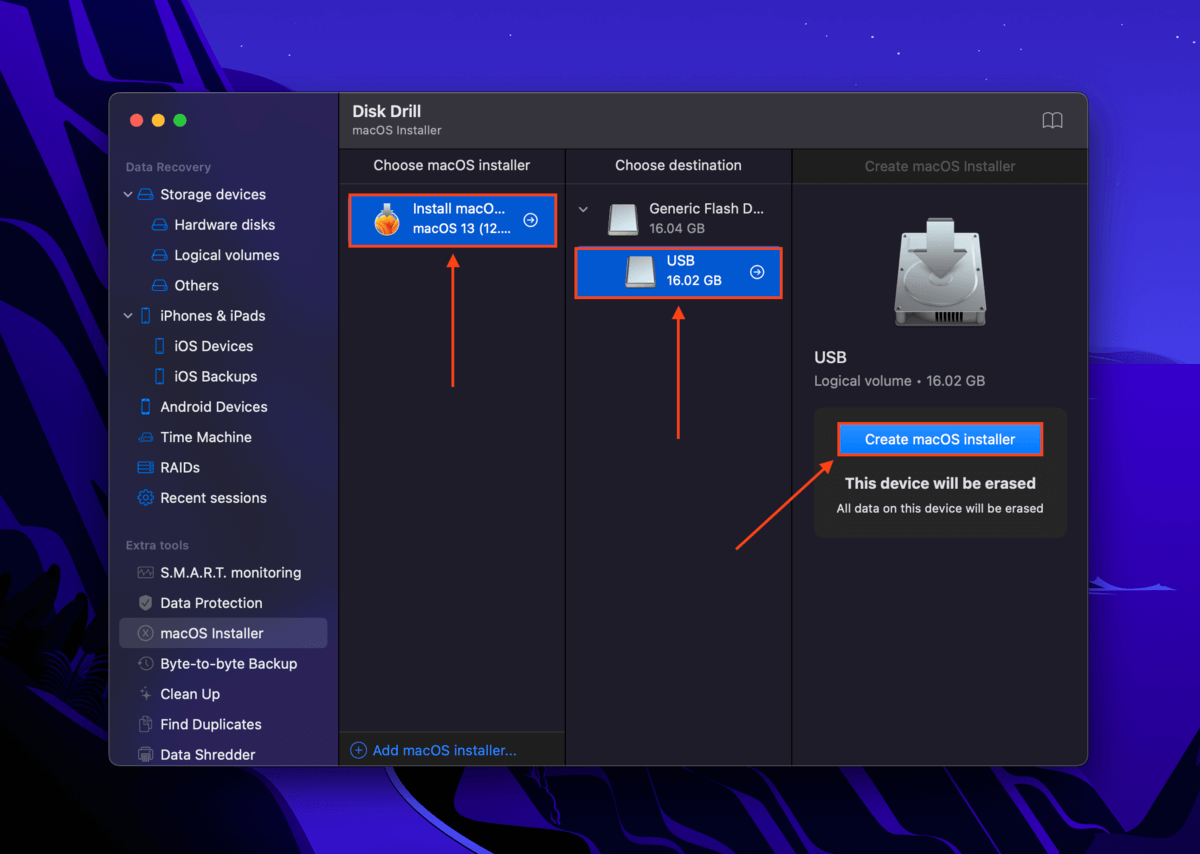
Paso 5. Haga clic en Sí para confirmar. Una vez que el proceso se complete, cierre Disk Drill y retire su USB de manera segura.
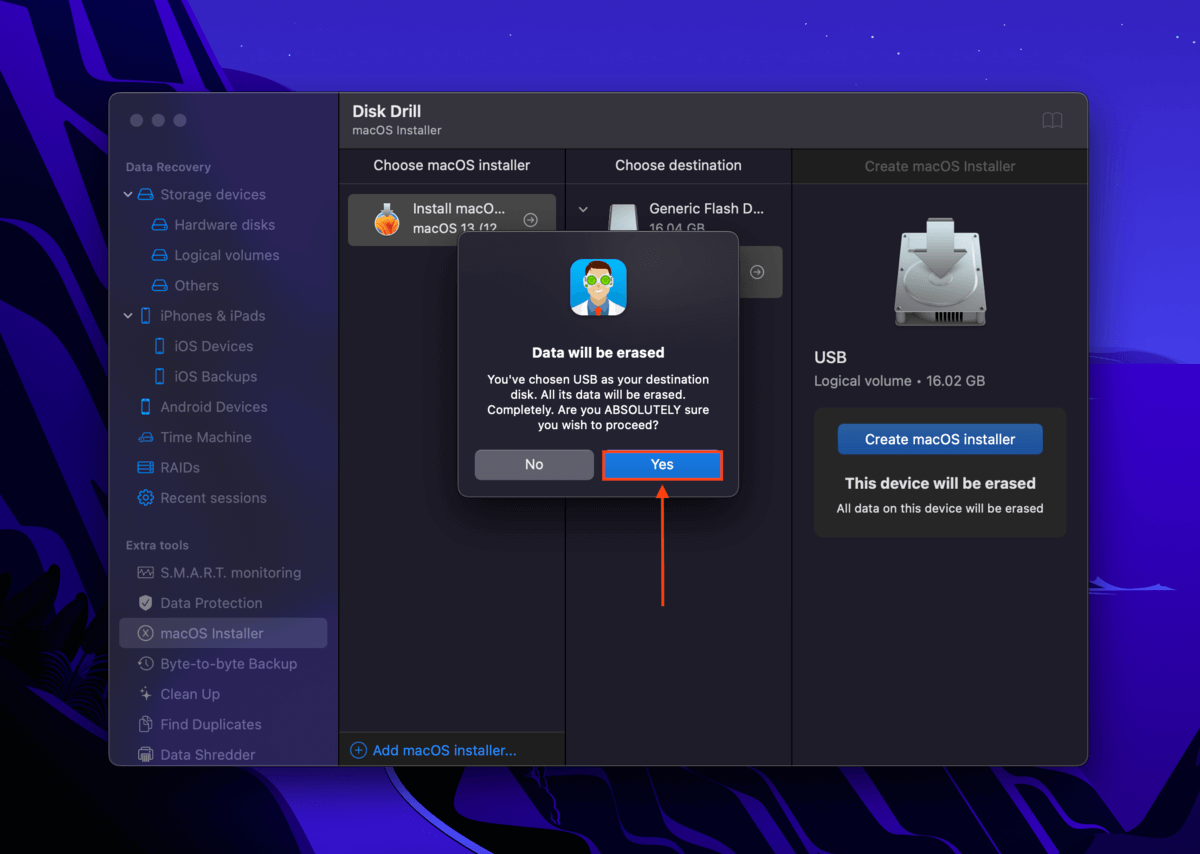
Paso 6. Conecte su unidad flash a su MacBook muerto. Si está utilizando un Mac basado en Intel, enciéndalo y mantenga presionadas las teclas Comando y R . Si está utilizando un Mac con Apple Silicon, mantenga presionado el botón de encendido hasta que vea la ventana de Opciones de Inicio.
Paso 7. Elija iniciar macOS con su unidad flash USB.
Paso 8. Una vez que hayas iniciado macOS desde tu unidad flash, descarga e instala Disk Drill.
Paso 9. Inicia Disk Drill y selecciona la unidad de tu Mac muerto.
Paso 10. Siga los pasos 5-8 de Método 1, excepto guarde sus archivos en el mismo USB ejecutando Disk Drill o conecte otro dispositivo de almacenamiento con suficiente espacio para almacenar los datos de su unidad Mac.
Método 6: Restaurar desde una copia de seguridad de Time Machine
Si activaste Time Machine en tu Mac, tienes 2 opciones. La primera opción es reparar tu computadora y recuperar tu respaldo de Time Machine a través del Modo de Recuperación. La opción 2, que demostraremos a continuación, es usar la aplicación Asistente de Migración en otro Mac para transferir tus archivos. Así es como se hace:
Paso 1. Conecta tu unidad de Time Machine a una Mac que funcione y lanza Asistente de Migración (Finder > Aplicaciones > Utilidades).
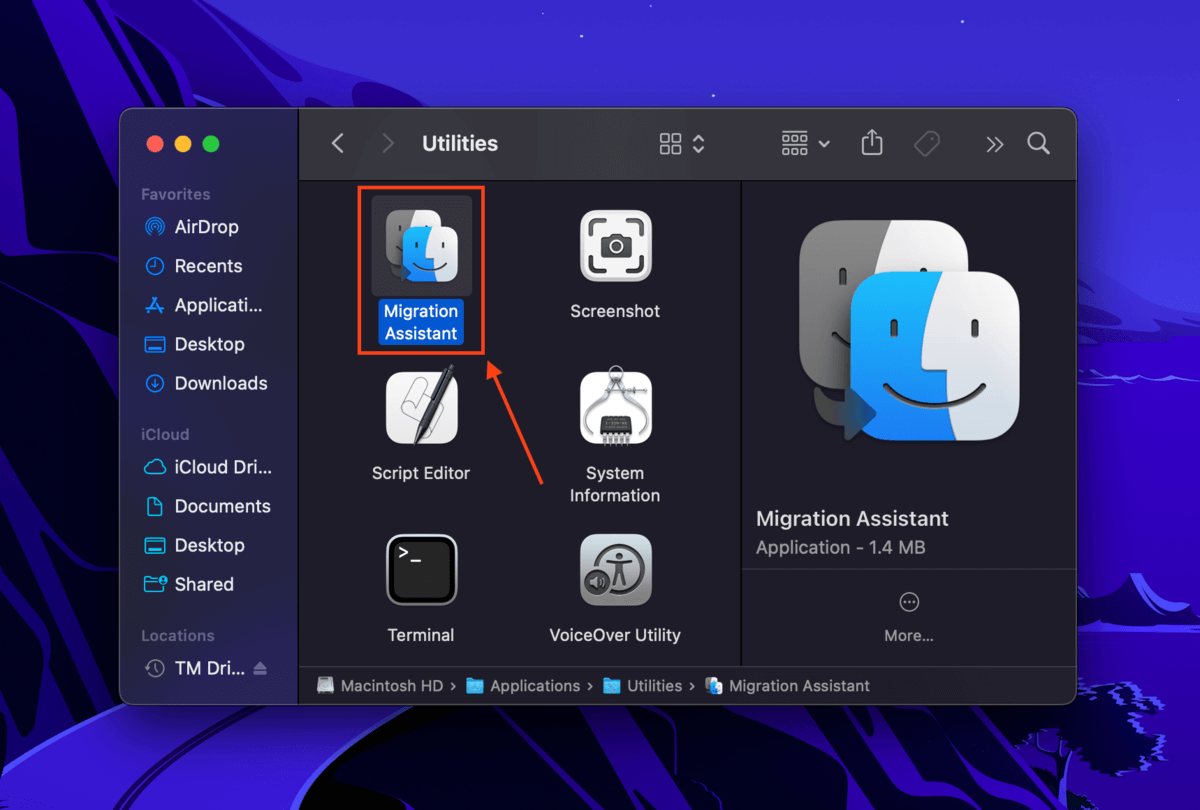
Paso 2. Haz clic en Continuar e ingresa tu contraseña cuando se te indique. Ten en cuenta que esto cerrará todas las aplicaciones en ejecución.
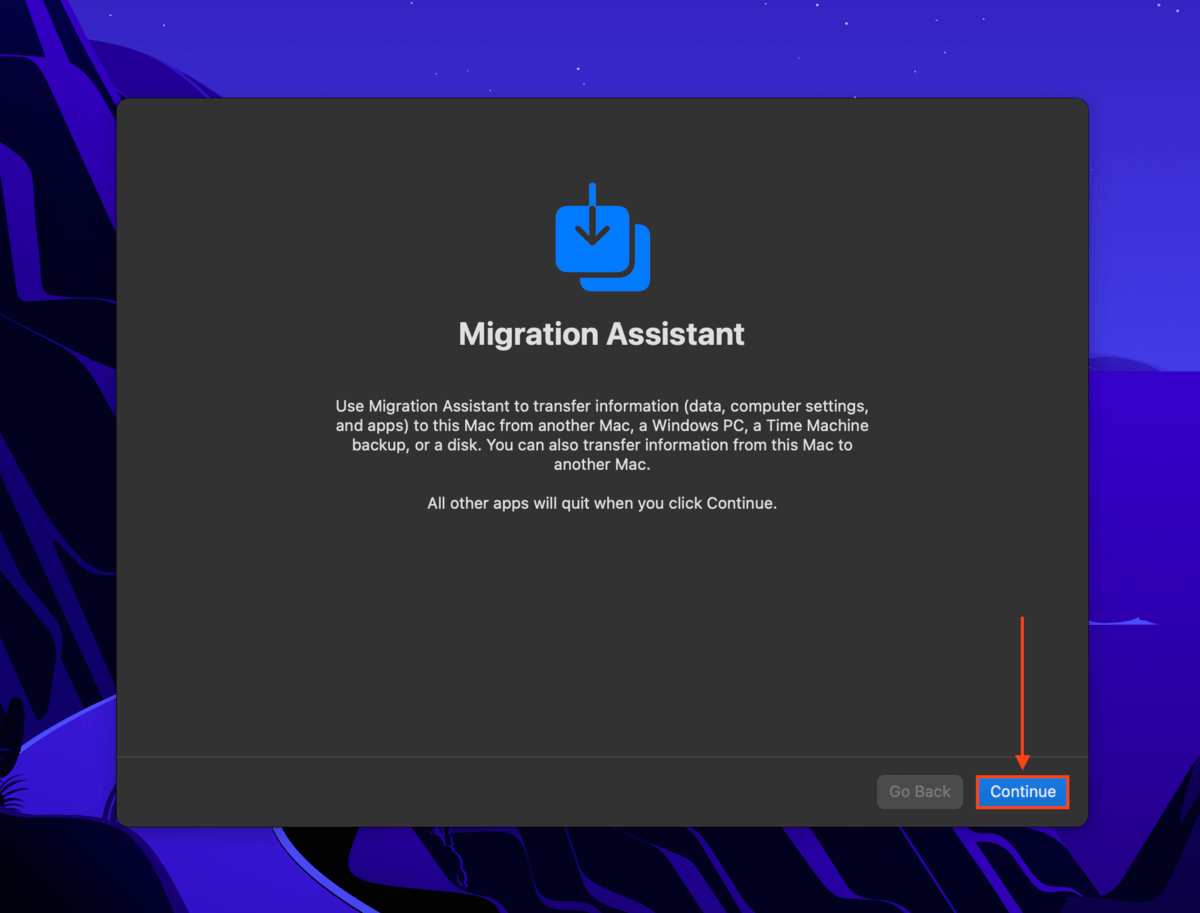
Paso 3. Seleccione Desde una Mac, copia de seguridad de Time Machine o disco de arranque y haga clic en Continuar .
Paso 4. Selecciona tu copia de seguridad de Time Machine y haz clic en Continuar .
Paso 5. De la lista, elige una copia de seguridad de Time Machine y haz clic en Continuar .
Paso 6. Marque las casillas junto a la información que desea transferir y haga clic en Continuar .
Paso 7. Espere a que el proceso termine y cierre la ventana del Asistente de Migración. Ahora debería poder iniciar sesión en la cuenta migrada y acceder a sus archivos.
Método 7: Utilice un Servicio Profesional de Recuperación de Datos
En el caso de un MacBook roto con una unidad físicamente dañada, nuestro mejor consejo es enviar tu máquina a un servicio profesional de recuperación de datos. Ellos tienen las herramientas, instalaciones y especialistas para desarmar tu computadora (o unidad) y extraer tus datos de manera segura.
Si nunca has utilizado uno antes, aquí hay algunas cosas que debes buscar:
- Sala limpia de Clase 100. Una sala limpia de clase 100 (o sala limpia de Clase ISO 5) utiliza filtros de partículas que mantienen un nivel de limpieza del aire en todo momento. Esto no es negociable: incluso una pequeña partícula puede ser desastrosa si cae sobre las partes mecánicas internas sensibles de tu unidad.
- Presupuesto gratuito. Algunos servicios podrán decirte aproximadamente qué puedes esperar en términos de recuperabilidad e incluso del precio, idealmente por teléfono.
- No hay datos – no hay cargo garantizado. Los mejores servicios no te cobrarán nada si no pueden recuperar ningún dato de tu Mac.
Cómo recuperar datos de un MacBook muerto con SSD
Si tu MacBook utiliza un SSD (unidad de estado sólido) en lugar de un HDD (unidad de disco duro), aún puedes usar los métodos que demostramos en la última sección para restaurar tus datos. Sin embargo, tus posibilidades de recuperar datos ELIMINADOS serán menores debido a TRIM.
TRIM es un comando especial incorporado en los SSD que borra los bloques de datos tan pronto como el usuario elimina un archivo. Cuando TRIM no está activado (o disponible, en el caso de los HDD), la unidad normalmente almacena datos eliminados y simplemente los marca para sobrescribir. Esto hace que sea mucho más fácil recuperar datos de un disco duro externo en lugar de un SSD, siempre y cuando no sobrescribas tus archivos.
Sin embargo, si estás recuperando datos no eliminados de un MacBook completamente muerto, aún tienes una buena oportunidad de recuperación siempre y cuando actúes rápidamente. Cuanto más esperes, mayor será el riesgo de perder tus datos de manera permanente.
Conclusión
Incluso si tu MacBook murió y no enciende, todavía hay muchas maneras de restaurar tus datos. Sin embargo, hay muchos factores que pueden reducir tus posibilidades de recuperación, como TRIM, daños físicos, falta de herramientas, etc. Para evitar las consecuencias de la pérdida de datos, te recomendamos encarecidamente que crees copias de seguridad de forma rutinaria usando Máquina del Tiempo y iCloud.






