
Depois de alguns anos aproveitando seu MacBook, você eventualmente vai precisar redefini-lo. Talvez você esteja enfrentando lentidão ou alguns aplicativos não estejam instalando corretamente. Uma redefinição retorna o MacBook para as configurações de fábrica, essencialmente para o estado em que ele estava quando você o comprou.
Redefinir um MacBook é fácil, mas pode ser intimidante para usuários que nunca tiveram a experiência de redefinir ou reformatar um computador antes – especialmente se houver dados importantes em seu dispositivo. Nós fornecemos um guia passo a passo, fácil de seguir, para que você possa redefinir seu Mac com confiança sem perder dados.
| Passo | Nome |
| Passo 1 | Faça um Backup do Seu Mac com o Time Machine |
| Etapa 2 | Redefina o Seu Mac |
| Passo 3 | Restaure Dados do Backup |
Índice
Por Que Você Pode Precisar Redefinir o MacBook para as Configurações de Fábrica
A Apple facilitou a redefinição de fábrica dos MacBooks por um motivo – o uso normal eventualmente forçará você a realizar uma redefinição de fábrica. Aqui estão alguns bons motivos:
- 📈 Melhorar o desempenho. Geralmente, redefinir seu MacBook melhora o desempenho porque elimina arquivos desnecessários e dados de aplicativos enquanto reconstrói um ambiente macOS novo do zero.
- ⚙️ Redefinir configurações do sistema. Com o tempo, ajustes feitos nas configurações do seu Mac por você, outros usuários e certos aplicativos podem causar conflitos, configuração incorreta e instâncias isoladas de corrupção. Você eventualmente notará a queda de desempenho e uma reinstalação de fábrica ajuda a evitar uma limpeza manual tediosa.
- ❌ Recuperar de atualizações de sistema falhas. Se a atualização do seu macOS foi interrompida durante o processo, arquivos importantes do sistema podem estar faltando ou incompletos. Mesmo que você consiga inicializar o macOS, pode eventualmente encontrar erros no ambiente. Um reset reconstruirá o ambiente do zero, garantindo integridade e completude.
- 🧹 Desentulhar. Redefinir seu MacBook não é apenas uma boa desculpa para se livrar de arquivos antigos e aplicativos não usados, mas também limpa qualquer dado remanescente de arquivos e aplicativos que podem ter sido removidos há muito tempo.
- ⛓️💥💥 Resolva falhas recorrentes. À medida que você instala mais atualizações, aplicativos, plugins, etc., conflitos eventuais e configurações corrompidas podem se manifestar em falhas (por exemplo, lentidão do sistema, falhas de aplicativos, recursos não responsivos, etc.).
Como redefinir o Mac sem perder dados
Redefinir um MacBook Pro para as configurações de fábrica é um processo simples. No entanto, é sempre melhor ser preciso quando dados importantes estão envolvidos. Siga estas etapas para restaurar para as configurações de fábrica sem perder dados:
Passo 1. Faça backup do seu Mac com o Time Machine ou outras soluções de backup
A maneira número 1 de preservar seus dados se você quiser redefinir seu MacBook é criando um backup dos seus arquivos. Isso permite que você faça uma “verdadeira” redefinição completa do seu Mac, já que você não precisa “excluir” nenhum dado do processo de formatação.
O macOS já vem com uma ferramenta de backup robusta chamada Máquina do Tempo, que pode salvar todo o seu drive do Mac em um dispositivo de armazenamento externo. Vamos mostrar como funciona no guia abaixo.
- Conecte um dispositivo de armazenamento separado. Se você fizer backup dos seus dados no seu MacBook, a restauração de fábrica irá excluí-los.
- Abra o Time Machine clicando no símbolo Maçã no canto superior esquerdo da sua tela e selecione Preferências do Sistema .
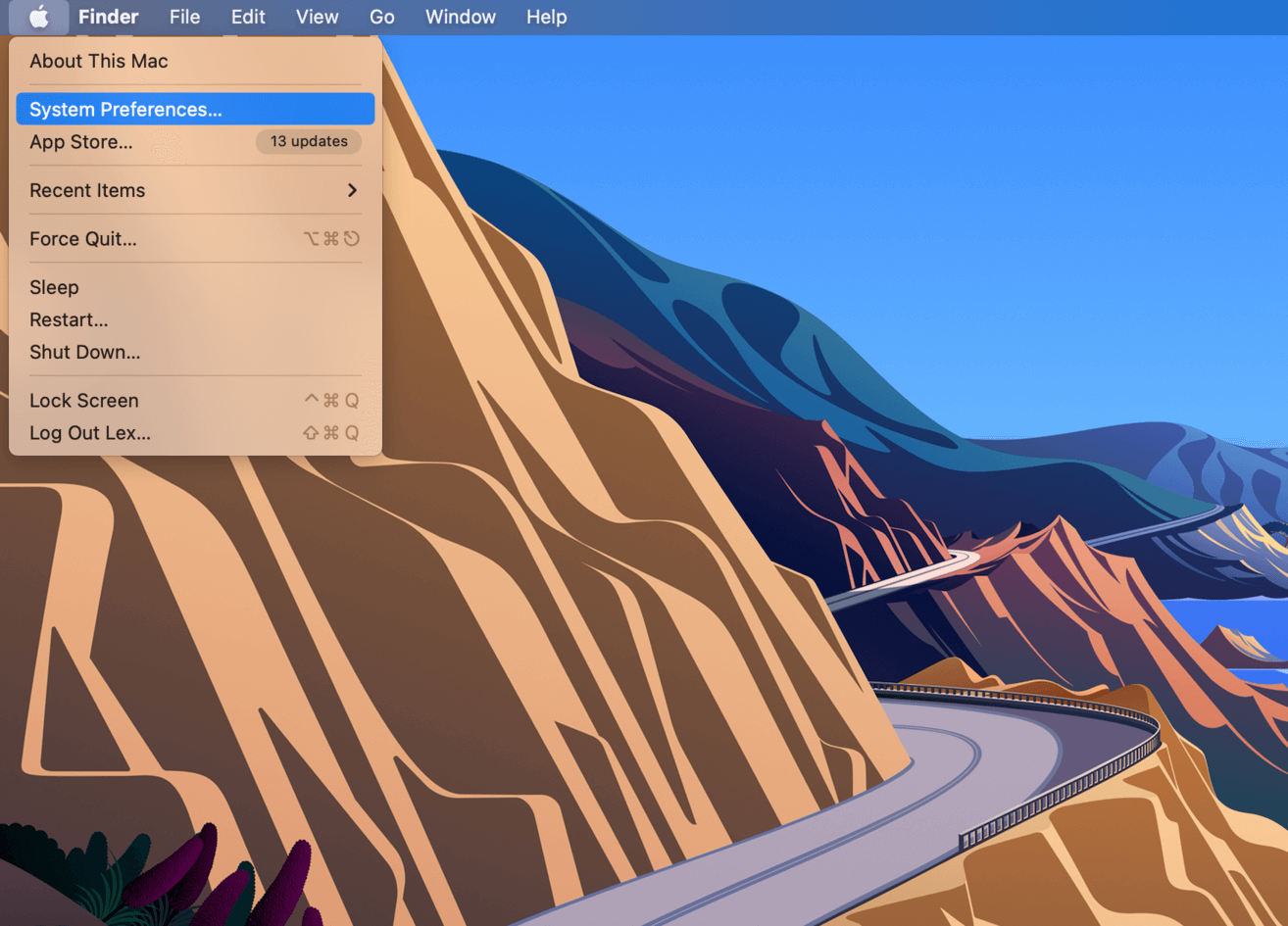
- Na janela Preferências do Sistema , selecione Time Machine.
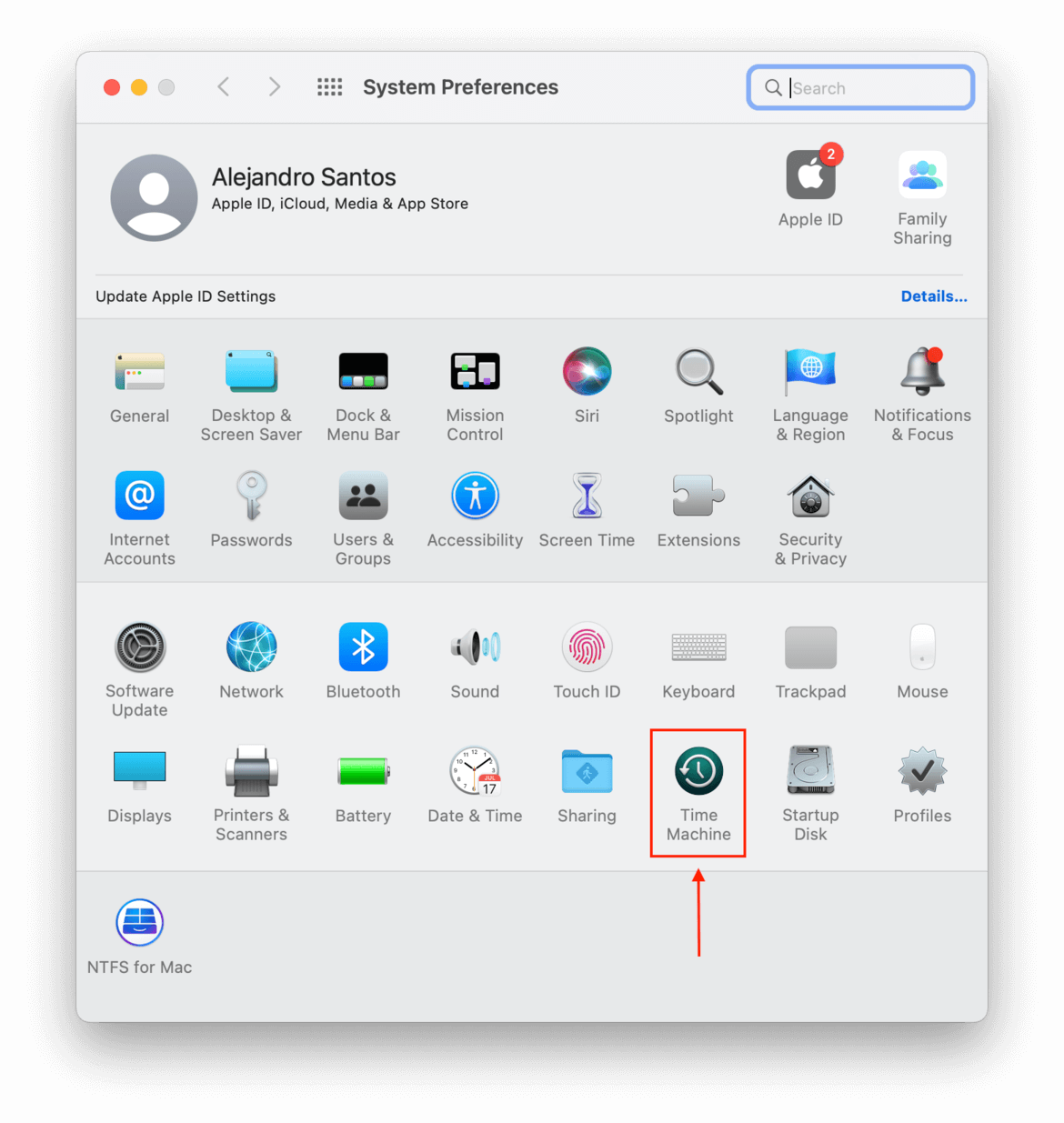
- Clique em “Selecionar Disco de Backup…”
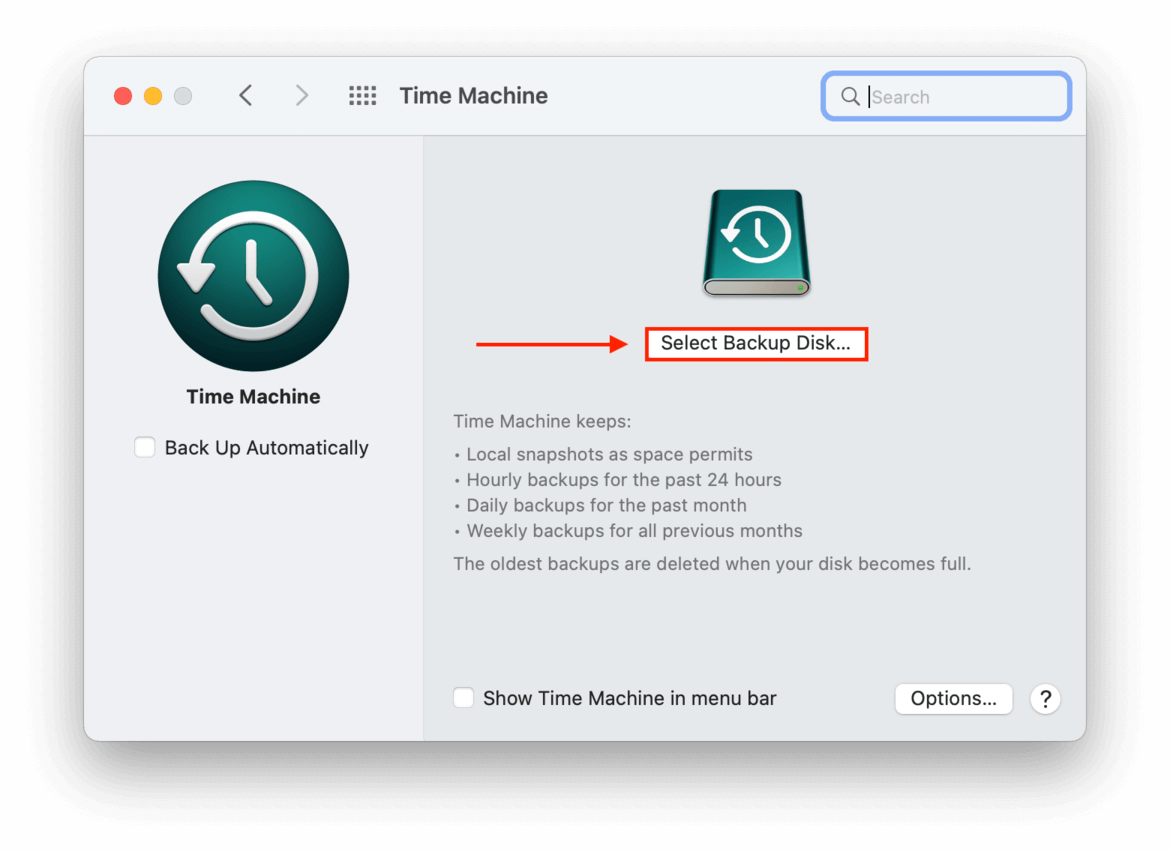
- Na janela pop-up que aparecer, selecione seu dispositivo de armazenamento externo e clique em “Usar Disco.”
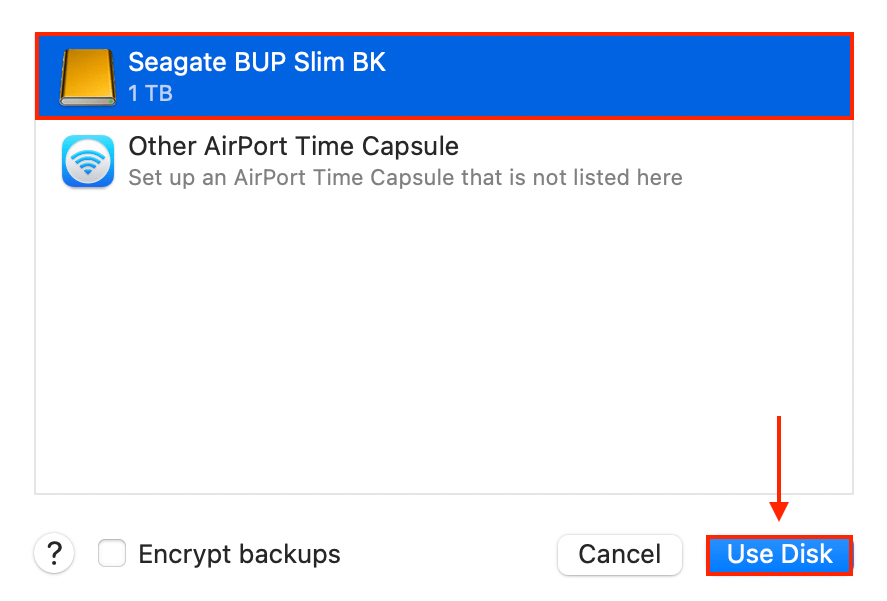
- Saia de todos os seus aplicativos ativos e desconecte seu dispositivo de armazenamento externo para se preparar para o próximo passo.
Passo 2. Redefinir seu Mac
Depois de fazer backup dos seus dados, você pode prosseguir com segurança com o processo de redefinição. É fácil – basta seguir estas etapas para não se perder no caminho.
- Abra o menu Apple > Preferências do Sistema.
- No canto superior esquerdo da tela ao lado do menu Apple, clique em Preferências do Sistema > Apagar Todo o Conteúdo e Configurações…
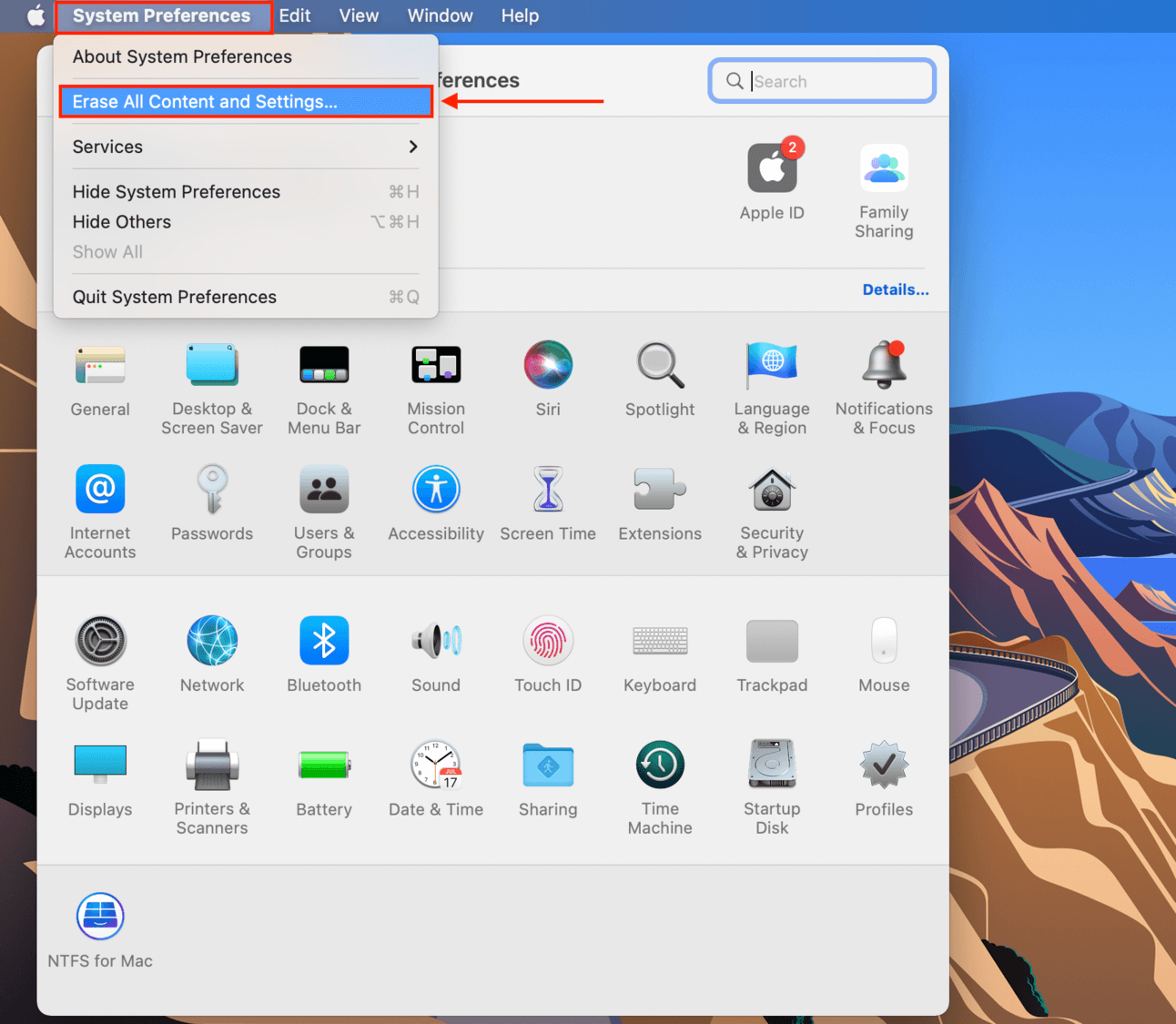
- Se solicitado, insira sua senha.
- Na janela Apagar Todo o Conteúdo & Configurações, observe tudo o que será apagado e clique no botão “Continuar” no canto inferior direito.
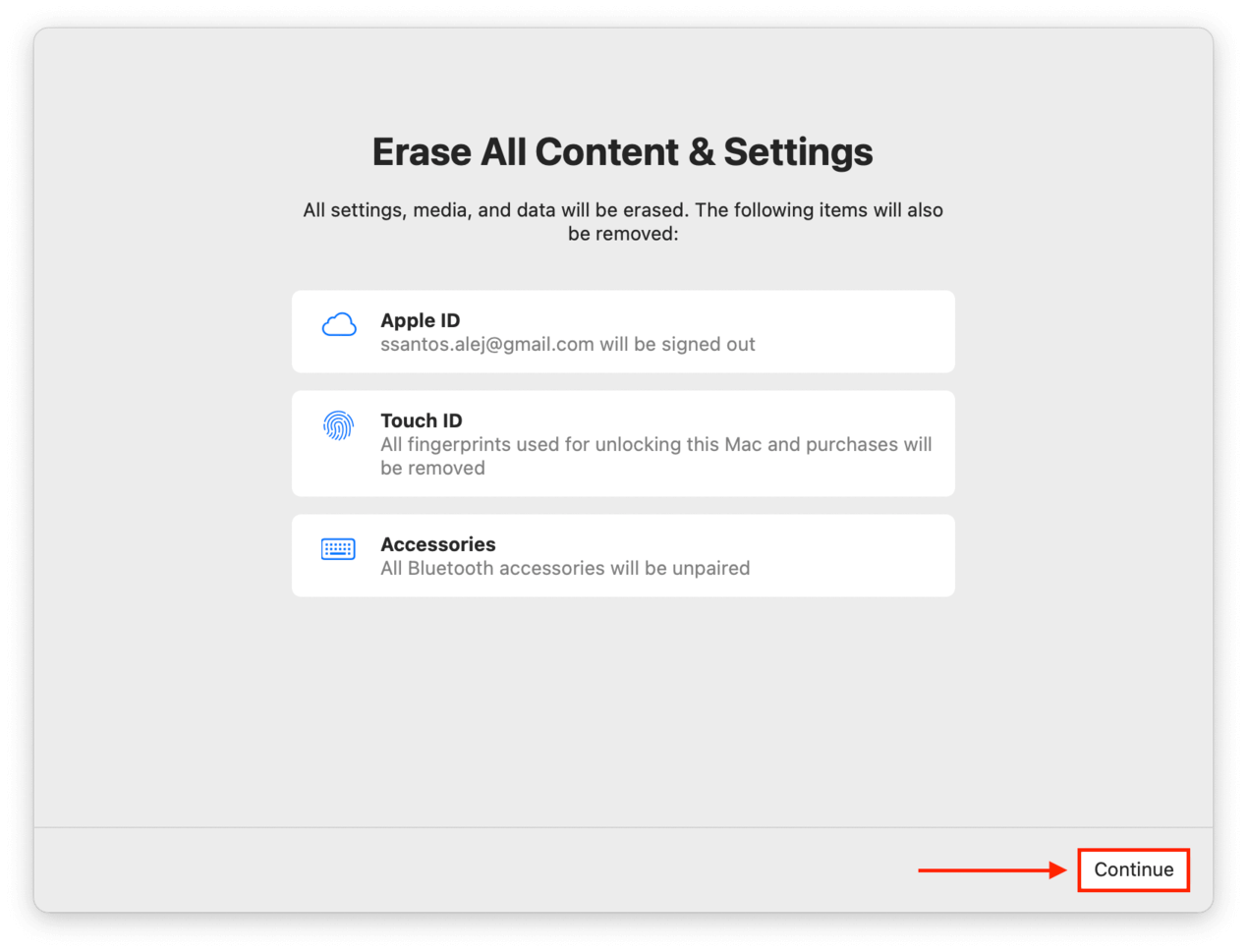
- Após clicar em continuar, todos os seus aplicativos fecharão automaticamente. Será solicitado que você saia da sua conta do iCloud para continuar.
Passo 3. Restaurar Dados a Partir do Backup
Uma vez que a reinicialização estiver completa, você passará por um processo de configuração familiar – essencialmente, como configurou seu Mac quando o tirou da caixa pela primeira vez. Quando estiver de volta à área de trabalho, você poderá prosseguir com a restauração dos seus dados usando um aplicativo chamado Assistente de Migração.
- Conecte o dispositivo de armazenamento externo onde você armazenou sua mídia.
- Abra o Finder clicando em seu ícone no dock.
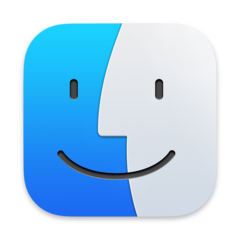
- Navegue até a pasta Aplicativos > Utilitários > Aplicativo Assistente de Migração.
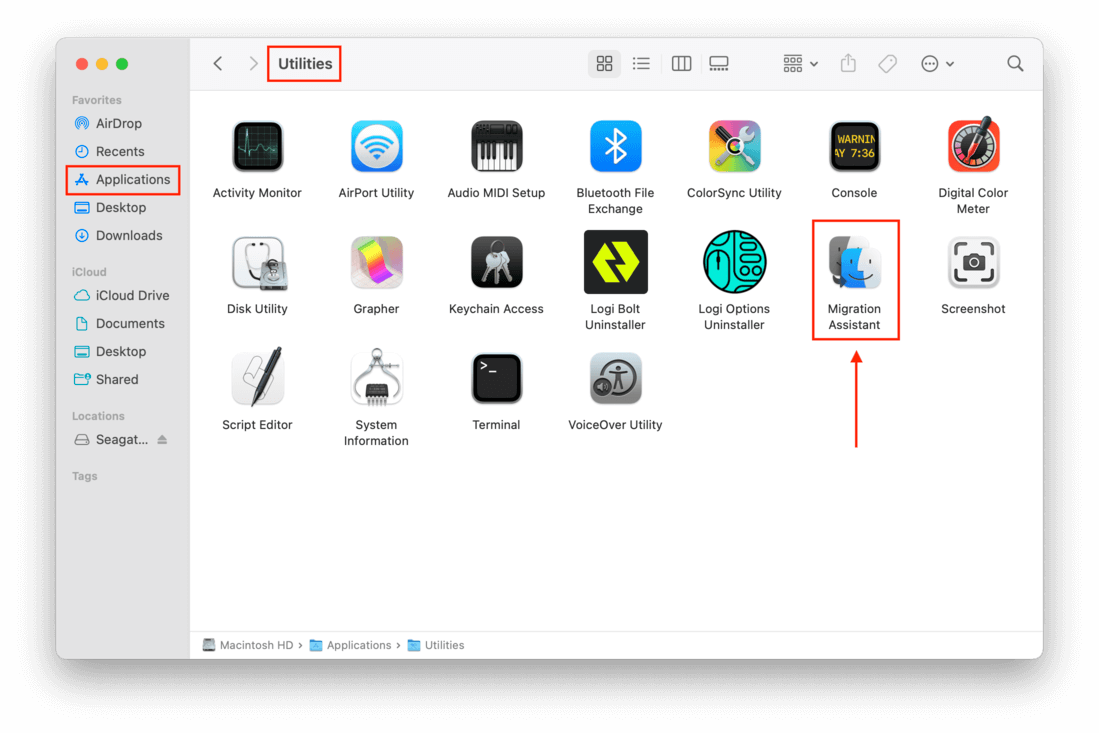
- Feche todos os seus aplicativos abertos e clique em “Continuar” na janela inicial do Assistente de Migração.
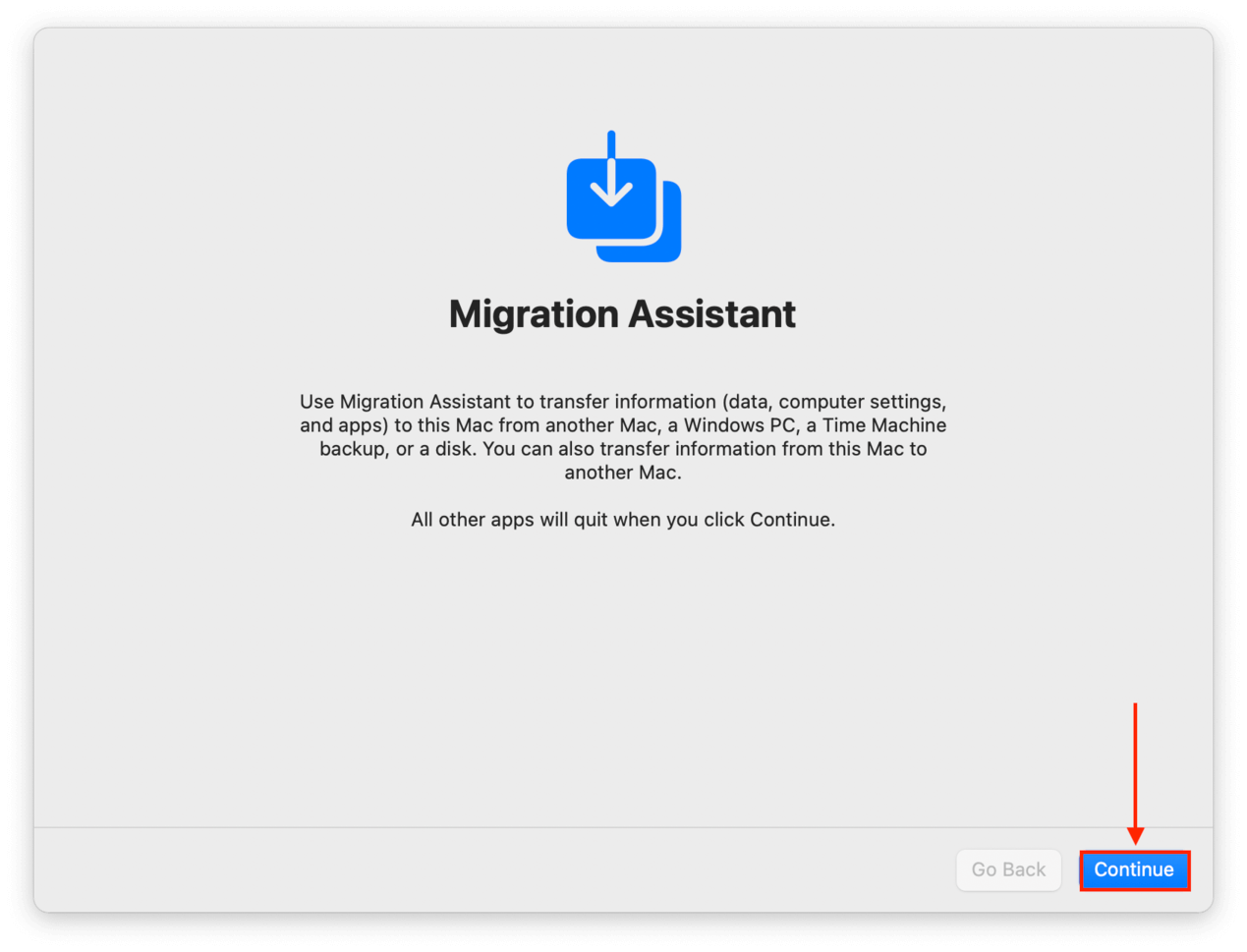
- A partir deste ponto, é um processo simples. Selecione seu backup do Time Machine e clique em “Continuar.”
- Escolha as informações que deseja transferir – como contas de usuário, aplicativos, pastas, configurações do sistema, etc. – então clique Continuar .
- Apenas aguarde até que o processo seja concluído. Isso pode levar de alguns minutos a algumas horas, dependendo da quantidade de dados sendo transferida.
O que Fazer se Você Perdeu Dados Após a Restauração de Fábrica
Caso você já tenha realizado uma restauração de fábrica e não tenha feito backup dos seus dados (ou se seu disco de backup foi comprometido), você pode tentar usar uma ferramenta chamada software de recuperação de dados. O software de recuperação de dados pode escanear o drive do seu Mac em busca de dados e fragmentos de dados e, em seguida, usar algoritmos complexos para tornar esses arquivos disponíveis para seu uso novamente.
Para esta demonstração, usaremos um aplicativo chamado Disk Drill. É muito fácil de usar, mesmo para iniciantes, e possui excelente suporte para formatos de arquivos e sistemas de arquivos baseados em Mac. E, desde que você ainda não tenha salvo novos arquivos no seu Mac, há uma boa chance de que o Disk Drill consiga restaurar os nomes originais dos arquivos e as estruturas de pastas também.
- Conecte um dispositivo de armazenamento externo ao seu Mac, certificando-se de que ele tenha espaço suficiente para armazenar todos os seus arquivos, além de mais 200 MB para o instalador do Disk Drill e arquivos de instalação. Nele, crie uma pasta chamada “Disk Drill”.
- Abra o Safari. Na barra de menus da Apple, clique em Safari > Configurações…
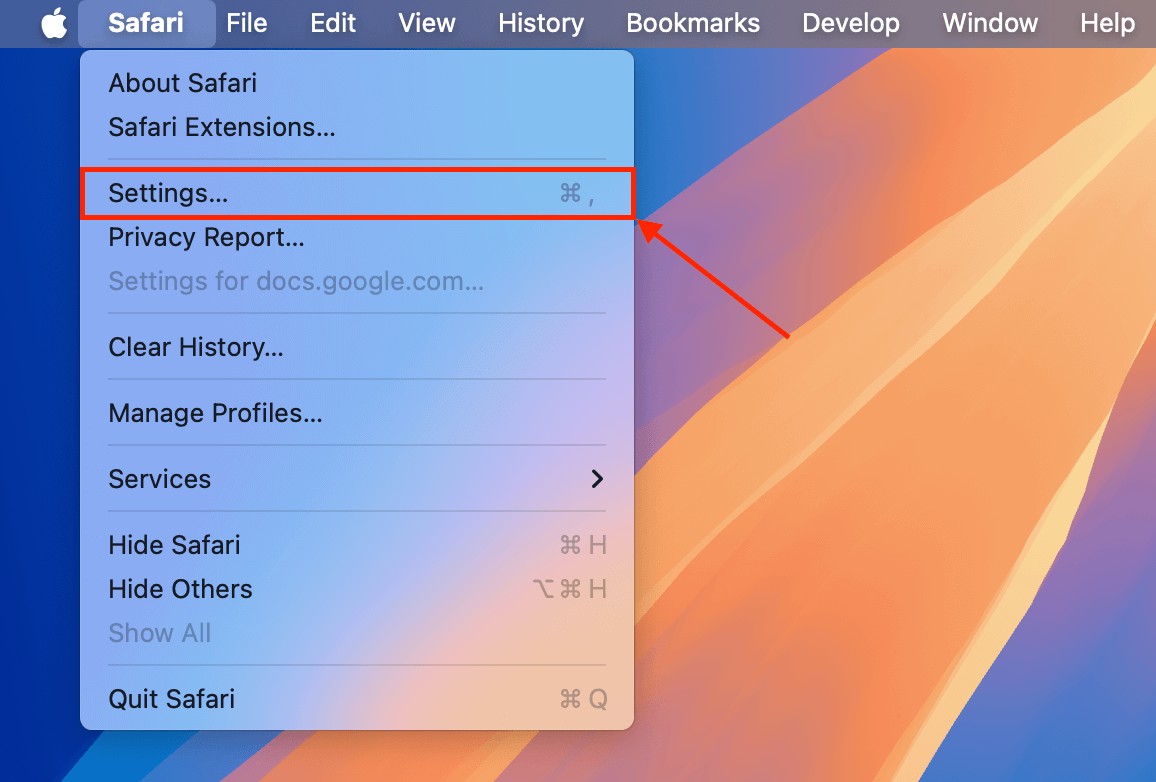
- No menu Geral , clique no menu suspenso ao lado de Localização de download do arquivo e selecione Pedir para cada download . Em seguida, feche a janela de Configurações.
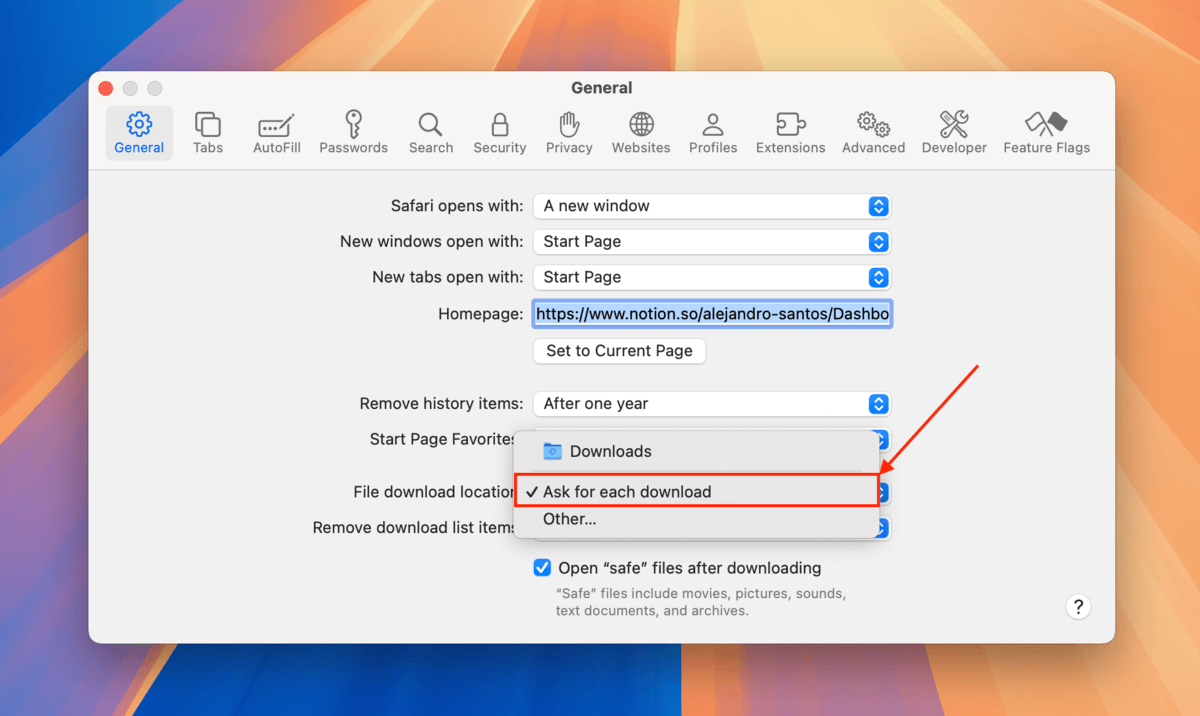
- Baixar Disk Drill. Quando o Safari perguntar onde salvá-lo, escolha a pasta Disk Drill que você criou na etapa 1.
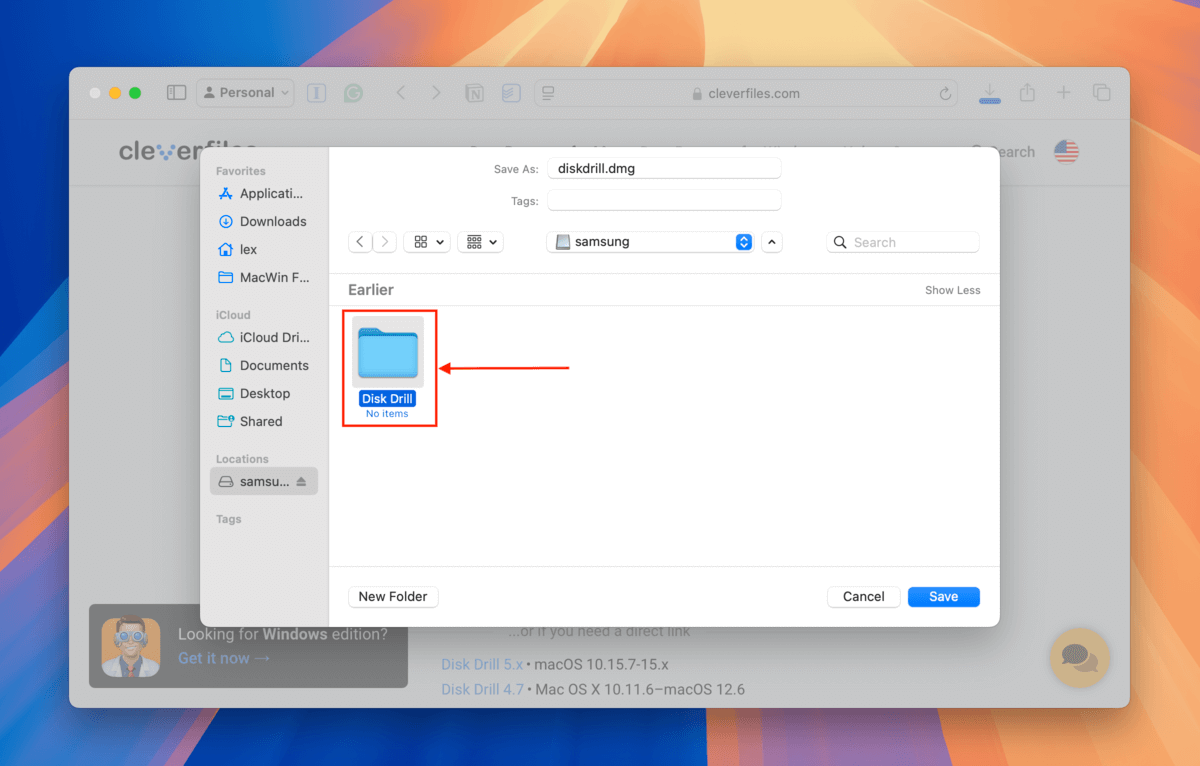
- Duplo-clique no arquivo do instalador que você acabou de baixar. Quando solicitado, arraste o ícone do Disk Drill da janela do instalador para a pasta Disk Drill (o mesmo local onde o próprio instalador está armazenado).
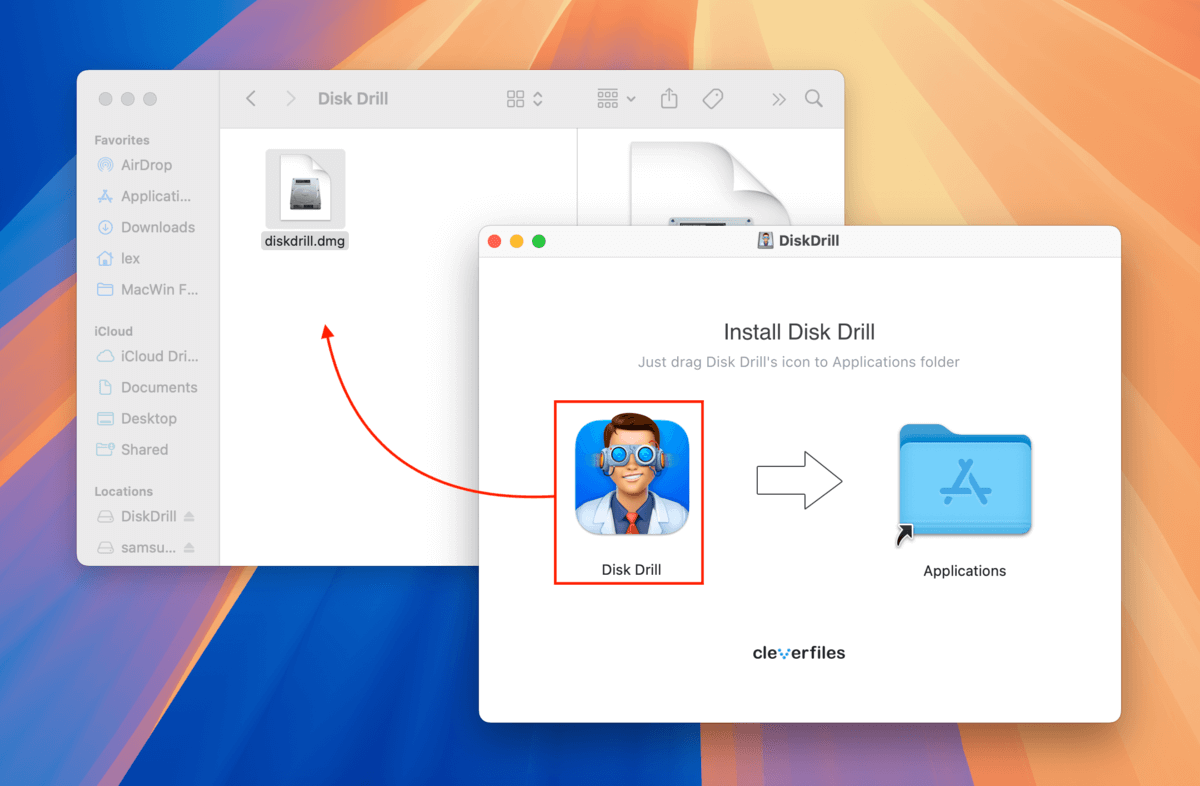
- Duplo-clique no ícone do Disk Drill para iniciar o aplicativo. Então, selecione o drive do seu Mac (geralmente rotulado como “APPLE SSD”) e clique em Procurar dados perdidos .
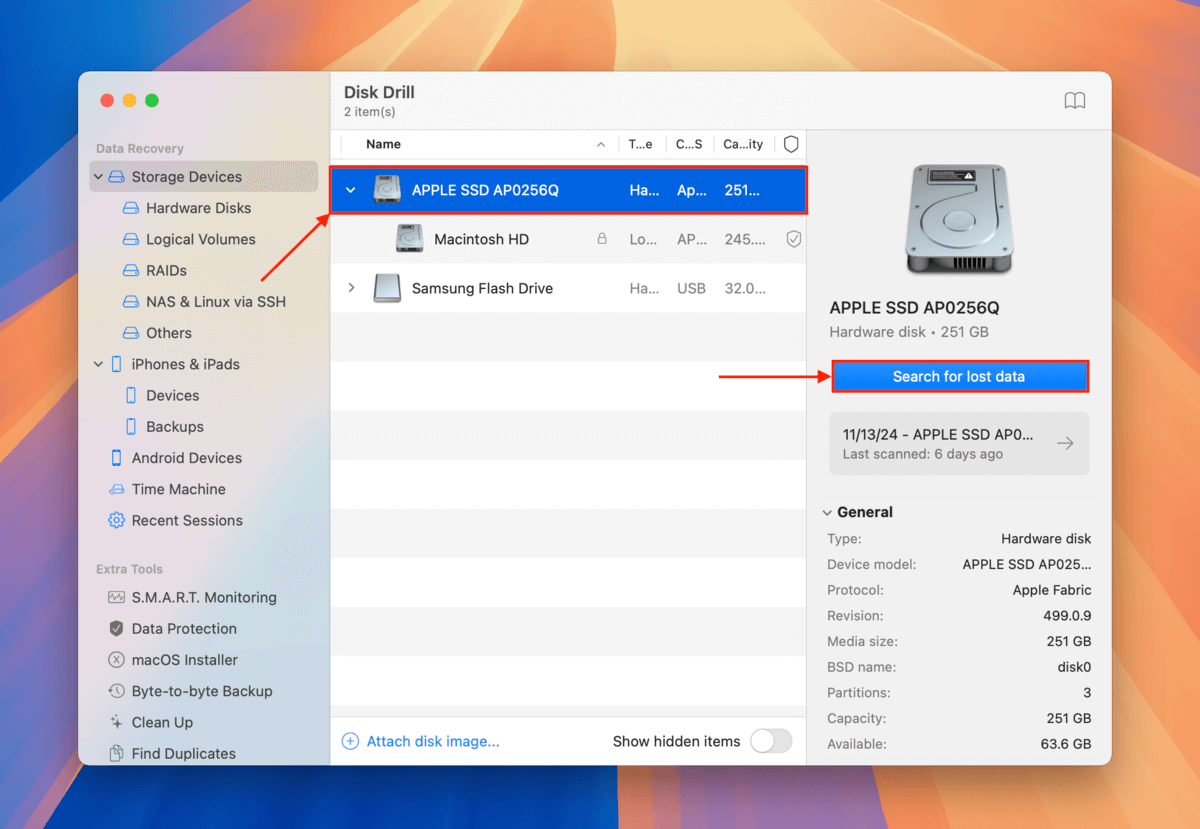
- Quando você vir Todos os métodos de recuperação foram concluídos aparecer na parte inferior da janela, clique no botão Revisar itens encontrados .
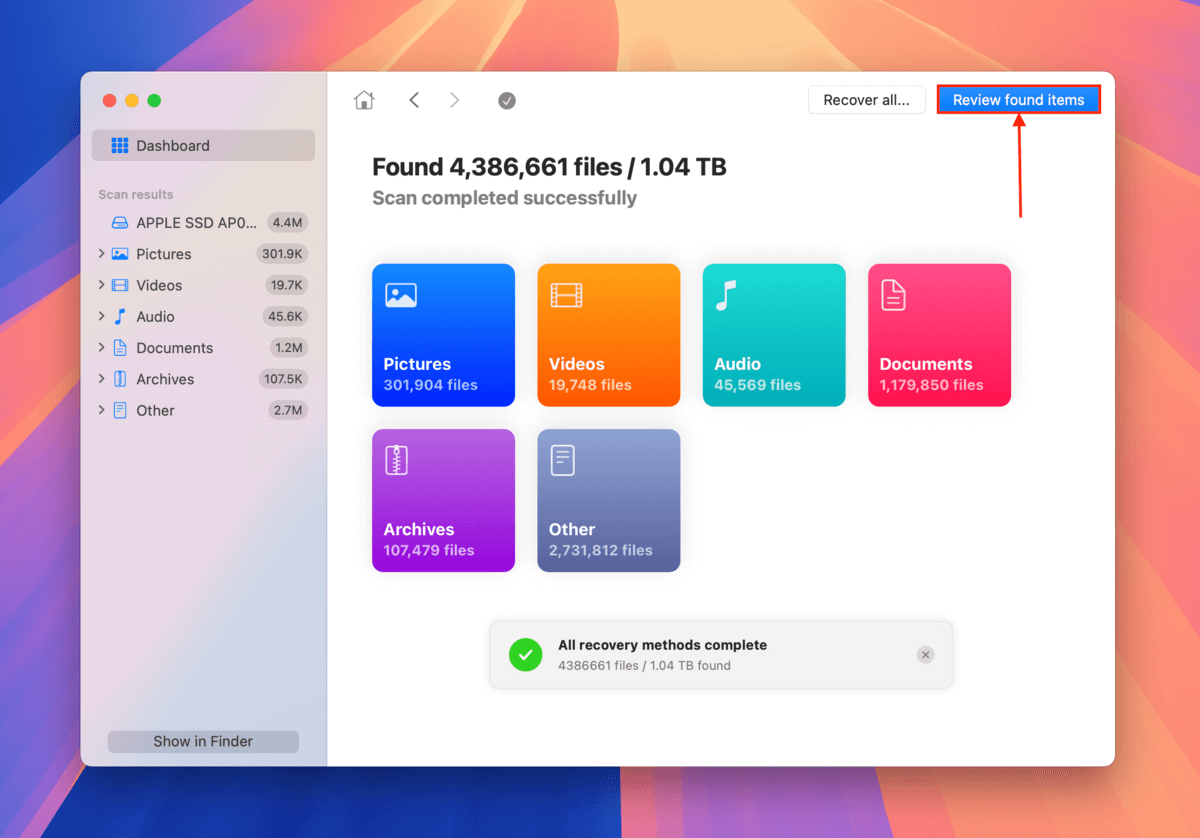
- Se você só quiser restaurar arquivos ou tipos de arquivo específicos, utilize os filtros na barra lateral, bem como a ferramenta de busca no canto superior direito do aplicativo. Você pode pré-visualizar um arquivo (para garantir que ele funcione e seja recuperável) passando o ponteiro do mouse ao lado dele e clicando no botão de olho .
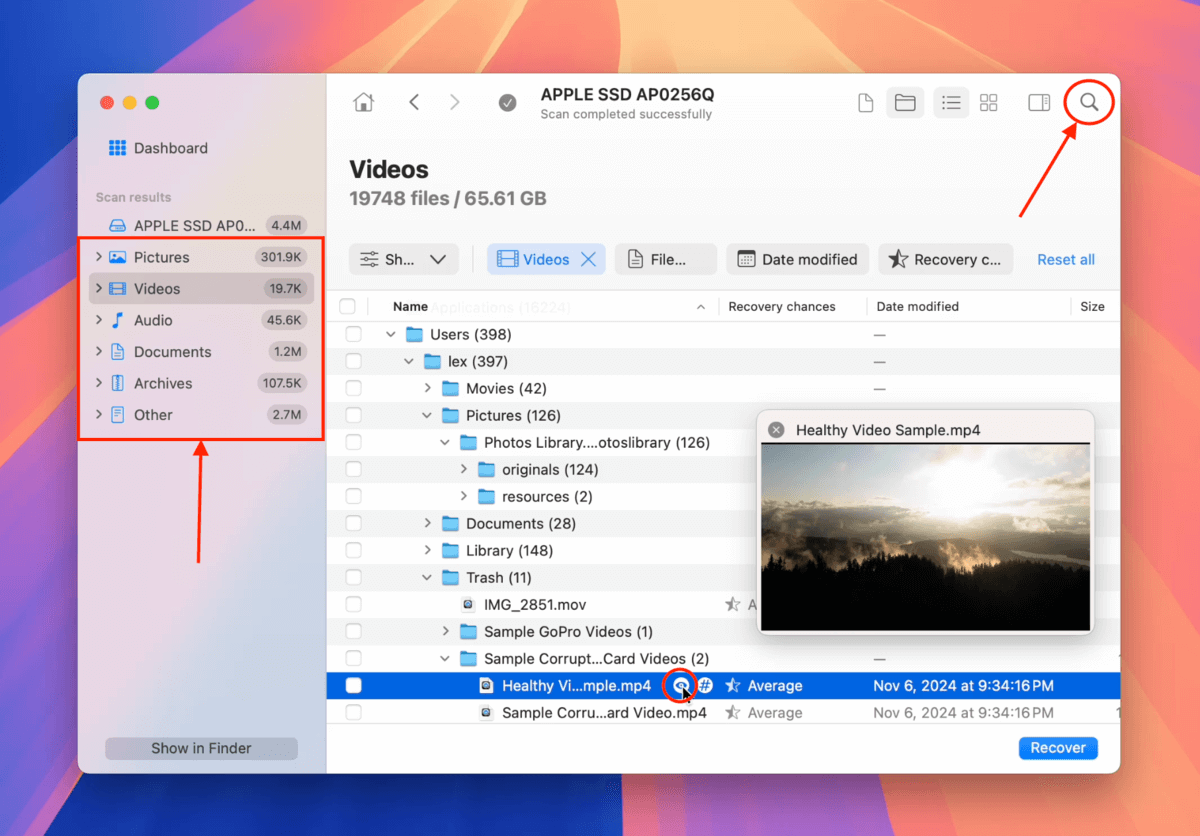
- Para selecionar os arquivos que você deseja restaurar, marque as caixas ao lado deles. Então, clique em Recuperar . Se você quiser restaurar todos os arquivos que o Disk Drill encontrou, deixe as caixas em branco e clique em Recuperar tudo .
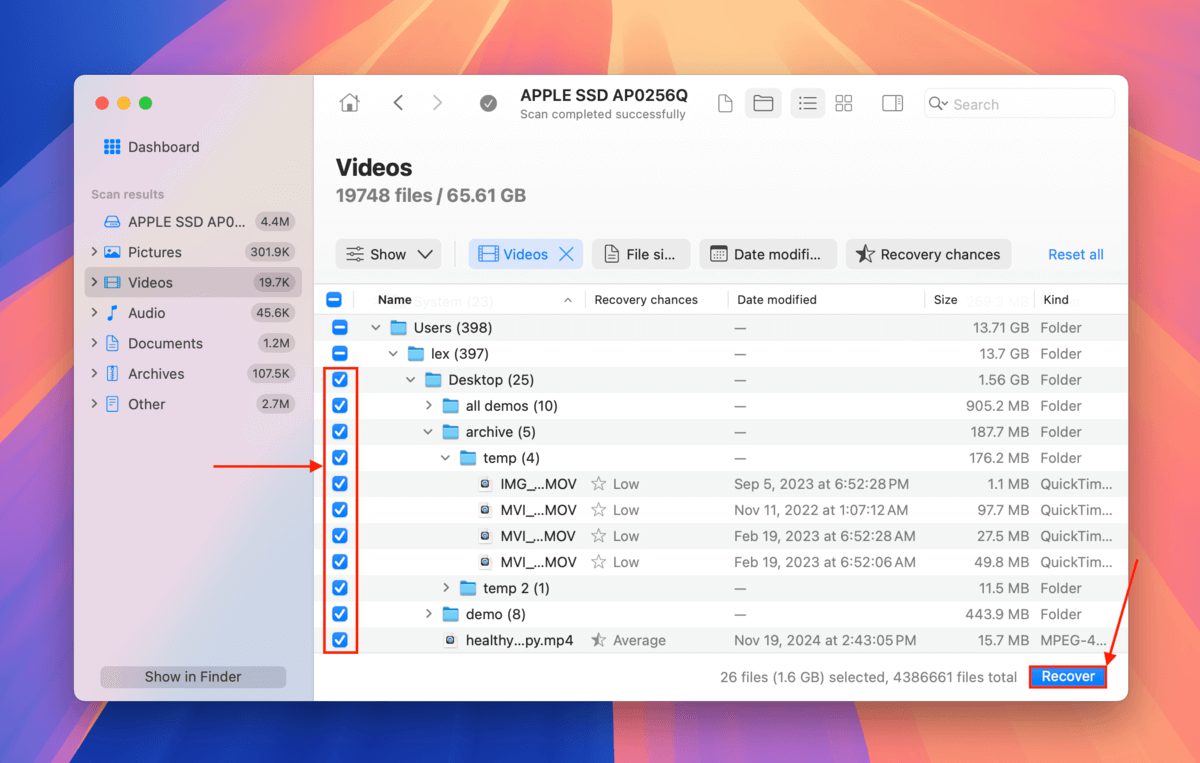
- Selecione o dispositivo de armazenamento externo que você conectou na etapa 1 como o local de salvamento para os arquivos recuperados. Finalmente, clique em Próximo .
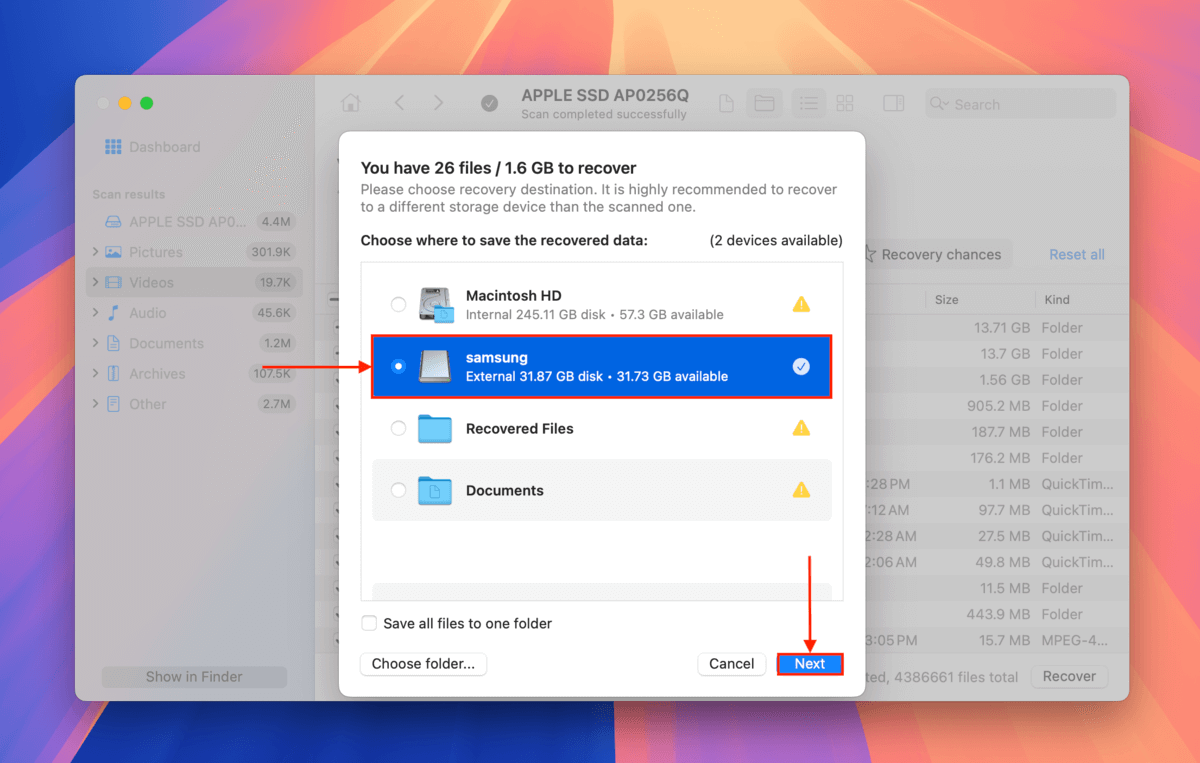
Há Alguma Diferença no Processo para MacBook Air?
Existem muito poucas diferenças entre o processo de redefinir um MacBook Air e um MacBook Pro, e a maioria delas não é realmente significativa desde que eles tenham o mesmo chip de processamento (Intel ou Apple Silicon) e o mesmo sistema operacional.
As únicas considerações reais que você precisa ter em mente são:
- Um MacBook Air tem uma capacidade de bateria menor do que um MacBook Pro, então você deve ser mais cauteloso ao carregar totalmente seu Air ou mantê-lo conectado durante o processo de redefinição.
- Devido às suas diferenças de desempenho, um MacBook Pro pode completar o processo de redefinição antes do seu contraparte Air, pois pode realizar tarefas como apagar discos e instalar macOS mais rapidamente.
- Os modelos MacBook Pro são tipicamente conectados a vários periféricos, o que pode exigir configurações adicionais após a conclusão do processo de redefinição.
Além das considerações “logísticas” acima, tanto os modelos MacBook Pro quanto MacBook Air seguem o mesmo procedimento.
Seu Mac está preso na tela de carregamento?
Você está tentando redefinir o seu Mac porque ele está preso na tela de carregamento? Isso costuma acontecer se você tentou atualizar para uma versão problemática do macOS, seu Mac foi infectado por um vírus, o disco foi corrompido ou você teve problemas de energia que frequentemente desligam seu Mac inesperadamente.
Se for o caso, você pode ter dificuldade em executar o procedimento padrão de reinicialização e pode até perder seus dados no processo. Siga nosso guia sobre como consertar um MacBook que está travado na tela de carregamento, onde também ensinaremos você a restaurar e proteger seus dados, mesmo que não consiga inicializar no macOS.






