
Nach ein paar Jahren des Genießens Ihres MacBook müssen Sie es schließlich zurücksetzen. Möglicherweise haben Sie mit Verlangsamungen zu kämpfen oder einige Apps lassen sich nicht richtig installieren. Ein Zurücksetzen setzt es auf die Werkseinstellungen zurück, im Wesentlichen in den Zustand, in dem es sich befand, als Sie es erstmals gekauft haben.
Das Zurücksetzen eines MacBook ist einfach, kann aber für Benutzer, die noch nie zuvor einen Computer zurückgesetzt oder neu formatiert haben, einschüchternd sein – besonders wenn wichtige Daten auf Ihrem Gerät gespeichert sind. Wir haben eine leicht verständliche, Schritt-für-Schritt-Anleitung bereitgestellt, damit Sie Ihr MacBook sicher zurücksetzen können, ohne Daten zu verlieren.
| Schritt | Name |
| Schritt 1 | Sichern Sie Ihren Mac mit Time Machine |
| Schritt 2 | Setzen Sie Ihren Mac zurück |
| Schritt 3 | Stellen Sie Daten aus dem Backup wieder her |
Inhaltsverzeichnis
Warum Sie möglicherweise Ihr MacBook auf Werkseinstellungen zurücksetzen müssen
Apple hat es aus gutem Grund einfach gemacht, MacBooks auf die Werkseinstellungen zurückzusetzen – normale Nutzung wird Sie letztlich dazu zwingen, eine Zurücksetzung auf Werkseinstellungen durchzuführen. Hier sind einige gute Gründe dafür:
- 📈 Leistung verbessern. Im Allgemeinen verbessert das Zurücksetzen Ihres MacBook die Leistung, da unnötige Dateien und App-Daten entfernt werden und eine frische macOS-Umgebung von Grund auf neu aufgebaut wird.
- ⚙️ Systemeinstellungen zurücksetzen. Im Laufe der Zeit können Anpassungen, die Sie, andere Benutzer und bestimmte Apps an den Einstellungen Ihres Mac vorgenommen haben, zu Konflikten, Fehlkonfigurationen und isolierten Fällen von Beschädigungen führen. Sie werden den Leistungseinbruch irgendwann bemerken, und ein Zurücksetzen auf die Werkseinstellungen hilft Ihnen, zeitaufwändige manuelle Bereinigungen zu vermeiden.
- ❌ Wiederherstellung nach fehlgeschlagenen Systemaktualisierungen. Wenn Ihr macOS-Update während des Vorgangs unterbrochen wurde, können wichtige Systemdateien fehlen oder unvollständig sein. Selbst wenn Sie in macOS booten können, können Sie schließlich auf Fehler in der Umgebung stoßen. Ein Zurücksetzen wird die Umgebung von Grund auf neu aufbauen, um Vollständigkeit und strukturelle Integrität zu gewährleisten.
- 🧹 Aufräumen. Das Zurücksetzen Ihres MacBook ist nicht nur eine gute Ausrede, um alte Dateien und ungenutzte Apps loszuwerden, sondern bereinigt auch verbleibende Daten von Dateien und Apps, die möglicherweise schon vor langer Zeit entfernt wurden.
- ⛓️💥💥 Wiederkehrende Störungen beheben. Wenn Sie mehr Updates, Apps, Plug-ins usw. installieren, können sich schließlich Konflikte und beschädigte Konfigurationen in Pannen äußern (z. B. Systemverzögerungen, App-Abstürze, nicht reagierende Funktionen usw.).
Wie man einen Mac zurücksetzt, ohne Daten zu verlieren
Ein MacBook Pro auf die Werkseinstellungen zurückzusetzen, ist ein unkomplizierter Prozess. Es ist jedoch immer besser, präzise zu sein, wenn es um wichtige Daten geht. Befolgen Sie diese Schritte, um die Werkseinstellungen wiederherzustellen, ohne Daten zu verlieren:
Schritt 1. Sichern Sie Ihren Mac mit Time Machine oder anderen Sicherungslösungen
Der beste Weg, Ihre Daten zu sichern, wenn Sie Ihr MacBook zurücksetzen möchten, besteht darin, ein Backup Ihrer Dateien zu erstellen. Dadurch können Sie ein „echtes“ vollständiges Zurücksetzen Ihres Macs durchführen, da Sie keine Daten vom Formatierungsprozess „ausschließen“ müssen.
MacOS verfügt bereits über ein integriertes robustes Sicherungstool namens Time Machine, mit dem Sie Ihr gesamtes Mac-Laufwerk auf einem externen Speichergerät speichern können. Wir zeigen Ihnen, wie es funktioniert, im folgenden Leitfaden.
- Schließen Sie ein separates Speichermedium an. Wenn Sie Ihre Daten auf Ihrem MacBook sichern, werden diese durch das Zurücksetzen auf Werkseinstellungen gelöscht.
- Öffnen Sie die Time Machine, indem Sie das Apfel -Symbol in der oberen linken Ecke Ihres Bildschirms anklicken und Systemeinstellungen auswählen.
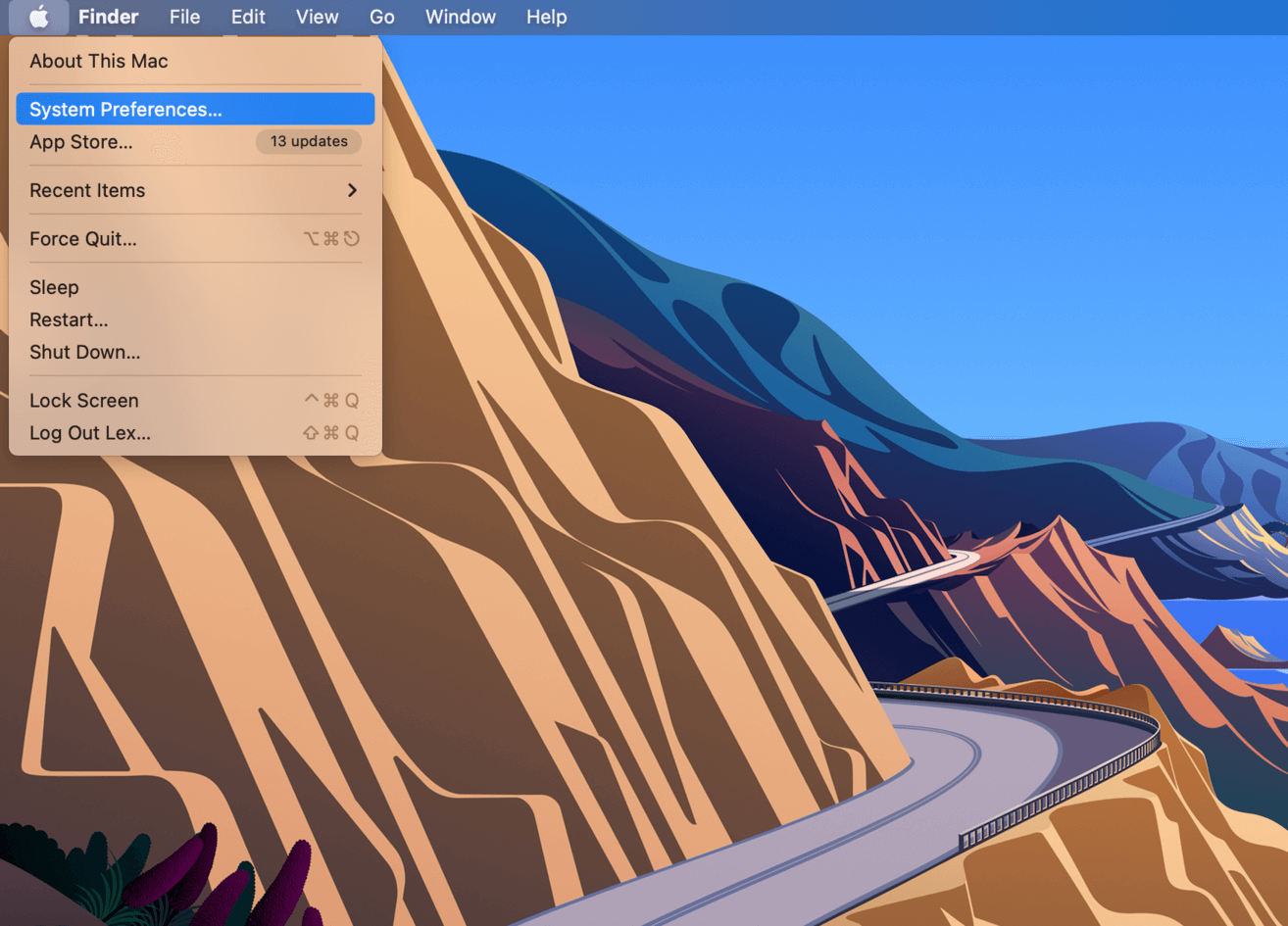
- Wählen Sie im Systemeinstellungen -Fenster die Time Machine aus.
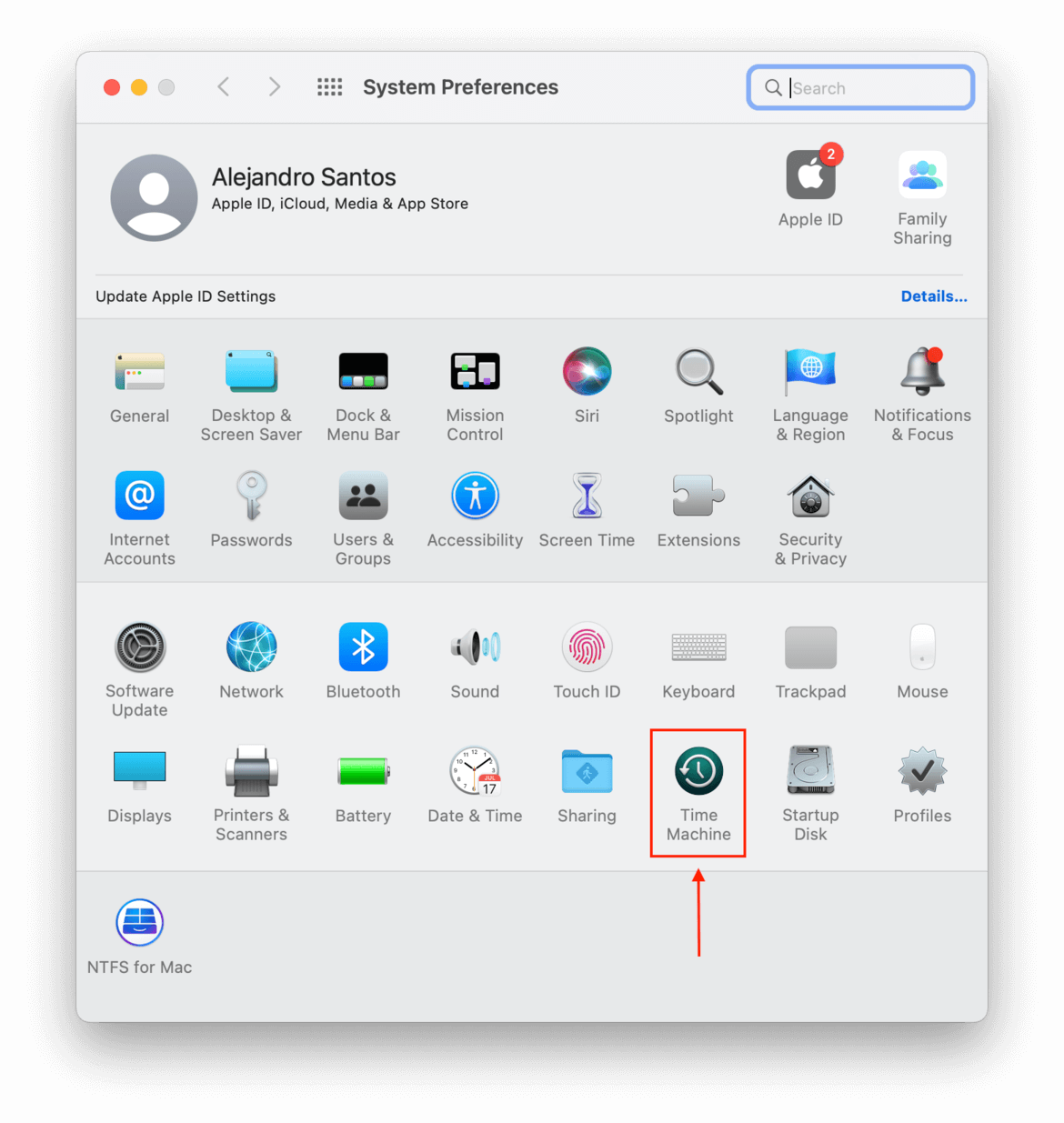
- Klicken Sie auf „Backup-Disk auswählen…“
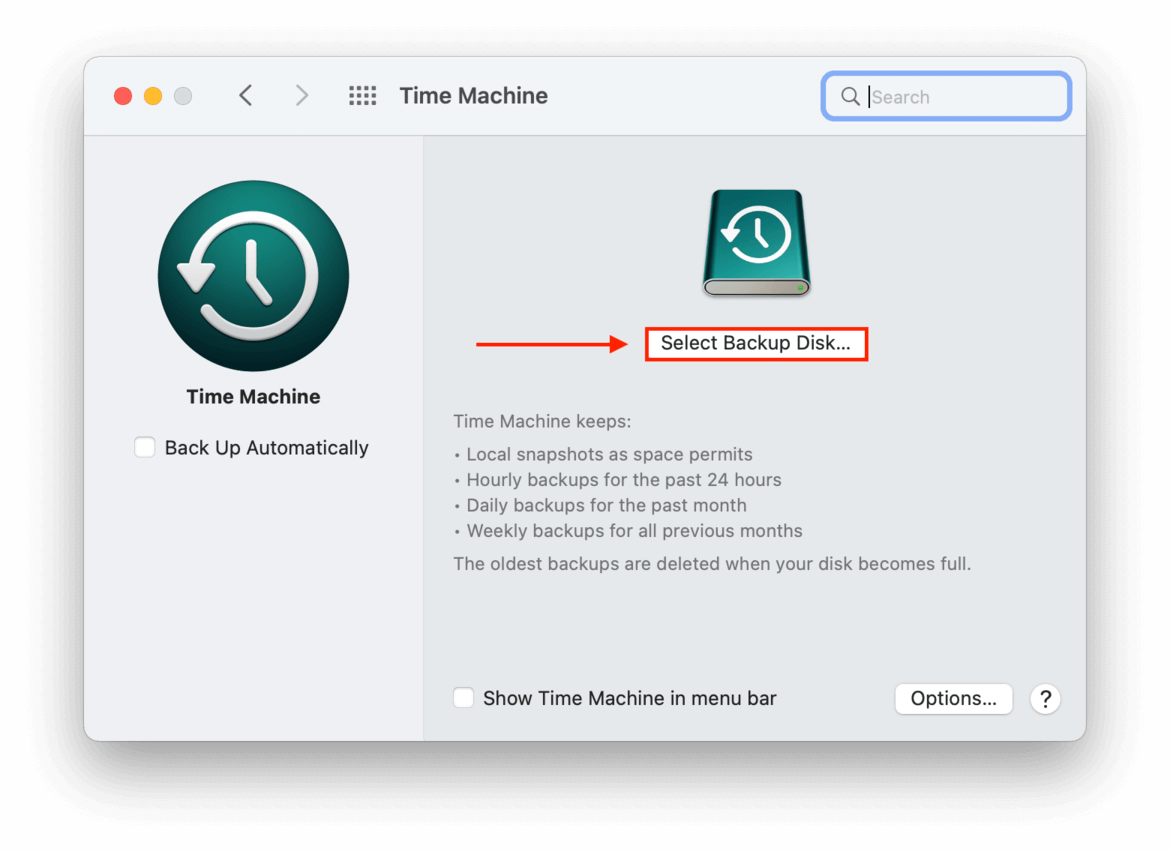
- Wählen Sie im erscheinenden Popup Ihr externes Speichermedium aus und klicken Sie auf „Disk verwenden.“
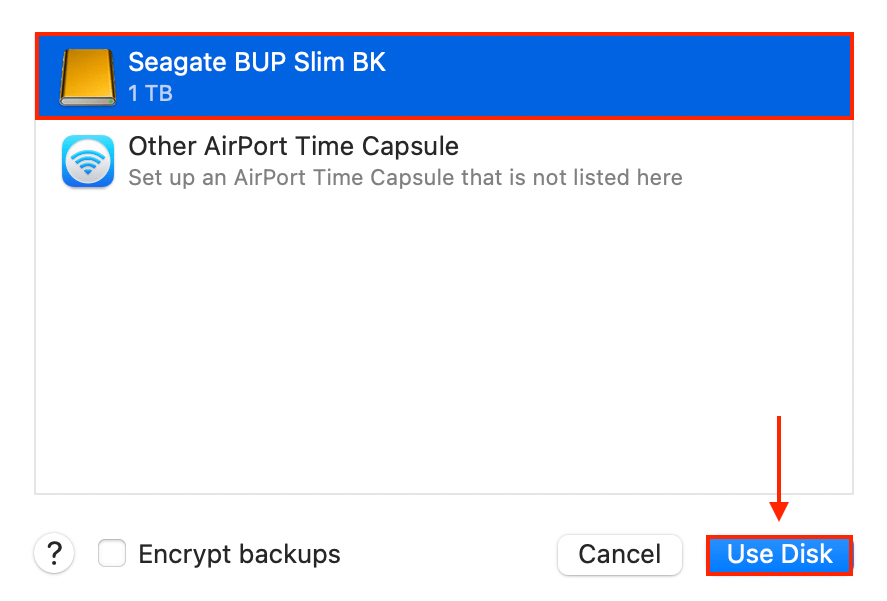
- Melden Sie sich von allen aktiven Apps ab und entfernen Sie Ihr externes Speichermedium, um sich auf den nächsten Schritt vorzubereiten.
Schritt 2. Setzen Sie Ihren Mac zurück
Sobald Sie Ihre Daten gesichert haben, können Sie bedenkenlos mit dem Zurücksetzungsprozess fortfahren. Es ist einfach – folgen Sie einfach diesen Schritten, damit Sie sich nicht verlaufen.
- Öffnen Sie Ihr Apple-Menü > Systemeinstellungen.
- Klicken Sie in der oberen linken Ecke Ihres Bildschirms neben dem Apple-Menü auf Systemeinstellungen > Alle Inhalte und Einstellungen löschen…
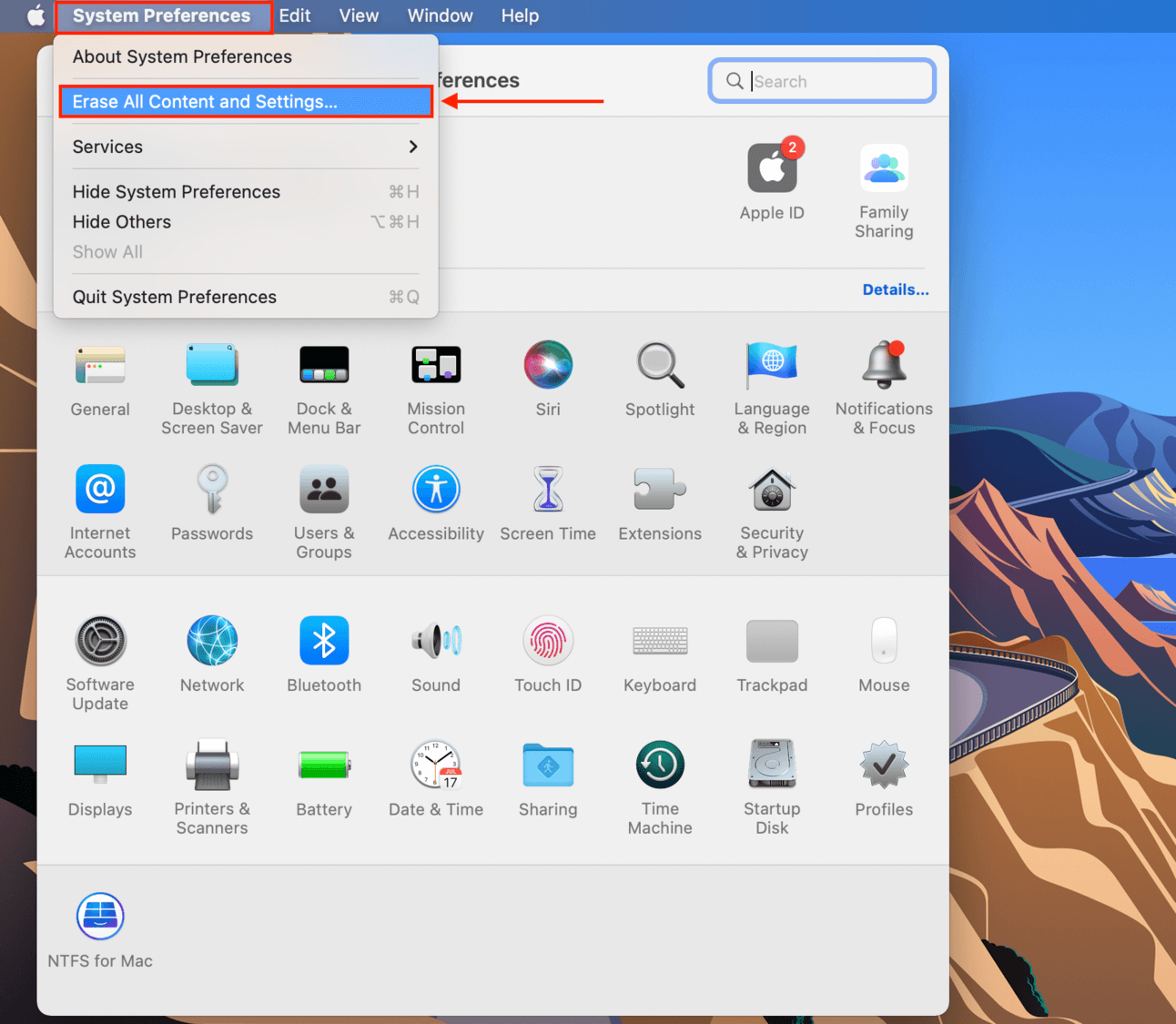
- Wenn Sie dazu aufgefordert werden, geben Sie Ihr Passwort ein.
- Im Fenster „Alle Inhalte & Einstellungen löschen“ beachten Sie alles, was gelöscht wird, und klicken Sie auf die Schaltfläche „Fortfahren“ in der unteren rechten Ecke.
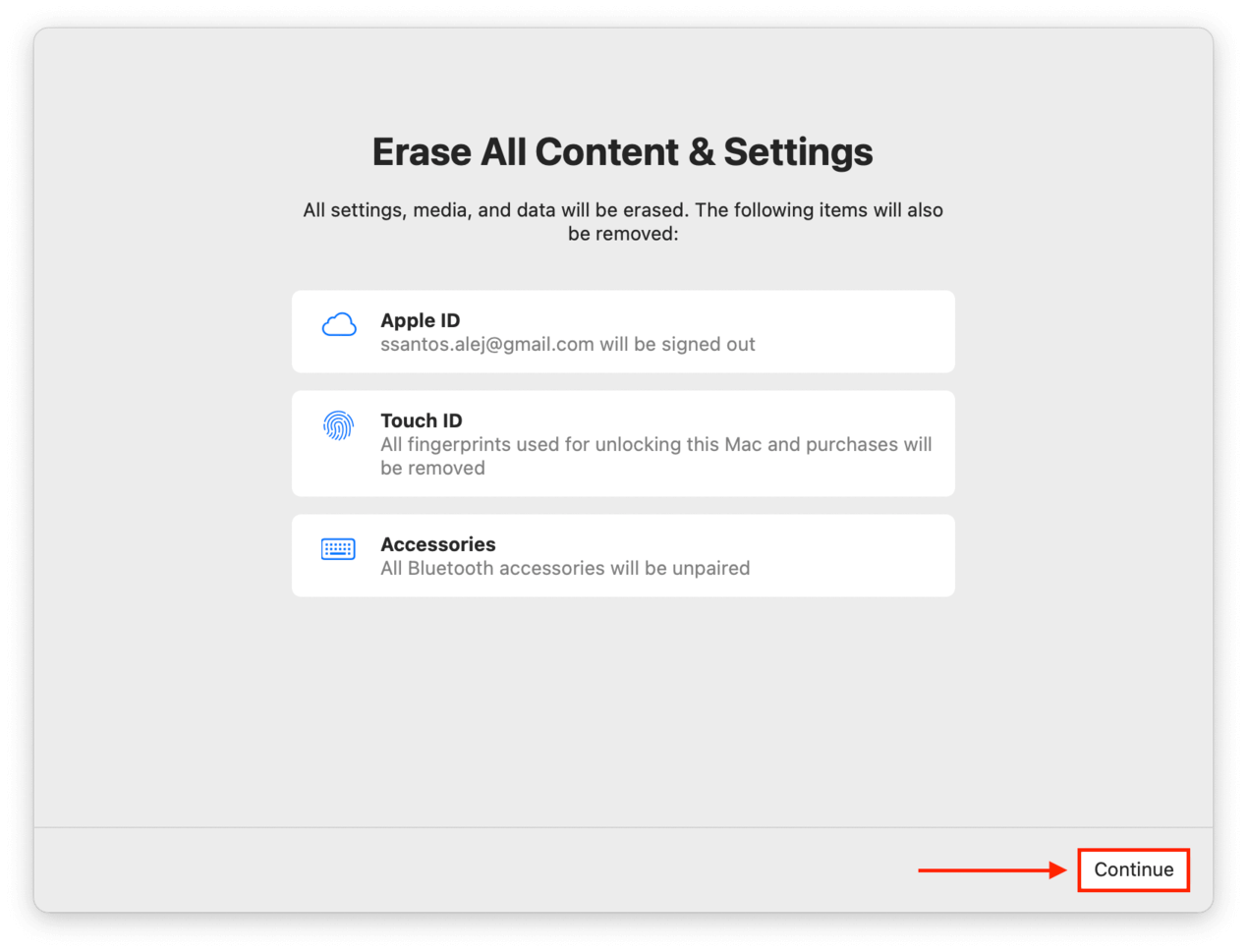
- Sobald Sie auf Fortfahren klicken, werden alle Ihre Apps automatisch geschlossen. Sie werden aufgefordert, sich von Ihrem iCloud-Konto abzumelden, um fortzufahren.
Schritt 3. Daten aus dem Backup wiederherstellen
Sobald das Zurücksetzen abgeschlossen ist, durchlaufen Sie einen vertrauten Einrichtungsprozess – im Wesentlichen so, wie Sie Ihren Mac eingerichtet haben, als Sie ihn zum ersten Mal aus der Schachtel genommen haben. Sobald Sie wieder auf dem Desktop sind, können Sie mit der Wiederherstellung Ihrer Daten mit einer App namens Migrationsassistent fortfahren.
- Schließen Sie das externe Speichergerät an, auf dem Sie Ihre Medien gespeichert haben.
- Öffnen Sie den Finder, indem Sie auf das Symbol in Ihrem Dock klicken.
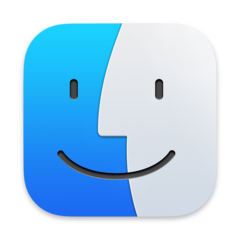
- Navigieren Sie zum Ordner “Programme” > “Dienstprogramme” > “Migrationsassistent”.
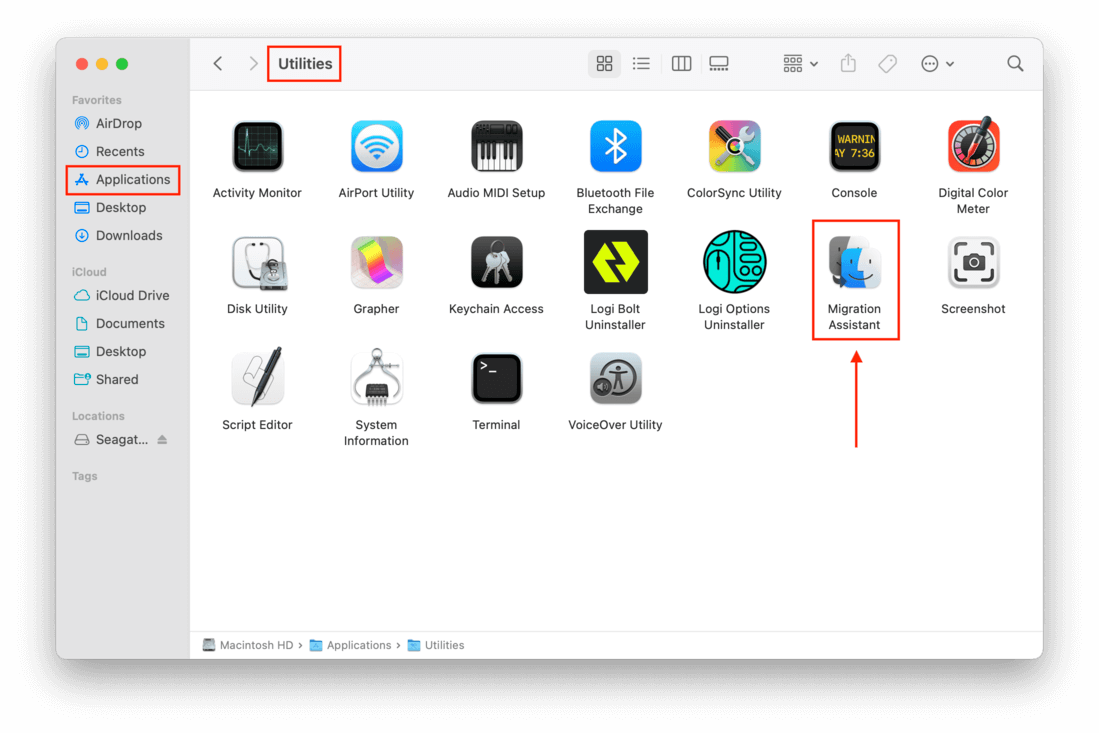
- Schließen Sie alle geöffneten Anwendungen und klicken Sie im anfänglichen Migrationsassistent-Fenster auf „Fortfahren“.
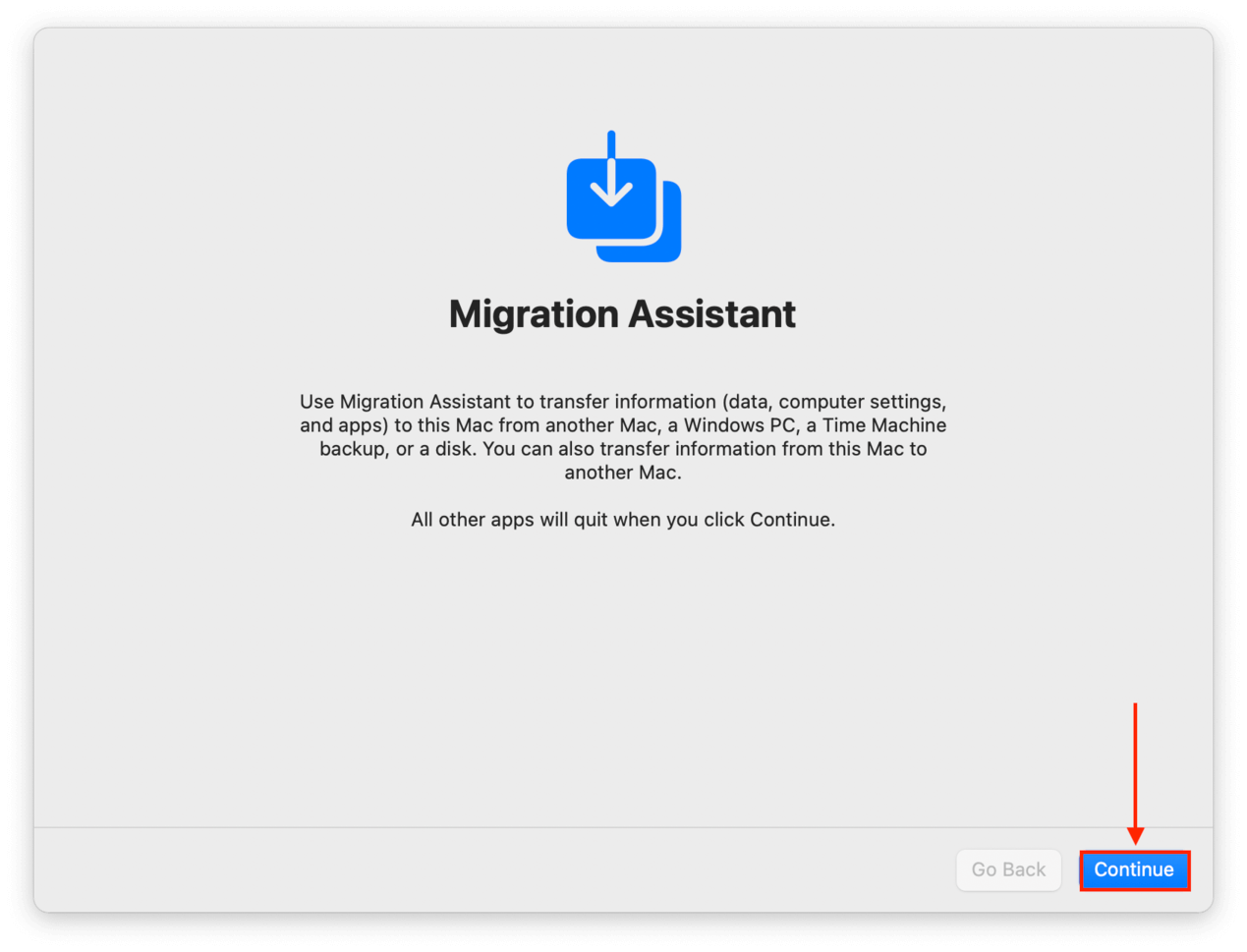
- An diesem Punkt ist der Prozess einfach. Wählen Sie Ihr Time Machine-Backup aus und klicken Sie auf „Fortfahren“.
- Wählen Sie die Informationen aus, die Sie übertragen möchten – wie Benutzerkonten, Anwendungen, Ordner, Systemeinstellungen usw. – und klicken Sie dann auf Fortsetzen .
- Warten Sie einfach, bis der Prozess abgeschlossen ist. Es kann von ein paar Minuten bis zu mehreren Stunden dauern, je nachdem, wie viele Daten übertragen werden.
Was tun, wenn Sie Daten nach dem Zurücksetzen auf die Werkseinstellungen verloren haben
Falls Sie bereits einen Werksreset durchgeführt haben und es versäumt haben, Ihre Daten zu sichern (oder wenn Ihr Sicherungslaufwerk kompromittiert wurde), können Sie versuchen, ein Tool namens Datenwiederherstellungssoftware zu verwenden. Eine Datenwiederherstellungssoftware kann Ihr Mac-Laufwerk nach Daten und Datenfragmenten durchsuchen und dann komplexe Algorithmen verwenden, um diese Dateien wieder für Ihre Nutzung verfügbar zu machen.
Für diese Demonstration verwenden wir eine App namens Disk Drill. Sie ist sehr einfach zu bedienen, auch für Anfänger, und sie bietet hervorragende Unterstützung für Mac-basierte Dateiformate und Dateisysteme. Solange Sie noch keine neuen Dateien auf Ihrem Mac gespeichert haben, besteht eine gute Chance, dass Disk Drill auch die ursprünglichen Dateinamen und Ordnerstrukturen wiederherstellen kann.
- Schließen Sie ein externes Speichergerät an Ihren Mac an und stellen Sie sicher, dass es genügend Speicherplatz für alle Ihre Dateien plus zusätzliche 200 MB für den Disk Drill-Installer und die Installationsdateien hat. Erstellen Sie darin einen Ordner namens „Disk Drill“.
- Öffnen Sie Safari. Klicken Sie in der Apple-Menüleiste auf Safari > Einstellungen…
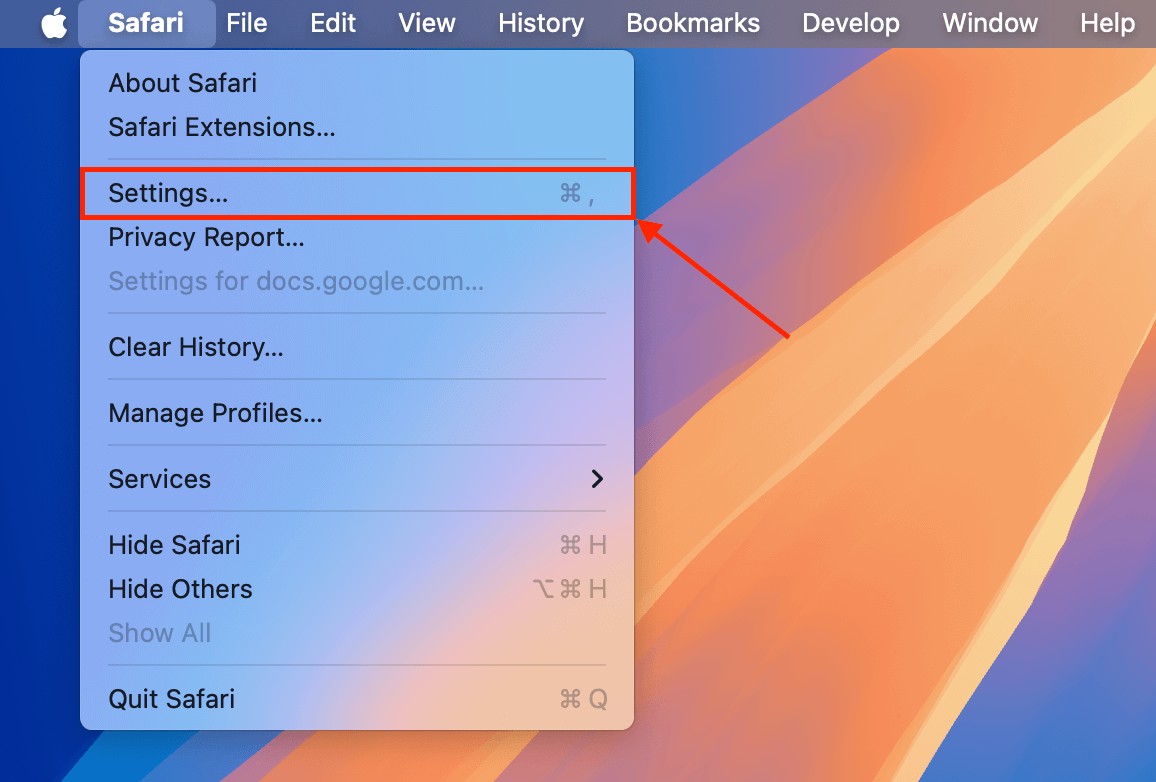
- Klicken Sie im Allgemein -Menü auf das Dropdown-Menü neben Speicherort der Datei herunterladen und wählen Sie Bei jedem Download fragen . Schließen Sie dann das Einstellungsfenster.
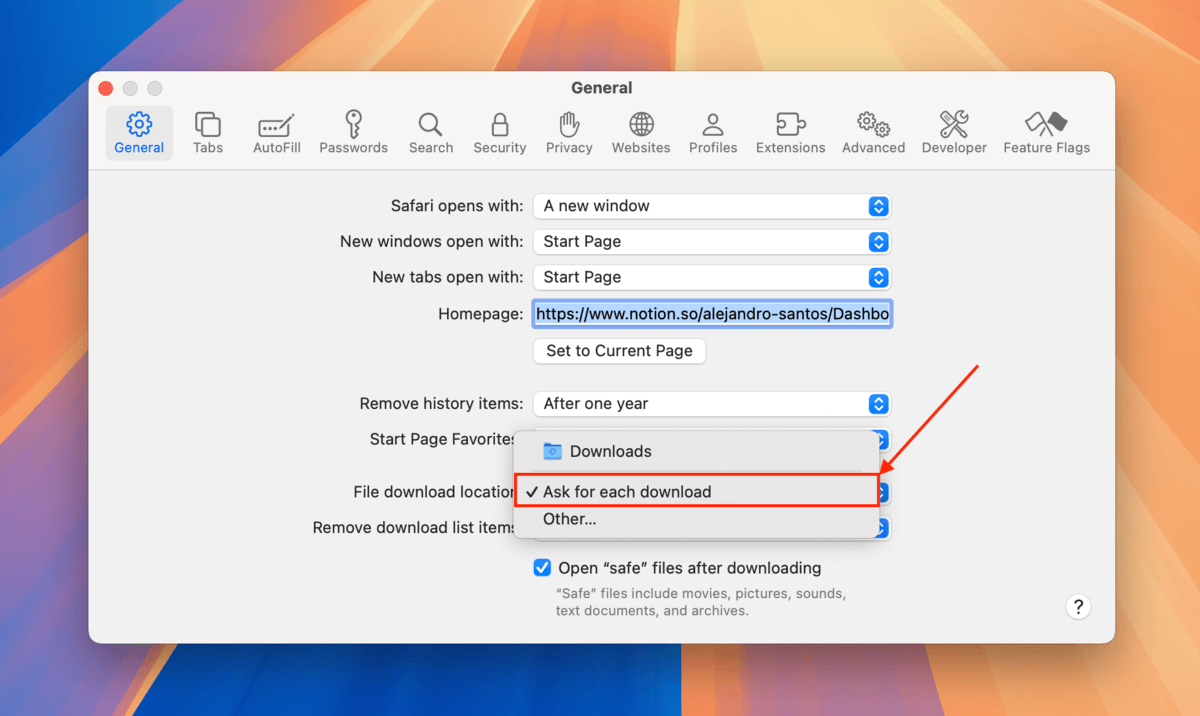
- Herunterladen Disk Drill. Wenn Safari Sie fragt, wo Sie es speichern möchten, wählen Sie den in Schritt 1 erstellten Disk Drill-Ordner aus.
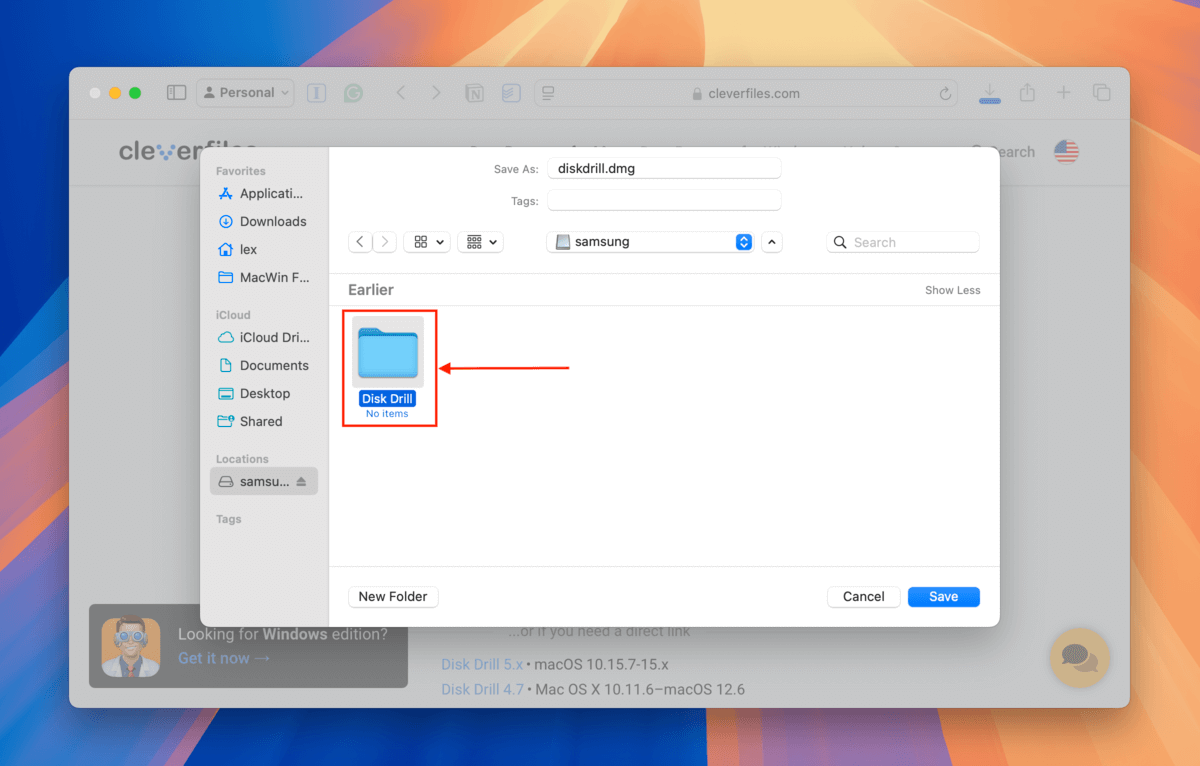
- Doppelklicken Sie auf die Installationsdatei, die Sie gerade heruntergeladen haben. Ziehen Sie bei Aufforderung das Disk Drill-Symbol aus dem Installationsfenster in den Disk Drill-Ordner (der gleiche Speicherort, in dem sich der Installer selbst befindet).
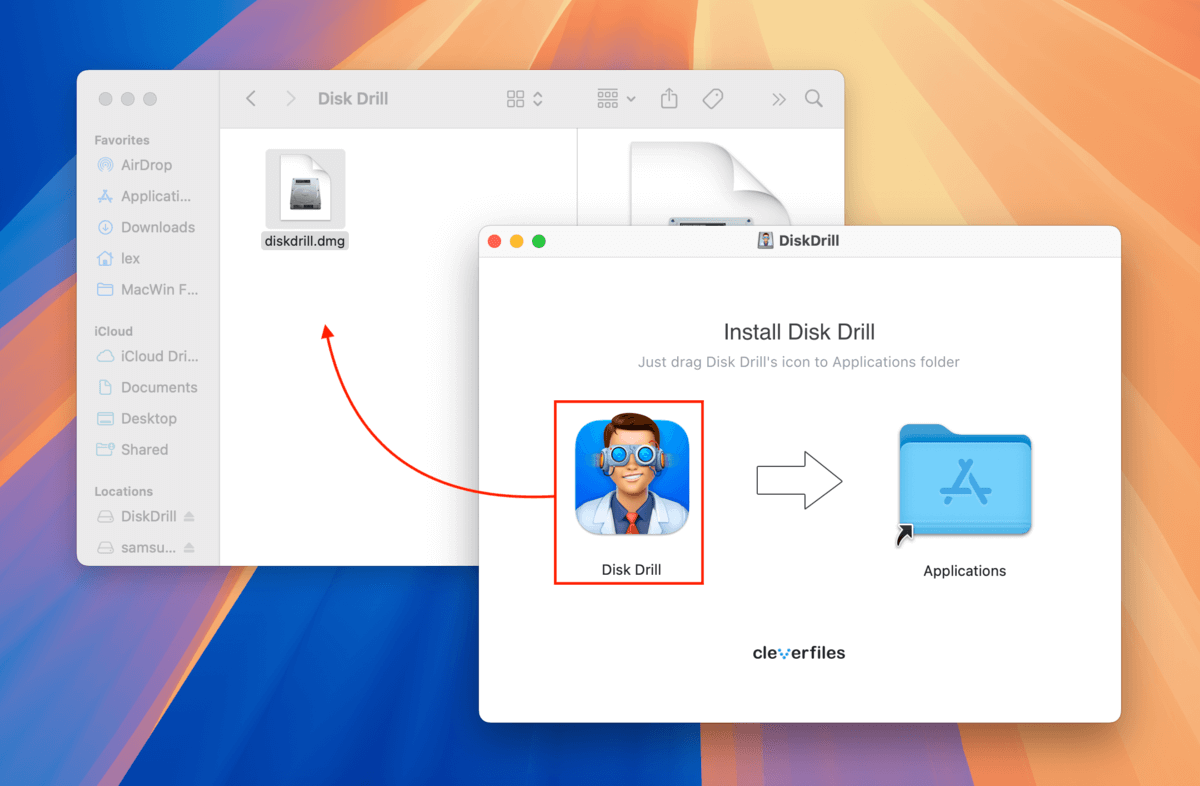
- Doppelklicken Sie auf das Disk Drill-Symbol, um die App zu starten. Wählen Sie dann Ihr Mac-Laufwerk (normalerweise als „APPLE SSD“ bezeichnet) und klicken Sie auf Nach verlorenen Daten suchen .
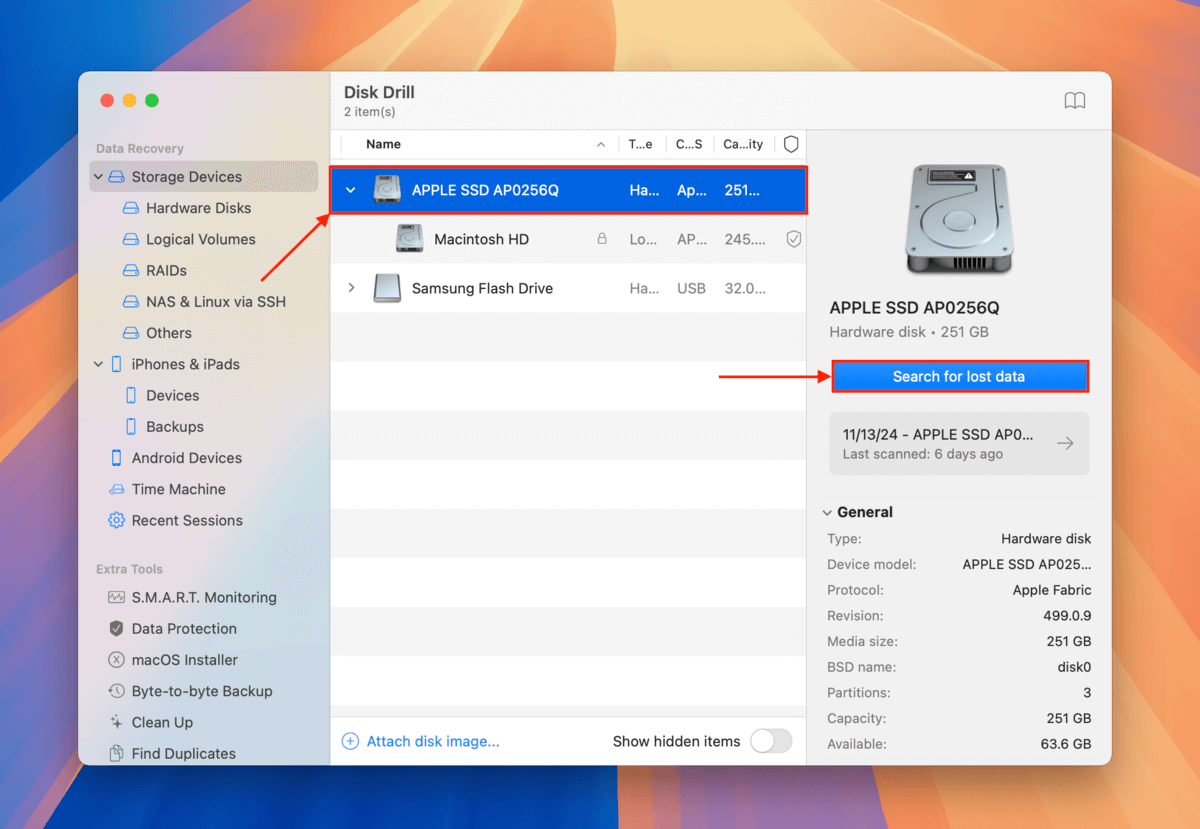
- Sobald Sie Alle Wiederherstellungsmethoden abgeschlossen unten im Fenster erscheinen sehen, klicken Sie auf die Überprüfen Sie gefundene Elemente -Schaltfläche.
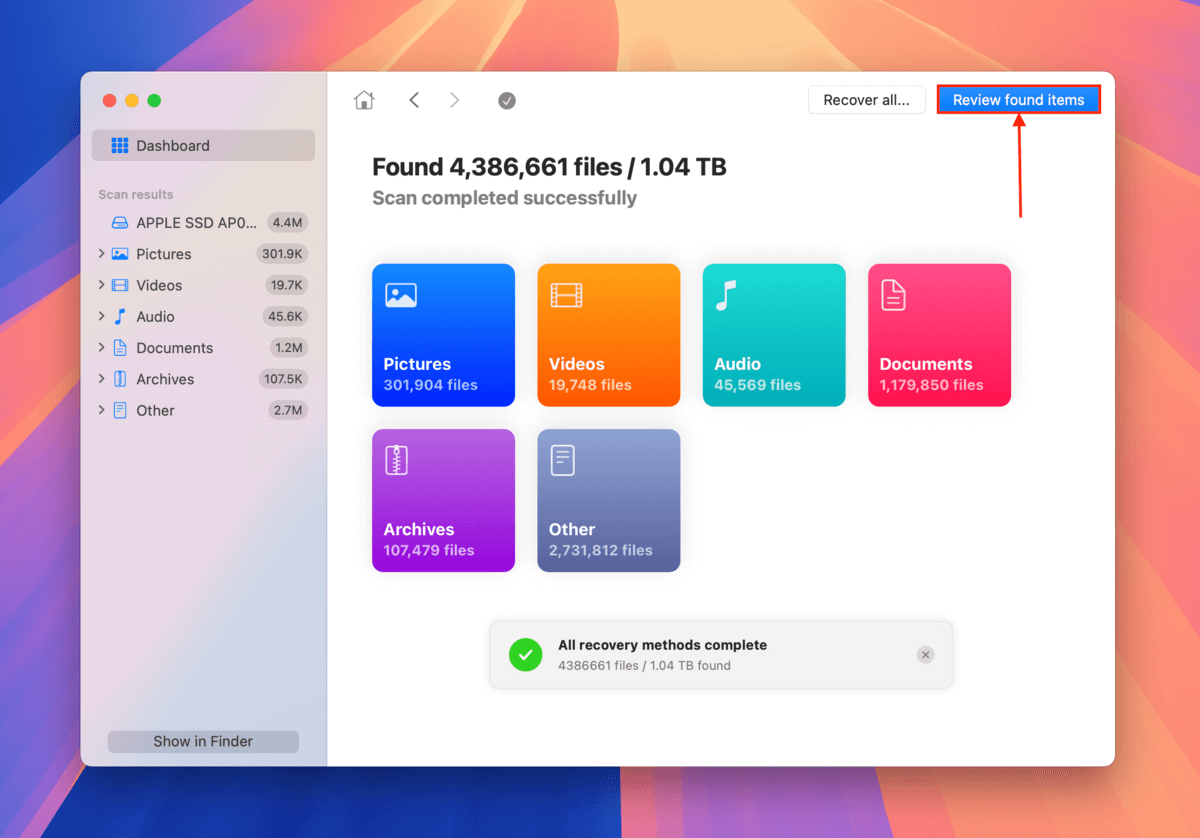
- Wenn Sie nur bestimmte Dateien oder Dateitypen wiederherstellen möchten, verwenden Sie die Filter in der Seitenleiste sowie das Suchwerkzeug in der oberen rechten Ecke der App. Sie können eine Datei (um sicherzustellen, dass sie funktioniert und wiederherstellbar ist) in der Vorschau anzeigen, indem Sie den Mauszeiger daneben bewegen und auf die Augen-Button klicken.
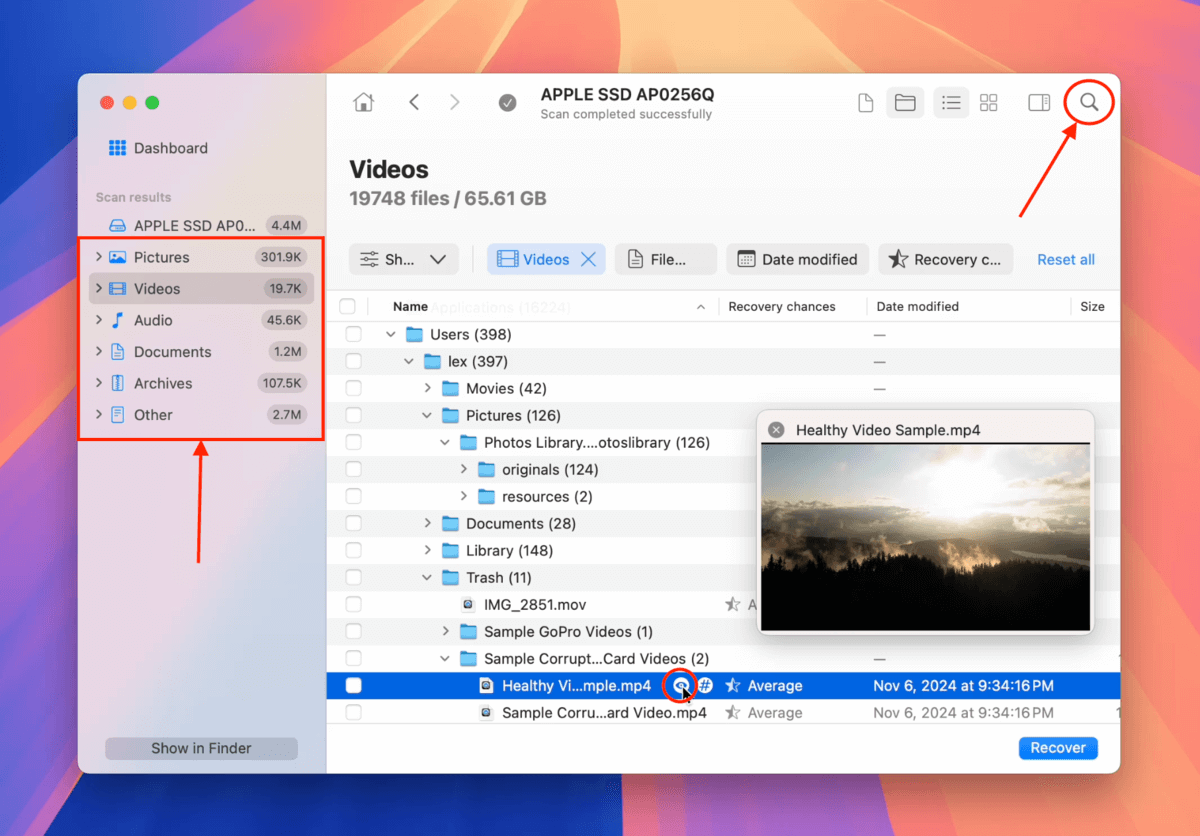
- Um die Dateien auszuwählen, die Sie wiederherstellen möchten, markieren Sie die Kästchen daneben. Klicken Sie dann auf Wiederherstellen . Wenn Sie alle Dateien wiederherstellen möchten, die Disk Drill gefunden hat, lassen Sie die Kästchen leer und klicken Sie auf Alles wiederherstellen .
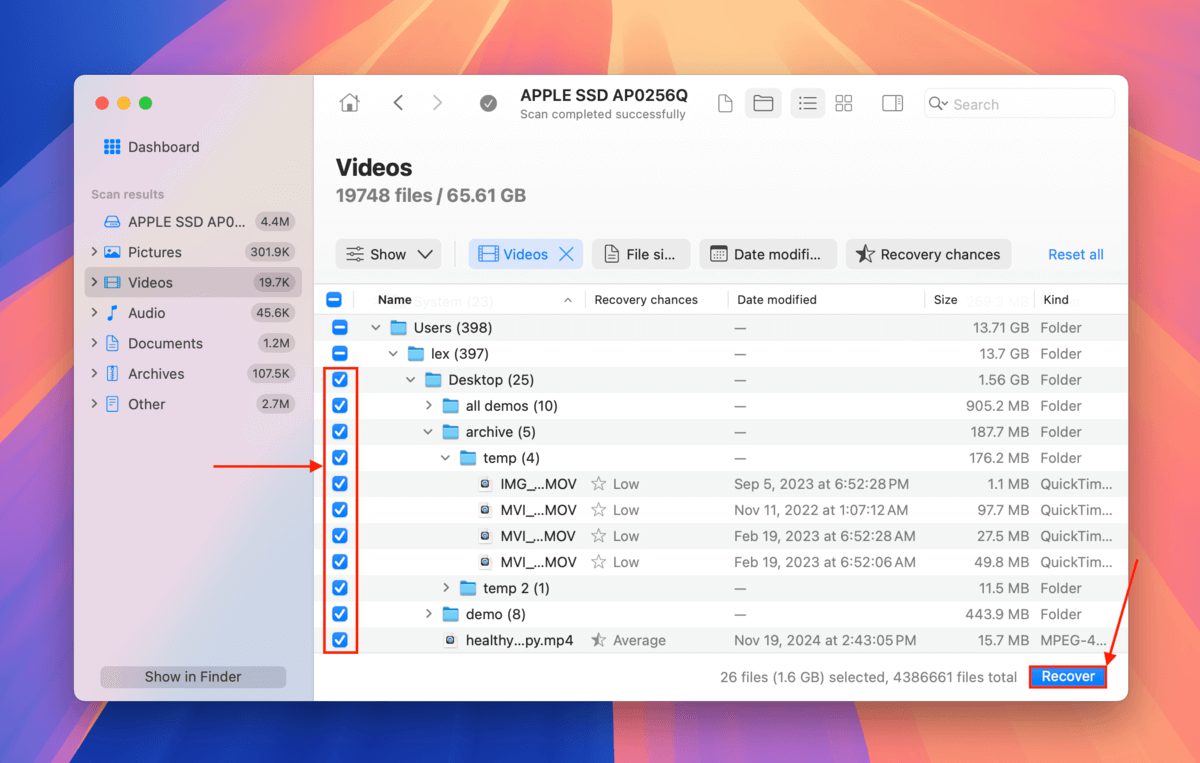
- Wählen Sie das externe Speichergerät, das Sie in Schritt 1 angeschlossen haben, als Speicherort für die wiederhergestellten Dateien aus. Klicken Sie abschließend auf Nächste .
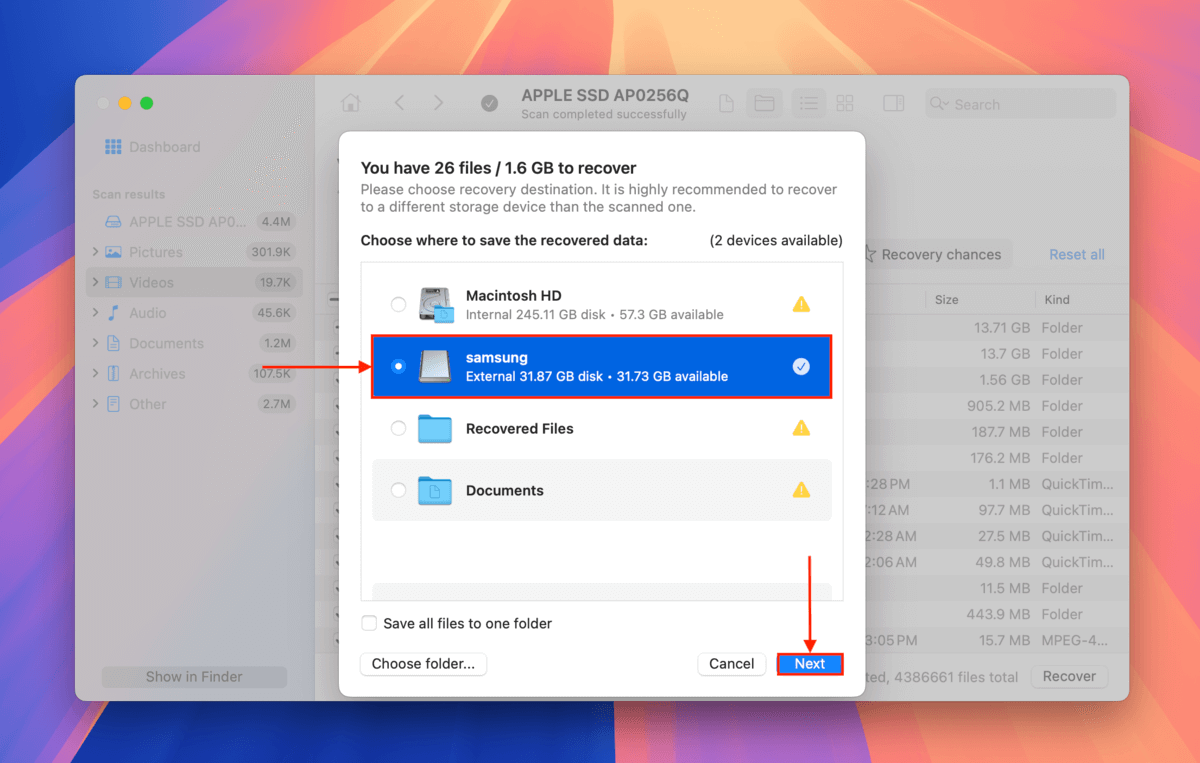
Gibt es einen Unterschied im Prozess für MacBook Air?
Es gibt nur sehr wenige Unterschiede zwischen dem Zurücksetzen eines MacBook Air und eines MacBook Pro, und die meisten davon sind nicht wirklich bedeutend, solange sie denselben Prozessor (Intel oder Apple Silicon) und dasselbe Betriebssystem haben.
Die einzigen echten Überlegungen, die Sie im Auge behalten müssen, sind:
- Ein MacBook Air hat eine geringere Akkukapazität als ein MacBook Pro, daher sollte man vorsichtiger sein, das Air vollständig aufzuladen oder es während des Zurücksetzungsprozesses eingesteckt zu lassen.
- Aufgrund ihrer Leistungsunterschiede kann ein MacBook Pro den Zurücksetzungsprozess schneller abschließen als ein Air, da es Aufgaben wie das Löschen von Festplatten und das Installieren von macOS schneller erledigen kann.
- MacBook Pro Modelle sind typischerweise mit verschiedenen Peripheriegeräten verbunden, die nach Abschluss des Zurücksetzungsprozesses möglicherweise eine zusätzliche Einrichtung erfordern.
Abgesehen von den oben genannten „logistischen“ Überlegungen folgen sowohl MacBook Pro als auch MacBook Air demselben Verfahren.
Bleibt Ihr Mac im Ladebildschirm hängen?
Versuchst du, deinen Mac zurückzusetzen, weil er im Ladebildschirm hängen bleibt? Dies ist oft der Fall, wenn du versucht hast, auf eine problematische macOS-Version zu aktualisieren, dein Mac von einem Virus infiziert wurde, seine Festplatte beschädigt ist oder du Stromprobleme hattest, die deinen Mac oft unerwartet heruntergefahren haben.
Falls ja, könnten Sie Schwierigkeiten haben, das Standard-Reset-Verfahren durchzuführen, und möglicherweise Ihre Daten dabei verlieren. Folgen Sie unserem Leitfaden, wie Sie ein MacBook reparieren, das auf dem Ladebildschirm hängen bleibt, wo wir Ihnen auch beibringen, wie Sie Ihre Daten wiederherstellen und sichern können, selbst wenn Sie nicht in macOS booten können.






