
SD-kort visas inte på din Mac? Om du har viktiga filer lagrade på det, som foton och videor, kan du riskera att förlora dem – så fortsätt läsa. På grund av deras formfaktor och användningens natur är SD-kort benägna att drabbas av alla typer av problem som kan leda till otillgänglighet.
Lyckligtvis kan de flesta problem åtgärdas på egen hand med rätt verktyg och kunskap. Du har också en möjlighet att återställa dina SD-kortdata innan de är permanent förlorade. I den här artikeln visar vi dig hur du fixar ett SD-kort som inte visas på Mac och hur du återställer dess förlorade data innan det är för sent. Läs vidare!
Innehållsförteckning
Hur man hittar ett SD-kort på Mac
När allt fungerar som det ska, kommer din Mac att känna igen SD-kortet när du ansluter det via minneskortplatsen. Så snart din Mac läser SD-kortet kommer det att visas på följande platser:
- Finder. Du hittar ditt anslutna SD-kort och andra externa lagringsenheter i vänstra sidofältet i Finder under Platser (eller Enheter, om du använder en äldre macOS). Klicka på SD-kortets namn för att få åtkomst till dess innehåll.
- Skrivbord. När den är aktiverad i Inställningar kommer ditt SD-kort att visas på ditt skrivbord så snart macOS monterar det. Om du tror att du på något sätt har avaktiverat detta alternativ, läs detta avsnitt av artikeln för att aktivera det igen.
- Skivverktyg. Skivverktyg kan visa alla anslutna enheter, även de som inte är monterade och tilldelade ännu. Om du inte kan hitta ditt SD-kort i Finder eller på Skrivbordet, bör det visas i Skivverktyg. Du hittar Skivverktyg i Finder > Program > Verktygsprogram-mappen.
Om du inte kan hitta ditt SD-kort på de platser vi nämnde ovan (särskilt i Skivverktyg), är det troligt att din Mac inte har känt igen eller ens upptäckt minneskortet alls. Ett fel eller en bugg kan blockera anslutningen och hindra din Mac från att kommunicera med enheten. I nästa avsnitt kommer vi att ta upp vanliga SD-kortproblem som leder till detta scenario.
Varför läser min Mac inte ett SD-kort?
Det är en bra idé att försöka diagnostisera ditt SD-korts problem, så att du kan identifiera den bästa lösningen – vi listade dessa i nästa avsnitt. Nedan är de vanligaste anledningarna till varför din Mac inte känner igen ditt SD-kort.
- Felaktig SD-kortläsare. Din Mac läser inte SD-kortet på grund av en felaktig kortläsare eller port. Prova en annan kortläsare i en annan port.
- Skadad SD-kort. Virusattacker, plötsliga strömavbrott, felaktig utmatning, avbrott under läsning/skrivning kan orsaka att ditt SD-kort blir skadat.
- Mac-inställningar. Vissa inställningar på din Mac kan ha stängt av visningen av externa diskar.
- Föråldrade drivrutiner. Du kan använda föråldrade drivrutiner, vilket är varför din MacBook inte känner igen SD-kortet.
- Inkompatibelt filsystem. macOS stöder följande filsystem: HFS/HFS+, APFS, FAT32, NTFS (endast läsning). SD-kort som formaterats med ett annat filsystem kanske inte visas i Finder.
- Problematisk macOS-uppdatering. Om ditt SD-kort inte visas efter en nylig uppdatering, kan det vara en bugg.
Så här åtgärdar du MacBook som inte läser SD-kort problem
Det här avsnittet täcker alla lösningar som användare kan prova själva. Men först, granska visuellt ditt SD-kort och din MacBook’s portar för att kontrollera om det inte finns några fysiska skador. Att interagera med en fysiskt skadad lagringsenhet kan förvärra problemet och resultera i ytterligare dataförlust. Om du är säker på att inget är trasigt eller värmeskadat, fortsätt med följande metoder:
Metod #1: Rengör kontakterna
Om du tenderar att använda din MacBook i områden med mycket damm (till exempel om du bor nära en byggarbetsplats), kan din enhet samla damm i sina portar. Detta förhindrar att ditt SD-kort sätts in helt i din Mac, vilket gör anslutningen otillräcklig. Samma sak kan hända med ditt USB-kortläsarkabelshuvud. Använd en mjuk, ludd-fri trasa och en tandpetare eller grillpinne för att trycka trasan för att komma åt hörnen.
Metod #2: Prova en annan SD-kortläsare eller Mac
Om dina portar var skadade (eller om din kortläsare är defekt), prova en annan dator eller kortläsare. Om en annan Mac känner igen ditt SD-kort, då är det troligtvis din Mac som är problemet.
Metod #3: Tvinga Avsluta Finder
I vissa fall kan Finder ha frusit eller fått funktionsfel, vilket förhindrar att ditt SD-kort visas i sidofältet. Dessa orsakas vanligtvis av brist på resurser (RAM) eller utlöses av tillfälliga mjukvaruproblem. I detta fall kan du tvångsavsluta Finder och se om ditt SD-kort visas när det startar om (det startar om automatiskt).
För att tvinga avslut Finder, tryck på Alternativ + Kommando + Escape-tangenter samtidigt. Välj sedan Finder och klicka på Starta om.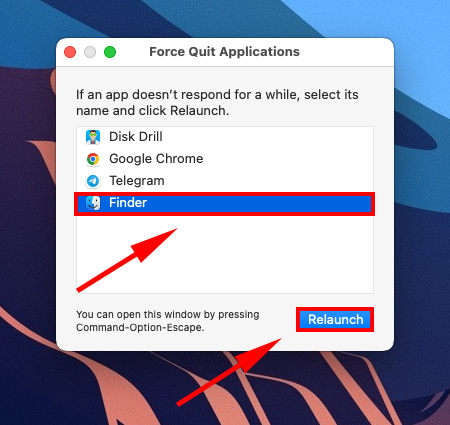
Metod #4: Starta om din Mac
Din MacBook kan ha blivit avbruten medan den försöker uppdatera sig själv, vilket kan vara anledningen till att Finder inte visar ditt SD-kort. Starta om din Mac för att lösa problemet. Det spelar egentligen ingen roll om kortet är insatt eller inte under denna process, men många användare tycker att det är mer betryggande att ta bort kortet innan omstart.
Metod #5: Kontrollera inställningarna för visning av externa diskar
För att säkerställa att externa diskar visas på din Mac (specifikt i Finder och på ditt skrivbord), gör följande:
Steg 1. Öppna Finder. Klicka sedan på Finder > Inställningar i Apple-menyraden.
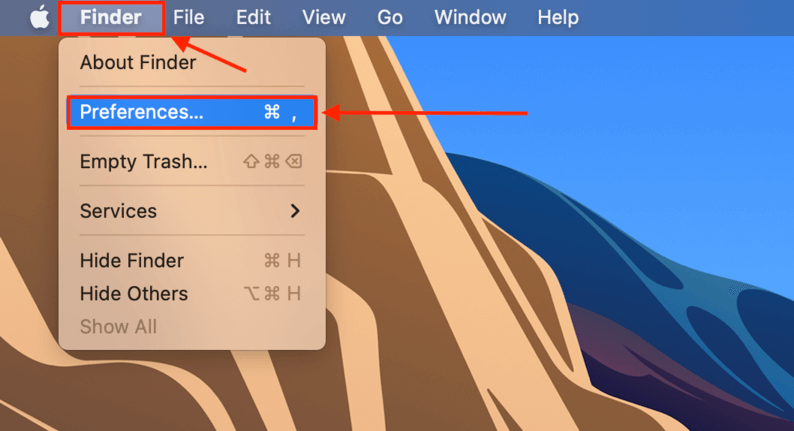
Steg 2. Gå till fliken Allmänt och markera kryssrutan bredvid “Externa diskar.”
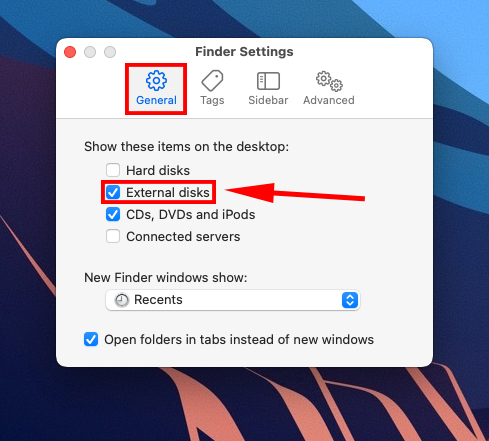
Steg 3. Gå sedan till fliken Sidofält och markera kryssrutan bredvid “Externa diskar” under avsnittet “Platser”.
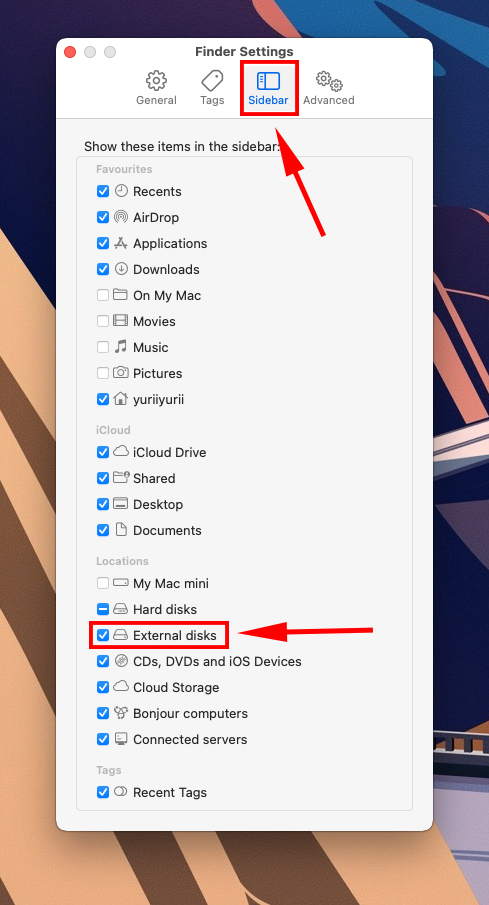
Metod #6: Uppdatera drivrutinerna
Om du inte nyligen har uppdaterat och din Mac inte känner igen ditt SD-kort kan du använda föråldrade drivrutiner. Du måste uppdatera macOS. Öppna Systeminställningar > Programuppdatering för att börja processen.
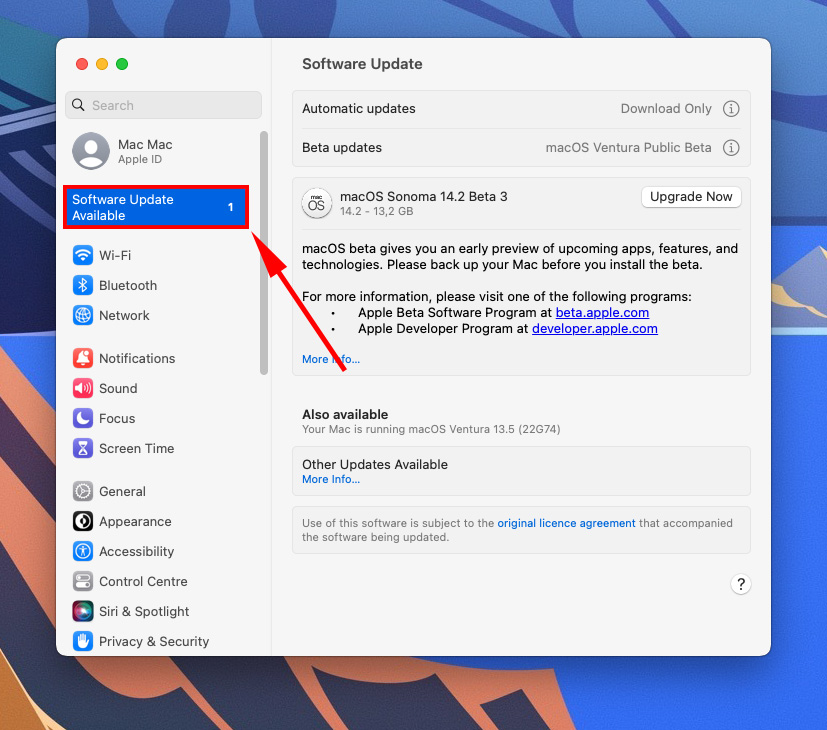
Metod #7: Visa Alla Enheter i Skivverktyg
Det kan vara så att ditt SD-kort bara är dolt från listan över enheter i Skivverktyg, eftersom det är möjligt att ändra inställningarna till att bara visa volymer. För att visa själva enheterna, anslut ditt SD-kort till din Mac och starta Skivverktyg (Finder > Program > Verktygsprogram). Klicka sedan på Visa-knapp > Visa alla enheter .
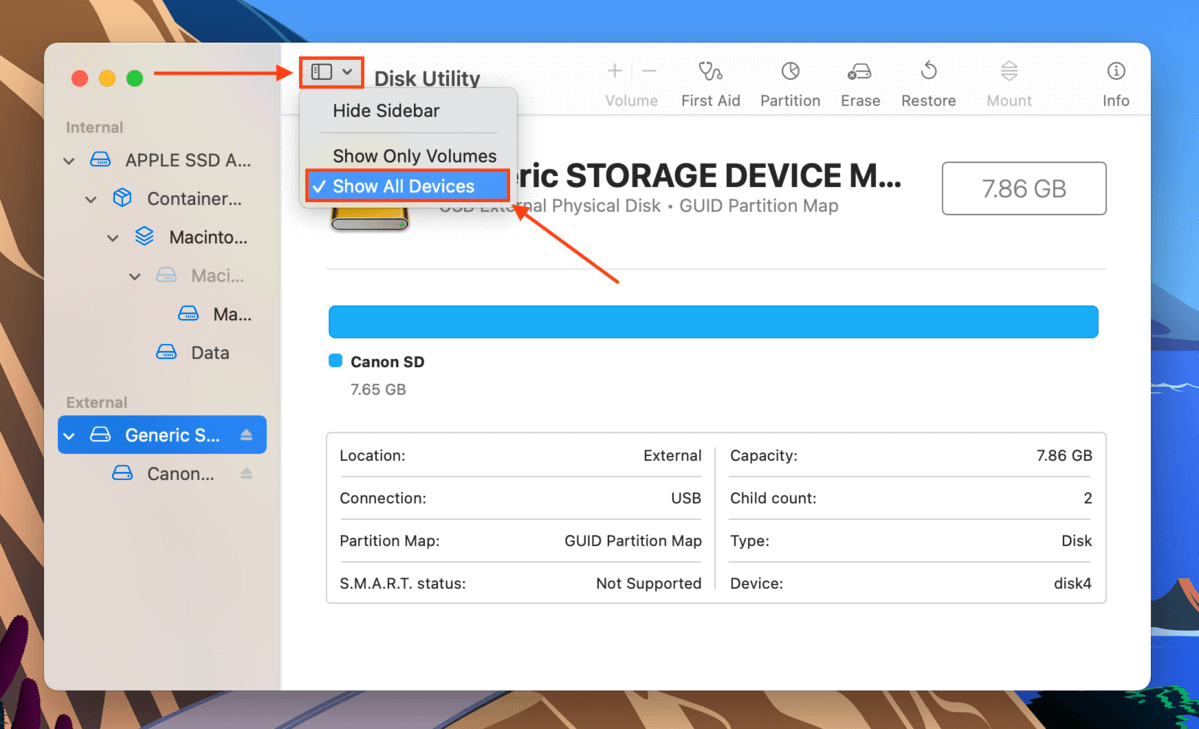
Metod #8: Montera SD-kort i Skivverktyg
Om ditt SD-kort visas i Skivverktyg men namnet är gråmarkerat, monteras det inte. Detta förhindrar att ditt SD-kort visas på ditt skrivbord eller i Finder. Som tur är, har Skivverktyg också ett verktyg för att montera. För att montera ditt SD-kort med hjälp av Skivverktyg, anslut ditt SD-kort till din Mac och starta Skivverktyg-appen (Finder > Program > Verktygsprogram).
Välj sedan ditt SD-kort från den vänstra sidomenyn och klicka på knappen Montera högst upp i fönstret.
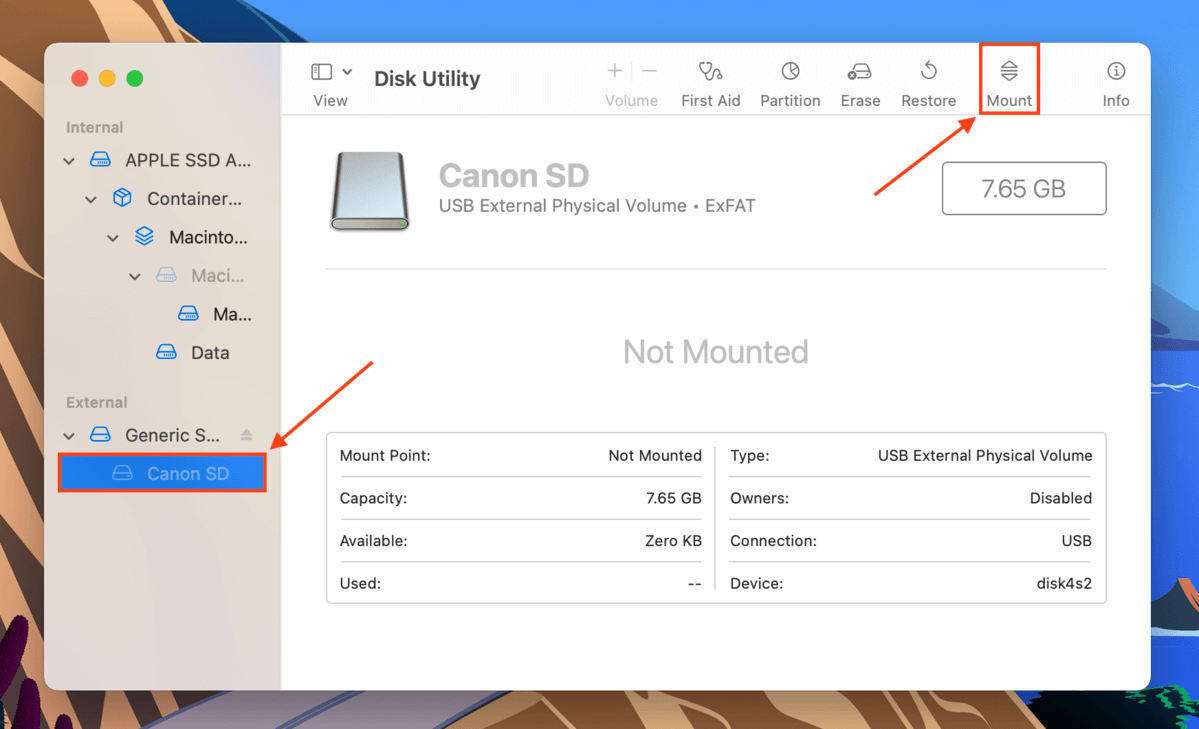
Metod #9: Första Hjälpen i Skivverktyg
Första hjälpen är ett inbyggt reparationsverktyg i Skivverktyg som skannar och åtgärdar skadade enheter. När ditt SD-kort inte monteras på grund av korruption finns det en god chans att Första hjälpen kommer att fungera. För att använda Första hjälpen, anslut ditt SD-kort till din Mac och starta Skivverktyg (Finder > Program > Verktygsprogram). Välj ditt SD-kort från sidofältet till vänster och klicka på Första hjälpen högst upp i fönstret.
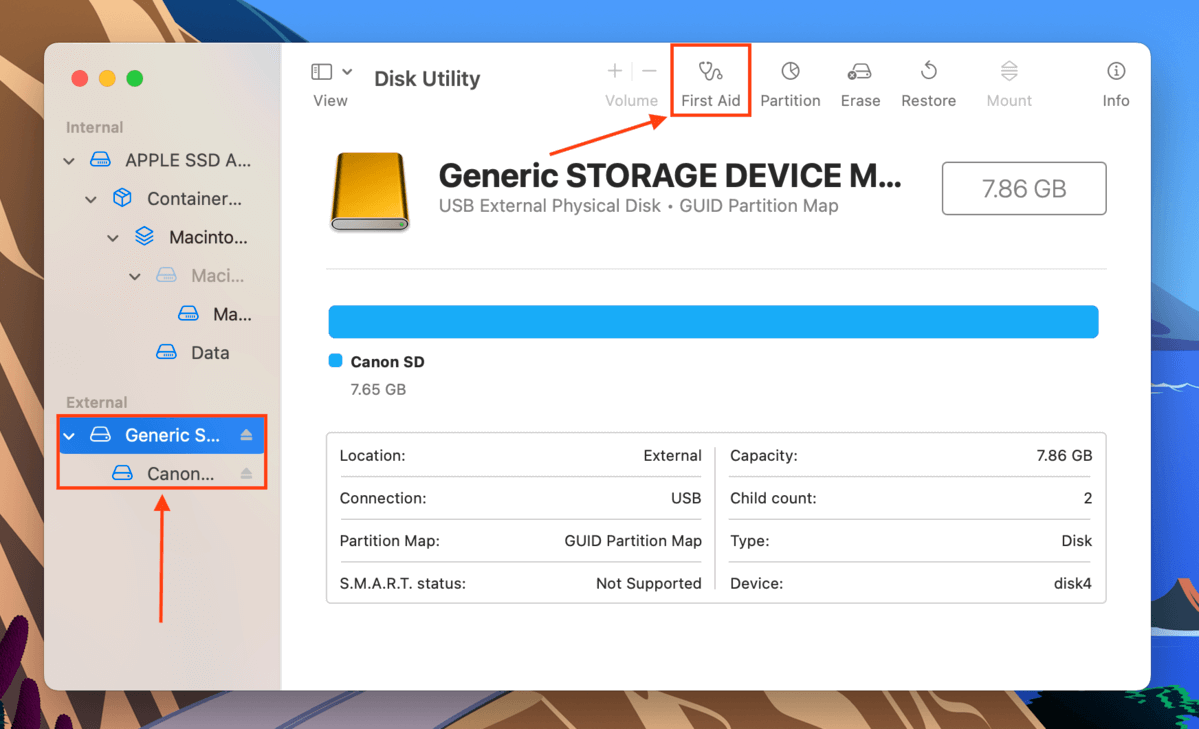
Metod #10: Återställ NVRAM/PRAM
NVRAM/PRAM är minneschip som lagrar grundläggande systeminformation även när din Mac är avstängd. När du återställer det utförs en systemuppdatering som kan åtgärda en felaktig Mac. Bortsett från vissa inställningar för kringutrustning som kommer att återställas till standard, bör det inte finnas någon risk för dataförlust. För att återställa NVRAM/PRAM:
Steg 1.Stäng av din Mac. Sedan, starta den igen.
Steg 2.Så snart du slår på den, tryck och håll omedelbart följande tangenter: Alternativ + Kommando + P + R .
Steg 3.När du hör startklockan för andra gången, släpp tangenterna. Din Mac kommer att fungera som vanligt med sina standardinställningar. Försök att montera SD-kortet normalt för att se om det fungerar.
Metod #11: Formatera SD-kort
Om ingen av metoderna fungerade kan ditt SD-kort ha lidit av allvarliga logiska skador som bara en formatering kan fixa. Men att genomföra en formatering kommer att radera alla dina filer – så se till att säkra dina data först. När dina data har säkrats kan vi använda Diskverktyg för att formatera ditt SD-kort.
För att formatera ditt SD-kort med Skivverktyg, anslut ditt minneskort till din Mac via din kortläsare och starta Skivverktyg (Finder > Program > Verktygsprogram). Välj sedan ditt SD-kort i den vänstra sidofältet och klicka på knappen Radera högst upp i fönstret.
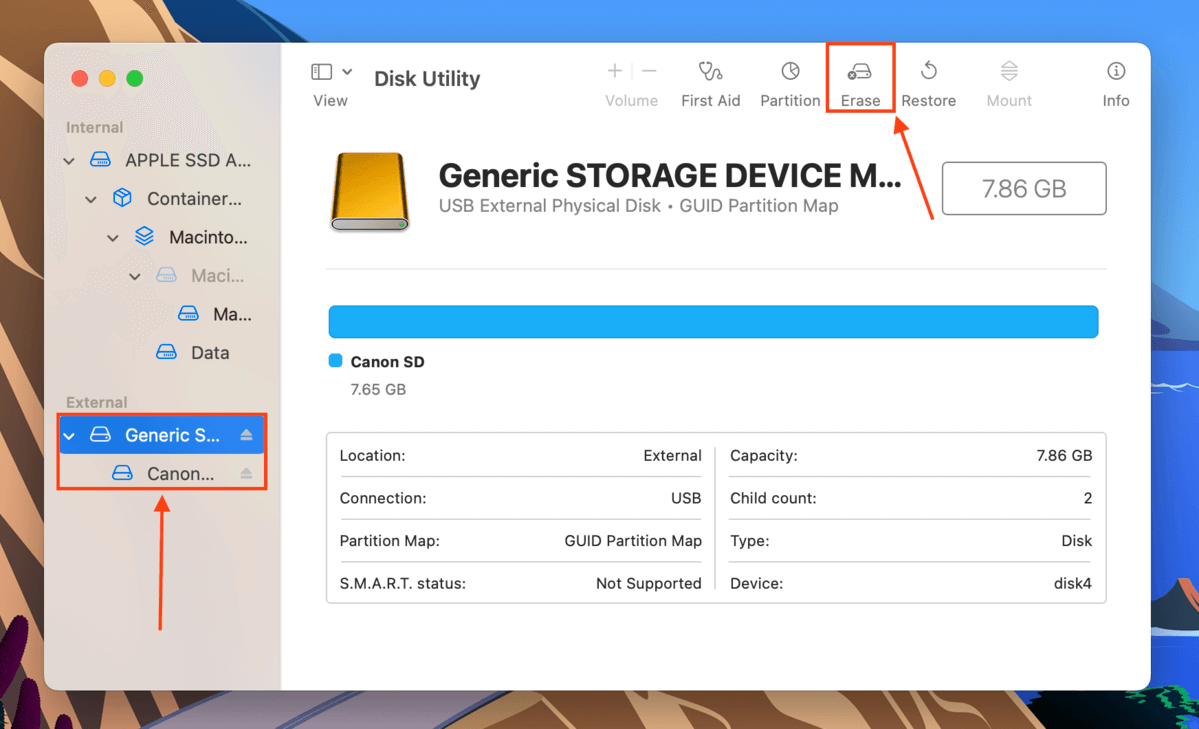
I dialogrutan som visas, namnge ditt SD-kort, välj ExFAT som dess format och välj GUID-partitionskartan som dess schema. Klicka sedan på Radera för att fortsätta.
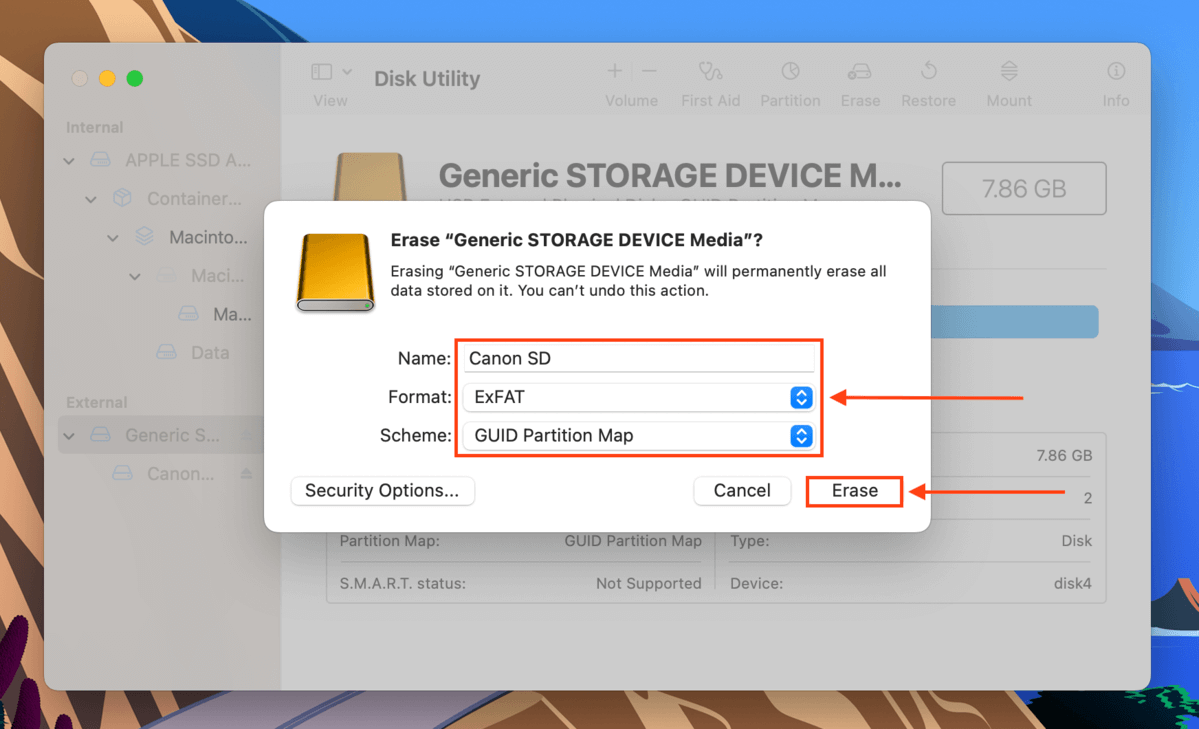
Hur man återställer försvunna filer från ett SD-kort
När du återfått tillgång till ditt SD-kort kan du möjligen upptäcka att dina data saknas. Detta kan ha att göra med problemen som orsakade att ditt SD-kort inte fungerade korrekt från början (såsom korruption). För att återställa dina filer måste du använda ett verktyg som heter programvara för dataräddning – det är en app som kan extrahera och rekonstruera förlorade eller korrupta data direkt från en lagringsenhets filsystem.
För den här artikeln kommer vi att använda Disk Drill. Det är en välkänd dataåterställningsapp med ett användarvänligt gränssnitt och kraftfulla återställningsmöjligheter. Vi valde denna guide eftersom den stöder de flesta välkända märken (som SanDisk, Transcend och Sony) samt mindre kända namn (som Johnziny, xD-Picture och EgoDisk).
Disk Drill har också en av de största signaturdatabaserna för filer bland sina konkurrenter; det stödjer många RAW-filtyper, vilket är perfekt om du använder ditt SD-kort med DSLR-kameror och andra avancerade kameror som använder filändelser som CR2 eller NEF. Vi kommer att visa hur du använder det i guiden nedan:
Steg 1. Använd en kortläsare för att ansluta ditt SD-kort till din Mac.
Steg 2. Ladda ner och installera Disk Drill.
Steg 3. Öppna Disk Drill genom att starta Finder > Program > Disk Drill .
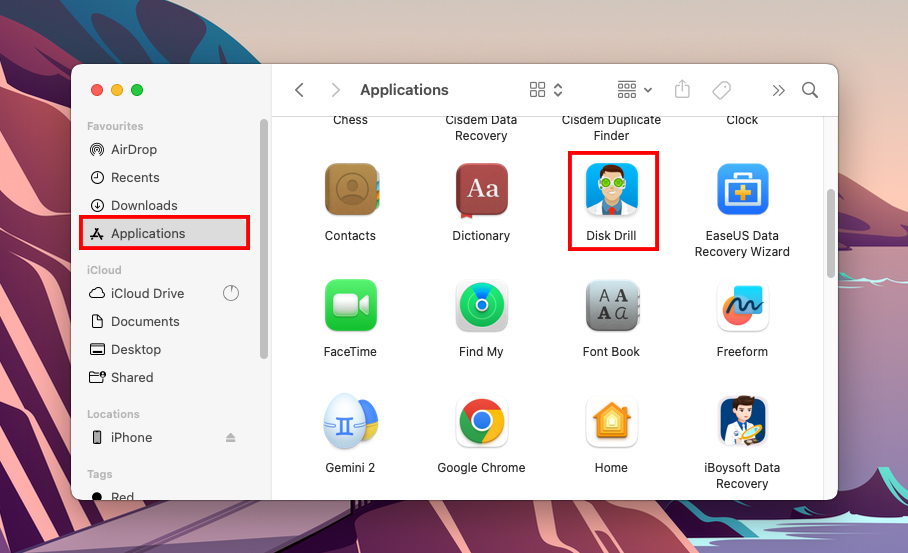
Steg 4. Från listan, välj ditt SD-kort (det kan visas som “Generic Flash Drive” beroende på kortläsaren), och klicka på “Sök efter förlorade data.”
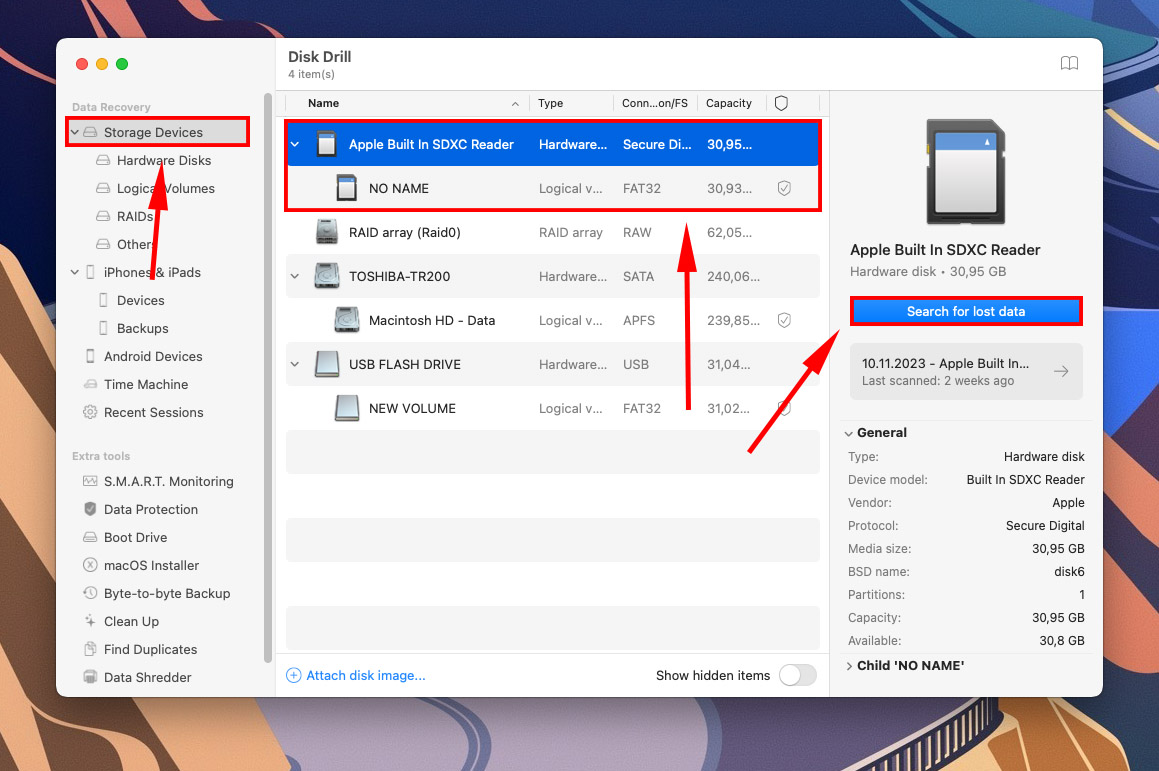
Steg 5. Disk Drill kommer nu att skanna ditt SD-kort. När det är klart, klicka på “Granska hittade objekt.”
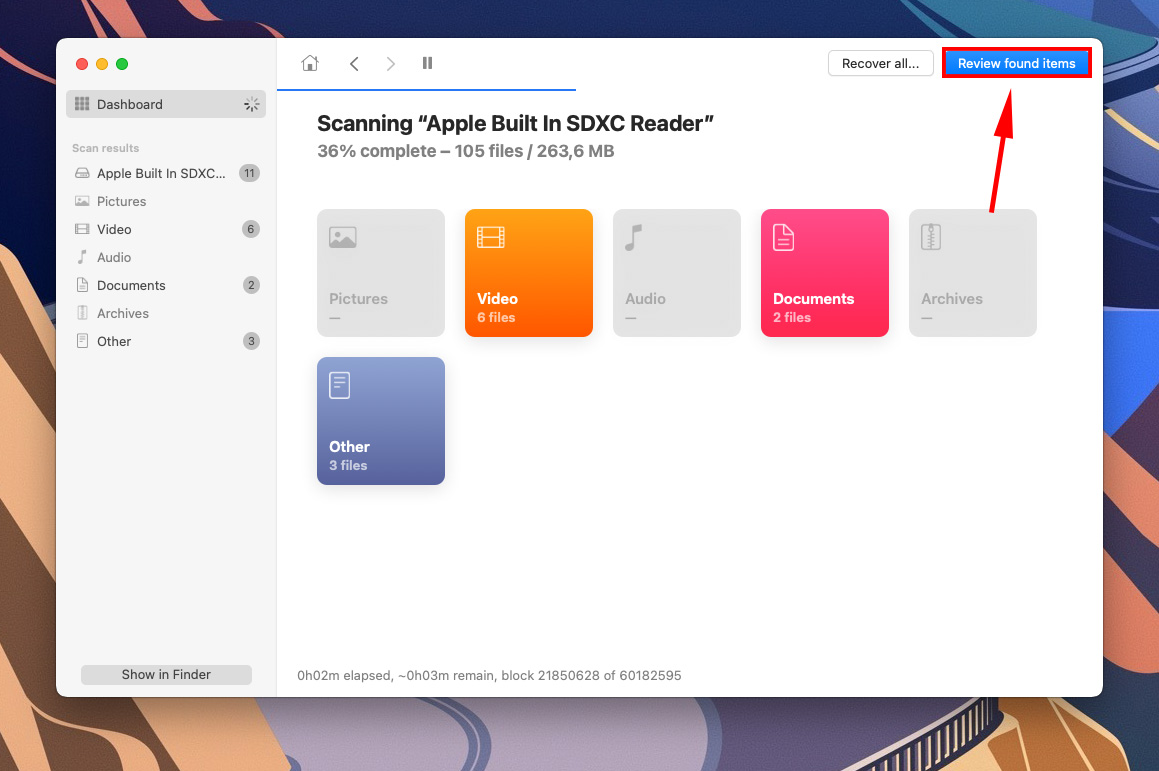
Steg 6. Bläddra igenom resultaten för dina förlorade filer. Du kan använda sökfältet eller navigeringssidofältet för att begränsa din sökning. Klicka på växlingsknapparna för att expandera fillistan.
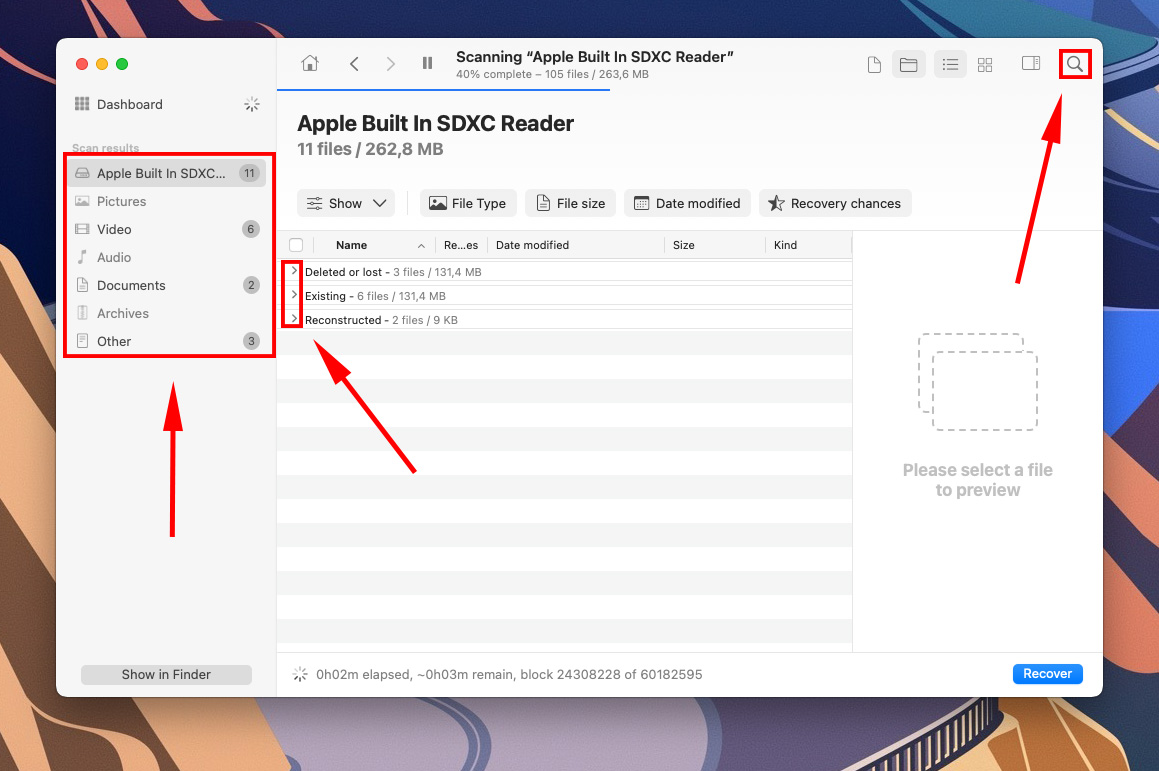
Steg 7. På denna skärm kan du förhandsgranska filerna som Disk Drill hittat genom att hålla muspekaren bredvid filnamnen och klicka på ögonknappen som dyker upp. Detta öppnar ett förhandsgranskningsfönster som visar din fil.
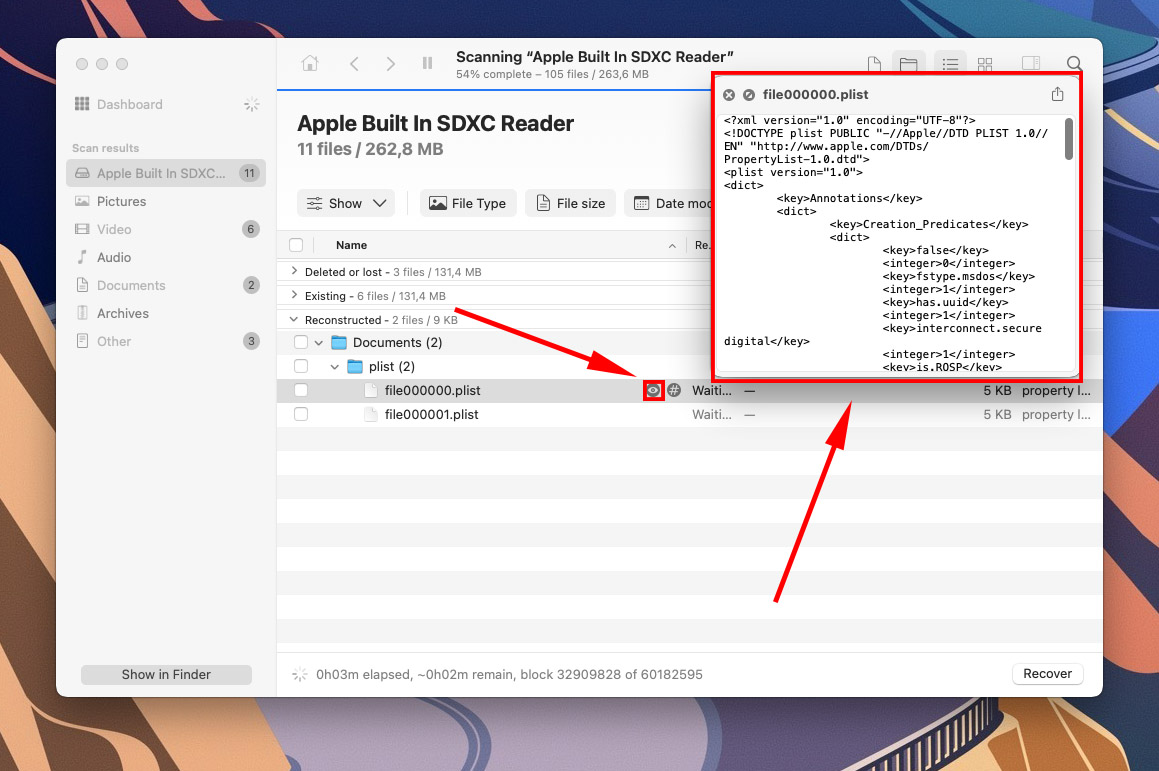
Steg 8. Välj de filer du vill återställa genom att markera kryssrutorna till vänster om deras filnamn. Klicka sedan på “Återställ”.
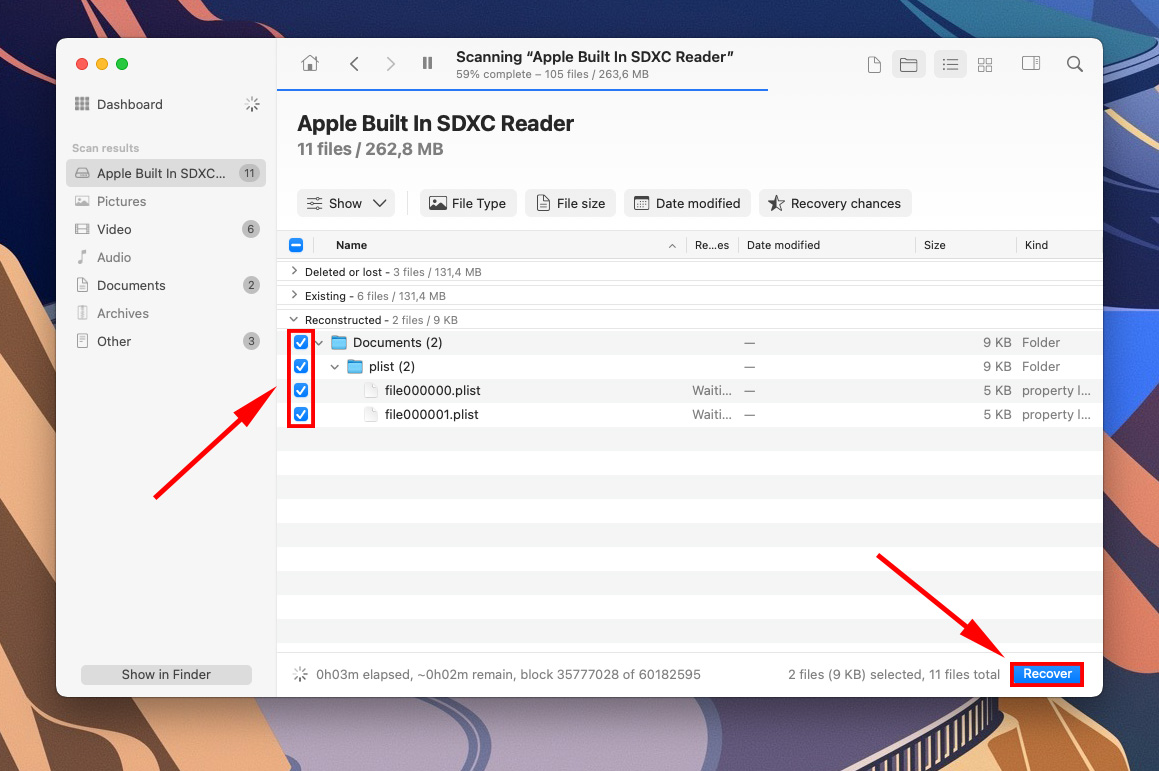
Steg 9. Välj en plats på din Mac där du vill att Disk Drill ska spara dina återställda filer. Spara dem inte på ditt SD-kort, annars riskerar du att skriva över dina data.
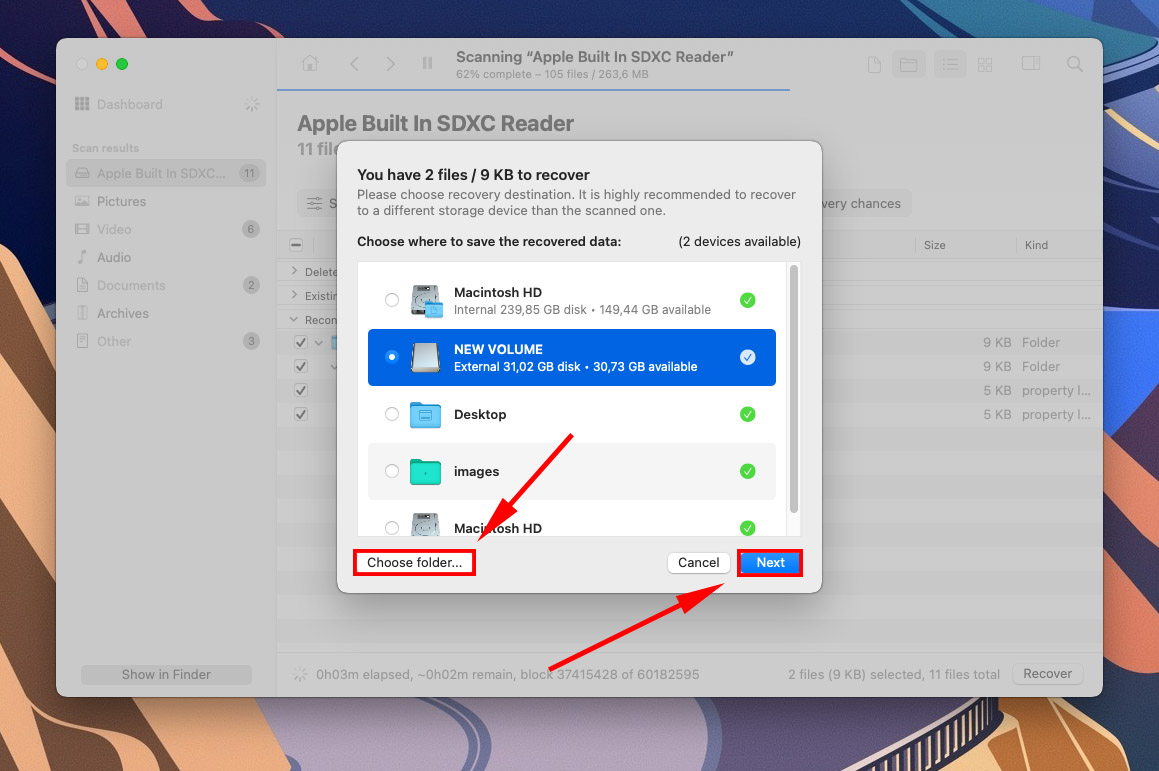
Slutsats
Medan många moderna SD-kort är byggda för att tåla mycket stryk, är ingen lagringsenhet immun mot fysisk skada och ännu mindre mot logisk skada, såsom programvarufel och korruption. Lyckligtvis är nästan alla problem (förutom fysisk skada) möjliga att åtgärda av användaren med rätt verktyg och kunskap. Även om du förlorar dina data, har du fortfarande en chans att få tillbaka dem. Dock har alla lagringsenheter en begränsad livslängd. De slits och försämras över tid och kommer inte att prestera lika tillförlitligt som tidigare – särskilt om de ofta får fel. Till slut kan du stöta på permanent dataförlust. Med detta i åtanke uppmuntrar vi starkt att du regelbundet säkerhetskopierar ditt minneskort, särskilt efter att du sparat viktiga filer (som värdefulla foton och videor).
Vanliga frågor
- Starta om din Mac i fall den avbröts medan den uppdaterade sig själv.
- Uppdatera macOS för att uppdatera dina enheter.
- Aktivera “Externa diskar” i Finder-inställningar > Allmänt och Sidofält-flikarna.
- Rengör dina portar.
- Försök att ansluta ett annat SD-kort eller anslut ditt SD-kort till en annan Mac.
Vi rekommenderar att använda en annan kortläsare eller Mac för att se om ditt SD-kort verkligen är problemet. Om ditt SD-kort är problemet kan du använda verktygen i Skivverktyg (Montera, Första hjälpen och Radera) för att åtgärda det. Observera att funktionen Radera kommer att radera dina data. Om problemet ligger i din Mac kan du försöka återställa NVRAM/PRAM. Du kan även aktivera Externa skivor i Finder > högerklicka på ditt SD-kort > Hämta info eller helt enkelt prova att starta om din Mac.






