
Scheda SD non visibile sul tuo Mac? Se hai file importanti memorizzati su di essa, come foto e video, potresti rischiare di perderli, quindi continua a leggere. A causa della loro forma e della natura del loro utilizzo, le schede SD sono soggette a tutti i tipi di problemi che potrebbero renderle inaccessibili.
Fortunatamente, la maggior parte dei problemi possono essere risolti da soli con i giusti strumenti e conoscenze. Hai anche una finestra di opportunità per recuperare i dati della tua scheda SD prima che vengano persi definitivamente. In questo articolo, ti mostreremo come riparare una scheda SD che non viene riconosciuta su Mac e come recuperare i dati persi prima che sia troppo tardi. Continua a leggere!
Indice
Come Trovare una Scheda SD su Mac
Quando tutto funziona correttamente, il tuo Mac riconoscerà la scheda SD quando la inserisci nello slot della scheda di memoria. Non appena il tuo Mac legge la scheda SD, comparirà nei seguenti luoghi:
- Finder. Troverai la tua scheda SD collegata e qualsiasi altro dispositivo di archiviazione esterno nella barra laterale sinistra di Finder sotto Posizioni (o Dispositivi, se usi una versione precedente di macOS). Clicca sul nome della scheda SD per accedere ai suoi contenuti.
- Scrivania. Quando abilitata nelle Preferenze, la tua scheda SD apparirà sul desktop non appena macOS la monterà. Se pensi di aver disabilitato in qualche modo questa opzione, leggi questa sezione dell’articolo per riattivarla.
- Utility Disco. Utility Disco può visualizzare tutti i dischi collegati, anche quelli che non sono ancora montati e allocati. Se non riesci a trovare la tua scheda SD in Finder o sul Desktop, dovrebbe apparire in Utility Disco. Puoi trovare Utility Disco nella cartella Finder > Applicazioni > Utility.
Se non riesci a trovare la tua scheda SD nelle posizioni menzionate sopra (specialmente Utility Disco), è probabile che il tuo Mac non abbia riconosciuto o rilevato la scheda di memoria. Un bug o un errore potrebbe bloccare la connessione e impedire al tuo Mac di comunicare con il dispositivo. Nella sezione successiva, tratteremo i problemi comuni della scheda SD che portano a questo scenario.
Perché il mio Mac non legge una scheda SD?
È una buona idea provare a diagnosticare il problema della tua scheda SD, così da poter identificare la soluzione migliore – le abbiamo elencate nella sezione successiva. Di seguito sono riportati i motivi più comuni per cui il tuo Mac non riconosce la tua scheda SD.
- Lettore di schede SD difettoso. Il tuo Mac non legge la scheda SD a causa di un lettore di schede o una porta difettosa. Prova un altro lettore di schede in un’altra porta.
- Scheda SD danneggiata. Attacchi di virus, interruzioni di corrente improvvise, espulsione impropria, qualsiasi interruzione di lettura/scrittura possono causare la corruzione della tua scheda SD.
- Impostazioni Mac. Alcune impostazioni del tuo Mac possono aver disattivato la visualizzazione dei dischi esterni.
- Driver obsoleti. Potresti utilizzare driver obsoleti, motivo per cui il tuo MacBook non riconosce la scheda SD.
- File system incompatibile. macOS supporta i seguenti file system: HFS/HFS+, APFS, FAT32, NTFS (solo lettura). Le schede SD formattate con un altro file system potrebbero non essere visualizzate in Finder.
- Aggiornamento problematico di macOS. Se la tua scheda SD non viene visualizzata dopo un recente aggiornamento, potrebbe essere un bug.
Come risolvere il problema del MacBook che non legge la scheda SD
Questa sezione copre tutte le soluzioni che gli utenti possono provare da soli. Ma prima, esamina visivamente la tua scheda SD e le porte del tuo MacBook per verificare che non ci siano danni fisici. Interagire con un dispositivo di archiviazione fisicamente danneggiato può peggiorare il problema e causare ulteriori perdite di dati. Se sei sicuro che nulla sia rotto o danneggiato dal calore, procedi con i seguenti metodi:
Metodo #1: Pulire i connettori
Se tendi a usare il tuo MacBook in aree con molta polvere (ad esempio, se vivi vicino a un cantiere edile), il tuo dispositivo può accumulare polvere nelle sue porte. Questo impedisce alla tua scheda SD di essere completamente inserita nel tuo mac, rendendo la connessione inadeguata. La stessa cosa può succedere alla testa del cavo del tuo lettore di schede USB. Usa un panno morbido, privo di lanugine e uno stuzzicadenti o uno spiedino per spingere il panno a raggiungere gli angoli.
Metodo #2: Prova un altro lettore di schede SD o Mac
Se le tue porte sono danneggiate (o il tuo lettore di schede è difettoso), prova con un altro computer o lettore di schede. Se un altro Mac riconosce la tua scheda SD, allora è probabile che il problema sia il tuo Mac.
Metodo #3: Forza la chiusura di Finder
In alcuni casi, Finder potrebbe essersi bloccato o non funzionare correttamente, impedendo l’apparizione della tua scheda SD nella barra laterale. Di solito ciò è causato da una mancanza di risorse (RAM) o da glitch temporanei del software. In questa situazione, puoi forzare la chiusura di Finder e vedere se la tua scheda SD appare dopo il riavvio (si riavvia automaticamente).
Per forzare la chiusura di Finder, premi contemporaneamente Tasti Opzione + Comando + Escape . Quindi, seleziona Finder e clicca su Riapri.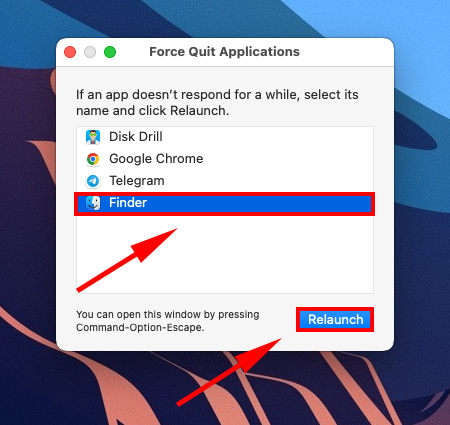
Metodo #4: Riavvia il tuo Mac
Il tuo MacBook potrebbe essere stato interrotto mentre cercava di aggiornarsi, motivo per cui Finder non riflette la tua scheda SD. Riavvia il tuo Mac per risolvere il problema. Non importa davvero se la scheda è inserita o meno durante questo processo, ma molti utenti trovano più rassicurante rimuovere la scheda prima di riavviare.
Metodo #5: Controlla le impostazioni di visualizzazione dei dischi esterni
Per assicurarti che i dischi esterni vengano visualizzati sul tuo Mac (specificamente, in Finder e sul Desktop), fai quanto segue:
Passo 1. Apri Finder. Poi, sulla barra dei menu di Apple, clicca su Finder > Preferenze .
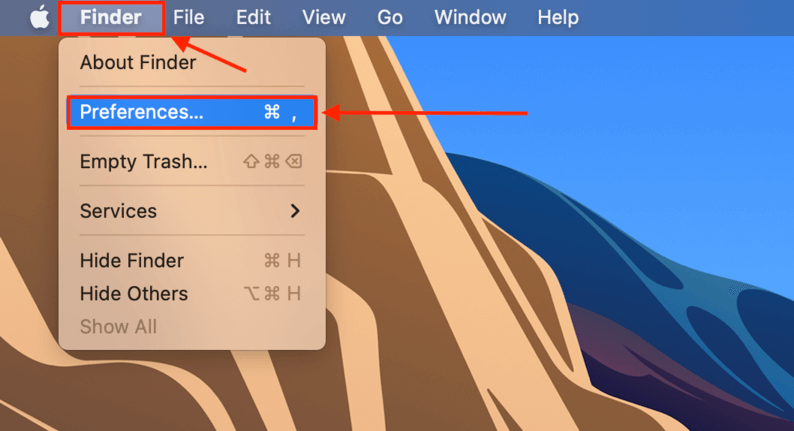
Passaggio 2. Vai alla scheda Generale e seleziona la casella accanto a “Dischi esterni.”
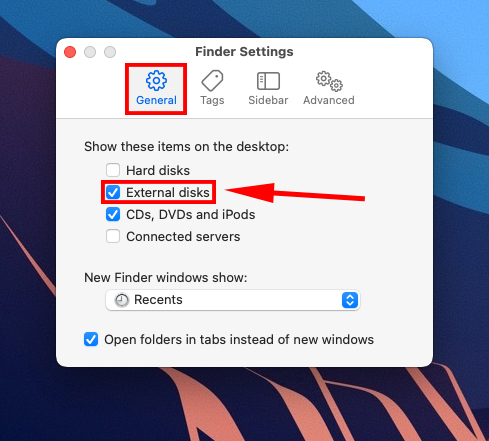
Passaggio 3. Successivamente, vai alla scheda Sidebar e seleziona la casella di controllo accanto a “Dischi esterni” nella sezione “Posizioni”.
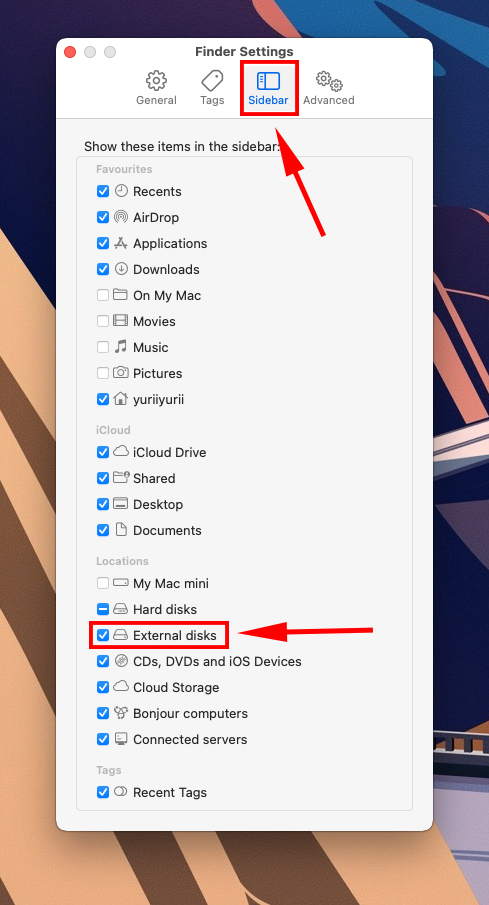
Metodo #6: Aggiorna i driver
Se non hai aggiornato di recente e il tuo Mac non riconosce la scheda SD, potresti utilizzare driver obsoleti. Dovrai aggiornare macOS. Apri Preferenze di Sistema > Aggiornamento Software per iniziare il processo.
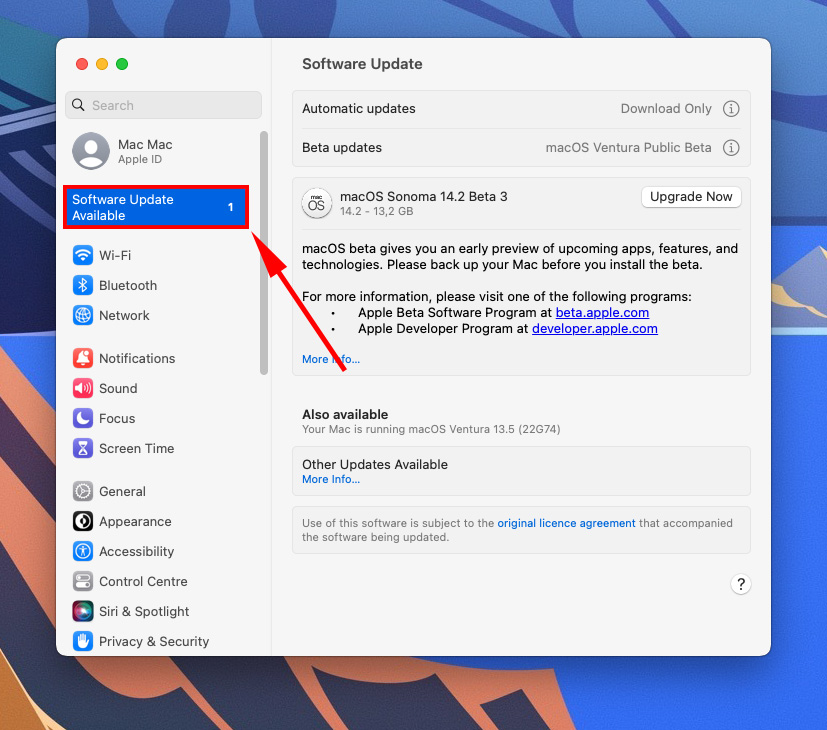
Metodo n.7: Mostra tutti i dispositivi in Utility Disco
La tua scheda SD potrebbe essere semplicemente nascosta nell’elenco dei dispositivi in Utility Disco, poiché è possibile modificare le impostazioni per visualizzare solo i volumi. Per visualizzare le unità stesse, collega la tua scheda SD al Mac e avvia Utility Disco (Finder > Applicazioni > Utility). Quindi, fai clic su Pulsante Visualizza > Mostra Tutti i Dispositivi .
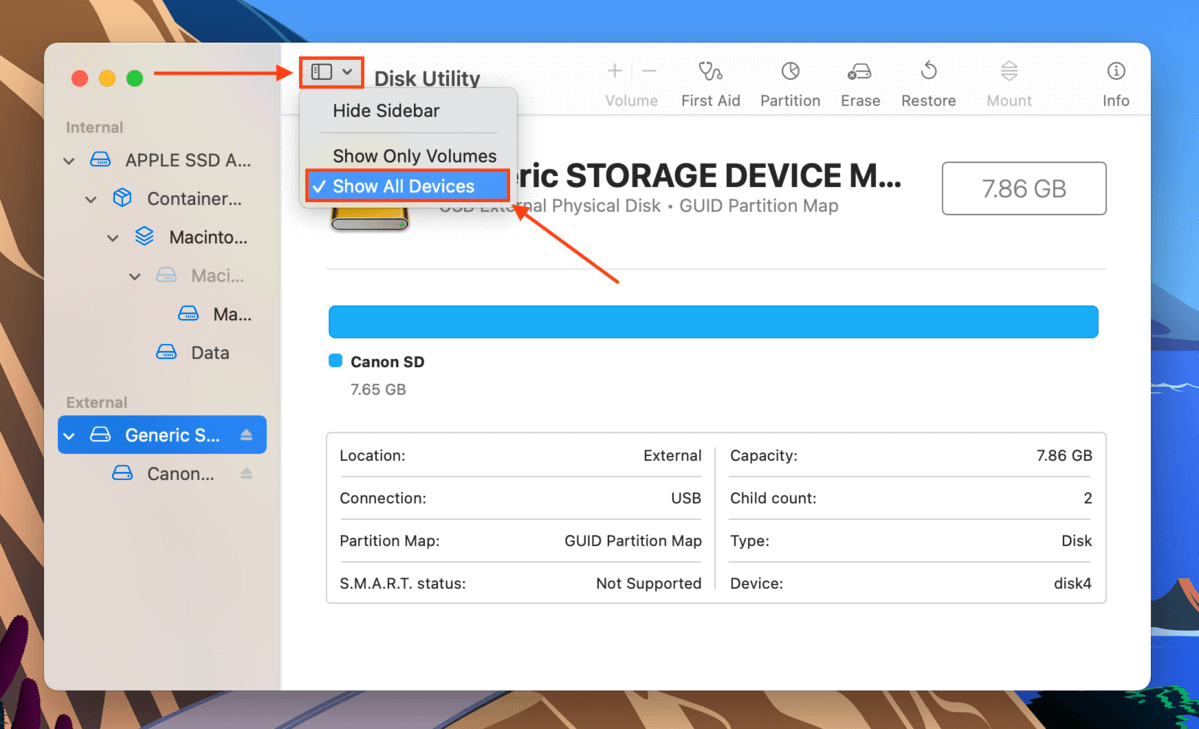
Metodo n. 8: Monta la scheda SD in Utility Disco
Se la tua scheda SD appare in Utility Disco ma il suo nome è grigio, non è montata. Questo impedisce alla tua scheda SD di apparire sul desktop o in Finder. Fortunatamente, Utility Disco ha anche uno strumento di montaggio. Per montare la tua scheda SD utilizzando Utility Disco, collega la tua scheda SD al tuo Mac e avvia l’app Utility Disco (Finder > Applicazioni > Utility).
Quindi, seleziona la tua scheda SD dalla barra laterale sinistra e fai clic sul pulsante Monta nella parte superiore della finestra.
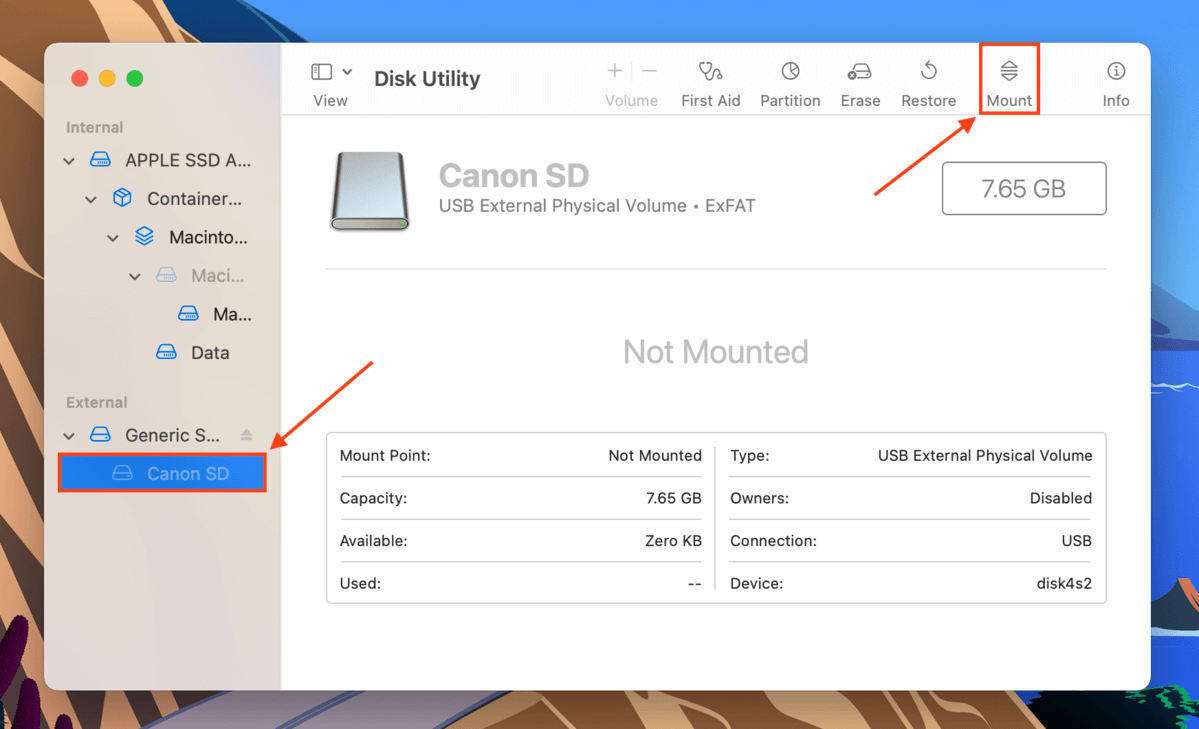
Metodo #9: Pronto Soccorso in Utility Disco
First Aid è uno strumento di riparazione integrato in Utility Disco che scansiona e ripara i dischi danneggiati. Quando la tua scheda SD non si monta a causa di corruzione, c’è una buona probabilità che First Aid risolva il problema. Per utilizzare First Aid, collega la tua scheda SD al tuo Mac e avvia Utility Disco (Finder > Applicazioni > Utility). Seleziona la tua scheda SD dalla barra laterale sinistra e fai clic su Pronto Soccorso nella parte superiore della finestra.
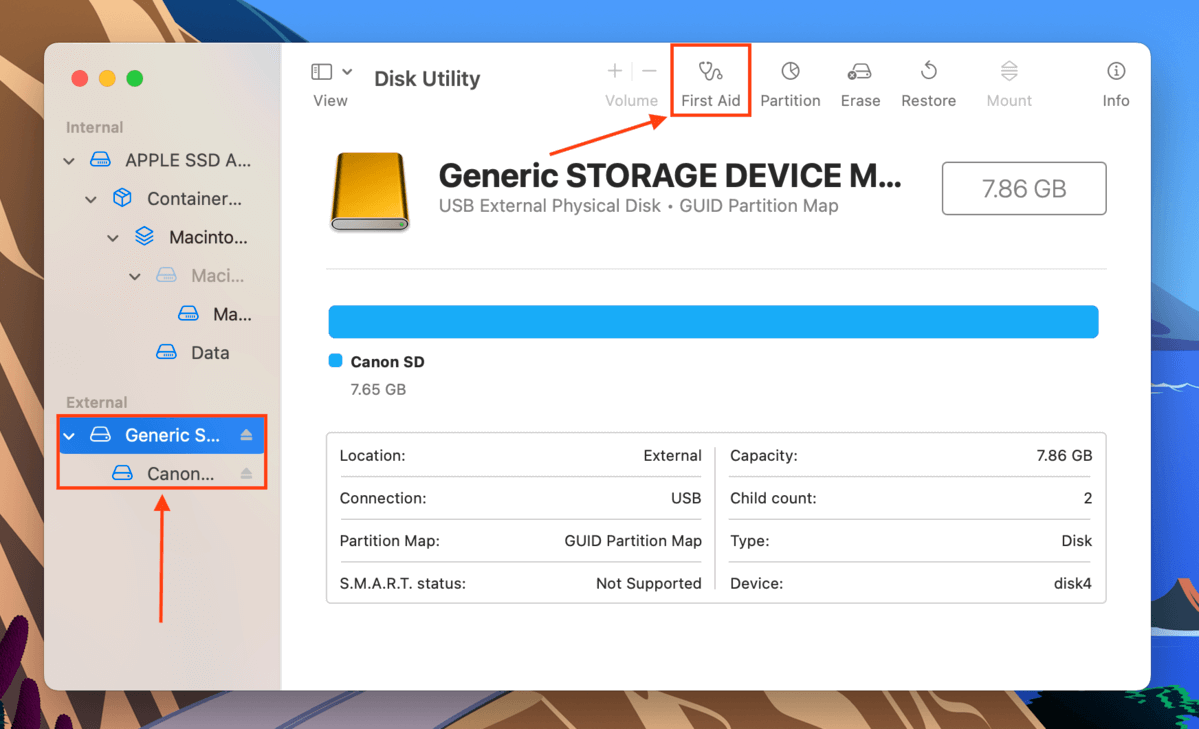
Metodo #10: Ripristina NVRAM/PRAM
NVRAM/PRAM sono chip di memoria che memorizzano le informazioni di sistema di base anche quando il tuo Mac è spento. Quando le resetti, il sistema si aggiorna, il che potrebbe risolvere un Mac che funziona male. Ad eccezione di alcune impostazioni periferiche che verranno ripristinate ai valori di default, non ci dovrebbe essere rischio di perdita di dati. Per resettare la NVRAM/PRAM:
Passo 1.Spegni il tuo Mac. Poi, riaccendilo.
Passaggio 2.Non appena lo accendi, premi e tieni premuti immediatamente i seguenti tasti: Opzione + Comando + P + R .
Passaggio 3.Quando senti il segnale di avvio per la seconda volta, rilascia i tasti. Il tuo Mac funzionerà normalmente con le sue impostazioni predefinite. Prova a montare la scheda SD normalmente per verificare se funziona.
Metodo #11: Formatta scheda SD
Se nessuno dei metodi ha funzionato, la tua scheda SD potrebbe essere stata gravemente danneggiata a livello logico e solo una formattazione può risolverlo. Tuttavia, eseguire una formattazione cancellerà tutti i tuoi file – quindi assicurati di proteggere prima i tuoi dati. Una volta che i tuoi dati sono stati protetti, possiamo usare Utility Disco per formattare la tua scheda SD.
Per formattare la tua scheda SD con Utility Disco, collega la tua scheda di memoria al tuo Mac tramite il lettore di schede e avvia Utility Disco (Finder > Applicazioni > Utility). Quindi, seleziona la tua scheda SD nella barra laterale sinistra e fai clic sul pulsante Cancella nella parte superiore della finestra.
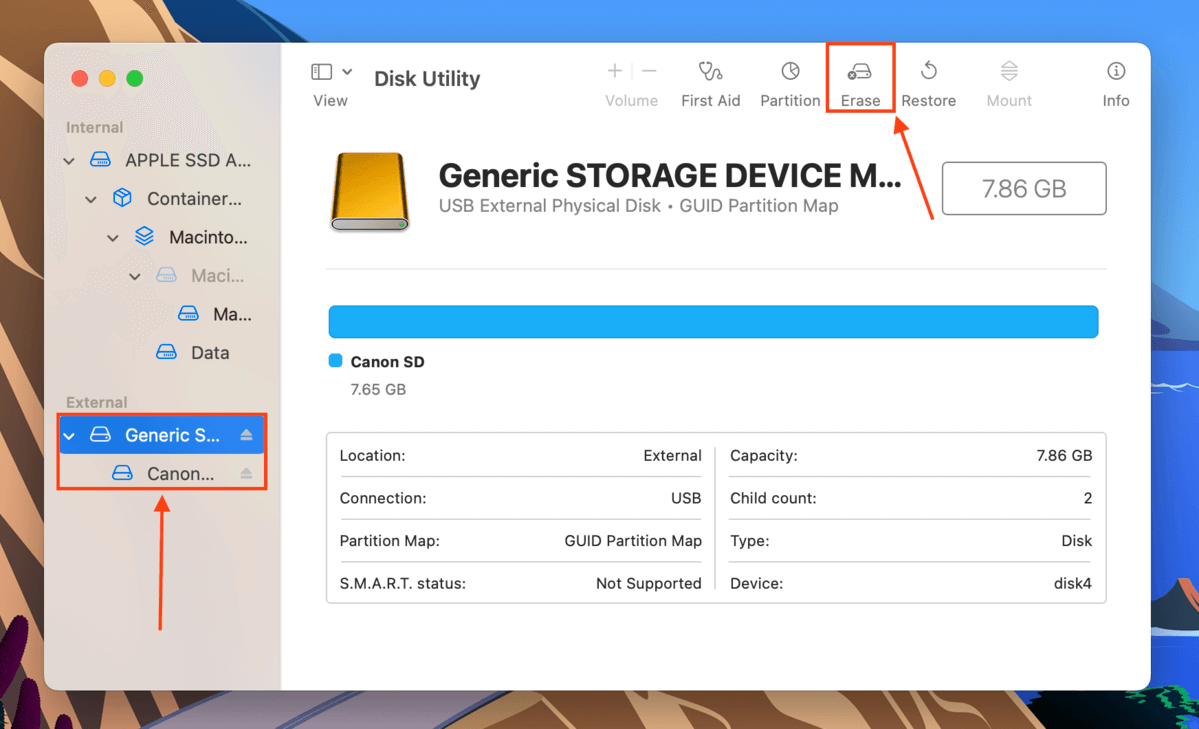
Nella finestra di dialogo che appare, dai un nome alla tua scheda SD, seleziona ExFAT come formato e scegli GUID Partition Map come schema. Quindi, fai clic su Cancella per continuare.
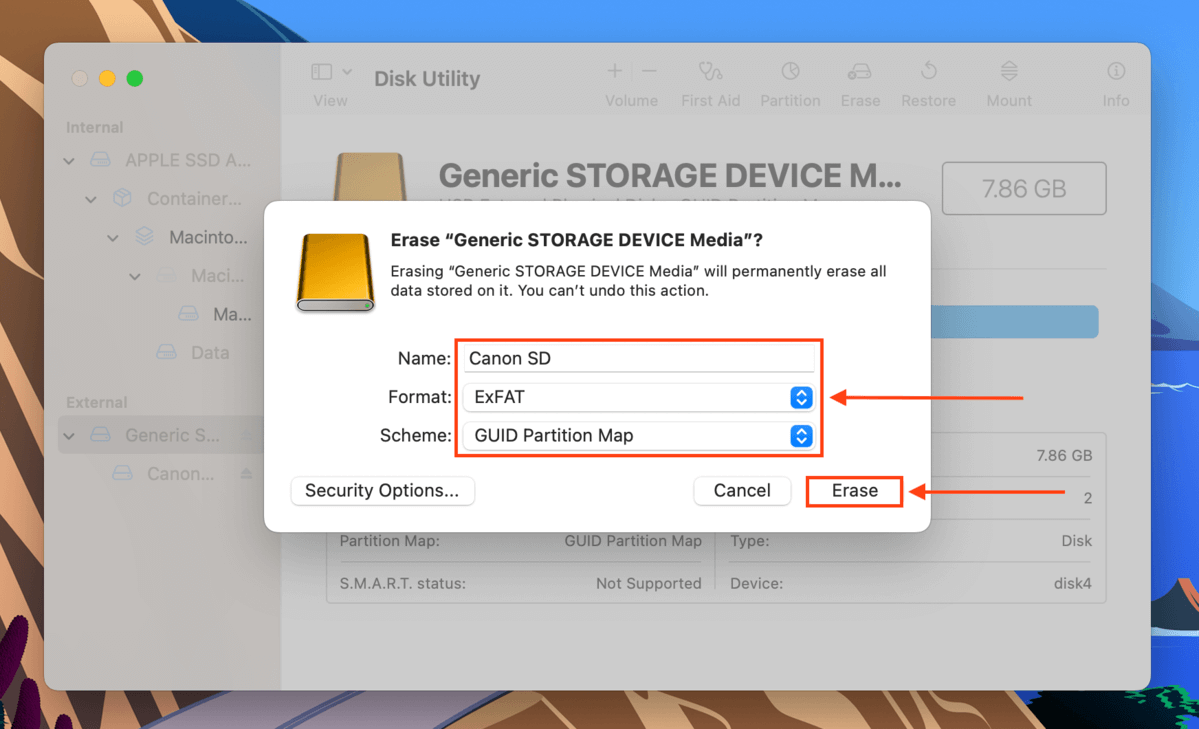
Come Recuperare i File Scomparsi da una Scheda SD
Una volta che hai riottenuto l’accesso alla tua scheda SD, potresti scoprire che i tuoi dati sono scomparsi. Questo potrebbe essere dovuto ai problemi che hanno causato il malfunzionamento della tua scheda SD in primo luogo (come la corruzione). Per ripristinare i tuoi file, devi utilizzare uno strumento chiamato software di recupero dati – è un’app che può estrarre e ricostruire i dati persi o corrotti direttamente dal file system del dispositivo di archiviazione.
Per questo articolo, useremo Disk Drill. È un’app di recupero dati ben nota con un’interfaccia user-friendly e potenti capacità di recupero. Abbiamo scelto questa guida perché supporta la maggior parte dei marchi noti (come SanDisk, Transcend e Sony), oltre a nomi meno conosciuti (come Johnziny, xD-Picture ed EgoDisk).
Disk Drill ha anche uno dei più grandi database di firme di file tra i suoi concorrenti; supporta molti tipi di file RAW, il che è perfetto se usi la tua scheda SD con DSLR e altre fotocamere high-tech che utilizzano estensioni come CR2 o NEF. Dimostreremo come usarlo nella guida qui sotto:
Passo 1. Utilizzando un lettore di schede, collega la tua scheda SD al tuo Mac.
Passaggio 2. Scarica e installa Disk Drill.
Passaggio 3. Apri Disk Drill avviando Finder > Applicazioni > Disk Drill .
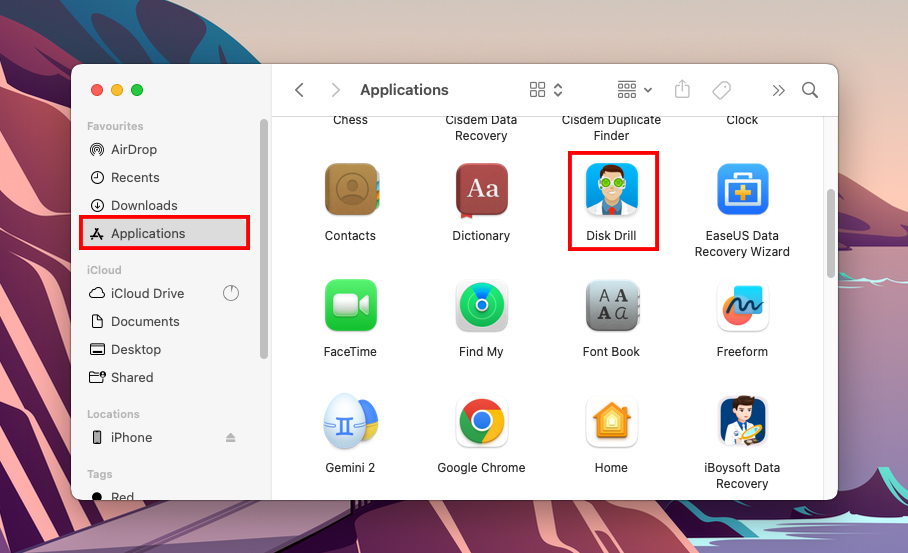
Passo 4. Dall’elenco, seleziona la tua scheda SD (potrebbe apparire come “Unità Flash Generica” a seconda del lettore di schede) e fai clic su “Cerca dati persi”.
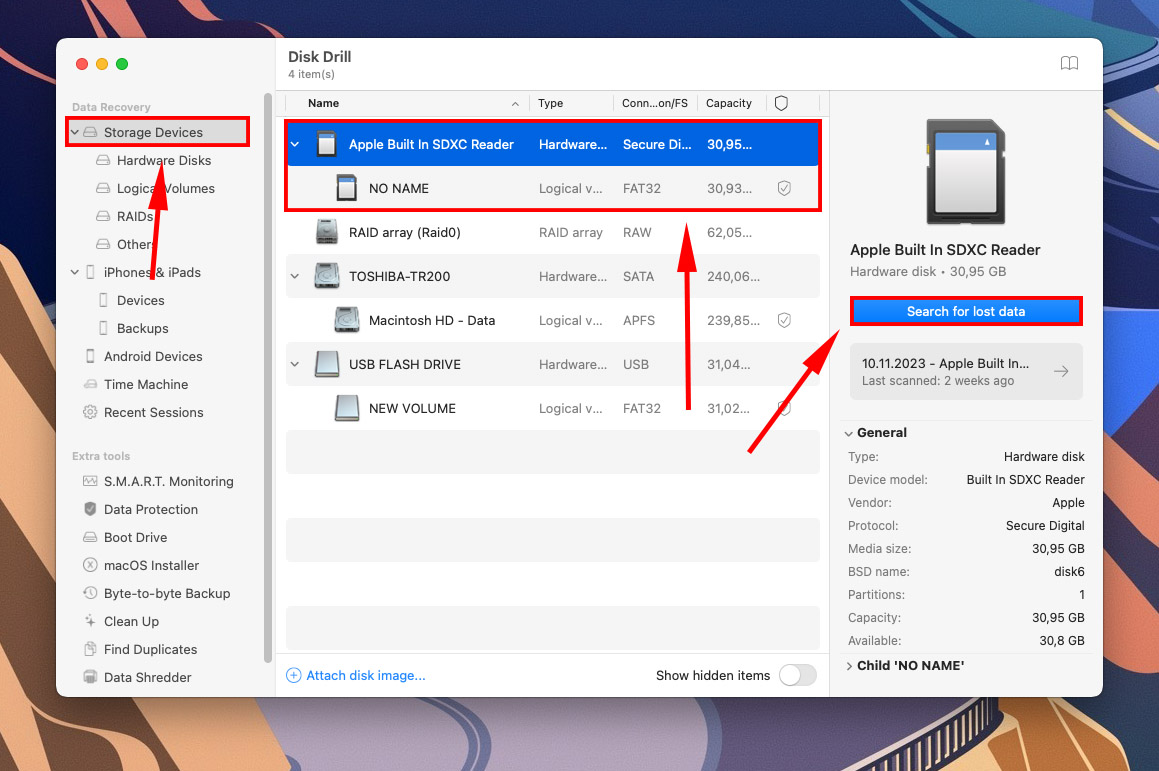
Passaggio 5. Disk Drill eseguirà ora la scansione della tua scheda SD. Una volta completata, clicca su “Rivedi elementi trovati.”
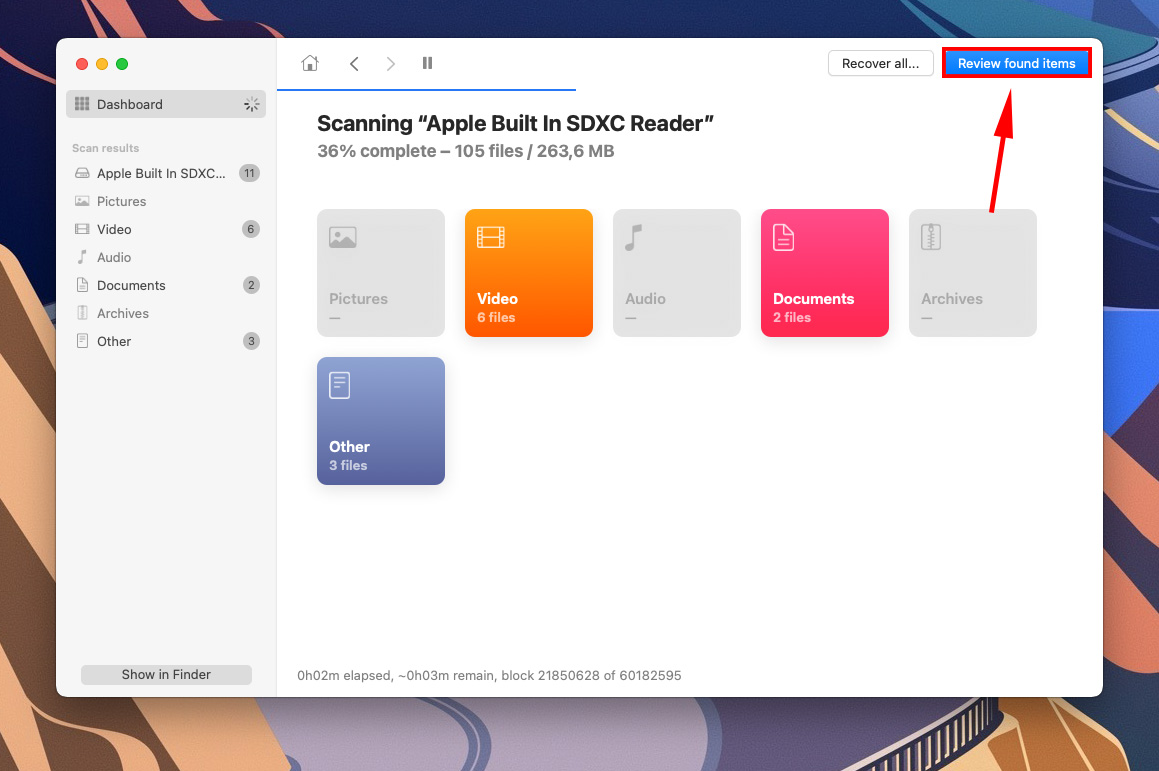
Fase 6. Sfoglia i risultati per i tuoi file persi. Puoi utilizzare la barra di ricerca o la barra laterale di navigazione per restringere la tua ricerca. Fai clic sui pulsanti di commutazione per espandere l’elenco dei file.
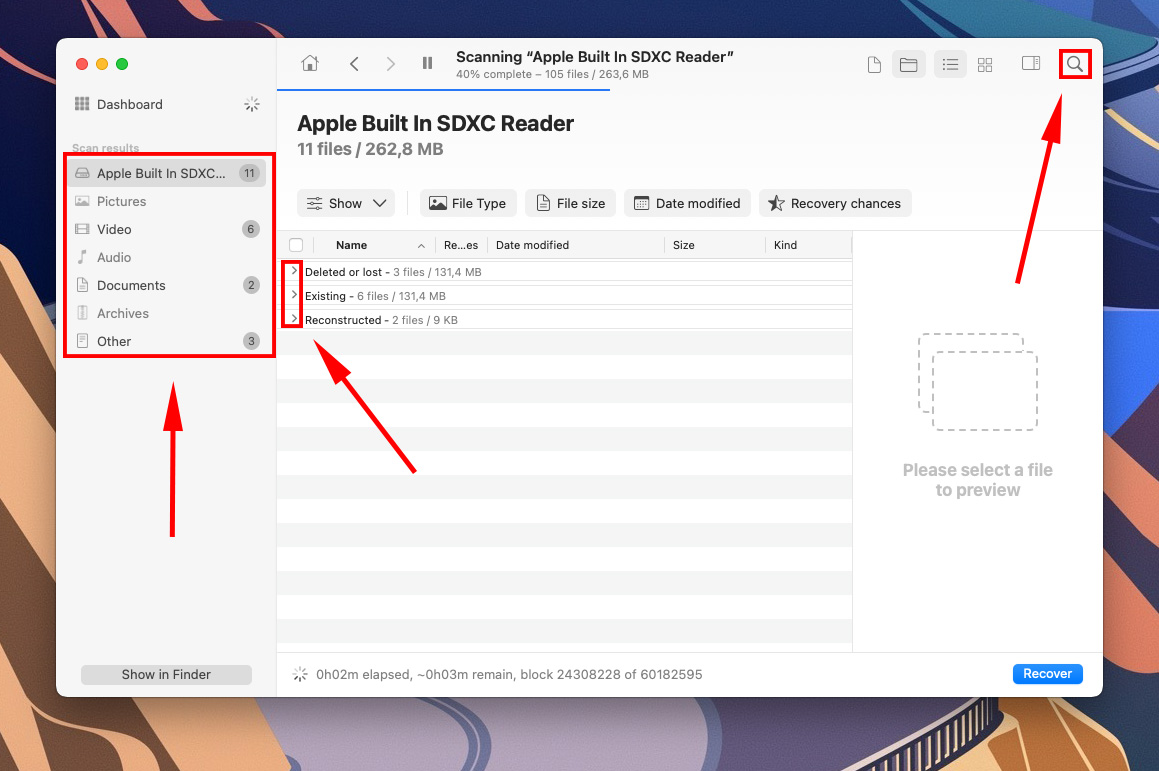
Passaggio 7. In questa schermata, puoi visualizzare in anteprima i file trovati da Disk Drill passando il puntatore accanto ai loro nomi e cliccando sul pulsante a forma di occhio che appare. Si aprirà una finestra di anteprima che mostra il tuo file.
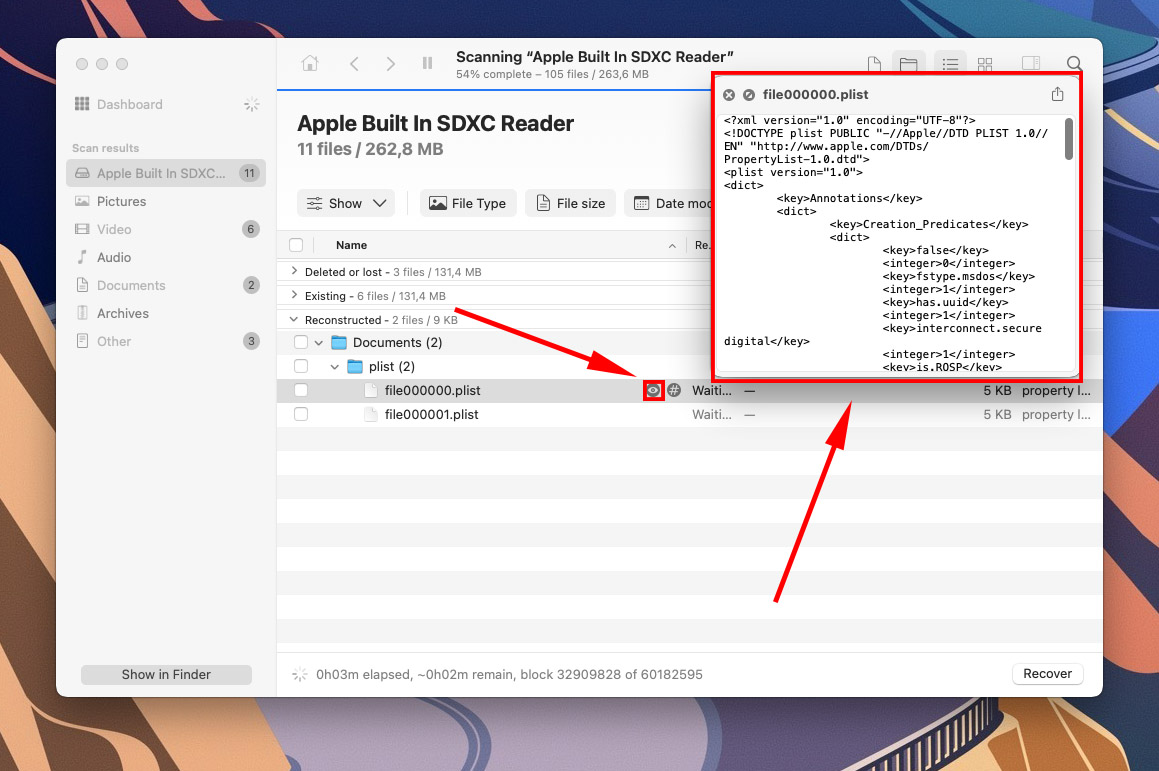
Passaggio 8. Seleziona i file che desideri recuperare spuntando le caselle di controllo a sinistra dei loro nomi. Quindi, fai clic su “Recupera”.
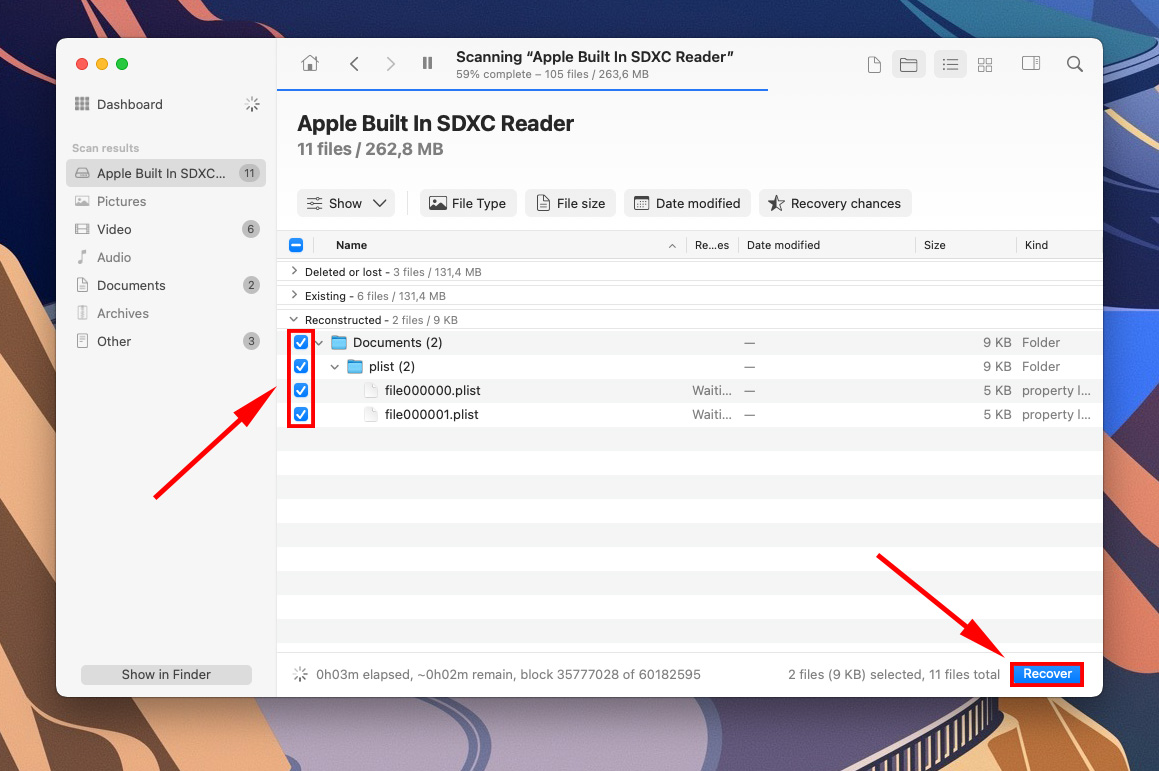
Passaggio 9. Seleziona una posizione sul tuo Mac in cui desideri che Disk Drill salvi i file recuperati. Non salvarli sulla tua scheda SD, altrimenti potresti sovrascrivere i tuoi dati.
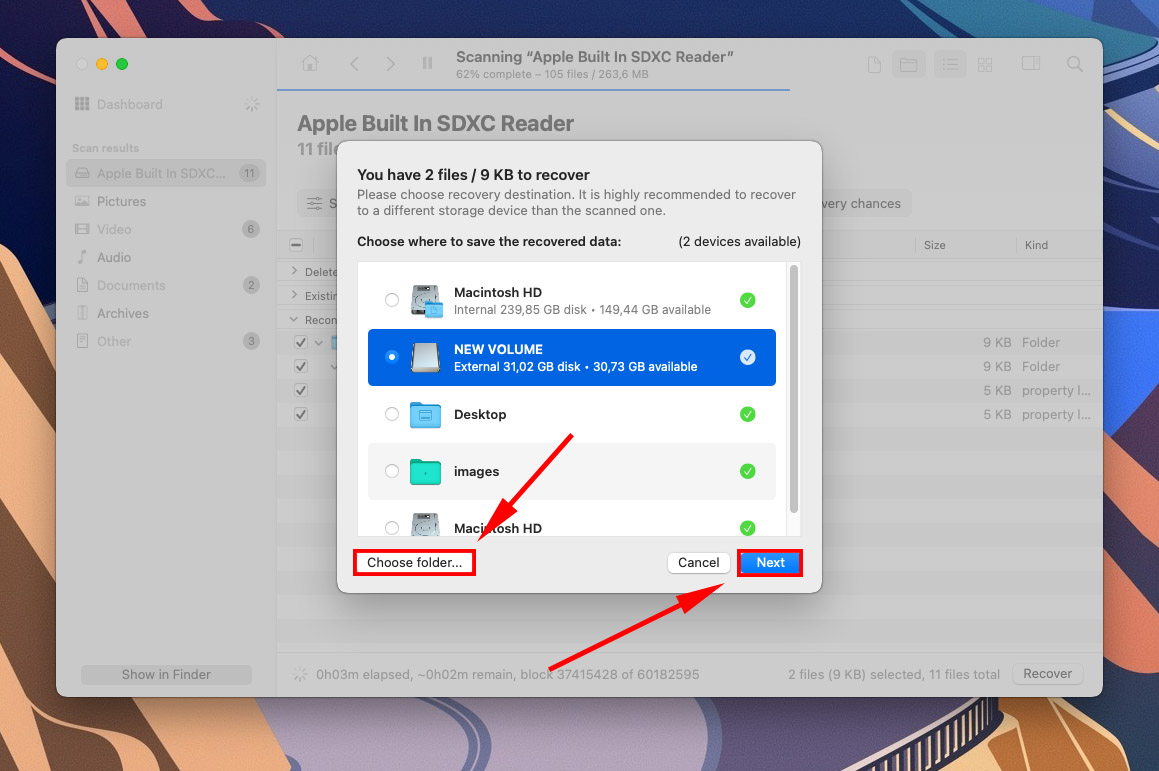
Conclusione
Sebbene molte schede SD moderne siano costruite per resistere a molti maltrattamenti, nessun dispositivo di archiviazione è immune ai danni fisici e ancor meno ai danni logici, come gli errori software e la corruzione. Fortunatamente, quasi tutti i problemi (eccetto i danni fisici) possono essere risolti dall’utente con gli strumenti e le conoscenze giuste. Anche se perdi i tuoi dati, hai ancora una possibilità di recuperarli.Tuttavia, tutti i dispositivi di archiviazione hanno una durata limitata. Subiscono usura nel tempo e non funzioneranno in modo affidabile come una volta, specialmente se presentano spesso errori. Alla fine, potresti incontrare una perdita di dati permanente. Tenendo presente questo, ti incoraggiamo vivamente a eseguire regolarmente il backup della tua scheda di memoria, soprattutto dopo aver salvato file importanti (come preziose foto e video).
FAQ
- Riavvia il tuo Mac nel caso in cui sia stato interrotto durante l’aggiornamento.
- Aggiorna macOS per aggiornare i tuoi drive.
- Abilita “Dischi esterni” nelle Preferenze Finder > Generali e nelle schede della barra laterale.
- Pulisci le tue porte.
- Prova a collegare un’altra scheda SD o collega la tua scheda SD a un altro Mac.
Ti consigliamo di utilizzare un altro lettore di schede o un altro Mac per verificare se il problema è veramente la tua scheda SD. Se il problema è la tua scheda SD, puoi utilizzare gli strumenti in Utility Disco (Attiva, SOS e Inizializza) per risolverlo. Nota che la funzione Inizializza cancellerà i tuoi dati. Se il problema risiede nel tuo Mac, puoi provare a resettare la NVRAM/PRAM. Puoi anche abilitare Dischi Esterni in Finder > tasto destro sulla tua scheda SD > Ottieni informazioni, oppure provare semplicemente a riavviare il tuo Mac.






