
Bir sürücü ile çalışıyorsanız ve sürekli “Partition Map Değiştirilemedi” hatası alıyorsanız, bu genellikle depolama cihazının bozulduğu veya dosya sisteminde bir şeylerin yanlış gittiği anlamına gelir. Bu, cihazı çok özel yazılımlar dışında herkes için okunamaz hale getirir.
Bu makalede, bu hatayla başa çıkmanın üç yolunu araştırıyoruz. Dosyalarınız için endişelenmeden sürücünüzde güvenle çalışabilmeniz için adım adım talimatlar ve eşlik eden ekran görüntüleri ekledik (bu konuya daha sonra geleceğiz). Okumaya devam edin!
İçindekiler
Bir Bölümleme Haritası Nedir?
Bir bölüm haritasının ne olduğunu anlamak için, önce bir bölümün ne olduğunu inceleyelim. “Bölüm”, bir sabit diskin sanal bir bölümüdür. Tek bir HDD veya SSD kullanıyor bile olsanız, sabit diskinizde birden fazla bölüm olabilir.
Bir “bölüm haritası”, HDD veya SSD’nizin içindekiler tablosudur. Sürücünüzü bilgisayarınıza bağladığınızda, bölüm haritası işletim sistemine şu bilgileri verir:
- Hangi bölüm önyüklenebilir
- Her bölümün sabit diskte fiziksel olarak nerede bulunduğu
- Her bölümün ne için kullanıldığı (örneğin, biri macOS için, diğeri dosya depolama için, vb.)
“Disk Bölümleme Haritası Değiştirilemedi” hatası genellikle bu bölümleme haritası hasar gördüğünde veya bozulduğunda, kullanıcı erişimine engellendiğinde veya bölüm şu anda kullanımdaysa ortaya çıkar.
Sorunlu Bir Cihazdan Silinen Verileri Nasıl Kurtarırsınız
43 hatası ile karşılaşmaya başladığınızda, sürücüyü onarmaya çalışmadan önce hemen verilerinizi kurtarmanızı şiddetle tavsiye ederiz. Bu, veri kaybının önlenmesi için veya onarım çözümlerinin bunu gerektirmesi durumunda (örneğin, Mac’inizi fabrika ayarlarına sıfırlama) yapılmalıdır.
Bu görev için “veri kurtarma yazılımı” adlı bir araç gereklidir. Bu, sabit diskinizdeki ham verileri okuyabilen ve bunları dosya olarak geri yükleyebilen bir uygulama türüdür – hatta sürücü arızalı olsa bile. Bu gösterim için, Disk Drill adlı bir uygulamayı kullanacağız. Kullanımı çok kolaydır, en son macOS ile uyumludur ve rakiplerinden çok daha fazla dosya türünü (özellikle videoları) doğal olarak destekler.
En önemlisi, Bayttan bayta yedekleme adlı bir özelliğe sahiptir. Disk Drill, sürücünüzün bir görüntü yedeğini oluşturabilir ve tarama hedefi olarak bunu kullanabilir, böylece sürücünüzü daha fazla yıpranmaktan korur. Aşağıdaki adım adım kılavuzda nasıl çalıştığını göstereceğiz.
- İndir ve Disk Drill’i yükleyin.
- Sorunlu sürücünüzü güvenli bir şekilde Mac’inize bağlayın. Ardından, Disk Drill’i açın.
- Sol kenar çubuğunda Ekstra araçlar bölümünü genişletin ve Bayttan bayta yedekleme seçin. Ardından, sürücünüzü seçin ve Sürücünüzün yedeğini oluştur’a tıklayın.
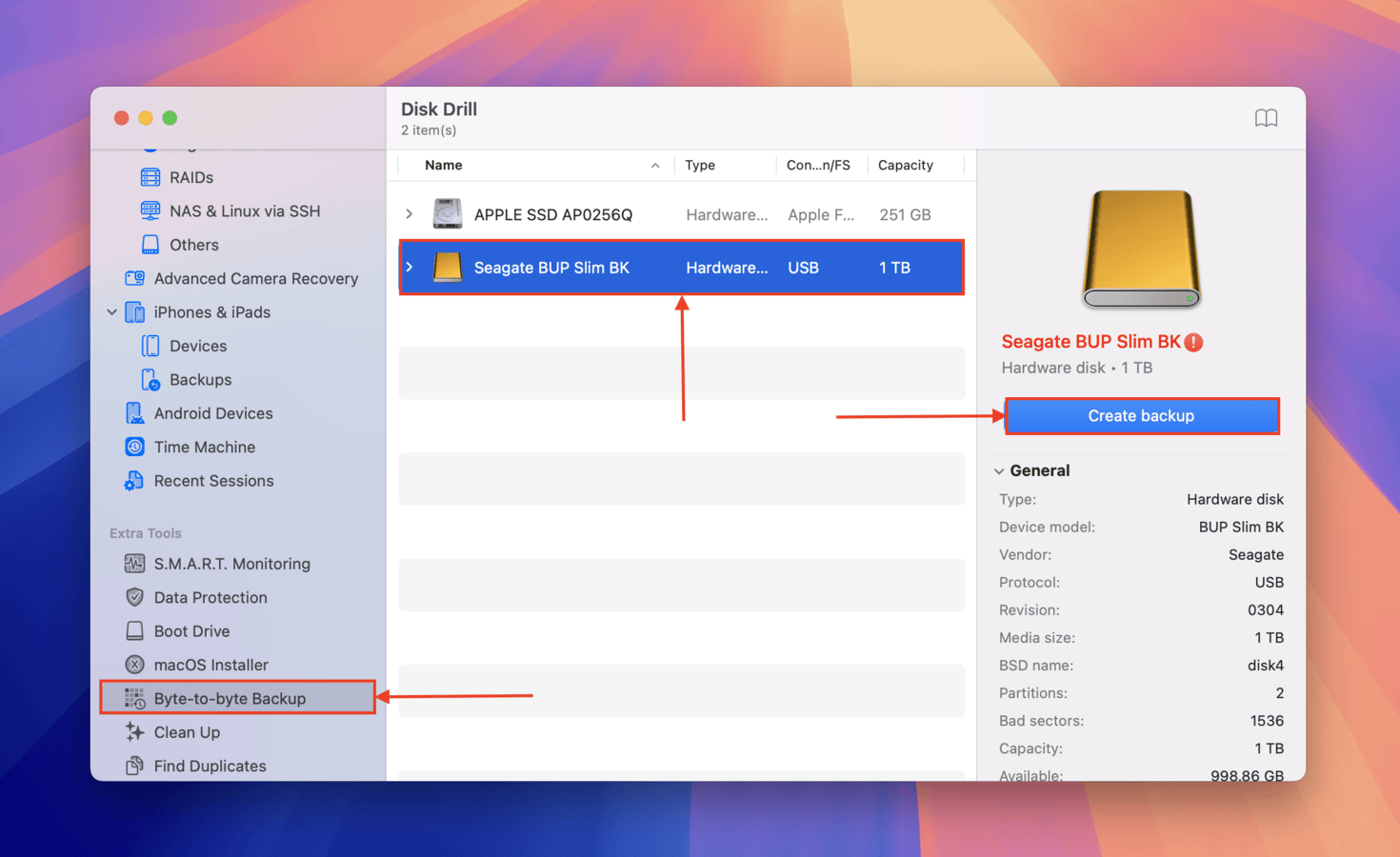
- Yedek dosyanız için bir ad ve kayıt yeri seçin. Ardından, Kaydet düğmesine tıklayın.
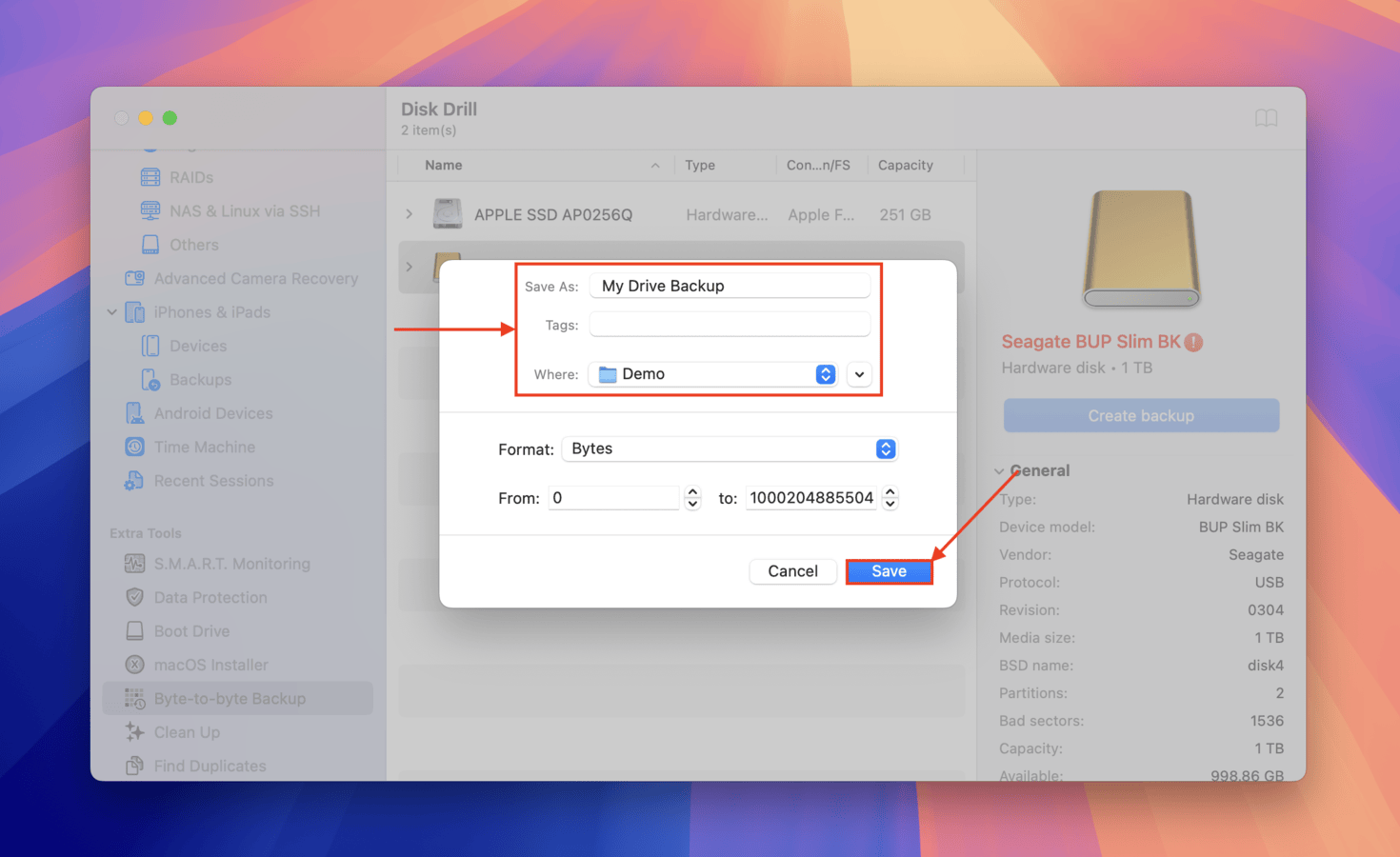
- Yedeklemeniz oluşturulduktan sonra, ana pencereye geri dönmek için Anasayfa düğmesi ‘e tıklayın.
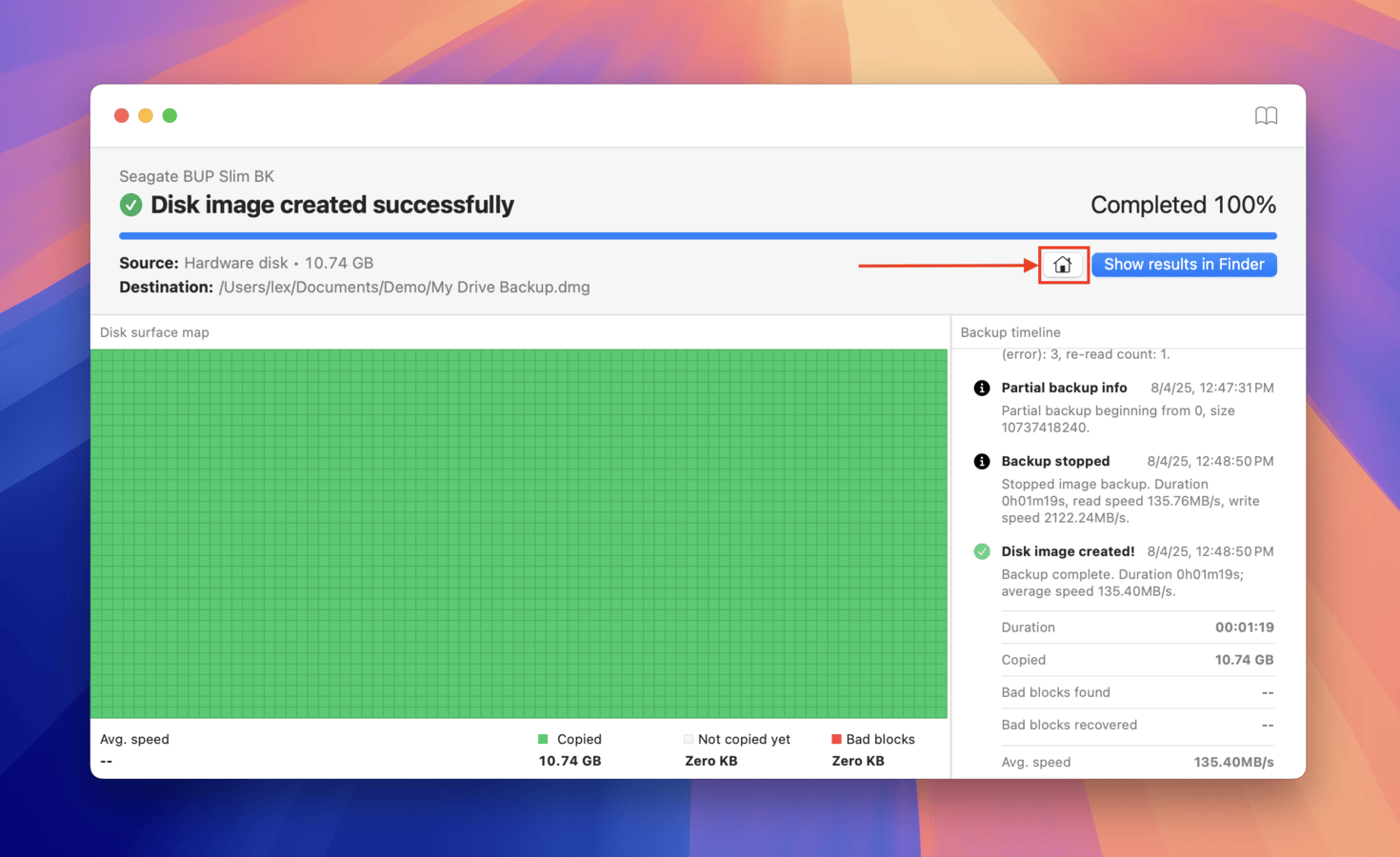
- Sol kenar çubuğundan Depolama Aygıtları’na tıklayın. Ardından, 4. adımda oluşturduğunuz yedek dosyasını eklemek için Disk görüntüsünü ekle… düğmesini kullanın. Eklendikten sonra, kaynak listesinden onu seçin ve Kayıp verileri ara ‘e tıklayın.
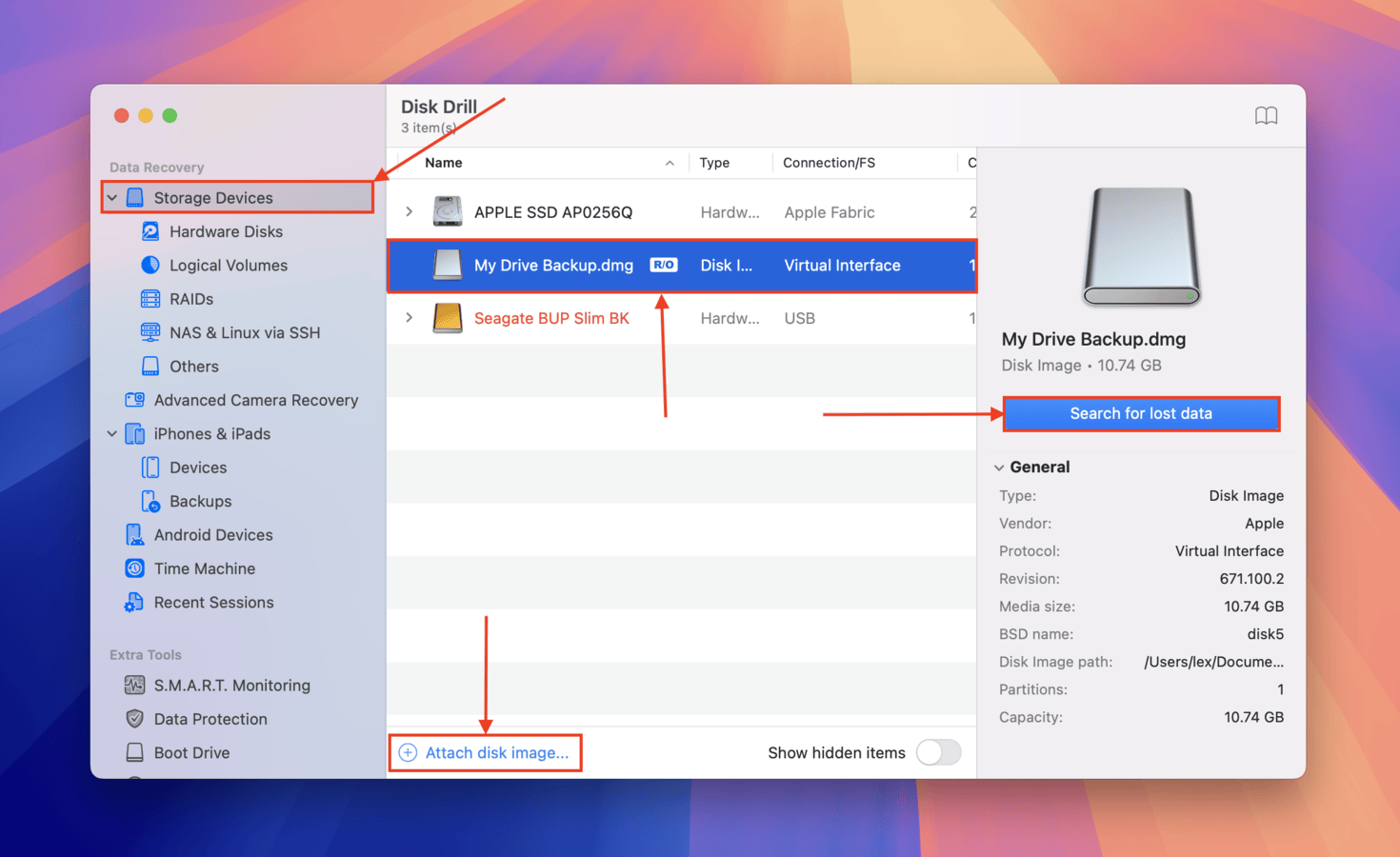
- Evrensel Tarama ‘yı seçin.
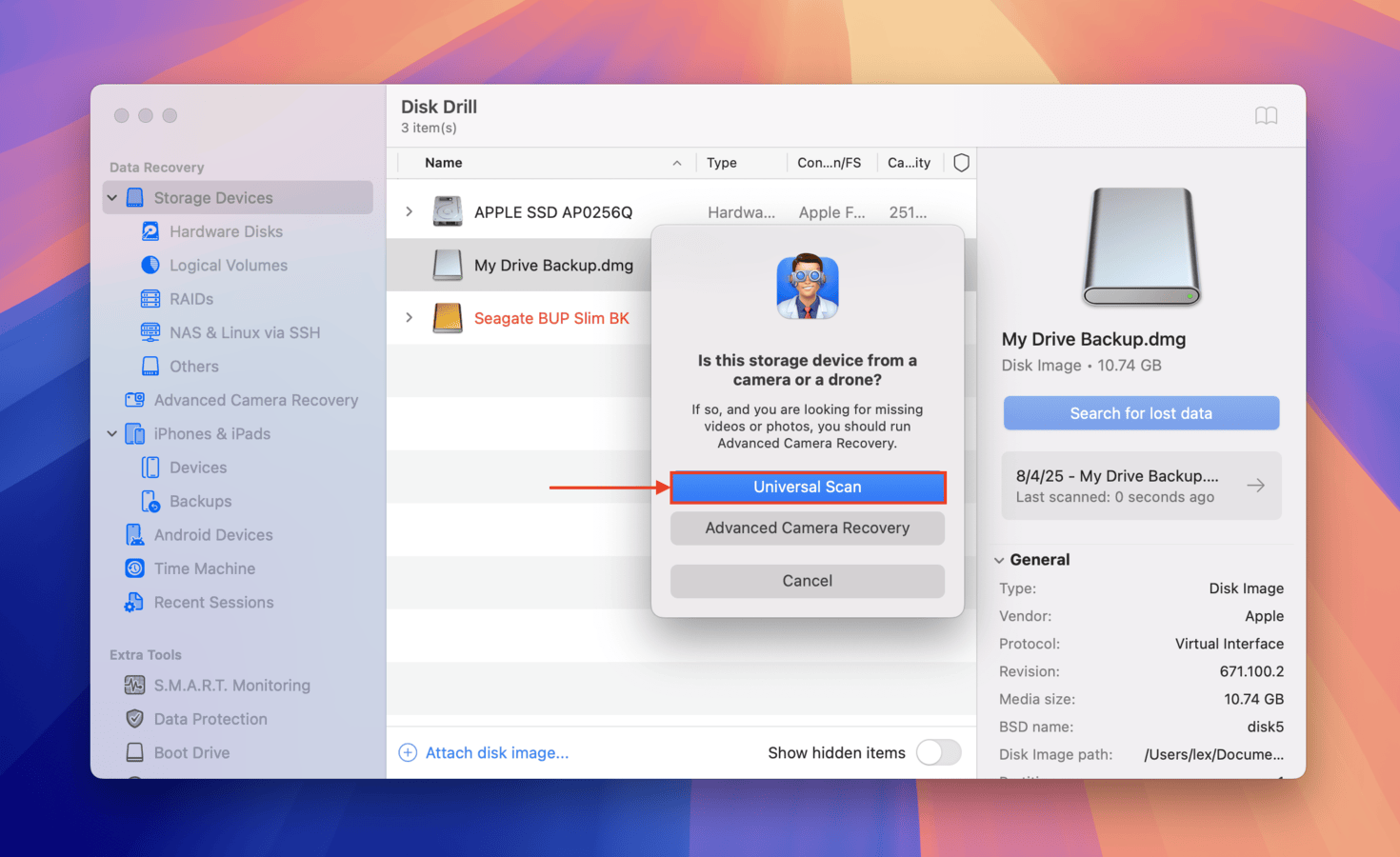
- Disk Drill dosyalarınızı taramayı bitirdiğinde, Bulunan öğeleri gözden geçir üzerine tıklayın. Alternatif olarak, Disk Drill kaybolmuş bir bölüm tespit edebilir–belirli bir şekilde incelemeyi ve yalnızca etkilenen sürücüdeki dosyalara göz atmayı seçebilirsiniz (bu size çok fazla zaman kazandırabilir).
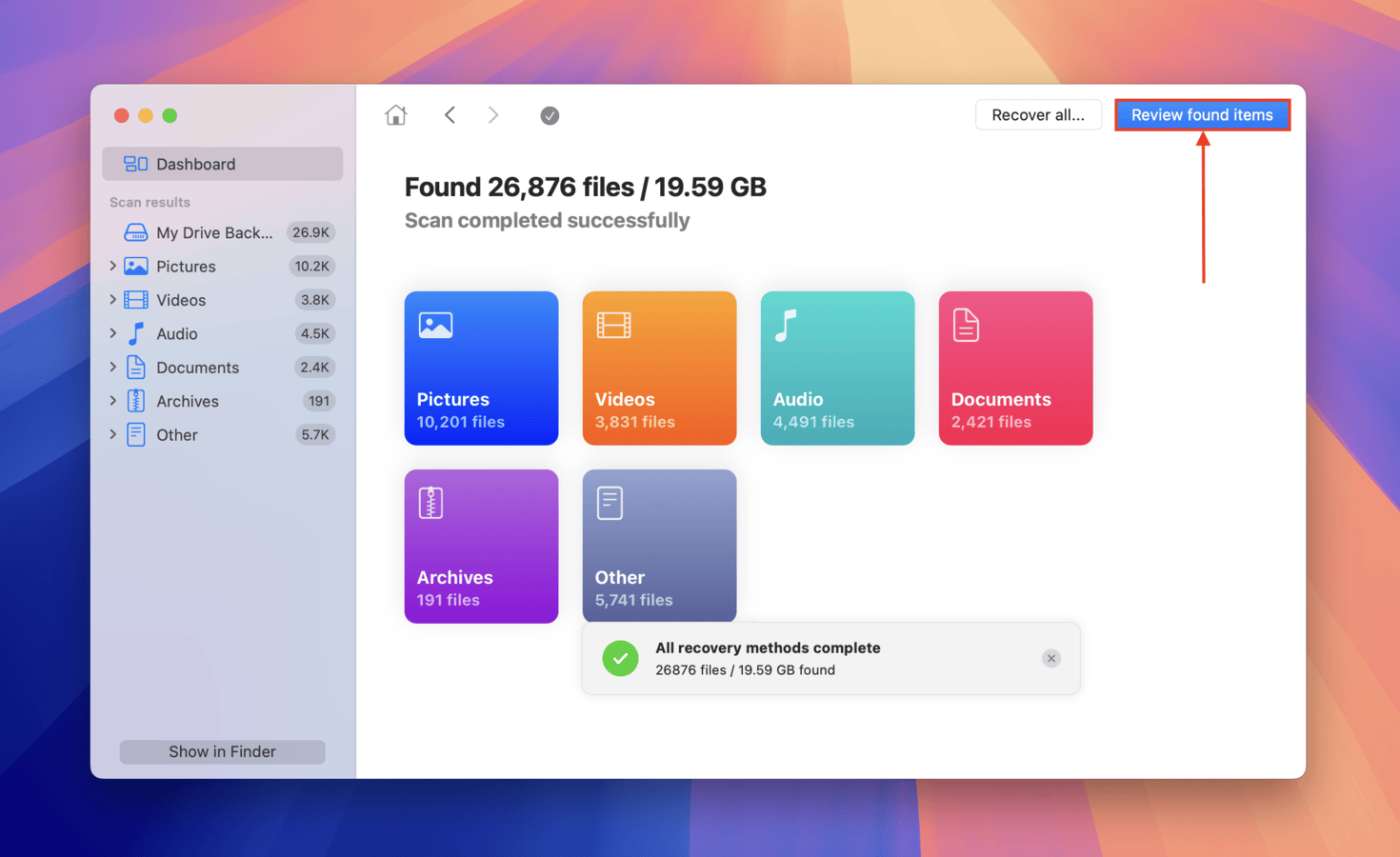
- Sadece belirli dosyaları kurtarmak istiyorsanız, sol kenar çubuğundaki filtreleri ve pencerenin sağ üst köşesindeki arama çubuğunu kullanabilirsiniz. Ve dosyalarınızı kurtarmak istediğiniz şekilde önizlemeyi unutmayın—her dosyanın yanında fare imlecini bekletin ve görünen göz düğmesi üzerine tıklayın.
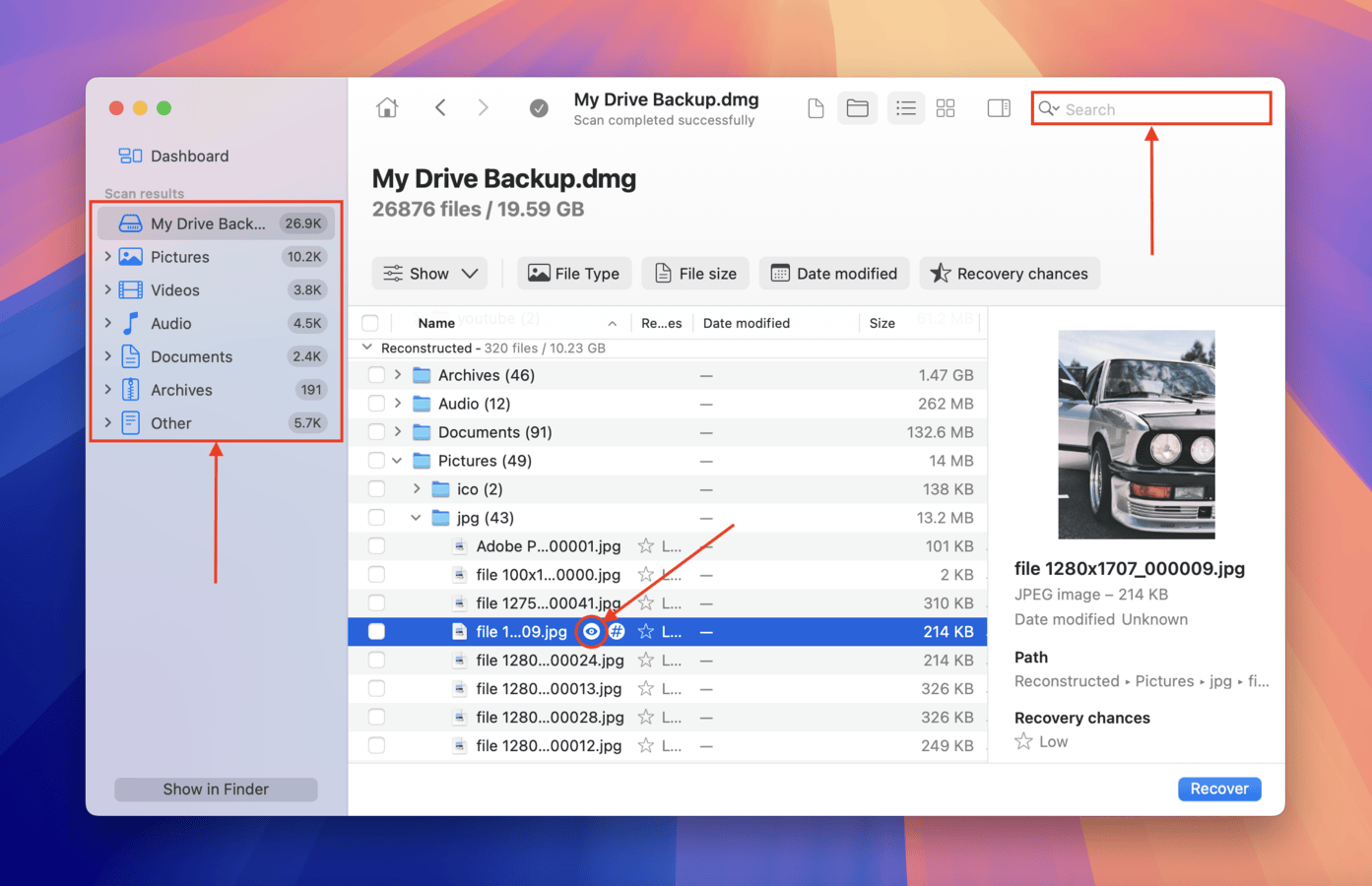
- Kurtarmak istediğiniz dosyaları seçmek için, yanlarındaki kutuları işaretleyin (en sol sütunda). Ardından, Kurtar ‘a tıklayın. Alternatif olarak, tüm kutuların işaretlenmemiş halde bırakın ve Tümünü Kurtar ‘a tıklayın.
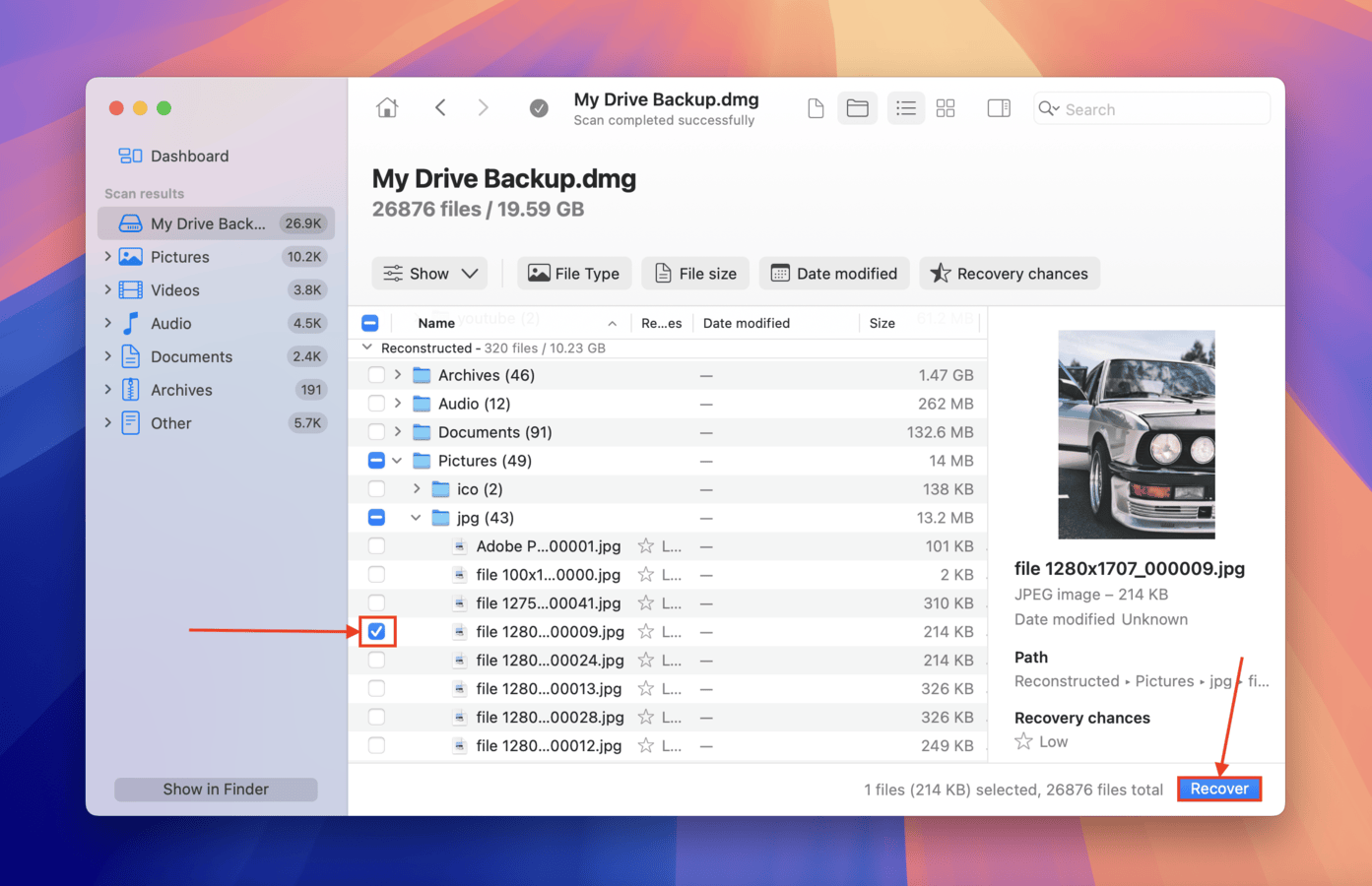
- İletişim kutusunda, Disk Drill’in kurtarılan dosyaları saklayabileceği bir klasör Mac’inizde seçin (etkilenen sürücüye kaydetmeyin–verilerinizi üzerine yazabilirsiniz). Son olarak, Sonraki ‘ye tıklayın.
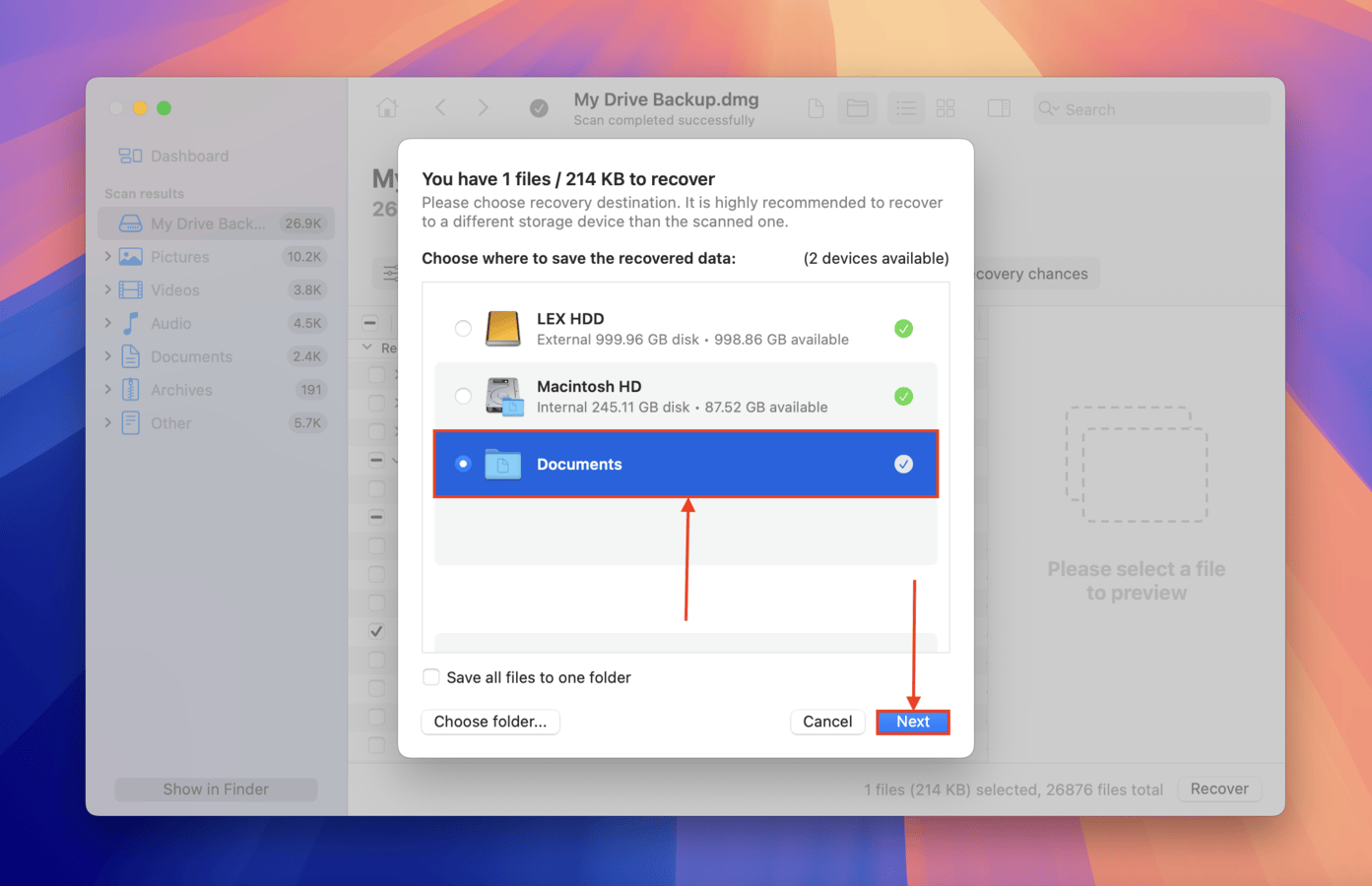
“Bölüm haritası değiştirilemedi” Hatası Nasıl Düzeltilir
Bu bölümde, “Bölüm haritası değiştirilemedi” hatası olan bir sürücüyü düzeltmenin 3 farklı yöntemini göstereceğiz. Her yöntemin kendine özgü avantajları ve dezavantajları vardır ve onarım işlemini farklı şekillerde gerçekleştirirler–ancak hepsinin ortak olan iyi bir yanı, yalnızca macOS’un yerel araçlarını kullanmalarıdır.
Yöntem 1: Disk Yardımcı Programı’nın İlk Yardım Özelliğini Kullan
Disk Utility, macOS’in yerel disk yönetim aracıdır. İlk Yardım adında, temel teşhis ve disk veri yapısındaki (bölüm haritası hatasına yol açabilecek) temel bozulma veya mantıksal tutarsızlıkları düzeltebilen onarım aracı özelliğine sahiptir.
Şiddetli bozulma vakalarını onaramaz, ancak bölüm haritanızın sadece tutarlılık kontrolüne ihtiyacı varsa çok etkili olabilir.
- Spotlight Arama’yı (CMD + Boşluk) kullanarak veya Finder > Uygulamalar > Araçlar > Disk İzlencesi uygulamasını açarak Disk Utility’i açın.
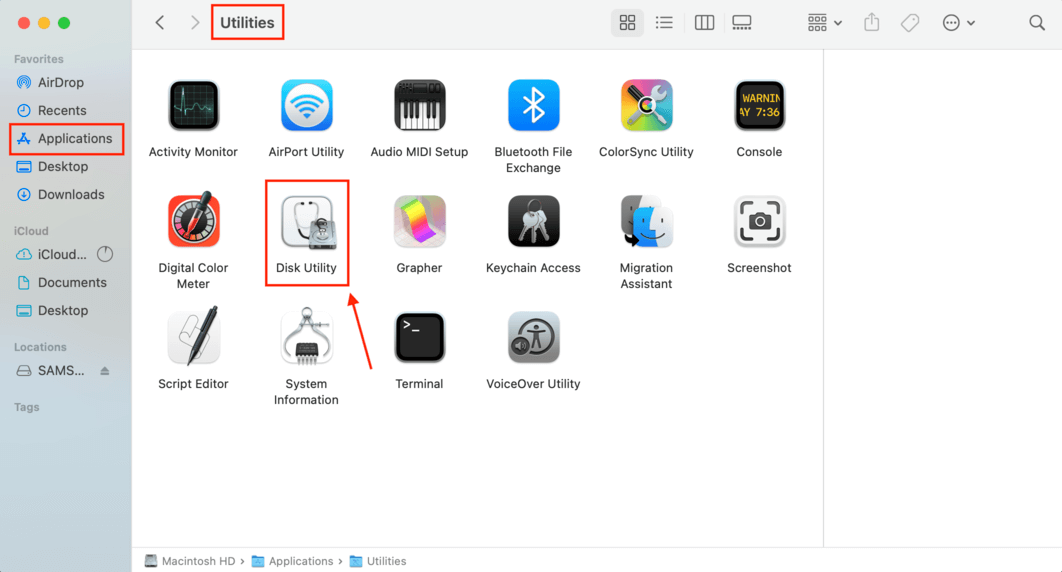
- Problematik sürücüyü seçin.
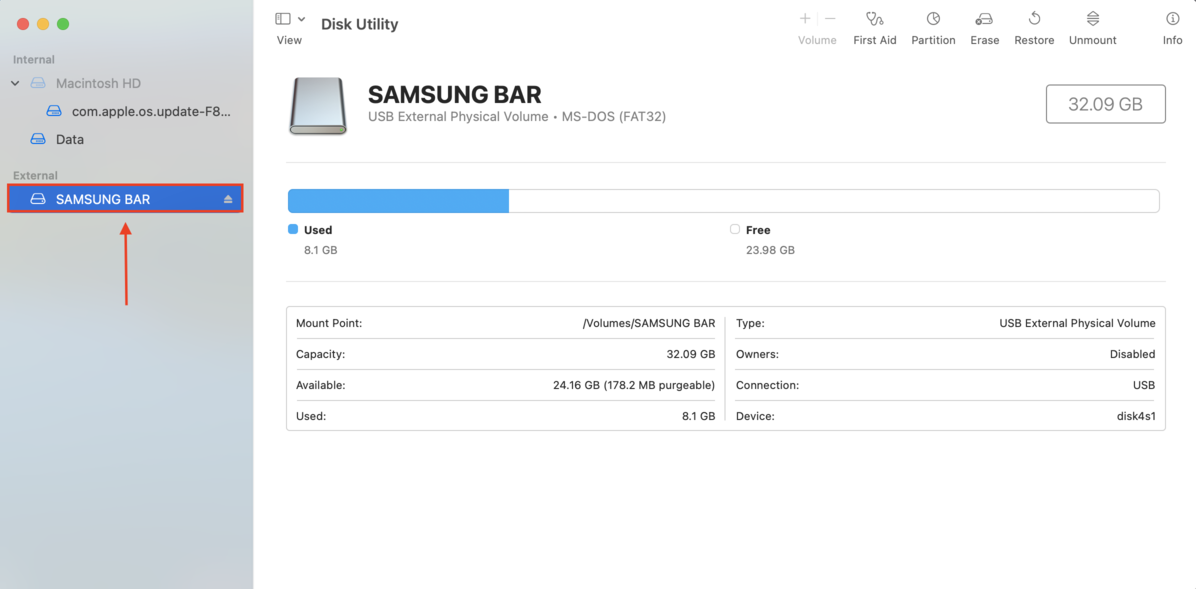
- Disk Utility penceresinin sağ üst köşesinde bulunan “İlk Yardım” düğmesine tıklayın.
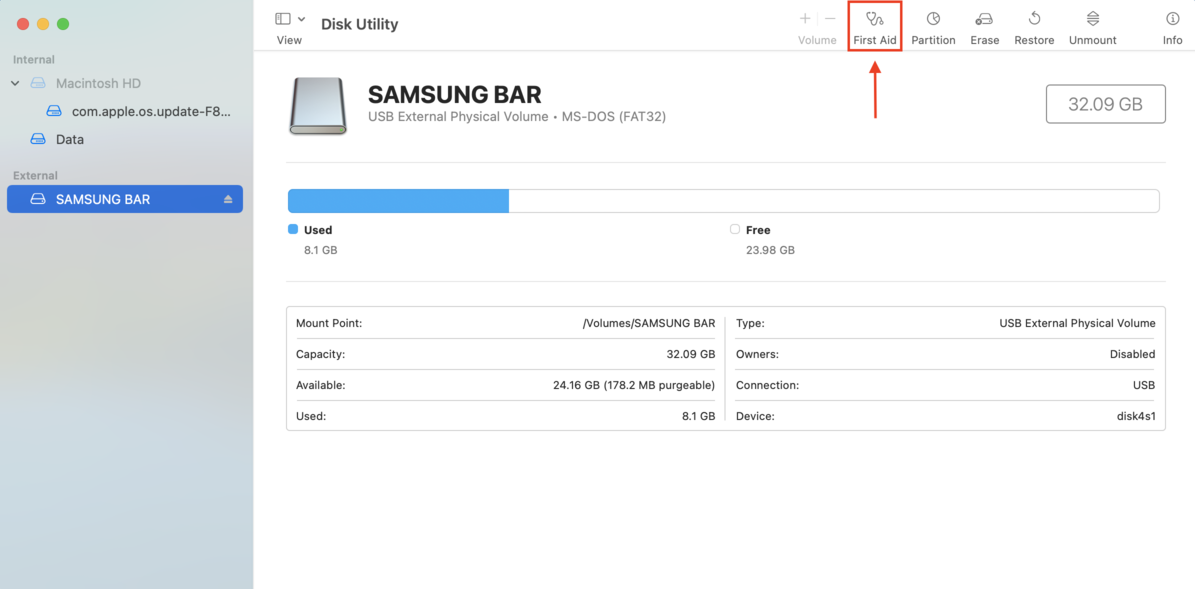
Yöntem 2: Disk Utility’yi Kullanarak Sürücüyü Biçimlendirin ve Yeni Bir Bölüm Haritası Oluşturun
İlk Yardım kullanarak hatayı sorunun şiddetinden dolayı çözemiyorsanız, bir sonraki en iyi seçeneğiniz sürücüyü tamamen formatlamaktır. Bu, sürücüdeki her şeyi siler ve sıfırdan tamamen yeni (ve hatasız) bir bölüm haritası oluşturur.
Bu işlem için Disk İzlencesi’ni tekrar kullanabilirsiniz; bu sefer İlk Yardım yerine Sil aracını kullanacaksınız. Bu yöntem, Yöntem 1’den çok daha olasıdır—sadece verilerinizi önceden güvence altına aldığınızdan emin olun.
- Disk İzlencesi’ni açmak için Spotlight Arama’yı (CMD + Space) kullanın veya Finder > Uygulamalar > Araçlar > Disk İzlencesi uygulamasını açın.
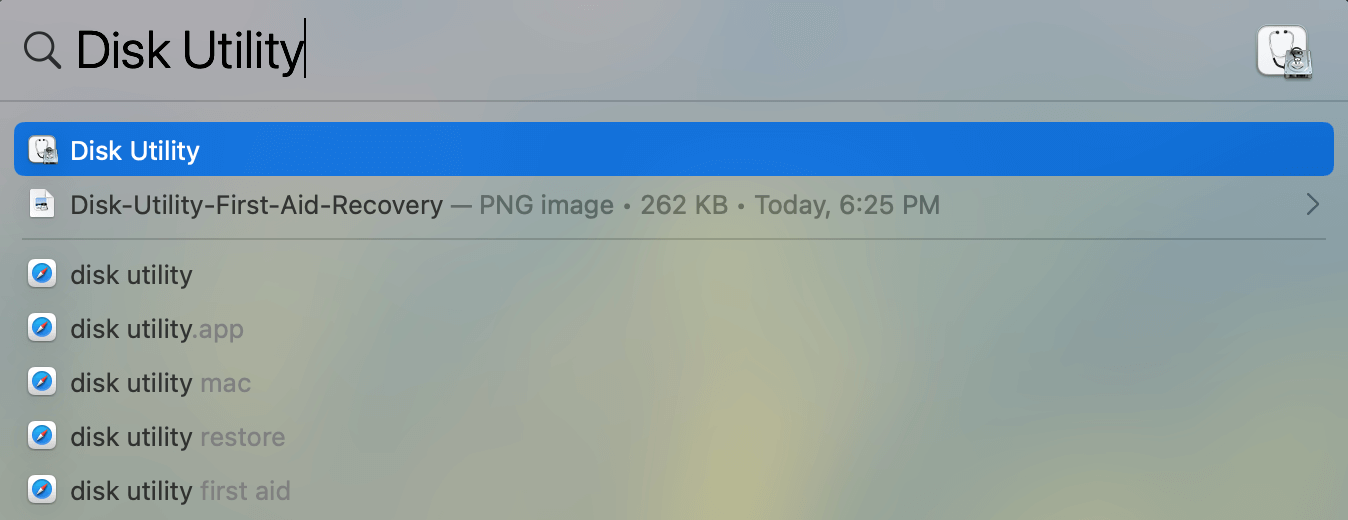
- Disk İzlencesi penceresinin sol üst köşesindeki “Görünüm” düğmesine tıklayın ve “Tüm Aygıtları Göster” seçeneğine tıklayın.

- Depolama aygıtını (bölümü değil) seçin ve pencerenin üst kısmındaki “Sil” düğmesine tıklayın.
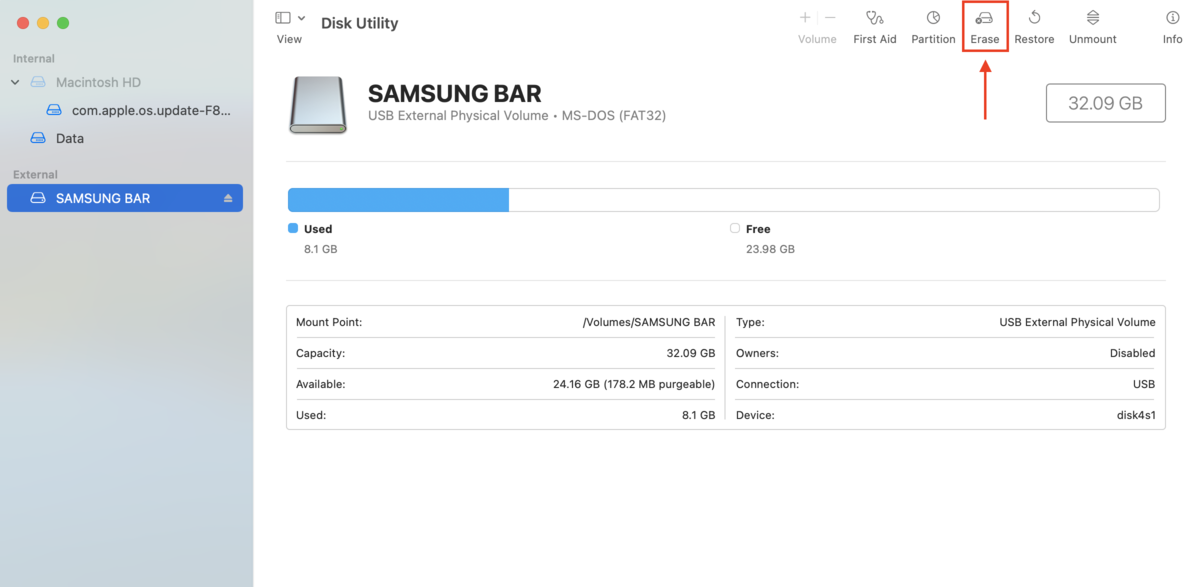
- Aygıtın adını istediğiniz gibi değiştirin, format için MS-DOS (FAT) ve şema için “Ana Önyükleme Kaydı”nı seçin. “Sil” düğmesine tıklayın. Bu, eski bölümleri siler ve yeni bir bölüm haritası ile birlikte yeni bir bölüm oluşturur.
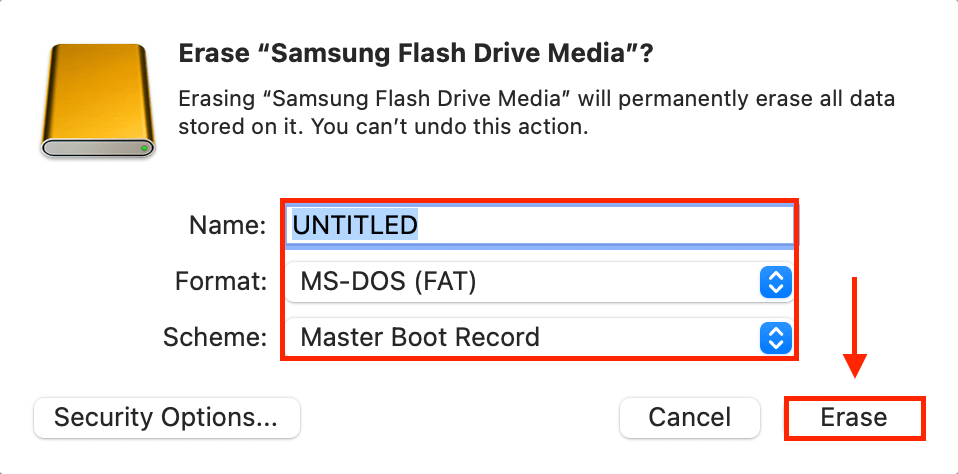
- Silme işleminin tamamlanmasını bekleyin ve “Bitti” düğmesine tıklayın. Artık aygıtınızı kullanabilmelisiniz.
Yöntem 3: Sürücünüzü Terminal Komutları Kullanarak Biçimlendirin
diskutil Terminal komutlarını kullanmak, sürücünüzü formatlamanın ve tamamen yeni bir bölüm haritası oluşturmanın başka bir yoludur. Disk Utility GUI’si, ciddi şekilde bozulmuş bölüm haritaları gibi hatalar veya sınırlamalar nedeniyle sürücüyü formatlayamıyorsa bunu kullanın.
Endişelenmeyin! Sadece birkaç basit komut çalıştırmanız yeterli—aşağıdaki kılavuzumuzu takip edin.
- USB flash sürücünüzü, SD kartınızı veya harici sabit diskinizi Mac’inize bağlayın.
- Spotlight Arama (CMD + Space) kullanarak veya Finder > Uygulamalar > Araçlar > Terminal uygulamasını açarak Terminal uygulamasını açın
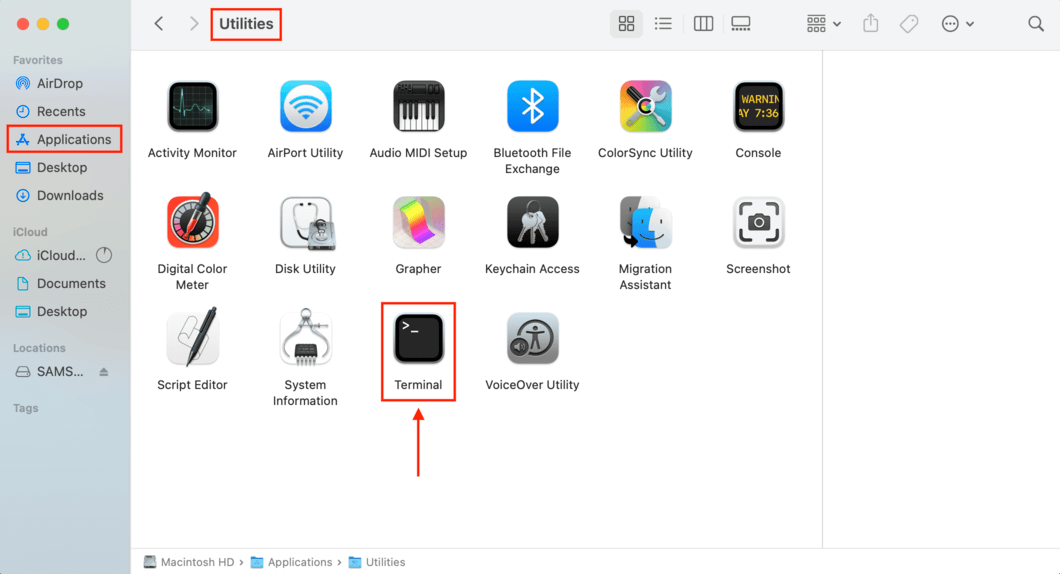
- Diskinizin tanımlayıcısını bulmak için aşağıdaki komutu yazın ve geri dön tuşuna basın:
diskutil list
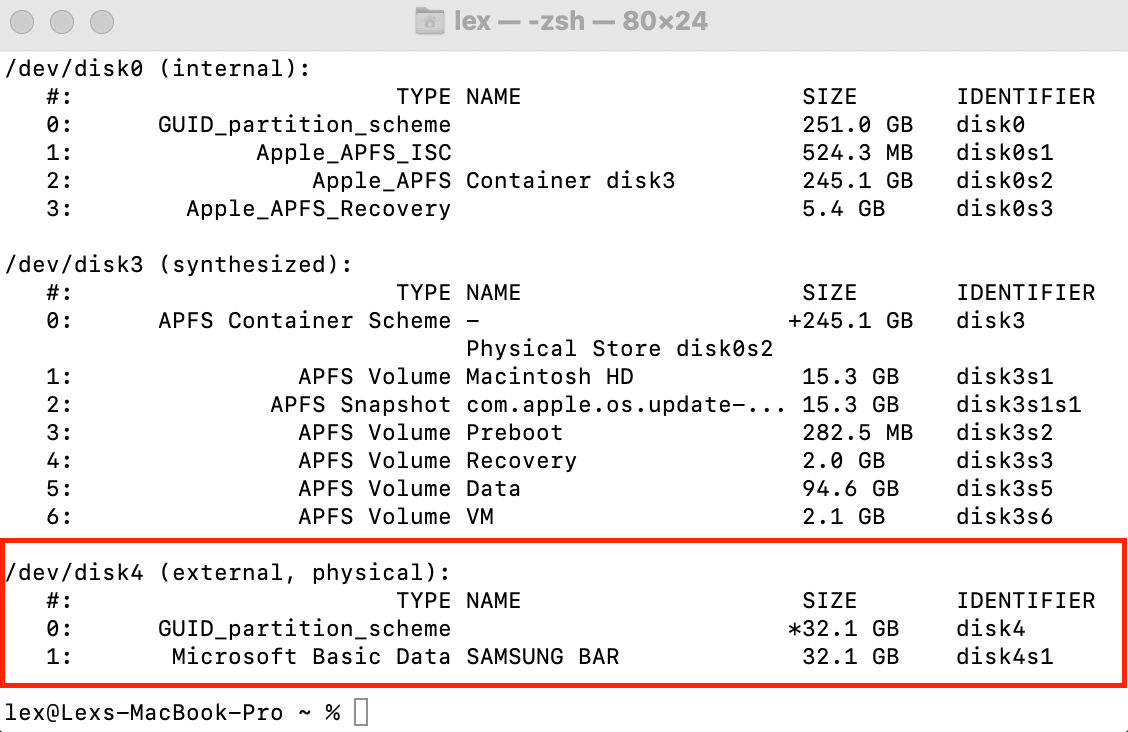
- Diskinizi tanımladıktan sonra, aşağıdaki komutu yazın ve geri dön tuşuna basın:
diskutil eraseDisk MS-DOS “disk name” /dev/”disk identifier”
“Drive name” ifadesini depolama cihazınıza verdiğiniz ad ile ve “disk identifier” ifadesini 3. Adımda bulduğunuz tanımlayıcı ile değiştirin. Örneğin, Terminal uygulamasına yazacağım şey şu:diskutil eraseDisk MS-DOS SAMSUNG BAR /dev/disk4s1
Başarılı olursa, tüm verilerinizi kaybedersiniz, ancak cihazınızı normal şekilde tekrar kullanabilirsiniz.
Başka Bozulma Belirtileri mi Görüyorsunuz?
“Bölüm Haritası Değiştirilemedi” hatası, çok daha büyük bir bozulma sorununun basit bir belirtisi olabilir. Eğer durum sizin için böyleyse, hatanın temel nedenini onarmak ve tamamen ortadan kaldırmak için deneyebileceğiniz daha fazla yöntem vardır.
Mac’te bozuk sabit diskler nasıl onarılır konusundaki diğer rehberimize göz atın. Size bu rehberde eksik olan ve bölüm haritası hatasına neden olan daha büyük bozulma durumunu onarabilecek diğer çözümleri göstereceğiz.
SSS
- Disk Drill gibi veri kurtarma yazılımlarıyla verilerinizi kurtarın ve yedekleyin.
- Mac’inizde bölüm haritasını onarmak için Disk İzlencesi’nin İlk Yardım özelliğini deneyin.
- Diskinizi yeniden formatlayın. Yine, önce verilerinizi kurtarın ve yedekleyin.






