
macOS Sequoia’nın temiz kurulumu yapmak, Mac’inizi optimize etmenin harika bir yoludur. Mevcut sisteminizi silerek, önceki kurulumlardan kaynaklanabilecek olası kalıcı sorunları ortadan kaldırabilirsiniz. Bu sadece daha sorunsuz bir performans sağlamakla kalmaz, aynı zamanda macOS Sequoia’nın geliştirilmiş performans, güvenlik ve üretkenlik özellikleriyle uyumluluk sorunlarını da önleyebilir.
Bunu yapmanın birden fazla yolu vardır, ancak hepsi SİZİN Mac’iniz ile uyumlu değildir – ve bir adım daha ileri gidersek, tüm temiz kurulum yöntemleri eşit derecede etkili değildir.
Bu makale, macOS’in temiz kurulumunun nasıl yapılacağını anlatan eksiksiz, güncel ve kolayca takip edilebilen bir rehberdir. Okumaya devam edin!
İçindekiler
Bekleyin! Devam Etmeden Önce Time Machine ile Yedek Alın
macOS Sequoia’nın gerçekten yeni bir kurulumunu gerçekleştirmek için sistem diskinizi silmeniz gerekecek – bu, tüm kişisel dosyalarınızın işletim sistemiyle birlikte silineceği anlamına gelir.
Mac’inizde önemli dosyalarınız varsa, bir yedekleme oluşturmak için Zaman Makinesi kullanabilirsiniz. Yalnızca verileriniz için yeterli kapasiteye sahip bir harici depolama cihazına ihtiyacınız olacak.
Adım 1. Harici depolama cihazınızı Mac’inize bağlayın.
2. Adım. Apple Menüsü ‘ye tıklayın > Sistem Ayarları .

Adım 3. Şuraya git Genel > Zaman Makinesi .

Adım 4. düğmesine tıklayın.

Adım 5. Adım 1’de bağladığınız harici depolama cihazını seçin ve üzerine tıklayın Disk Ayarla…

Adım 6. Time Machine yedekleme sürücünüz için bir şifre ve ipucu seçin. Ardından, Tamam tıklayın.
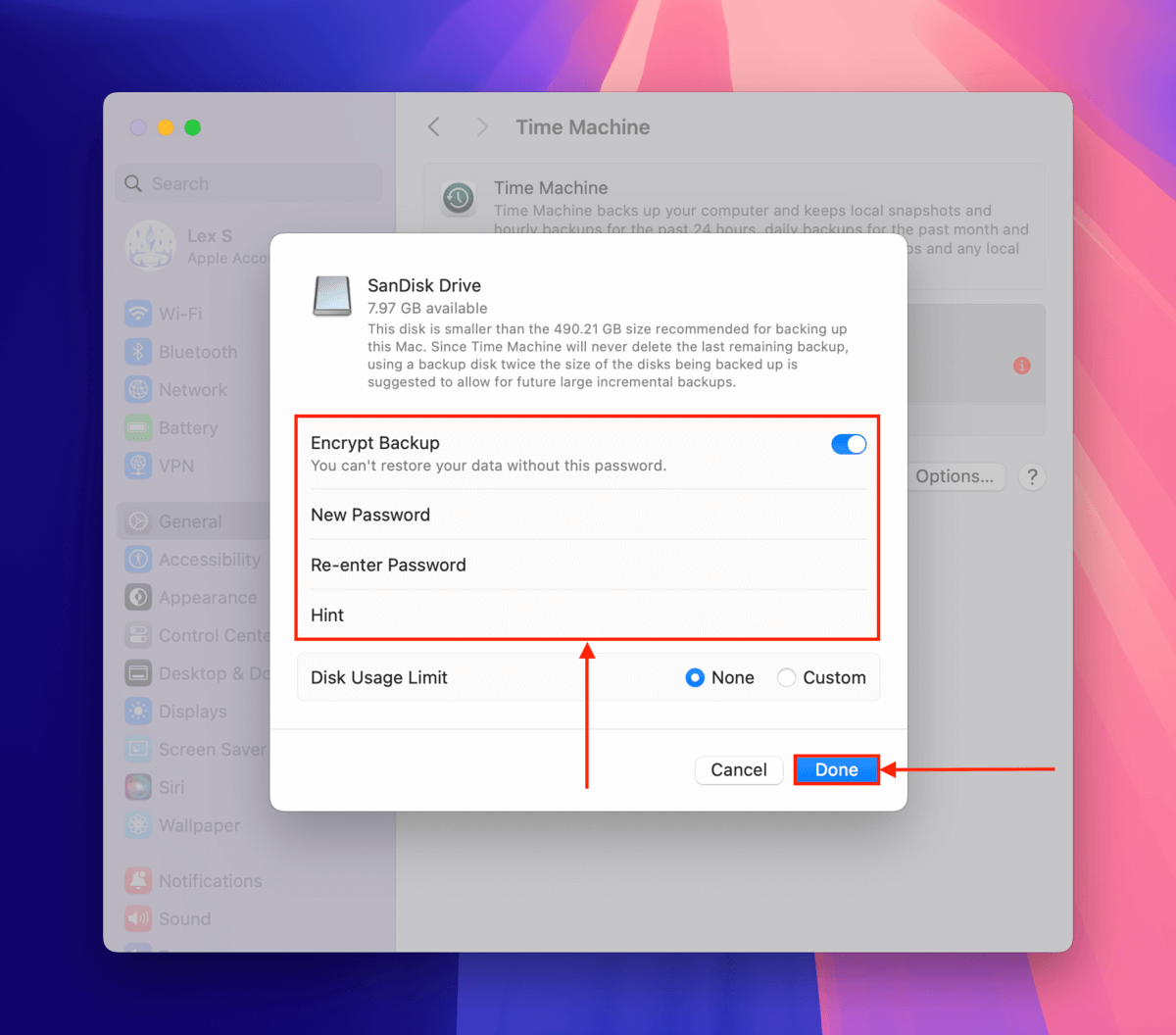
Adım 7. İstendiğinde, USB’nizi kurması için Time Machine’e Erase (Sil) seçeneğine tıklayın. İşlem tamamlandığında, ilk yedeklemesini gerçekleştirmesi için Mac’inizi bir süre yalnız bırakın.

Yedekleme işlemi tamamlandığında, Time Machine sürücünüzü herhangi bir normal harici depolama aygıtında yaptığınız gibi güvenle çıkarabilirsiniz… Basitçe Finder’ı açın ve Time Machine sürücünüzün yanındaki Çıkar düğmesine tıklayın. Ardından, güvenli bir yere koyun.
macOS Sequoia’nın Temiz Kurulumunu Gerçekleştirmenin 3 Yolu
Bu bölümde, macOS Sequoia’nın temiz kurulumunu yapmak için 3 farklı yöntemi göstereceğiz. Kullanacağınız yöntem, büyük ölçüde sahip olduğunuz Mac modeline ve ihtiyaçlarınıza ve tercihlerinize bağlı olacaktır.
Yöntem 1: DFU Modunda macOS’u Tamamen Temiz Kurulum
Bu yöntem, macOS Sequoia’nın en temiz kurulumunu yapmanızı sağlar. DFU (Aygıt Yazılımı Güncelleme) modu, yalnızca macOS’u kurmanıza değil, aynı zamanda Mac’inizin yazılımını da geri yüklemenize olanak tanıyan özel bir kurtarma durumudur. Dolayısıyla yazılım bozulması durumunda, DFU modu en iyi seçenektir.
Ancak, başka bir “yardımcı” Mac’e ihtiyacınız olacağı için (yardımcı Mac’i sizin Mac’inize bağlayabilecek bir kablo ile birlikte) bu seçenek aynı zamanda en “zor” olanıdır.
Adım 1. Her iki Mac’in de bir güç kaynağına ve internete bağlı olduğundan emin olun.
2. Adım. Mac’inizde DFU portunuzu belirleyin – Mac modelinize göre bulmak için Bu liste kullanabilirsiniz. Belirledikten sonra, USB-C’nizin bir ucunu bağlayın.
Adım 3. Yardımcı Mac’te USB-C kablosunun diğer ucunu herhangi bir porta bağlayın.
Adım 4. Güç düğmesine basarak ve basılı tutarak Mac’inizi kapatın.
Adım 5. Mac’iniz tamamen kapandıktan sonra, güç düğmesine basın (basılı tutmayın) ve bırakın. Ardından, hemen şu tuşlara basın VE basılı tutun: Sol Kontrol + Sol Option + Sağ Shift + Açma/Kapatma düğmesi .
Adım 6. Tüm tuşlara 10’a kadar basılı tutun. Ardından güç düğmesi hariç tüm tuşları bırakın – güç düğmesine basılı tutmaya devam edin .
Adım 7. Finder’da Mac DFU Modu penceresi göründüğünde, güç düğmesini serbest bırakın. Ardından,’e tıklayın. Mac’i Geri Yükle…
Adım 8. İstendiğinde, işlemi onaylamak için Geri Yükle ve Güncelle üzerine tıklayın.
Kurtarma işlemi devam ederken bir ilerleme çubuğu görünecektir. İşlem tamamlandığında, Mac’iniz ya yeniden başlatılacak ya da kapanacaktır. Eğer kapanırsa, açın. Apple ID’nizi girebilmelisiniz ve Kurulum Asistanı devam edebilmelisiniz.
Yöntem 2: Disk Drill Kullanarak Bir macOS Sequoia USB Kurulumu Oluşturun
Bu yöntem, önyüklenebilir bir USB Mac yükleyici oluşturmaya dayanır. Bu, sadece macOS Sequoia için dağıtılabilir bir yükleyici bulunan normal bir USB çubuğudur. “Önyüklenebilir” bir yükleyici olduğu için, sistem diskiniz silinmiş olsa bile doğrudan Mac’inizde çalıştırabilirsiniz.
Disk Drill sadece birkaç tıklama ile önyüklenebilir bir USB Mac yükleyicisi oluşturmayı kolaylaştıran üçüncü taraf bir veri kurtarma aracıdır.
Bu şekilde macOS yüklemek, kullanmak istediğiniz Sequoia’nın tam sürümünü seçebileceğiniz için süreci daha fazla kontrol etmenizi sağlar. Son olarak, Disk Drill’in arayüzü süreci çok kolay hale getirir, daha önce hiç yapmamış olsanız bile.
Adım 1. İndir ve Mac’inize Disk Drill yükleyin.
2. Adım. En az 32 GB boş depolama alanına sahip bir USB çubuğunu Mac’inize bağlayın. Ardından, Disk Drill’i açın (Finder > Uygulamalar).
Adım 3. Sol kenar çubuğunda Ekstra Araçlar altındaki macOS yükleyici ‘ya tıklayın. Eğer macOS Sequoia’yı zaten indirdiyseniz, macOS yükleyiciyi seçin sütununda otomatik olarak görünecektir. Adım 6’ya atlayabilirsiniz. Eğer indirmediyseniz, macOS yükleyicisi ekle… > macOS Sequoia ‘a tıklayın.

Adım 4. Tıklayın Al .

Adım 5. Açılır diyaloğunda, İndir ‘e tıklayın.

Adım 6. Disk Drill penceresine geri dönün ve az önce indirdiğiniz yükleyiciyi seçin. Yanında, 1. adımda bağladığınız depolama aygıtını seçin. Her iki öğe de seçildikten sonra, macOS yükleyici oluştur ‘yi tıklayın.

Adım 7. Onay istenildiğinde, Evet ‘e tıklayın.
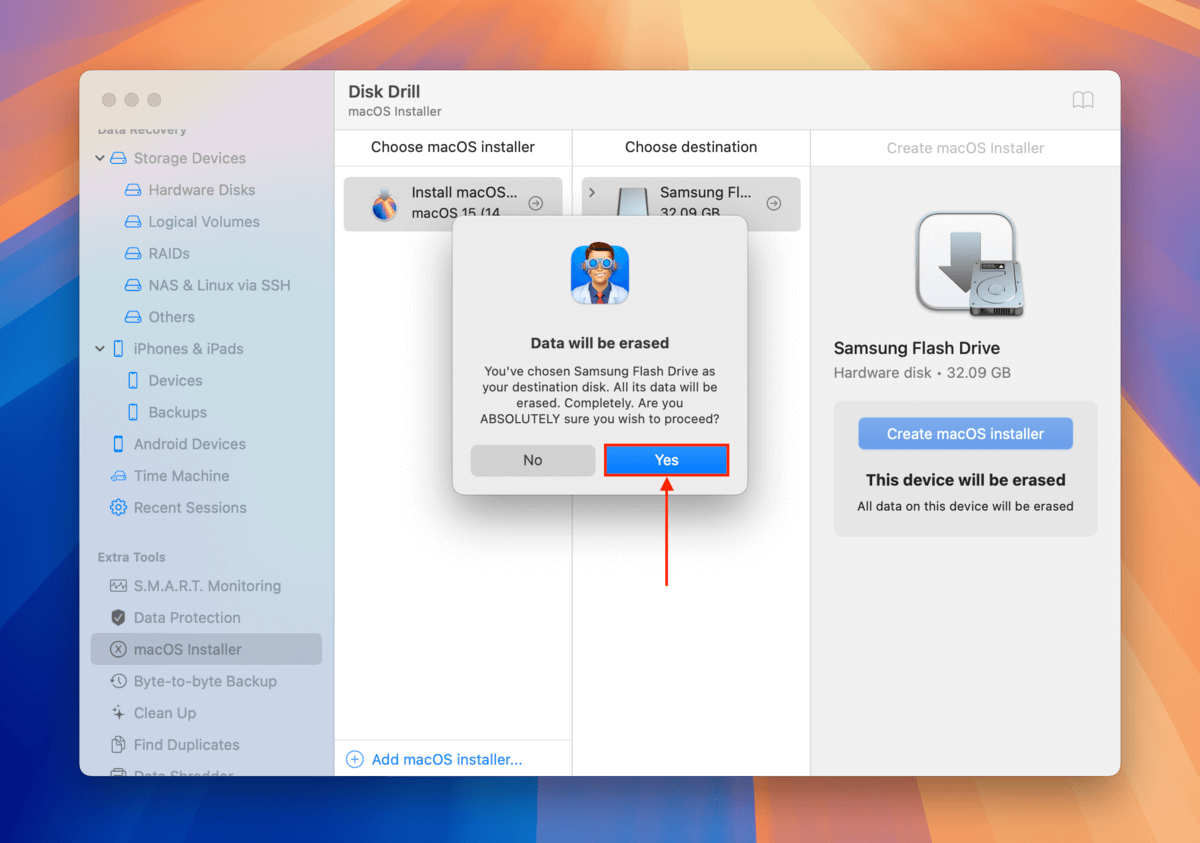
Adım 8. Disk Drill macOS Sequoia USB yükleyicisini oluşturmayı bitirdikten sonra, uygulamayı kapatın ve USB belleğinizi çıkarmadan Mac’inizi kapatın.
Bu noktada, kullandığınız Mac modeline bağlı olarak kalan adımlar biraz değişiklik göstermektedir. Öncelikle Apple Silicon tabanlı Mac’ler için adımları sağlayacağız. Daha sonra Intel tabanlı Mac’ler için adımları sağlayacağız.
Apple Silicon Mac’ler için talimatlar:
Adım 1. Güç düğmesine Başlangıç Seçenekleri görünene kadar basılı tutun. Sonra macOS Sequoia’yı Yükle > Devam Et öğesini seçin.
2. Adım. Menü çubuğunda, macOS Sequoia’yı Yükle > Çıkış Yap macOS Yükle öğesine tıklayın.
Adım 3. Tıklayın Disk Yardımcı Programı ve tıklayın Devam Et .
Adım 4. Sol kenar çubuğunda, sistem sürücünüze ( “APPLE SSD” ) tıklayın. Ardından, Sil düğmesine tıklayın.
Adım 5. , Format ve Şema ‘i sırasıyla Macintosh HD , APFS ve GUID Bölüm Haritası olarak ayarlayın. Ardından, Sil ‘ye tıklayın.
Adım 6. Mac’inizin silme işlemini tamamlamasını bekleyin. Mac’i etkinleştir ekranını görene kadar kendini birkaç kez yeniden başlatacaktır. Mac’iniz etkinleştirildi yazıyorsa, Kurtarma Araçlarına Çıkış ‘e tıklayın.
Adım 7. Mac’inizi kapatın. Ardından, Başlangıç Seçeneklerine tekrar giriş yapmak için güç tuşuna basın ve basılı tutun.
Adım 8. Seç macOS Sequoia’yı Yükle . Ardından, Devam Et ‘e tıkla.
Adım 9. Kurulum işlemi tamamlanana kadar sihirbazı takip edin.
Intel Mac’ler için talimatlar:
Adım 1. Mac’inizi başlatın ve Apple logosunu veya dönen bir küre görene kadar Komut + R tuşlarına basılı tutun.
2. Adım. Seçin Disk Yardımcı Programı ve Devam Et ‘e tıklayın.
Adım 3. , Format ve Şema öğelerini sırasıyla Macintosh HD , APFS ve GUID Bölüm Haritası olarak ayarlayın. Ardından, Sil öğesine tıklayın.
Adım 4. Tüm silme işleminin tamamlanmasını bekleyin. Ardından, Mac’inizi kapatın.
Adım 5. Mac’inizi başlatın ve Başlangıç Yöneticisi görünene kadar Seçenek tuşuna basılı tutun.
Adım 6. USB yükleyicinizi seçin ve Devam Et tıklayın.
Adım 7. Kurulum işlemi tamamlanana kadar sihirbazı takip edin.
Yöntem 3: Terminal Kullanarak Manuel Olarak Bir USB Yükleyici Oluşturun
macOS’i bir USB’den (üçüncü taraf bir uygulama kullanmadan) yeniden yüklemek isterseniz, Terminal uygulamasında macOS paketinin içindeki createinstallmedia betiğini etkinleştiren oldukça basit (ancak uzun) bir komut kullanabilirsiniz.
Disk Drill yöntemine benzer şekilde, bu yöntem belirli bir Sequoia sürümünü yüklemenize olanak tanır ve çalışması için internet bağlantısı gerektirmez.
Adım 1. En az 32 GB boş depolama alanına sahip bir USB bellek bağlantısını Mac’inize takın.
2. Adım. App Store’u açın (Finder > Uygulamalar), ardından macOS Sequoia’yı arayıp indirin.

Adım 3. İndirme tamamlandığında, App Store’u kapatın ve Terminal uygulamasını açın (Finder > Uygulamalar). Ardından, aşağıdaki komutu yazın ve Return tuşuna basın:
sudo /Applications/Install\ macOS\ Sequoia.app/Contents/Resources/createinstallmedia --volume /Volumes/YourDrive --nointeraction
YourDrive’ı USB belleğinizin ismiyle değiştirin.

Adım 4. Kurulum işleminin bitmesini bekleyin, ardından Terminal uygulamasını kapatın.
Adım 5. Bir sonraki adım, mevcut macOS sürümünü silmektir – bunu yapmak için Yöntem 1’deki 8. adımdan sonrasına kadar olan talimatları izleyin (bundan sonra buraya geri dönmeyi unutmayın).
Adım 6. Mac’inizi kapatın.
Adım 7. Mac’inizi açın ve Başlangıç Yöneticisi görünene kadar Seçenek tuşuna basılı tutun.
Adım 8. USB yükleyicinizi seçin ve kurulum sihirbazına devam edin.
SSD sağlığınızı en son ne zaman kontrol ettiniz?
macOS Sequoia’nın temiz kurulumunu başarıyla gerçekleştirdikten sonra, Mac sürücünüzün sağlığını nasıl izleyeceğinizi öğrenmeye başlamak için mükemmel bir zaman.
SSD aşınma seviyesini ölçme numaralı kılavuzumuza göz atın, burada Mac sürücünüzü analiz etmek için ücretsiz ve freemium araçları nasıl kullanacağınızı öğretiyoruz, böylece olası arızaları meydana gelmeden çok önce tespit etmeyi öğrenebilirsiniz.






