
Filmy z iPhone’a mogą być wysoce podatne na uszkodzenia w odpowiednich okolicznościach; częste zdarzenia, takie jak nagłe wyłączenie urządzenia lub przerywane połączenie sieciowe, mogą być przyczyną uszkodzeń.
Uszkodzony film iPhone można naprawić w większości przypadków – niezależnie od tego, czy jest odtwarzany, ale wizualnie zniekształcony, czy w ogóle nie można go załadować na iPhone.
A typowe wideo z iPhone’a jest wyjątkowo wysokiej jakości i ma specyficzne preferencje kodeka – dlatego ogólne porady dotyczące naprawy wideo często nie działają. Aby Ci pomóc, stworzyliśmy ten przewodnik, który przedstawia metody naprawy specjalnie dostosowane do uszkodzonych wideo z iPhone’a.
Spis treści
3 wygodne sposoby na skopiowanie uszkodzonego wideo z iPhone’a na Maca
Jeśli chcesz naprawić wideo z iPhone’a, które w ogóle się nie odtwarza, będziesz musiał użyć zaawansowanych narzędzi dostępnych tylko na komputerach (dla celów tego przewodnika, konkretnie Macach). To oznacza, że będziesz musiał skopiować wideo na Maca — oto 3 łatwe sposoby, jak to zrobić:
- Synchronizacja w chmurze. Jeśli masz włączone iCloud dla zdjęć zarówno na swoim iPhone, jak i Mac, znajdziesz plik wideo w Bibliotece aplikacji Zdjęcia na swoim Mac. Aby zapisać lokalną kopię swojego wideo do celów naprawczych, przeciągnij je z aplikacji Zdjęcia do folderu na swoim Mac. Zasada ta dotyczy niemal każdej popularnej usługi przechowywania w chmurze.
- AirDrop. O ile masz iPhone 5 lub nowszy oraz Mac z połowy 2012 roku lub nowszy (z najnowszym wspieranym systemem operacyjnym), możesz użyć AirDrop, aby wysłać wideo z telefonu do komputera. Opcja powinna pojawić się w menu Udostępnij na Twoim iPhone.
- Wyślij jako załącznik. Poza synchronizacją z chmurą i AirDrop, możesz też wysłać swoje wideo z iPhone na Mac jako załącznik w aplikacji Messenger lub przez email.
5 darmowych i przyjaznych dla początkujących sposobów na naprawę uszkodzonych filmów na iPhonie
W tej sekcji pokażemy Ci 5 sposobów naprawy uszkodzonego wideo na iPhone. Metody naprawy #1 do #4 pomogą naprawić wideo, które nie jest odtwarzane. Naprawa #5 pomoże poprawić pliki wideo, które są odtwarzane, ale ich jakość pogorszyła się ze względu na uszkodzenie.
Naprawa 1: Pobierz ponownie uszkodzony film z iCloud Photos
Jeśli uszkodzone wideo z iPhone’a zostało skopiowane z aplikacji Zdjęcia na Macu, a trafiło tam, ponieważ włączyłeś Synchronizację iCloud dla Zdjęć, możliwe, że plik wideo nie został jeszcze w pełni zsynchronizowany i faktycznie skopiowałeś niekompletny plik.
Naprawa 2: Wykorzystaj narzędzie do naprawy wideo online
Jeśli nie masz już dostępu do działającej kopii pliku wideo, najłatwiejszym sposobem na naprawienie uszkodzenia jest użycie narzędzie do naprawy wideo online. Jest to rodzaj aplikacji, do której możesz uzyskać dostęp przez przeglądarkę i naprawić swój plik wideo za pomocą kilku kliknięć.
Do tego przewodnika będziemy korzystać ze strony Clever Online Video Repair. Jest ona całkowicie darmowa dla filmów do 5 GB i zapewnia natywne wsparcie dla formatów i kodeków wideo z iPhone’a—mianowicie, QuickTime (.mov) i HEVC (H.265). To samo w sobie czyni Clever Online Video Repair jednym z najlepszych narzędzi do tego zadania, ponieważ daje największą szansę na zachowanie jak największej jakości oryginalnego wideo.
Co więcej, jest to jedno z nielicznych narzędzi zaprojektowanych specjalnie do naprawy plików z brak atomu ‘moov’. Tego rodzaju błąd zazwyczaj występuje podczas nagłych przerw podczas nagrywania—na przykład, gdy Twój iPhone nagle się wyłączy z powodu ulotnej baterii bądź usterki oprogramowania.
Krok 1. Otwórz aplikację przeglądarki na swoim Macu i przejdź do repair.cleverfiles.com. Alternatywnie, możesz również uzyskać dostęp do tego narzędzia bezpośrednio w przeglądarce swojego iPhone’a.
Krok 2. Kliknij Wybierz plik .
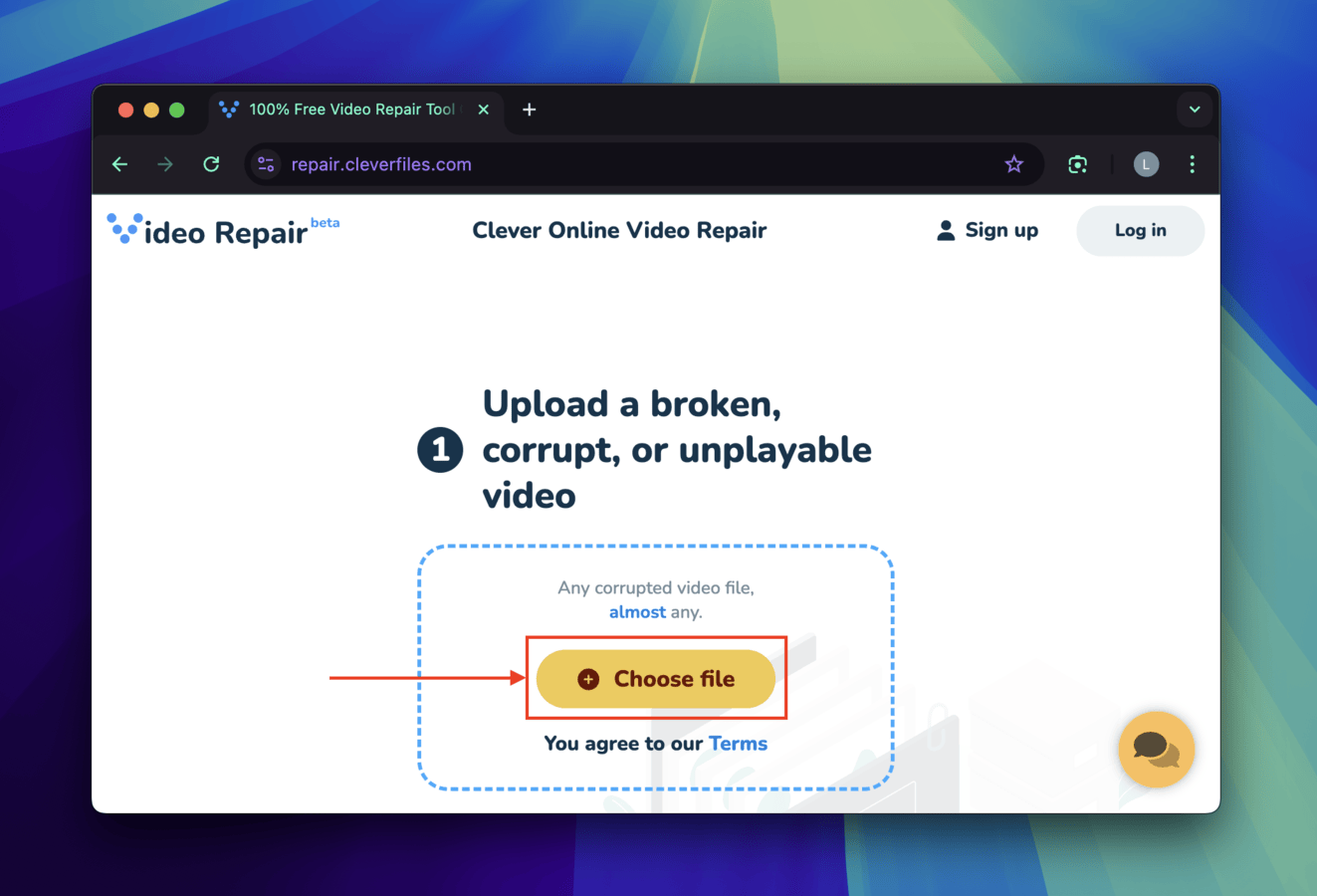
Krok 3. W pojawiającym się menu Finder zlokalizuj i wybierz uszkodzony plik wideo. Następnie kliknij Otwórz .
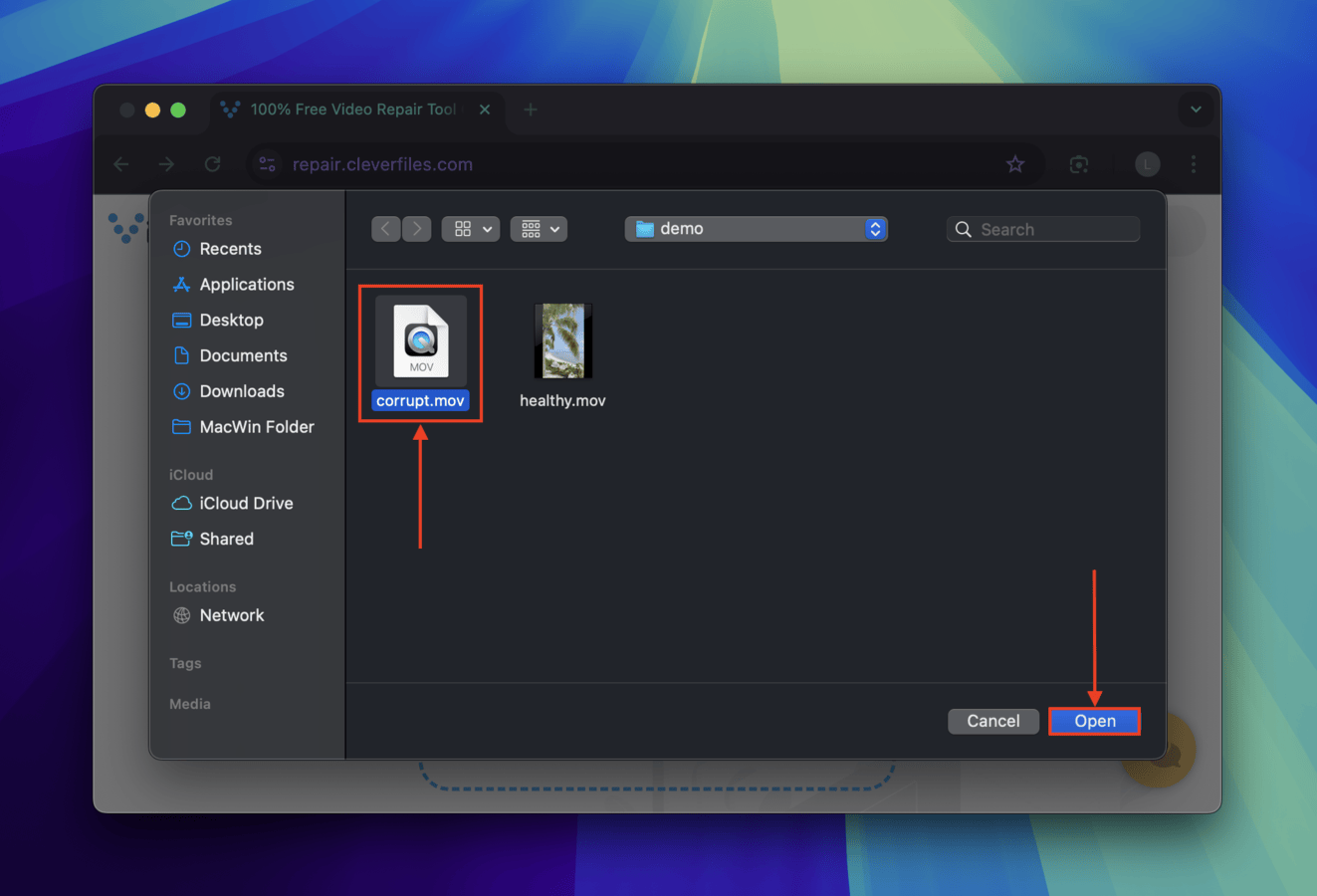
Krok 4. Po pomyślnym przesłaniu uszkodzonego wideo pojawi się nowy przycisk Wybierz plik. Kliknij go.
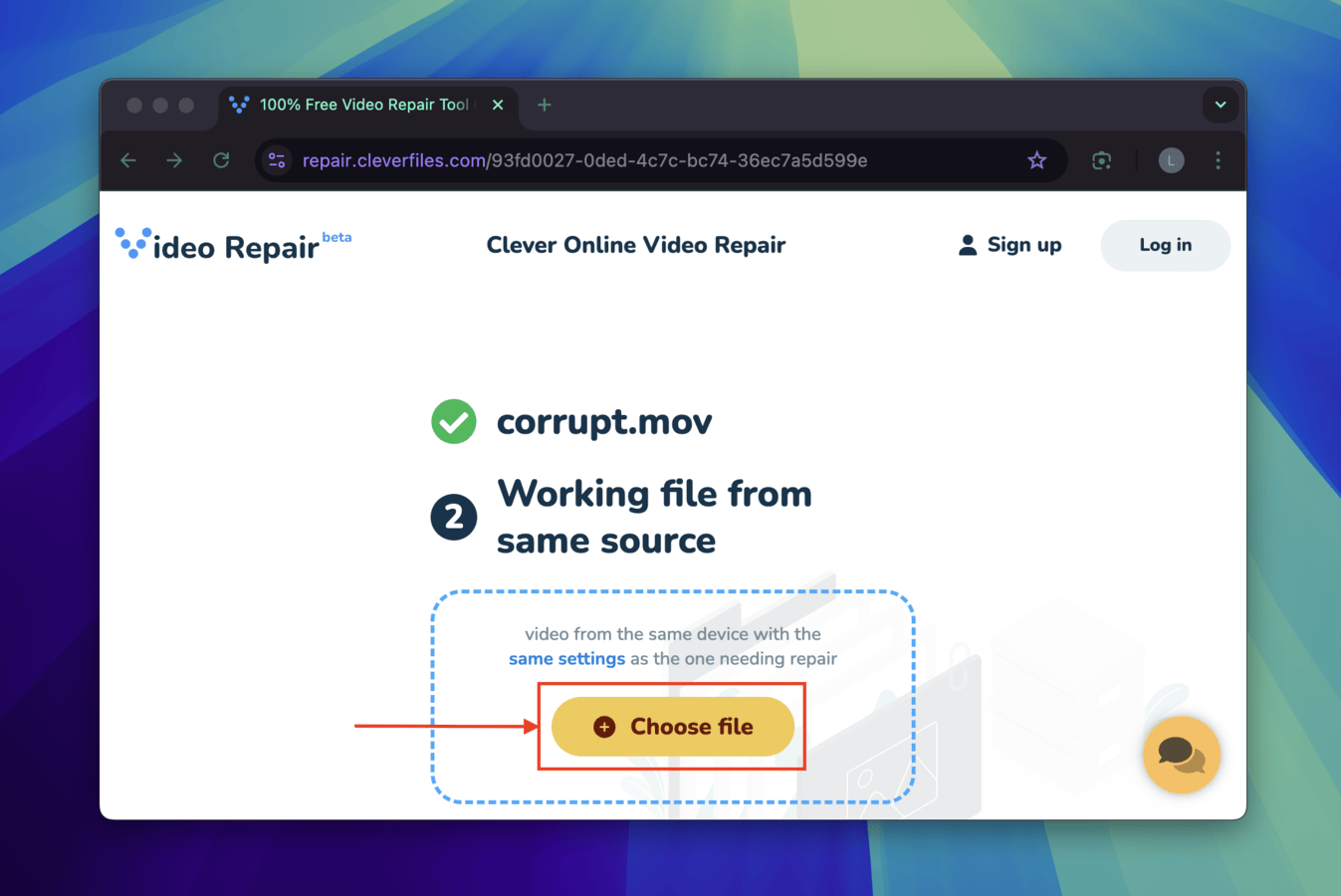
Krok 5. Zlokalizuj i wybierz próbkę zdrowego pliku. Następnie kliknij Otwórz .
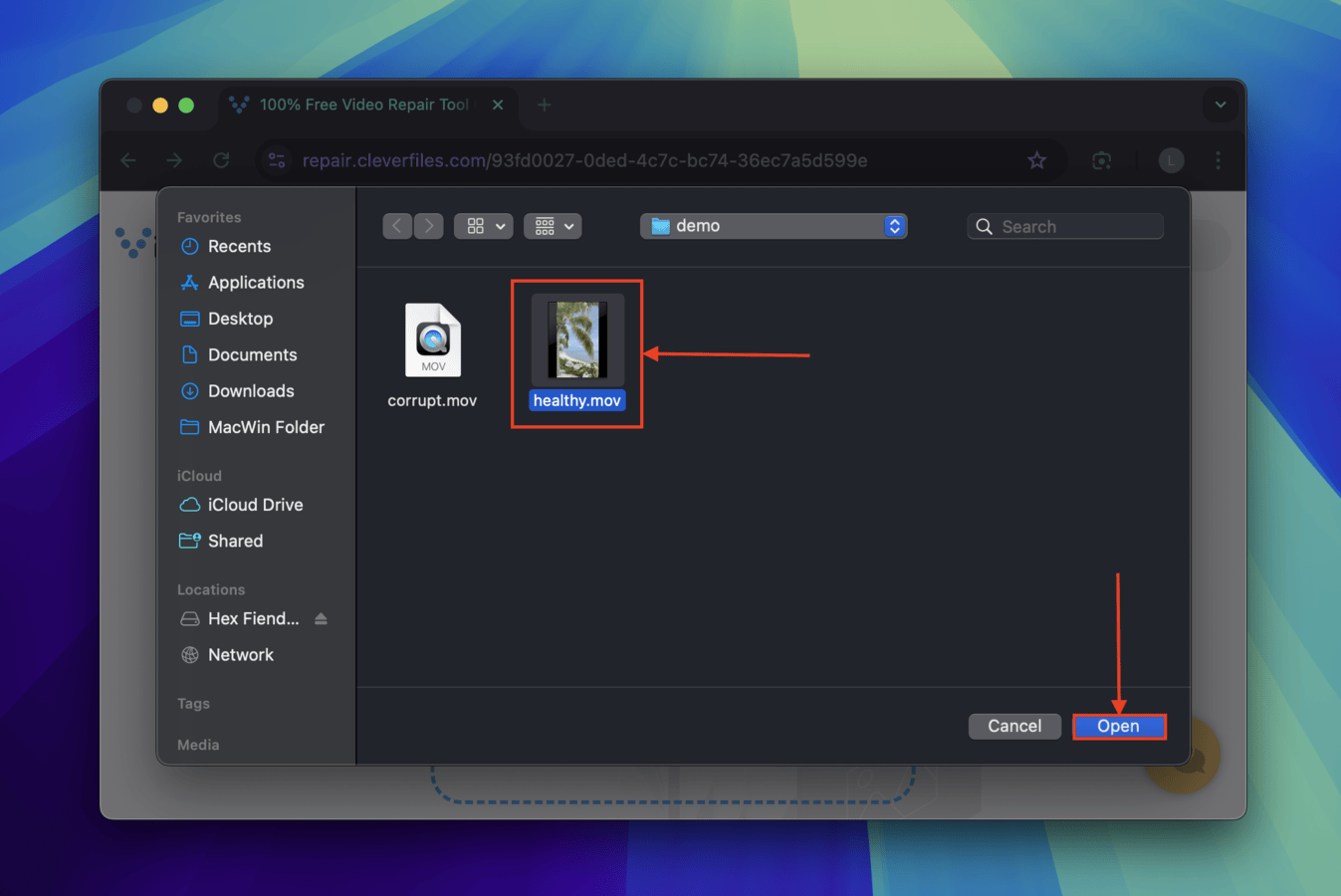
Krok 6. Po przesłaniu próbki zdrowego pliku, Clever Video Repair automatycznie rozpocznie próby jego naprawy. Po pomyślnym zakończeniu, będziesz mógł podglądać różne znaczniki czasowe naprawionego wideo. Kliknij przycisk Pobierz , aby zapisać plik na swoim Macu lub iPhonie.
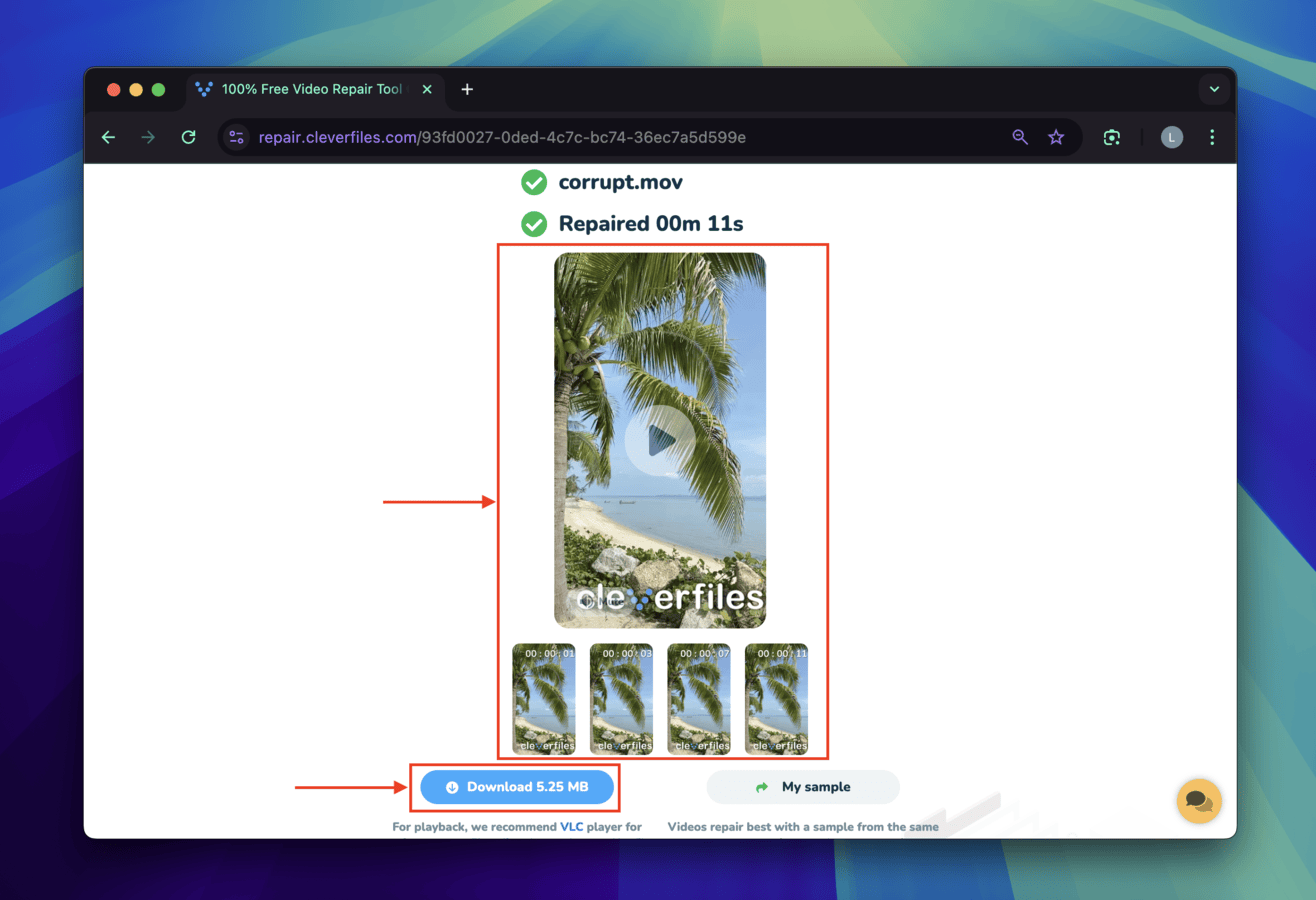
Naprawa 3: Odbuduj uszkodzony kontener pliku wideo iPhone’a za pomocą MP4Box
Pliki wideo składają się z różnych komponentów. Jednym z tych komponentów jest „kontener pliku”, który przechowuje rzeczywiste strumienie audio i wideo wraz z ważnymi parametrami struktury systemu plików. Gdy mówimy o „formatach plików” takich jak .mov, .mp4 i .avi, w rzeczywistości odnosi się to do formatu używanego przez kontener.
Gdy kontener plików jest uszkodzony lub zepsuty, prowadzi to do przerwania wideo. Aby naprawić tego rodzaju uszkodzenie, możesz użyć oprogramowania do zbudowania całkowicie nowego kontenera—wolnego od błędów—do przechowywania dokładnych kopii strumieni audio i wideo.
Pokażemy, jak to zrobić za pomocą bezpłatnego i otwartego narzędzia MP4Box. Natywnie obsługuje kodeki H.265 (HEVC), co daje Ci najlepszą szansę na zachowanie jakości wideo.
Krok 1. Otwórz aplikację Terminal na swoim Macu (Finder > Aplikacje > Narzędzia).
Krok 2. Aby zainstalować GPAC na swoim Macu, wklej ten cały blok kodu do Terminala (tak jak jest) i naciśnij Powrót :
git clone <https://github.com/gpac/gpac.git>
cd gpac
./configure –static-mp4box –use-zlib=no
make -j4
Jeśli Terminal wyświetla błąd, usuń nawiasy kątowe < > z polecenia.
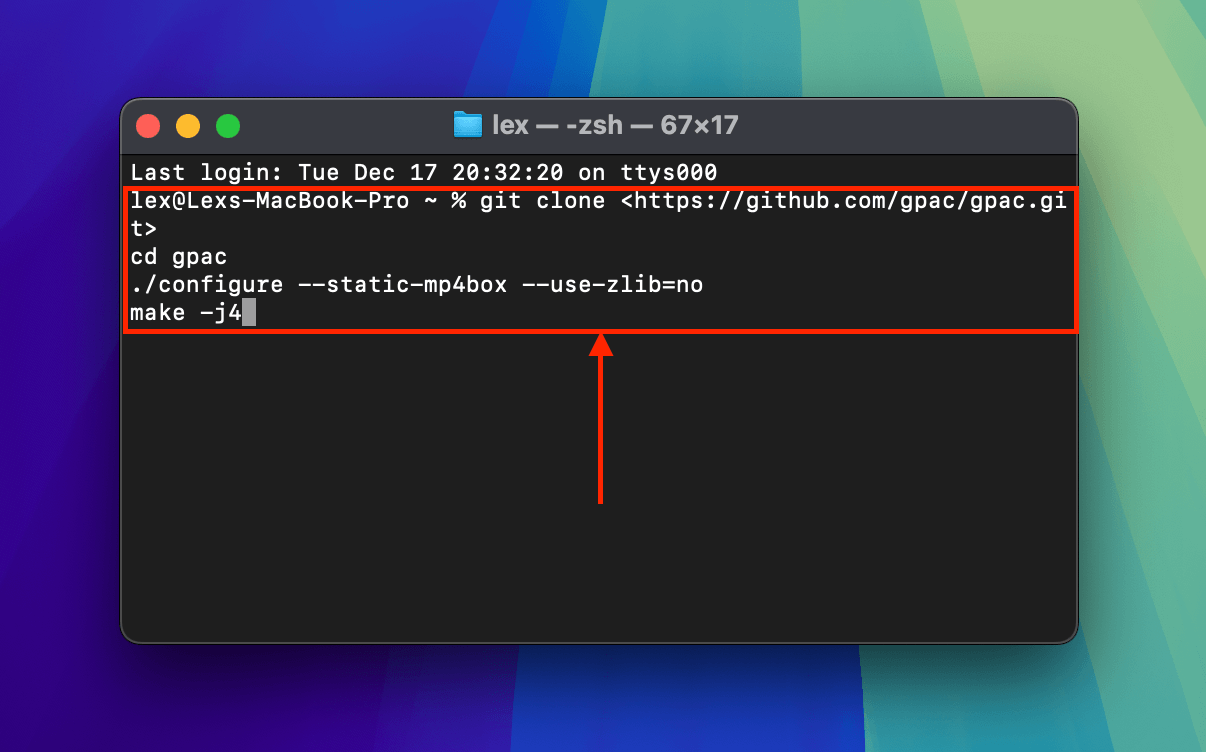
Krok 3. Po zakończeniu procesu instalacji GPAC użyj następującego polecenia, aby zainstalować MP4Box:
sudo make install
Jeśli używasz Maca opartego na Intel, użyj następującego polecenia: sudo xcodebuild -license . Następnie wpisz zgadzam się , gdy zostaniesz poproszony o zaakceptowanie licencji.
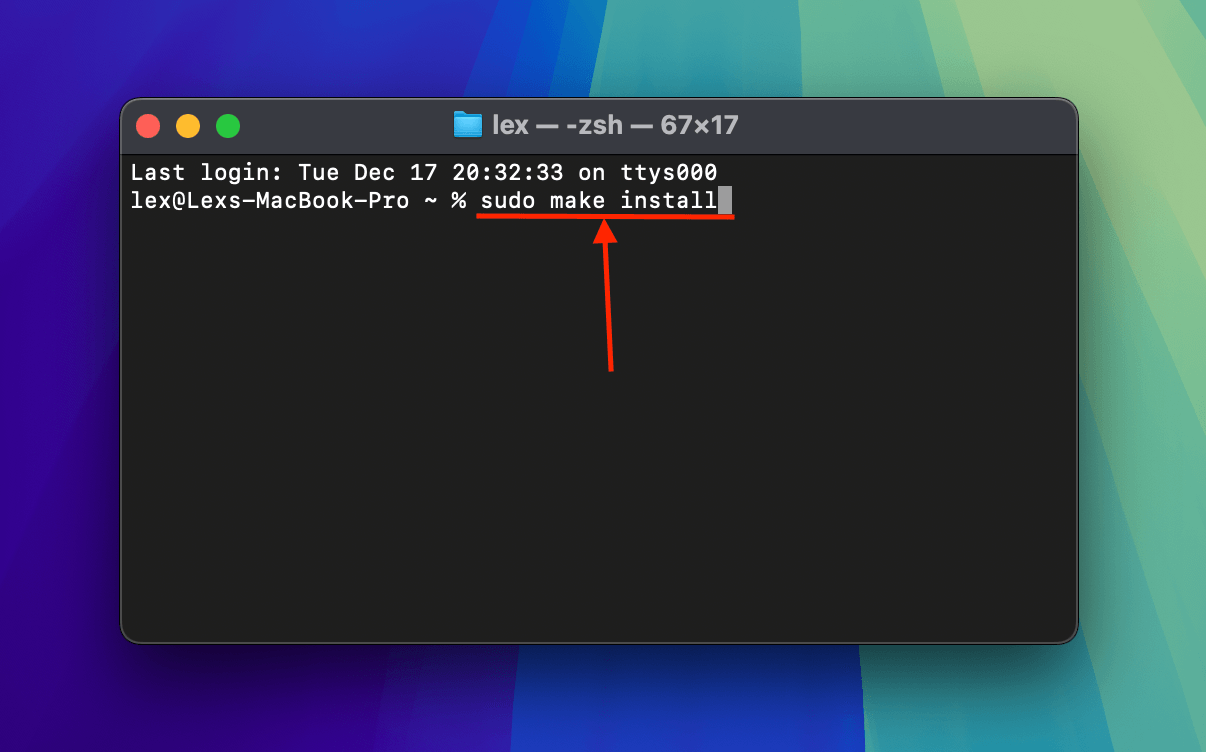
Krok 4. Zamknij aplikację Terminal. Otwórz ponownie aplikację Terminal. Następnie użyj następującej komendy, aby zmienić katalog roboczy na folder, w którym zapisany jest Twój uszkodzony film z iPhone’a:
cd desktop/demo
Zastąp desktop/demo odpowiednią ścieżką folderu w swoim systemie.
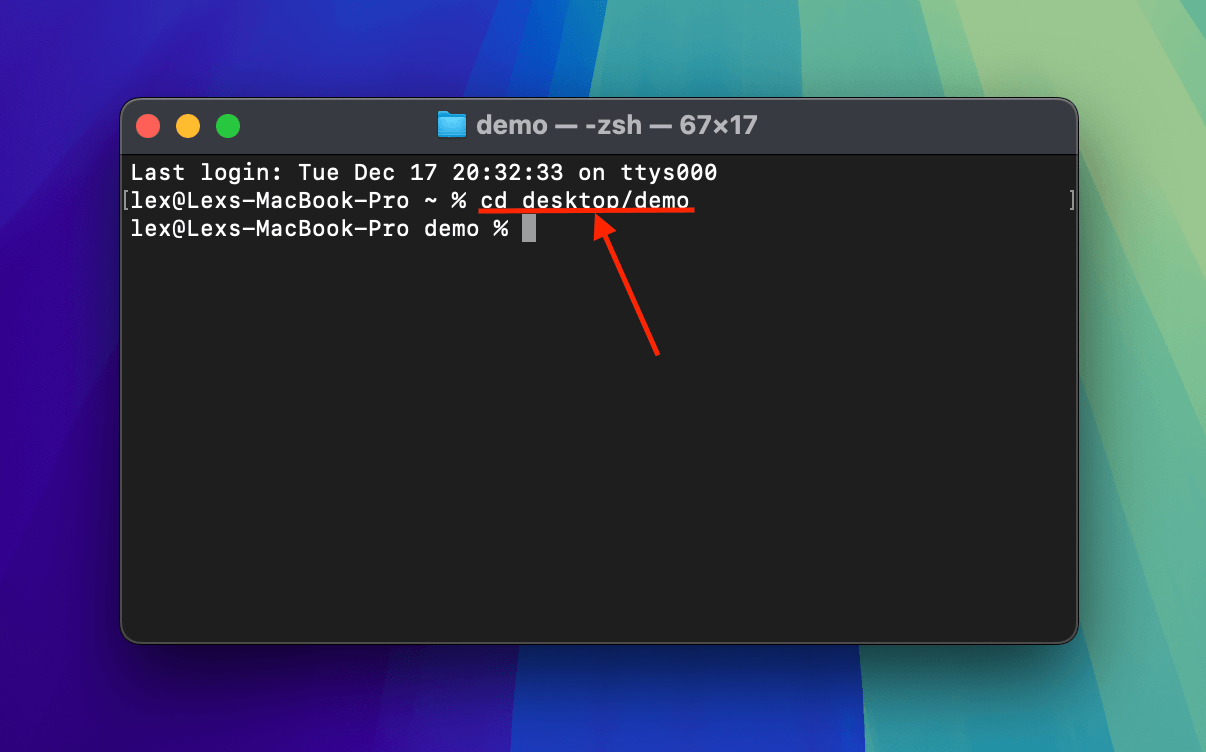
Krok 5. Następne polecenie używa MP4Box do wyodrębnienia strumieni wideo i audio z Twojego filmu z iPhone’a — bez ponownego kodowania — i dodania ich do nowo wygenerowanego pliku:
MP4Box -add corrupt.mov -new myvideo.mp4
Zastąp uszkodzony.mov i myvideo.mp4 odpowiednimi nazwami plików i rozszerzeniami. Możesz zdecydować się na wygenerowanie nowego pliku MOV, ale zalecamy MP4 ze względu na większą kompatybilność.
Jeśli to polecenie wywołuje błąd, użyj tego zamiast tego:
../gpac/bin/gcc/MP4Box -add corrupt.mov -new myvideo.mp4 .
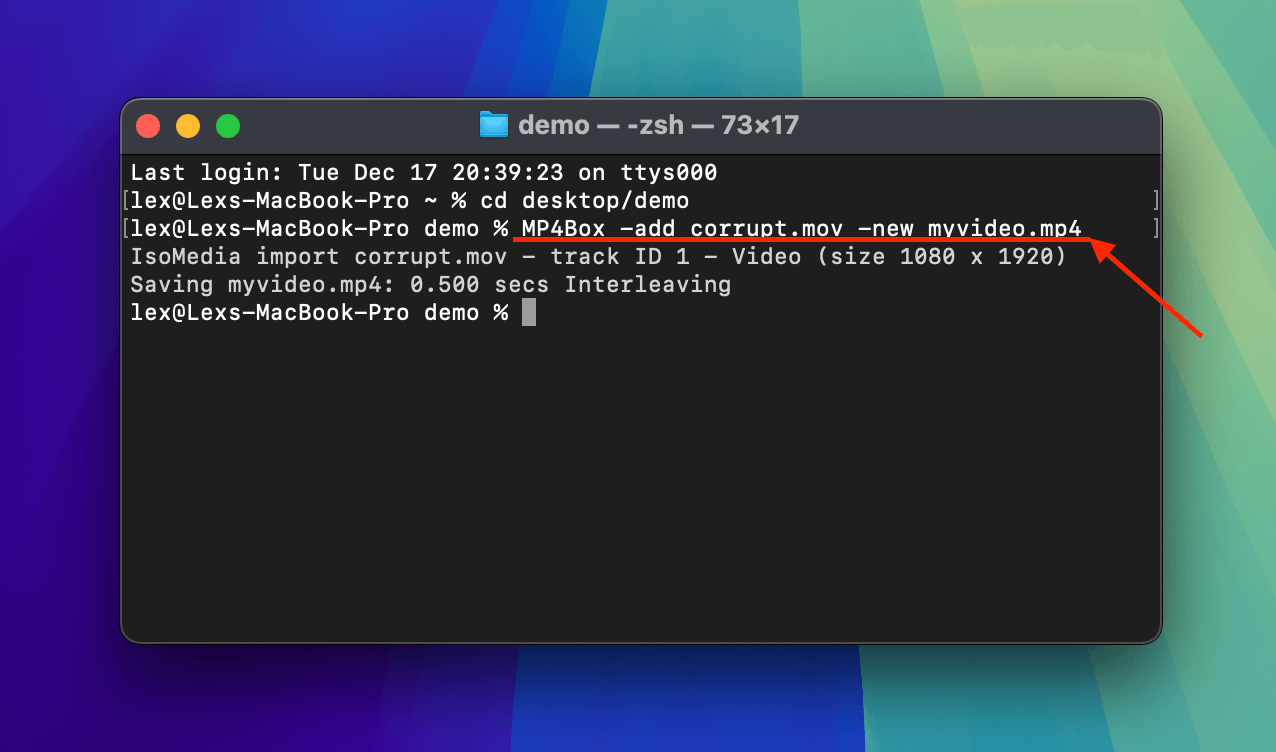
Natychmiast po uruchomieniu polecenia z kroku 5, MP4Box rozpocznie operację. Po jej zakończeniu znajdziesz swoją wersję pliku myvideo.mp4 w folderze, w którym zapisano uszkodzony film z iPhone’a.
Naprawa 4: Konwertuj wideo z iPhone’a za pomocą VLC Media Player
Kierując się tą samą logiką co odbudowa uszkodzonego kontenera pliku wideo z iPhone’a, możesz również spróbować przekonwertować go na inny format pliku.
Jednak tym razem użyjesz innego, darmowego i otwartego narzędzia o nazwie VLC Media Player. Proces konwersji VLC Media Player radzi sobie z błędami nieco inaczej niż MP4Box, co może potencjalnie prowadzić do udanej naprawy.
Narzędzie do konwersji zmieni również kodek Twojego pliku z H.265 na H.264 — chociaż może to spowodować niewielką utratę jakości, ten drobny „spadek” może pozwolić odtwarzaczom multimedialnym, takim jak VLC, na pominięcie niektórych błędów i poprawne odtworzenie wideo.
Krok 1. Pobierz i zainstaluj VLC Media Player na swoim Macu.
Krok 2. Otwórz nowo zainstalowaną aplikację VLC Media Player (Finder > Aplikacje). Następnie na pasku menu kliknij Plik > Konwertuj/Streaming .
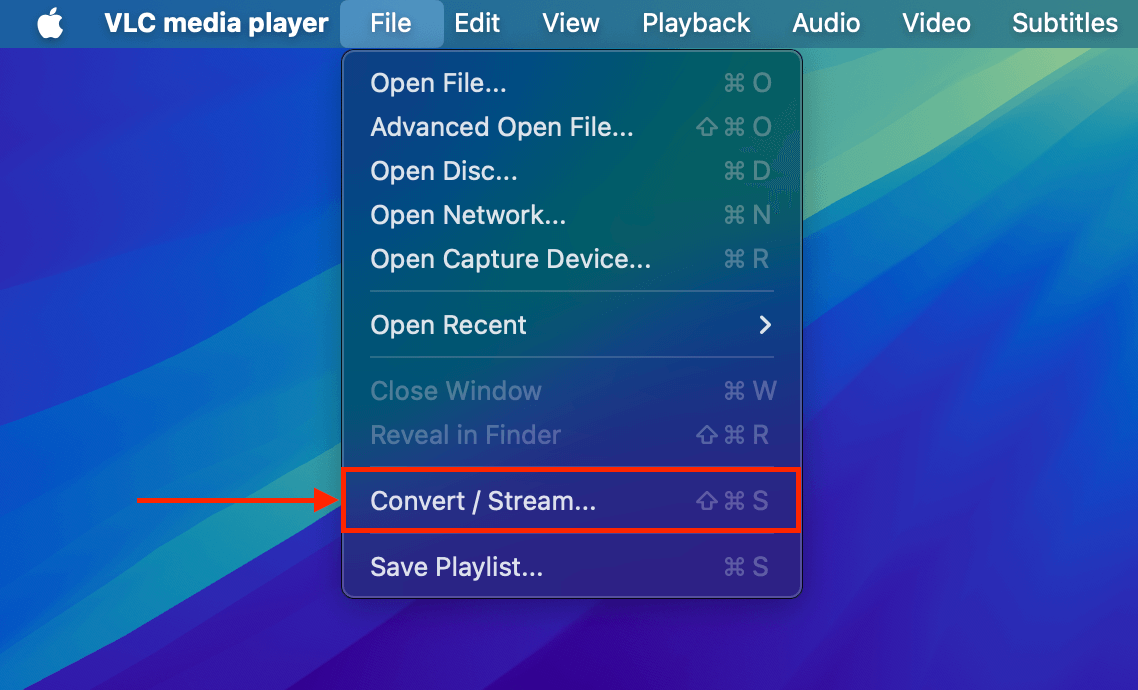
Krok 3. Przeciągnij uszkodzony plik iPhone do środkowej Upuść multimedia tutaj sekcji okna konwersji. Następnie kliknij Dostosuj…
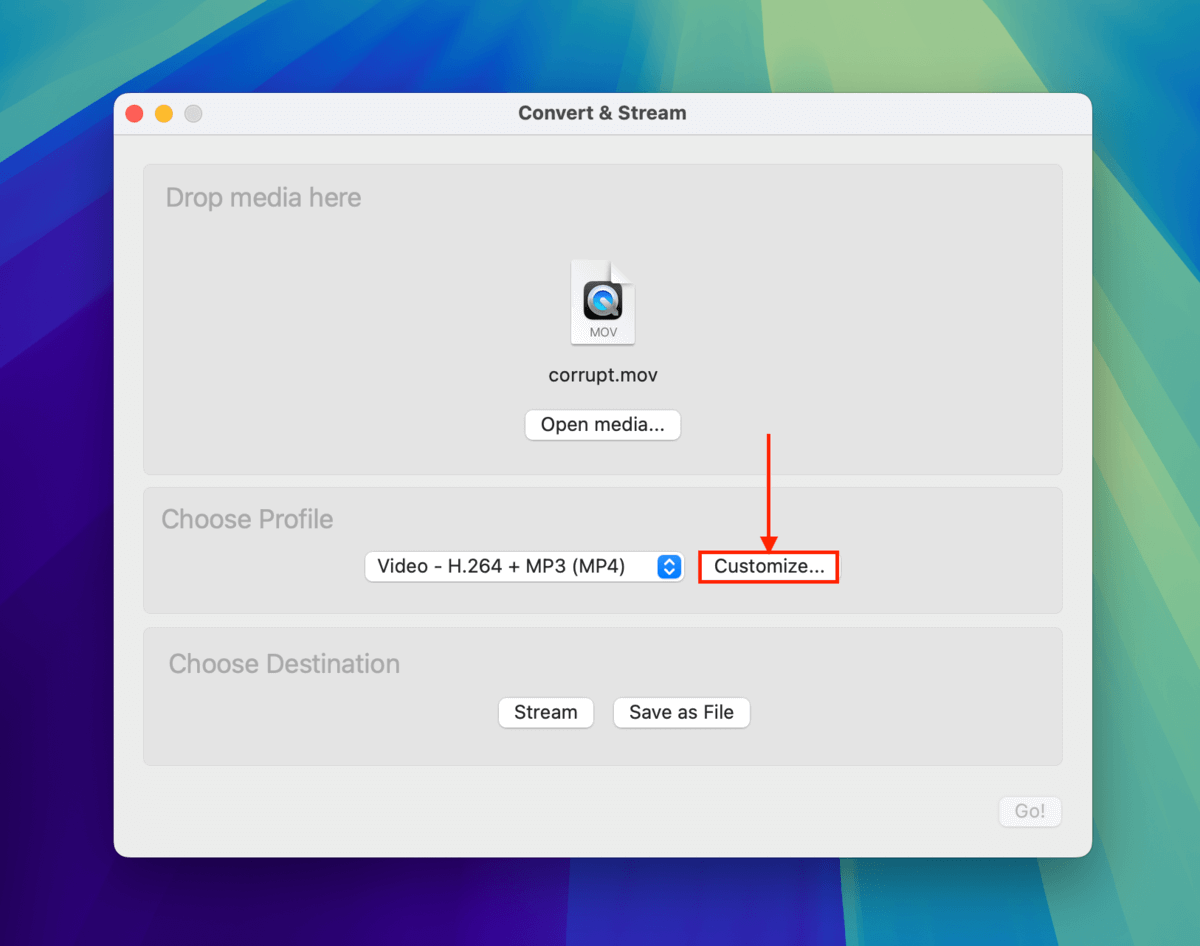
Krok 4. Wybierz MP4/MOV . Następnie kliknij Zastosuj .
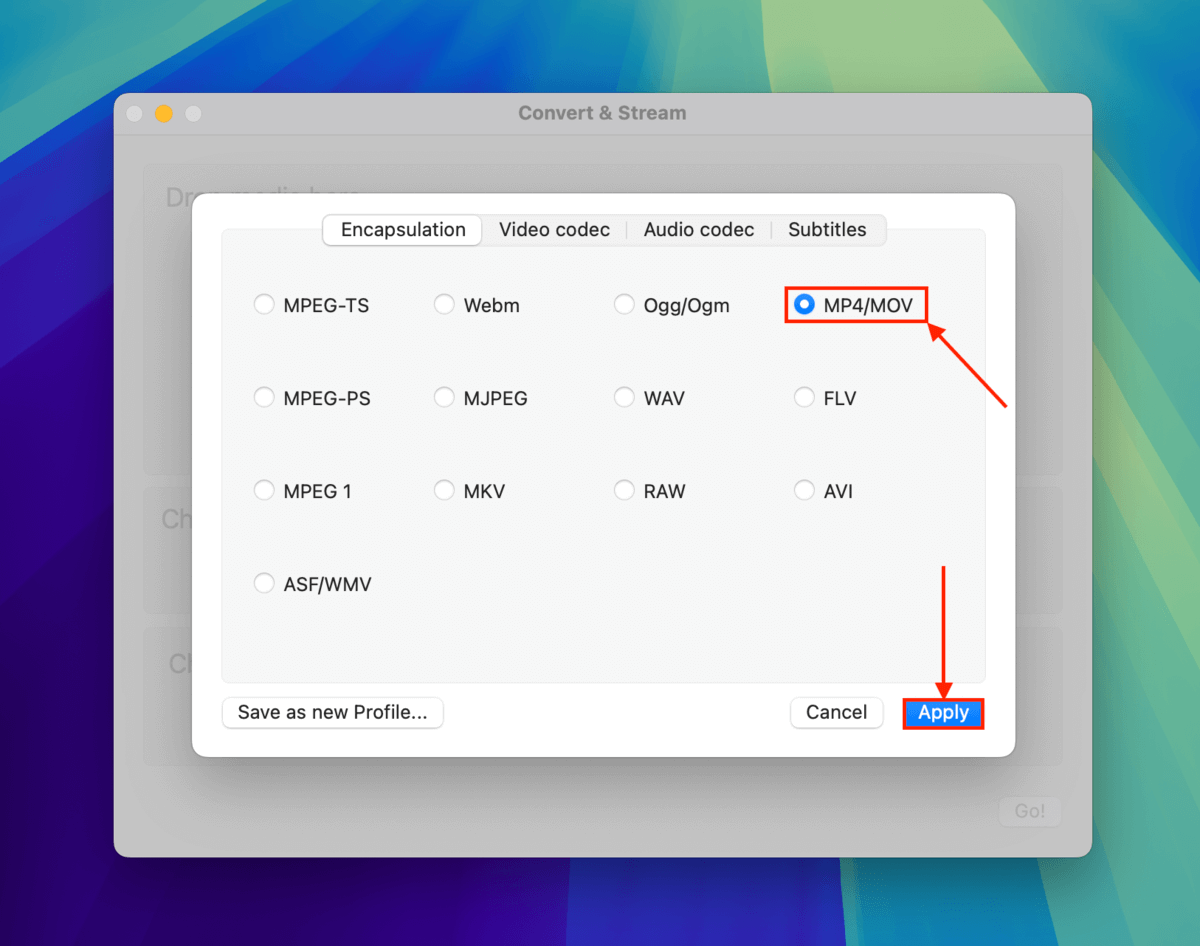
Krok 5. Wróć do Okno Konwertowania & Transmitowania , kliknij Zapisz jako plik .
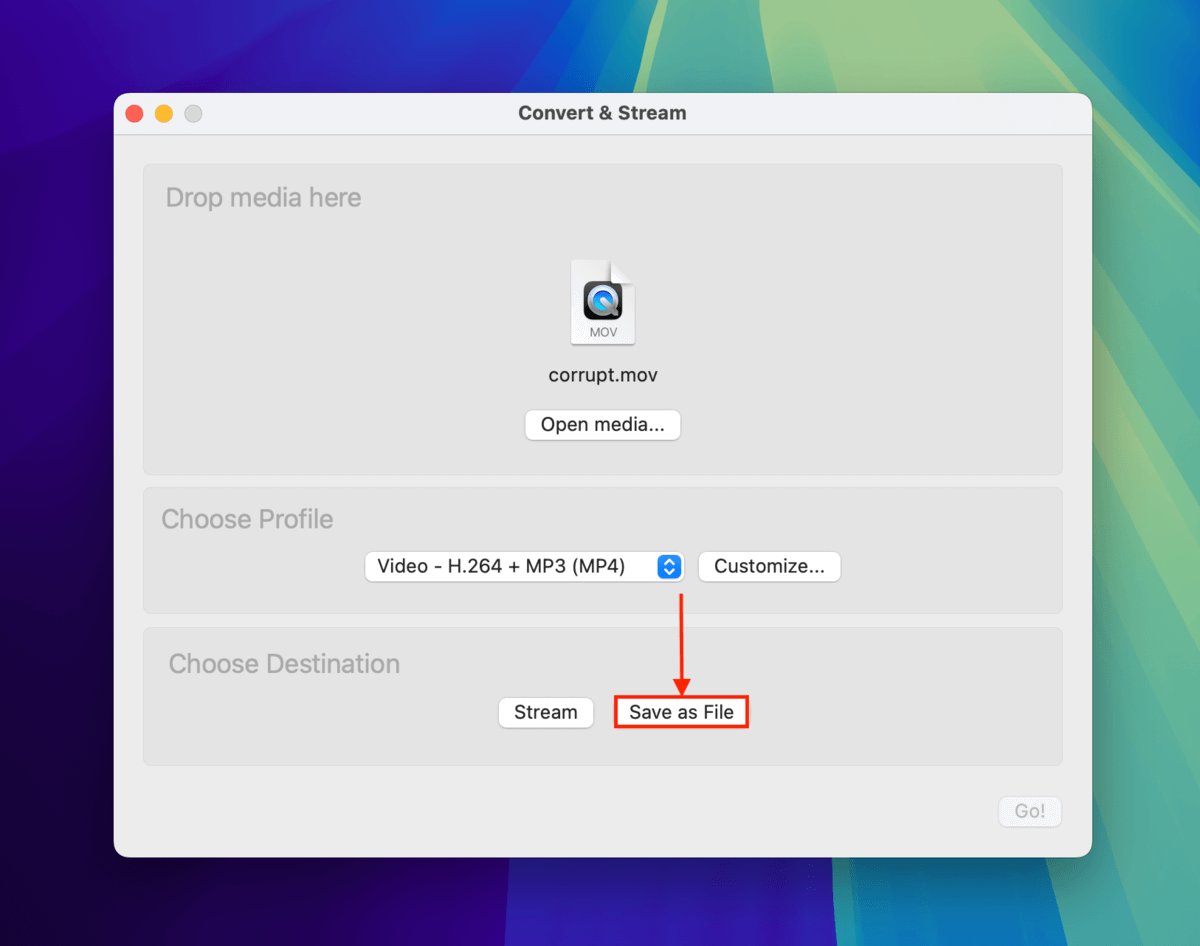
Krok 6. Kliknij przycisk Przeglądaj… .
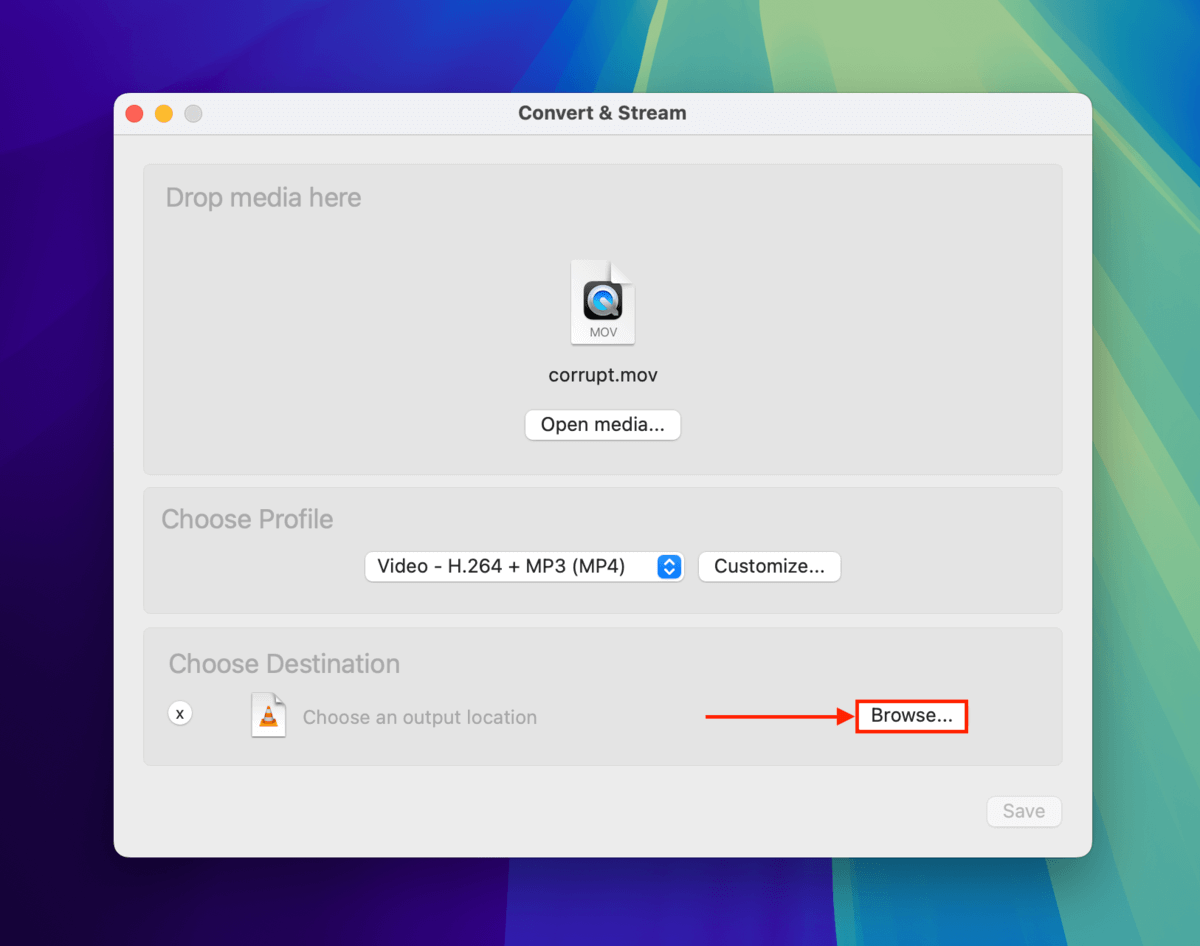
Krok 7. Wybierz nazwę pliku dla przekonwertowanego wideo z iPhone’a oraz miejsce, w którym chcesz go zapisać. Następnie kliknij Zapisz .
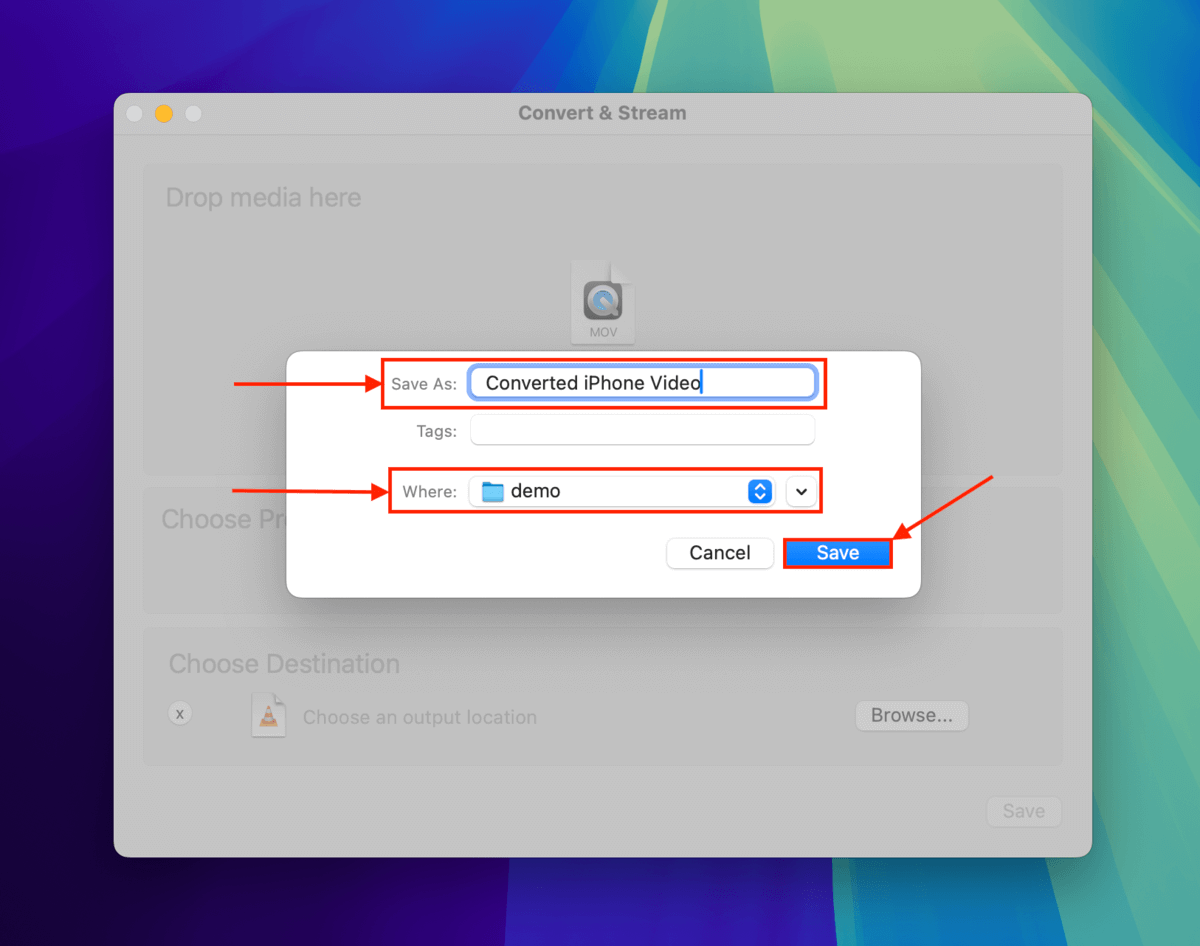
Krok 8. W oknie Konwersja i przesyłanie strumieniowe, kliknij ponownie Zapisz , aby kontynuować proces konwersji.
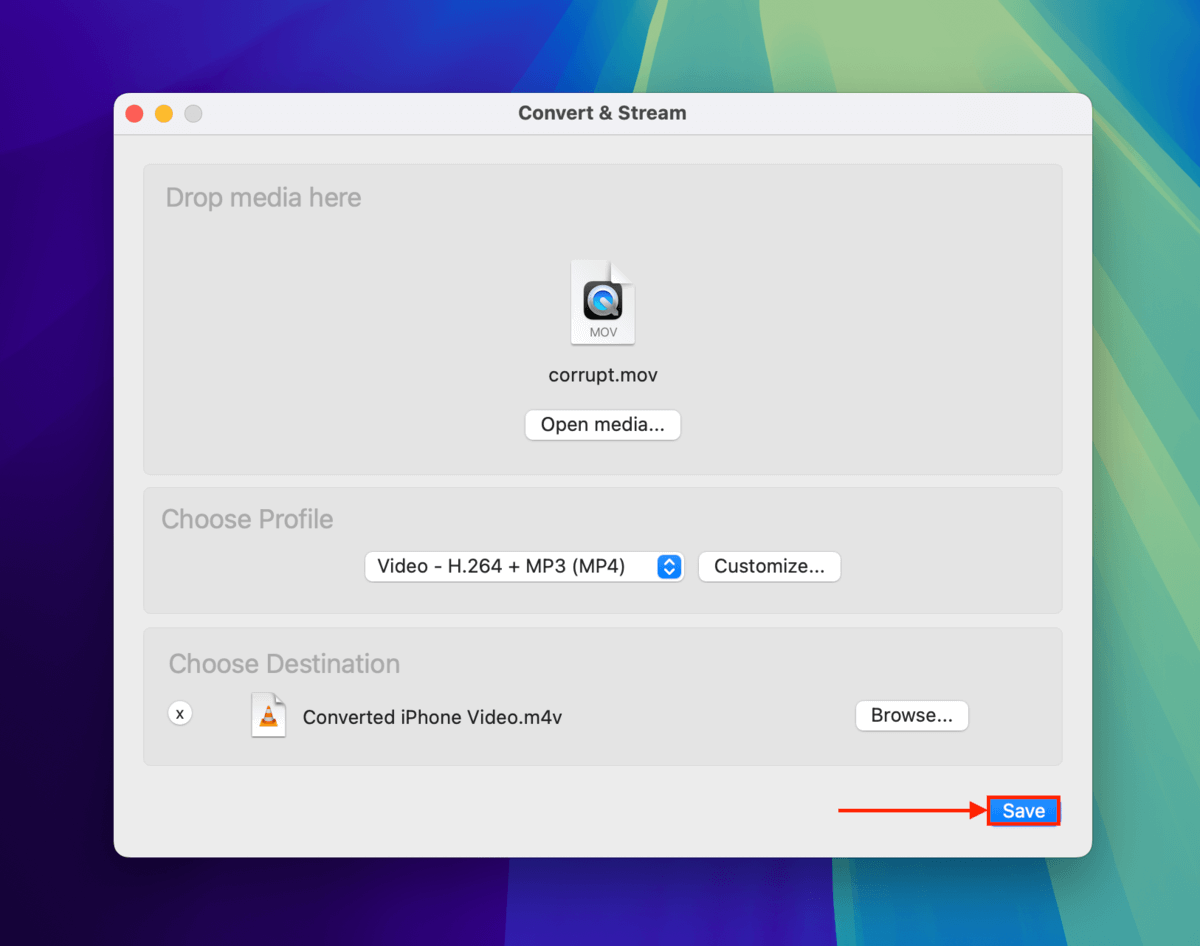
Gdy VLC Media Player zakończy zapisywanie przekonwertowanego pliku, możesz go znaleźć w Finderze, przechodząc do folderu wybranego w kroku 6.
Naprawa 5: Przekoduj swój uszkodzony film z iPhone’a za pomocą FFmpeg
Jeśli dotarłeś tutaj po postępowaniu zgodnie z instrukcją krok po kroku, możesz mniej więcej wykluczyć problemy z atomem filmu i kontenerem plików na twoim iPhone. Ta metoda nie tylko odbudowuje kontener, ale także rekoduje strumienie wideo i audio w przypadku uszkodzenia ich kodeków lub informacji o kodekach.
Będziemy używać innego darmowego i otwartego narzędzia o nazwie FFmpeg, które może dodać wiele przydatnych parametrów do obejścia uszkodzenia — takich jak ignorowanie niektórych błędów podczas odbudowy pliku i przeniesienie atomu filmu na początek pliku dla lepszej odtwarzalności.
Krok 1. Otwórz dowolną przeglądarkę i przejdź do strony brew.sh. Następnie kliknij ikona schowka aby skopiować kod instalacyjny Homebrew.
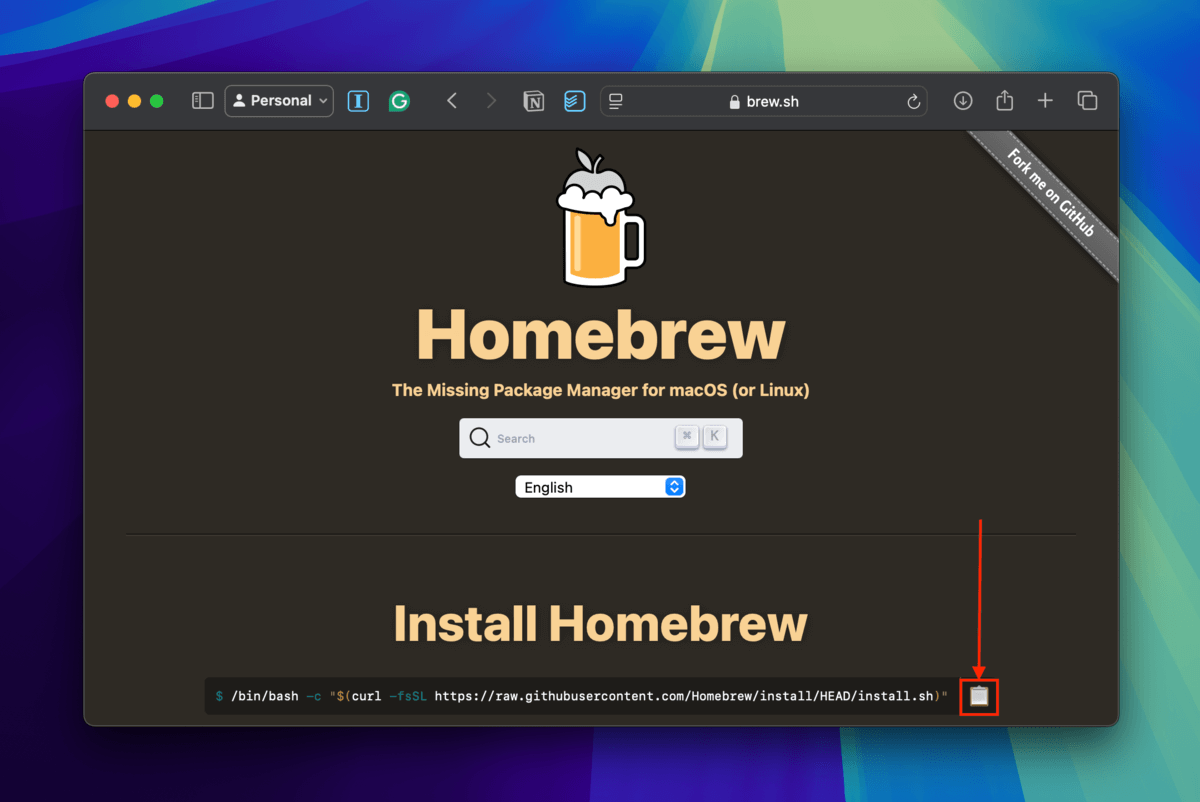
Krok 2. Otwórz aplikację Terminal (Finder > Programy > Narzędzia). Następnie wklej kod instalacyjny Homebrew i naciśnij Powrót .
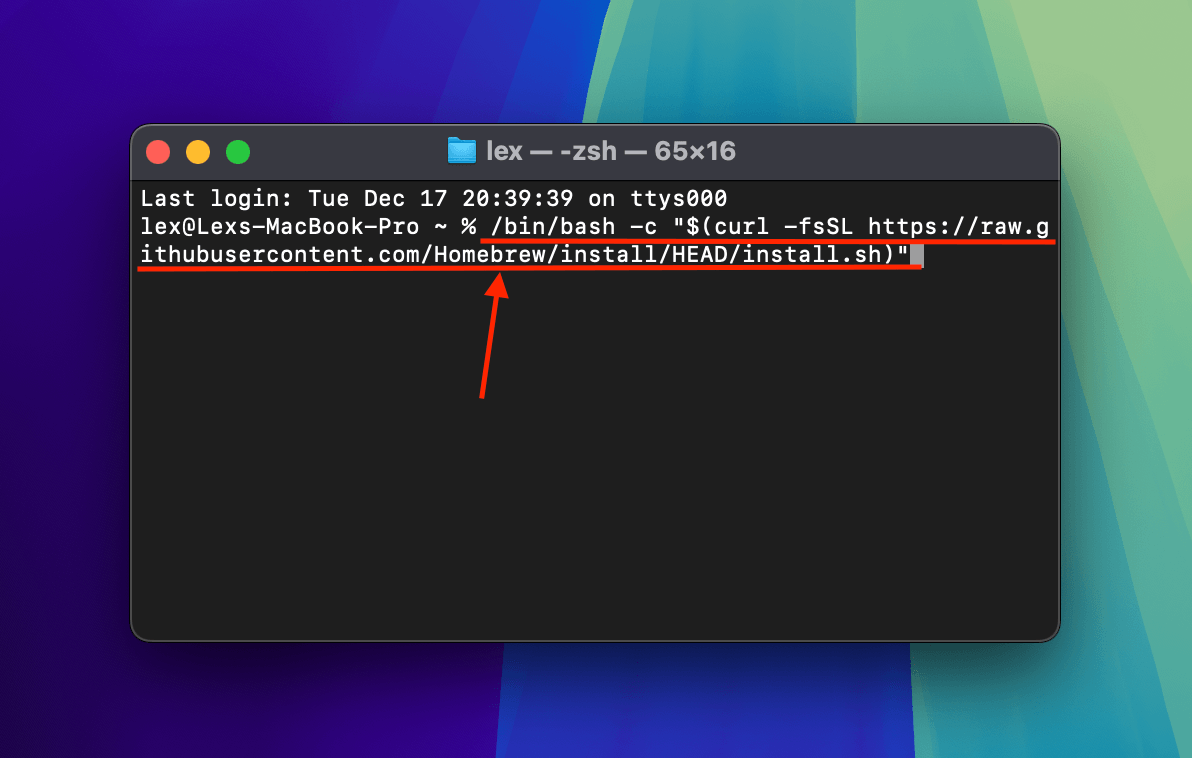
Krok 3. Po zakończeniu instalacji Homebrew na Twoim Macu, możesz teraz zainstalować FFmpeg, wykonując następne polecenie:
brew install ffmpeg
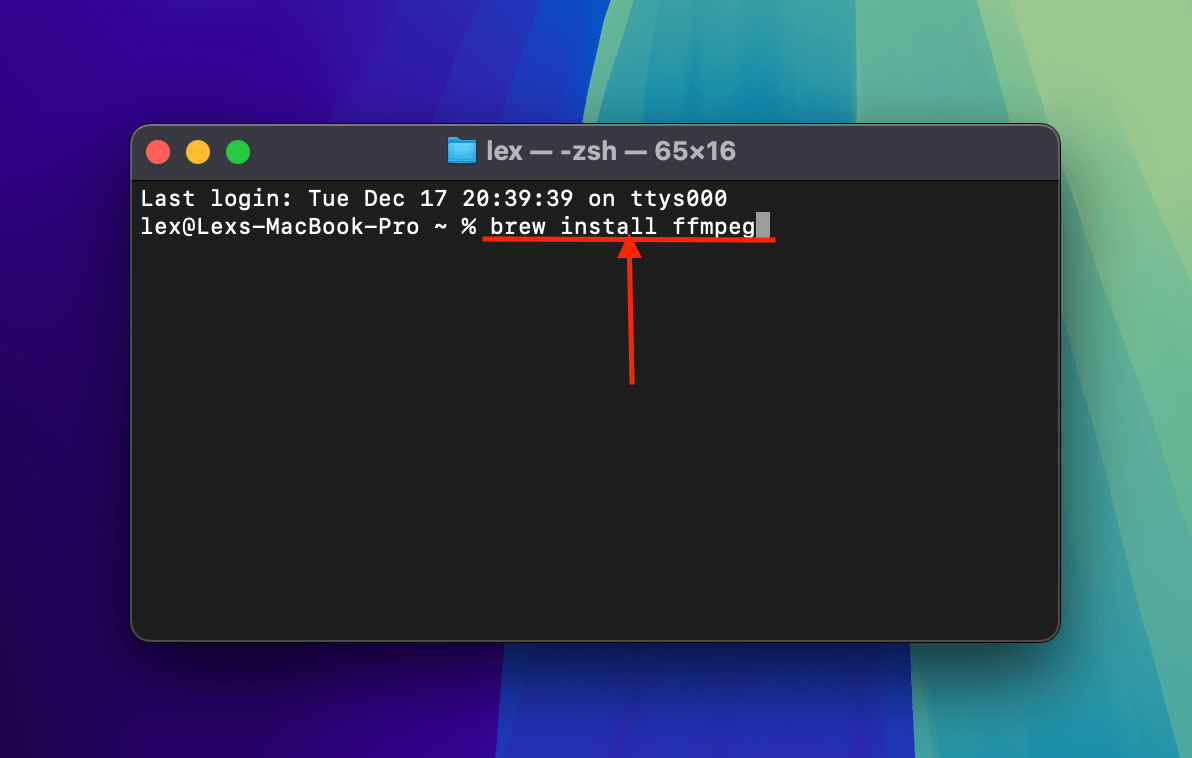
Krok 4. Gdy Terminal poinformuje Cię, że FFmpeg został w pełni zainstalowany na Twoim Macu, użyj polecenia zmiany katalogu, aby przejść do lokalizacji, w której zapisany jest uszkodzony plik MOV (przez Terminal):
cd desktop/demo
Zastąp pulpit/demo lokalizacją, w której znajduje się wideo z iPhone’a.
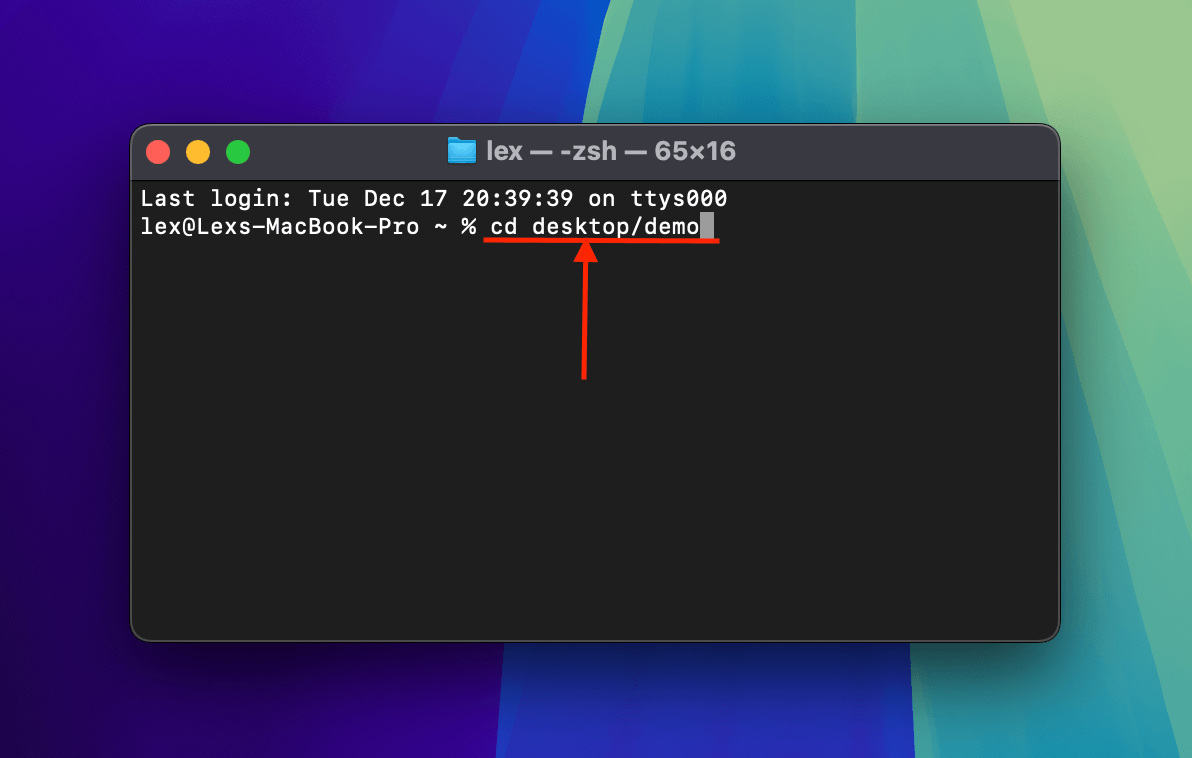
Krok 5. Następne polecenie przekoduje Twój uszkodzony plik wideo z iPhone’a na MP4, konkretnie konwertując jego kodek HEVC na H.264. Przenosi również atom filmu na sam początek pliku (co zwiększa kompatybilność):
ffmpeg -i corrupt.mov -c:v libx264 -preset ultrafast -c:a copy repaired.mp4
Zamień uszkodzony.mov i naprawione.mp4 na odpowiednie nazwy plików.
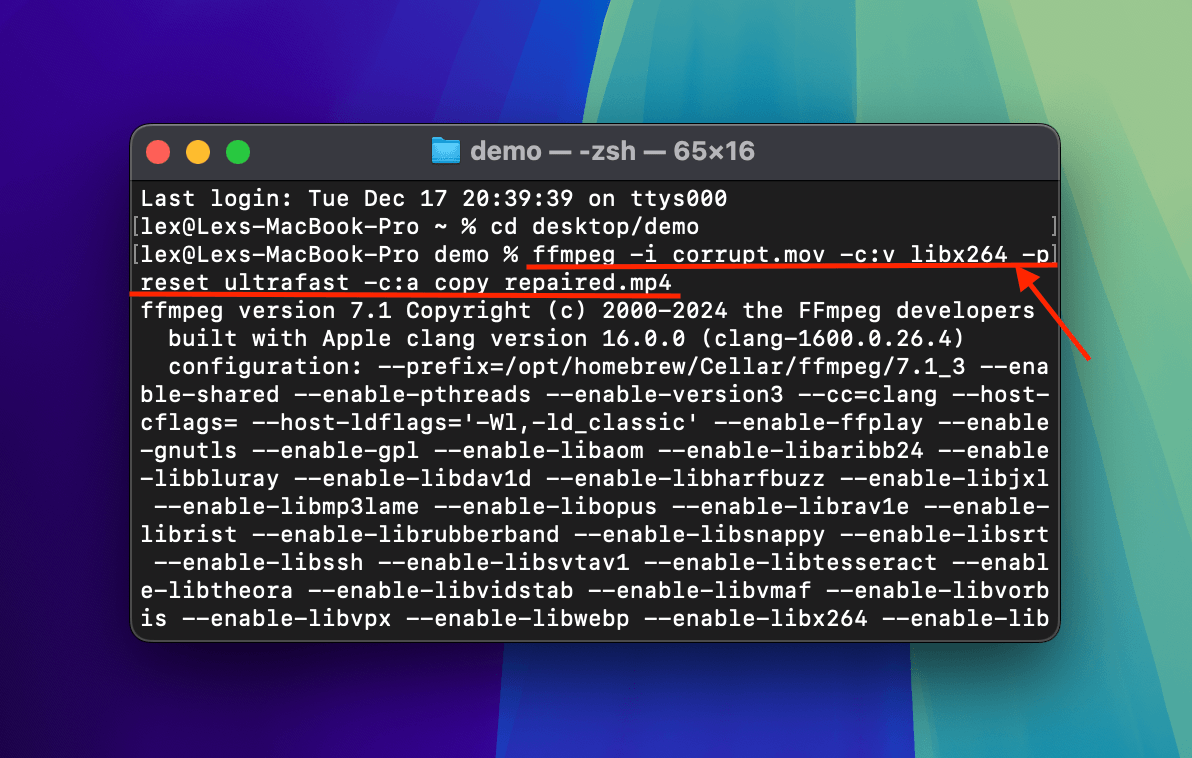
Gdy FFmpeg zakończy ponowne kodowanie Twojego wideo z iPhone’a, znajdziesz je zapisane w tym samym folderze, w którym jest przechowywane oryginalne uszkodzone wideo.
Wskazówka bonusowa: Napraw Rozmyte Filmy za Pomocą Aplikacji z AI do Poprawy Wideo
Jeśli Twoje filmy wyglądają na rozmazane lub niejasne, mało prawdopodobne jest, aby była to spowodowane uszkodzeniem. Zamiast tego wideo mogło zostać nagrane w niższej rozdzielczości lub aparat był nieostry. Jednym ze sposobów „naprawienia” tego problemu jest poprawienie jakości filmu, aby degradacja nie była tak oczywista.
Można to zrobić o wiele wygodniej za pomocą aplikacji do ulepszania wideo wspomaganych przez AI, które ostatnio zalały App Store. Ponownie, nie są to narzędzia do naprawy – mogą jedynie pomóc w poprawie jakości wideo na iPhonie poprzez usunięcie widocznych oznak uszkodzenia. Oto kilka zaleceń, abyś mógł zacząć:
- PowerDirector (Mac, iPhone) – Popularna aplikacja do edycji wideo typu all-in-one, z wieloma efektami korekcyjnymi i stylizacyjnymi, które można łatwo zastosować za pomocą sztucznej inteligencji, np. kontrola koloru i stabilizacja wideo. PowerDirector ma również aplikację na Maca z funkcją AI Upscaler, która pomaga wyostrzyć rozmazane filmy (co często może być wynikiem uszkodzenia).
- Pictura Video: AI Wzmacniacz (Mac) – Ukierunkowana i minimalistyczna aplikacja, która robi tylko jedno: zwiększa rozdzielczość filmów i eliminuje ziarniste obrazy przy użyciu sztucznej inteligencji.
- Wyostrz Wideo: Popraw Jakość (iPhone) – Przyjazne dla początkujących i kompleksowe narzędzie do poprawy jakości wideo, które daje kontrolę nad ostrością, kontrastem, ekspozycją i wieloma innymi parametrami.
Co z brakującymi lub usuniętymi filmami na iPhone?
Zanim pójdziesz, zauważyłeś, że zaginęły także jakieś Twoje filmy z iPhone’a? Może to być kolejny znak uszkodzenia lub problemów z synchronizacją iCloud (lub, cóż, błędu ludzkiego). Napisaliśmy inny przewodnik, aby Ci pomóc odzyskaj utracone lub usunięte filmy iPhone’a – zauważ, że możliwe jest przywrócenie uszkodzonych plików. Będziesz musiał je naprawić, korzystając z metod opisanych w tym artykule, zanim staną się widoczne.






