
I video dell’iPhone possono essere altamente vulnerabili alla corruzione nelle giuste circostanze; eventi comuni come lo spegnimento improvviso del dispositivo o una connessione di rete intermittente possono entrambi essere una ricetta per la corruzione.
Un video di iPhone danneggiato è riparabile nella maggior parte dei casi, sia che sia riproducibile ma deteriorato visivamente sia che non si riesca a caricare il video sull’iPhone.
E un tipico video iPhone è eccezionalmente di alta qualità e ha preferenze specifiche di codec – quindi i consigli generici di riparazione video spesso non funzionano. Per aiutarti, abbiamo creato questa guida che dimostra metodi di riparazione specificamente adattati per video iPhone corrotti.
Indice
3 modi pratici per copiare il tuo video iPhone corrotto sul tuo Mac
Se desideri riparare un video iPhone che non viene riprodotto affatto, dovrai utilizzare strumenti intermedi disponibili solo su computer (per il scopo di questa guida, specificamente su Mac). Ciò significa che dovrai copiare il video sul tuo Mac — ecco 3 modi semplici per farlo:
- Sincronizzazione cloud. Se hai iCloud abilitato per le tue foto sia sul tuo iPhone che sul tuo Mac, troverai il file video nella Libreria dell’app Foto sul tuo Mac. Per salvare una copia locale del tuo video per scopi di riparazione, trascinalo dall’app Foto a una cartella sul tuo Mac. Questo generalmente si applica a quasi tutti i servizi di archiviazione cloud popolari.
- AirDrop. Finché hai un iPhone 5 o più recente e un Mac di metà 2012 o più recente (con il sistema operativo supportato più recente), puoi utilizzare AirDrop per inviare il video dal tuo telefono al tuo computer. L’opzione dovrebbe apparire nel menu Condividi sul tuo iPhone.
- Invia come allegato. Oltre alla sincronizzazione cloud e ad AirDrop, puoi anche inviare il tuo video iPhone al tuo Mac come allegato su un’app di messaggistica o via email.
5 metodi gratuiti e facili da usare per riparare video danneggiati su un iPhone
In questa sezione, ti mostreremo 5 modi per riparare il tuo video iPhone corrotto. Le soluzioni #1 a #4 ti aiuteranno a riparare un video che non è riproducibile. La soluzione #5 ti aiuterà a migliorare i file video riproducibili che sono semplicemente degradati in qualità a causa della corruzione.
Risoluzione 1: Riscoprire il Video Corrotto da iCloud Foto
Se hai acquisito il video iPhone corrotto copiandolo dall’app Foto del tuo Mac ed è arrivato lì perché hai abilitato la sincronizzazione iCloud per Foto, è possibile che il file video non fosse ancora completamente sincronizzato e tu abbia effettivamente copiato un file incompleto.
Correzione 2: Utilizzare uno strumento di riparazione video online
Se non hai più accesso a una copia funzionante del file video, il modo più semplice per effettivamente correggere la corruzione è utilizzare un strumento online di riparazione video. È un tipo di applicazione a cui puoi accedere tramite il browser e che può riparare il tuo file video con solo pochi clic.
Per questa guida, utilizzeremo il sito web Riparazione Video Online Clever. È completamente gratuito per video fino a 5 GB di dimensione e fornisce supporto nativo per formati e codec video di iPhone, ovvero, QuickTime (.mov) e HEVC (H.265). Questo rende Clever Online Video Repair uno dei migliori strumenti per questo compito perché ha la maggiore possibilità di mantenere quanta più qualità originale del video possibile.
Inoltre, è uno dei pochi strumenti appositamente progettati per riparare file con un atomo ‘moov’ mancante. Questo tipo di errore si verifica comunemente durante interruzioni improvvise durante la cattura, ad esempio quando il tuo iPhone si spegne improvvisamente a causa di una batteria difettosa o di un problema software.
Passaggio 1. Apri un’app browser sul tuo Mac e vai su repair.cleverfiles.com. In alternativa, puoi accedere a questo strumento direttamente tramite il browser del tuo iPhone.
Passaggio 2. Clicca Scegli file .
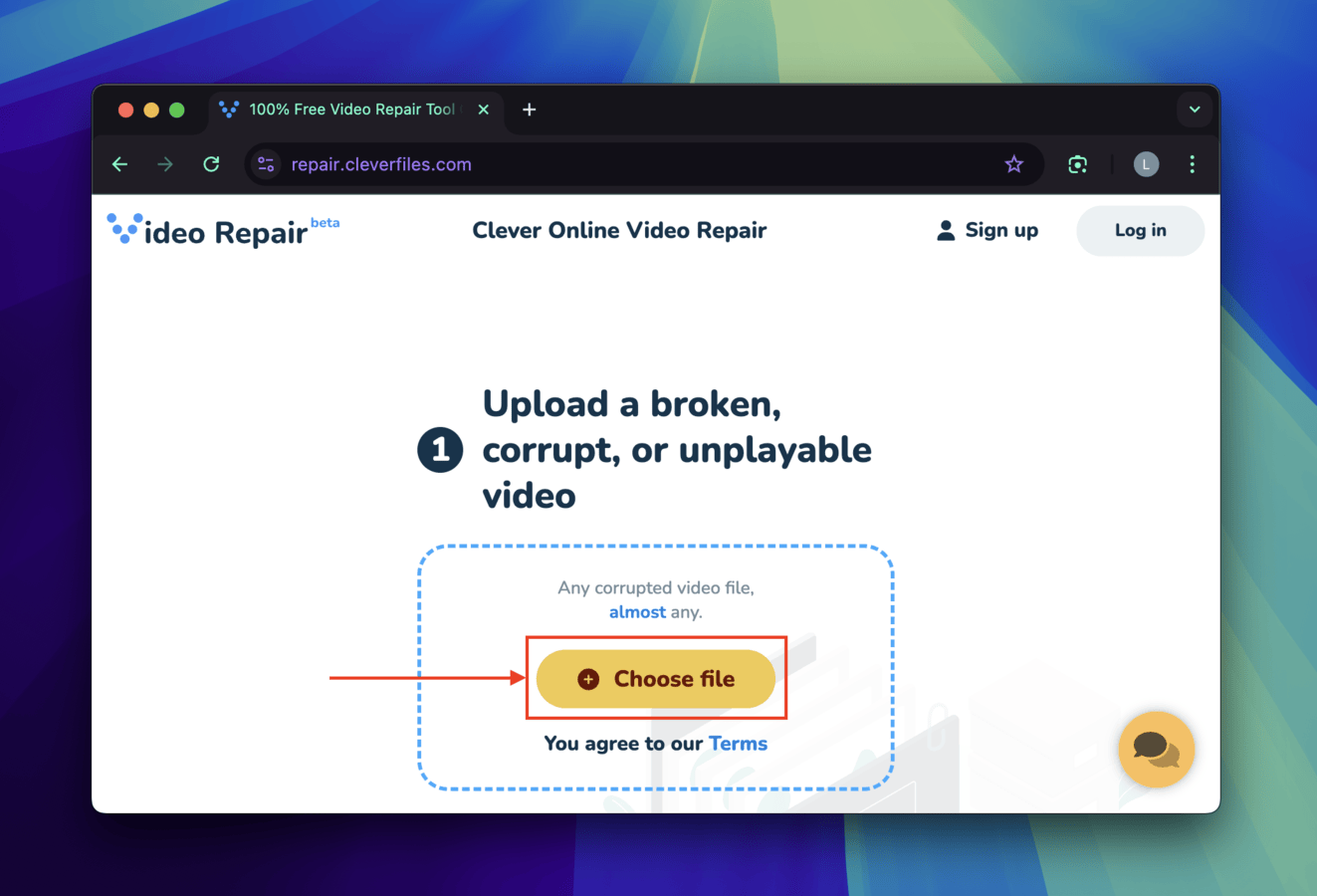
Passaggio 3. Nel menu del Finder che appare, individua e seleziona il tuo file video corrotto. Quindi, fai clic su Apri .
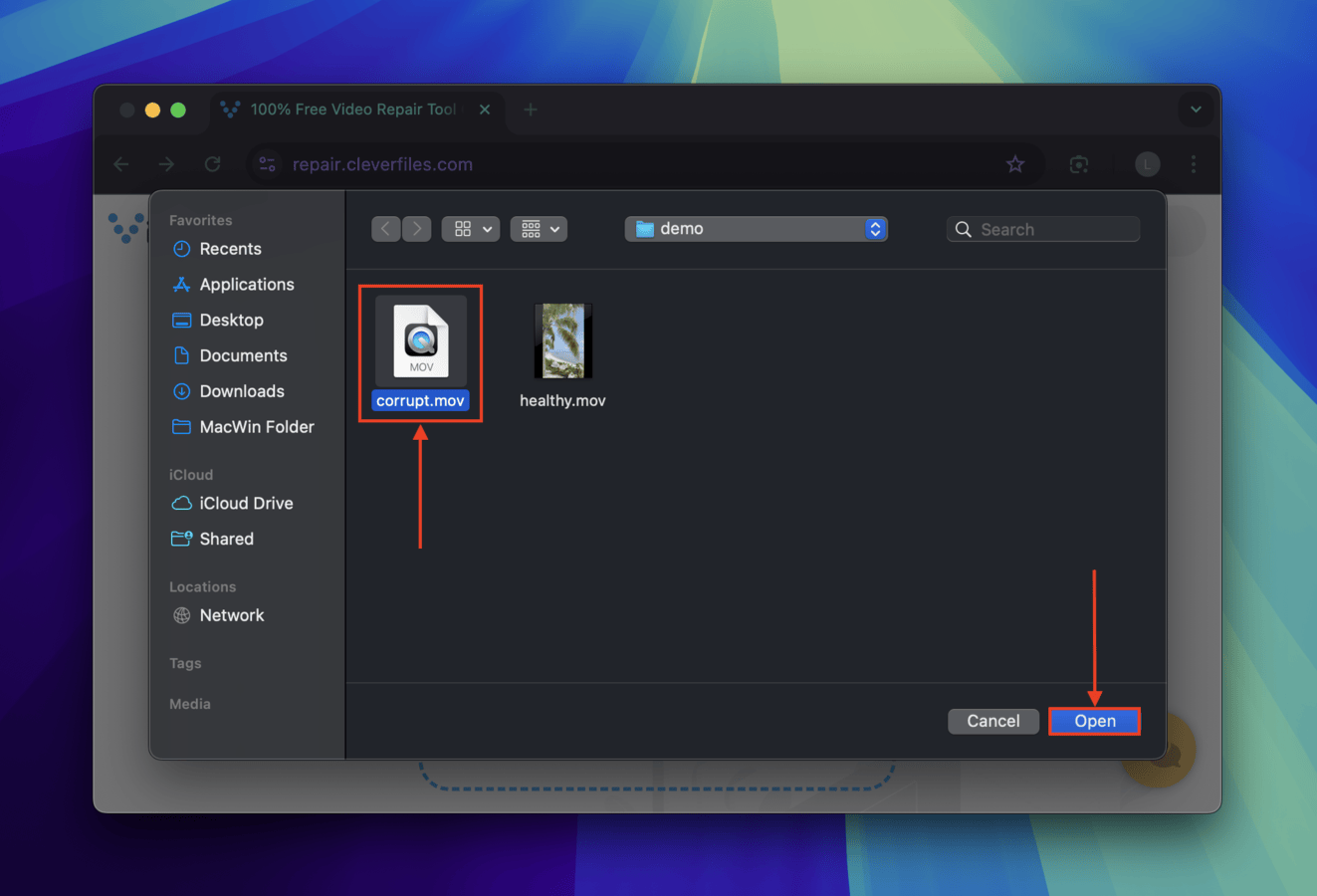
Passaggio 4. Una volta caricato il video danneggiato con successo, apparirà un nuovo pulsante Scegli file. Cliccalo.
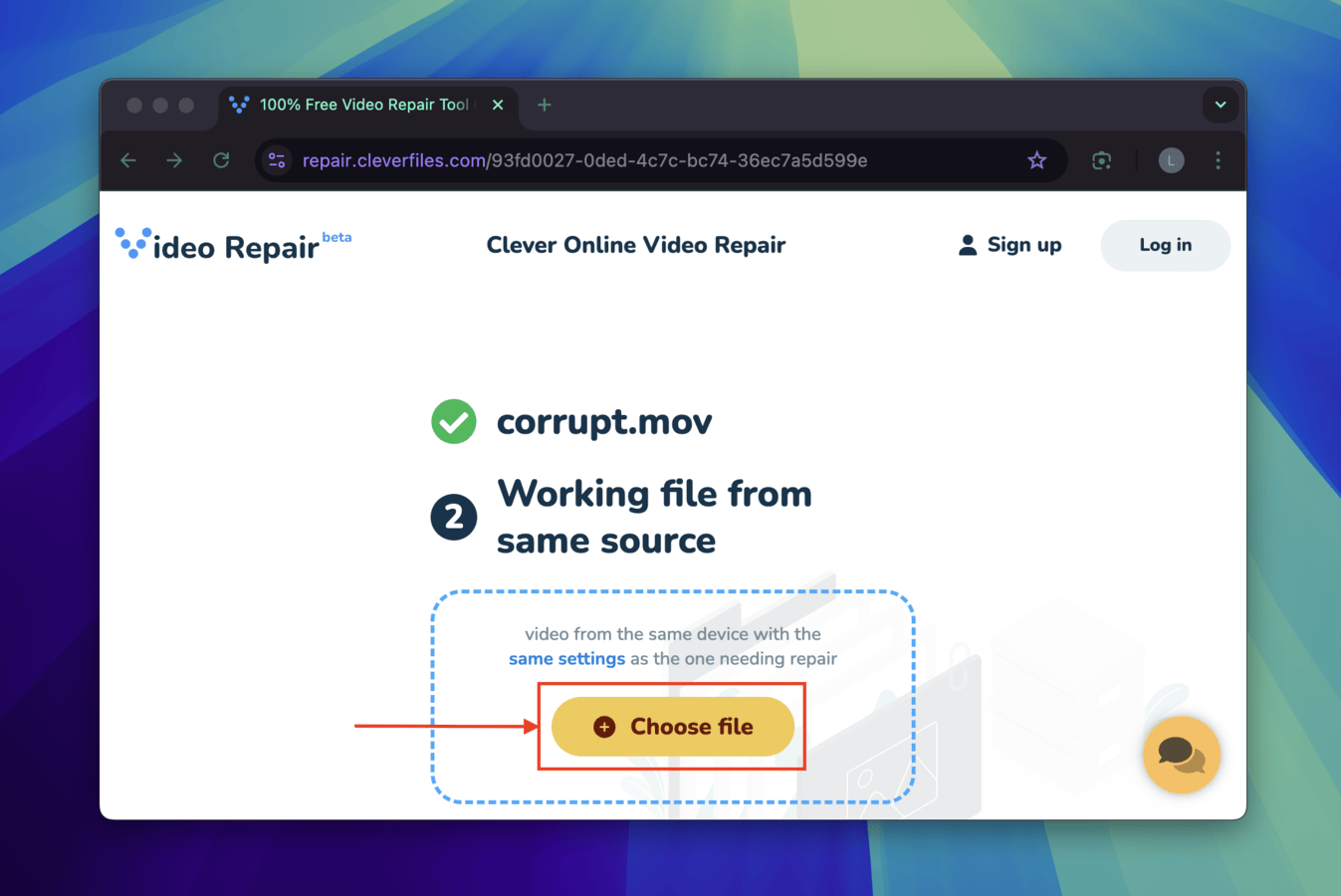
Passo 5. Individua e seleziona il tuo file di esempio sano. Quindi, fai clic su Apri .
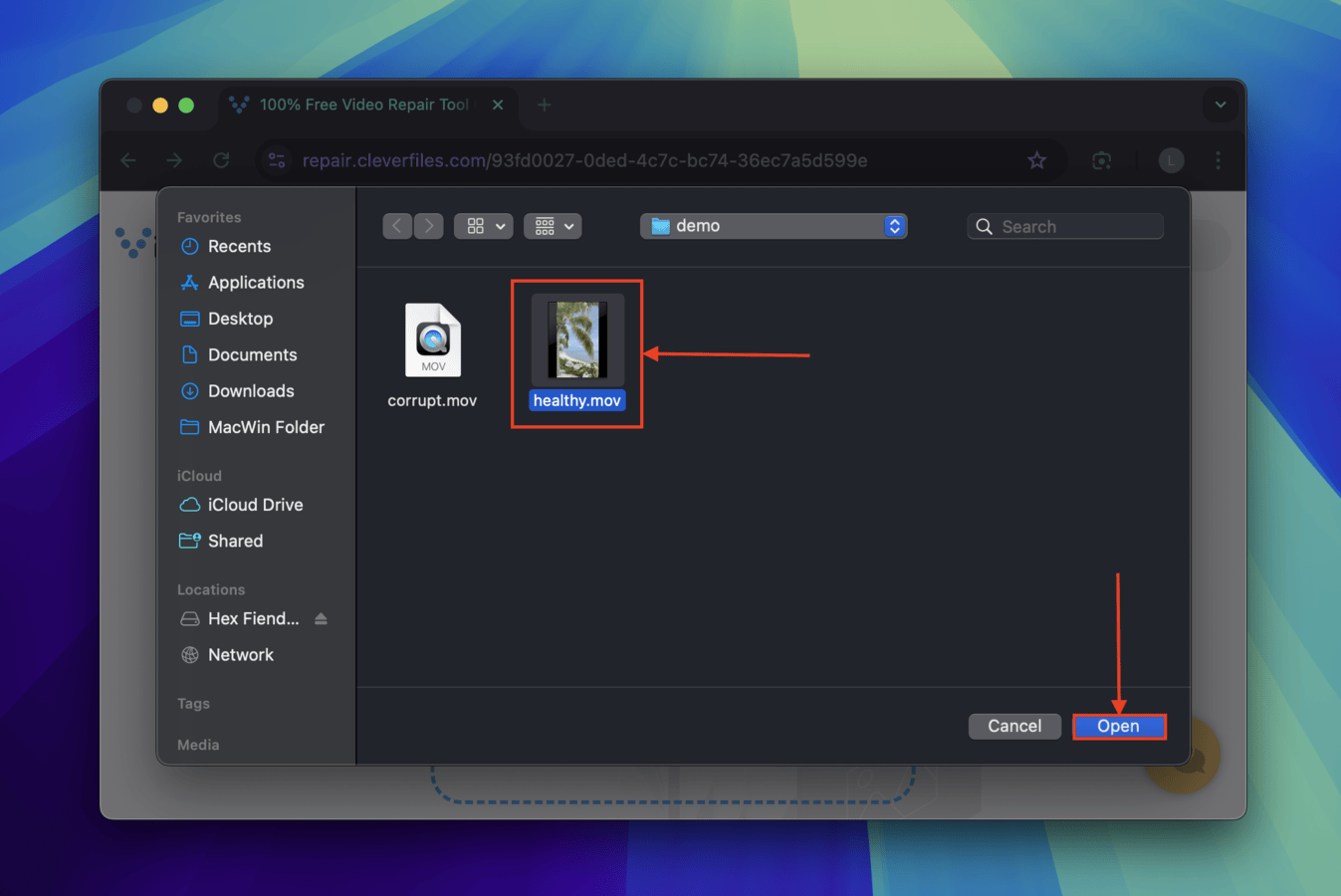
Passaggio 6. Dopo aver caricato il campione di file sano, Clever Video Repair inizierà automaticamente a tentare di ripararlo. Una volta riuscito, sarai in grado di visualizzare in anteprima diversi timestamp del video riparato. Cliccando il Scarica pulsante per salvare il file sul tuo Mac o iPhone.
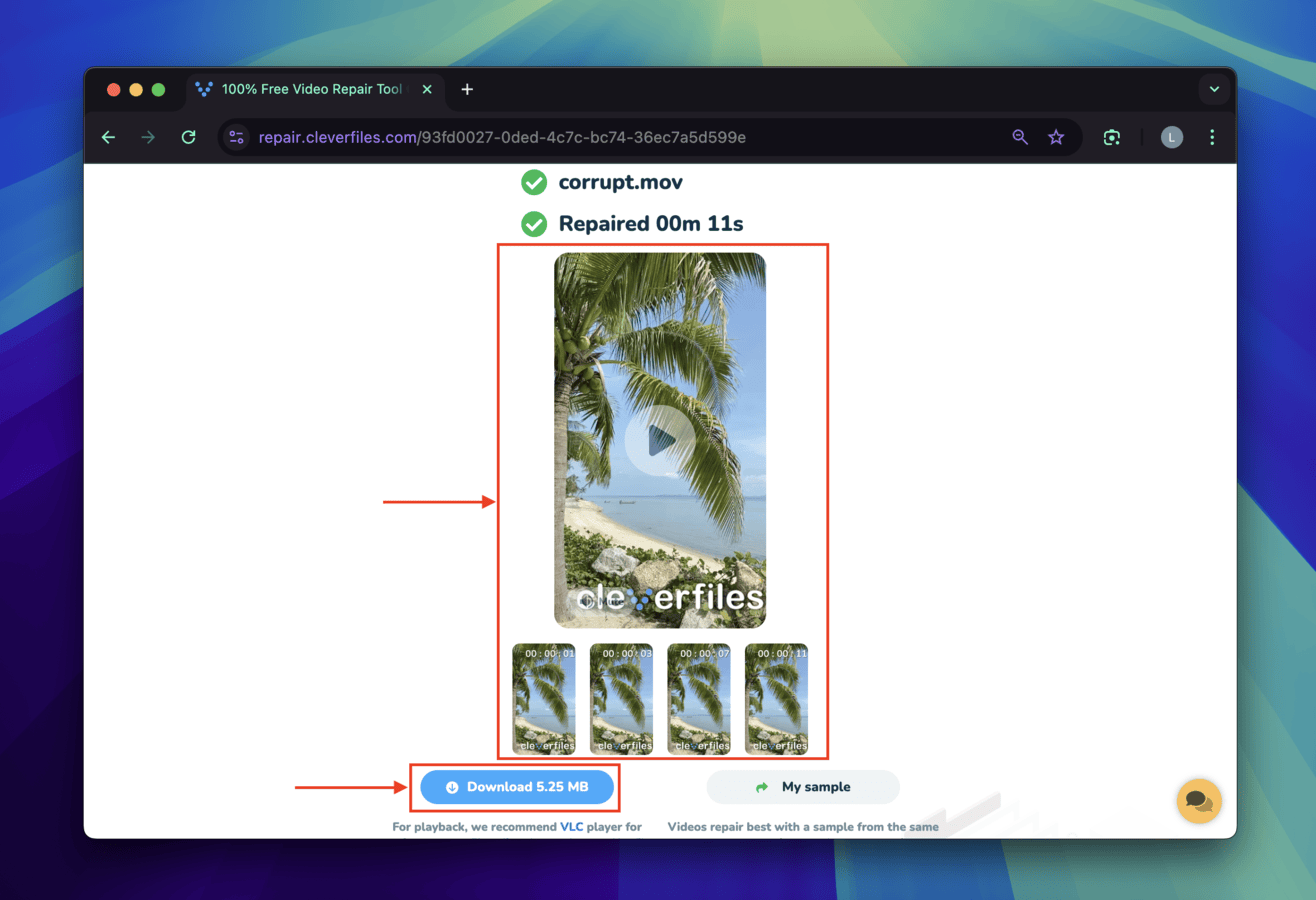
Soluzione 3: Ricostruisci il Container del File Video Corrotto dell’iPhone Usando MP4Box
I file video sono costituiti da diversi componenti. Uno di questi componenti è il “contenitore del file”, che memorizza i flussi audio e video effettivi insieme a importanti parametri della struttura del file system. Quando parliamo di “formati di file” come .mov, .mp4 e .avi, in realtà ci riferiamo al formato utilizzato dal contenitore.
Quando un contenitore di file è danneggiato o corrotto, porta a un video rotto. Per riparare questo particolare tipo di corruzione, puoi usare un software per creare un contenitore completamente nuovo—privo di errori—per memorizzare copie esatte dei flussi audio e video.
Ti mostreremo come fare questo utilizzando lo strumento gratuito e open-source MP4Box. Supporta nativamente i codec H.265 (HEVC) così da darti la migliore possibilità di mantenere la qualità video.
Passaggio 1. Apri l’app Terminale sul tuo Mac (Finder > Applicazioni > Utility).
Passaggio 2. Per installare GPAC sul tuo Mac, incolla l’intero blocco di codice nel Terminale (così com’è) e premi Ritorna :
git clone <https://github.com/gpac/gpac.git>
cd gpac
./configure –static-mp4box –use-zlib=no
make -j4
Se Terminal visualizza un errore, rimuovere le parentesi angolari < > dal comando.
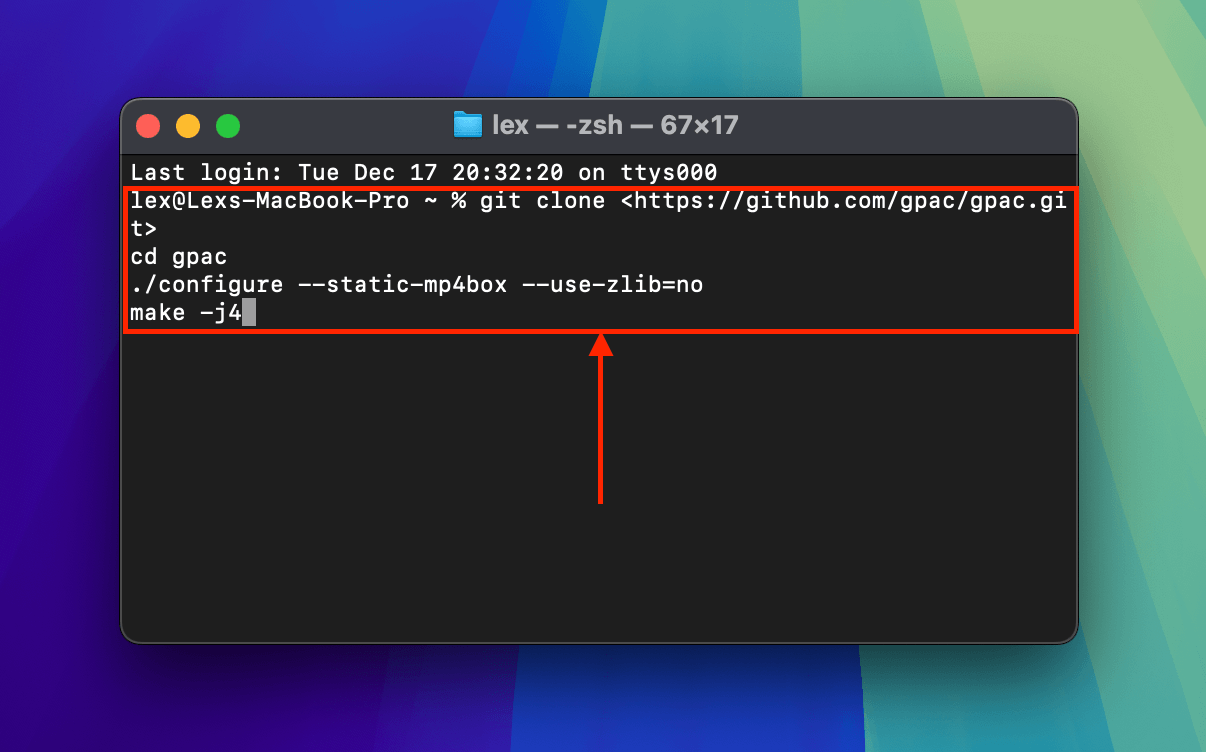
Passaggio 3. Al termine del processo di installazione di GPAC, utilizzare il seguente comando per installare MP4Box:
sudo make install
Se stai usando un Mac con processore Intel, usa il seguente comando: sudo xcodebuild -license . Quindi, digita d’accordo quando richiesto per accettare la licenza.
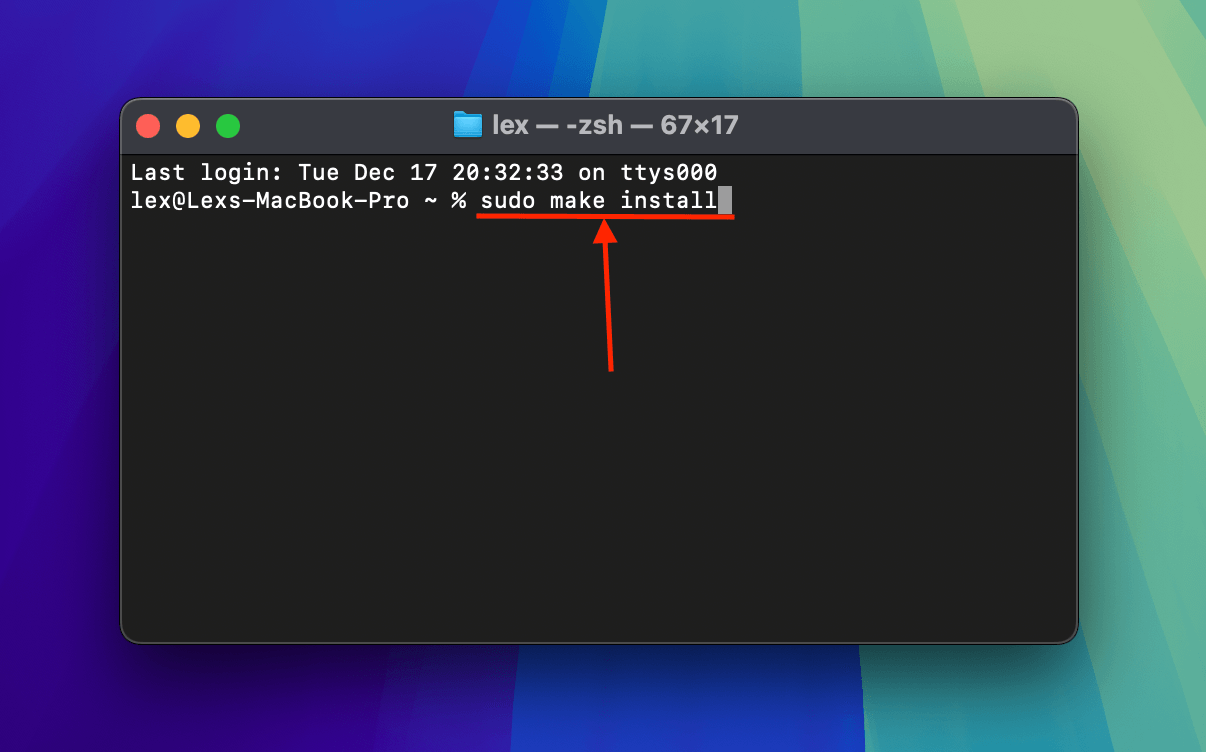
Passaggio 4. Chiudi l’app Terminal. Apri nuovamente l’app Terminal. Successivamente, usa il seguente comando per cambiare la directory di lavoro alla cartella in cui è salvato il video corrotto del tuo iPhone:
cd desktop/demo
Sostituisci desktop/demo con il percorso della cartella appropriato sul tuo sistema.
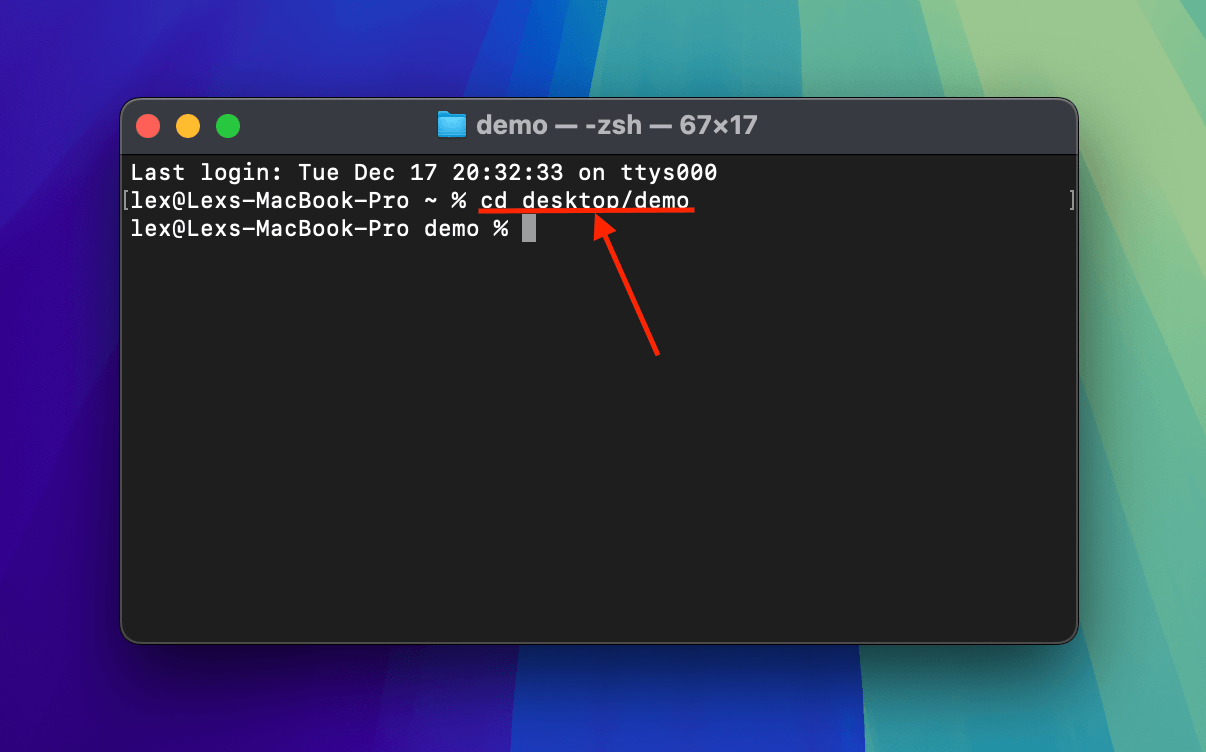
Passo 5. Il comando successivo utilizza MP4Box per estrarre i flussi video e audio dal video del tuo iPhone — senza alcuna ricodifica — e aggiungerli a un nuovo file generato:
MP4Box -add corrupt.mov -new myvideo.mp4
Sostituire corrotto.mov e myvideo.mp4 con i nomi e le estensioni dei file appropriati. Puoi scegliere di generare un nuovo file MOV, ma ti consigliamo MP4 per una maggiore compatibilità.
Se questo comando genera un errore, usa questo invece:
../gpac/bin/gcc/MP4Box -add corrupt.mov -new miovideo.mp4 .
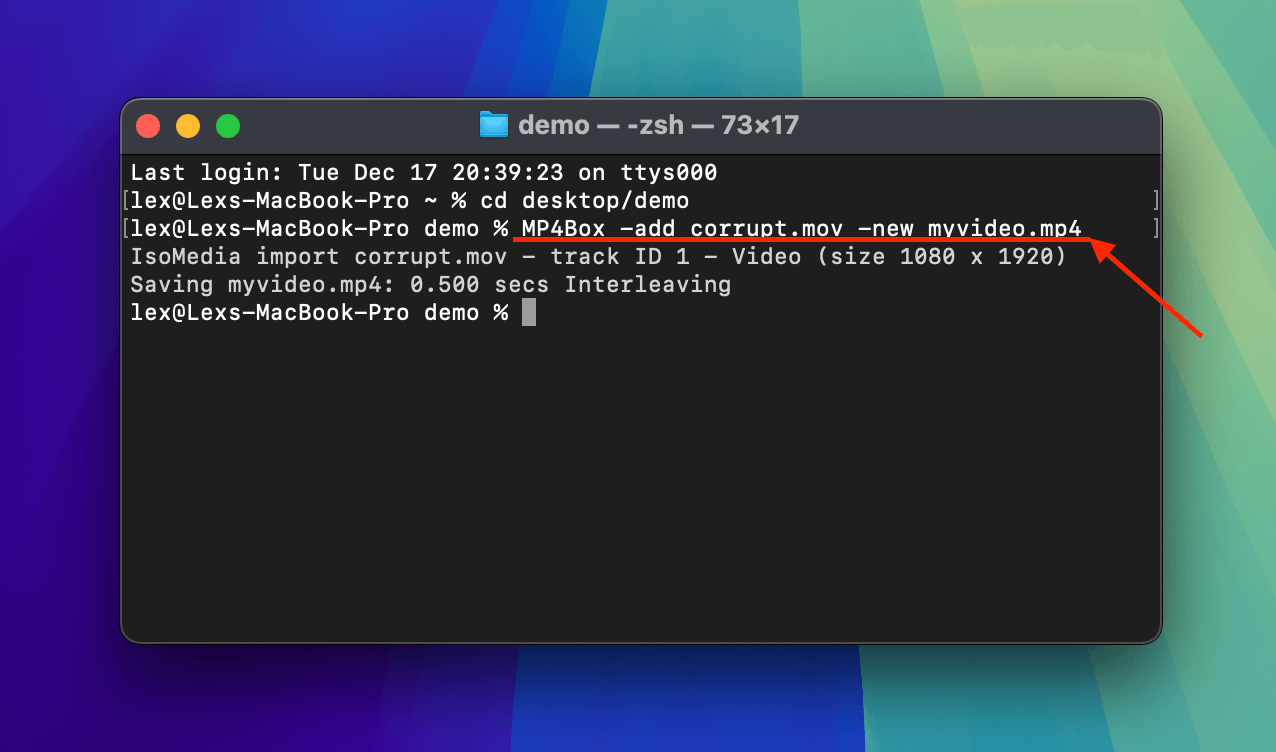
Subito dopo aver eseguito il comando nel passaggio 5, MP4Box inizierà l’operazione. Una volta conclusa, troverai la tua versione di myvideo.mp4 nella cartella in cui è salvato il video iPhone corrotto.
Correzione 4: Converti il tuo video iPhone usando VLC Media Player
Seguendo la stessa logica di ricostruire il contenitore del file del tuo video iPhone danneggiato, puoi anche tentare di convertirlo in un altro formato di file.
Tuttavia, questa volta utilizzerai un altro strumento gratuito e open-source chiamato VLC Media Player. Il processo di conversione di VLC Media Player gestisce gli errori in modo leggermente diverso rispetto a MP4Box, il che potrebbe portare a una riparazione riuscita.
Il suo strumento di conversione cambierà anche il codec del tuo file da H.265 a H.264 — mentre questo potrebbe causare una leggera perdita di qualità, il piccolo “downgrade” può consentire a lettori multimediali come VLC di ignorare determinati errori e riprodurre con successo il video.
Passaggio 1. Scarica e installa VLC Media Player sul tuo Mac.
Passaggio 2. Apri la nuova app VLC Media Player installata (Finder > Applicazioni). Poi, sulla barra dei menu, fai clic su File > Converti / Trasmetti .
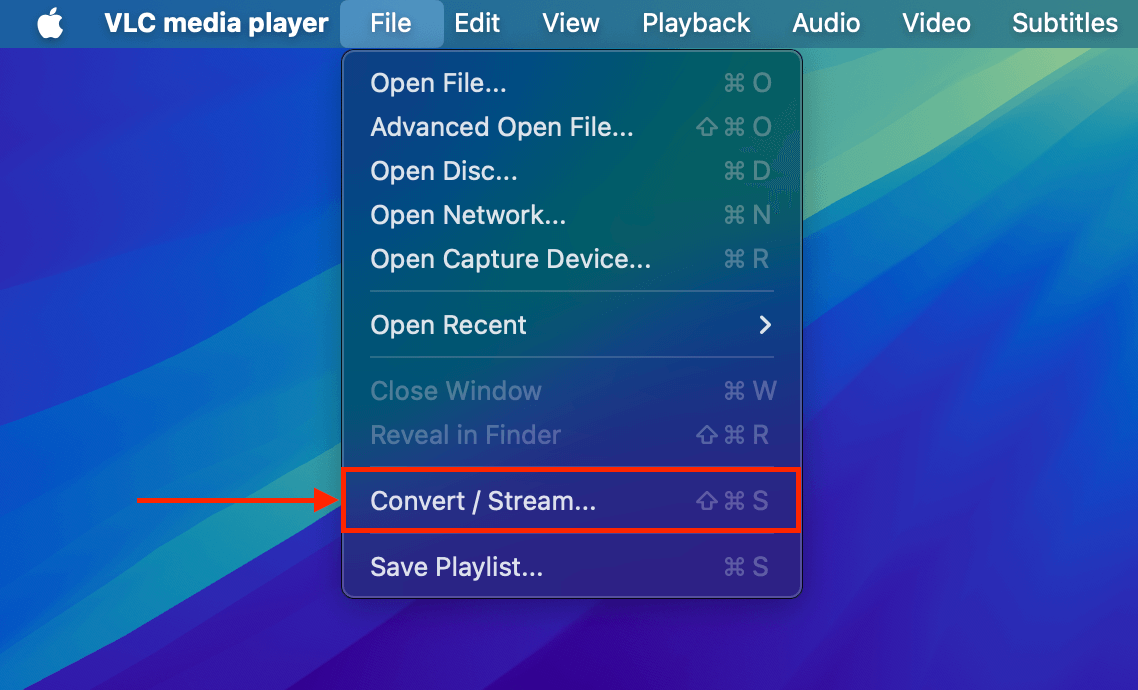
Passaggio 3. Trascina il tuo file iPhone corrotto al centro della Trascina il file qui sezione della finestra di conversione. Poi, fai clic su Personalizza…
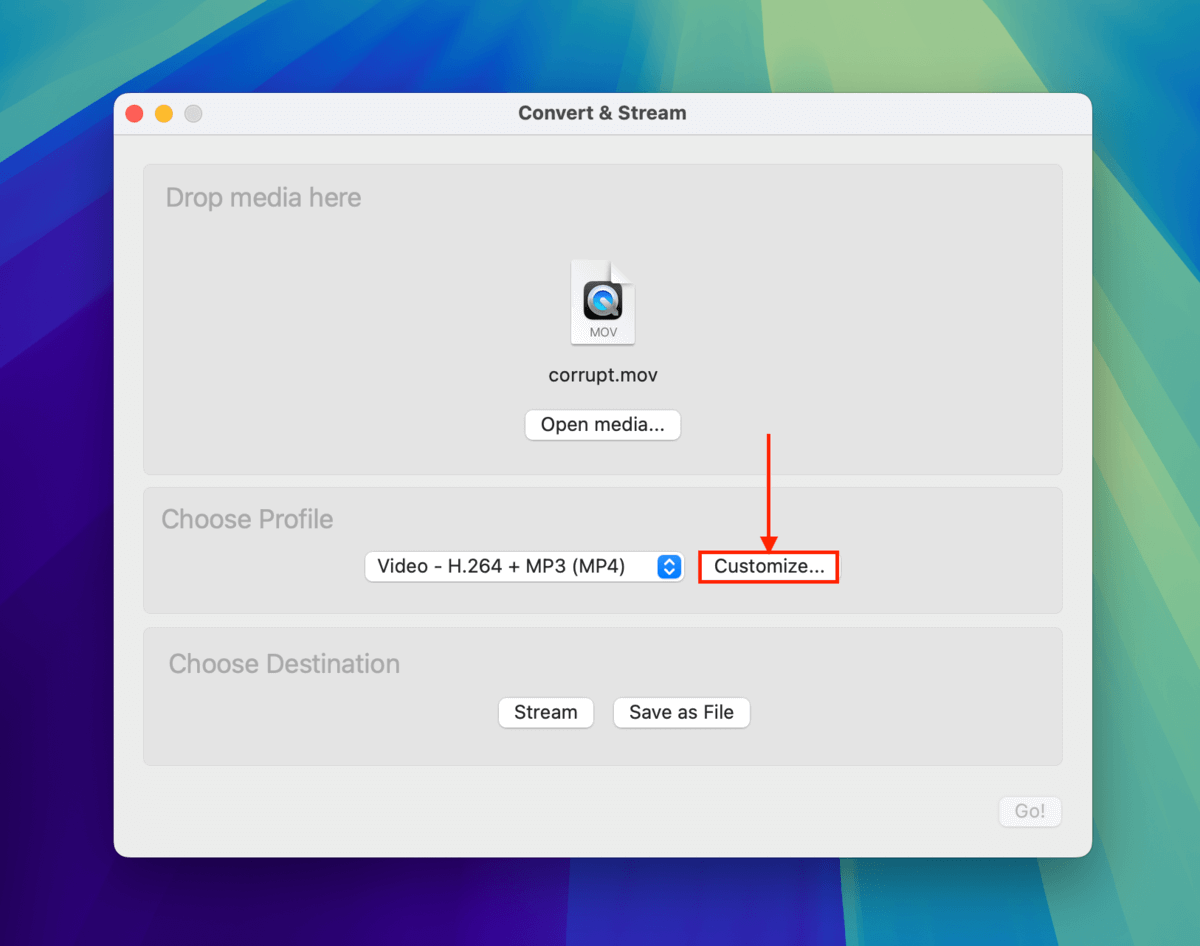
Passaggio 4. Seleziona MP4/MOV . Quindi, clicca su Applica .
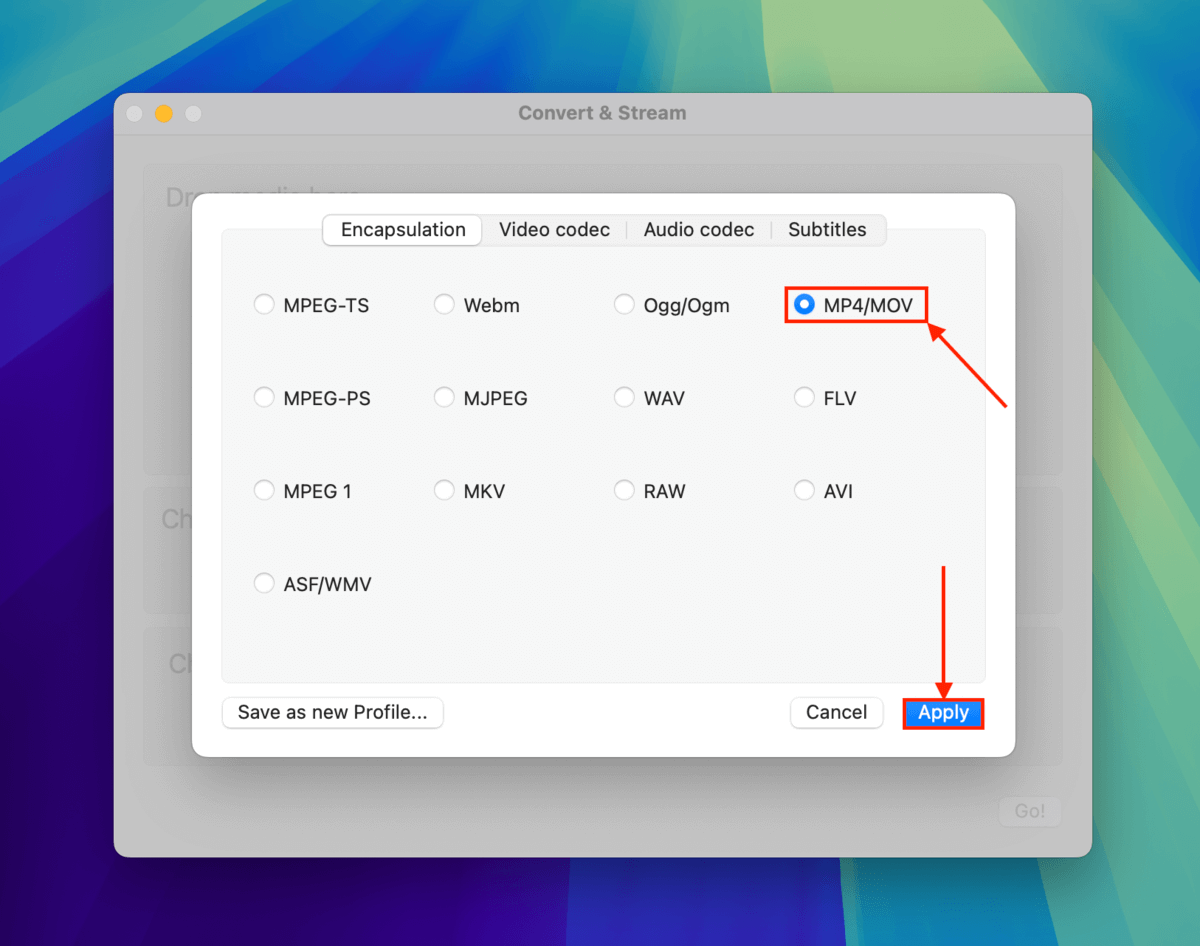
Passo 5. Torna al Converti e Trasmetti finestra , fai clic su Salva come File .
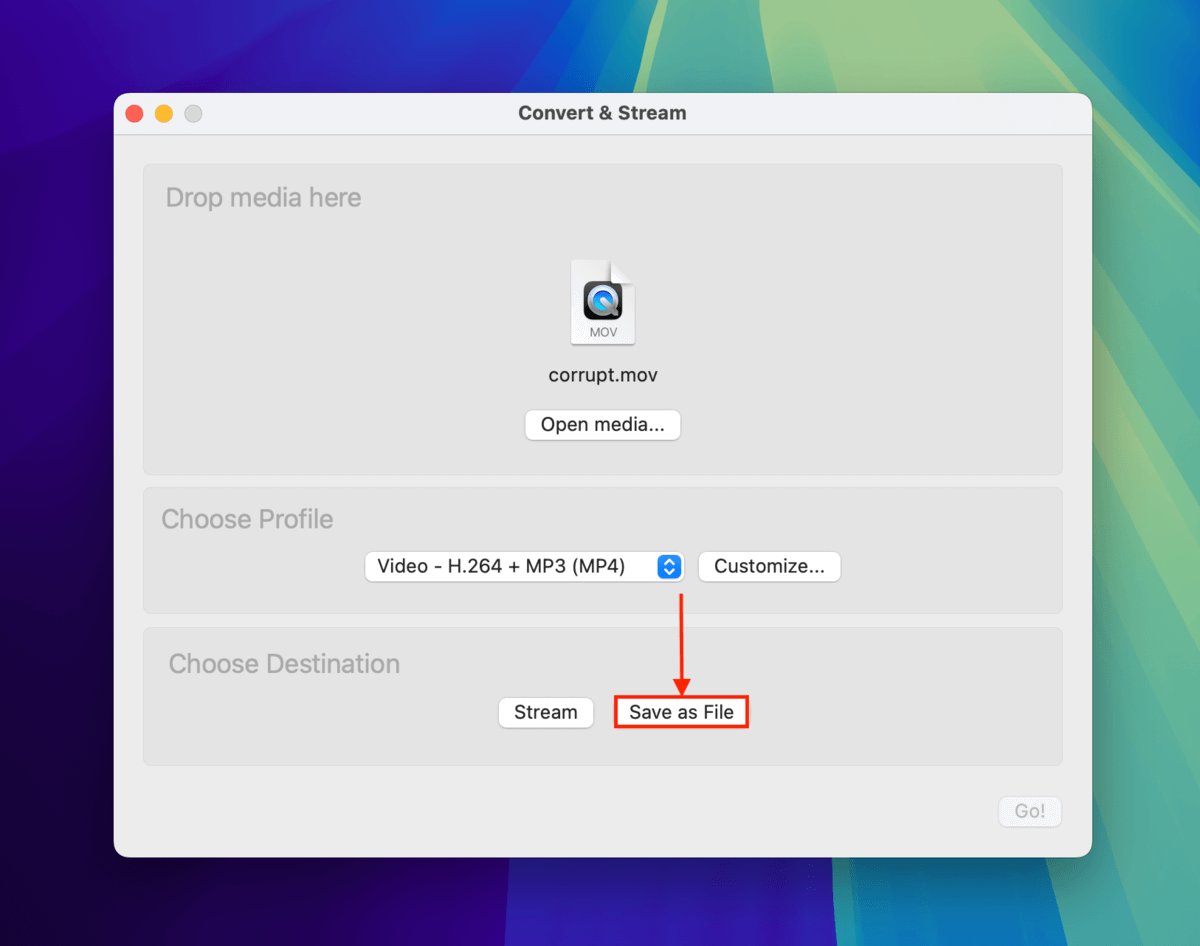
Passaggio 6. Clicca sul pulsante Sfoglia… .
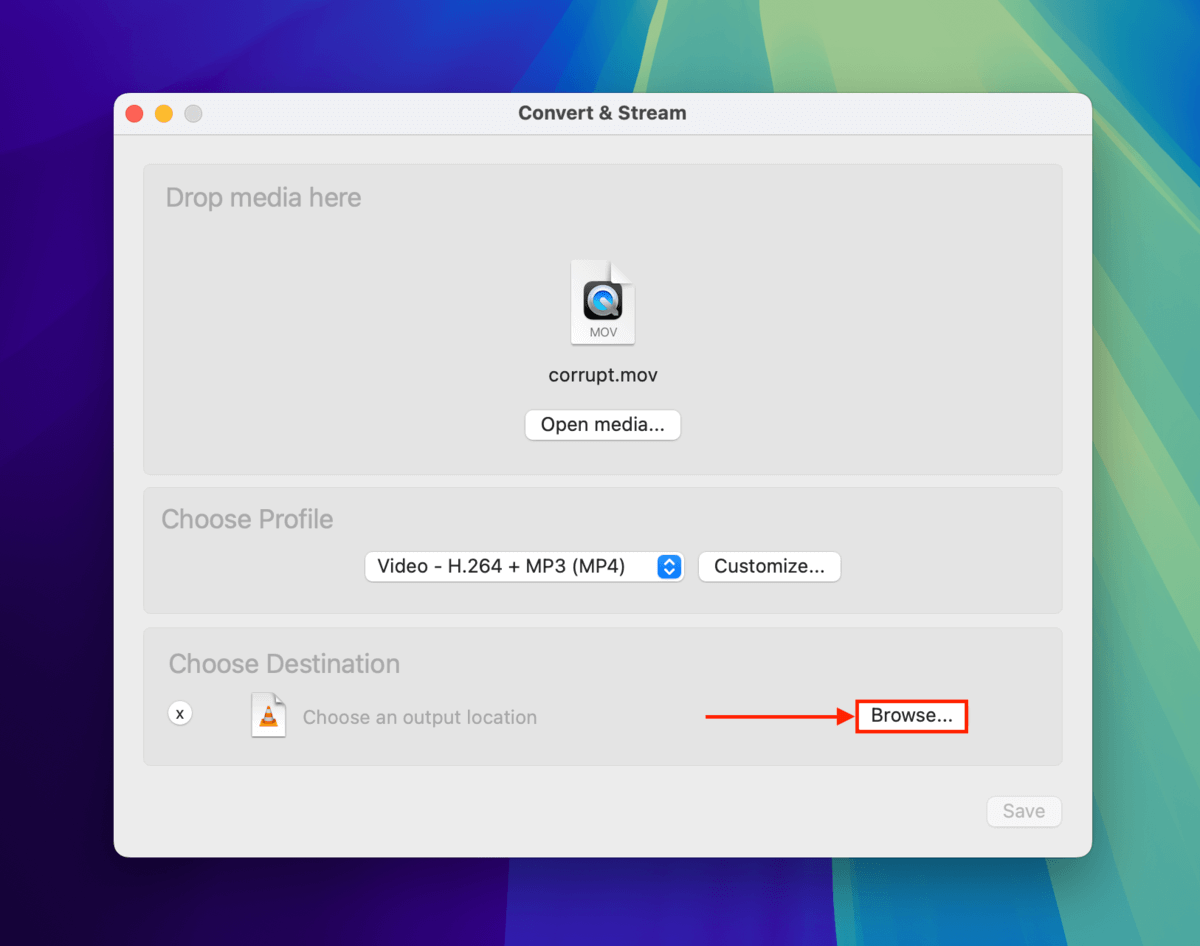
Fase 7. Scegli un nome per il file del tuo video convertito da iPhone e la posizione in cui desideri salvarlo. Quindi, fai clic su Salva .
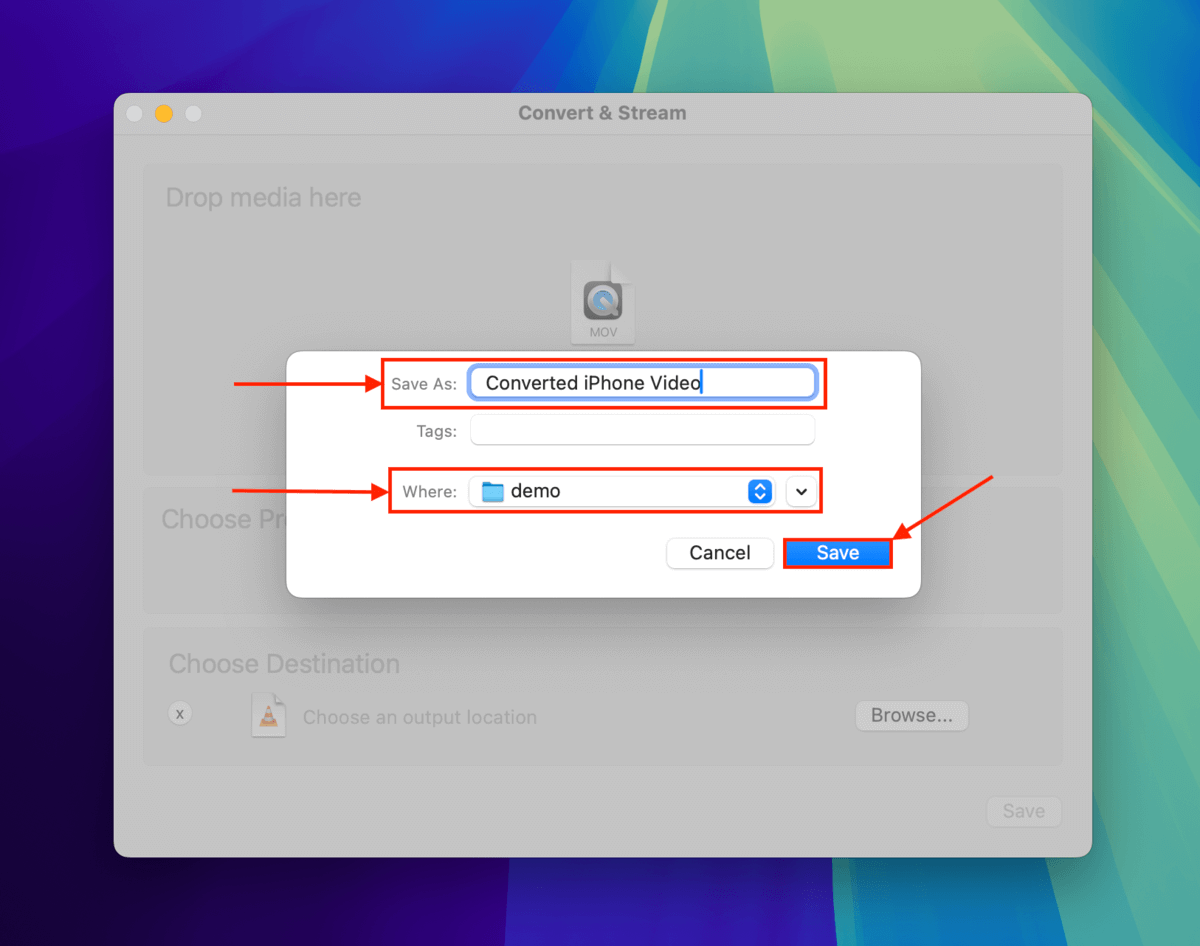
Passaggio 8. Torna alla finestra Converti & Trasmetti e clicca su Salva di nuovo per procedere con il processo di conversione.
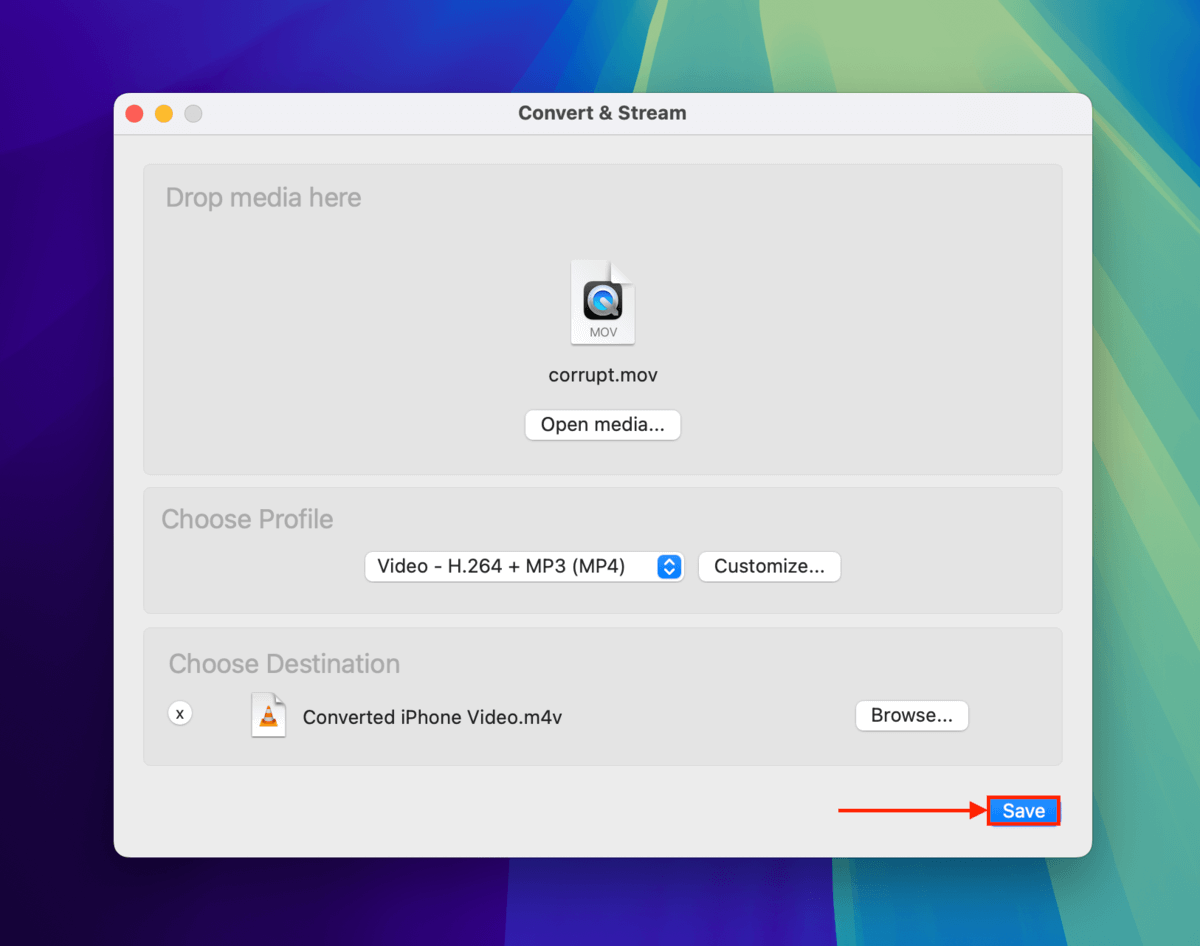
Una volta che VLC Media Player ha terminato di salvare il file convertito, è possibile individuarlo in Finder andando nella cartella selezionata al passaggio 6.
Correzione 5: Ricodifica il tuo Video iPhone Corrotto con FFmpeg
Se sei arrivato qui dopo aver seguito la guida in sequenza, puoi escludere grossomodo problemi con l’atom del filmato del tuo iPhone e con il contenitore del file. Questo metodo non solo ricostruisce il contenitore, ma re-encoda anche il video e i flussi audio nel caso in cui i suoi codec o le informazioni sui codec siano state danneggiate.
Utilizzeremo un altro strumento gratuito e open-source chiamato FFmpeg, che può aggiungere un sacco di parametri utili per superare la corruzione — come ignorare certi errori durante la ricostruzione del file e spostare l’atomo del film all’inizio del file per una migliore riproduzione.
Passaggio 1. Apri qualsiasi browser e vai alla brew.sh pagina web. Quindi, clicca su icona degli appunti per copiare il codice di installazione per Homebrew.
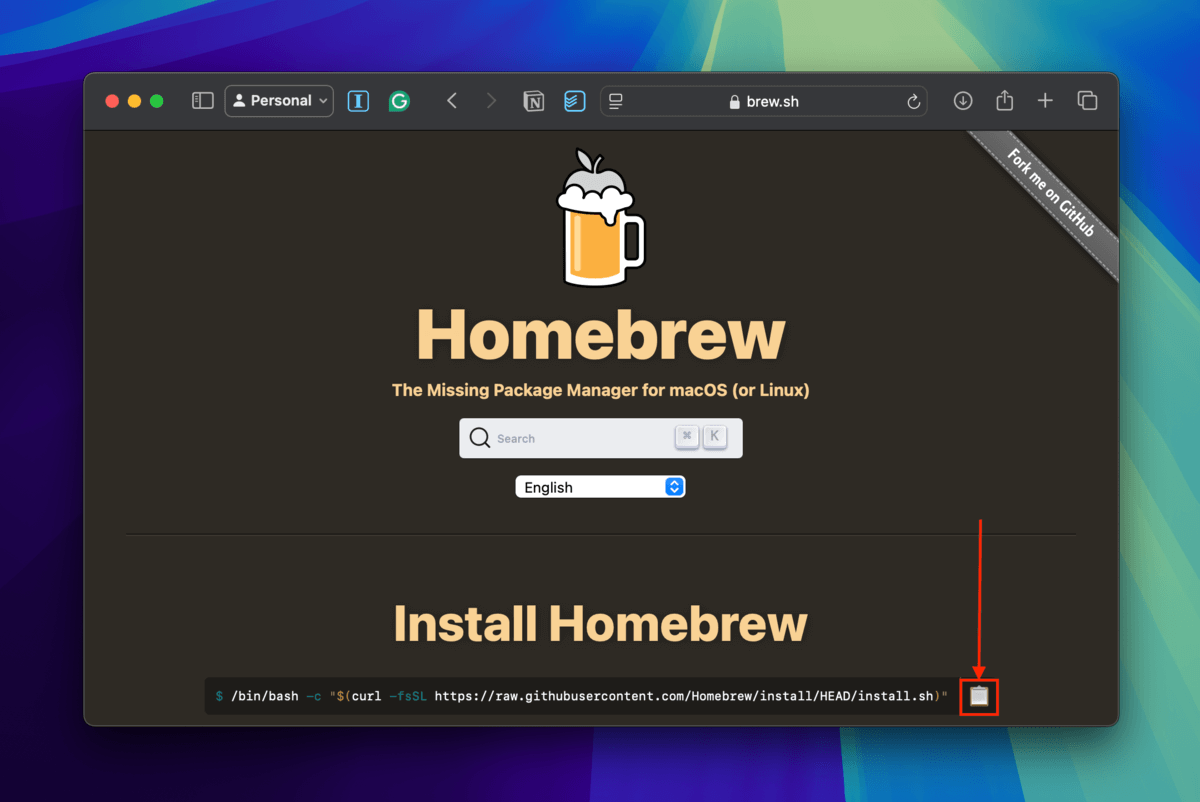
Passaggio 2. Apri l’app Terminale (Finder > Applicazioni > Utility). Quindi, incolla il codice di installazione di Homebrew e premi Ritorna .
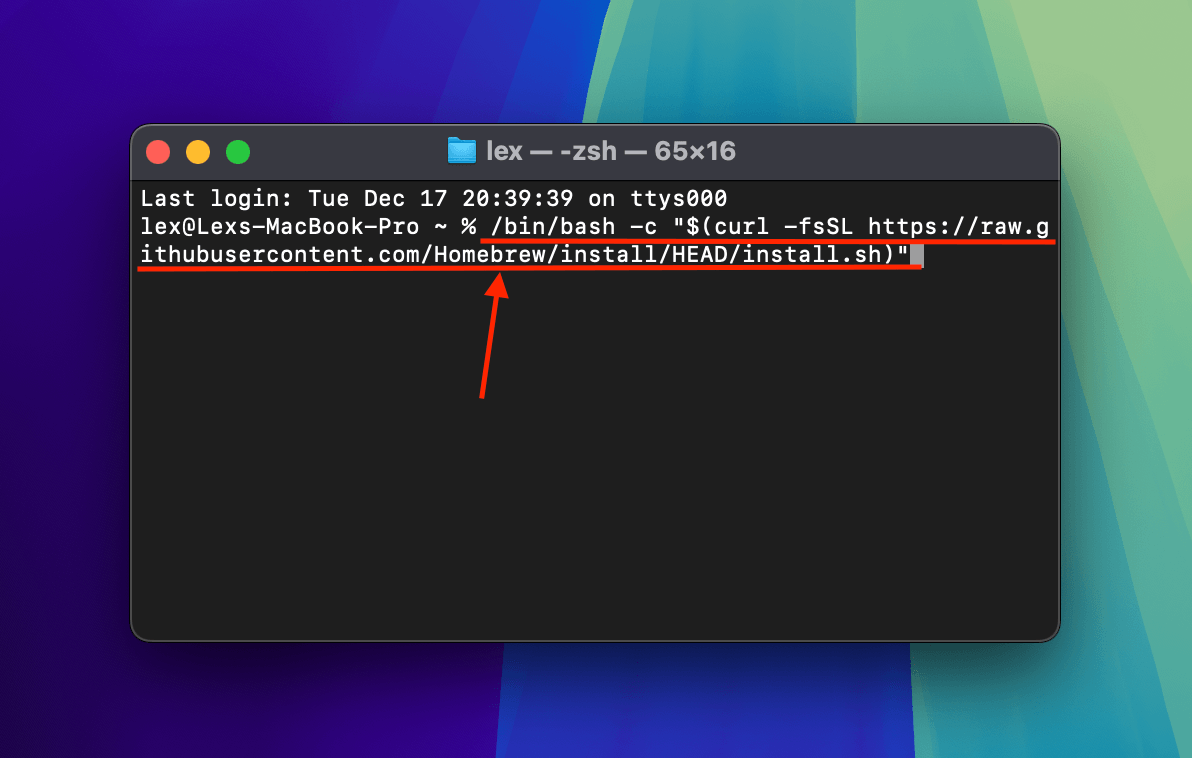
Passaggio 3. Dopo che Homebrew è stato completamente installato sul tuo Mac, puoi ora installare FFmpeg eseguendo il comando successivo:
brew install ffmpeg
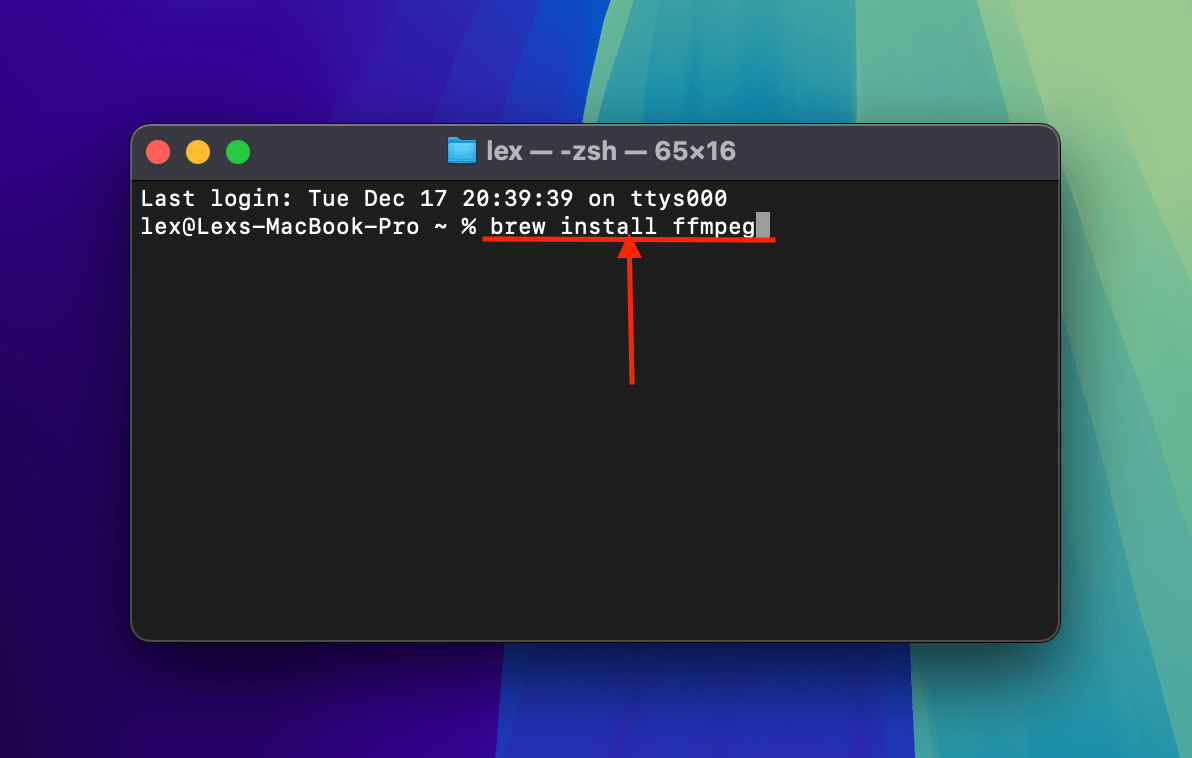
Passaggio 4. Quando Terminal ti informa che FFmpeg è stato completamente installato sul tuo Mac, utilizza il comando Change Directory per navigare verso la posizione in cui è salvato il tuo file MOV corrotto (tramite Terminal):
cd desktop/demo
Sostituisci desktop/demo con la posizione in cui è memorizzato il video del tuo iPhone.
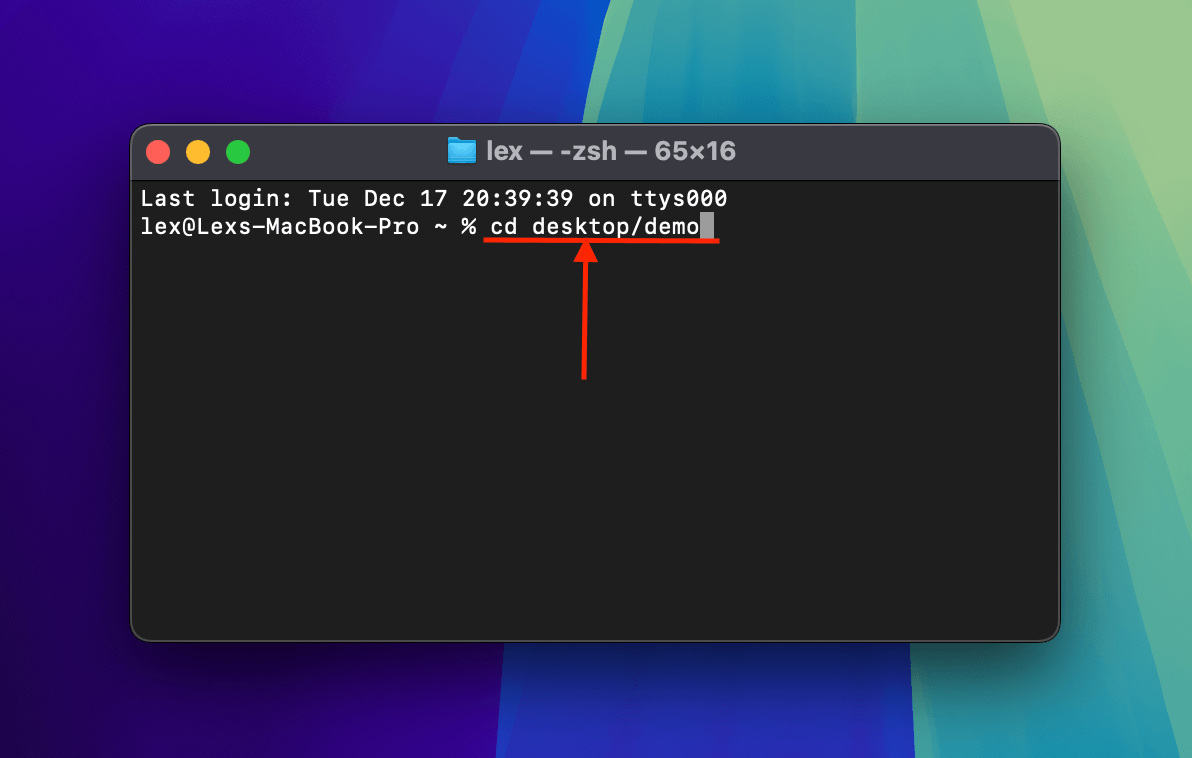
Passo 5. Il comando successivo rientrepreterà il tuo file video iPhone corrotto in formato MP4, convertendo in particolare il suo codec HEVC in H.264. Inoltre, sposterà l’atomo del filmato all’inizio del file (migliorando così la compatibilità):
ffmpeg -i corrupt.mov -c:v libx264 -preset ultrafast -c:a copy repaired.mp4
Sostituire corrotto.mov e riparato.mp4 con i nomi file appropriati.
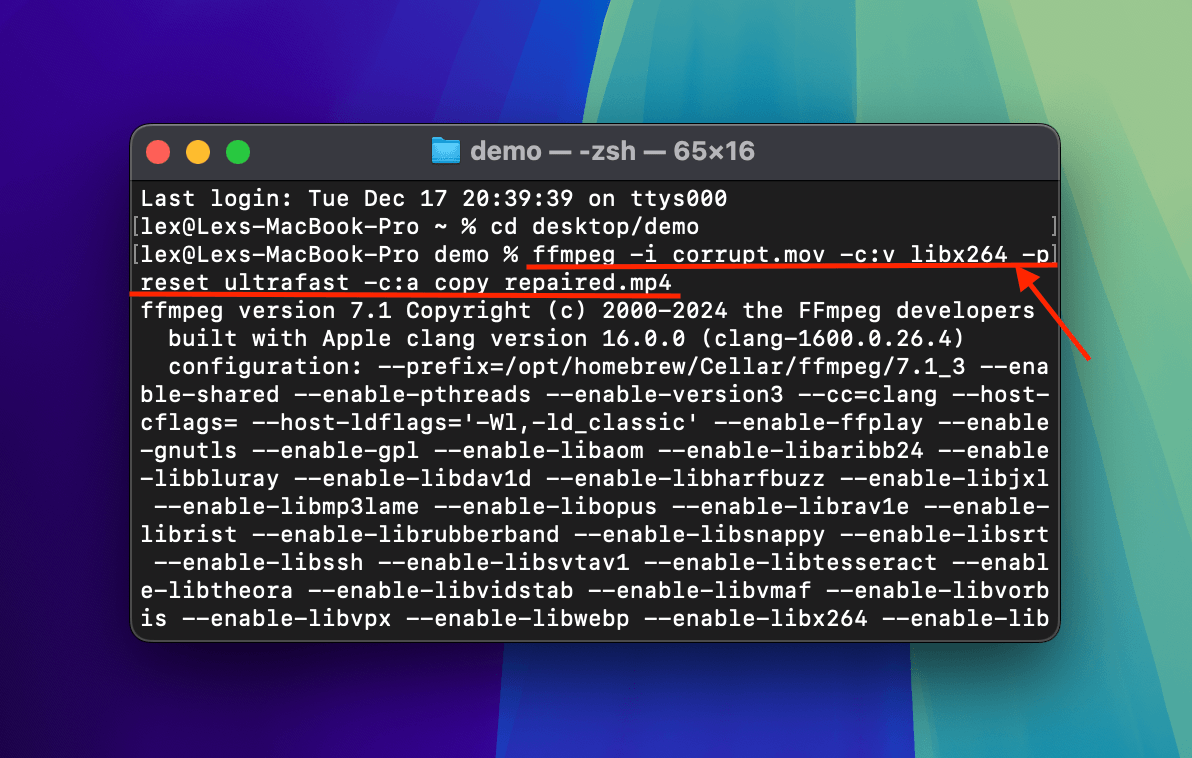
Quando FFmpeg ha finito di ricodificare il video del tuo iPhone, lo troverai salvato nella stessa cartella in cui è memorizzato il video corrotto originale.
Suggerimento Bonus: Correggi i Video Sgranati Utilizzando le App di Miglioramento Video con AI
Se i tuoi video appaiono sfocati o poco chiari, è improbabile che siano stati danneggiati. Piuttosto, il video potrebbe essere stato ripreso a una risoluzione inferiore o la fotocamera era fuori fuoco. Un modo per “risolvere” questo problema è migliorare la qualità del video affinché il degrado non sia tanto evidente.
Questo può essere fatto in modo molto più conveniente con le app per il miglioramento dei video con l’IA che hanno recentemente invaso l’App Store. Anche in questo caso, NON sono strumenti di riparazione: possono semplicemente aiutarti a migliorare la qualità di un video sul tuo iPhone rimuovendo i segni visivi di danno. Ecco alcune raccomandazioni per iniziare:
- PowerDirector (Mac, iPhone) – Popolare app all-in-one per il montaggio video, ricca di effetti sia correttivi che stilistici che puoi applicare facilmente con l’AI, come il controllo del colore e la stabilizzazione del video. PowerDirector ha anche un’app per Mac con un miglioratore AI che può aiutarti a rendere più nitidi i video sfocati (che spesso possono verificarsi a causa di corruzione).
- Pictura Video: AI Enhancer (Mac) – App mirata e minimalista che fa solo una cosa: migliorare la risoluzione dei tuoi video ed eliminare le immagini granulose con l’uso dell’AI.
- Nitidezza Video: Migliora la Qualità (iPhone) – Strumento di miglioramento video adatto ai principianti e all-in-one che ti dà il controllo su nitidezza, contrasto, esposizione e molto altro.
Che dire dei video di iPhone mancanti o eliminati?
Prima di andare, hai notato se anche alcuni dei tuoi video su iPhone sono scomparsi? Potrebbe essere un altro segno di corruzione o problemi di sincronizzazione con iCloud (oppure, beh, errore umano). Abbiamo scritto un’altra guida per aiutarti recupera video iPhone persi o eliminati – nota che è possibile ripristinare i file corrotti. Dovrai ripararli utilizzando i metodi di questo articolo prima che diventino visibili.






