
Il existe plusieurs façons de supprimer des fichiers sur Mac, et heureusement, nous avons également plusieurs méthodes pour récupérer les fichiers supprimés. Pour vous aider à trouver la méthode la plus adaptée à votre situation, nous avons élaboré ce guide facile à suivre dans lequel nous comparons différentes façons de restaurer les fichiers supprimés et fournissons des instructions étape par étape pour chacune.
Table des Matières
Comment choisir la bonne méthode pour récupérer des fichiers Mac ?
Lorsque vous êtes confronté au défi de récupérer des fichiers supprimés sur votre Mac, vous devez prendre en compte vos propres compétences informatiques, les limitations spécifiques de chaque méthode de récupération et les contraintes de temps auxquelles vous pourriez être confronté.
Par exemple, Disk Drill est un logiciel de récupération de données pour Mac destiné aux utilisateurs de tous niveaux, qui peut être utilisé pour récupérer rapidement des fichiers à partir de dispositifs de stockage internes et externes, ce qui en fait une excellente option pour la plupart des gens. Mais si vous souhaitez explorer d’autres approches, le tableau comparatif suivant fournit un aperçu des différentes voies possibles :
| Nom | Description | Temps | Difficulté | Supprimé Permanent | |
|---|---|---|---|---|---|
 | Option annuler | Une commande qui vous permet d’annuler la dernière action effectuée. | 10 sec | Facile | Non |
| Corbeille | Un dossier spécial où les ordinateurs Mac stockent les fichiers supprimés. | 1 min | Facile | Non | |
| Commandes terminal | Commandes textuelles spéciales qui permettent de récupérer des fichiers supprimés depuis la ligne de commande. | 10 sec | Difficile | Non | |
| Outils de sauvegarde | Solutions logicielles qui vous aident à créer des copies de sauvegarde de vos fichiers et à récupérer des fichiers supprimés à partir de celles-ci. | 10 min | Normal | Oui | |
| Logiciel de récupération | Applications logicielles spéciales capables de récupérer même les fichiers supprimés de manière permanente que d’autres méthodes ne peuvent pas récupérer. | 12 min | Normal | Oui | |
| Fonctionnalités de récupération spécifiques aux applications | Utilisez la fonctionnalité récemment supprimée des applications macOS | 10 sec | Facile | Non | |
| Service de récupération de données | Engagez des professionnels de la récupération de données pour récupérer vos données | Jours | Facile | Oui |
Comme vous pouvez le constater, vous avez plusieurs options pour récupérer des fichiers supprimés sur Mac. Quelle que soit l’option que vous choisissez, vous devez toujours faire de la récupération de données votre priorité et éviter d’écrire de nouvelles données sur le périphérique de stockage où les fichiers supprimés étaient situés.
Instructions étape par étape pour chaque méthode de récupération
Maintenant que vous avez choisi la méthode de récupération la plus appropriée, il est temps de jeter un coup d’œil plus attentif à chacune d’elles et de vous fournir des instructions détaillées étape par étape que vous pouvez facilement suivre pour restaurer les fichiers supprimés sur Mac.
Méthode 1 : Utilisez la commande Annuler sur Mac
-
 Temps approximatif pour récupérer un fichier : 10 secondes
Temps approximatif pour récupérer un fichier : 10 secondes - Difficulté: Facile. Vous n’avez pas besoin de connaissances particulières pour utiliser cette méthode.
- Limitations : La fonction Annuler repose sur un historique d’événements temporaire, qui est réinitialisé lorsque le Mac redémarre. Il est également possible que de nouvelles actions annulent l’ancienne action dans l’historique.
- Récupération en masse : La récupération en masse via Annuler est possible dans plusieurs scénarios, comme si vous avez supprimé plusieurs fichiers en une seule fois (un seul Annuler les restaurera tous) ou si vous supprimez plusieurs fichiers consécutivement (vous pouvez appeler Annuler plusieurs fois).
- Emplacement et nom des fichiers récupérés : Les fichiers récupérés apparaîtront dans leurs emplacements d’origine et auront leurs noms d’origine.
Lorsque vous supprimez un fichier par erreur sur Mac et que vous remarquez votre erreur immédiatement, vous pouvez le récupérer instantanément en utilisant le Commande Annuler. La commande Annuler utilise un gestionnaire d’événements temporaire pour stocker des chaînes d’actions que vous pouvez inverser. Par exemple, vous pouvez inverser plusieurs actions que vous avez effectuées dans Finder, comme la suppression de dossiers. Il existe plusieurs façons d’invoquer la commande Annuler, que nous allons brièvement aborder ci-dessous.
Étape 1. Mettez en surbrillance l’application qui a été utilisée pour supprimer le fichier (comme Finder).
Étape 2. Ouvrez le menu Édition dans la barre de menu.
Étape 3. Cliquez Annuler le déplacement de « filename ».

Alternativement, vous pouvez appuyer sur Commande + Z sur votre clavier pour invoquer immédiatement la commande Annuler. Gardez simplement à l’esprit que l’application correcte doit être au premier plan pour que la commande Annuler fasse ce que vous souhaitez.
- Simple
- Aucune courbe d’apprentissage
- Fonctionne dans toutes les applications Mac
- Ne peut récupérer que le dernier fichier supprimé
- Doit être utilisé avant de quitter l’application depuis laquelle le fichier a été supprimé
- Redémarrer votre Mac efface toute la chaîne d’actions enregistrée dans le gestionnaire d’événements d’annulation
Méthode 2 : Récupérer des fichiers de la corbeille sur Mac
 Temps approximatif de récupération d’un fichier : 1 minute
Temps approximatif de récupération d’un fichier : 1 minute- Difficulté: Facile. Vous n’avez pas besoin de connaissances particulières pour utiliser cette méthode.
- Limitations : Les fichiers ne peuvent pas être récupérés de la Corbeille lorsqu’elle a été vidée, ce qui peut se produire soit manuellement, soit automatiquement après 30 jours.
- Récupération en masse : Possible. Vous pouvez récupérer autant de fichiers que vous le souhaitez en même temps.
- Emplacement et nom des fichiers récupérés : Les fichiers récupérés apparaîtront dans leur emplacement d’origine et auront leur nom d’origine, mais vous pouvez également les récupérer à n’importe quel autre emplacement.
Lorsque vous supprimez un fichier sur Mac, il finit généralement (pas toujours !) dans un dossier spécial appelé Corbeille, où il reste jusqu’à ce que vous le fassiez manuellement/automatiquement vider la Corbeille. Tant que le fichier est dans la Corbeille, vous pouvez le récupérer dans son dossier d’origine en quelques clics simples et être sûr que la récupération sera 100% réussie.
Étape 1. Cliquez sur l’icône de la Corbeille dans le Dock.
![]()
Étape 2. Sélectionnez vos fichiers (vous pouvez utiliser la barre de recherche si vous vous souvenez du nom du fichier que vous souhaitez récupérer).
Étape 3. Faites un clic droit sur l’un des fichiers sélectionnés et choisissez l’option Remettre .
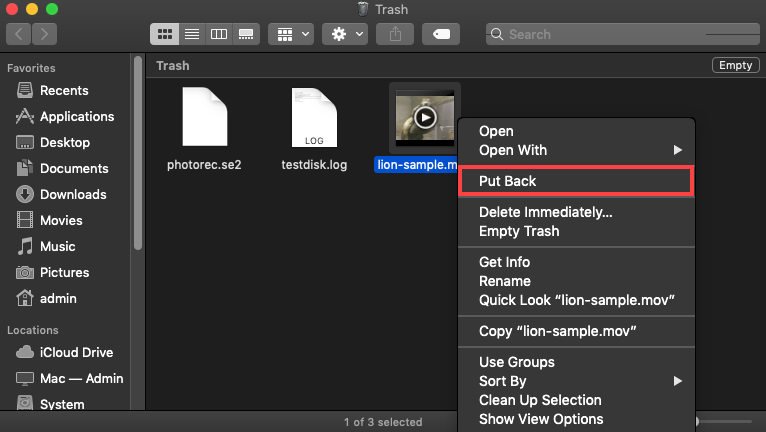
Si vous ne souhaitez pas récupérer les fichiers supprimés dans leurs dossiers d’origine, vous pouvez les faire glisser et les déposer dans n’importe quel dossier de votre choix.
- Prend moins d’une minute
- Vous permet de récupérer des fichiers supprimés sur Mac sans logiciel
- Facilite la recherche de fichiers supprimés
- Restaure les fichiers à leur emplacement précédent
- Tous les fichiers supprimés ne se retrouvent pas dans la Corbeille
- La fonction de vidage automatique de Mac supprime les fichiers de la Corbeille après 30 jours
Méthode 3 : Récupérer des fichiers supprimés à l’aide du Terminal
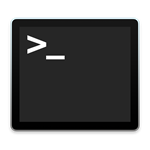 Temps approximatif de récupération d’un fichier : Quelques secondes (une fois que vous apprenez la commande).
Temps approximatif de récupération d’un fichier : Quelques secondes (une fois que vous apprenez la commande).- Difficulté: Difficile. Vous devez taper les commandes exactement comme il faut.
- Limitations : Vous n’avez pas d’interface graphique pour cliquer, et cette méthode ne fonctionne que si vous n’avez pas supprimé vos fichiers du dossier Corbeille.
- Récupération en masse : Précis et super efficace, une fois que vous avez appris les commandes appropriées. Vous pouvez déplacer des fichiers en masse par nom, type de fichier, une combinaison des deux, et plus encore.
- Emplacement et nom des fichiers récupérés : Les fichiers conserveront leurs noms originaux, et vous pouvez les déplacer vers n’importe quel répertoire que vous souhaitez.
Le Terminal est l’application en ligne de commande pour macOS. En utilisant les bonnes commandes, vous pouvez déplacer instantanément un ou plusieurs fichiers de votre dossier Corbeille vers n’importe quel répertoire de votre Mac. Vous pouvez également utiliser différents types de commandes pour personnaliser l’opération de récupération, comme spécifier les noms de fichiers ou les formats de fichiers.
Étape 1. Lancez Terminal depuis /Applications/Utilities ou en utilisant Spotlight.

Étape 2. Entrez cd .Corbeille pour accéder au dossier Corbeille.
Étape 3. Entrez ls -al ~/.Corbeille pour voir le contenu du dossier Corbeille.

Étape 4. Entrez mv nomdefichier ../ pour déplacer un fichier spécifique vers votre dossier personnel (remplacez filename par le nom du fichier que vous souhaitez récupérer).
Voici plusieurs autres variantes utiles de la commande que vous pouvez utiliser :
- Si vous souhaitez déplacer plusieurs fichiers, vous pouvez les chaîner ensemble entre crochets :
mv {filename1.txt,filename2.txt,filename3.txt} ../ - Si vous souhaitez déplacer plusieurs fichiers avec un identifiant spécifique dans leurs noms de fichiers (par exemple, le mot “décembre”), utilisez des jokers dans la commande :
mv *december* ../
Le symbole * signifie “zéro ou plusieurs caractères” ou “inclure tous les fichiers ayant ces caractères et plus”.
- Si vous souhaitez déplacer plusieurs fichiers du même type, ajoutez un joker et l’extension après la commande mv :
mv *.doc ../
Ou même quelque chose comme mv *.doc *.jpg *.txt ../ si vous souhaitez inclure des extensions dans le filtre.
- En utilisant différents paramètres et options, vous pouvez exécuter une commande précise qui peut déplacer exactement les fichiers dont vous avez besoin, exactement là où vous voulez qu’ils aillent
- Si vous êtes à l’aise avec les commandes Terminal, cette méthode est très rapide
- Finder peut planter ou ralentir si vous traitez des milliers de fichiers–Terminal n’a pas ce problème
- Les commandes peuvent outrepasser les permissions et “forcer” le déplacement des fichiers en cas de problèmes de permissions étranges qui vous empêchent de le faire via Finder
- Cette méthode est complètement inutile si vous avez déjà supprimé vos fichiers de nouveau depuis le dossier Corbeille
- Ça peut sembler lent et intimidant si vous apprenez les commandes pour la première fois
- Vous ne pouvez pas prévisualiser vos fichiers d’aucune manière avant de tenter la récupération
Méthode 4 : Récupérer des fichiers à partir de sauvegardes
 Temps approximatif de récupération d’un fichier : 10 minutes
Temps approximatif de récupération d’un fichier : 10 minutes- Difficulté: Normal. Tant que vous utilisez un outil de sauvegarde convivial, vous devriez pouvoir récupérer vos fichiers sans aucun problème majeur.
- Limitations : Cela ne fonctionne que si vous avez déjà créé une sauvegarde avant que vos fichiers ne soient supprimés. Vous devez également vous rappeler quels instantanés contiennent les fichiers que vous voulez. Enfin, vous devez avoir accès à votre disque de sauvegarde et si vous restaurez des instantanés locaux, vous aurez un temps limité pour la récupération avant qu’ils ne soient remplacés par de nouveaux instantanés.
- Récupération en masse : Possible. Pratiquement tous les outils de sauvegarde peuvent récupérer plusieurs fichiers supprimés en même temps.
- Emplacement et nom des fichiers récupérés : Les fichiers conservent leurs noms d’origine, mais vous pouvez choisir où les enregistrer.
Il existe plusieurs catégories d’outils de sauvegarde qui peuvent être utilisés pour récupérer de manière fiable des fichiers supprimés sur Mac. Tous les Mac équipés de macOS 10.5 ou une version plus récente sont dotés d’un outil de sauvegarde incrémentielle appelé Machine à remonter le temps, qui permet aux utilisateurs de restaurer l’ensemble du système d’exploitation ou des fichiers spécifiques à partir d’une sauvegarde locale stockée sur un disque de sauvegarde dédié.
Et depuis macOS 10.7 Lion, des instantanés locaux ont été ajoutés à Time Machine, qui créent des sauvegardes temporaires de vos données sur votre Mac (qui sont remplacées par de nouveaux instantanés au fil du temps). Les instantanés locaux vous permettent de récupérer des fichiers même sans votre disque de sauvegarde.
Étape 1. Ouvrez le dossier qui contenait les fichiers supprimés en utilisant Finder.
Étape 2. Cliquez sur l’icône Time Machine dans votre barre de menu et sélectionnez Parcourir les sauvegardes Time Machine .
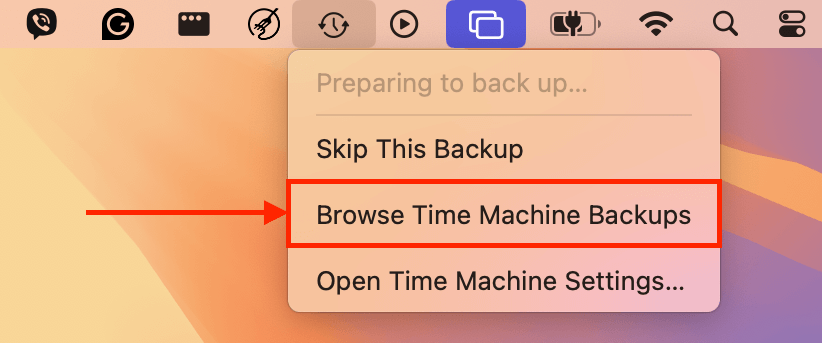
Étape 3. Sélectionnez les fichiers que vous souhaitez récupérer. Utilisez la chronologie sur le côté droit de l’écran pour trouver la version la plus récente de vos fichiers.
Étape 4. Cliquez Restaurer pour restaurer les fichiers sélectionnés.
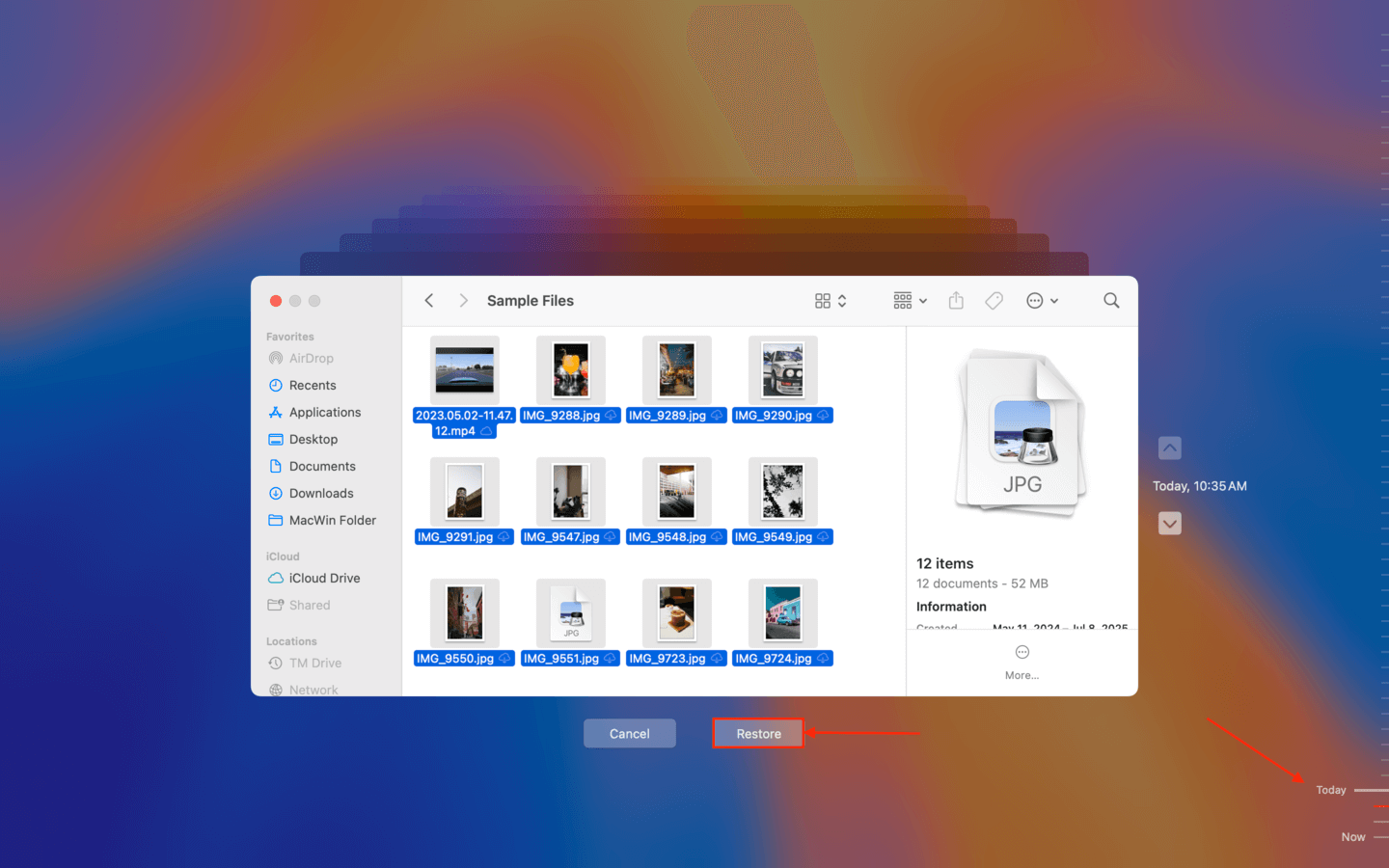
Certains utilisateurs de Mac peuvent préférer la commodité des solutions de sauvegarde sur le cloud comme Google Drive, iCloud, ou Dropbox, dont le plus grand avantage est le fait que vous pouvez y accéder depuis n’importe où.
Quel que soit l’outil de sauvegarde que vous préférez, vous ne pourrez récupérer vos fichiers perdus que si vous avez créé une sauvegarde au préalable. Si vous n’avez pas de sauvegarde à jour à partir de laquelle récupérer vos fichiers, vous devez essayer une autre méthode.
- 100% fiable
- Tous les nouveaux Mac sont livrés avec un excellent outil de sauvegarde pré-installé
- Peut être utilisé pour récupérer des données après des dommages physiques
- Même si vous n’avez pas votre lecteur de sauvegarde disponible, vous pouvez récupérer des fichiers récemment supprimés à partir des instantanés locaux
- Fonctionne seulement si vous avez une sauvegarde à jour de vos données
- La recherche prend du temps
Méthode 5 : Utiliser un logiciel de récupération de données Mac
-
 Temps approximatif pour récupérer un fichier : 12 minutes
Temps approximatif pour récupérer un fichier : 12 minutes - Difficulté: Normal. Aucune connaissance ou compétence spéciale n’est nécessaire pour récupérer une Corbeille supprimée sur Mac avec un logiciel de récupération de données moderne.
- Limitations : Même les logiciels de récupération de données ne peuvent pas récupérer des fichiers qui ont été écrasés par de nouvelles données.
- Récupération en masse : Possible. Les solutions logicielles de récupération de données permettent généralement à leurs utilisateurs de récupérer plusieurs fichiers en même temps.
- Emplacement et nom des fichiers récupérés : Dans certains cas, les fichiers récupérés conserveront leurs noms d’origine. D’autres fois, les fichiers récupérés utiliseront des noms génériques. Dans tous les cas, vous pouvez choisir manuellement leur emplacement de sauvegarde.
Si vous avez supprimé vos fichiers du dossier Corbeille et que vous n’avez pas de sauvegardes, la méthode la plus efficace pour les restaurer est d’utiliser un logiciel de récupération de données. Il peut restaurer des fichiers qui ont été “supprimés définitivement” ou même formatés en scannant le disque à la recherche des fragments de données physiques laissés par ces fichiers.
Il existe plusieurs applications de récupération de données pour Mac parmi lesquelles vous pouvez choisir. Pour ce guide, nous avons préparé deux recommandations qui ont constamment bien performé lors de nos tests : Disk Drill et PhotoRec. Nous vous donnerons des résumés succincts de chaque application, ainsi que des instructions étape par étape pour que vous puissiez facilement suivre.
Option 1 : Disk Drill
Disk Drill est une application populaire de récupération de données avec une interface magnifique et conviviale pour les débutants, ainsi que des fonctionnalités très puissantes. Elle peut reconnaître tous les systèmes de fichiers Mac, y compris HFS, HFS+ et APFS, ainsi que presque toutes les signatures de fichiers Mac à travers les documents, photos, vidéos, et plus encore. Les Macs avec puces T2 et M1-M4 sont pris en charge. Elle dispose aussi d’outils uniques et utiles tels que l’Advanced Camera Recovery, qui répare automatiquement les vidéos qui semblent inlisables après récupération.
Malheureusement, Disk Drill ne propose pas de récupération gratuite – mais vous pouvez analyser vos disques et prévisualiser vos fichiers autant que vous le souhaitez. Cette application dispose de l’un des meilleurs outils de prévisualisation parmi les applications que nous avons testées (elle fonctionne même sur des vidéos de longue durée), de sorte que vous pouvez au moins vérifier quels fichiers sont réellement récupérables avant d’y consacrer davantage d’efforts.
Voici un guide rapide pour utiliser Disk Drill afin de restaurer des fichiers supprimés de votre Mac :
Étape 1. Télécharger et installez Disk Drill pour Mac.
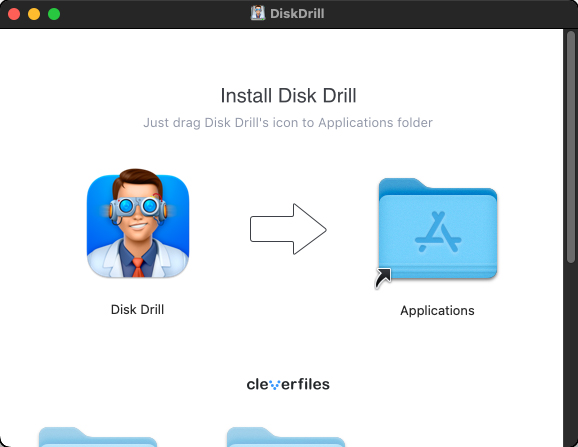
Étape 2. Lancez Disk Drill, sélectionnez le disque où vos fichiers étaient stockés, et cliquez sur Rechercher des données perdues .
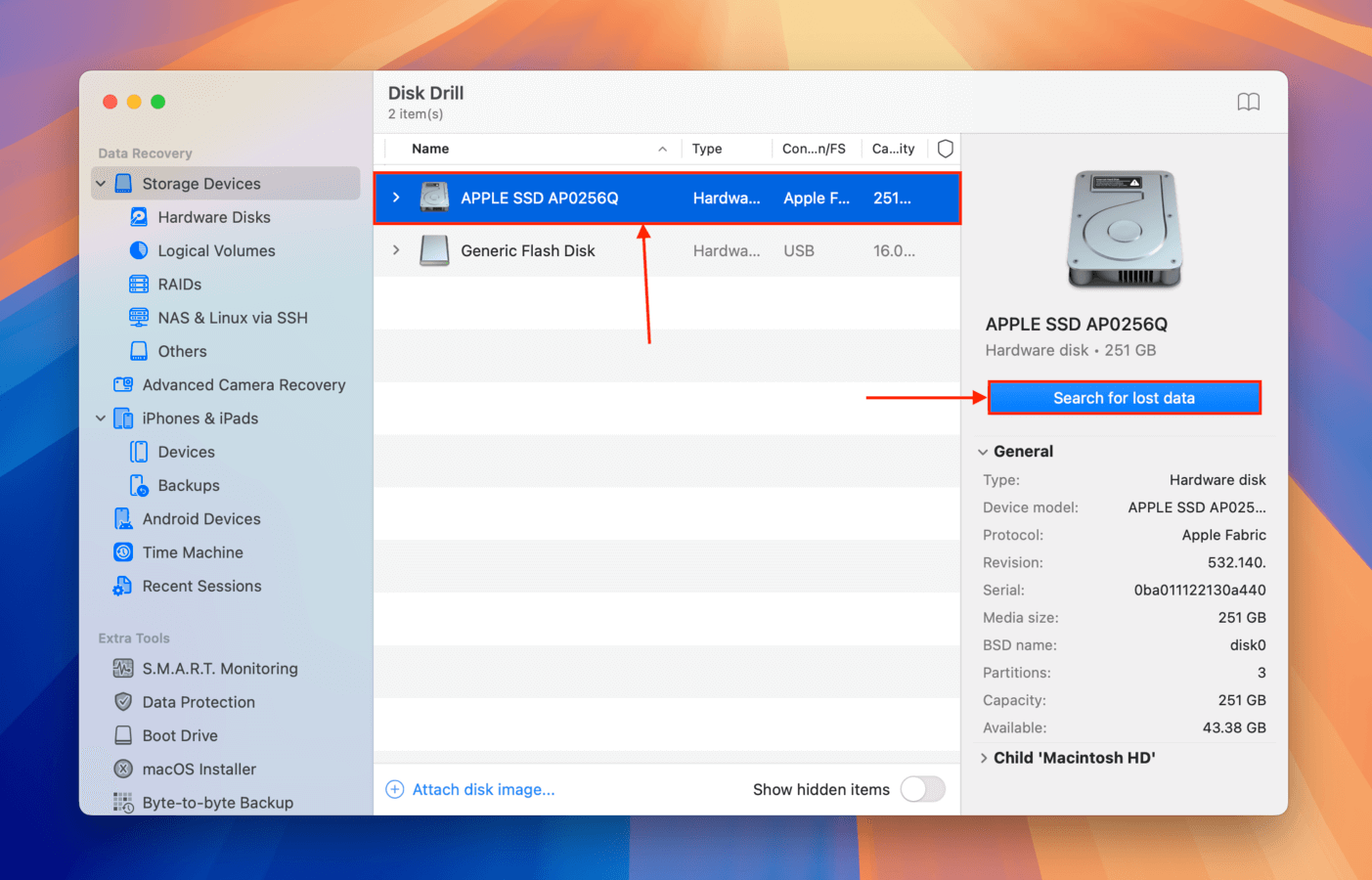
Étape 3. Une fois l’analyse terminée, cliquez sur Examiner les éléments trouvés .
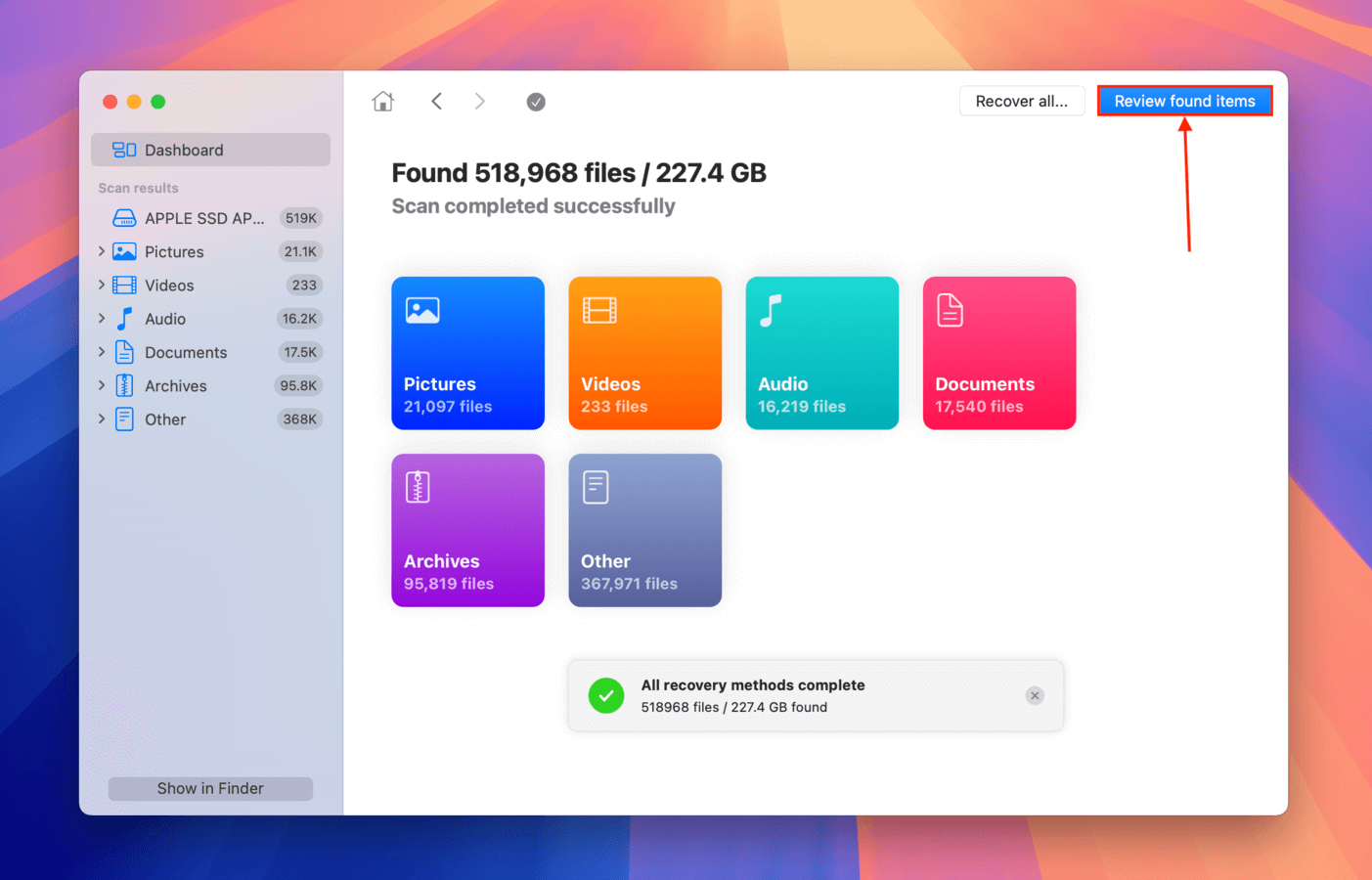
Étape 4. Parcourez vos fichiers. Vous pouvez utiliser les filtres et la fonction de recherche pour aller plus vite, ainsi que basculer l’aperçu en cliquant sur le bouton en forme d’œil qui apparaît lorsque vous survolez un fichier avec votre souris.
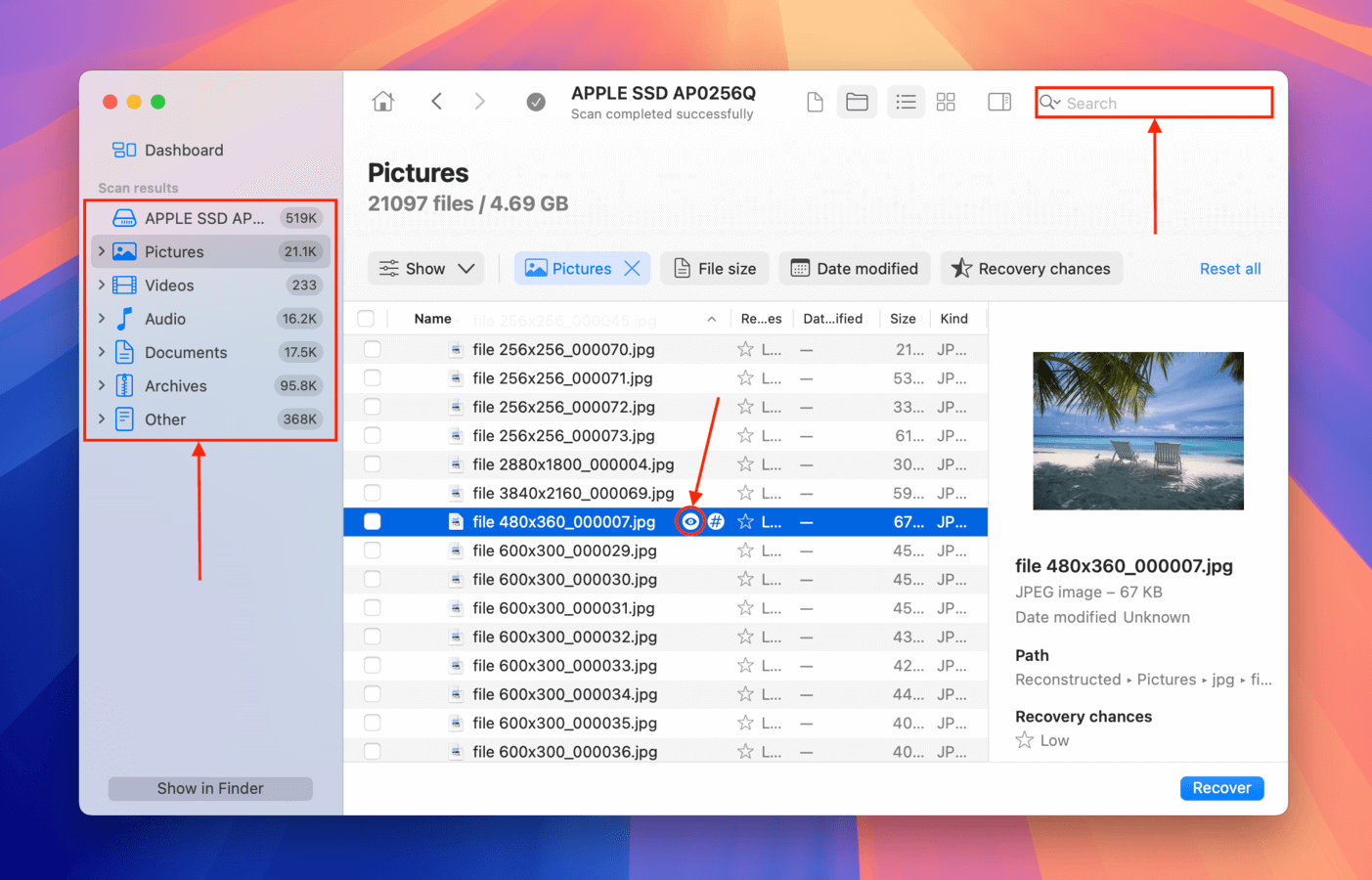
Étape 5. Sélectionnez les fichiers que vous souhaitez restaurer et cliquez sur Récupérer .
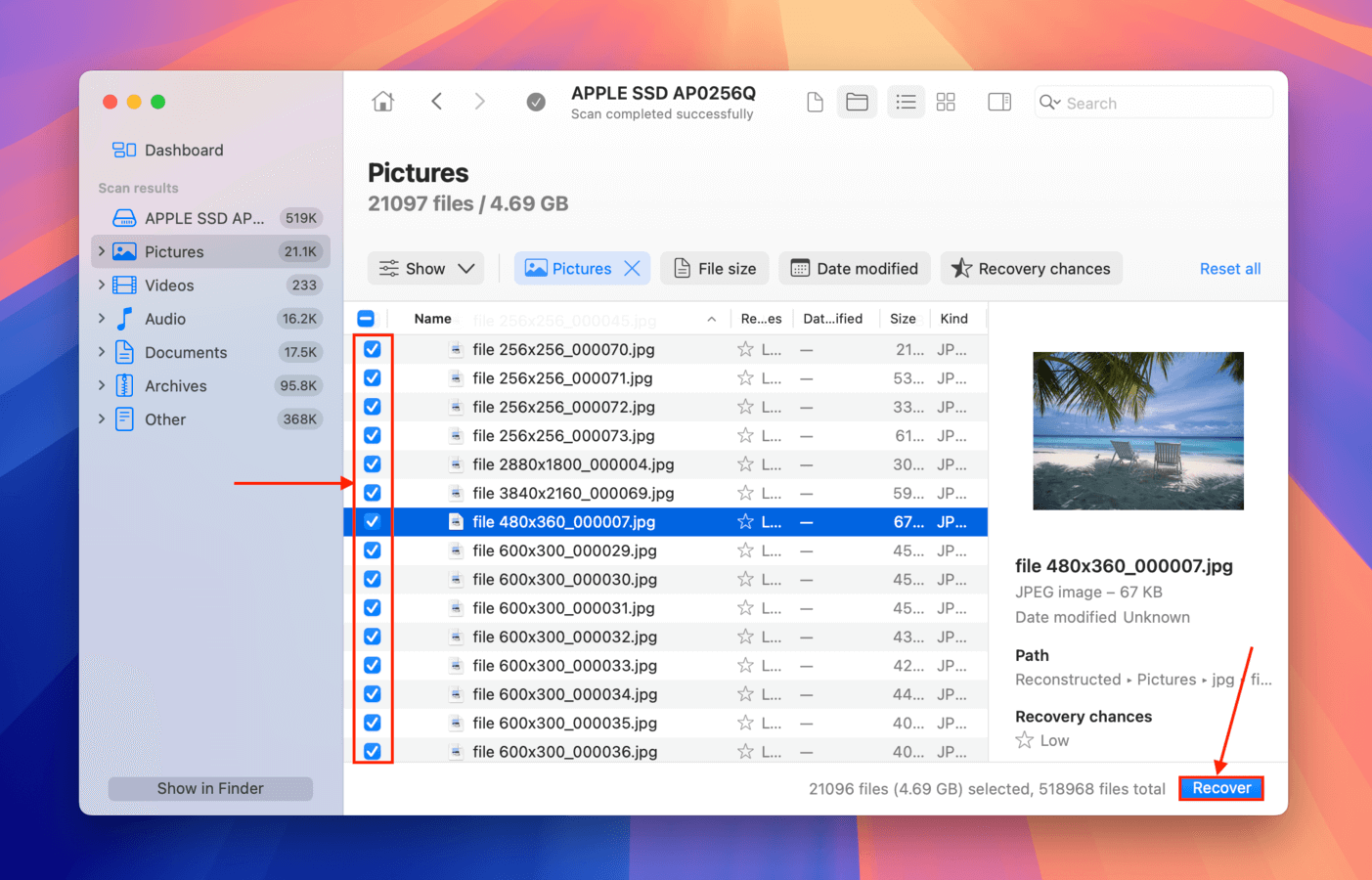
Étape 6. Choisissez un emplacement autre que le lecteur où vous souhaitez que Disk Drill enregistre les fichiers récupérés. Ensuite, cliquez sur Suivant pour commencer le processus de récupération.
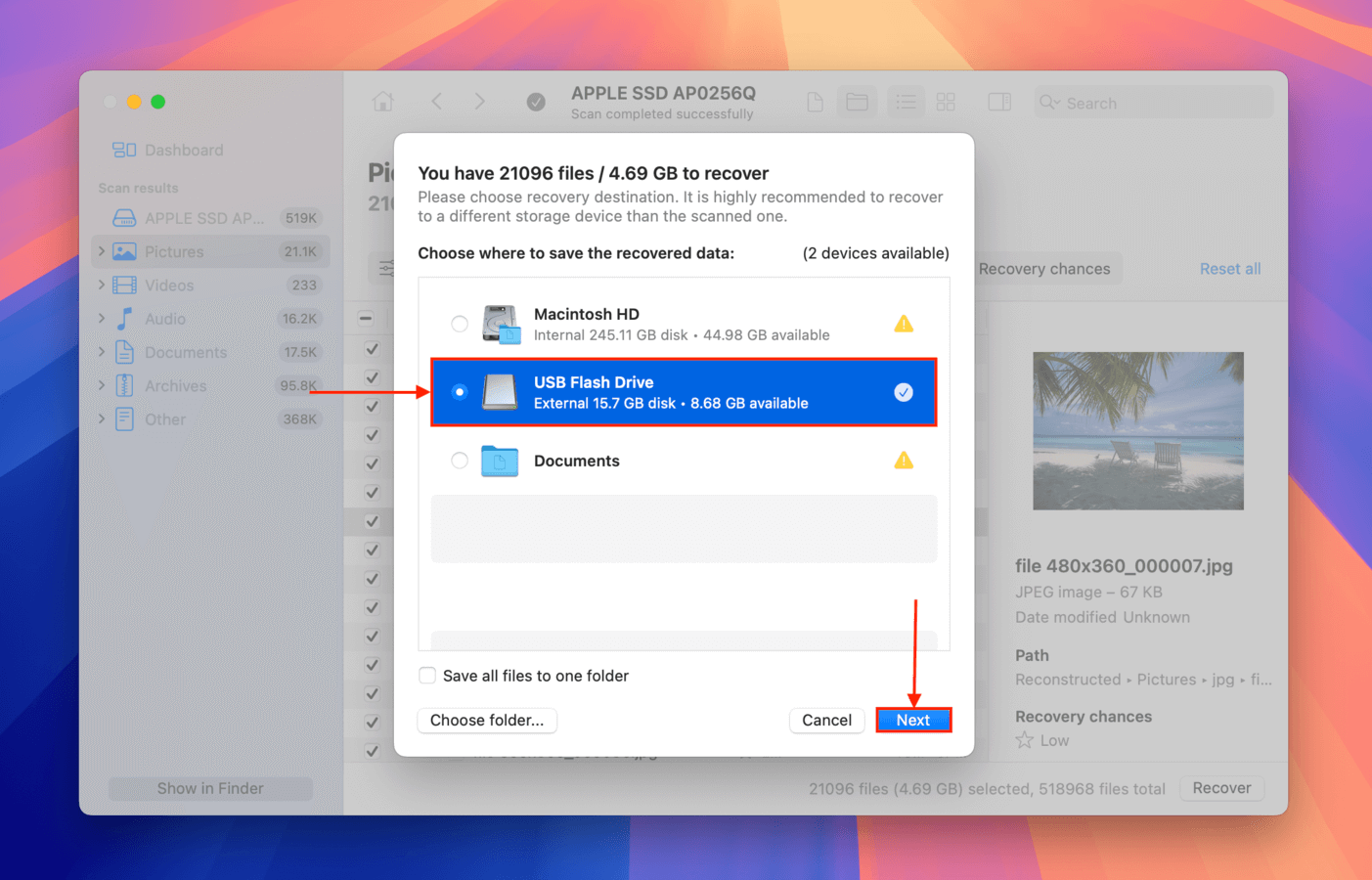
- Belle interface facile à naviguer
- Peut prévisualiser et récupérer presque tous les types de fichiers Mac (et Windows)
- Taux de récupération constamment bon pour différents systèmes de fichiers et types de fichiers
- Les développeurs mettent constamment à jour l’application et la rendent plus capable de récupérer dans différentes situations
- Achetez-le une fois, utilisez-le pour toujours (sur les ordinateurs Mac et Windows)
- Vous ne pouvez pas récupérer des données gratuitement (mais vous pouvez scanner votre disque et prévisualiser les fichiers gratuitement)
Option 2 : PhotoRec
PhotoRec est un outil gratuit de récupération de données pour macOS qui supporte également les systèmes d’exploitation Windows, Linux et Unix. Il s’agit d’un outil en ligne de commande qui peut être difficile à utiliser pour les utilisateurs non techniques.
Voici un aperçu du processus de récupération à l’aide de PhotoRec. Des instructions détaillées étape par étape peuvent être trouvées sur le site web de l’outil.
Étape 1:Installez Homebrew en collant la commande suivante dans Terminal :
/bin/bash -c "$(curl -fsSL https://raw.githubusercontent.com/Homebrew/install/master/install.sh)"
Étape 2 :Tapez brew install testdisk et appuyez sur Entrée pour installer TestDisk (PhotoRec est inclus dans le package TestDisk).
Étape 3 :Tapez sudo photorec et appuyez sur Entrée pour lancer PhotoRec.

Étape 4 :Sélectionnez votre disque dur.

Étape 5 :Sélectionnez votre partition. Choisissez l’option n partition pour scanner l’intégralité du disque.

Étape 6 :Sélectionnez le bon système de fichiers et appuyez sur Entrée. PhotoRec vous proposera automatiquement l’option qu’il juge la plus appropriée.

Étape 7 :Sélectionnez une destination pour enregistrer les fichiers récupérés et appuyez sur C sur votre clavier lorsque vous avez terminé.

- Peut récupérer des fichiers définitivement supprimés
- Complètement gratuit et open source
- Peut récupérer des fichiers même à partir de partitions irrécupérables
- Prise en charge de tous les dispositifs de stockage courants et des types de fichiers
- Difficile à utiliser
- Pas d’interface utilisateur graphique
- Ne peut pas récupérer les données des Mac avec des puces T2 et M1-M4
Méthode 6 : Utilisez les fonctionnalités de récupération spécifiques à l’application
-
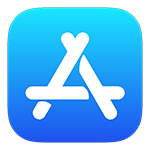 Temps approximatif pour récupérer un fichier : 10 secondes
Temps approximatif pour récupérer un fichier : 10 secondes - Difficulté: Très facile
- Limitations : Cela doit être fait avant l’expiration des fichiers et leur suppression définitive.
- Récupération en masse : Vous pouvez récupérer autant d’éléments récemment supprimés que vous le souhaitez en une seule fois.
- Emplacement et nom des fichiers récupérés : Les fichiers sont nommés et remis à leur emplacement d’origine.
Certaines applications macOS, telles que l’application Photos, stockent les éléments récemment supprimés dans un dossier spécialement désigné pour permettre leur récupération rapide. Voici les étapes à suivre pour récupérer un fichier perdu en utilisant cette méthode.
- Ouvrez l’application.
- Sélectionnez le dossier Supprimé récemment.
- Choisissez les éléments que vous souhaitez récupérer.
- Cliquez sur le bouton Récupérer.
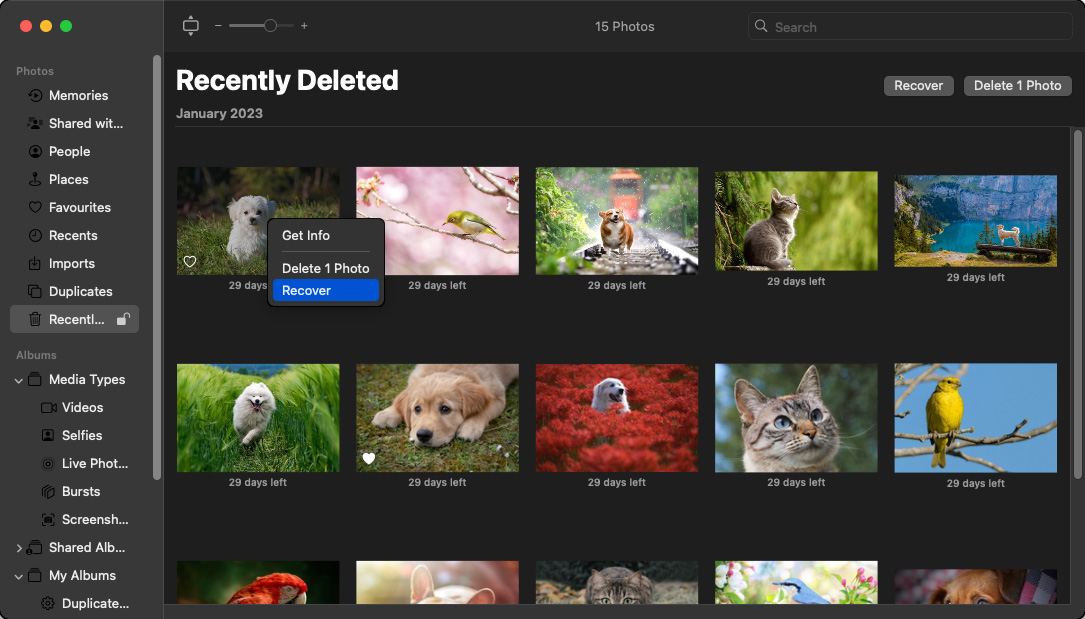
- Récupération 100% fiable sous 30 jours
- Solution gratuite
- Le processus de récupération est autonome dans l’application
- Les fichiers ne sont disponibles que pendant 30 jours après suppression
- N’est disponible que dans des applications sélectionnées
Méthode 7 : Postuler aux services de récupération de données
-
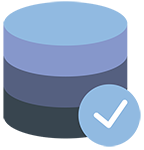 Temps approximatif pour récupérer un fichier : Plusieurs jours pour la récupération car l’appareil doit être expédié au centre de service
Temps approximatif pour récupérer un fichier : Plusieurs jours pour la récupération car l’appareil doit être expédié au centre de service - Difficulté: Très facile et ne nécessite aucune connaissance particulière
- Limitations : La récupération doit être effectuée avant que les données ne soient écrasées sur l’appareil affecté.
- Récupération en masse : De grandes quantités de données peuvent être restaurées à la fois.
- Emplacement et nom des fichiers récupérés : Le service devrait être capable de récupérer la plupart des noms de fichiers. Les données seront renvoyées sur un nouveau support d’où elles pourront être copiées à leur emplacement d’origine.
Utiliser un service de récupération de données comme le Centre de récupération de données CleverFiles peut vous aider à récupérer des données perdues lorsque d’autres options ont échoué. Les experts en récupération de données professionnels utiliseront des techniques matérielles et logicielles avancées pour cloner votre dispositif de stockage endommagé et récupérer ses fichiers.
Voici un aperçu décrivant comment utiliser un service de récupération de données.
Étape 1:Contactez le service pour une consultation initiale et pour obtenir des instructions sur la manière de leur envoyer votre dispositif de stockage.
Étape 2 :Expédiez le dispositif de stockage au centre de récupération.
Étape 3 :À la réception, le service examinera l’appareil et fournira au client un prix de récupération. Les sites fiables ne vous factureront pas s’ils ne peuvent pas récupérer vos données.
Étape 4 :Les données seront récupérées et renvoyées sur un nouveau support de stockage.
- Méthode de récupération fiable
- Réalisée par des professionnels avec des outils logiciels et matériels avancés
- Peut réussir lorsque toutes les autres options de récupération ont échoué
- Plus cher que d’autres solutions
- La récupération peut prendre plusieurs jours
Comment augmenter les chances de récupération réussie ?
Malheureusement, toutes les tentatives de récupération de fichiers de la Corbeille et d’autres endroits n’ont pas toujours une bonne fin. Parfois, les fichiers supprimés ne peuvent pas être récupérés parce qu’ils ont été écrasés, mais il y a aussi d’autres facteurs qui peuvent compromettre vos tentatives de récupération, tels que la corruption des données, des dommages physiques ou des erreurs de l’utilisateur.
La bonne nouvelle est qu’il existe certaines choses que vous pouvez faire pour augmenter considérablement les chances de récupération réussie :
- ⏳ Ne tardez pas : Plus vous commencez tôt à récupérer vos fichiers, mieux c’est. Si vous remarquez qu’un fichier important a disparu quelques secondes après sa suppression accidentelle, vous pouvez le récupérer avec un simple raccourci. En revanche, récupérer un fichier supprimé depuis plus d’un mois peut être impossible, même avec le meilleur logiciel de récupération de fichiers pour Mac.
- 📤 Évitez les opérations de transfert de données inutiles : Les fichiers définitivement supprimés qui ne sont plus dans la Corbeille ou dans une sauvegarde existante ne peuvent être récupérés que jusqu’à ce qu’ils soient écrasés, ce qui est garanti de se produire plus tôt que tard si vous continuez à écrire beaucoup de nouveaux fichiers sur le périphérique de stockage. Pour être plus sûr, vous devez éviter toutes les opérations de transfert de données inutiles jusqu’à ce que vous récupériez vos fichiers.
- 🛑 Envisagez de désactiver TRIM sur les SSD : TRIM est une commande qui aide les SSD à gérer les données efficacement et à augmenter la performance, mais peut compliquer les efforts de récupération de fichiers. Lorsque TRIM est activé, il peut rapidement supprimer les données marquées pour suppression et rendre la récupération impossible. Si la performance des SSD n’est pas votre principale préoccupation, il est alors conseillé de désactiver TRIM pour augmenter vos chances de récupération. Gardez à l’esprit que vous ne pouvez désactiver TRIM que sur les versions de macOS antérieures à Big Sur.
- ☣️ Éliminez la cause principale de la perte de données : Tous les fichiers ne disparaissent pas à cause d’une erreur de l’utilisateur. Les logiciels malveillants et les problèmes de disque dur ne sont que deux des nombreuses autres causes possibles de perte de données. Vous devez toujours éliminer la cause principale de la perte de données avant de commencer le processus de récupération des données, sinon vous risquez de perdre à nouveau vos fichiers dès que vous les aurez récupérés.
Avec ces trois conseils simples, vous devriez pouvoir récupérer des fichiers depuis la Corbeille ou tout autre dossier sans trop de difficulté.
Conclusion
Avec les solutions décrites dans cet article, vous devriez être en mesure de récupérer tous les fichiers supprimés à partir de périphériques de stockage en bon état, y compris les disques durs classiques, les disques SSD modernes, les clés USB et les cartes mémoire.
Toutefois, ils ne peuvent pas récupérer de manière fiable les fichiers à partir de dispositifs de stockage ayant subi des dommages physiques, ce qui peut se produire lorsqu’un dispositif de stockage est exposé à des températures extrêmement élevées ou basses, à l’humidité, à la poussière, ou simplement tombé par terre.
FAQ
- Récupérer depuis la Corbeille ;
- Récupérer avec une sauvegarde ;
- Utiliser la commande Annuler ;
- Récupérer avec des fonctionnalités spécifiques à l’application.
- Ouvrez la Corbeille de votre Mac en cliquant sur son icône dans le Dock.
- Cherchez les fichiers que vous souhaitez récupérer de la Corbeille.
- Faites un clic droit sur les éléments et sélectionnez l’option Remettre.
- Les fichiers seront restaurés à leur emplacement d’origine.
- Cherchez les fichiers supprimés dans la Corbeille de votre Mac où ils peuvent être facilement récupérés en quelques clics.
- Utilisez la commande Annuler de Mac en effectuant la combinaison de touches Command-Z, qui annule la dernière action telle que la suppression d’un fichier.
- Utilisez des méthodes spécifiques aux applications, comme le dossier récemment supprimé de l’application Photo. Il stocke les fichiers supprimés pendant 30 jours avant de les supprimer définitivement.
- Ouvrir la Corbeille.
- Sélectionner les fichiers supprimés.
- Cliquez avec le bouton droit sur l’un des fichiers sélectionnés.
- Choisissez l’option Remettre.






