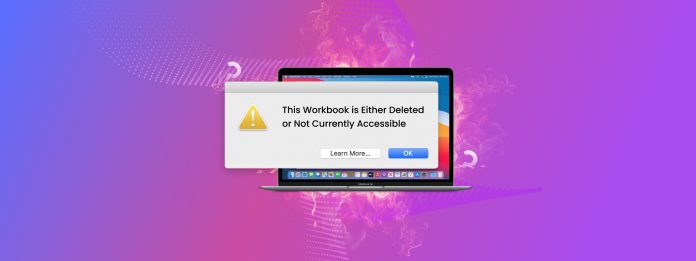
“Diese Arbeitsmappe wurde entweder gelöscht oder ist derzeit nicht zugänglich.” Diese Microsoft Excel Fehlermeldung ist häufig. Das Problem ist, dass sie uns nicht viel darüber sagt, was passiert ist und wie man es beheben kann.
Wie Sie bald feststellen werden, wird dieser Fehler durch eine Vielzahl unterschiedlicher Probleme verursacht, die schwer zu erkennen sein können, wenn man sie nicht kennt. Einige dieser Probleme müssen zudem so schnell wie möglich behoben werden, um den vollständigen Verlust der Datei zu vermeiden.
Um Ihnen zu helfen, haben wir einen umfassenden Leitfaden geschrieben, der Ihnen bei der Diagnose und Behebung des Fehlers auf Ihrem Mac hilft.
Inhaltsverzeichnis
Warum dieser Fehler auftritt und welche Lösungen funktionieren
Hier ist eine kurze Aufschlüsselung aller potenziellen Probleme, die den Fehler “Dieses Dokument ist entweder gelöscht oder derzeit nicht zugänglich” (oder das Word-Äquivalent “Dieses Dokument ist entweder gelöscht oder derzeit nicht zugänglich”) auf Ihrem Mac verursachen, zusammen mit einem praktischen Sprunglink zum entsprechenden Abschnitt des Leitfadens.
| Problem | Zusammenfassung |
| Sie haben die Datei versehentlich gelöscht. | Es könnte sein, dass Sie versuchen, auf eine Datei zuzugreifen, die durch versehentliches Löschen oder Formatieren verloren gegangen ist. Mit anderen Worten: Microsoft Excel versucht, ein Dokument oder eine Arbeitsmappe zu öffnen, die nicht mehr existiert. Lösung: Methode 1 |
| Ihre Datei wurde auf irgendeine Weise geändert (wenn Sie sie aus MS Excel öffnen). | Haben Sie kürzlich die Datei, auf die Sie zugreifen möchten, umbenannt oder verschoben? Diese Aktionen ändern die Metadaten einer Datei – wie zum Beispiel den Dateinamen und den Pfadnamen – welche wichtige Referenzen sind, die Microsoft Excel nutzt, um die richtige Datei zu öffnen. In diesem Fall folgt Microsoft Excel veralteten Verweisen zu einem toten Ende. Glücklicherweise ist dieses Szenario selten und leicht zu beheben. Lösung: Methode 2 |
| Dateiberechtigungen verhindern Ihren Zugriff. | Möglicherweise haben Sie nicht die erforderliche Berechtigung, um das Dokument oder die Arbeitsmappe zu öffnen, auf die Sie zugreifen möchten. Dies ist häufiger bei Benutzern, die sich auf Macs mit mehreren Benutzerkonten anmelden. Lösung: Methode 3 |
| Eine andere Anwendung verwendet die Datei. | Wenn Ihre Datei in einer anderen Anwendung (z. B. Pages) geöffnet ist, kann Microsoft Excel nicht darauf zugreifen. Dies ist absichtlich so ausgelegt, um Dateibeschädigungen zu verhindern. Lösung: Methode 4 |
| Die Version von Microsoft Excel ist veraltet. | Das Format oder der Inhalt des Dokuments oder der Arbeitsmappe ist möglicherweise nicht mit Ihrer aktuellen Version von Microsoft Excel kompatibel. Lösung: Methode 5 |
| Die Datei ist beschädigt oder korrupt. | Es ist möglich, dass die Datei, auf die Sie zugreifen möchten, durch Softwarefehler, Virusinfektionen oder Lese-/Schreibfehler beschädigt wurde. Entweder sind ihre Daten oder ihre Metadaten kompromittiert, wodurch Microsoft Excel daran gehindert wird, sie ordnungsgemäß zu öffnen. Lösung: Methode 6 |
6 Methoden zur Behebung des Fehlers „Diese Arbeitsmappe ist entweder gelöscht oder derzeit nicht zugänglich“
Dies ist der Anleitungsbereich des Artikels, in dem wir Schritt-für-Schritt-Anweisungen zu verschiedenen Methoden zur Behebung dieses Fehlers vorstellen. Selbst wenn Sie das Problem nicht erfolgreich diagnostizieren konnten (z.B. Sie erinnern sich nicht, was passiert ist oder jemand anderes hat die Datei verwendet), können Sie sicher alle diese Lösungen nacheinander ausprobieren.
Methode 1: Stellen Sie Ihre gelöschte Arbeitsmappe oder Ihr Dokument wieder her
Falls Sie die Arbeitsmappe oder das Dokument, das Sie zu öffnen versuchen, gelöscht haben, sollte das Wiederherstellen den Fehler beheben. Je nachdem, wie Ihr Mac eingerichtet ist, haben Sie mehrere Optionen:
- 🗑️ Lokaler Papierkorb-Ordner. Gelöschte Dateien werden zuerst in den Papierkorb verschoben, der genau wie eine Mülleimer aussieht und sich auf Ihrem Dock befindet. Innerhalb dieses Ordners können Sie mit der rechten Maustaste auf Ihr Dokument oder Ihre Arbeitsmappe klicken > klicken Sie auf Wiederherstellen , um die Datei aus dem Papierkorb wiederherstellen zu die Datei aus dem Papierkorb wiederherstellen.
- ☁️ iCloud Kürzlich gelöschter Ordner. Wenn die gelöschte Datei ursprünglich in einem iCloud Drive-Ordner gespeichert war, wurde sie wahrscheinlich stattdessen in den Ordner ‘Zuletzt gelöscht’ verschoben. Sie können auf diesen Ordner über iCloud Web zugreifen. Sie sollten auch nach ähnlichen Funktionen suchen, wenn Sie einen anderen Cloud-Speicherdienst auf Ihrem Mac aktiviert haben.
- 🔁 Time-Machine-Snapshots. Wenn Sie ein Time Machine-Backup erstellt haben, als Ihr Dokument oder Ihre Arbeitsmappe noch zugänglich war, können Sie eine Momentaufnahme der Datei wiederherstellen. Schritt-für-Schritt-Anleitungen finden Sie in unserem Der ultimative Leitfaden zur Verwendung von Time Machine auf einem Mac.
- 💻 Datenwiederherstellungssoftware. Wenn sich Ihre Dateien weder im lokalen Papierkorb noch im Ordner ‘Zuletzt gelöscht’ in iCloud befinden und Sie kein Backup haben, können Sie dennoch ein Tool namens Datenwiederherstellungssoftware verwenden, um deren physische Daten von der Festplatte wiederherzustellen. Es gibt Dutzende von Optionen online, aber wir empfehlen Disk Drill, R-Studio und UFS Explorer (wir haben alle erfolgreich für Excel-Dateien verwendet und sie können auch Word-Dokumente wiederherstellen).
- 👨🏻🔧 Professionelle Datenrettungsdienste Wenn die Datenwiederherstellungssoftware nicht in der Lage ist, Ihr gelöschtes Dokument oder Ihre Arbeitsmappe wiederherzustellen (oder wenn Sie von Anfang an einen Spezialisten bevorzugen), können Sie Ihr Gerät an ein professionelles Datenwiederherstellungszentrum senden. Sie verfügen über überlegene Kenntnisse, Software und Ausrüstung, die keine DIY-Lösung bieten kann.
Methode 2: Stellen Sie Ihre Datei in ihren ursprünglichen Zustand wieder her oder doppelklicken Sie sie im Finder
Excel kann das Dokument auf Ihrem Mac nicht öffnen, wenn veraltete Metadatenreferenzen verwendet werden, um es zu finden und darauf zuzugreifen. Wenn der Fehler durch Umbenennen oder Verschieben der Datei verursacht wurde, haben Sie zwei Möglichkeiten, ihn zu beheben:
Schritt 1. Öffnen Sie die Datei im Finder einfach per Doppelklick. Microsoft Excel erhält neue Verweise, um auf die Datei zuzugreifen. Wir empfehlen diese Lösung.
Schritt 2. Verschieben Sie Ihre Datei zurück an ihren ursprünglichen Speicherort und stellen Sie den ursprünglichen Dateinamen wieder her.
Methode 3: Stellen Sie sicher, dass Sie die notwendigen Berechtigungen haben
Unter macOS wird jeder Datei und jedem Ordner Berechtigungsattribute zugewiesen, die festlegen, welches Zugriffsrecht jeder Benutzer hat. Stellen Sie sicher, dass Ihr Benutzerkonto Lesen & Schreiben Berechtigungen hat, damit Sie die Datei mit Microsoft Excel und anderen Apps öffnen können.
Schritt 1. Im Finder, klicken Sie mit der rechten Maustaste auf die Datei, die Sie prüfen möchten, und klicken Sie auf Informationen abrufen .
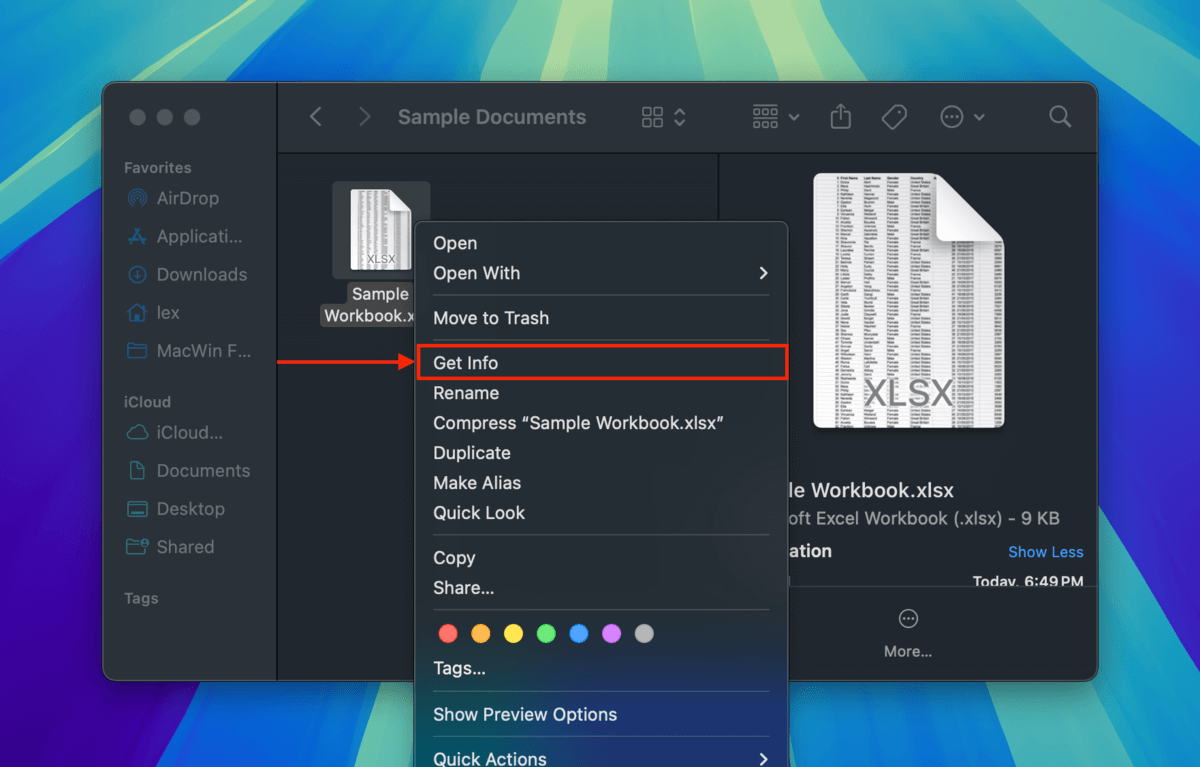
Schritt 2. Im erscheinenden Fenster scrollen Sie bis ganz nach unten zum Freigabe & Berechtigungen Abschnitt (erweitern Sie ihn, falls nötig). Klicken Sie dann auf das Privileg Attribut neben Ihrem Benutzerkonto und wählen Sie Lesen & Schreiben .
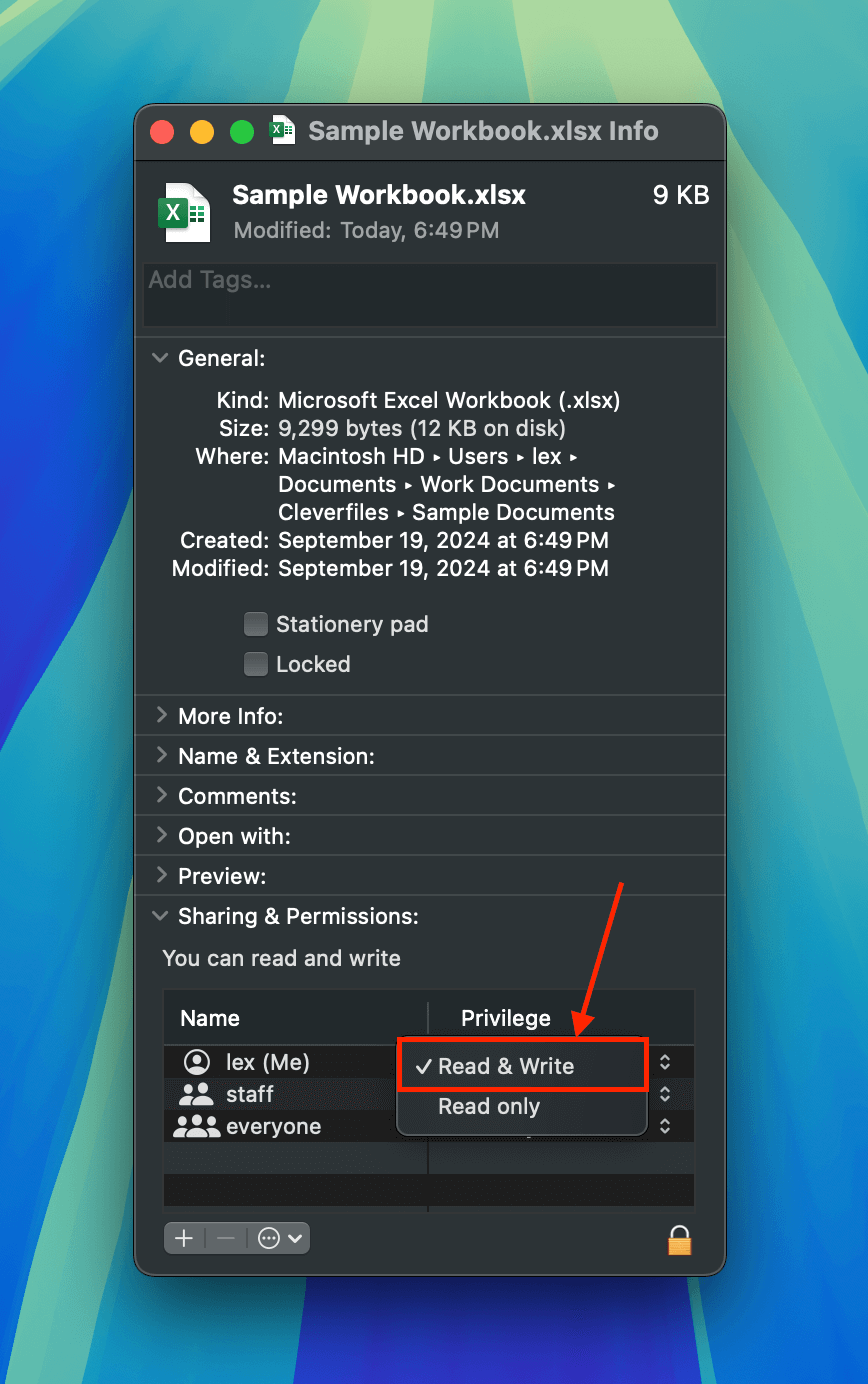
Schritt 3. Schließen Sie das Fenster und versuchen Sie erneut, Ihre Datei zu öffnen.
Methode 4: Beenden Sie Alle Anwendungen Erzwungen (Oder Starten Sie Ihren Mac Neu)
Wenn eine Anwendung eine Datei öffnet, können andere Anwendungen nicht mehr darauf zugreifen. Dies verhindert, dass die Daten der Datei durch widersprüchliche Vorgänge, die von mehreren Anwendungen durchgeführt werden, beschädigt werden.
Stellen Sie sicher, dass Sie alle anderen Anwendungen schließen, die Ihre Datei verwenden könnten (außer Sicherungs- und Cloud-Apps), indem Sie mit der rechten Maustaste auf deren Symbol in Ihrer Taskleiste klicken und Beenden auswählen.
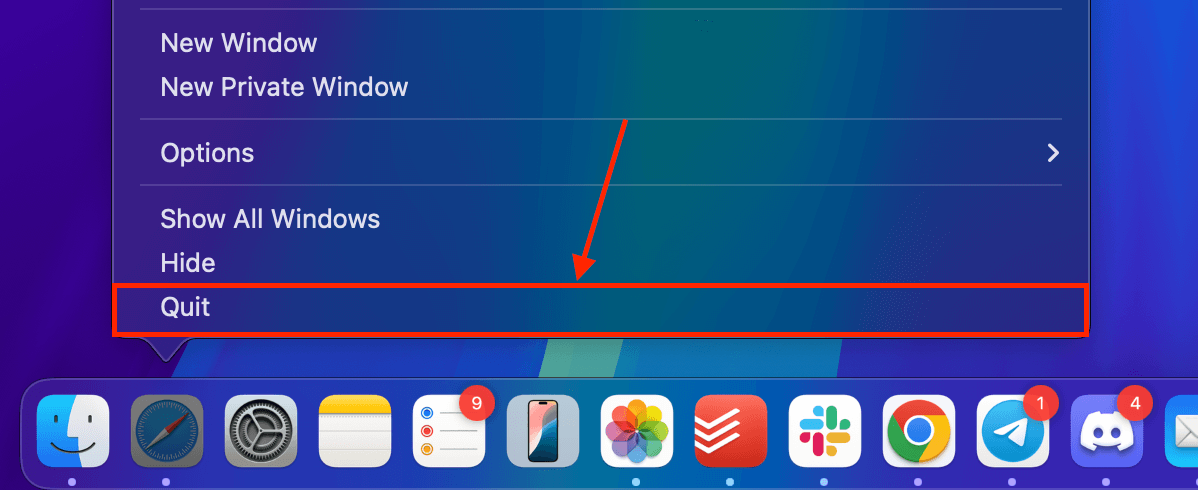
Wenn die Anwendung hängt, können Sie möglicherweise trotzdem nicht auf die Datei mit Microsoft Excel zugreifen. In diesem Fall können Sie die Anwendung mit den folgenden Tools zwangsweise schließen:
- Beenden erzwingen Ein Systemdienstprogramm, das es Ihnen ermöglicht, Mac-Apps sofort zu schließen, selbst wenn diese nicht reagieren. Um auf das Menü Sofort beenden zuzugreifen, klicken Sie auf die Apple-Taste > Sofort beenden…
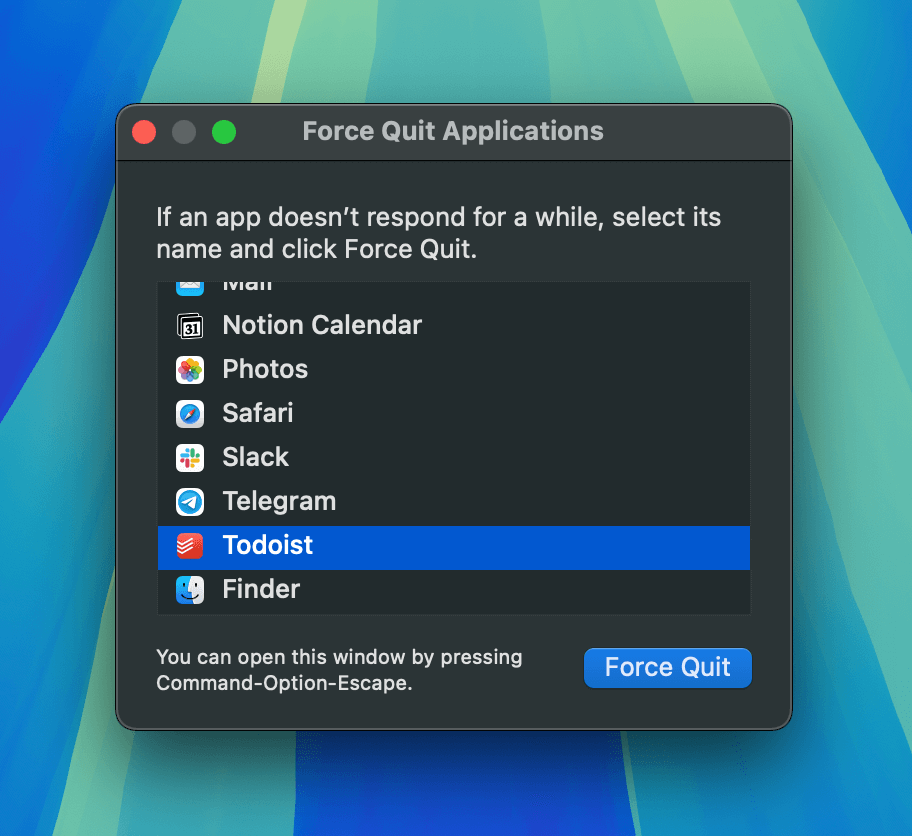
- Aktivitätsanzeige Ein praktisches Menü, das in Echtzeit protokolliert, welche Apps und Prozesse die Ressourcen Ihres Macs verwenden. Sie können einen Prozess beenden, indem Sie ihn aus der Liste auswählen und auf die X Schaltfläche klicken. Sie können den Aktivitätsmonitor in Finder > Programme > Dienstprogramme aufrufen.
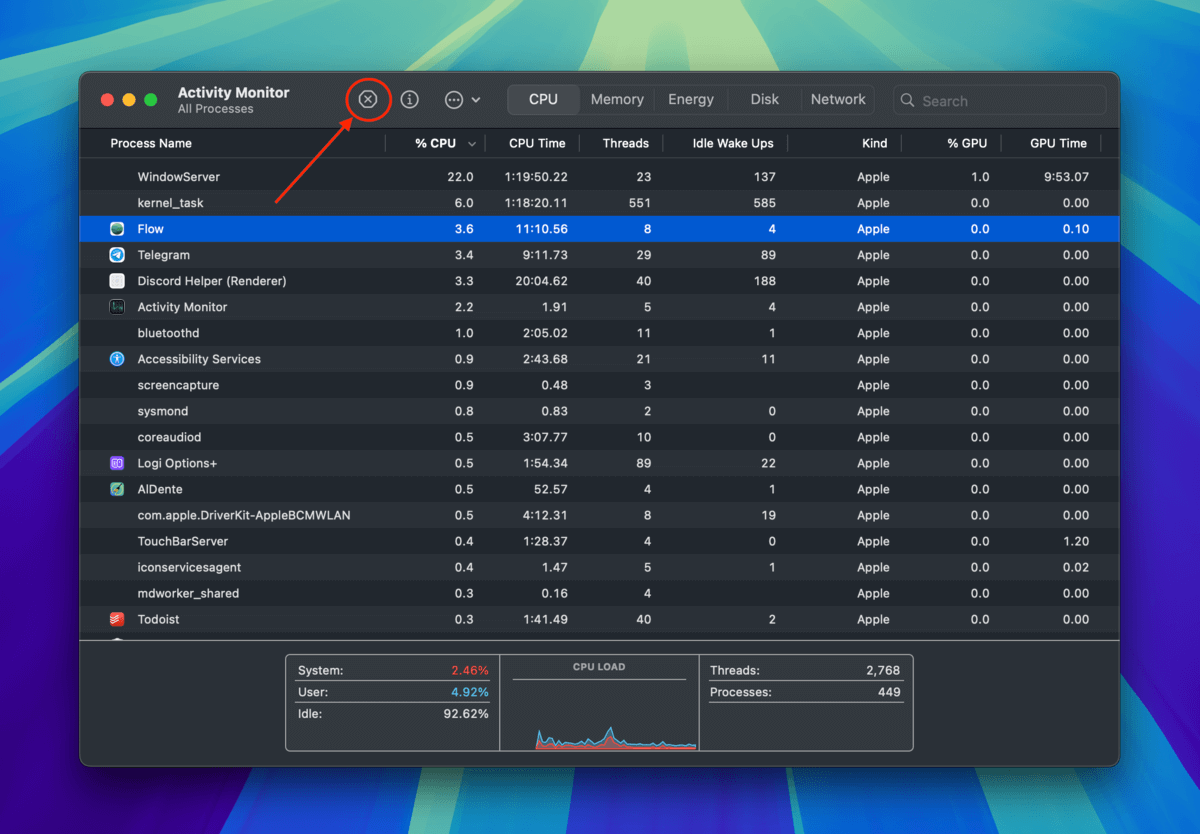
Sie können auch versuchen, Ihren Mac neu zu starten, wenn Sie die Anwendungen nicht vollständig schließen können. Überprüfen Sie sicherheitshalber Ihre Anmeldeobjekte (Systemeinstellungen > Allgemein > Anmeldeobjekte & Erweiterungen) auf Anwendungen, die möglicherweise beim Anmelden unter macOS auf Ihre Dateien zugreifen.
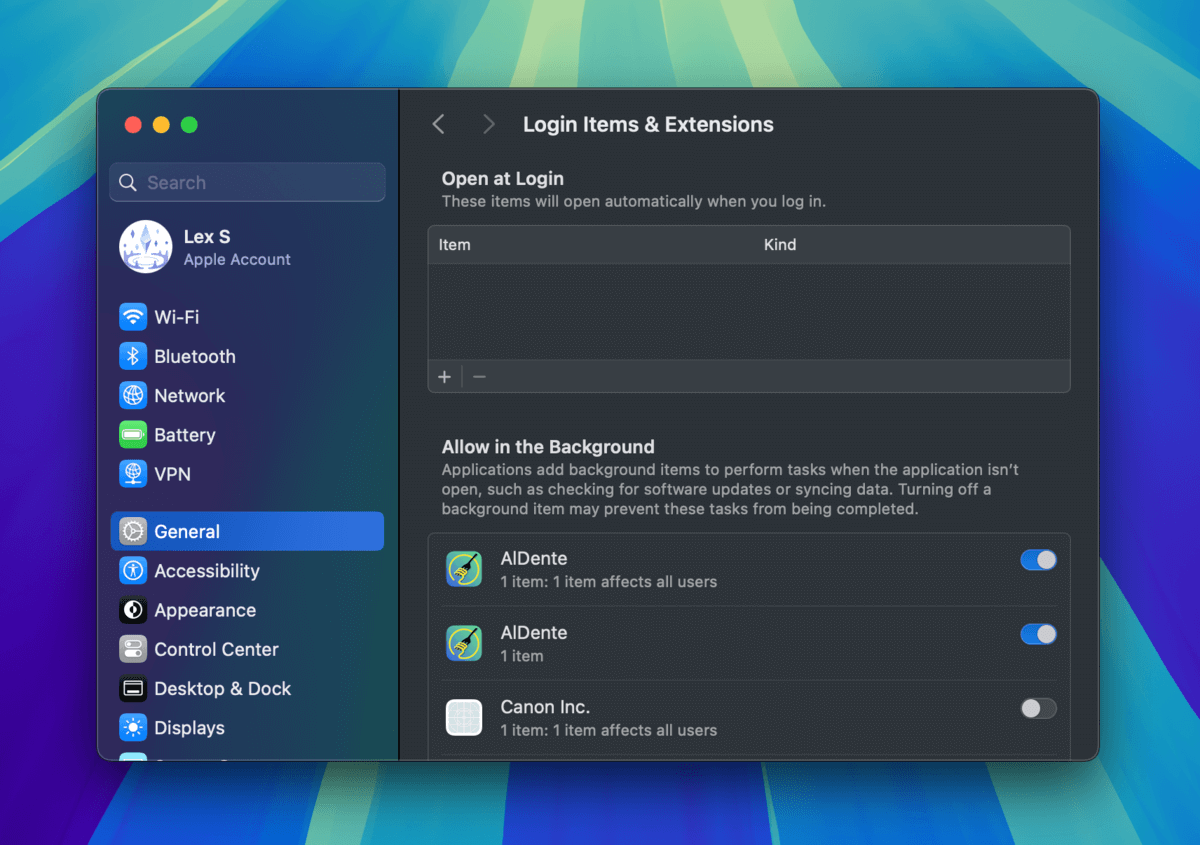
Methode 5: Microsoft Excel oder Microsoft Word aktualisieren
Jede Iteration der Microsoft Excel-Updates umfasst Fehlerbehebungen, Verbesserungen und (manchmal) neue Funktionen.
Falls Sie (a) eine Datei als Anhang von einem anderen Benutzer mit einer aktualisierten Version von Microsoft Excel heruntergeladen haben oder (b) das Dokument auf einem Gerät mit den neuesten App-Updates erstellt haben, ist es möglicherweise nicht mit der Version von Excel kompatibel, die Sie derzeit verwenden.
Die Lösung besteht darin, Microsoft Excel zu aktualisieren, was einfach über den Mac App Store erledigt werden kann:
Schritt 1. Öffnen Sie den App Store (Finder > Programme).
Schritt 2. Klicken Sie in der linken Seitenleiste auf Aktualisierungen . Überprüfen Sie anschließend, ob Microsoft Excel mit einer Aktualisieren Schaltfläche daneben erscheint. Wenn ja, klicken Sie auf Aktualisieren .
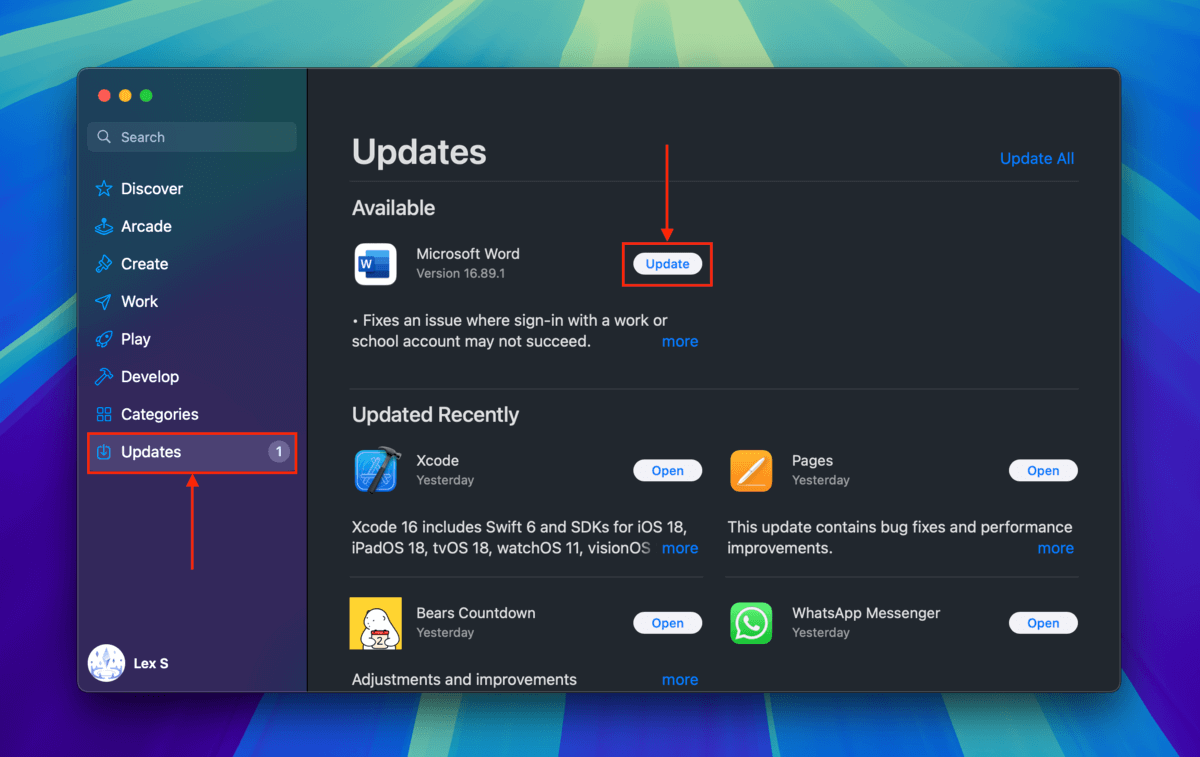
Schritt 3. Sobald sich die Aktualisieren -Schaltfläche in Öffnen ändert und unter Kürzlich aktualisiert aufgeführt ist, versuchen Sie erneut, Ihre Datei im Finder oder über das Dateimenü von Microsoft Excel oder Microsoft Word zu öffnen.
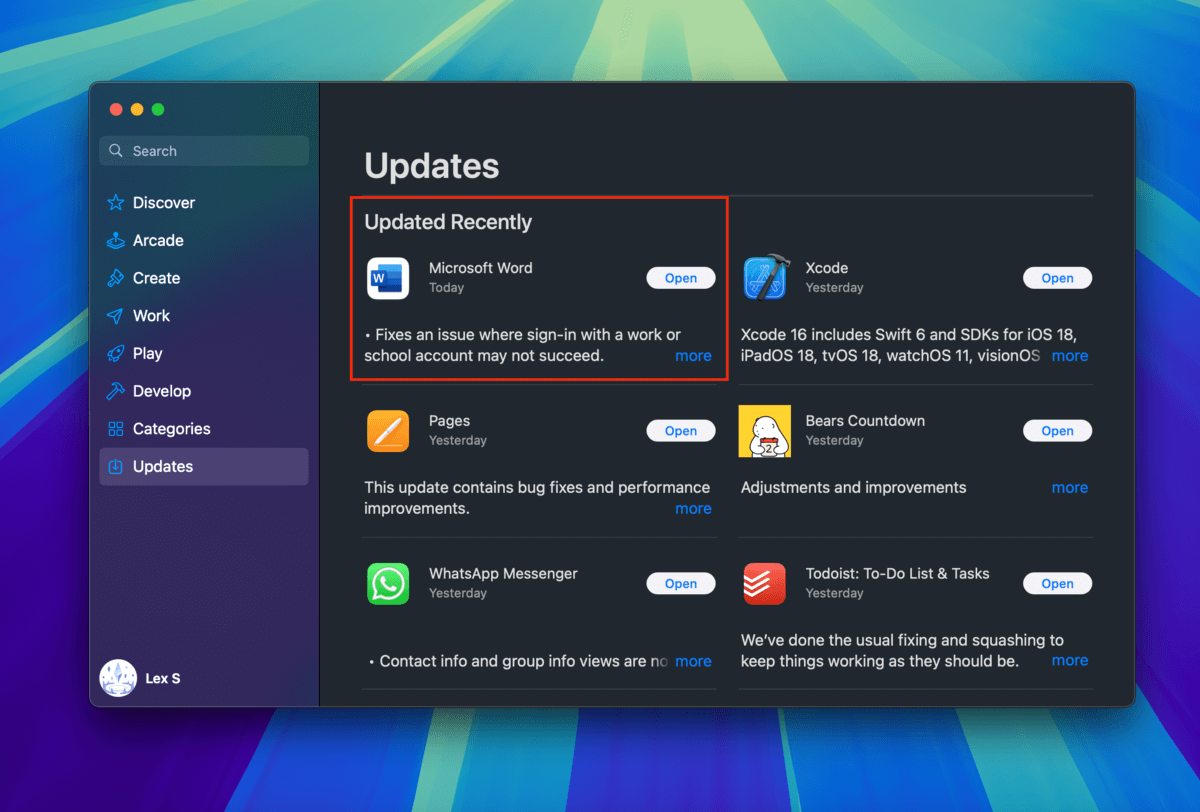
Methode 6: Reparieren Sie Ihre beschädigte Datei mit Online-Reparaturtools
Wenn Ihr Dokument oder Ihre Arbeitsmappe selbst beschädigt wurde, werden Sie wahrscheinlich feststellen, dass deren Binärcode in irgendeiner Weise verändert wurde. In vielen Fällen sollte das Rückgängig-Machen dieser Änderung das Dokument wieder funktionsfähig machen.
Technisch versiertere Benutzer können versuchen, es manuell mit einem Tool namens Hex-Editor zu machen. Es gibt jedoch viele webbasierte Anwendungen, die diesen Prozess automatisch für Sie erledigen können.
Viele davon können Sie selbst online finden, aber wir empfehlen Ihnen, Recovery Toolbox auszuprobieren. Neben der standardmäßigen Vorschaufunktion im Browser können Sie auch eine Demoversion der Datei kostenlos herunterladen, die Sie versuchen können auf Ihrem Mac mit Microsoft Excel zu öffnen.
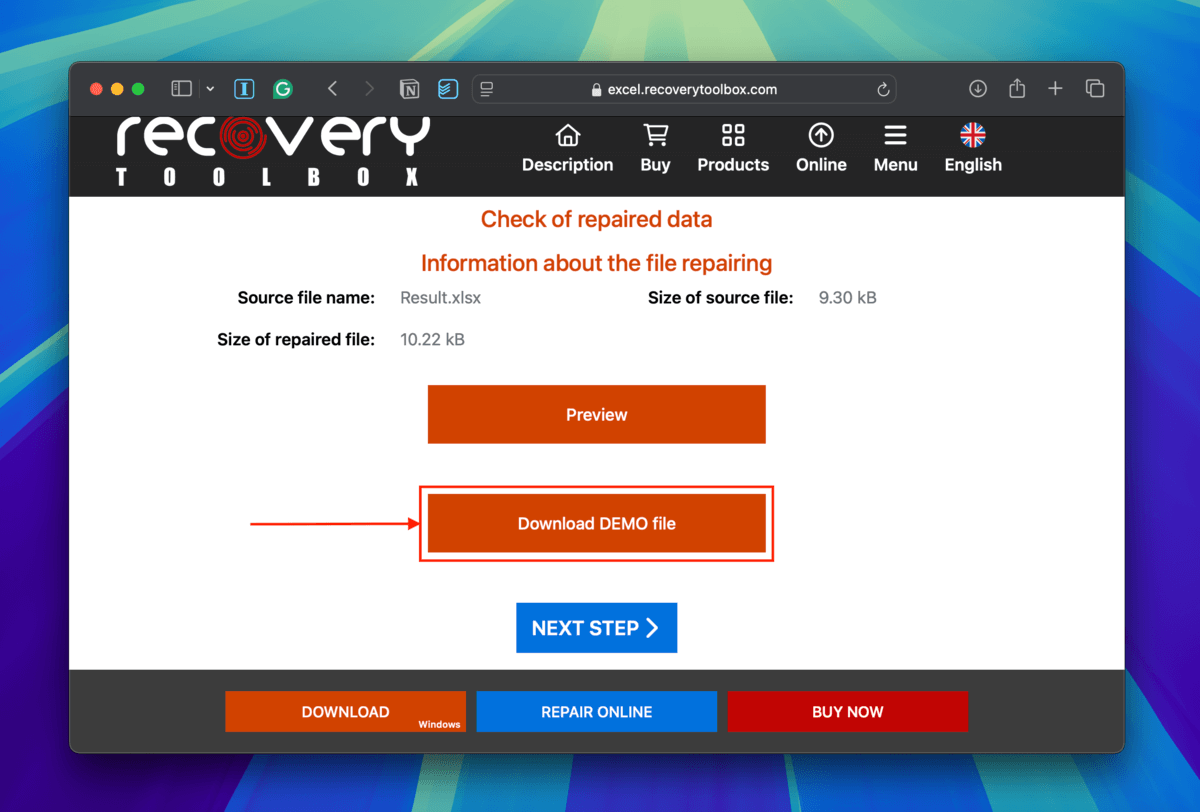
Passiert das auch bei anderen Dateien auf Ihrem Laufwerk?
Wenn mehrere Ihrer Dateien Fehler aufweisen oder unzugänglich werden, ist dies nicht normal. Überlegen Sie, ob Sie etwas Wesentliches getan haben könnten, um dies möglicherweise auszulösen (z.B. macOS aktualisieren, Microsoft Office-Apps deinstallieren usw.).
Wenn Ihnen nichts einfällt, könnte es sein, dass Ihre Festplatte das Problem ist. Wir empfehlen Ihnen, einen Blick auf unsere Reparaturanleitungen für beschädigte USB-Flash-Laufwerke und Mac-Festplatten zu werfen.






