
Recentemente conectei um disco rígido externo ao meu Mac e fiquei surpreso quando ele não apareceu e eu não consegui acessar meus arquivos. Felizmente, consegui resolver o problema usando uma solução simples. Para ajudar outras pessoas com o mesmo problema, criei este guia, que explica várias soluções para fazer com que o seu disco rígido externo apareça novamente no seu Mac.
Índice
Como Encontrar um Disco Rígido Externo no Mac
Normalmente, quando você conecta um disco rígido externo ao seu Mac, ele deve aparecer nos seguintes locais:
- Na sua área de trabalho
- Na seção Locais da barra lateral do Finder
- No aplicativo Utilitário de Disco
- No aplicativo Relatório do Sistema (Configurações -> Geral -> Sobre -> Relatório do Sistema)
Para acessar os arquivos e pastas armazenados na unidade, você pode clicar no ícone da área de trabalho ou selecionar a unidade no Finder. Se isso não for possível porque a unidade não está visível nesses locais, então você tem um problema, mas o problema não é necessariamente sério.
A gravidade do problema depende se a unidade aparece no Utilitário de Disco e no Relatório do Sistema. Se você puder vê-la nesses dois aplicativos, então seu Mac pelo menos consegue se comunicar com a unidade, o que lhe dá uma chance muito melhor de poder acessar seus dados novamente.
Razões Pelas Quais os Discos Rígidos Externos Não Aparecem no Mac
Quando o seu Mac dificulta a conexão com o seu disco rígido externo, várias razões podem estar por trás desse comportamento aparentemente imprevisível. Então, vamos levantar o véu e esclarecer o que está realmente acontecendo:
| Motivo | Descrição |
| 🔌 Problemas de conexão | Um cabo quebrado ou um conector defeituoso pode impossibilitar que o seu Mac estabeleça uma conexão estável com seu disco externo. É por isso que você deve sempre começar por verificando a conexão e consertá-lo, se necessário. |
| ⚙️ Configurações do sistema | Algumas configurações do sistema no macOS podem dificultar o acesso a um disco rígido externo porque o escondem no Finder e/ou na sua área de trabalho. A boa notícia é que elas são fáceis de modificar. |
| 📱 Incompatibilidade do sistema de arquivos | Certos sistemas de arquivos não são suportados nativamente pelo macOS. Por exemplo, discos EXT4 não podem ser lidos ou escritos a menos que você instalar drivers adicionais de sistema de arquivos. |
| 💿 Setores defeituosos | Se o seu disco rígido externo tiver setores defeituosos ou problemas de corrupção de arquivos, o problema pode ser suficiente para fazer o macOS não reconhecê-lo. Neste caso, você pode use a ferramenta Primeiros Socorros para corrigir a corrupção. |
| ⚡️ Potência insuficiente | Alguns discos externos requerem mais potência do que uma porta USB pode fornecer. Isso pode fazer com que o disco não gire e, assim, não seja reconhecido pelo seu Mac. A solução é forneça energia externa por meio de um hub USB alimentado. |
| 🔐 Criptografia do disco | Um disco com criptografia a nível de hardware não será utilizável a menos que seja descriptografado primeiro. O mesmo vale para soluções de software de criptografia não nativas, como VeraCrypt. Se a descriptografia não for possível porque você não sabe a senha, então formatar é a única solução como tornar o disco utilizável novamente. |
| 🔝 Dano no disco | Seu disco rígido externo é relativamente frágil (mesmo discos especiais duráveis não conseguem suportar muitos abusos), e uma única queda no chão ou contato com água pode torná-lo inútil. Profissionais às vezes podem consertar danos físicos, mas os resultados nunca são garantidos. |
Claro, a lista acima não inclui todas as possíveis causas de problemas de detecção de discos rígidos externos, pois seria maior do que o restante do artigo. Mesmo que a causa exata não esteja listada, a solução descrita na próxima seção do artigo pode resolver o problema e ajudá-lo a restaurar o acesso ao seu disco.
7 maneiras de resolver problemas de detecção de disco rígido externo
Se o seu disco rígido externo não montar nos sistemas operacionais Mac, várias soluções potenciais podem colocá-lo em funcionamento novamente.
Este guia leva você através dos problemas mais comuns que os usuários enfrentam até os problemas mais raros que fazem com que o Mac não leia as conexões de disco rígido externo.
Método 1:Verifique a Conexão
Se você conectou o disco rígido externo à porta do seu computador e ele não está aparecendo, pode ser o cabo ou a conexão. Você vai querer revisar estas etapas para determinar se estes problemas estão presentes quando o Mac não consegue ler um disco rígido externo.
- Verifique se você tem uma conexão segura.
- Revise o conector para ver se há danos.
- Inspecione o cabo para ver se há fios expostos ou componentes desgastados.
- Verifique se o cabo está recebendo energia.
- Tente um cabo diferente para ver se o problema persiste.
- Se você tiver outro Mac, tente conectar a unidade externa nele para ver se funciona.
- Verifique a formatação da sua unidade externa.
- Verifique se você está usando a conexão USB correta.
Se você tiver um PC com Windows® em casa, tente conectar seu disco rígido externo nele para ver se funciona. Caso funcione, você saberá que um problema de formatação precisa ser corrigido.
Você pode permitir que o macOS corrija essa situação para você se o disco rígido externo for novo. Se você tiver arquivos nele, envie as informações para um local diferente, pois a reformatação da unidade geralmente causa perda de dados.
Método 2:Edite suas Configurações do Finder
Sempre que um disco rígido externo for devidamente detectado pelo Utilitário de Disco, mas não acessível via Finder, faz sentido verificar se o Finder está realmente configurado para exibi-lo na área de trabalho e em sua barra lateral. Veja como:
- Abra uma janela do Finder.
- Clique em Finder na barra de menu no topo da sua tela.
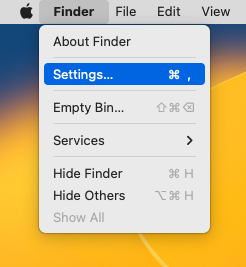
- Selecione “Configurações” e, em seguida, escolha ” Geral ” na janela que aparecer.
- Revise os itens que têm permissão para serem exibidos na sua área de trabalho.
- Se ” Discos Externos ” não estiver marcado, clique na caixa aberta para ativá-lo.
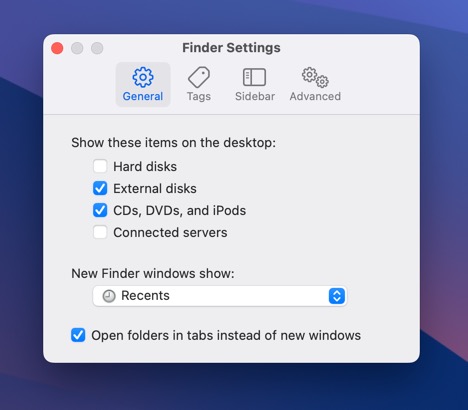
- Em seguida, navegue até a aba “Barra Lateral” e verifique se “Discos Externos” está marcado em Locais. Se não estiver, clique na caixa de seleção.
Agora você deve conseguir acessar seu disco rígido externo sem nenhum problema.
Método 3:Instalar Drivers do Sistema de Arquivos
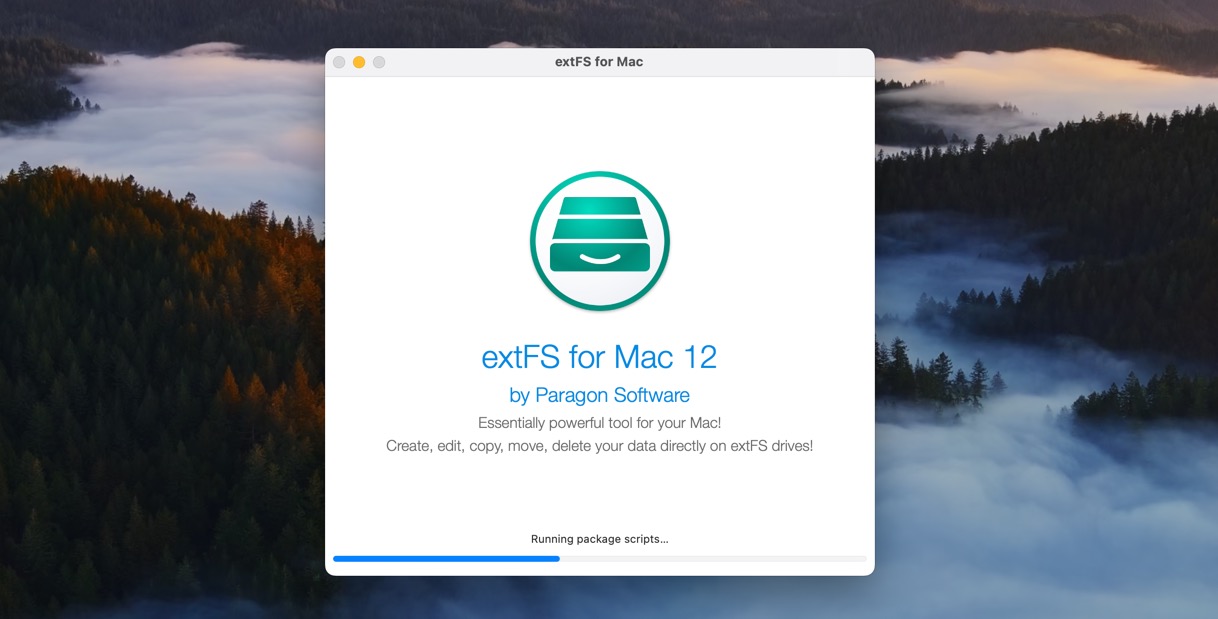
Discos rígidos externos formatados no Windows geralmente usam o sistema de arquivos NTFS, que o macOS pode ler, mas não escrever por padrão. A situação é ainda pior com unidades formatadas no Linux, pois às vezes elas usam o sistema de arquivos EXT4, que não pode ser lido pelo macOS de forma alguma.
Felizmente, há drivers de sistema de arquivos de terceiros que você pode instalar no macOS para adicionar suporte a esses sistemas de arquivos.
- NTFS: Recomendamos que você instale Mounty para NTFS, uma excelente solução gratuita que é leve, ativa e fácil de instalar. Alternativamente, você pode optar por Microsoft NTFS for Mac da Paragon Software, que é um produto comercial que faz a mesma coisa que o Mounty.
- EXT4: A melhor solução gratuita para adicionar suporte ao sistema de arquivos EXT4 é ext4fuse, mas ela só permite ler unidades formatadas em EXT4 — não escrever dados nelas. Se você precisar de suporte para escrita, então extFS for Mac da Paragon Software é a sua melhor opção.
Com os drivers de sistema de arquivos adequados instalados, você deve ser capaz de ler (e possivelmente escrever) até mesmo discos rígidos externos que usam sistemas de arquivos que não são nativamente suportados pelo macOS.
Método 4:Usar o First Aid no Disco Rígido Externo
A ferramenta de Primeiros Socorros ajuda mais do que o disco interno do seu computador. Ela também pode visualizar o disco rígido em conexões Mac de fontes externas.
Se você não conseguir montar corretamente o armazenamento HDD ou SSD externo, ative o Primeiro Socorro para ver se isso pode ajudar.
- Navegue até as Configurações do Sistema através do menu da Apple.
- Selecione a opção Utilitário de Disco.
- Destaque o disco rígido externo e escolha ” Primeiros Socorros “.
- Você será perguntado se deseja executá-lo na mídia. Clique no botão “Executar“.
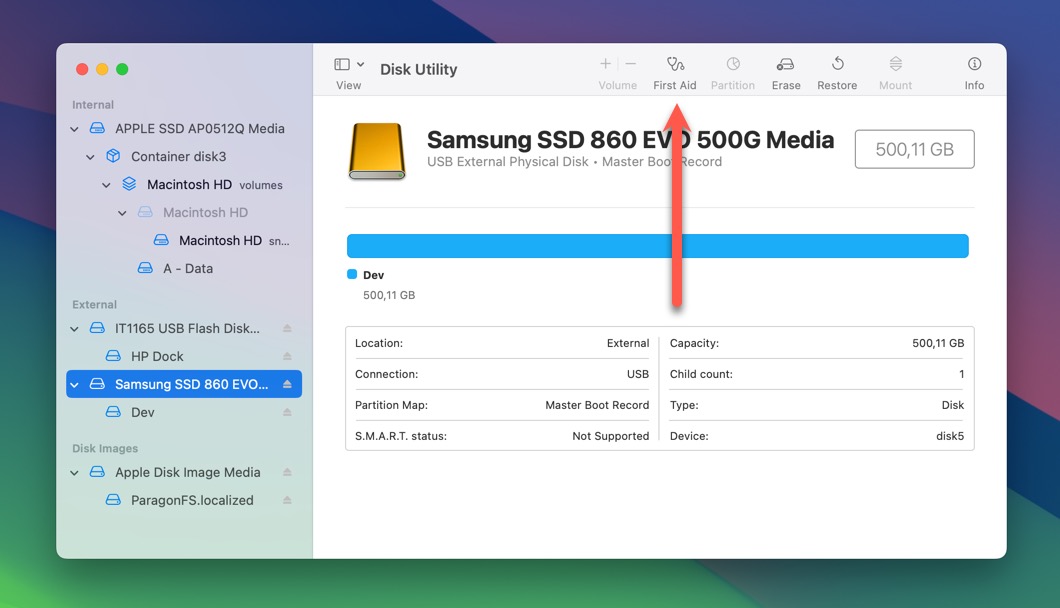
Você também pode tentar forçar a conexão com o seu Mac selecionando o seu disco rígido externo no Utilitário de Disco e clicando na opção “Montar” (localizada na mesma barra de ferramentas que a opção “Primeiros Socorros”).
Método 5:Conecte o Drive a um Hub Alimentado
Alguns discos rígidos externos requerem mais energia do que uma única porta USB no seu Mac pode fornecer. Sem energia suficiente fornecida a esses discos, você pode enfrentar problemas com a estabilidade da conexão e a detecção do disco. A solução é simples: você precisa comprar um hub USB alimentado.
Muitos hubs USB alimentados estão disponíveis, e eles podem custar tão pouco quanto $10 ou até mesmo $100, dependendo de qual você escolher. Recomendamos escolher uma marca respeitável como TP-Link ou Anker, ao invés de uma marca desconhecida. Eu, pessoalmente, uso o TP-Link UH720 (veja a foto acima) e posso recomendá-lo altamente.
Depois de ter um hub USB alimentado pronto, você pode simplesmente conectá-lo a uma tomada e, em seguida, conectá-lo ao seu Mac. Você pode então conectar nosso disco rígido externo a uma das portas no hub alimentado, e seu Mac deve reconhecê-lo.
Método 6:Reformatar Seu Drive
A reformatação apaga completamente a unidade e recria o sistema de arquivos, por isso pode ajudar ao lidar com corrupção ou permissões desorganizadas. Também pode salvar o dia se a sua unidade estiver criptografada, seja por criptografia a nível de hardware ou soluções de software como VeraCrypt, e você não souber a senha. Em tais casos, a reformatação se torna a única opção para tornar a unidade utilizável novamente.
Para formatar um drive no macOS, você precisa:
- Inicie Utilitário de Disco . Você pode encontrá-lo na pasta Utilitários dentro de Aplicativos.
- Uma vez que o Utilitário de Disco esteja aberto, você verá uma lista de discos à esquerda. Encontre seu disco rígido externo nessa lista e selecione-o.
- Com o disco selecionado, clique no botão ” Apagar no topo da janela do Utilitário de Disco.
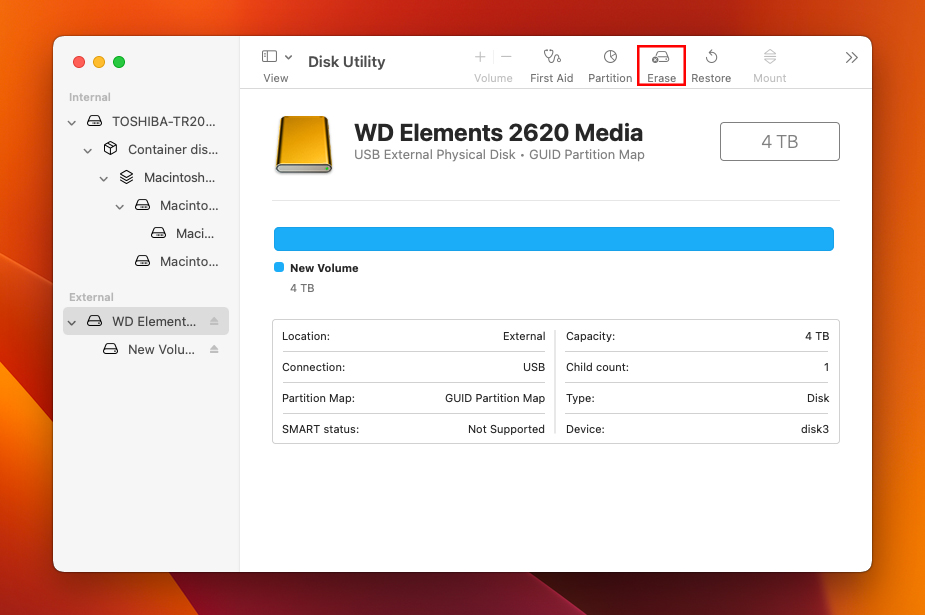
- Agora, você verá algumas opções para formatar seu disco. Para a opção “Formato“, escolha APFS (Apple File System) se seu disco for usado apenas com Macs rodando macOS High Sierra ou posteriores. Se você precisar que ele funcione com PCs Windows, escolha ExFAT em vez disso.
- Você também pode renomear seu disco no campo “Nome“. Isso é opcional, mas pode ajudar a identificar o disco mais tarde.
- Quando estiver pronto, clique em ” Apagar na parte inferior. O Utilitário de Disco agora vai reformatar seu disco, tornando-o novo e legível pelo seu Mac.
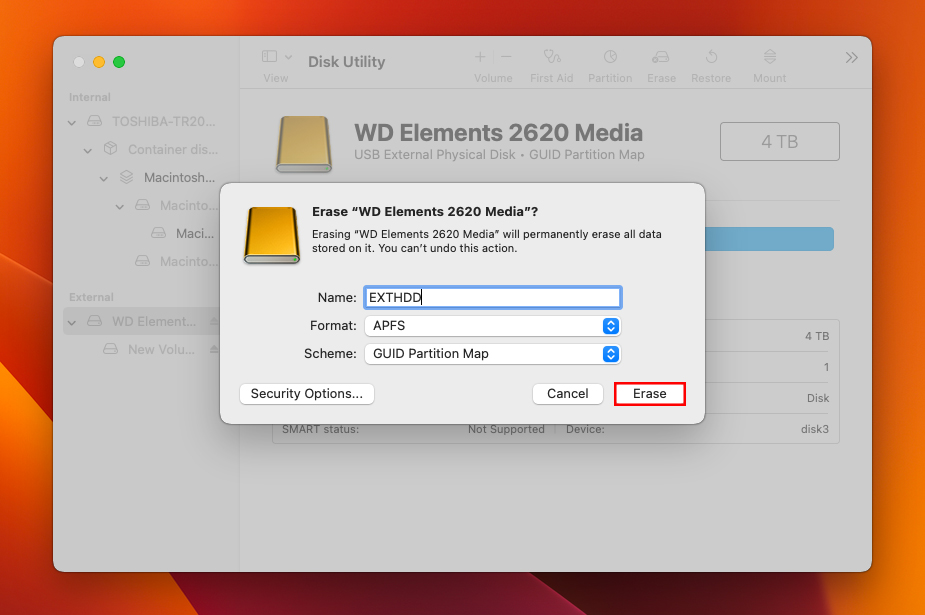
Se você formatou uma unidade que não foi criptografada, você pode ser capaz de recuperar os dados que estavam armazenados nela, mesmo após a formatação. Isso ocorre porque a formatação geralmente apenas remove a estrutura do sistema de arquivos, não os dados reais em si. A próxima seção deste artigo explica como.
Método 7:Envie a Unidade para Profissionais para Reparo
Ao lidar com um disco potencialmente danificado fisicamente, é melhor usar serviços profissionais de recuperação de dados com ferramentas, expertise e ambientes de sala limpa necessários para abrir e reparar discos danificados com segurança.
Os serviços profissionais de recuperação de dados podem ser caros, mas o valor dos seus dados pode facilmente justificar o custo. Afinal, o que são algumas centenas de dólares comparados a fotos de família insubstituíveis, documentos de negócios cruciais ou anos de trabalho criativo?
Apenas tenha em mente que, embora os profissionais possam às vezes fazer milagres, o sucesso da recuperação de dados nunca é garantido, especialmente em casos de danos físicos severos.
O que Fazer se Você Perdeu Dados do Seu Disco Rígido
Esperamos que um dos métodos acima tenha ajudado você a restaurar o acesso ao seu disco rígido externo. Mas e se o disco que agora está aparecendo como deveria estiver faltando alguns dados (ou todos os dados, se você teve que formatá-lo)? É aí que o software de recuperação de dados se torna necessário.
Ferramentas como Disk Drill para Mac podem recuperar dados perdidos que ainda estão fisicamente presentes no disco rígido externo (não foram sobrescritos por novos dados). Mencionamos o Disk Drill especificamente porque ele oferece uma interface intuitiva que torna a recuperação de dados acessível para usuários de todos os níveis de habilidade, suporta todos os sistemas de arquivos comumente encontrados em discos rígidos externos e pode reconhecer cerca de 400 arquivos com base em suas assinaturas.
Siga estas etapas para recuperar dados perdidos do seu disco rígido externo com o Disk Drill:
- Baixar e instale a versão para Mac do Disk Drill no seu computador.
- Escolha o disco rígido externo que você deseja que a ferramenta analise e clique no botão ” Procurar dados perdidos ” para iniciar o processo.
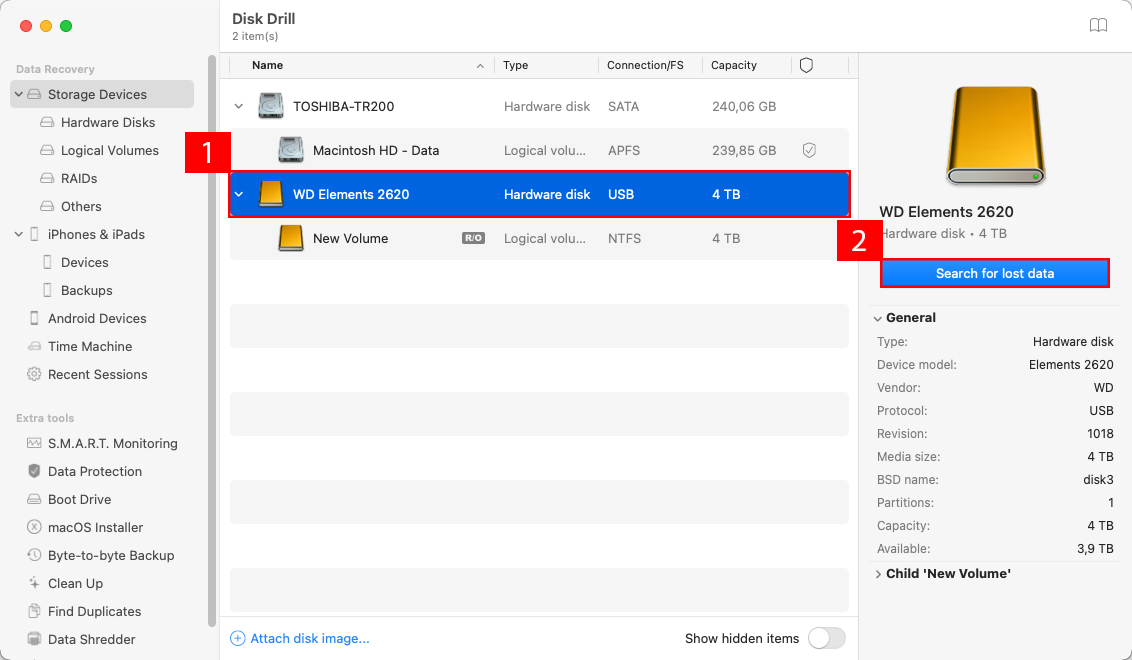
- O software irá escanear o seu disco rígido externo. O processo pode levar um tempo dependendo do tamanho e da velocidade do seu disco rígido externo, mas você não precisa esperar até que ele termine para ver os resultados. Você pode clicar no botão Revisar itens encontrados para ver os arquivos recuperáveis enquanto a verificação continua em segundo plano.
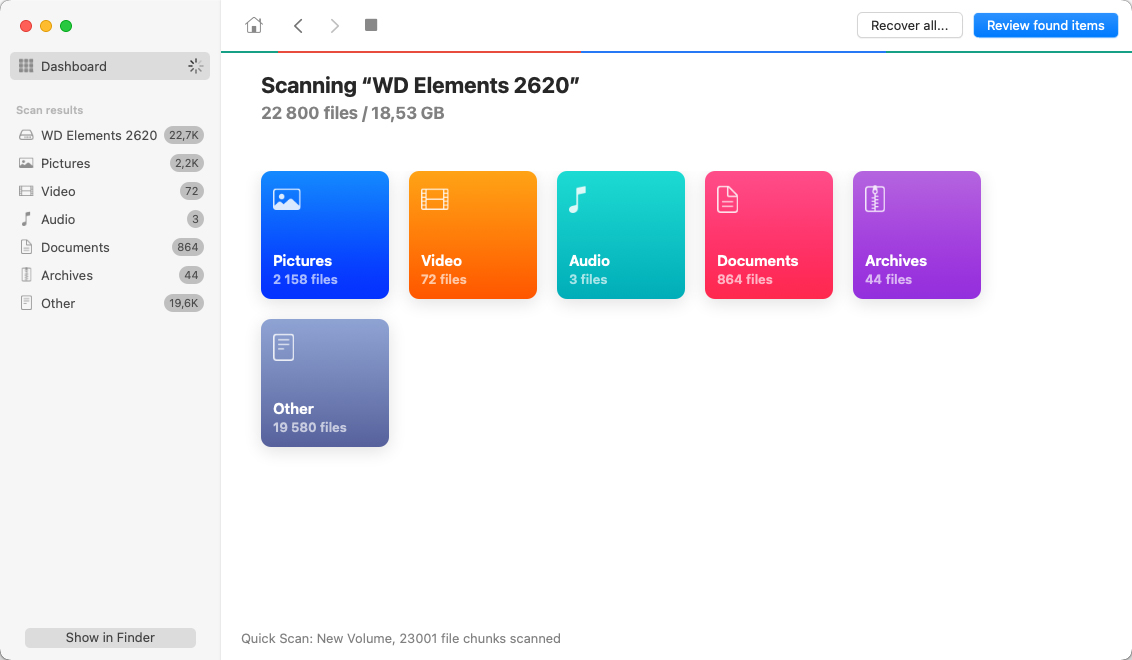
- Em seguida, você precisa selecionar todos os arquivos ausentes. O recurso de pré-visualização do Disk Drill e os filtros por tipo de arquivo podem ajudá-lo a encontrar rapidamente todos os dados importantes. Uma vez feito isso, você pode clicar em ” Recuperar “.
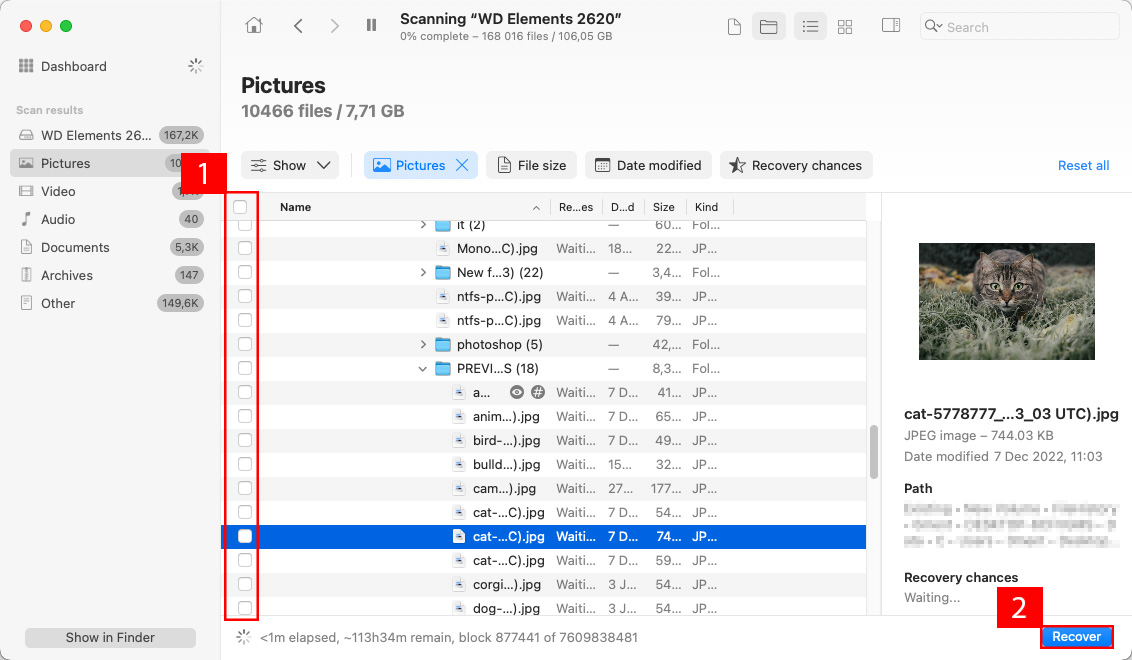
- Por fim, especifique o local de recuperação (você nunca deve salvar arquivos recuperados no mesmo disco externo para manter seus dados seguros) e clique em ” Próximo “.
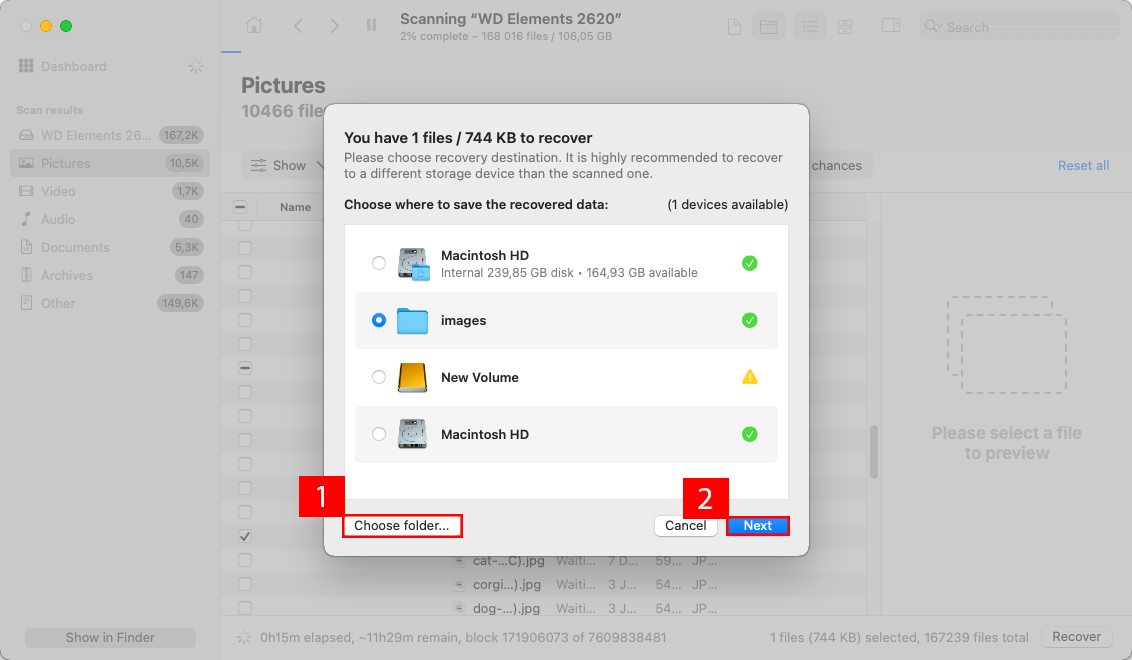
Você também pode usar o Disk Drill para fazer backup dos seus discos do Mac, limpar arquivos desnecessários e ativar a proteção de dados. É uma solução abrangente que ajuda a gerenciar o armazenamento de arquivos de diversas maneiras.
Como Usar um Disco Rígido Externo em um Mac Corretamente
Ajuda a conectar e desconectar corretamente seu disco rígido externo para manter sua saúde. Quando você o desconecta da porta sem usar o processo de ejeção, o risco de desenvolvimento de setores defeituosos aumenta a cada incidente.
Esse problema nem sempre está relacionado ao usuário. Se você usa um iMac com armazenamento externo e a energia é interrompida, o desligamento instantâneo pode causar esse problema.
É por isso que saber como conectar seu disco rígido externo corretamente pode resolver muitos desses problemas.
- Use o cabo que veio com seu disco rígido externo para conectá-lo ao seu Mac. Isso inclui o cabo FireWire ou Thunderbolt do fabricante.
- Verifique se o disco aparece na área de trabalho. Se você não o vir, abra uma janela do Finder para revisar a lista mostrada no quadro esquerdo.
- Abra a utilitário de disco se você precisar formatar o disco. Este passo é geralmente necessário apenas durante a primeira conexão ao seu Mac.
- Se você ainda não consegue mostrar o disco rígido no suporte do Mac, pode não haver energia suficiente. Alguns produtos requerem uma conexão separada. Isso significa que um switch de cabo duplo pode ser necessário.
- Reinicie o computador mantendo a conexão se o seu disco rígido externo não estiver funcionando no Mac. Esta ação limpa o cache e os arquivos temporários que poderiam estar impedindo o acesso.
- Uma vez que você o enxergue e saiba como abrir um disco rígido externo no Mac, você pode transferir arquivos do seu armazenamento interno para este mídia.
Quando você compra um disco rígido externo para Mac, ele provavelmente está formatado com o sistema de arquivos FAT32. Ele vem assim porque tem o maior suporte em todos os sistemas operacionais.
Esse suporte é principalmente para armazenamento temporário, como um pen drive USB. Se você não conseguir montar um disco rígido externo no Mac, provavelmente precisará realizar a reformatação.
Antes de salvar dados na unidade, altere seu formato para HFS+ da Apple para garantir o desempenho ideal.
Conclusão
Resolver o problema de um disco rígido externo ausente no seu Mac pode ser uma dor de cabeça, mas geralmente é solucionável. As correções variam desde verificações simples de conexão até a reformatação total. Se você descartou todas as outras possibilidades e o disco ainda não está cooperando, é provável que o próprio hardware esteja com defeito. Isso pode ser devido ao desgaste, quedas acidentais ou defeitos de fabricação. Neste ponto, considere o reparo profissional ou jogar o disco rígido fora. Mas lembre-se: nunca descarte um disco rígido sem antes garantir que quaisquer dados sensíveis sejam destruídos.
Perguntas Frequentes
- Abra o Finder.
- Clique em “Finder” na barra de menu e depois selecione “Ajustes”.
- Navegue até a aba “Geral”.
- Clique na caixa de seleção ao lado da opção “Discos externos” na área “Mostrar estes itens na área de trabalho”.
- Feche a janela de Ajustes.






