
Ich habe kürzlich eine externe Festplatte an meinen Mac angeschlossen und war überrascht, dass sie nicht angezeigt wurde und ich nicht auf meine Dateien zugreifen konnte. Zum Glück konnte ich das Problem mit einer einfachen Lösung beheben. Um anderen mit demselben Problem zu helfen, habe ich diesen Leitfaden zusammengestellt, der mehrere Lösungen erklärt, um Ihre externe Festplatte wieder auf Ihrem Mac anzuzeigen.
Inhaltsverzeichnis
So finden Sie eine externe Festplatte auf dem Mac
Normalerweise, wenn Sie eine externe Festplatte an Ihren Mac anschließen, sollte die Festplatte an den folgenden Orten erscheinen:
- Auf Ihrem Desktop
- Im Bereich “Orte” der Finder-Seitenleiste
- In der Festplattendienstprogramm-App
- In der Systembericht-App (Einstellungen -> Allgemein -> Über -> Systembericht)
Um auf die Dateien und Ordner zuzugreifen, die auf dem Laufwerk gespeichert sind, können Sie auf das Desktop-Symbol klicken oder das Laufwerk im Finder auswählen. Wenn das nicht möglich ist, weil das Laufwerk an diesen Orten nicht sichtbar ist, haben Sie ein Problem, aber das Problem ist nicht unbedingt ernst.
Die Schwere des Problems hängt davon ab, ob das Laufwerk im Festplattendienstprogramm und im Systembericht angezeigt wird. Wenn Sie es in diesen beiden Apps sehen können, kann Ihr Mac zumindest mit dem Laufwerk kommunizieren, was Ihnen eine viel bessere Chance gibt, erneut auf Ihre Daten zugreifen zu können.
Gründe, warum externe Festplatten auf dem Mac nicht angezeigt werden
Wenn Ihr Mac sich bei Ihrer externen Festplatte ziert, könnten verschiedene Gründe hinter diesem scheinbar unvorhersehbaren Verhalten stecken. Lassen Sie uns also den Vorhang zurückziehen und Licht darauf werfen, was wirklich vor sich geht:
| Grund | Beschreibung |
| 🔌 Verbindungsprobleme | Ein defektes Kabel oder ein fehlerhafter Anschluss können es Ihrem Mac unmöglich machen, eine stabile Verbindung zu Ihrem externen Laufwerk herzustellen. Aus diesem Grund sollten Sie immer mit Verbindung wird überprüft beginnen und es bei Bedarf reparieren. |
| ⚙️ Systemeinstellungen | Einige Systemeinstellungen in macOS können den Zugriff auf eine externe Festplatte erschweren, da sie diese im Finder und/oder auf Ihrem Schreibtisch verstecken. Die gute Nachricht ist, dass sie einfach zu ändern sind. |
| 📱 Dateisystem-Inkompatibilität | Bestimmte Dateisysteme werden von macOS nicht nativ unterstützt. Zum Beispiel können EXT4-Laufwerke nicht gelesen oder beschrieben werden, es sei denn, Sie zusätzliche Dateisystemtreiber installieren. |
| 💿 Schlechte Sektoren | Wenn Ihre externe Festplatte beschädigte Sektoren oder Dateikorruptionsprobleme aufweist, könnte das Problem ausreichen, um macOS daran zu hindern, sie zu erkennen. In diesem Fall können Sie benutzen Sie das Erste-Hilfe-Werkzeug, um die Beschädigung zu beheben. |
| ⚡️ Unzureichende Stromversorgung | Einige externe Laufwerke benötigen mehr Strom, als ein USB-Anschluss liefern kann. Dies kann dazu führen, dass das Laufwerk nicht hochfährt und daher von Ihrem Mac nicht erkannt wird. Die Lösung besteht darin, stellen Sie externe Stromversorgung über einen externen USB-Hub zur Verfügung. |
| 🔐 Laufwerksverschlüsselung | Ein Laufwerk mit hardwarebasierter Verschlüsselung ist nicht verwendbar, es sei denn, es wird zuerst entschlüsselt. Dasselbe gilt für nicht-native Verschlüsselungssoftwarelösungen wie VeraCrypt. Wenn die Entschlüsselung nicht möglich ist, weil Sie das Passwort nicht kennen, dann Formatieren ist die einzige Lösung wie Sie das Laufwerk wieder verwendbar machen können. |
| 🔝 Laufwerkschaden | Ihre externe Festplatte ist relativ fragil (selbst spezielle robuste Laufwerke können nicht viel Missbrauch standhalten), und ein einziger Sturz auf den Boden oder Kontakt mit Wasser kann sie unbrauchbar machen. Fachleute können manchmal physische Schäden beheben, aber die Ergebnisse sind nie garantiert. |
Natürlich umfasst die obige Liste nicht jede mögliche Ursache für Probleme bei der Erkennung externer Festplatten, da sie dann länger als der Rest des Artikels wäre. Auch wenn Ihre genaue Ursache nicht aufgeführt ist, kann die im nächsten Abschnitt des Artikels beschriebene Lösung das Problem beheben und Ihnen den Zugriff auf Ihre Festplatte wiederherstellen.
7 Möglichkeiten zur Lösung von Problemen bei der Erkennung externer Festplatten
Wenn Ihre externe Festplatte auf Mac-Betriebssystemen nicht eingebunden wird, können verschiedene potenzielle Lösungen Sie wieder zum Laufen bringen.
Diese Anleitung führt Sie durch die häufigsten Probleme, mit denen Benutzer konfrontiert sind, bis hin zu den seltensten Problemen, die dazu führen, dass der Mac externe Festplattenverbindungen nicht liest.
Methode 1:Überprüfen Sie die Verbindung
Wenn Sie die externe Festplatte an den Anschluss Ihres Computers angeschlossen haben und sie nicht angezeigt wird, könnte es am Kabel oder an der Verbindung liegen. Sie sollten diese Schritte überprüfen, um festzustellen, ob diese Probleme vorliegen, wenn der Mac eine externe Festplatte nicht erkennt.
- Überprüfen Sie, ob Sie eine sichere Verbindung haben.
- Untersuchen Sie den Stecker auf Schäden.
- Untersuchen Sie das Kabel, um zu sehen, ob Drähte freiliegen oder Komponenten abgenutzt sind.
- Überprüfen Sie, ob das Kabel mit Strom versorgt wird.
- Versuchen Sie ein anderes Kabel, um zu sehen, ob das Problem weiterhin besteht.
- Wenn Sie einen anderen Mac haben, versuchen Sie, das externe Laufwerk dort anzuschließen, um zu sehen, ob es funktioniert.
- Überprüfen Sie die Formatierung Ihres externen Laufwerks.
- Stellen Sie fest, ob Sie die richtige USB-Verbindung verwenden.
Wenn Sie zu Hause einen Windows®-PC haben, versuchen Sie, Ihre externe Festplatte anzuschließen, um zu sehen, ob sie funktioniert. Wenn das erfolgreich ist, wissen Sie, dass ein Formatierungsproblem behoben werden muss.
Sie können macOS erlauben, diese Situation für Sie zu korrigieren, wenn die externe Festplatte neu ist. Wenn Sie Dateien darauf haben, senden Sie die Informationen an einen anderen Ort, da das Formatieren der Festplatte normalerweise zu Datenverlust führt.
Methode 2:Bearbeiten Sie Ihre Finder-Einstellungen
Immer wenn ein externes Laufwerk von Festplattendienstprogramm korrekt erkannt, aber nicht über Finder zugänglich ist, macht es Sinn zu überprüfen, ob Finder tatsächlich so konfiguriert ist, dass es auf dem Desktop und in der Seitenleiste angezeigt wird. So geht’s:
- Öffne ein Finder-Fenster.
- Klicke auf Finder in der Menüleiste oben auf deinem Bildschirm.
- Wähle “Einstellungen” und dann ” Allgemein ” aus dem erscheinenden Fenster.
- Überprüfe die Elemente, die die Berechtigung haben, auf deinem Desktop angezeigt zu werden.
- Wenn ” Externe Festplatten ” nicht angekreuzt ist, klicke auf das leere Kästchen, um dies umzukehren.
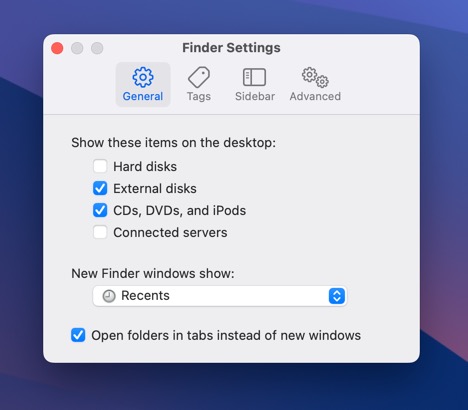
- Navigiere dann zum Tab “Seitenleiste” und überprüfe, ob “Externe Festplatten” unter Orte angekreuzt ist. Wenn nicht, klicke auf das Kästchen.
Sie sollten nun in der Lage sein, ohne Probleme auf Ihre externe Festplatte zuzugreifen.
Methode 3:Dateisystemtreiber installieren
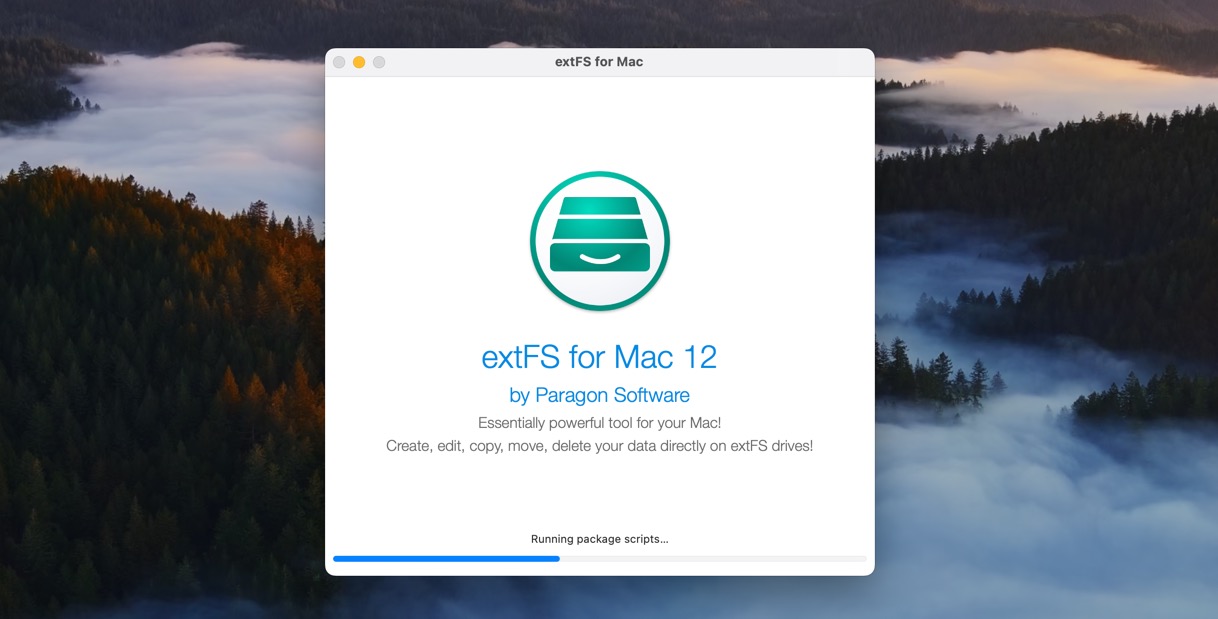
Extern formatierte Festplatten in Windows verwenden oft das NTFS-Dateisystem, das macOS standardmäßig lesen, aber nicht beschreiben kann. Die Situation ist noch schlimmer bei Festplatten, die unter Linux formatiert wurden, da sie manchmal das EXT4-Dateisystem verwenden, das von macOS überhaupt nicht gelesen werden kann.
Glücklicherweise gibt es Treiber für Dateisysteme von Drittanbietern, die Sie in macOS installieren können, um Unterstützung für diese Dateisysteme hinzuzufügen.
- NTFS: Wir empfehlen die Installation von Mounty für NTFS, einer hervorragenden kostenlosen Lösung, die leichtgewichtig, aktiv entwickelt und einfach zu installieren ist. Alternativ können Sie Paragon Softwares Microsoft NTFS für Mac verwenden, ein kommerzielles Produkt, das dasselbe wie Mounty tut.
- EXT4: Die beste kostenlose Lösung zur Unterstützung des EXT4-Dateisystems ist ext4fuse, allerdings können Sie damit nur EXT4-formatierte Laufwerke lesen, nicht jedoch Daten darauf schreiben. Falls Sie Schreibunterstützung benötigen, ist extFS für Mac von Paragon Software Ihre beste Wahl.
Mit den richtigen Dateisystemtreibern installiert, sollten Sie in der Lage sein, sogar externe Festplatten zu lesen (und möglicherweise zu beschreiben), die Dateisysteme verwenden, die von macOS nicht nativ unterstützt werden.
Methode 4:Erste Hilfe auf dem externen Festplattenlaufwerk anwenden
Das Erste-Hilfe-Tool hilft nicht nur bei der internen Festplatte Ihres Computers. Es kann auch die Festplatte bei Mac-Verbindungen von externen Quellen erkennen.
Wenn Ihr externes HDD- oder SSD-Speichergerät nicht richtig gemountet wird, aktivieren Sie Erste Hilfe, um zu sehen, ob es helfen kann.
- Gehen Sie über das Apple-Menüfenster zu Ihren Systemeinstellungen.
- Wählen Sie die Option Festplattendienstprogramm.
- Markieren Sie die externe Festplatte und wählen Sie ” Erste Hilfe “.
- Sie werden gefragt, ob Sie es auf dem Medium ausführen möchten. Klicken Sie auf die Schaltfläche “Ausführen“.
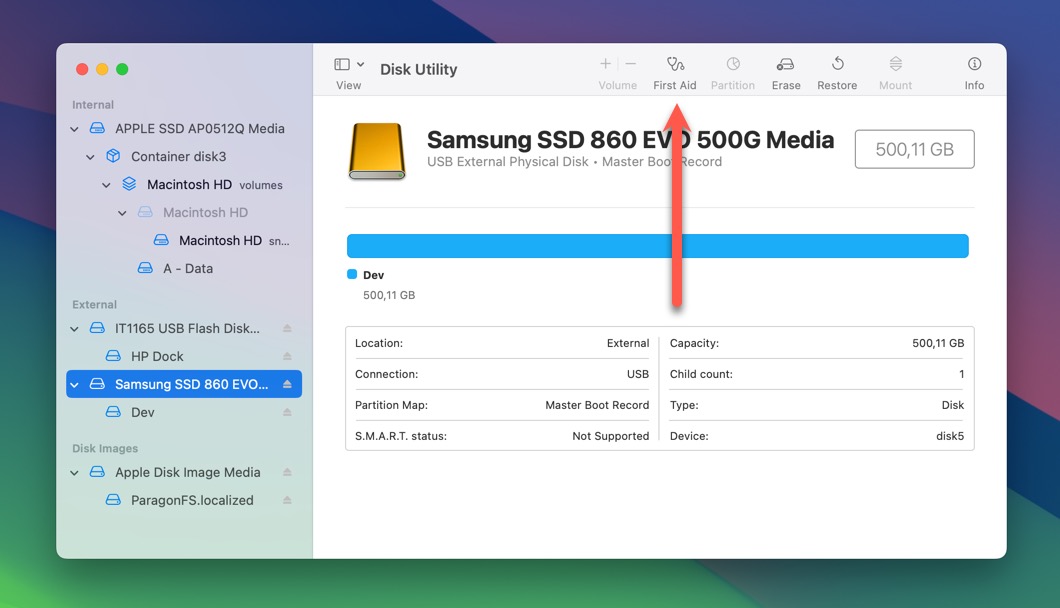
Sie können auch versuchen, die Verbindung zu Ihrem Mac zu erzwingen, indem Sie Ihr externes Laufwerk im Festplattendienstprogramm auswählen und auf die Option “Aktivieren” klicken (befindet sich in derselben Symbolleiste wie die Option „Erste Hilfe“).
Methode 5:Schließen Sie das Laufwerk an einen Powered Hub an
Einige externe Festplatten benötigen mehr Strom, als ein einzelner USB-Anschluss an deinem Mac liefern kann. Ohne ausreichende Stromversorgung solcher Laufwerke könntest du Probleme mit der Verbindungsstabilität und der Laufwerkerkennung erfahren. Die Lösung ist einfach: Du musst einen USB-Hub mit eigener Stromversorgung kaufen.
Viele betriebene USB-Hubs sind verfügbar, und sie können Sie zwischen $10 und $100 kosten, je nachdem, welche Sie wählen. Wir empfehlen Ihnen, sich für eine renommierte Marke wie TP-Link oder Anker zu entscheiden, anstatt für eine unbekannte Marke. Ich persönlich benutze den TP-Link UH720 (siehe Bild oben) und kann ihn sehr empfehlen.
Sobald Sie einen mit Strom versorgten USB-Hub bereit haben, können Sie ihn einfach an eine Steckdose anschließen und dann mit Ihrem Mac verbinden. Sie können dann unsere externe Festplatte an einen der Anschlüsse des mit Strom versorgten Hubs anschließen, und Ihr Mac sollte sie erkennen.
Methode 6:Formatieren Sie Ihr Laufwerk neu
Das Formatieren löscht das Laufwerk vollständig und erstellt das Dateisystem neu, was bei der Behebung von Beschädigungen oder unübersichtlichen Berechtigungen hilfreich sein kann. Es kann auch die Lösung sein, wenn Ihr Laufwerk verschlüsselt ist, entweder durch hardwarebasierte Verschlüsselung oder Softwarelösungen wie VeraCrypt, und Sie das Passwort nicht kennen. In solchen Fällen wird das Formatieren zur einzigen Option, um das Laufwerk wieder nutzbar zu machen.
Um ein Laufwerk in macOS zu formatieren, müssen Sie:
- Starte Festplattendienstprogramm . Sie finden es im Dienstprogramme-Ordner innerhalb der Anwendungen.
- Sobald das Festplattendienstprogramm geöffnet ist, sehen Sie eine Liste der Laufwerke auf der linken Seite. Finden Sie Ihre externe Festplatte in dieser Liste und wählen Sie sie aus.
- Mit ausgewähltem Laufwerk klicken Sie auf die ” Löschen “-Schaltfläche oben im Fenster des Festplattendienstprogramms.
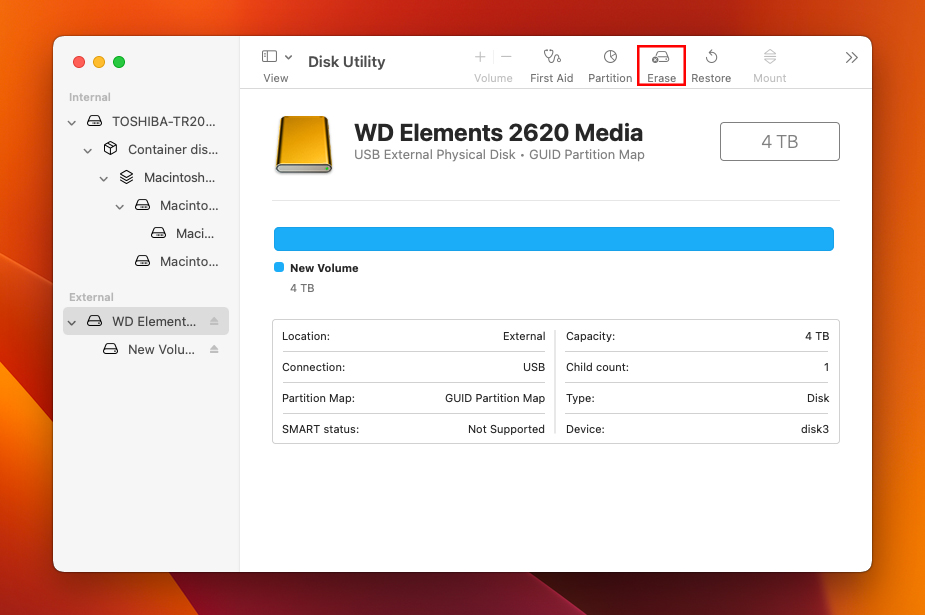
- Nun sehen Sie einige Optionen zum Formatieren Ihres Laufwerks. Für die Option “Format” wählen Sie APFS (Apple File System), wenn Ihr Laufwerk nur mit Macs, auf denen macOS High Sierra oder neuer läuft, verwendet wird. Wenn es auch mit Windows-PCs funktionieren muss, wählen Sie stattdessen ExFAT.
- Sie können Ihr Laufwerk auch im Feld “Name” umbenennen. Dies ist optional, kann Ihnen jedoch helfen, das Laufwerk später zu identifizieren.
- Wenn Sie bereit sind, klicken Sie am unteren Rand auf ” Löschen . Das Festplattendienstprogramm wird nun Ihr Laufwerk neu formatieren, sodass es frisch und für Ihren Mac lesbar ist.
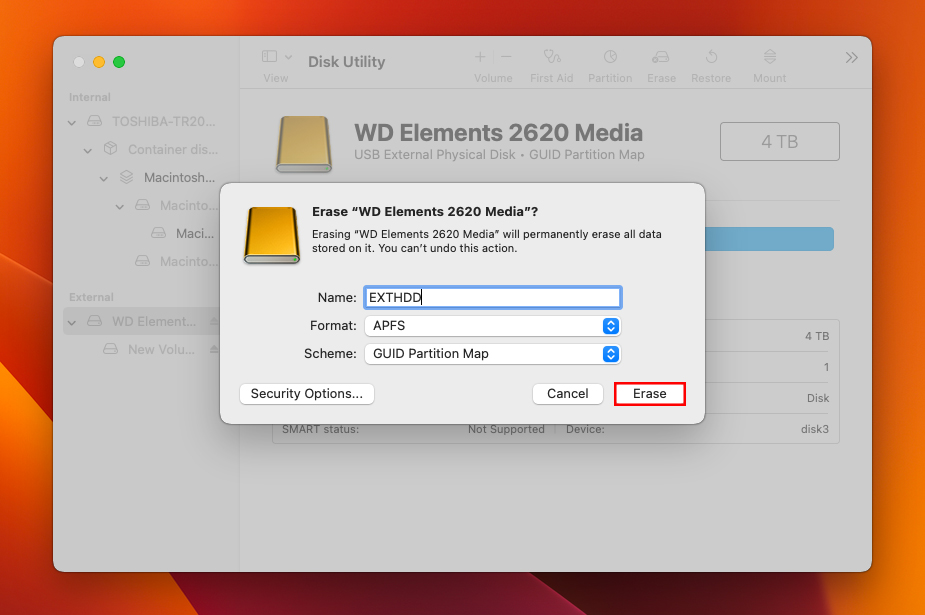
Wenn Sie ein Laufwerk formatiert haben, das nicht verschlüsselt war, besteht die Möglichkeit, dass Sie die darauf gespeicherten Daten selbst nach der Formatierung wiederherstellen können. Dies liegt daran, dass das Formatieren in der Regel nur die Struktur des Dateisystems entfernt, nicht aber die eigentlichen Daten. Im nächsten Abschnitt dieses Artikels wird erklärt, wie das möglich ist.
Methode 7:Senden Sie das Laufwerk zu Fachleuten zur Reparatur
Bei der Arbeit mit einer möglicherweise physisch beschädigten Festplatte ist es am besten, professionelle Datenrettungsdienste mit den Werkzeugen, der Expertise und den Reinraumbedingungen zu verwenden, die erforderlich sind, um beschädigte Festplatten sicher zu öffnen und zu reparieren.
Professionelle Datenwiederherstellungsdienste können teuer sein, aber der Wert Ihrer Daten kann die Kosten leicht rechtfertigen. Schließlich, was sind ein paar hundert Dollar im Vergleich zu unersetzlichen Familienfotos, wichtigen Geschäftsdokumenten oder jahrelanger kreativer Arbeit?
Denken Sie daran, dass Fachleute zwar manchmal Wunder wirken können, aber der Erfolg der Datenwiederherstellung nie garantiert ist, insbesondere bei schwerwiegenden physischen Schäden.
Was tun, wenn Sie Daten von Ihrer Festplatte verloren haben
Wir hoffen, dass eine der oben genannten Methoden Ihnen geholfen hat, den Zugriff auf Ihre externe Festplatte wiederherzustellen. Aber was ist, wenn die Festplatte, die jetzt wie gewünscht angezeigt wird, einige Daten (oder alle Daten, falls Sie sie formatieren mussten) vermissen lässt? Dann wird Datenwiederherstellungssoftware notwendig.
Tools wie Disk Drill für Mac können verlorene Daten wiederherstellen, die noch physisch auf der externen Festplatte vorhanden sind (sie wurden noch nicht durch neue Daten überschrieben). Wir erwähnen Disk Drill speziell, weil es eine intuitive Benutzeroberfläche bietet, die Datenwiederherstellung für Benutzer aller Erfahrungsstufen zugänglich macht, alle Dateisysteme unterstützt, die häufig auf externen Festplatten zu finden sind, und etwa 400 Dateien anhand ihrer Signaturen erkennen kann.
Befolgen Sie diese Schritte, um verlorene Daten von Ihrer externen Festplatte mit Disk Drill wiederherzustellen:
- Herunterladen und installieren Sie die Mac-Version von Disk Drill auf Ihrem Computer.
- Wählen Sie die externe Festplatte, die das Tool analysieren soll, und klicken Sie auf die Schaltfläche ” Nach verlorenen Daten suchen “, um den Prozess zu starten.
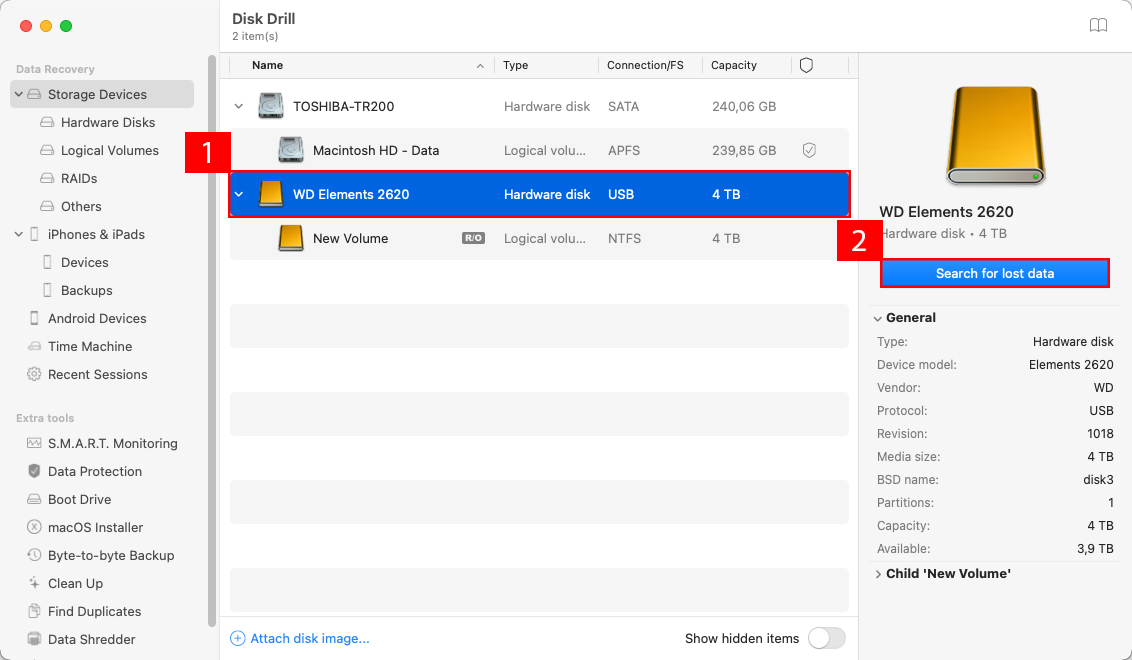
- Die Software wird Ihre externe Festplatte scannen. Der Vorgang kann je nach Größe und Geschwindigkeit Ihrer externen Festplatte eine Weile dauern, aber Sie müssen nicht warten, bis er abgeschlossen ist, um die Ergebnisse zu sehen. Sie können auf die Schaltfläche Gefundene Elemente anzeigen klicken, um wiederherstellbare Dateien zu sehen, während der Scanvorgang im Hintergrund fortgesetzt wird.
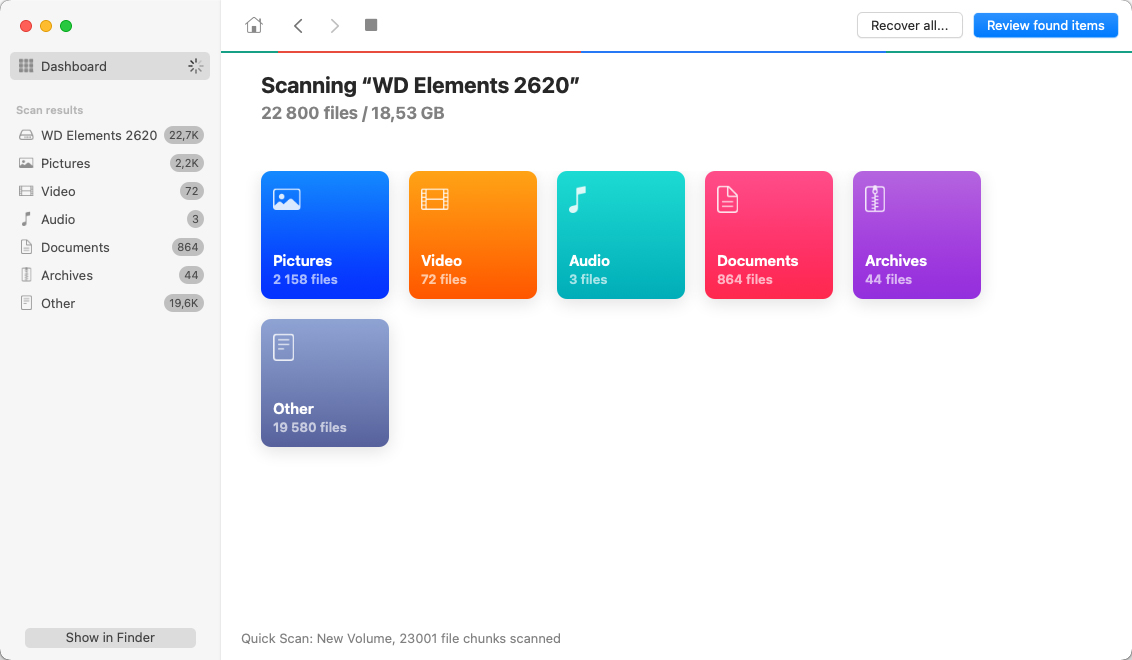
- Als nächstes müssen Sie alle fehlenden Dateien auswählen. Die Vorschaufunktion und die Dateitypfilter von Disk Drill können Ihnen helfen, alle wichtigen Daten schnell zu finden. Sobald dies erledigt ist, können Sie auf ” Wiederherstellen ” klicken.
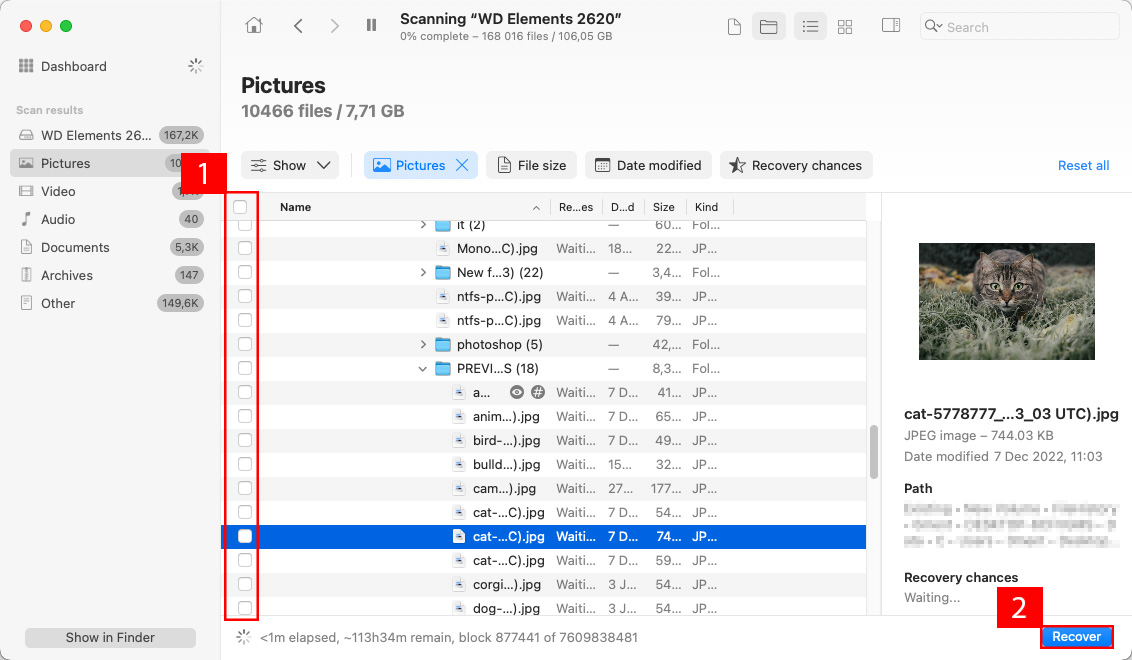
- Zuletzt müssen Sie den Speicherort für die Wiederherstellung angeben (Sie sollten wiederhergestellte Dateien niemals auf derselben externen Festplatte speichern, um Ihre Daten zu schützen) und auf ” Nächste ” klicken.
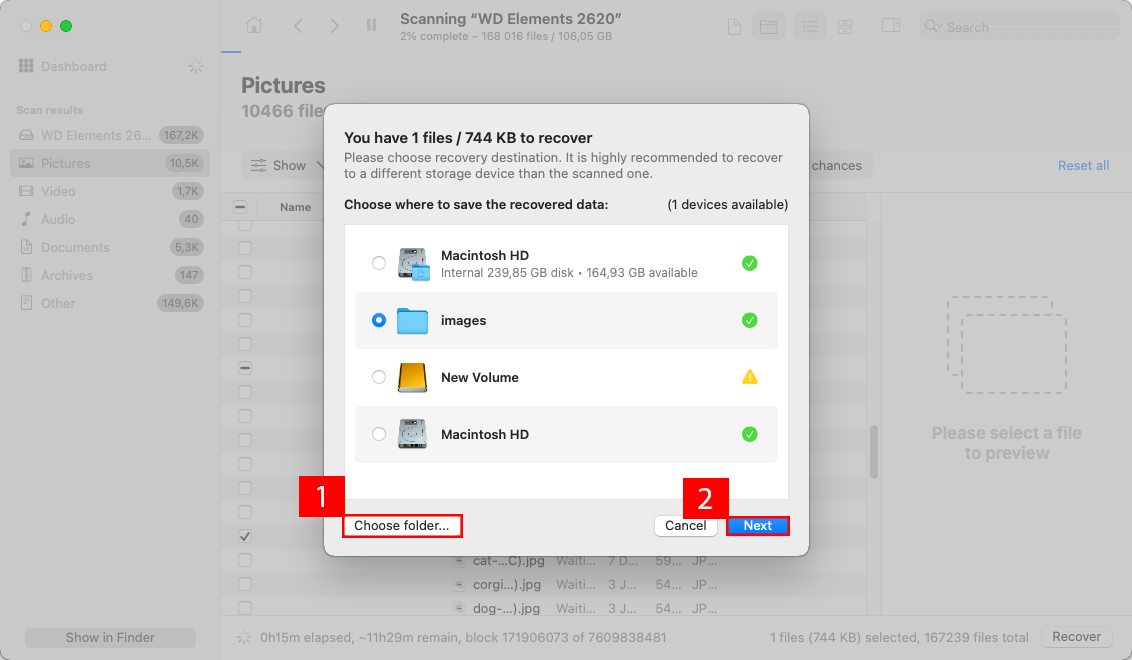
Sie können Disk Drill auch verwenden, um Ihre Mac-Laufwerke zu sichern, unnötige Dateien zu bereinigen und den Datenschutz zu aktivieren. Es ist eine umfassende Lösung, die Ihnen hilft, die Dateispeicherung auf vielfältige Weise zu verwalten.
Wie man eine externe Festplatte richtig auf einem Mac verwendet
Es hilft, Ihre externe Festplatte richtig anzuschließen und zu trennen, um deren Gesundheit zu erhalten. Wenn Sie sie ohne Verwendung des Auswurfprozess aus dem Anschluss ziehen, steigt das Risiko der Entwicklung von schlechten Sektoren bei jedem Vorfall.
Dieses Problem ist nicht immer ein benutzerbezogenes Problem. Wenn Sie einen iMac mit externem Speicher betreiben und der Strom ausfällt, kann die sofortige Abschaltung dieses Problem verursachen.
Deshalb kann das korrekte Anschließen Ihrer externen Festplatte viele dieser Probleme lösen.
- Verwenden Sie das mit Ihrem externen Laufwerk mitgelieferte Kabel, um es an Ihren Mac anzuschließen. Dazu gehört auch das vom Hersteller mitgelieferte FireWire- oder Thunderbolt-Kabel.
- Überprüfen Sie, ob das Laufwerk auf Ihrem Desktop erscheint. Wenn Sie es nicht sehen, öffnen Sie ein Finder-Fenster, um die in der linken Leiste angezeigte Liste zu überprüfen.
- Öffnen Sie das Festplattendienstprogramm, wenn Sie das Laufwerk formatieren müssen. Dieser Schritt ist normalerweise nur beim ersten Verbinden mit Ihrem Mac erforderlich.
- Wenn Sie das Laufwerk weiterhin nicht auf dem Mac anzeigen können, hat es möglicherweise nicht genug Strom. Einige Produkte erfordern eine separate Verbindung. Das bedeutet, dass ein Dual-Kabel-Schalter notwendig sein könnte.
- Starten Sie Ihren Computer mit der bestehenden Verbindung neu, wenn Ihr externes Laufwerk nicht auf dem Mac funktioniert. Diese Aktion leert den Cache und temporäre Dateien, die den Zugriff verhindern könnten.
- Sobald Sie das Laufwerk sehen und wissen, wie man ein externes Laufwerk auf dem Mac öffnet, können Sie Dateien von Ihrem internen Speicher auf dieses Medium übertragen.
Wenn Sie eine externe Mac-Festplatte kaufen, ist sie wahrscheinlich mit dem FAT32-Dateisystem formatiert. Das liegt daran, dass es die breiteste Unterstützung über alle Betriebssysteme hinweg bietet.
Diese Unterstützung dient hauptsächlich zur temporären Speicherung, wie z.B. einem USB-Stick. Wenn Sie eine externe Festplatte auf dem Mac nicht einbinden können, müssen Sie diese wahrscheinlich neu formatieren.
Bevor Sie Daten auf dem Laufwerk speichern, ändern Sie stattdessen das Format auf Apples HFS+, um die optimale Leistung zu gewährleisten.
Fazit
Die Fehlersuche bei einer fehlenden externen Festplatte auf Ihrem Mac kann Kopfschmerzen bereiten, ist aber meist lösbar. Die Lösungen reichen von einfachen Verbindungsüberprüfungen bis hin zu einer kompletten Neuformatierung. Wenn Sie alle anderen Möglichkeiten ausgeschlossen haben und die Festplatte immer noch nicht funktioniert, ist es wahrscheinlich, dass die Hardware selbst defekt ist. Dies könnte durch Verschleiß, versehentliche Stürze oder Herstellungsfehler verursacht worden sein. An diesem Punkt sollten Sie eine professionelle Reparatur in Betracht ziehen oder die Festplatte entsorgen. Denken Sie jedoch daran: Werfen Sie niemals eine Festplatte weg, ohne vorher sicherzustellen, dass alle sensiblen Daten zerstört sind.
FAQ
- Öffnen Sie den Finder.
- Klicken Sie in der Menüleiste auf “Finder” und wählen Sie dann “Einstellungen”.
- Gehen Sie zum Reiter “Allgemein”.
- Klicken Sie das Kontrollkästchen neben der Option “Externe Festplatten” im Bereich “Diese Objekte auf dem Schreibtisch anzeigen” an.
- Schließen Sie das Einstellungsfenster.






