
Alla moderna Mac-datorer lagrar data på solid-state-enheter (SSD) istället för traditionella hårddiskar (HDD). Även om SSD-enheter erbjuder överlägsen prestanda, gör de dataräddning mer utmanande jämfört med äldre HDD-enheter. Men att återställa raderade filer från din Macs SSD är inte omöjligt—det kräver bara en snabb utföring av rätt metod. I denna omfattande guide kommer jag att utforska de mest effektiva metoderna för att återställa förlorade data från din Macs SSD så att du kan uppnå bästa möjliga resultat.
Innehållsförteckning
När är det möjligt att återställa data från SSD på Mac?
Den främsta faktorn som gör dataräddning från SSD-enheter mer utmanande än från traditionella hårddiskar är TRIM-kommandot. Denna funktion, som inte är exklusiv för Mac-datorer, förbättrar prestandan genom att fysiskt rensa bort raderade filer och därmed förbereda lagringsområdet som de upptog för efterföljande skrivningar.
När denna rensningsprocess är klar raderas effektivt den data som upptog lagringsutrymmet och kan inte längre återhämtas.
Som sådan är framgångsrik dataräddning från en Mac SSD endast möjlig om TRIM inte har körts på de raderade uppgifterna. I praktiken är TRIM garanterat att inte köras endast om det inaktiverades innan dataförlusten inträffade.
Men teoretiskt sett finns det en liten tidslucka mellan filradering och TRIM-utförande som du kan använda för att inaktivera TRIM och försöka återställning. Tyvärr är storleken på denna lucka omöjlig att förutse—den kan vara sekunder, minuter eller till och med timmar. Därför rekommenderar jag att du inte slösar någon tid och omedelbart följer instruktionerna i nästa avsnitt för att inaktivera TRIM.
Även om TRIM inte är ett problem i din specifika datorförlustsituation kan de raderade filerna ändå bli överskrivna med ny data, så du måste minimera eller helt undvika att använda lagringsenheten tills du har försökt återställa data. Varje skrivoperation till enheten kan potentiellt skriva över dina raderade filer och göra dem permanent oåterkalleliga.
Hur man inaktiverar TRIM på en Mac SSD
Innan du inaktiverar TRIM bör du först kontrollera om det är aktiverat på ditt system. För att kontrollera TRIM-statusen på din Mac:
Steg 1. Klicka på Apple-menyn och håll ned Alternativ tangenten.
Steg 2. Klicka på Systeminformation .
Steg 3. I den vänstra sidopanelen, scrolla ner och klicka på NVMExpress . Leta efter TRIM-stöd i informationspanelen – det kommer att visa antingen Ja (aktiverad) eller Nej (inaktiverad).
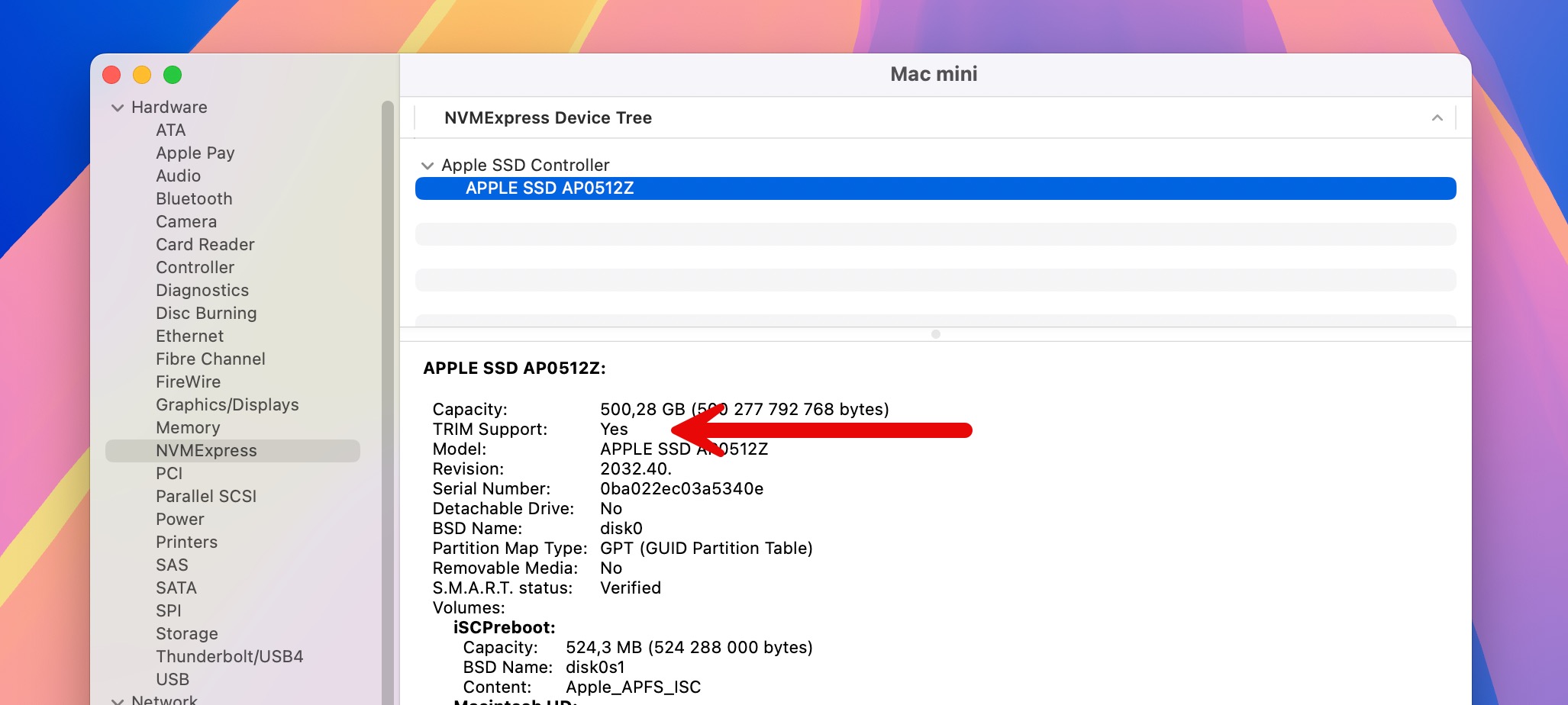
Om TRIM är aktiverat och dina filer nyligen raderades, kan du inaktivera det för att förhindra vidare dataradering. Så här inaktiverar du TRIM på din Mac:
Steg 1. Öppna Terminal appen.
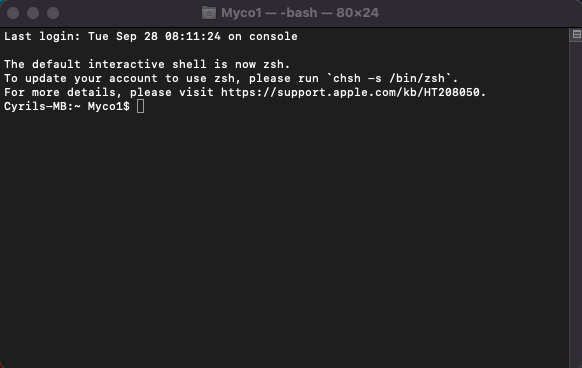
Steg 2. Kopiera och klistra in kommandot “ sudo trimforce disable ” och tryck på Ange .
Steg 3. Flera varningsmeddelanden om den potentiella påverkan på din SSD:s prestanda kommer att visas. Även om du kan hoppa över att läsa dem, bör du vara medveten om att inaktivering av TRIM kan påverka din enhets livslängd. Skriv Y och tryck på Ange för att fortsätta.

För att aktivera TRIM igen efter återställningen, upprepa bara stegen ovan men använd ” sudo trimforce enable ” istället.
Hur man återställer raderad data från SSD på Mac
När dina raderade filer inte längre finns i Macens papperkorg, är specialiserad programvara för återställning av data ditt bästa alternativ för att återställa dem på macOS, så det är den första metoden jag kommer att täcka. Jag kommer också att diskutera återställning från säkerhetskopior för fall där du har varit noggrann med att säkerhetskopiera dina data och professionella dataräddningstjänster som kan hjälpa till när fysisk skada är inblandad.
Metod 1: Använd programvara för dataräddning
Disk Drill är min favoritprogramvara för SSD-återställning på Mac eftersom den stöder alla filsystem som Mac-användare kan stöta på, inklusive APFS, HFS+, FAT32 och fler. Den kan återställa filer med hjälp av befintlig filsysteminformation och, om det misslyckas, baserat på deras signaturer (över 400 filsignaturer känns igen vid tidpunkten för att skriva denna artikel).
Dessutom är det otroligt lätt att använda tack vare dess intuitiva gränssnitt och kraftfulla förhandsgranskningsfunktioner som låter dig kontrollera filinnehållet innan återställning för att verifiera att du väljer rätt filer och att de filer du valt är återställbara.
Steg 1. Börja med att laddar ner Disk Drill från den officiella webbplatsen. Sedan, öppna den nedladdade installationsfilen och dra Disk Drill-ikonen till din Applications-mapp.
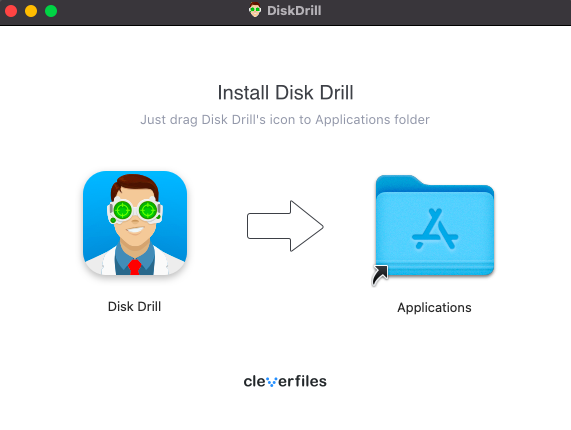
Steg 2. Starta Disk Drill genom att klicka på appen i mappen Program eller genom att använda Spotlight.
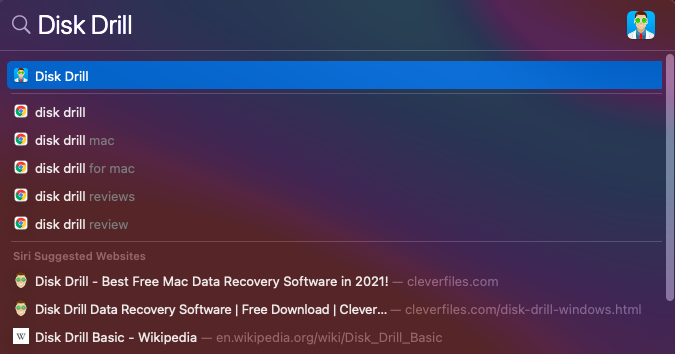
Steg 3. Välj den SSD på vilken de raderade filerna finns och klicka på knappen Sök efter förlorade data för att starta skanningsprocessen. Skanningstiden kan variera från några minuter till ungefär en halvtimme, beroende på din SSD:s storlek och din Macs hastighet.
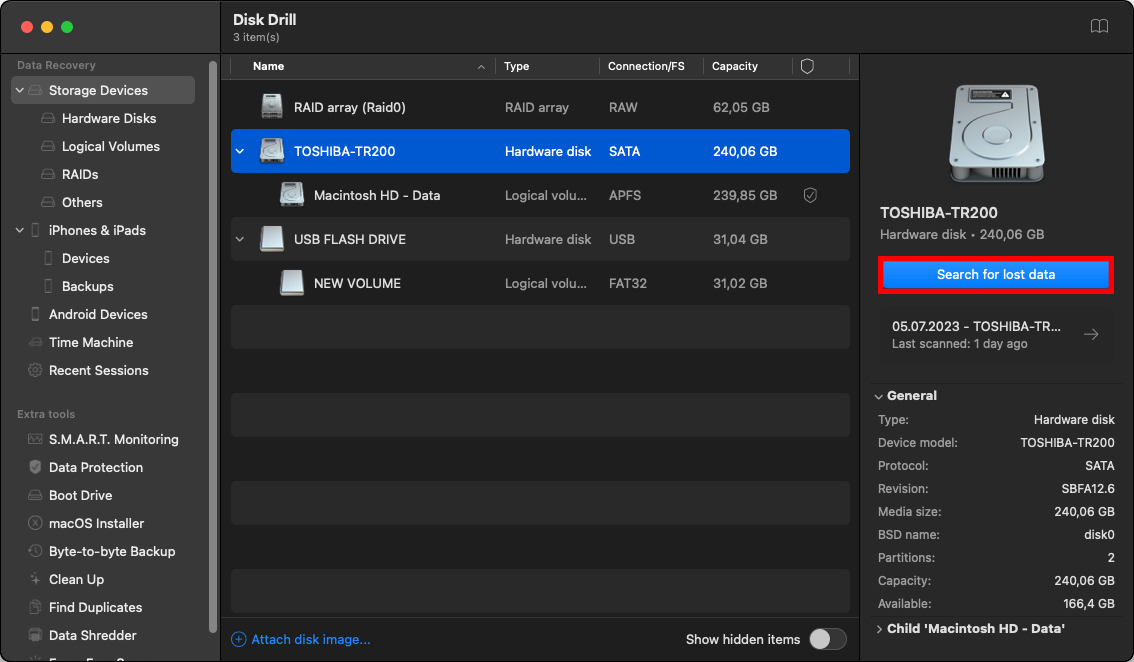
Steg 4. Du kan antingen låta skanning slutföras helt eller klicka på Granska hittade objekt för att omedelbart se alla filer som redan har hittats.
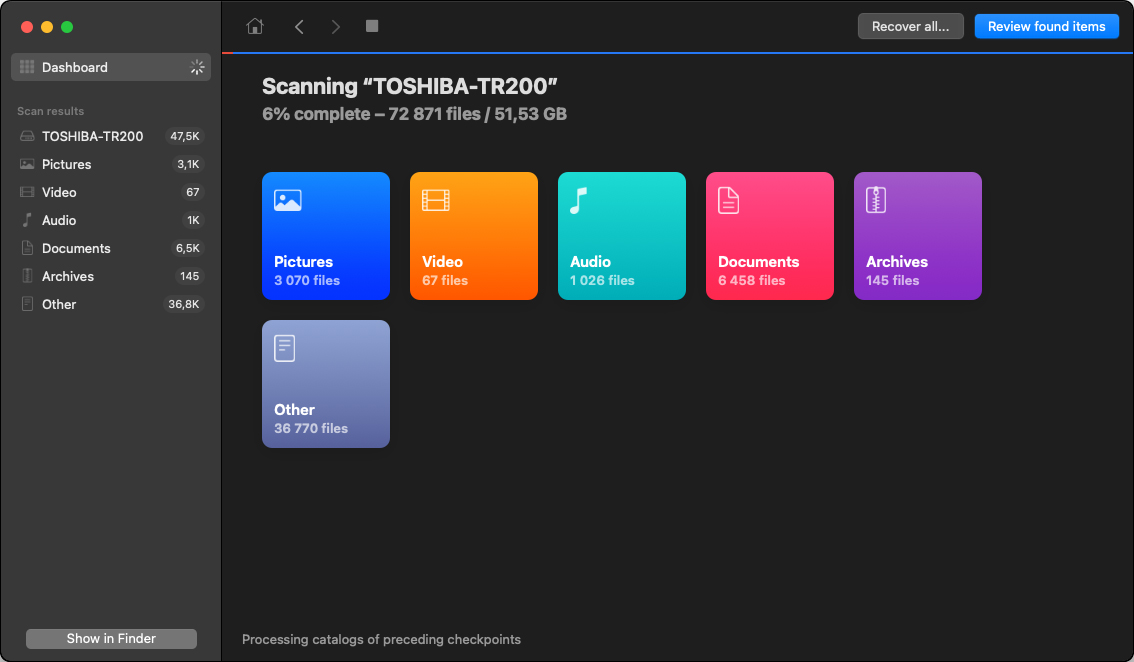
Steg 5. Välj de filer du vill återställa genom att klicka på kryssrutor bredvid dem. Om du letar efter ett specifikt filformat kan du begränsa skanningsresultaten genom att använda filtren i den vänstra sidofältet eller i det övre verktygsfältet. När du är klar klickar du på Återställ knappen och väljer en destinationsmapp på en annan enhet för att undvika att skriva över.
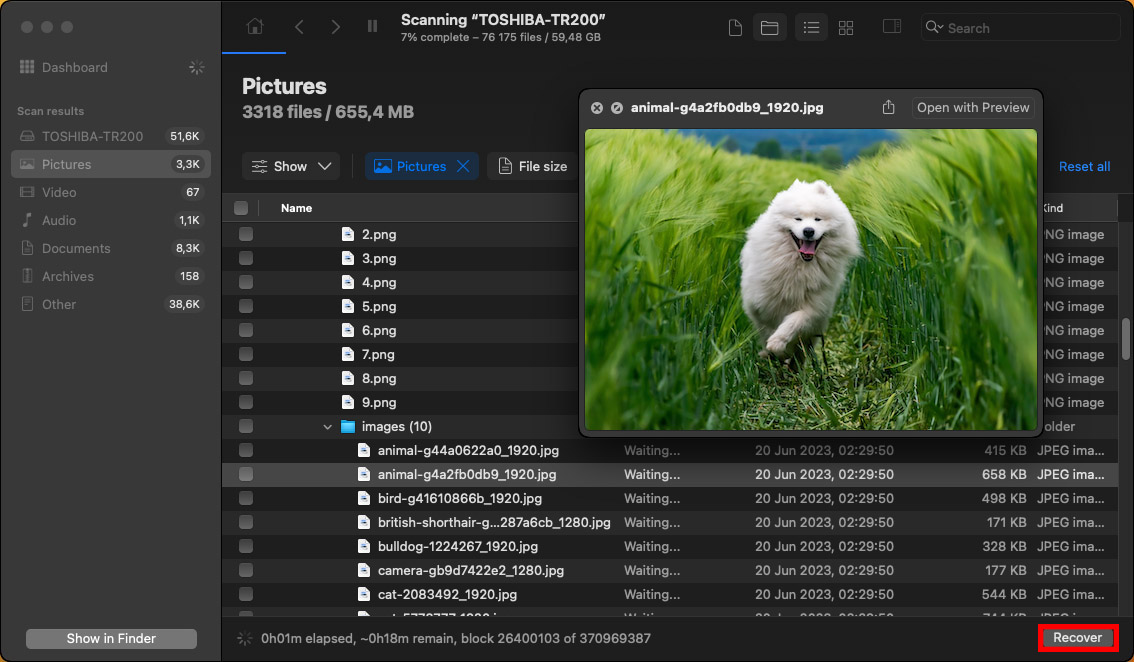
Disk Drills gratisversion låter dig skanna och förhandsgranska alla återställbara filer, men begränsar den faktiska återställningen till 500 MB. För obegränsad återställning behöver du PRO-versionen, som finns tillgänglig som ett engångsköp, så det finns ingen kostsam prenumeration att lägga till på din redan långa lista över prenumerationer.
Metod 2: Återställ filer från säkerhetskopian
I situationer där programvara för dataräddning inte lyckas leverera resultat – kanske för att TRIM-kommandot utfördes innan återställningsförsöken – kan säkerhetskopior vara räddningen. Naturligtvis fungerar denna metod endast om du redan hade konfigurerat och underhållit regelbundna säkerhetskopior innan dataförlusten inträffade.
Time Machine
Det primära säkerhetskopieringsverktyget för macOS-användare är Time Machine , en inbyggd applikation som, när den är aktiverad, automatiskt skapar inkrementella säkerhetskopior av ditt system och dina filer. För att återställa förlorade SSD-filer med Time Machine behöver du:
Steg 1. Anslut den externa enheten som lagrar dina Time Machine-säkerhetskopior till din Mac.
Steg 2. Öppna mappen där din förlorade fil ursprungligen lagrades.
Steg 3. Klicka på Time Machine-ikon i menyraden (eller gå till Program > Time Machine) och välj Bläddra bland Time Machine-säkerhetskopior .

Steg 4. Använd tidslinjen på högra sidan av skärmen eller pilarna för att navigera till ett datum och tidpunkt innan filen raderades.
Steg 5. Hitta filen, välj den och klicka på Återställ för att återställa den till dess ursprungliga plats.

iCloud
Om du använder iCloud Drive, Apples lösning för molnlagring, kan du också kanske återställa raderade filer genom iCloud.com. Den största fördelen med iCloud är att du kan återställa dina filer från vilken enhet som helst och var som helst med en internetanslutning. Här är vad du behöver göra:
Steg 1. Öppna en webbläsare och besök iCloud.com, logga sedan in med ditt Apple-ID och lösenord.
Steg 2. Scrolla ned och klicka på iCloud Drive.
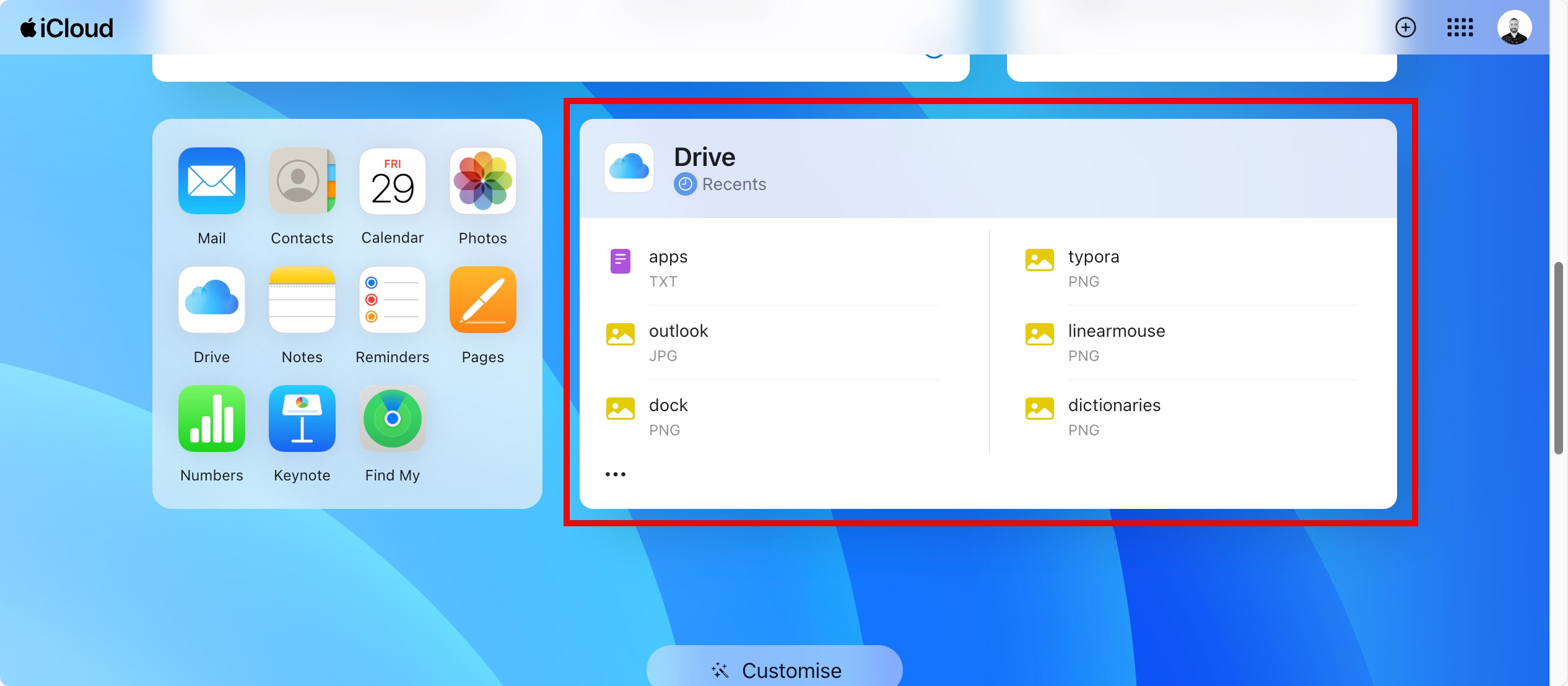
Steg 3. Välj de filer du vill återställa och ladda ner dem till din dator genom att klicka på Ladda ner-ikonen. Observera att filerna ligger kvar i mappen Nyligen raderade i 30 dagar.
![]()
Metod 3: Kontakta Apple Data Recovery Services

Om programvarubaserade lösningar och säkerhetskopior misslyckas med att återställa dina raderade data, eller om din SSD har fått fysisk skada, kan du fortfarande vända dig till professionella Apple dataräddningstjänster, som kan delas in i två huvudkategorier baserat på hur de fungerar:
- Lokala Apple-dataräddningscenter: Låter dig ta med din Mac eller SSD direkt till deras anläggning, så de kan vanligtvis erbjuda snabbare återhämtningstider.
- Post-in Apple-dataräddningscenter: Arbetar på distans och kräver att du skickar din Mac eller SSD till deras anläggning för diagnos och återhämtning. Eftersom de vanligtvis betjänar fler kunder än lokala dataräddningscenter, kan du förvänta dig att de har den bästa utrustningen och mest erfarenhet.
Oavsett vilken typ av tjänst du väljer, se till att de uppfyller dessa väsentliga kriterier:
- Certifierad av Apple att fungera på Mac-enheter.
- Kommer inte att ogiltigförklara din Macs garanti.
- Tar endast betalt om de framgångsrikt återställer dina data.
Även om professionell återställning kan vara dyrt, är det ofta värt investeringen för oersättliga data.
Slutsats
Även om det är svårare att återställa raderade filer från en Mac SSD på grund av TRIM jämfört med HDDs, har du fortfarande flera effektiva alternativ: använd dataåterställningsprogramvara som Disk Drill för nyligen raderade filer, återställ från säkerhetskopior om tillgängligt, eller vänd dig till professionella Apple-certifierade tjänster vid fysiska skador. Om du agerar snabbt och har tur på din sida, finns det en god chans att du kommer att kunna uppnå önskade återställningsresultat.
Vanliga Frågor
- Öppna Skivverktyg från Program > Verktygsprogram.
- Välj din SSD från vänstra sidofältet.
- Klicka på Första hjälpen och sedan Kör.






