
數據遺失是很常見的,且可能發生於許多不同的情況。我和我們團隊的其他成員即便對個人儲存設備多加小心,還是多次經歷過數據遺失的情況。
幸運的是,資料救援軟體在大多數情況下有效。不過由於資料遺失情境各不相同,所以選擇合適的工具並非易事。在考量每個應用程式的優點和缺點外,整體效能也不盡相同。
所以,我們的團隊針對常見的資料遺失情境、多樣的用戶需求與其他標準測試了數十款資料恢復軟體,並列出前 10 大最好的 Mac 資料恢復工具清單。繼續閱讀!
目錄
Mac 上最佳資料恢復軟體快速概覽
| 限制 | 完整版 | 相容性 | Sonoma macOS | 開發者 | |
|---|---|---|---|---|---|
| 🏆 Disk Drill | 免費版本功能有限 | $89 | macOS 10.13 及更新版本(macOS Sequoia 準備就緒) | + | CleverFiles |
| R-Studio for Mac | 無免費試用 | $79.99 | Mac OS X 10.9 及更新版本 | + | R-tools Technology |
| Recoverit Data Recovery for Mac | 免費版本功能有限 | $99.99/年 | Mac OS X 10.6 及更新版本 | – | iSkysoft Toolbox |
| DM Disk Editor and Recovery Software | 介面像文件管理器 | $48 | Mac OS X 10.5 及更新版本 | + | DMDE Software |
| GNU Ddrescue | 不理解文件系統 | 免費 | Mac OS X 10.10 及更新版本 | + | GNU Project |
| UFS Explorer Professional Recovery | 界面過時 | $699.95 | Mac OS X 10.7 及更新版本 | – | SysDev Laboratories |
| EaseUS Data Recovery Wizard for Mac | 附加功能不多 | $119.95/年 | Mac OS X 10.9 及更新版本 | + | EaseUS |
| PhotoRec for Mac | 無圖形界面 | 免費軟體 | Mac OS X 10.4 及更新版本 | + | CGSecurity |
| Stellar Data Recovery for Mac | 無免費資料恢復 | $99.99/年 | macOS 10.11 及更新版本 | + | Stellar Information Technology |
| Data Rescue 6 | 免費版本功能有限 | $99 | macOS 10.12 及更新版本(僅限 Intel) | + | Prosoft Engineering |
1. Disk Drill 適用於 Mac
適合: 對於健康和故障的硬碟提供基礎和進階的資料救援—即使您是初學者。
Disk Drill 是一款強大的資料恢復應用程式,在我們見過的恢復軟體中擁有最強的功能組合之一,同時提供了對初學者友善且精簡的使用體驗。
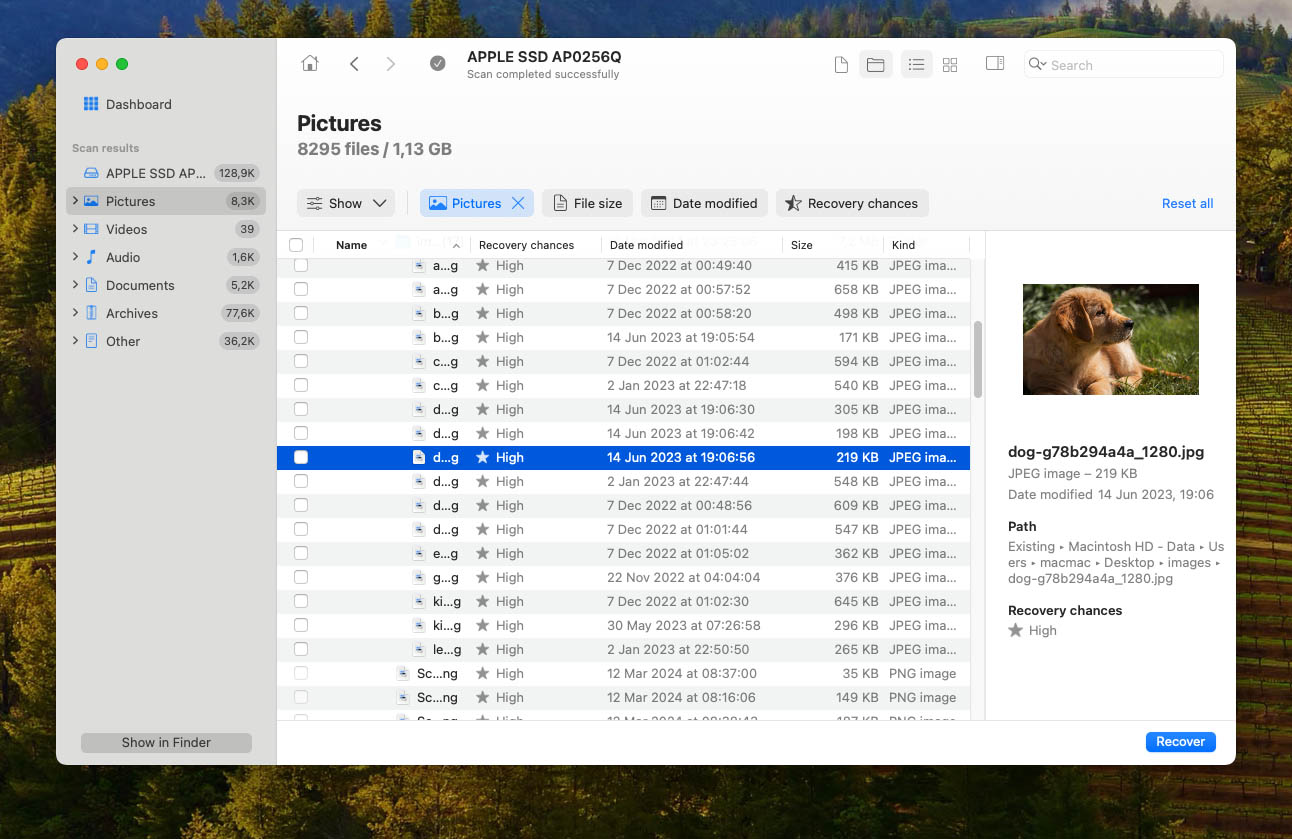
功能
每次掃描磁碟機時,Disk Drill會同時使用3種演算法:快速掃描、深度掃描和簽名掃描。每種掃描類型使用不同的技術來定位儲存裝置上的檔案,最大化您的恢復成功率。
它還有一種稱為 Advanced Camera Recovery 的額外掃描類型,專門設計用於在恢復過程中重建碎片化的視頻文件。這大大提高了恢復視頻的可播放性,經常能夠在其他工具失敗的情況下取得成功。
另一個高價值功能是 Byte-to-byte 備份工具,它可以創建整個磁碟的映像備份。然後可以將生成的備份檔案用作資料復原掃描的目標,而不是掃描磁碟本身(允許多次掃描嘗試而不會進一步損壞磁碟或其數據)。
Disk Drill for Mac 可以掃描 SSD、HDD、隨身碟、iPhone、iPad、Android 裝置、軟體和硬體架構的 RAID 陣列,甚至可以透過網路恢復資料。
資料復原程序
Disk Drill 的數據恢復過程簡單且直觀。在安裝軟體後,選擇要掃描的硬碟並等待掃描過程完成。然後,你可以查看 Disk Drill 找到的檔案,並使用預覽功能將它們恢復到 Mac 上的目的地。Disk Drill 掃描我的 Mac 時並未花費很長時間,且能找到並顯示大量的檔案。它還有非常直觀的預覽功能,讓你在恢復檔案之前能先看到檔案的內容。如果 Apple 開發了一款數據恢復應用程式,那大概就是這樣的。
- 初學者友好的UI和UX
- 良好的資料恢復性能;Disk Drill在恢復原始資料夾結構和檔案名稱方面優於大多數應用程式
- 廣泛的技術相容性,包括macOS技術、儲存裝置、檔案系統格式和檔案特徵
- 市面上最好的預覽工具之一(適用於RAW照片和影片)
- 您可以免費掃描和預覽檔案
- 高級相機恢復大大提高了實際可播放影片的恢復成功率
- 逐位元備份使從損壞的硬碟恢復資料更安全,並且生成的檔案可以與其他應用程式互動
- Mac 版本沒有免費的資料復原功能
- Android 裝置需要 root 才能使用 Disk Drill
- RAID 支援僅限於軟體陣列和來自硬體設定的個別驅動器
定價
| 授權類型 | 價格 |
| Disk Drill PRO | $89 |
| Disk Drill Enterprise | $499 |
2. R-Studio for Mac
適合: 從網路和複雜的RAID設置中恢復資料。
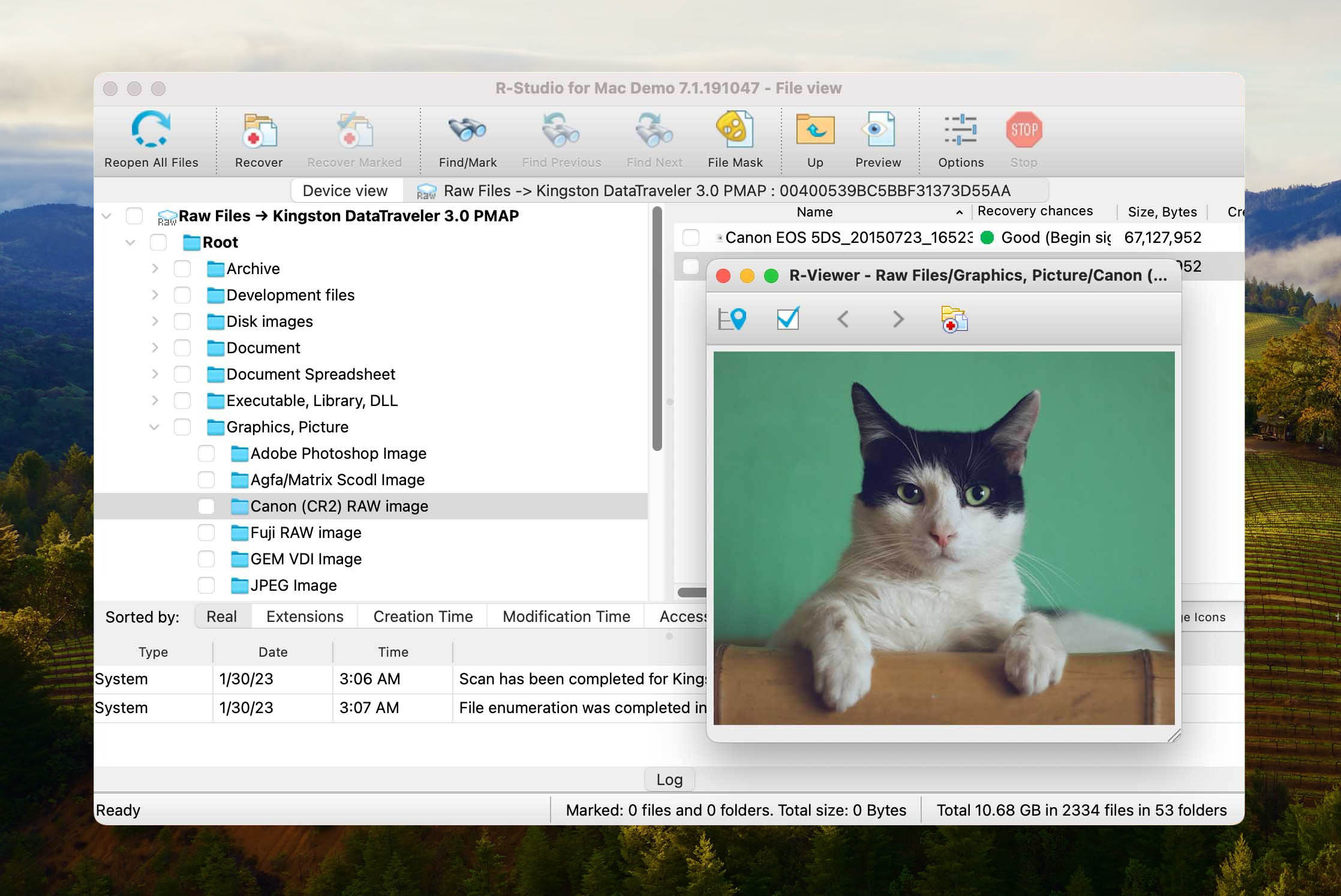
R-Studio for Mac 是一款功能豐富的資料恢復解決方案,適用於 Mac 電腦,即使是非常嚴重損壞或未知的檔案系統也可以使用。
功能
R-Studio 是為了精通技術的使用者和專業技術人員設計的。它的使用者介面不如 Disk Drill 友善,但它能更有效地處理複雜的資料遺失情況,我們會在稍後解釋原因。
R-Studio 提供對於大量檔案系統格式的無與倫比支援,具體包括:APFS/HFS+/HFS(Macintosh)、FAT/NTFS/ReFS(Windows)、UFS1/UFS2(FreeBSD/OpenBSD/NetBSD/Solaris)和 Ext2/Ext3/Ext4 FS(Linux)。它善於恢復所有已知的檔案類型,但其預覽工具坦白說不太好,甚至對於常見檔案格式也是如此。
其主要吸引技術人員的是其高級功能,包括十六進位編輯器、網路復原功能、廣泛的自訂復原參數、RAID重建工具、法證功能等。這使得R-Studio能夠處理多種資料遺失情況,而這是較不先進(但通常更昂貴)的工具無法處理的。
資料復原程序
對於 R-Studio 的「理想使用者」來說,它能夠在資料恢復過程中提供許多自由和控制,然而對其他人來說,這種繁瑣的過程會讓人卻步。大多數的恢復工具只需要三個步驟即可完成恢復:掃描磁碟、瀏覽檔案和存檔。然而,R-Studio 在這個過程中增加了幾個步驟,允許使用者設定自訂的掃描和恢復參數——這對專業使用者來說可能有用,但對於一般使用者來說很快就會變得繁瑣。
整體來說,該應用程式的視覺效果並不強,且文字偏多,包括參數對話視窗。對於需要的使用者來說,這些額外的設定選項非常好,但對於在時間壓力下的新手來說可能會覺得沮喪。
- 強大的資料恢復演算法
- 快速掃描過程
- 內含專業資料恢復工具
- 透過網路恢復
- 配備應對複雜資料遺失情況的能力
- 昂貴
- 介面過於複雜
- 無法恢復 Android 和 iPhone 的數據
定價
| 產品 | 價格 |
| R-Studio for Mac | $79.99 |
| R-Studio Technician | $899.00 |
| R-Studio T80+ for Mac | $80.00 |
| R-Studio Corporate for Mac | $179.99 |
3. Recoverit Data Recovery for Mac
適合: 大型設備支持資料恢復。
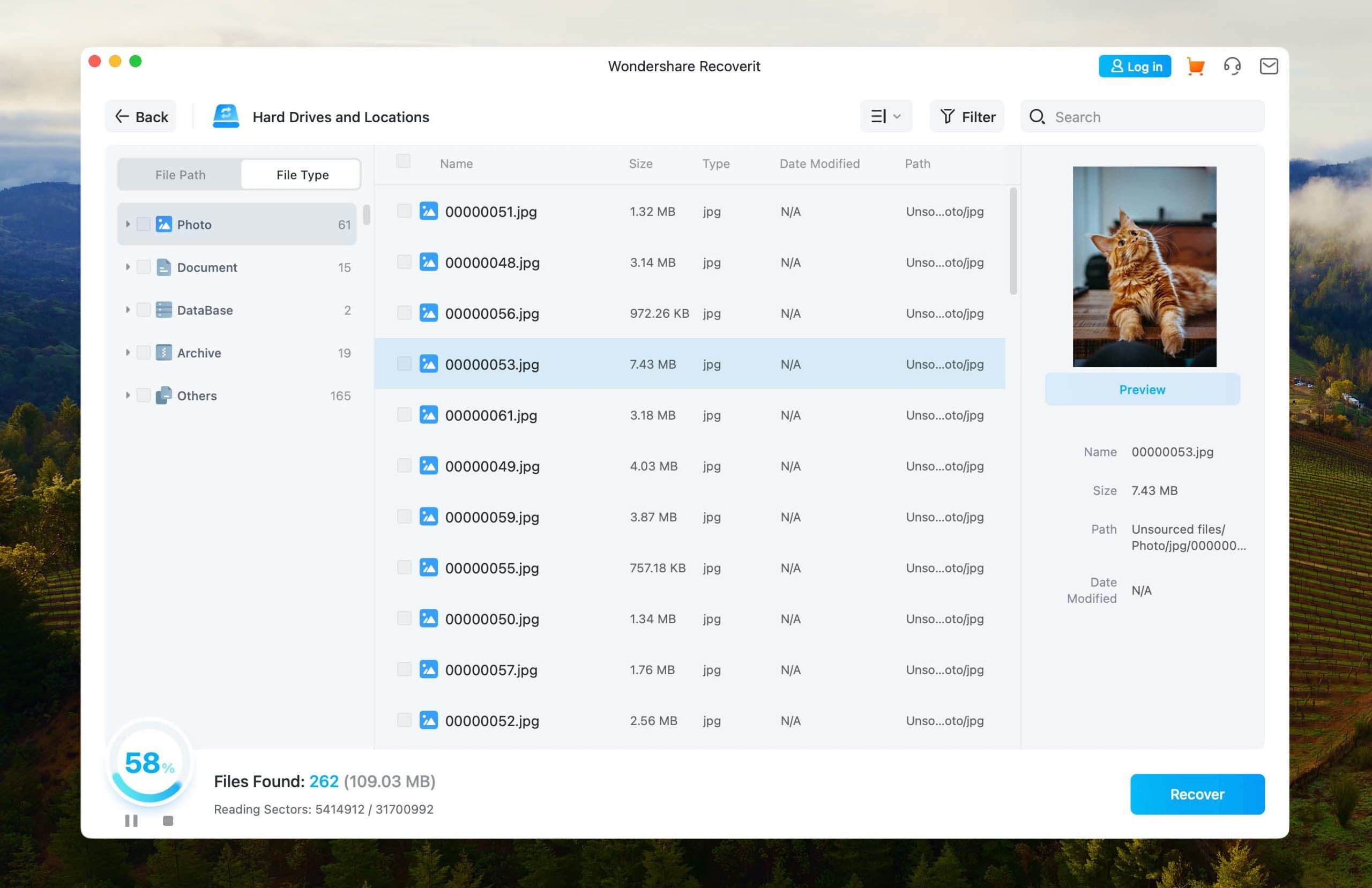
Recoverit 是一款適用於 Mac 電腦的商業資料復原解決方案。它提供用戶一個三步驟的復原過程,減輕復原遺失資料的困難。
功能
當我們簡要總結 Recoverit 的功能時,您會注意到它是針對某種類型的使用者設計的:某個經常處理影片的人。它最顯著的功能是其專用的影片掃描工具和影片修復功能(僅限於高級許可證)。儘管修復工具確實有效(並非所有情況下都能達到 100%,這是可以預期的),但其實際的影片恢復性能可以更好,這是 Recoverit 的主要吸引力。
它非常擅長恢復某些視頻文件簽名,包括AVI、MOV、INSV和WMV,但對其他文件簽名(包括MP4)則有些困難。Recoverit可以穩定支持HFS+和APFS文件系統格式,並有限度支持FAT32和ExFAT格式。
資料復原程序
Recoverit 表現得與預期的一樣。我啟動了應用程式並掃描了我的 Mac。它可以找到文件,我也可以預覽並恢復這些文件。這裡並沒有什麼特別值得提及的地方。它實現了它所承諾的功能。
- 恢復前預覽檔案
- 支援幾乎所有類型的磁碟儲存裝置
- 簡單的復原過程
- 試用版功能有限
- 缺乏資料保護工具
- 使用者介面不便
定價
| 授權類型 | 價格 |
| 基本 | $89.95 |
| 標準 | $139.95 |
| 高級 | $159.95 |
4. DM 磁碟編輯器和資料救援軟體
適合: RAID 資料恢復。
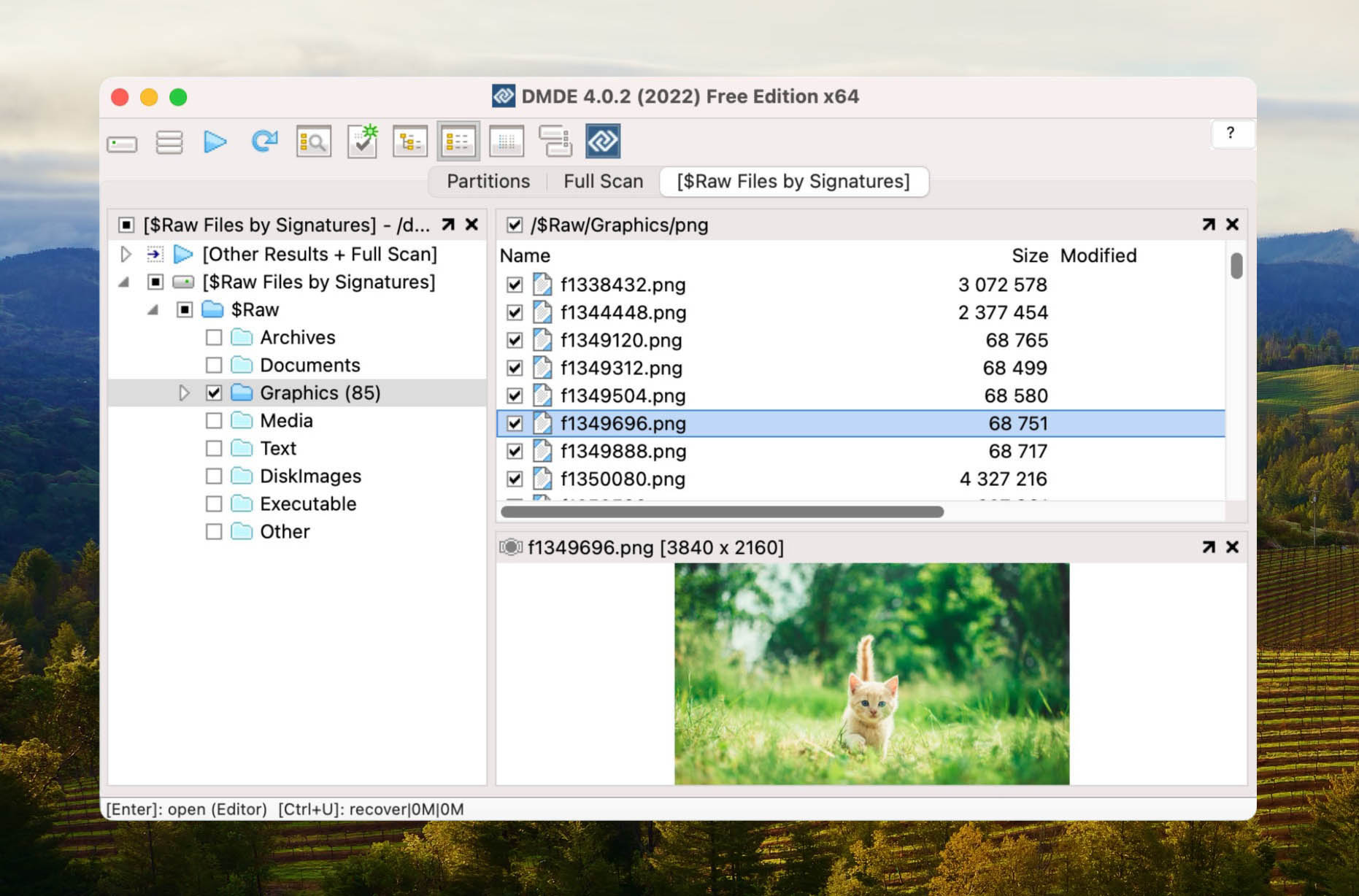
DMDE 是一款功能強大的 Mac 數據恢復軟體,允許您在磁碟上進行數據搜尋、編輯和恢復。
功能
DMDE 配備磁碟編輯器和簡單的分割區管理器,讓您可以復原可能導致資料遺失的分割區。它也具備檔案恢復功能,儘管可以運作,但不像此清單上的其他選項那麼直覺。
資料復原程序
在DMDE上進行資料復原的過程花了一分鐘才懂,因為它介面像檔案系統,沒有許多現代設計元素讓你能在不經思考的情況下瞭解該怎麼操作。使用 Disk Drill 和 Recoverit,我一用就會操作,不需要多想。在 DMDE 應用程式介面中,選擇你想要掃描的磁碟並點擊確定。檔案會以列表形式顯示出來。相較於其他應用程式會將儲存裝置命名為 “Macintosh 硬碟”,DMDE 的裝置列表顯示像是 /dev/rdisk0,這並不清楚你在掃描什麼,使得識別起來就沒那麼清楚。
- 支援大量的檔案格式
- 具有許多不錯的免費功能
- 快速資料恢復
- RAID 構建器
- 磁碟克隆
- 不如其他軟體容易使用
- 操作起來更像檔案管理器
- 可能會凍結
定價
| 授權類型 | 1-作業系統價格 | 多平台價格 |
| Express (1年) | $20.00 | – |
| 標準版 | $48.00 | $67.20 |
| 專業版 | $95.00 | $133.00 |
5. GNU Ddrescue
適合: 從故障磁碟機恢復資料。

GNU Ddrescue 是一款免費且開源的資料恢復應用程式,專門設計用來從嚴重損壞且硬體故障的硬碟中保護資料。
功能
GNU Ddrescue 的目標是創建您的驅動器的映像備份,您之後可以將其掛載到您的系統作為虛擬磁盤(允許您手動複製您的恢復文件或在無法掛載時與其他恢復軟體一起使用)。為了達成此目標,Ddrescue 的功能是全力保持恢復過程的完整性—以便即使是看起來無望的驅動器也能盡可能多地挽救數據。
例如,它使用智慧讀取錯誤處理和映射檔案等功能來追蹤磁碟數據區塊的狀態,並識別壞扇區。這使它能夠略過受損區域以便稍後處理,並專注於盡可能多地複製健康數據。Ddrescue 的多次恢復系統會在“最容易”數據安全複製後返回嚴重受損區域。該應用程式還設計成能夠在多次斷線情況下不丟失進度。
Ddrescue 適用於任何檔案系統及幾乎所有現代儲存裝置,包括 SSD、HDD、記憶卡、USB 隨身碟等。
資料復原過程
Ddrescue 的最大弱點是它的學習曲線。它只能通過 CLI(命令行界面)操作,這意味著你將使用 Terminal 應用程式中的命令來安裝和運行 Ddrescue。你可以透過 Homebrew( brew install ddrescue )安裝 Ddrescue,之後你就可以使用 Ddrescue 自己的命令。以下是一個範例命令:
sudo ddrescue /dev/rdisk3 /Volumes/BackupDrive/disk_backup.img /Volumes/BackupDrive/backup_log
Sudo 以管理員權限執行該命令,而字串的其餘部分則指示 Ddrescue 將磁碟的資料複製到名為 disk_backup.img 的檔案中,並將日誌檔記錄在 backup_log。然後,您可以將 disk_backup.img 作為虛擬磁碟掛載在電腦上並複製您的檔案。
請參閱 Ddrescue 的官方手冊 以了解其他可以新增到命令中的參數以進行更精確的操作。
- 完全免費且開放源碼
- 比一般資料復原軟體更能成功挽救故障硬碟中的數據
- 生成其他應用程式可使用的映像檔案
- 學習曲線陡峭
- 缺乏使用者介面,只能透過命令行操作
定價
免費
6. UFS Explorer Professional Recovery
適合: 商業公司和企業。
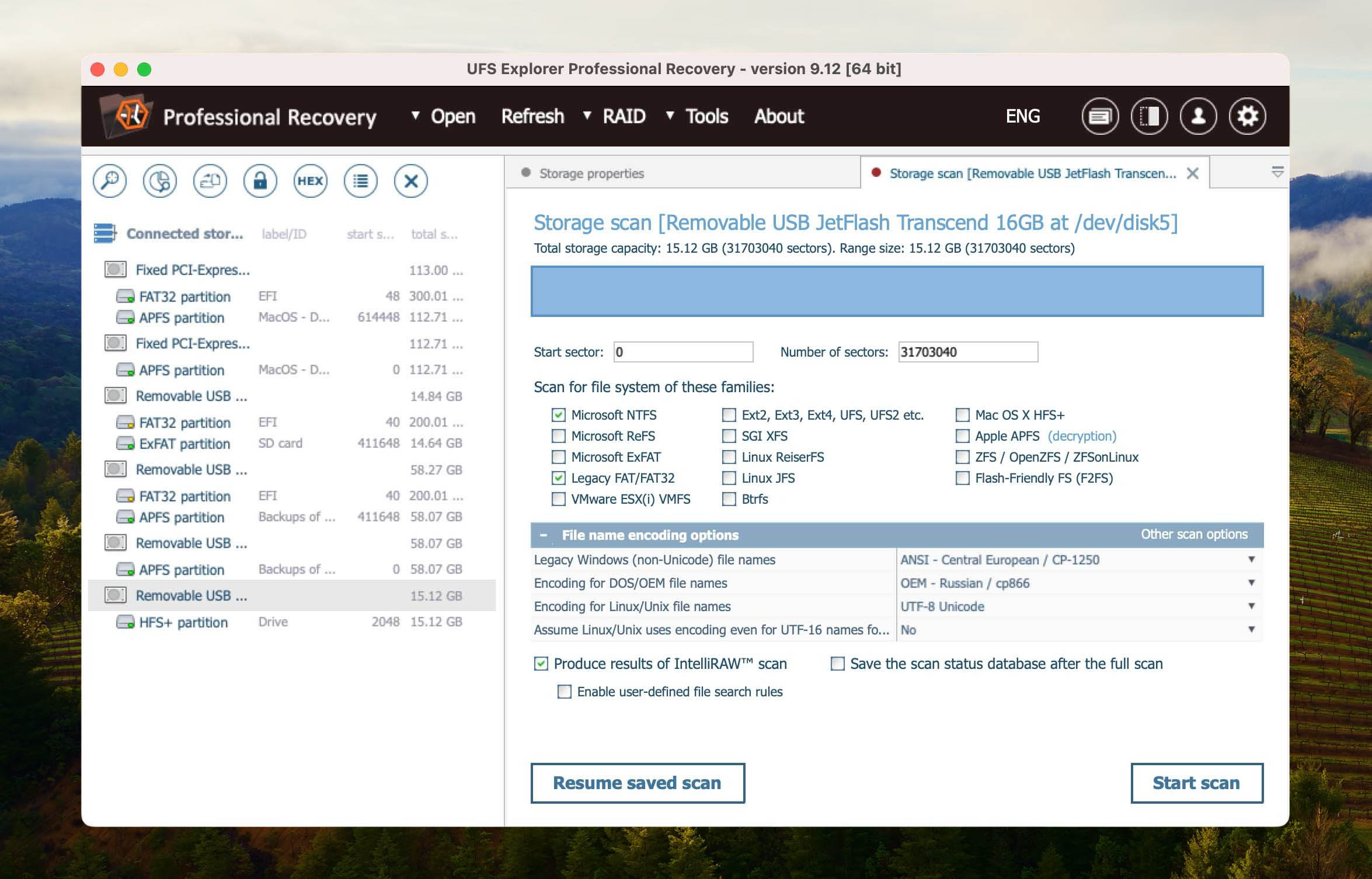
UFS Explorer Professional Recovery for Mac 可以幫助您恢復資料,此選項更適合商業和企業使用,因為價格也會反映出這一點。這不是最漂亮的 Mac 資料恢復軟體選項,但可以完成工作,而且支持無限用戶。
功能
UFS Explorer Professional Recovery 使資料復原變得簡單,因為它是為了解決複雜資料遺失情況所設計的高效能軟體。它還配有一個具有內建腳本處理器的RAID工具。這是一個很棒的功能,因為大多數組織通常會有某種RAID系統內建來幫助他們保護資料並確保營運順暢。
資料復原程序
UFS在搜尋和恢復我的資料方面做得不錯,但我不太喜歡這個介面。雖然這對較大的商業運營和公司來說不錯,但對我個人來說,我不會選擇使用它。它找到了我的資料並成功恢復,沒有任何問題,但它讓我想起了過時的90年代程式,圖形使用者介面需要更新以符合現代需求。我不是這款產品的目標客戶,但如果你是組織,這款產品值得考慮。
- 改良的儲存讀取能力
- 支援所有常見的檔案系統
- 支援 RAID 復原
- 內建算法用於解密磁碟
- 過時的使用者介面
- 個人使用昂貴,更適合大型公司
- 無媒體檔案預覽功能
- 可能會過載處理器
定價
| 授權類型 | 價格 |
| 商業版 | $699.95 |
| 公司版 | $1,199.95 |
7. EaseUS Data Recovery Wizard for Mac
適合: 免費 2GB 資料復原。
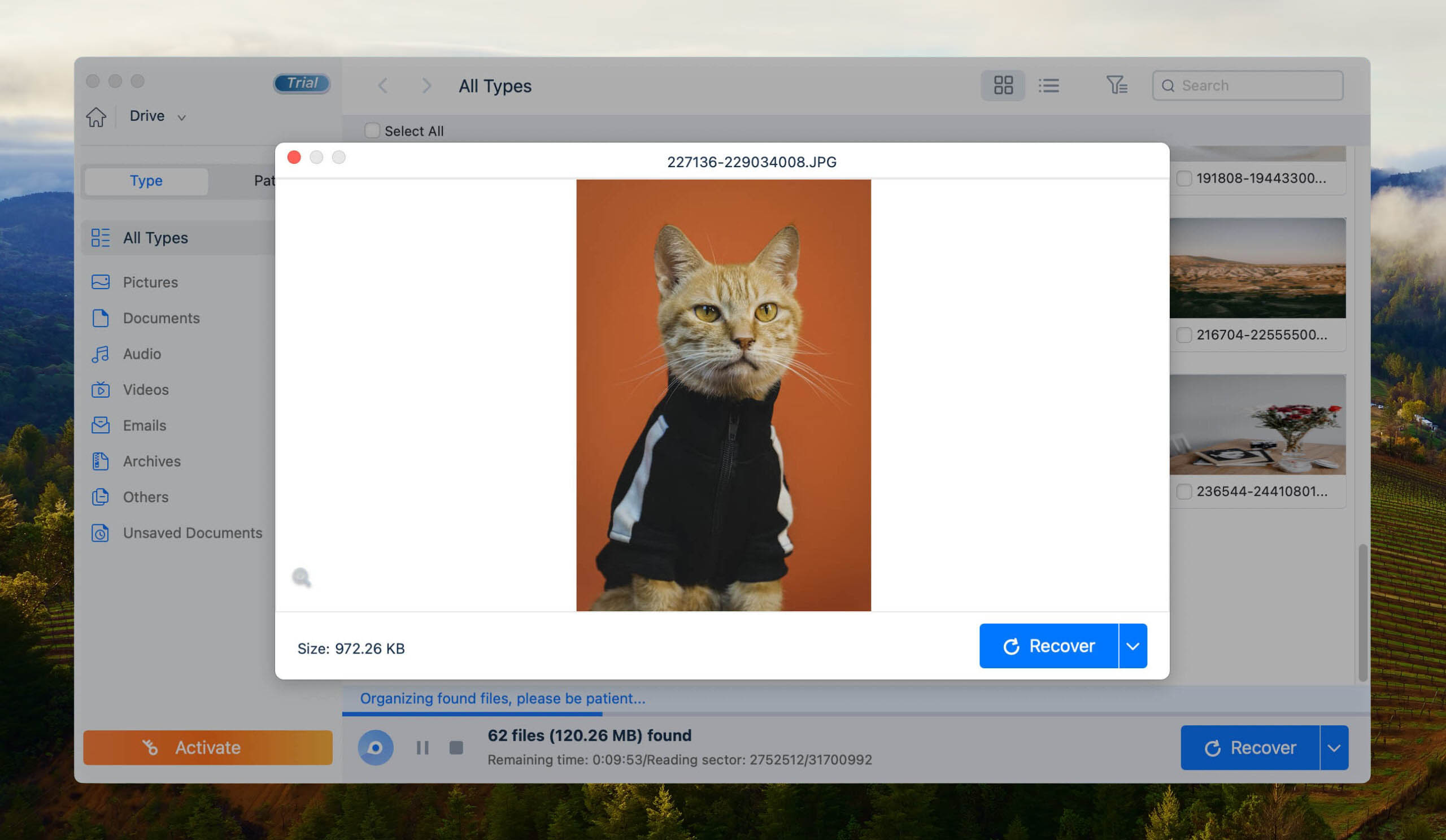
EaseUS 是一間軟體公司,擁有知名的分區管理軟體 EaseUS Partition Master,但它的資料恢復工具 EaseUS Data Recovery Wizard for Mac 也同樣值得讚譽。
功能
EaseUS Data Recovery for Mac 是一款現代的資料恢復解決方案,可以免費恢復最多 2 GB 的刪除和格式化數據。它支援 Time Machine 備份磁碟,恢復照片、影片、音樂、文件和電子郵件,並適用於所有最新版本的 macOS,包括 macOS 10.14 到 macOS 15。使用 EaseUS Data Recovery Wizard for Mac 進行資料恢復是三步驟的過程,該應用程式甚至允許您建立可啟動媒體,以便在 macOS 無法啟動時恢復資料。
資料復原程序
EaseUS 的使用者介面相當不錯,我真的很喜歡,因為它乾淨且容易使用。剛啟動應用程式時,你會看到你的內部設備,然後你可以選擇其中一個進行掃描。那裡有一個顯眼的藍色掃描按鈕,你絕對不會錯過,因此使用起來很方便。第一次使用此應用程式時,你需要重新啟動你的 Mac,因為它需要你啟用一個擴展,但上述的大多數選項也需要這樣做。完成這個步驟後,我掃描了我的設備,並且就像其他軟體一樣找到了檔案。而這款軟體還允許我免費恢復 2GB 的資料,這是一個不錯的額外功能。
- 免費恢復多達 2 GB 的數據
- 支持 Time Machine 備份驅動器
- 易於使用
- 不包含大量額外功能
定價
| 授權類型 | 價格 |
| 每月 | $89.95 /月 |
| 每年 | $119.95 /年 |
| 終身升級 | $169.95 |
8. PhotoRec for Mac
適合: 免費 recovery of recently deleted data (with relatively well-known file signatures).

PhotoRec 是一款完全免費且開源的 Mac 數據恢復軟體,介面較老舊但有一個極其強大的簽名掃描工具。
功能
PhotoRec 是一款受歡迎的數據恢復工具,只有一種掃描類型:簽名掃描器。它幾乎可以掃描來自 Apple、Windows 和 Linux 平台的任何文件系統(包括 HFS+、APFS、NTFS、exFAT、FAT32、ext2/ext3/ext4 等),尋找“簽名”的獨特模式來定位丟失的文件。
儘管 PhotoRec 缺乏一致的更新,它仍能識別不同檔案類型中最常見的簽章,包括文件、照片、影片和音訊檔案。您甚至可以指定要尋找的檔案簽章,大大提高掃描效率。
雖然它沒有更現代應用程式的花俏功能,但其簽名掃描器非常可靠,特別是適用於具有已知文件類型的健康磁碟。
資料復原程序
與Ddrescue一樣,PhotoRec的最大弱點在於其介面(或根本沒有介面)。雖然你不需要輸入任何指令,但PhotoRec只能透過類似終端機的介面以鍵盤控制,沒有圖形元素。
不過,這個過程相對簡單:(1) 運行 PhotoRec,(2) 掃描你的驅動器,(3) 保存恢復的文件。你無法用鼠標點擊按鈕,但只需使用方向鍵和回車鍵來導航該應用程式即可。
- 完全免費且開源
- 適用於幾乎所有檔案系統和裝置
- 超輕量且快速
- Mac 版本沒有圖形使用者介面,這意味著它缺少檔案預覽等視覺功能
- 它只有簽名掃描器,使其整體恢復能力低於其他應用程式
- 該應用程式的更新頻率不如其他恢復軟體
定價
免費
9. Stellar 資料救援軟體 for Mac
適合: 加密磁碟復原。
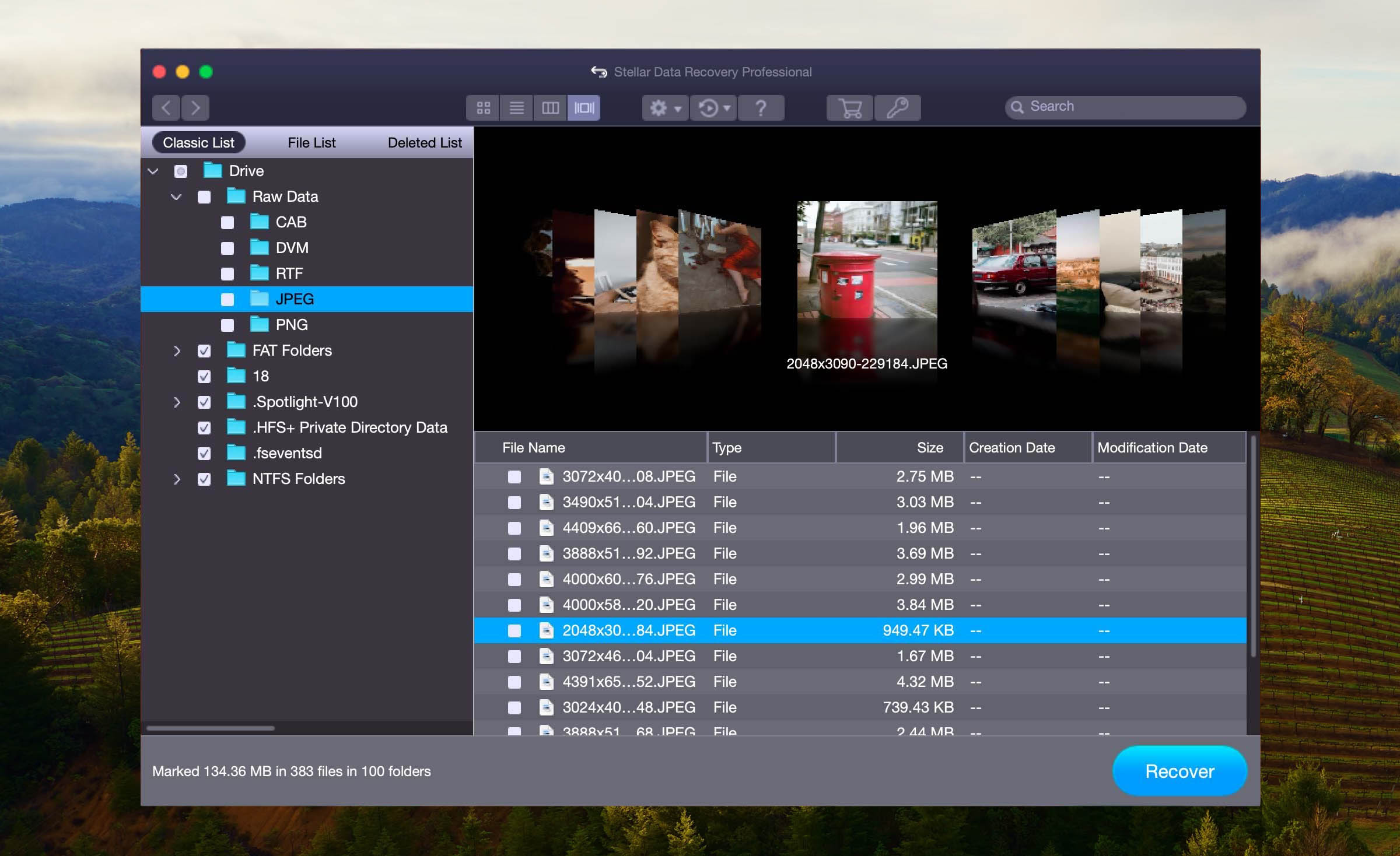
儘管 Stellar Data Recovery for Mac 對於大多數只想要一個簡單解決方案來恢復幾個丟失檔案的 Mac 使用者來說可能有些過頭,但它仍然值得在我們的列表中佔有一席之地,因為它提供了許多有趣的功能。
功能
首先,Stellar Data Recovery for Mac 可以從 Time Machine、Fusion Drive、加密磁碟和 NTFS 磁碟中恢復資料,並且完全兼容 APFS。根據您購買的 Stellar Data Recovery for Mac 的版本,您可以享有一些先進功能,例如損壞的照片和影片文件修復、損壞的縮圖恢復等。不幸的是,免費版本無法實際恢復任何文件,因為它基本上只是試用版。
資料復原程序
下載 Stellar Data Recovery 比平常稍微麻煩一些——你需要在他們的網站輸入你的電子郵件,以便在收件箱中接收下載連結(這會自動保存一個你可以安裝的 DMG 文件)。啟動應用程式後,介面菜單現代且易於使用,正如所承諾的; 在選擇目標磁碟之前選擇你要恢復的文件的能力提高了我們認為的恢復效率。
只需幾下點擊,即可啟動多演算法掃描工具;掃描完成後,最後一步就是選擇檔案並選定其目的資料夾。
- 可靠
- 損壞的照片和影片修復
- 恢復加密磁碟上的資料
- 沒有免費的復原選項
- 我無法讓它在我的新機器上運行
定價
| 授權類型 | 價格 |
| 專業版 | $126.64 |
| 高級版 | $169.13 |
| 技術人員版 | $406.94 |
10. Data Rescue 6 for Mac
適合: 當涉及數據恢復時,最物超所值。
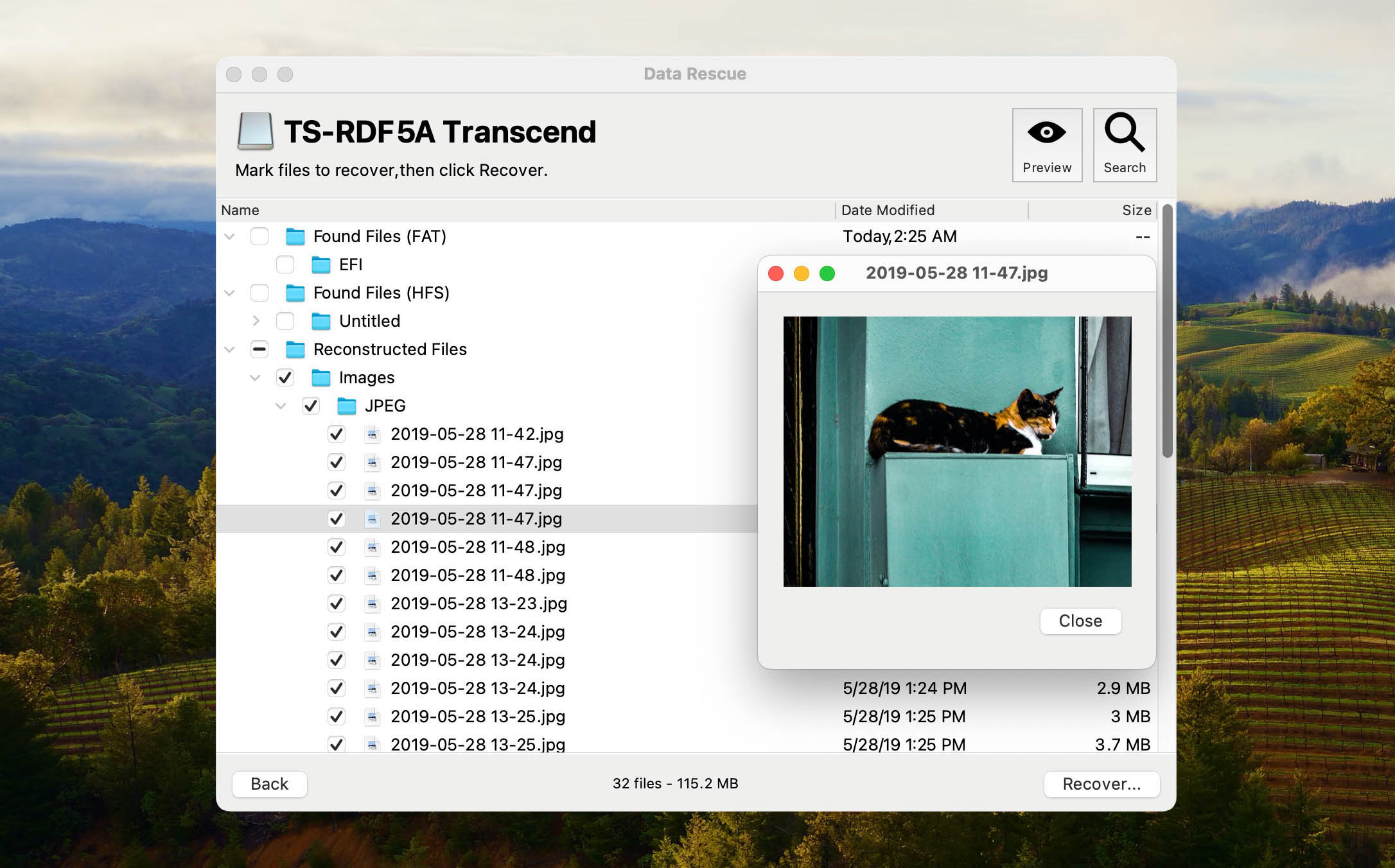
專為一般用戶設計的Data Rescue 6是另一個相對完整功能的替代恢復工具。
功能
就像 Mac 版的 Disk Drill 一樣,Data Rescue 允許你使用兩種恢復方法——快速掃描和深度掃描——從你的 Mac 硬碟恢復數據,而且它也有一個簡單的圖形用戶界面,能一目了然地顯示所有功能。
Data Rescue 6 for Mac 擁有複製硬碟的功能,如果出現硬體問題的話。您還可以選擇要從哪個來源掃描檔案,不論是內部或 外接硬碟。
資料復原程序
Data Rescue 的恢復過程從應用程式內的嚮導開始,讓您選擇操作(從開始掃描到複製硬碟),然後提示您選擇目標磁碟。在掃描實際開始之前會出現最後的提示,讓您選擇快速掃描或深度掃描(不像其他工具同時運行所有掃描類型)。如果您根據情境確切知道需要哪種恢復,這會非常有用。
掃描完成後,您可以使用預覽功能在恢復文件之前查看它。這個體驗感覺沒有其他應用程式那麼現代和流暢。
- 簡單易用
- 介面友善
- 支援時光機
- 複製硬碟
- 檢視先前的掃描結果
- 電子郵件通知
- 選擇掃描來源
- 免費版本功能有限
- 只有基本數據恢復功能
定價
| 授權類型 | 價格 |
| 標準版 | 低至 $19 |
| 專業版 | $399.96 |
我們如何測試和選擇
工具無法保證恢復,但你可以最大化你的機會
資料復原是一個非常複雜的過程,會受到許多不同因素的影響。軟體無法單獨解決每個資料遺失的問題,但您可以使用一些最佳實踐來幫助提高復原成功率。
首先,確保不要在存放遺失檔案的儲存裝置上儲存或下載任何新檔案。這些新檔案的數據可能會覆蓋舊檔案數據,而恢復工具需要這些舊數據來進行恢復操作。其次,創建儲存裝置的映像備份或複製,以防止在恢復過程中出現任何問題(例如突然關機、硬碟故障等)導致進一步的數據丟失。
最後,請勿嘗試自行從實體損壞的硬碟中恢復資料,這過程相當複雜,需要特殊工具、設施和專業知識。請將它交給專業的資料恢復服務!






