
我最近將外接硬碟連接到我的Mac,卻驚訝地發現它沒有顯示出來,我也無法訪問我的檔案。幸運的是,我能夠使用一個簡單的解決方案來解決這個問題。為了幫助其他有相同問題的人,我整理了這份指南,解釋了多種修復方法,讓你的外接硬碟再次顯示在Mac上。
目錄
如何在 Mac 上找到外接硬碟
通常,當您將外接硬碟連接至您的 Mac 時,該硬碟應該會顯示在以下位置:
- 在您的桌面上
- 在Finder側邊欄的位置部分
- 在磁碟工具程式應用程式中
- 在系統報告應用程式中(設定 -> 一般 -> 關於本機 -> 系統報告)
若要存取儲存在磁碟中的檔案與資料夾,您可以點選桌面圖示或在 Finder 中選取該磁碟。如果這些位置無法看到磁碟而因此無法存取,這當然是一個問題,但不一定是嚴重的問題。
問題的嚴重程度取決於驅動器是否出現在「磁碟工具程式」和「系統報告」中。如果您能在這兩個應用程式中看到它,那麼您的Mac至少能與驅動器進行通信,這會讓您有更好的機會再次訪問您的資料。
外接硬碟未顯示在 Mac 上的原因
當你的 Mac 對你的外接硬碟玩矜持遊戲時,這種看似不可預測的行為可能有各種原因。所以讓我們揭開幕後的秘辛,照亮究竟發生了什麼:
| 原因 | 描述 |
| 🔌 連接問題 | 損壞的電纜或故障的連接器可能會使您的 Mac 無法與外接硬碟建立穩定的連接。因此,您應該始終從 檢查連線 開始,並在必要時進行修復。 |
| ⚙️ 系統設定 | 某些 macOS 系統設定 使得難以訪問外接硬碟,因為它們隱藏在 Finder 和/或桌面中。好消息是它們很容易修改。 |
| 📱 檔案系統不相容 | 某些檔案系統不受 macOS 原生支援。例如,除非您 安裝額外的檔案系統驅動程式,否則無法讀寫 EXT4 硬碟。 |
| 💿 壞扇區 | 如果您的外接硬碟有壞扇區或檔案損壞問題,這些問題足以導致 macOS 無法識別它。在這種情況下,您可以 使用急救工具修復損毀。 |
| ⚡️ 電力不足 | 某些外接硬碟所需的電力超過 USB 埠的供電能力。這可能導致硬碟無法啟動,從而無法被 Mac 識別。解決方法是 透過有供電的 USB 集線器提供外部電源。 |
| 🔐 硬碟加密 | 具有硬體級別加密的硬碟在解密之前無法使用。對於非原生的加密軟體解決方案,如 VeraCrypt 也是如此。如果因為您不知道密碼而無法解密,那麼可以 格式化是唯一的解決方案 如何使該硬碟重新可用。 |
| 🔝 硬碟損壞 | 您的外接硬碟相對脆弱(即使是特殊耐用的硬碟也無法經受太多虐待),一次掉落到地上或遇水都可能使它無用。專業人士有時能修復物理損壞,但結果無法保證。 |
當然,以上列表並未包含所有外接硬碟偵測問題的可能原因,否則它會超過本文的長度。即使您的確切原因不在列表中,文章下一節描述的解決方案也能解決問題並幫助您恢復對驅動器的存取。
解決外接硬碟識別問題的7種方法
如果你的外接硬碟無法在 Mac 作業系統上掛載,有幾種可能的修復方法可以讓你重新運作。
此指南將帶您了解使用者面臨最常見的問題,到導致 Mac 無法讀取外接硬碟連接的罕見問題。
方法一:檢查連線
如果你將外接硬碟插入電腦端口後無法顯示,問題可能出在纜線或連接上。你應該查看這些步驟來判斷當 Mac 無法讀取外接硬碟時是否存在這些問題。
- 檢查連接是否安全。
- 檢查連接器是否有損壞。
- 檢查電纜是否有裸露的電線或磨損的部件。
- 檢查電纜是否有電源供應。
- 嘗試使用其他電纜看問題是否持續。
- 如果你有另一台 Mac,試著將外接硬碟插入另一台 Mac 看是否可以運作。
- 檢查外接硬碟的格式化狀況。
- 確認你是否正在使用正確的 USB 連接。
如果你家中有 Windows® 電腦,可以嘗試將外接硬碟插入電腦中看看是否可行。如果這樣能成功,你就知道需要修正格式問題。
如果外接硬碟是新的,您可以允許 macOS 為您修正此情況。如果硬碟上已有檔案,請將資料傳送到其他地方,因為重新格式化硬碟通常會造成資料遺失。
方法 2:編輯您的Finder設定
若外接硬碟已被磁碟工具程式正確偵測但卻無法透過 Finder 存取,應該先確認 Finder 是否設置為顯示它在桌面和其側邊欄中。操作如下:
- 開啟 Finder 視窗。
- 點擊螢幕頂端選單列中的 Finder。
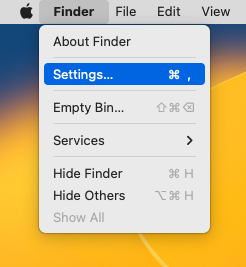
- 選擇「設定」,然後從出現的視窗中選擇「 一般 」。
- 檢查有權限顯示在桌面上的項目。
- 如果「 外接磁碟 」沒有被勾選,點擊空格來反向選擇。
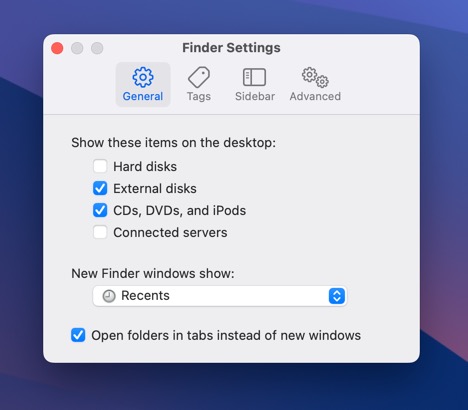
- 然後導航到「側邊欄」標籤,檢查「外部磁碟」是否已在位置下勾選。如果沒有,點擊複選框。
現在你應該可以順利存取你的外接硬碟了。
方法三:安裝檔案系統驅動程式
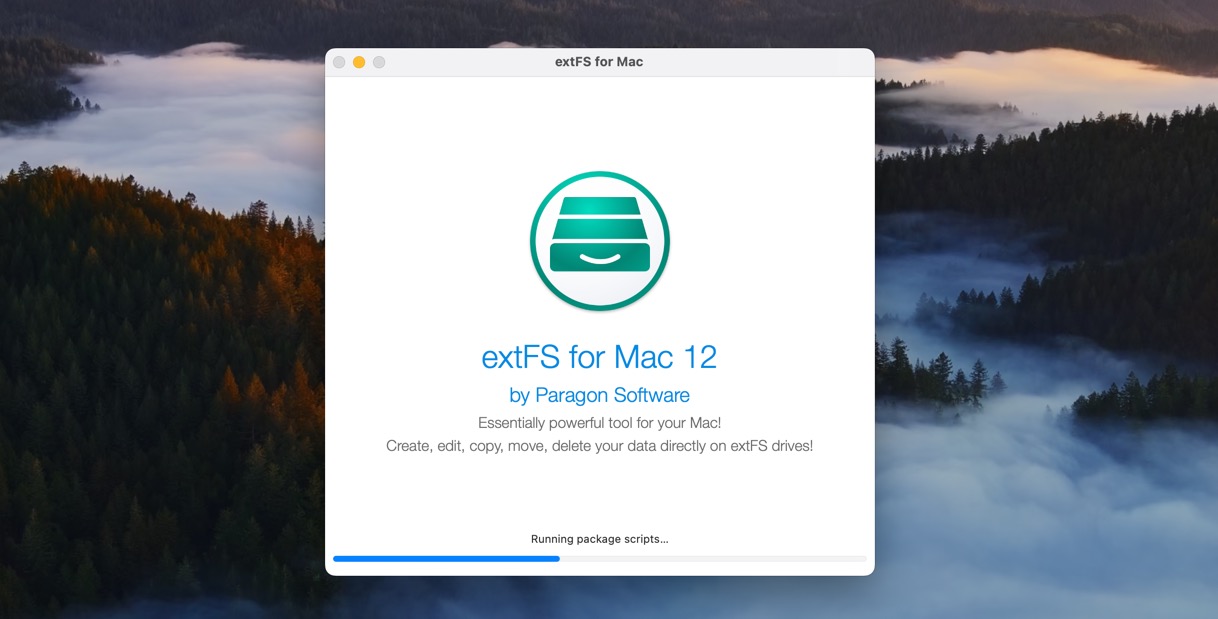
在 Windows 中格式化的外接硬碟通常使用 NTFS 檔案系統,macOS 預設可以讀取但無法寫入。使用 Linux 格式化的硬碟情況更加糟糕,因為它們有時使用 EXT4 檔案系統,macOS 完全無法讀取。
幸運的是,有第三方的檔案系統驅動程式可以安裝在 macOS 中,來增加對這些檔案系統的支援。
- NTFS: 我們推薦你安裝 Mounty for NTFS,這是一個輕量且持續開發且易於安裝的免費解決方案。或者,你可以選擇 Paragon Software 的 Microsoft NTFS for Mac,這是一款商業產品,功能與 Mounty 相同。
- EXT4: 為 EXT4 檔案系統提供支持的最佳免費解決方案是 ext4fuse,但它只能讀取 EXT4 格式磁碟,而不能寫入數據。如果你需要寫入支持,那麼 Paragon Software 提供的 extFS for Mac 将是你最好的選擇。
安裝適當的文件系統驅動程式後,即使是使用 macOS 未原生支援的文件系統的外接硬碟,您也應該能夠讀取(甚至可能寫入)。
方法 4:對外接硬碟使用急救工具
First Aid 工具不僅僅幫助您的電腦內部磁碟,它也可以看到來自外部來源的 Mac 連接上的硬碟。
如果你的外接HDD或SSD儲存裝置未能正常掛載,請啟用「First Aid」來看看是否有幫助。
- 通過 Apple 選單螢幕導航到 系統設定。
- 選擇 磁碟工具 選項。
- 強調外接硬碟並選擇 ” 急救 “。
- 您會被詢問是否要在媒體上運行它。按下 “執行” 按鈕。
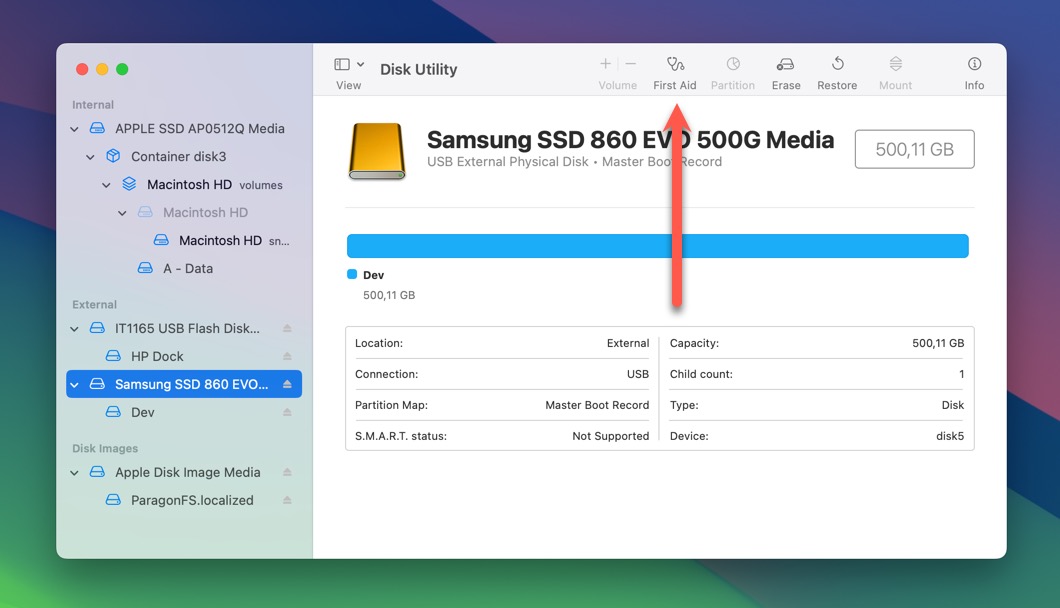
您也可以嘗試通過在磁碟工具程式中選擇您的外接硬碟,然後點擊「掛載」選項(位於與「急救」選項相同的工具列中)來強制連接到您的 Mac。
方法 5:將硬碟連接至電源集線器
有些外接硬碟需要比您的Mac單個USB埠提供更多的電力。在未供應足夠電力給這些硬碟的情況下,您可能會遇到連線穩定性和硬碟偵測方面的問題。解決方法很簡單:您需要購入一個帶電源的USB集線器。
許多供電USB集線器可供選擇,而且它們的價格可以低至 $10 或高達 $100,這取決於你選擇哪一個。我們建議你選擇像 TP-Link 或 Anker 這樣知名的品牌,而不是一些無名品牌。我個人使用 TP-Link UH720(見上圖),並強力推薦它。
一旦您準備好外接電源的 USB 集線器,您可以將其插入電源插座,然後連接到您的 Mac。然後,您可以將外接硬碟插入集線器上的其中一個端口,您的 Mac 應該會識別它。
方法 6:重新格式化您的磁碟
重新格式化會完全抹除硬碟並重建檔案系統,因此在處理損毀或混亂的權限問題時,可以有所幫助。如果您的硬碟是透過硬體層級加密或類似VeraCrypt的軟體解決方案進行加密,而您不知道密碼,重新格式化也可以成為拯救硬碟的唯一選擇。在這種情況下,重新格式化成為使硬碟再次可用的唯一選擇。
在 macOS 中格式化磁碟,你需要:
- 啟動 磁碟工具程式 。你可以在應用程式的實用工具文件夾中找到它。
- 一旦打開磁碟工具程式,你會看到左邊有一個磁碟列表。找到這個列表中的外接硬碟並選擇它。
- 選擇磁碟後,點擊磁碟工具程式視窗頂端的 “刪除” 按鈕。
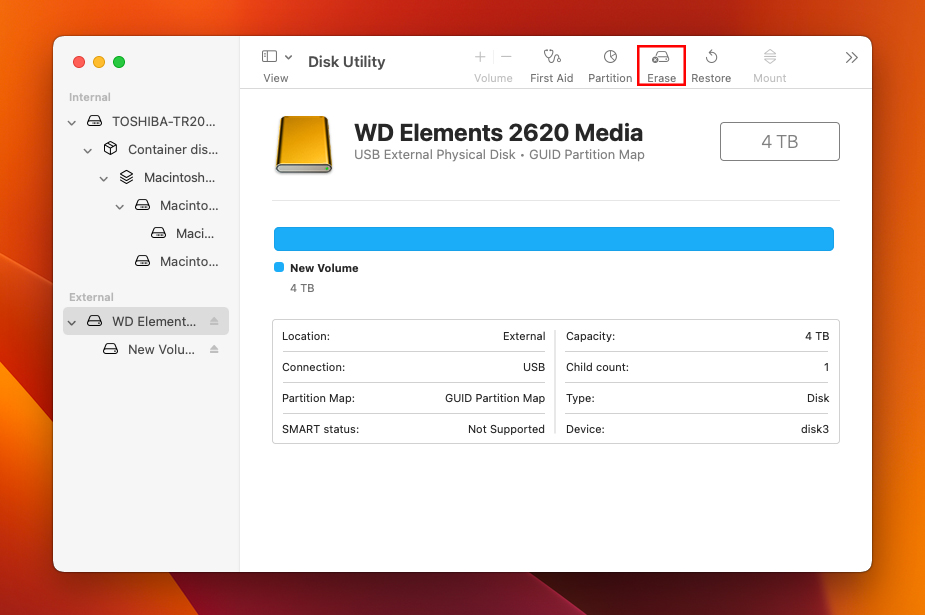
- 現在,你會看到一些格式化磁碟的選項。對於”格式“選項,如果你的磁碟僅在運行macOS High Sierra或更高版本的Mac上使用,請選擇APFS (Apple File System)。如果你需要它能夠在Windows電腦上使用,請改選ExFAT。
- 你也可以在”名稱“欄位中重新命名你的磁碟。這是可選的,但可以幫助你在以後識別該磁碟。
- 準備就緒後,點擊底部的 “刪除” 。磁碟工具程式現在將重新格式化你的磁碟,使它全新並且可被你的Mac讀取。
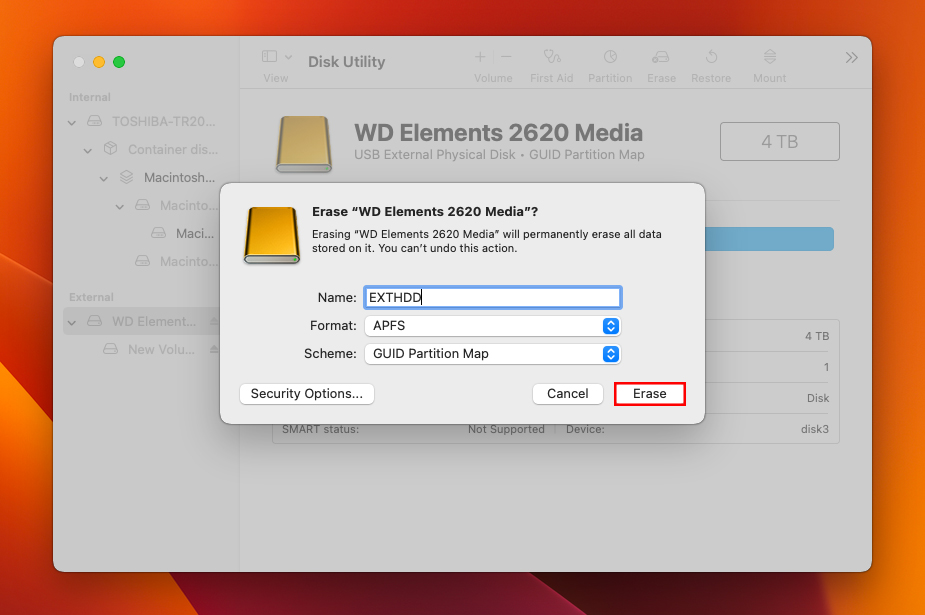
如果您格式化了一個未加密的磁碟,您可能可以在格式化後恢復儲存在其上的資料。這是因為格式化通常只會移除檔案系統結構,而非實際資料本身。本文的下一部分會解釋如何處理。
方法7:將硬碟送交專業人士進行修理
當處理可能物理損壞的硬碟時,最好使用 專業資料恢復服務 具有工具、專業知識和無塵室環境以安全地打開和修復受損的硬碟。
專業的資料救援服務可能很昂貴,但資料的價值可能足以讓這些費用變得合理。畢竟,幾百美元比起無可取代的家人照片、重要的商業文件或多年的創意成果又算得了什麼呢?
只要記住,儘管專業人員有時可以創造奇蹟,但資料恢復的成功率從來不能保證,尤其是在嚴重的物理損壞情況下。
硬碟遺失資料該怎麼辦
我們希望上述方法之一能夠幫助你恢復對外接硬碟的存取。但如果現在顯示的硬碟缺少一些資料(或者如果你不得不格式化它時,缺少了所有資料)呢?這時就需要數據恢復軟體了。
像適用於 Mac 的 Disk Drill這樣的工具可以恢復仍然物理存在於外接硬碟上的丟失數據(尚未被新數據覆蓋)。我們特別提到Disk Drill,因為它提供了一個直觀的界面,使得任何技能水準的使用者都可以輕鬆進行數據恢復,支持外接硬碟上常見的所有檔案系統,並且可根據其簽名識別約400個檔案。
請按照以下步驟,使用 Disk Drill 從外接硬碟中恢復遺失的資料:
- 下載 並在您的電腦上安裝 Mac 版的 Disk Drill。
- 選擇您要工具進行分析的外接硬碟並點擊「 搜尋遺失的資料 」按鈕開始執行此程序。
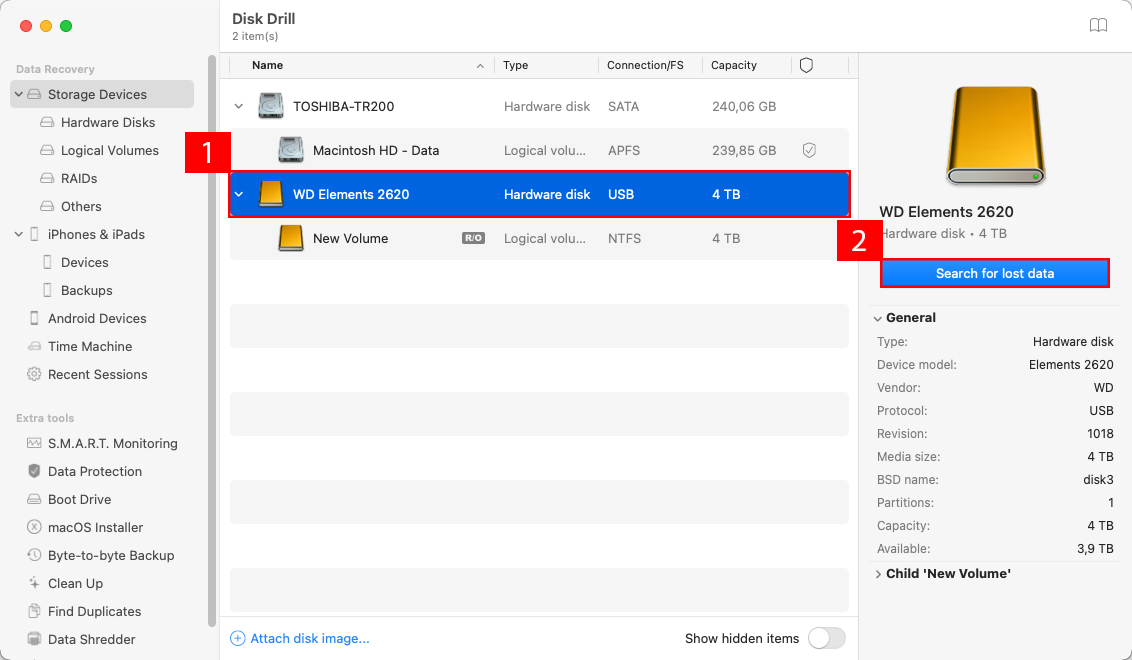
- 軟體將會掃描您的外接硬碟。根據外接硬碟的大小和速度,此過程可能需要一段時間,但您不需要等到完成才能查看結果。您可以點擊查看找到的項目按鈕來查看可恢復的檔案,同時掃描將在背景中繼續進行。
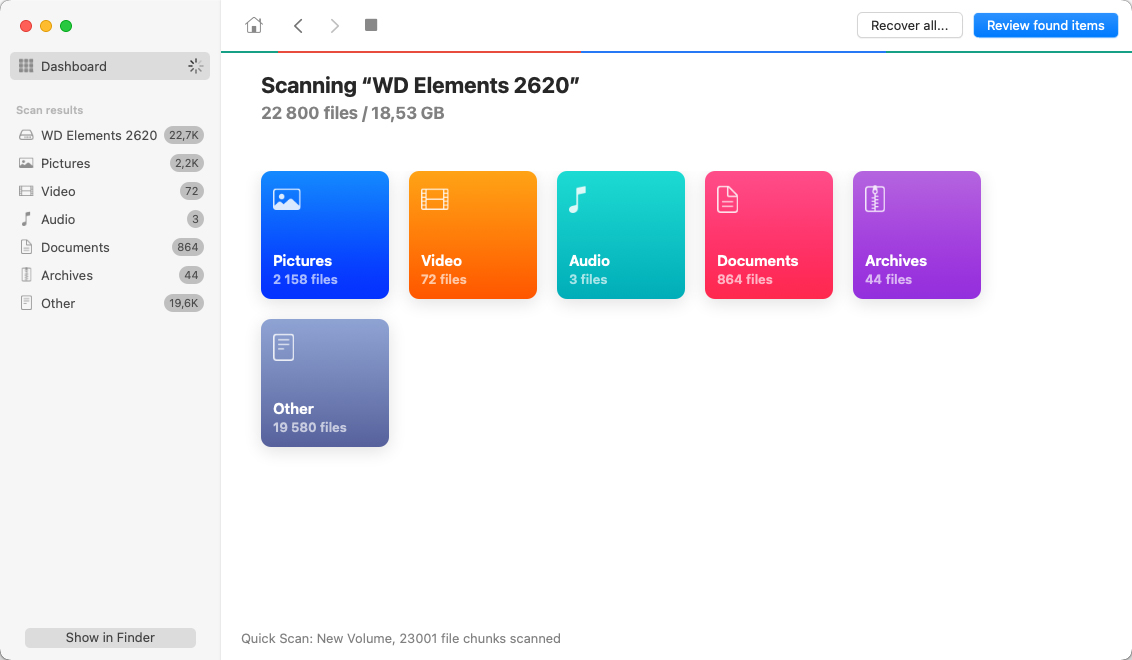
- 接下來,您需要選擇所有遺失的檔案。Disk Drill 的預覽功能和檔案類型過濾器可以幫助您快速找到所有重要數據。完成後,您可以點擊「 恢復 」。
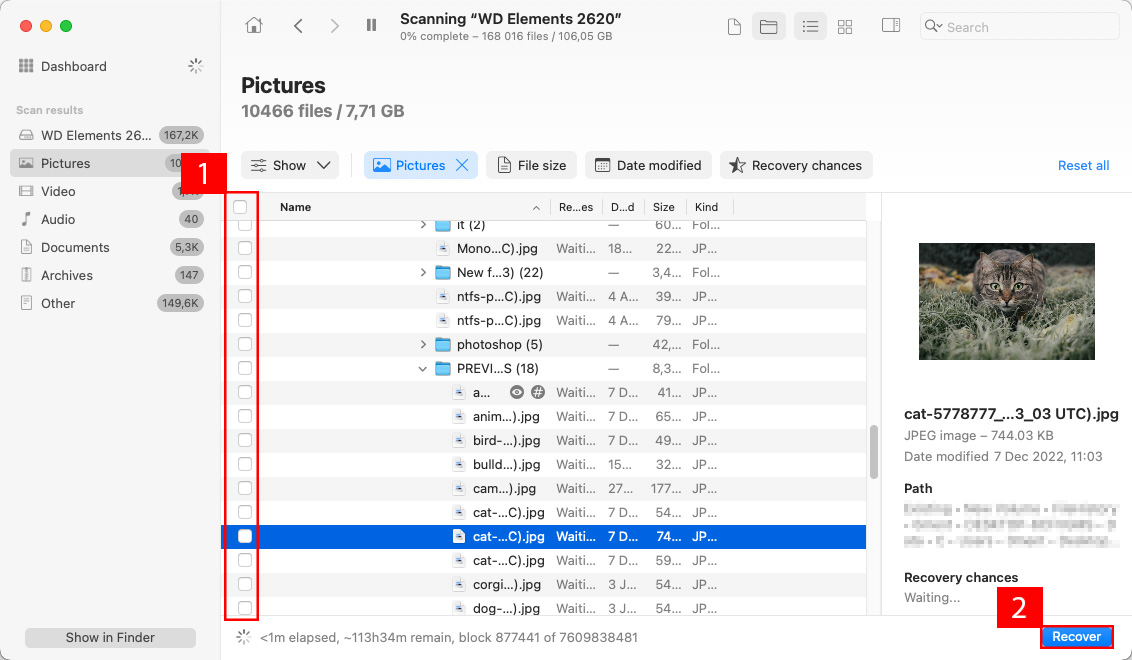
- 最後,指定恢復位置(為了確保您的資料安全,您不應將恢復的檔案保存在同一個外接硬碟上),然後點擊「 下一步 」。
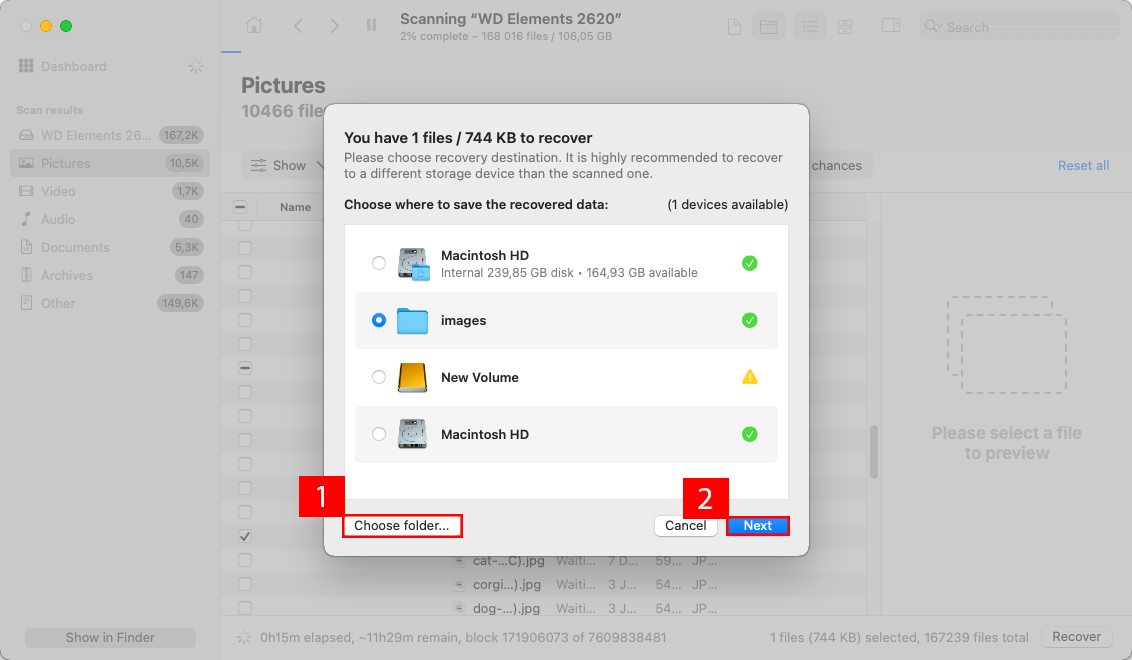
您也可以使用 Disk Drill 備份您的 Mac 硬碟、清理不需要的文件,並啟用資料保護。這是一個全面的解決方案,幫助您以多種方式管理檔案存儲。
如何正確地在Mac上使用外接硬碟
正確連接和斷開您的外接硬碟有助於維持其健康。如果未使用彈出過程就將它從埠中拔出,每次這樣做都會增加壞扇區出現的風險。
此問題不一定總是使用者相關的問題。如果你使用外接儲存設備的 iMac 並且停電,瞬間關機可能會導致此問題。
這就是為什麼了解如何正確連接外接硬碟可以解決許多這些問題。
- 使用隨附的連接線將外接硬碟連接到你的 Mac。包含製造商提供的 FireWire 或 Thunderbolt 連接線。
- 檢查桌面上是否出現硬碟。如果沒有看到,打開 Finder 視窗查看左邊框中顯示的列表。
- 如果需要格式化硬碟,請打開磁碟工具程式。通常只有在第一次連接 Mac 時才需要這個步驟。
- 如果仍然無法讓硬碟在 Mac 上顯示,可能是缺少電源。一些產品需要獨立的電源連接。這表示可能需要雙連接線開關。
- 如果外接硬碟在 Mac 上無法運作,請重新啟動電腦並保持連接。此操作將清除可能阻止你存取的快取和暫存檔案。
- 一旦看到它並知道如何在 Mac 上打開外接硬碟,你就可以將檔案從內部存儲傳輸到這個媒體上。
當您購買 Mac 外接硬碟時,它可能已經格式化為 FAT32 檔案系統。這是因為這種格式在所有作業系統中都有最廣泛的支援。
這種支援主要是用於臨時儲存,例如 USB 隨身碟。如果您無法在 Mac 上掛載外接硬碟,您可能需要重新格式化。
在將資料儲存到磁碟之前,請將其格式更換為 Apple 的 HFS+ 以確保最佳效能。
結論
在 Mac 上排解遺失的外接硬碟可能會讓人頭疼,但通常是可以修復的。解決方法從簡單的連接檢查到全面重新格式化都有。如果你已經排除了所有其他可能性,但硬碟仍然不合作,這很可能是硬體本身出現了故障。這可能是由於磨損意外掉落或製造缺陷所導致的。這時候,你可以考慮專業修理或丟棄硬碟。但記得:在丟掉硬碟之前,一定要先確保所有敏感資料被銷毀。
常見問題
- 打開 Finder。
- 點擊選單欄中的「Finder」,然後選擇「設定」。
- 導航到「一般」標籤頁。
- 在「將這些項目顯示在桌面上」區域內,勾選「外接磁碟」選項旁的複選框。
- 關閉設定視窗。






