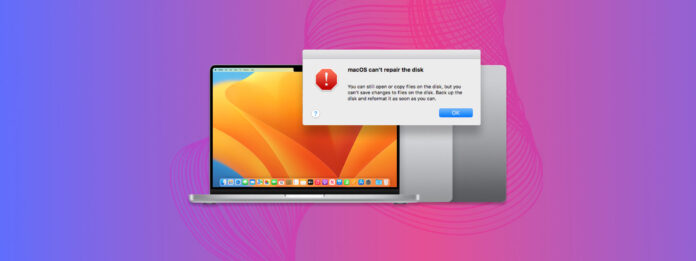
磁碟工具(以及 macOS 整體而言)通常在修復磁碟問題上效果非常好……但有些情況下,你可能會收到「macOS 無法修復磁碟」的錯誤訊息。別被愚弄了——你仍然可以排除拋出這個錯誤的磁碟問題,並保留你的資料。
這篇文章將告訴你如何恢復和修復你的磁碟,即使磁碟工具程式告訴你無法修復。繼續閱讀!
目錄
發生錯誤的三大主要原因
如果磁碟工具程式無法修復磁碟,通常是由以下三個主要原因造成的:
- 磁碟毀損。 您的硬碟可能有太多損壞的區塊/區段,或者您的硬碟控制器即將損壞。所有存儲裝置都有其壽命,並會因使用而磨損。
- 連接埠或電纜損壞。 塵埃、碎片、磨損可能會影響您的硬碟與 Mac 之間的機械連接。
- 軟體問題。 存在“軟壞區段”的情況,即磁碟錯誤是由邏輯損壞引起的。這可能是由故障或受感染的軟體(以及其他問題,如損壞)引起的。
當 MacOS 無法修復磁碟時如何恢復資料
在嘗試本文中將教您的任何修復方法之前,先確保您的數據安全是非常重要的!故障驅動器已經默認存在數據丟失的風險,但通常您使用它越多,情況會越糟。一些修復方法也可能自然地導致數據丟失(例如格式化)。
資料復原軟體是強大的應用程式,可以直接從磁碟的檔案系統中提取資料,即使它已損壞和/或未在Finder中顯示。本文選用的工具Disk Drill,特別擅長支援所有主要的檔案系統,如ExFAT、FAT32、HPFS+和APFS(你的磁碟很可能正在使用其中之一)。
步驟 1. 確保你想要備份的磁碟已安全連接到你的 Mac。
步驟 2. 下載 並安裝Disk Drill。
步驟 3. 啟動 Disk Drill (Finder > 應用程式)。
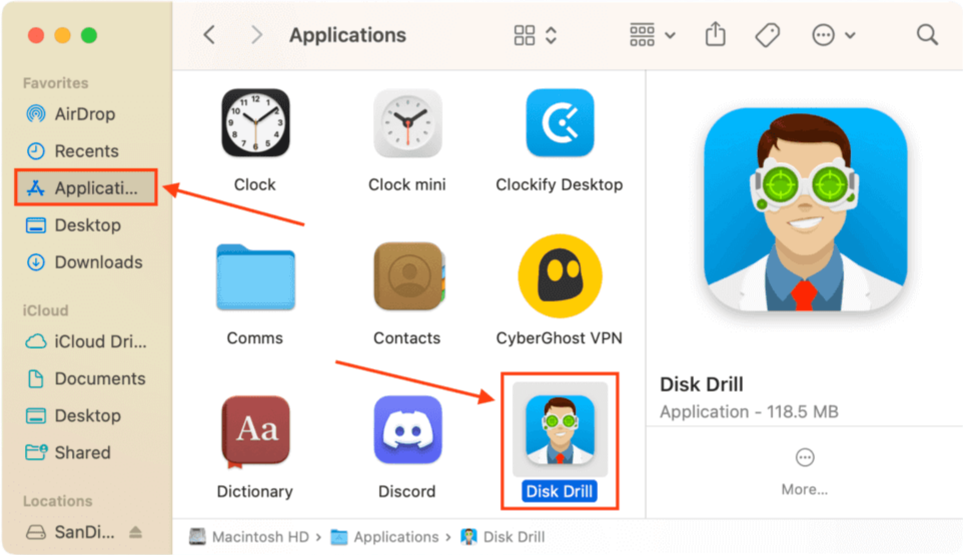
步驟 4。 點擊 位元對位元備份 在左側邊欄。如果這是您第一次啟動應用程式,請點擊 好的,來吧 。然後,選擇您的驅動器並點擊 建立備份 。
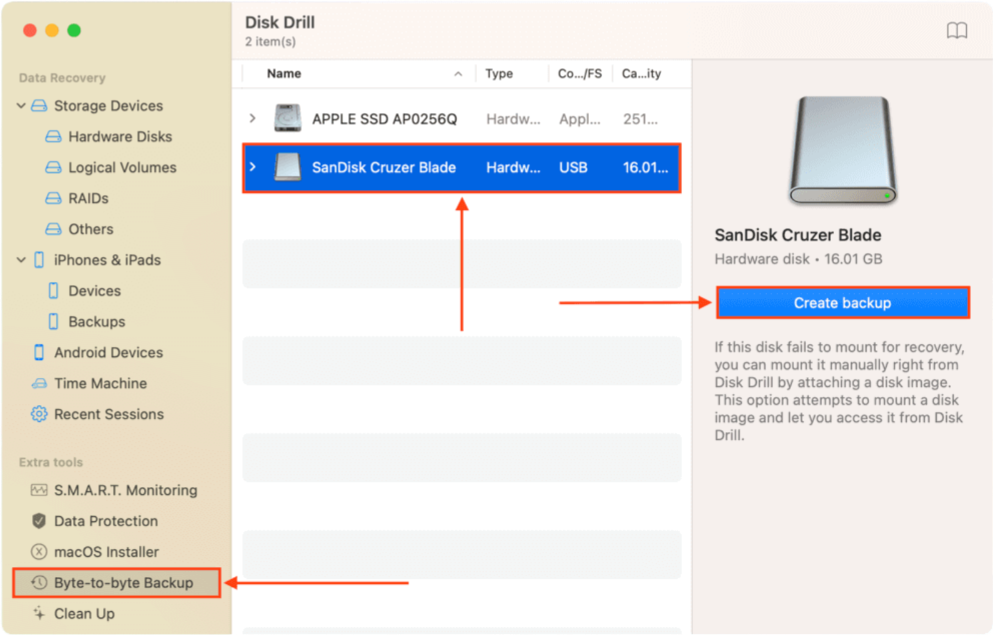
步驟 5。 為備份檔案命名並將其儲存到安全的位置(不要儲存在同一個硬碟上)。
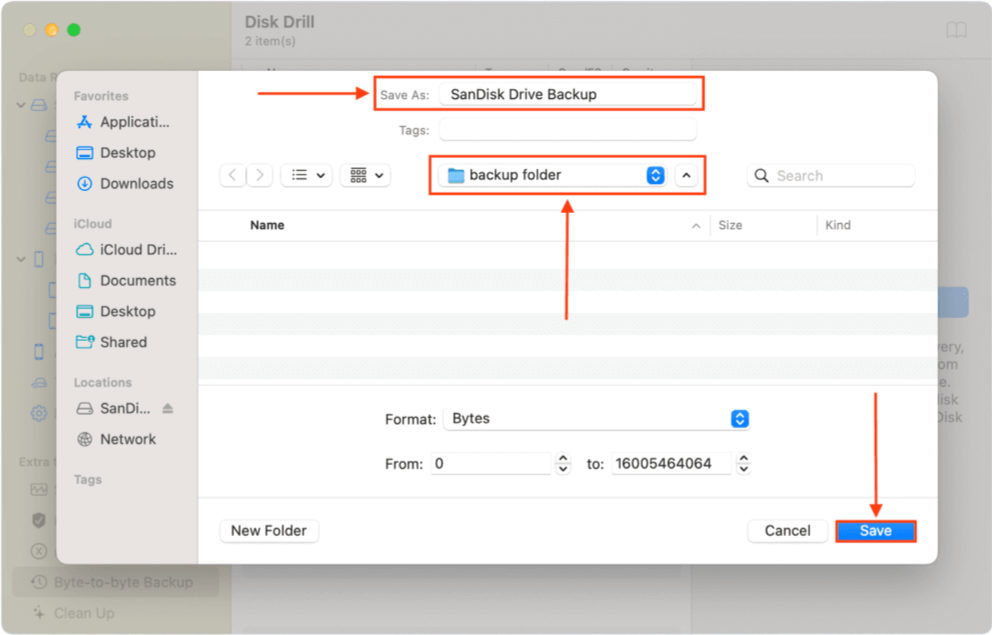
步驟 6. 按一下 首頁 按鈕以返回 Disk Drill 的主視窗。
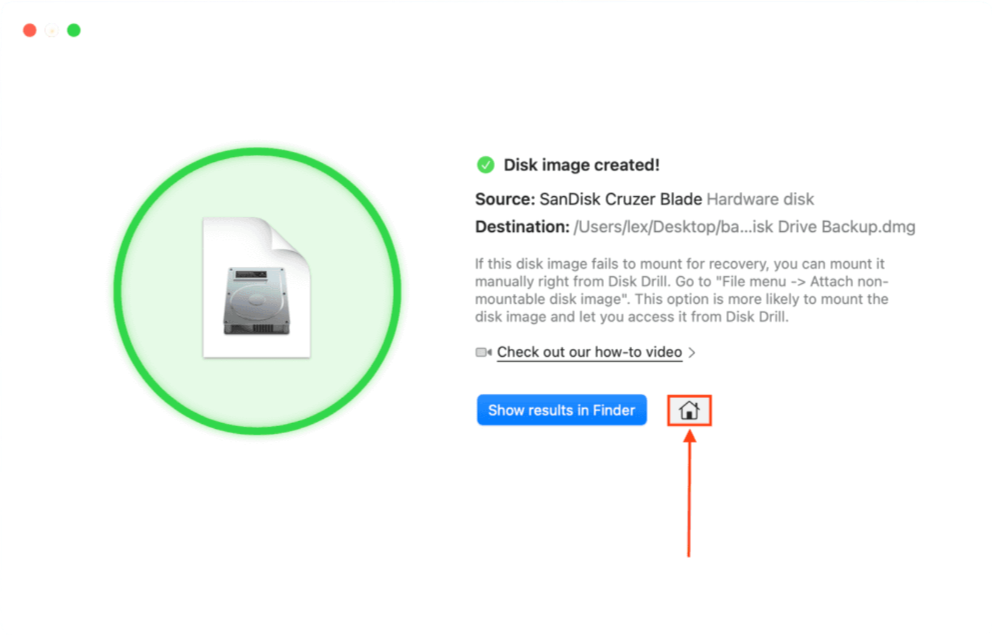
步驟 7. 點擊左側邊欄中的 儲存裝置 。此時,您可以直接掃描您的驅動器(從中間窗格中選擇並點擊 搜尋遺失資料 )。如果您按照我們的建議創建了備份,請點擊視窗底部的 附加磁碟 映像。
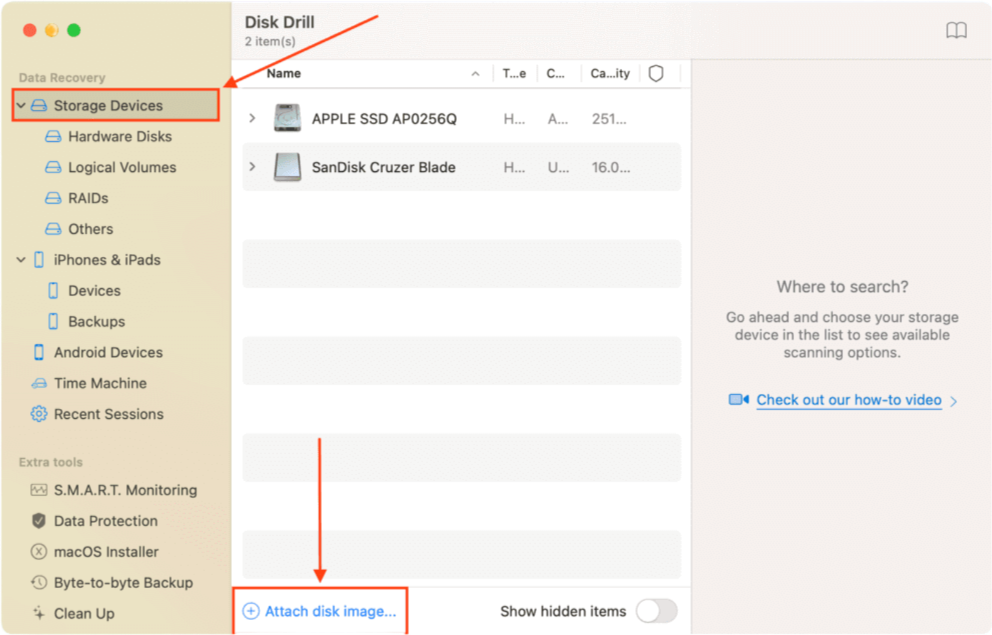
步驟 8. 選擇我們在上個方法中建立的備份並點擊 附件 。
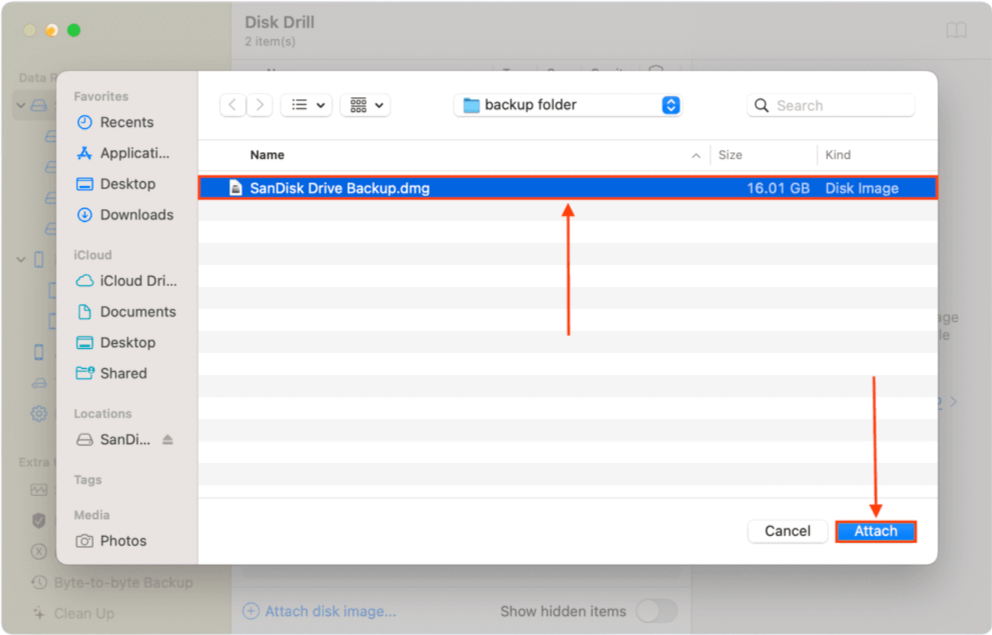
步驟9. 點擊我們附上的備份映像檔並點擊 搜尋遺失資料 。
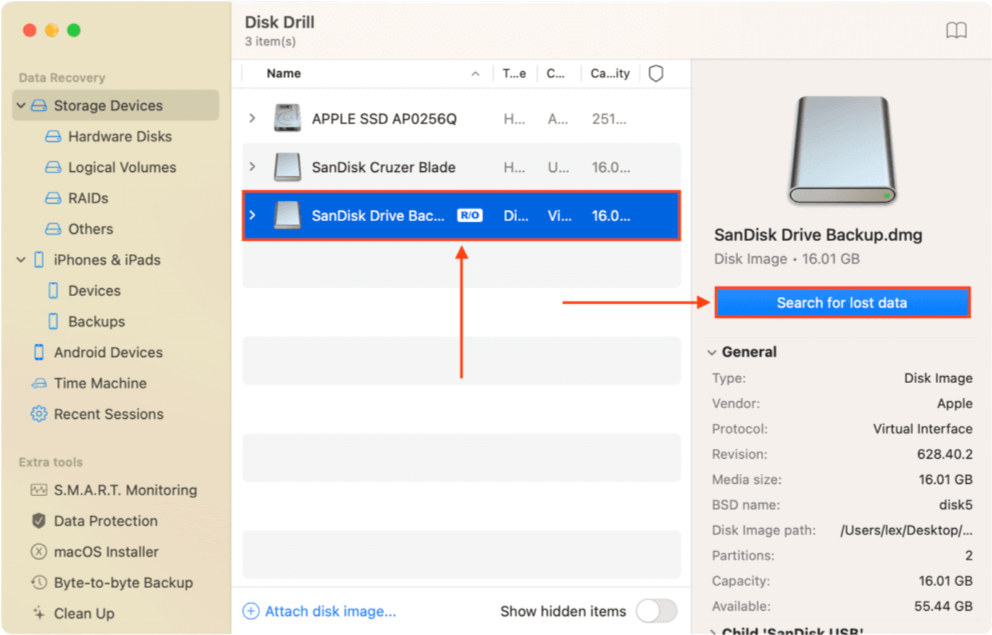
步驟 10. 等待 Disk Drill 完成掃描,然後點擊 檢視找到的項目 。
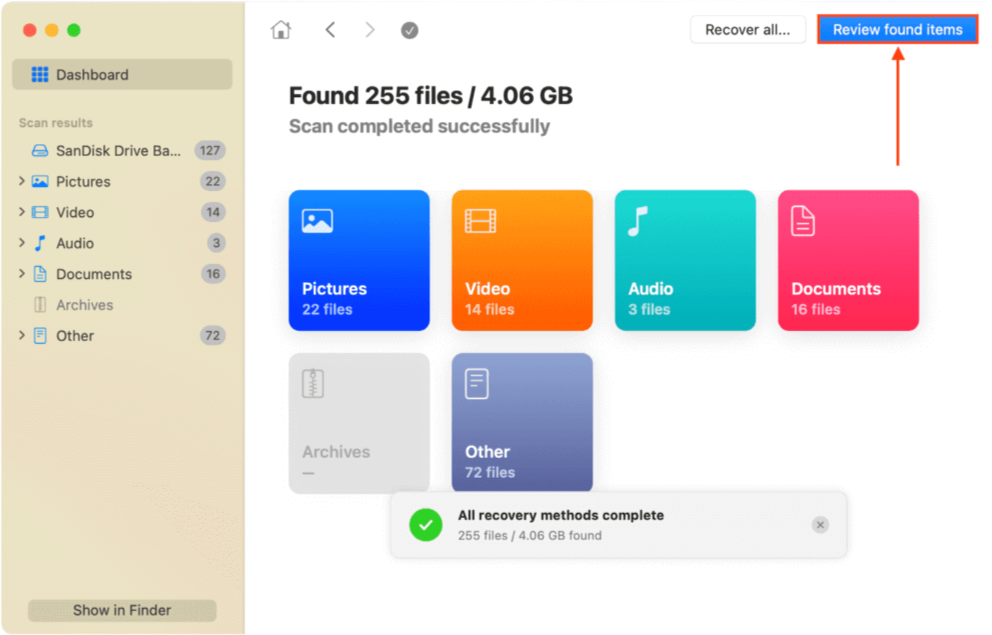
第 11 步 展開 現有 標籤來查看目前在您影像備份中的檔案。如果您是直接掃描故障磁碟機,也可以檢查 已刪除或遺失 和 重建的 標籤。您可以將滑鼠指針移至檔案名稱旁來預覽任何檔案。
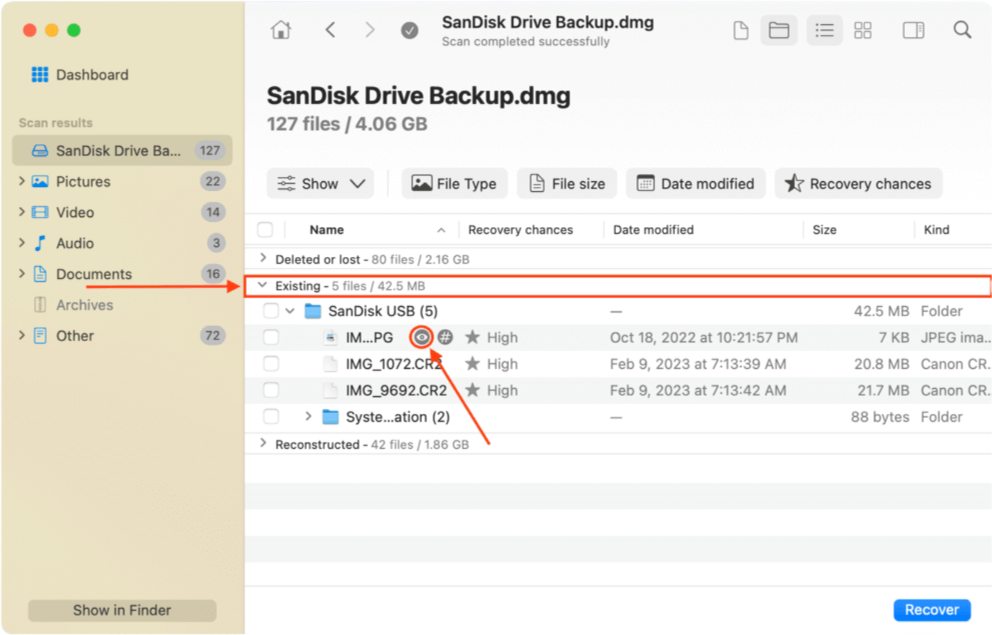
第 12 步。 選擇您想要還原的檔案和資料夾,或勾選最左邊欄位標頭部分的方框以選取所有檔案。然後,點擊 恢復 。
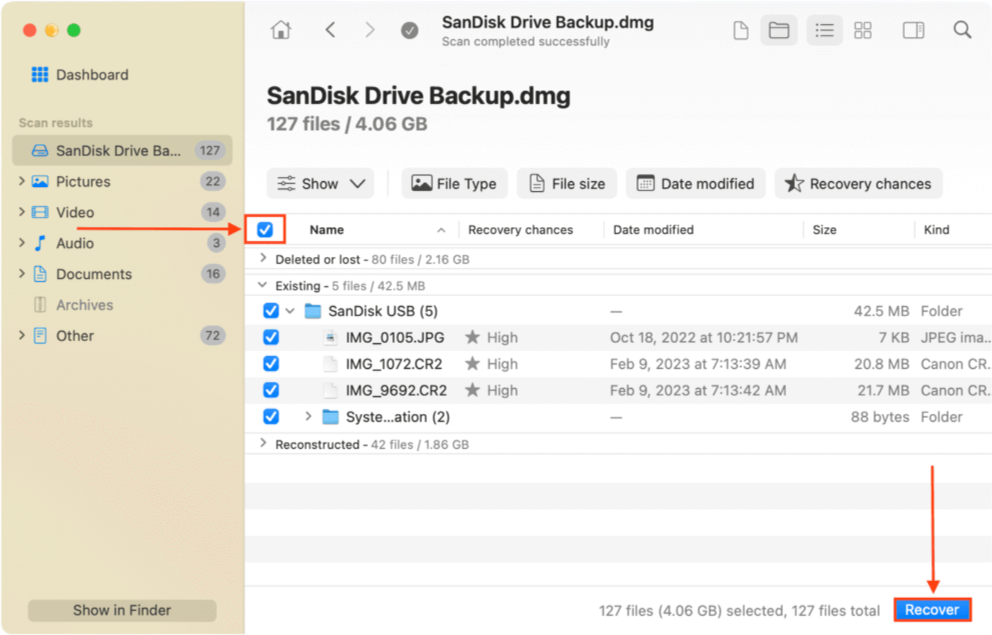
步驟 13. 選擇在您的 Mac 上 Disk Drill 將會儲存恢復檔案的位置,然後點擊 下一步 。
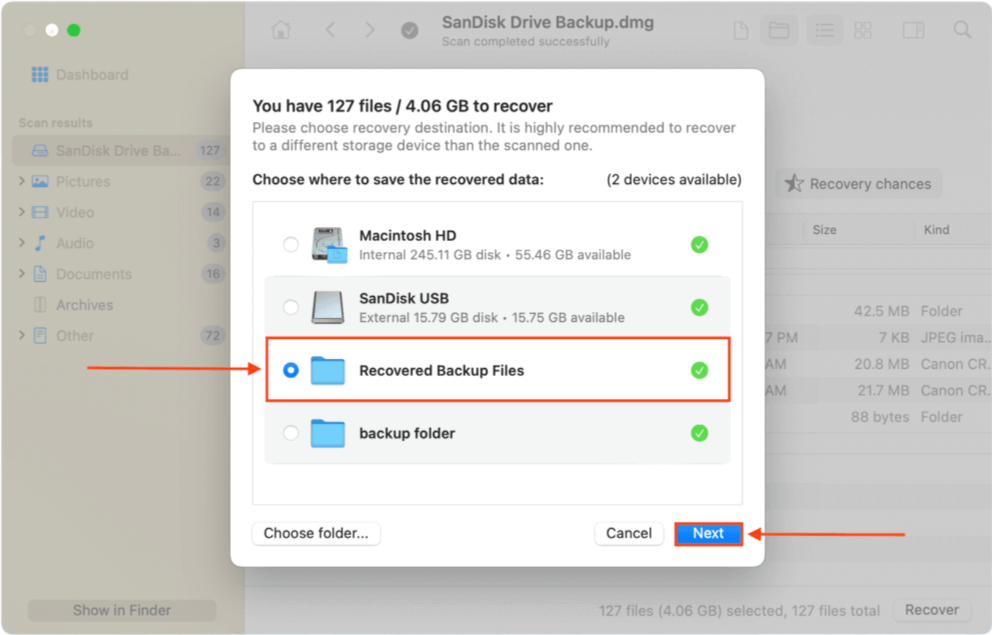
一旦資料安全無虞,便可放心進行磁碟維修。
如何修復無法由磁碟工具程式修復的磁碟
磁碟工具是其中之一適用於 Mac 的最佳磁碟修復軟體。但是,當磁碟工具本身無法修復你的磁碟時,你必須探索其他解決方案。以下是7個針對磁碟工具修復錯誤最有效的修復方法。
修正 1: 重新連接您的硬碟
當您連接硬碟時,掛載過程可能出現故障。請正確退出並嘗試重新連接。
修正 2: 在macOS復原模式下修復磁碟
即使在macOS環境中使用該工具時,磁碟工具程式對你不起作用,若在復原模式下使用它可能會更有效。
macOS 復原模式允許磁碟工具更直接地運作磁碟(並進行更徹底的檢查和修復),而不會被作業系統及其進程所干擾。
使用「復原模式」中的「磁碟工具」修復啟動磁碟的方法:
- 關閉你的Mac。
- 在Apple Silicon Macs上,按住電源按鈕,直到 正在載入啟動選項 出現。然後點擊 選項 > 繼續 。在Intel Macs上,同時按下 指令 + R ,當你的Mac正在啟動時。
- 選擇 磁碟工具程式 並點擊 繼續 。

- 從左側邊欄中選擇你的啟動磁碟並點擊 急救 。

- 點擊 執行 確認此操作。
修復方法 3: 使用急救功能於另一台 Mac
如果磁碟工具程式的急救在您的 Mac 上失敗,請嘗試在另一台 Mac 上執行。這裡是為什麼這可能有效的原因:(1) 由於損壞或不良的維護,您的 Mac 可能不適合進行修復,(2) 您的硬碟可能與您的 macOS 版本不相容,或 (3) 由於磨損,您的 Mac 的連接埠可能無法維持連線。
藉由在另一台 Mac 上使用急救功能,我們可以確認是您的 Mac 還是您的硬碟出了問題。
要執行急救,啟動磁碟工具程式 (Finder > 應用程式 > 工具程式)。

然後,從左側邊欄選擇你的磁碟機,並點擊視窗頂部的 急救 按鈕。在提示時確認。
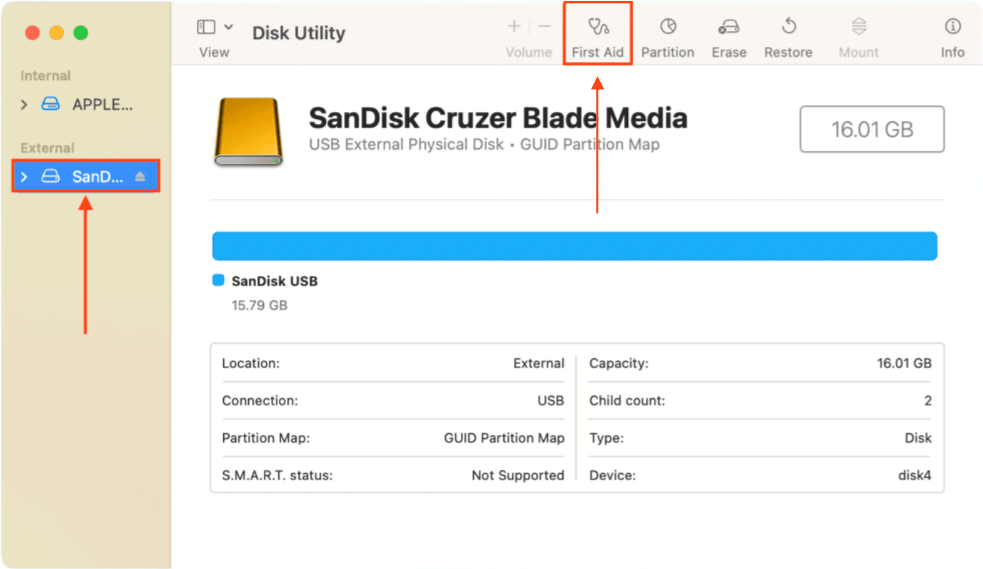
如果即使在其他 Mac 上也無法使用「急救」,請繼續進行下一個修復方法。
修復方法 4: 在單一使用者模式下執行 FSCK
單人使用者模式很有助於隔離問題,因為它只會載入運行基本功能所需的進程。這包括命令行,我們可以在其中執行FSCK命令——一個用於文件系統的自我診斷和修復工具。
進入單用戶模式取決於您的 Mac 型號。
適用於基於 Intel 的 Mac:
步驟 1. 關閉您的 Mac。
步驟 2. 打開您的 Mac,然後立即按住 指令 + S 鍵,直到您看到帶有白色文字的黑色視窗(命令列或終端機)。
For Macs with T2 晶片:
步驟 1. 關閉您的 Mac。
步驟 2. 開啟你的 Mac 並立即按住 指令 + R 鍵,直到出現蘋果標誌或旋轉的地球儀。
步驟 3. 在功能表列上,點選工具程式 > 終端機。
適用於 Apple Silicon Macs:
步驟 1. 關閉您的 Mac。
步驟 2. 按住 電源按鈕 直到出現 Apple 標誌或旋轉的地球儀。
步驟 3. 在功能表列上,點選工具程式 > 終端機。
一旦您打開Terminal應用程式,輸入以下命令並按 返回 :
diskutil list
記下你磁碟的識別碼。
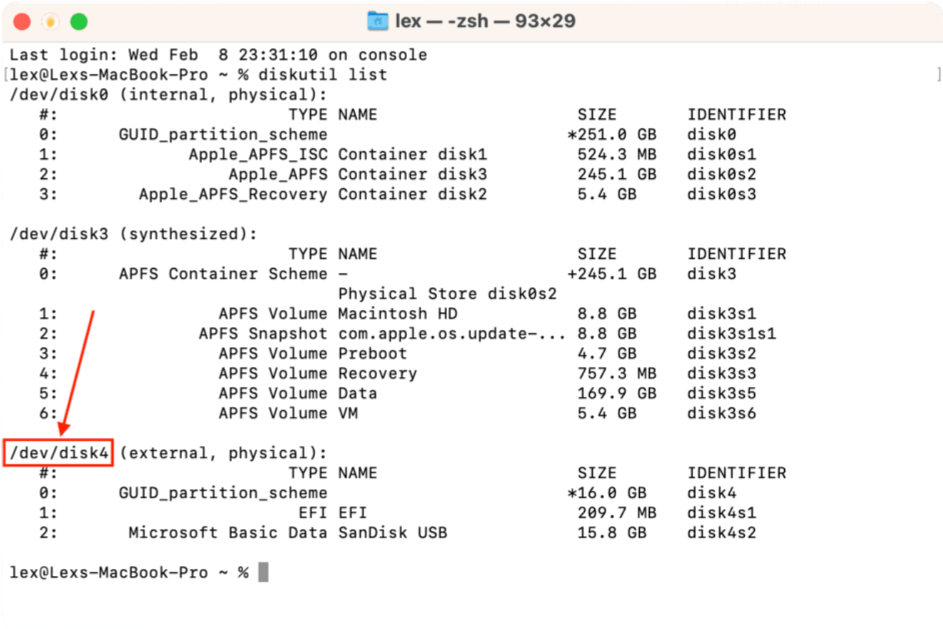
然後,輸入以下命令並按下 Return 鍵:
sudo fsck -fy /dev/disk4
確保將「/dev/disk4」替換為你自己的磁碟識別碼,並在提示時輸入你的密碼。
修復 5: 格式化你的磁碟
如果以上方法都無效,最後的辦法就是格式化您的磁碟機。好消息是,格式化很可能會徹底修復您的磁碟機,因為這可以排除壞扇區不再被使用。
要格式化您的驅動器,請啟動「磁碟工具」(Finder > Applications > Utilities)。

然後,從左側邊欄選擇您的驅動器,並點擊視窗頂部的 抹除 按鈕。
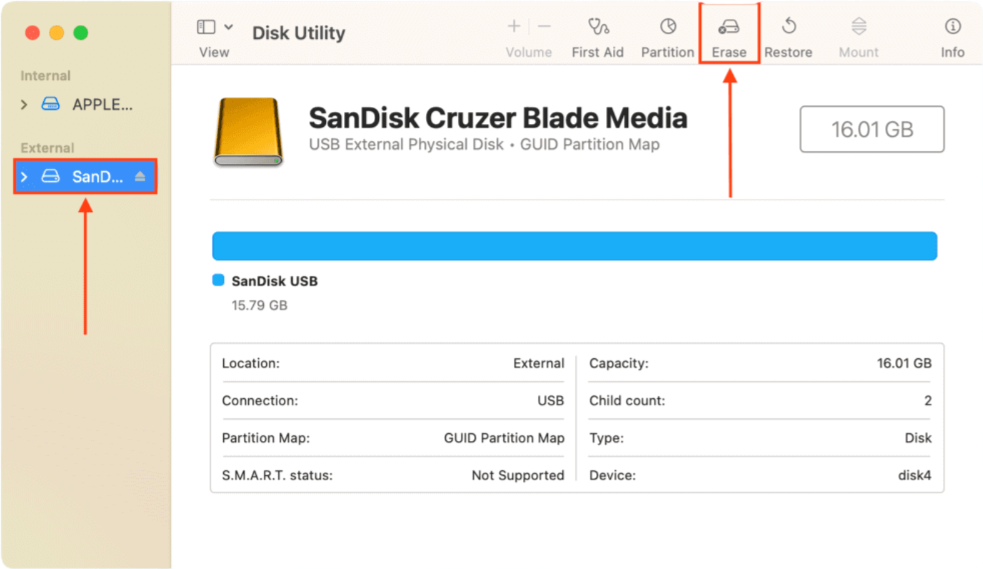
修復方法 6: 嘗試在 Windows PC 上修復磁碟機
類似於『磁碟工具程式』中的『急救檢查』,CHKDSK 是 Windows 上的修復工具,可以掃描並修復磁碟錯誤。然而,CHKDSK 更擅長修復檔案系統問題、目錄錯誤,以及修復開機問題。
First Aid 可以涵蓋大量驗證磁碟/分區完整性的工作,但您的磁碟機可能遇到了 CHKDSK 更善於處理的問題。
- 將您的磁碟連接到 Windows 電腦。
- 以系統管理員身份打開命令提示字元 (使用「開始」功能表或任務欄上的搜尋功能)。
- 輸入以下命令並按 Enter 鍵:
chkdsk D: /f
將 D: 替換為您要修復的磁碟驅動器號。
- 如果出現提示以確認操作,請按 Y 鍵。
修復 7: 嘗試替代修復工具
如果上述建議的任何內建工具和方法對你不起作用,考慮使用適用於 Mac 的第三方修復工具。這些軟體專為診斷和修復過於複雜而本地工具無法解決的驅動器問題而設計。
線上有許多磁碟修復工具可供選擇。雖然這些工具大多能修復相似的問題,但有些修復工具擁有獨特的功能或特徵,使其在解決某些問題時比其他工具更合適。
- 硬碟達人 – Drive Genius是一個商業化的磁碟修復工具。它的設計目的是為了幫助用戶在不需要技術知識的情況下解決常見和複雜的磁碟問題。Drive Genius的功能例子包括修復和重建磁碟結構、修復磁碟權限、修復損壞的文件和解決RAID錯誤。
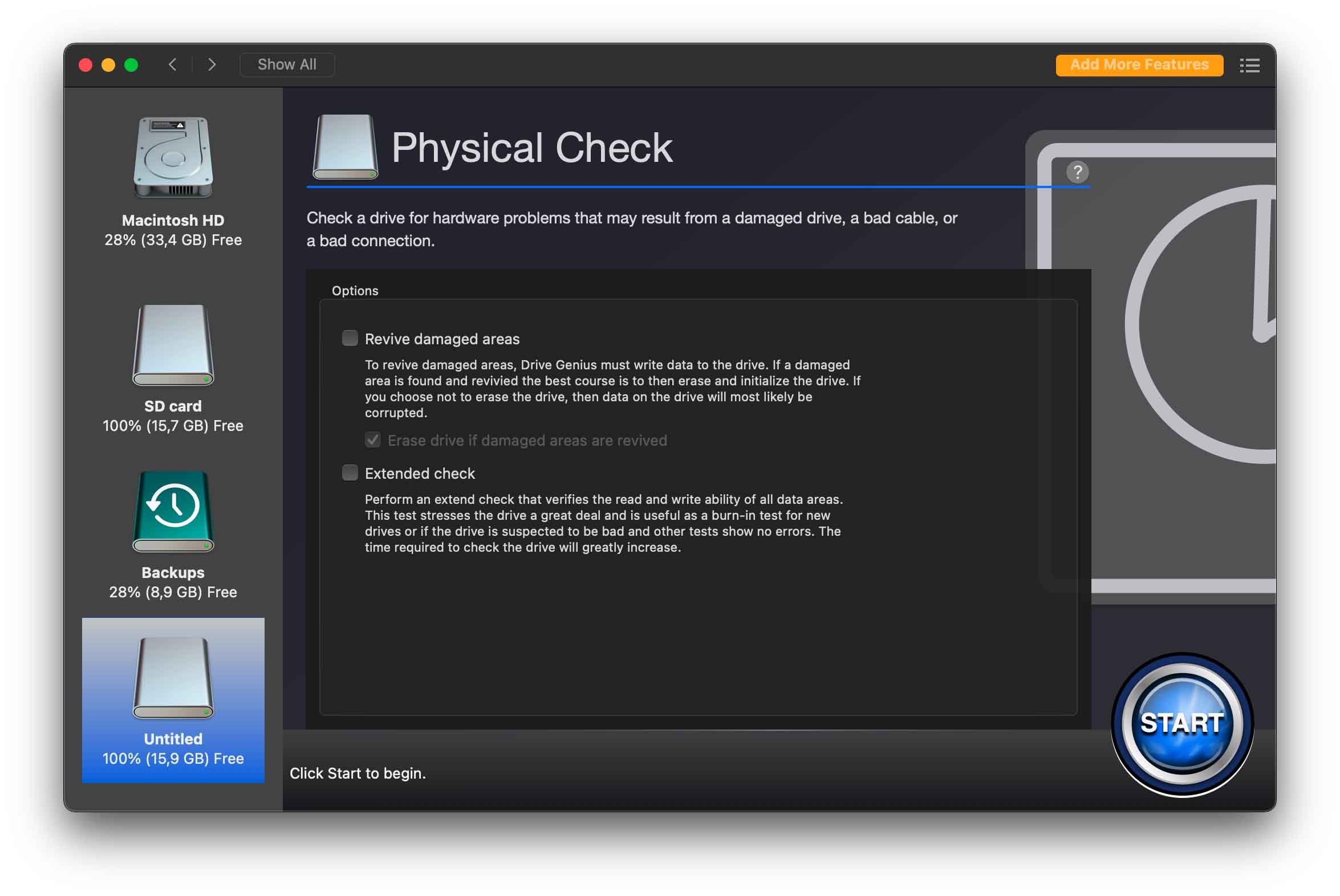
- OnyX – OnyX是一個完全免費的Mac工具,設計用來幫助監控、維護和修復磁碟。OnyX的部分功能包括清理系統和用戶快取、驗證啟動磁碟的結構、重建數據庫和索引、運行維護腳本和任務等。OnyX非常強大,但它有很高的學習曲線——如果你不願意花時間研究這個軟體,最好選擇Drive Genius和類似的應用程式。
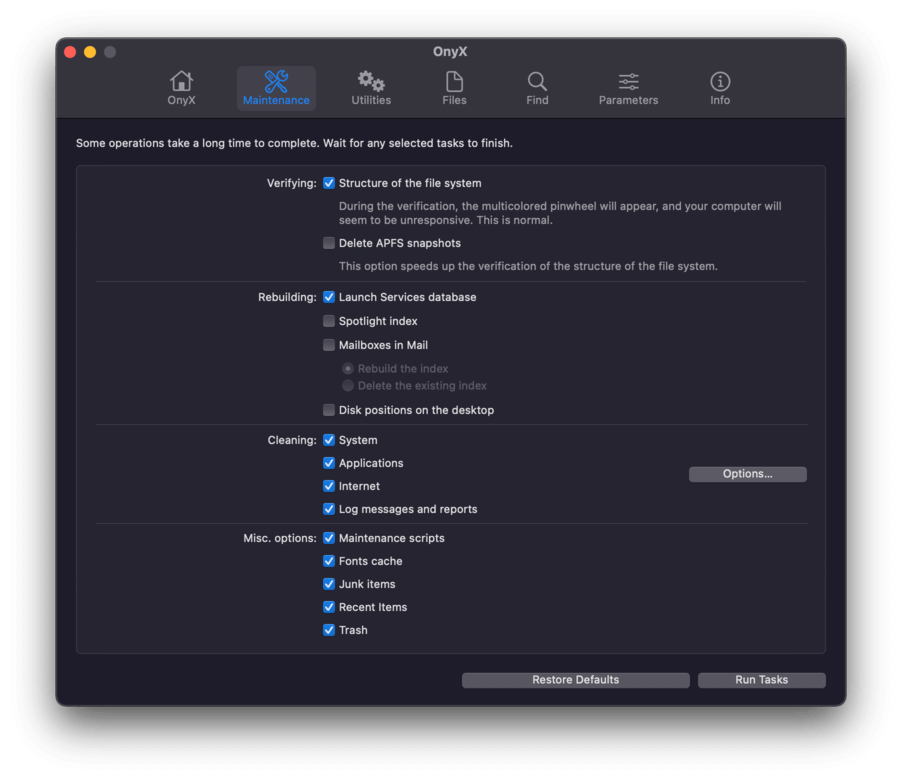
如果您想要更多的推薦或想更深入了解上述工具,我們最近寫了一篇有關最佳Mac 硬碟修復軟體的文章,其中更詳細地討論了這兩個工具以及其他許多應用程式。
解決方法 8: 將磁碟送到專業人員處理
如果本文展示的方法都無法修復您的磁碟,或者您懷疑您的磁碟出現物理損壞,我們強烈建議您尋求專業服務:
- 專業資料救援中心 – 這些是由資料復原專業人員組成的團隊,他們擁有特殊的設施和設備,能夠在不進一步風險資料的情況下進行更高級的復原操作。復原的資料會被轉移至另一個儲存設備並返還給你,而你的舊硬碟也會被歸還或回收。
- 專業硬碟修復服務 – 與復原中心類似,修復服務是由技術專家組成,他們使用先進(通常是企業級)工具來修復商業軟體無法處理的硬碟。經這些服務修復過的硬碟應該可以繼續使用,但我們仍然建議避免將修復過的硬碟用於存放重要資料。
常見的磁碟工具修復錯誤
macOS 通常相對容易使用,但許多用戶在修復磁碟時難以識別磁碟工具遇到的許多錯誤。
為了幫助您,我們整理了用戶在 Mac 上遇到的最常見的磁碟工具錯誤:
| 錯誤 | 描述 |
| S.M.A.R.T.錯誤 | 如果您的磁碟有SMART錯誤,可能是韌體已過時。透過更新macOS來更新您的韌體。 |
| 硬體問題 | 此磁碟有無法透過軟體工具修復的硬體問題(通常表示物理損壞)。請將您的磁碟送至專業的資料救援服務。 |
| 磁碟區被鎖定 | 您的磁碟有密碼保護。在嘗試修復之前,請手動解鎖。 |
| 錯誤 69716 | 某些macOS更新包含需要原廠Apple SSD的韌體更新。使用非Apple SSD的用戶通常會遇到此錯誤。 |
| 錯誤 69845 | 在大多數與此錯誤相關的情況下,您的分區在磁碟工具中會呈現灰色。此錯誤會提示用戶掃描整個APFS容器,而不僅僅是分區。 |
| 錯誤 69565 | 這表示格式不相容。請將您的磁碟格式化為APFS。 |
| 退出代碼 8 | 您的檔案系統(或其部分)可能已損壞,檔案系統驗證或修復失敗。您必須重新格式化您的磁碟。 |
結論
磁碟工具修復錯誤可能會帶來壓力,因為您必須考慮眾多變數。幸運的是,即使磁碟工具無法修復您的硬碟,macOS 仍然提供許多工具來幫助您恢復和修復。然而,請務必先恢復您的數據,因為在此過程中您的文件更有可能丟失。






