
急需從螢幕損壞的 Mac 取回資料嗎?如果該 Mac 的硬碟和其他內部元件仍然正常運作,您有幾個選項可以取回您的文件。但由於您無法看到任何東西,您需要使用一種或多種非常特定的方法,這些方法在一般資料恢復文章中很少提及。
這份指南提供了完成所需的所有資訊和資源。繼續閱讀以了解如何使用內建和第三方工具從螢幕損壞的 MacBook 上取出檔案。繼續閱讀!
目錄
您需要什麼來從螢幕損壞的 Macbook 中取出數據
要從螢幕損壞的 Mac 恢復資料困難重重,原因只有一個: 沒有介面 。幸運的是,只要你擁有合適的工具,有幾種方法可以解決這個問題。以下是您在恢復過程中可能需要的裝備簡短清單。
- 外接顯示器 外接顯示器會讓你能夠引導並視覺化導航你的Mac,讓你直接存取你的檔案和系統。
- 另一台 Mac。 如果你有另一台Mac,你可以將壞掉的Mac作為外部存儲裝置存取。這也能讓你直接存取檔案(但不能存取你的系統)。
- 外部儲存裝置 確保你有一個具有足夠空間保存所有Mac檔案的外部存儲裝置。
5 種方法從螢幕損壞的 Mac 救援資料
在本節中,我們介紹了5種方法來從螢幕損壞的Mac中恢復資料。有些方法需要額外的工具才能運作,所以請務必仔細閱讀每一節的介紹。
方法 1: 連接 Mac 到外接顯示器
如果你有的話,可以將損壞的 MacBook 螢幕連接到顯示器或外接顯示器。當你的顯示器和 Mac 都開機後,電腦應該會自動偵測到顯示器。
只要您的系統硬碟和端口正常運作,您應該就能像平常一樣將資料複製到外部儲存裝置。
如果你是 Apple Silicon 使用者,應該現在可以訪問 分享磁碟,這是 Target Disk Mode 的更新替代功能。如果你想將檔案直接傳輸到另一台 Mac,這會很有用。
方法二: 使用目標磁碟模式將資料傳輸到另一台 Mac
目標磁碟模式 是一項Mac功能,可將其變成可讀取的外部儲存裝置。啟用後,您可以將Mac連接到另一台Mac,並像使用外部硬碟一樣複製其數據。
資訊:由於新的安全措施,目標磁碟模式對於 M1 Mac 及後續型號無法使用。其 Apple Silicon 對應功能,共享磁碟,需要視覺化操作復原模式才能存取。請嘗試其他解決方案,或結合使用共享磁碟。
對於螢幕損壞的Mac來說,「目標磁碟模式」特別有用,因為您不需要介面來進入此模式。您只需要鍵盤。以下是步驟:
步驟 1. 將損壞的 Mac 連接到正常運作的 Mac。
步驟 2. 按住 T 鍵,然後啟動故障的 Mac。
第 3 步。 當損壞的 Mac 成功啟動目標磁碟模式後,磁碟圖示將出現在可正常運作的 Mac 的桌面上(以及 Finder 的側邊欄中)。開啟它並開始將檔案複製到可正常運作的 Mac 上的安全位置。
當你完成檔案傳輸後,將磁碟圖示拖到垃圾桶圖示——通常在 Dock 的最右端。然後按下你故障 Mac 的電源按鈕將其關閉。
方法 3: 從 iCloud 下載您的檔案
如果你在 Mac 上啟用了 iCloud,你應該在 iCloud Drive 目錄中擁有一份副本——以及它包含的任何檔案和資料夾——在線上。你可以通過任何瀏覽器訪問 iCloud 網頁,而且最重要的是,能在任何裝置上訪問。
步驟 1. 在另一臺 Mac 或 PC 上開啟任何瀏覽器。
步驟 2. 登入 iCloud.com
第 3 步。 瀏覽頁面以存取您的照片、影片、郵件、備忘錄、iCloud Drive 檔案、提醒事項以及其他同步到 iCloud 的所有內容。在這個示範中,我們會開啟 iCloud Drive。
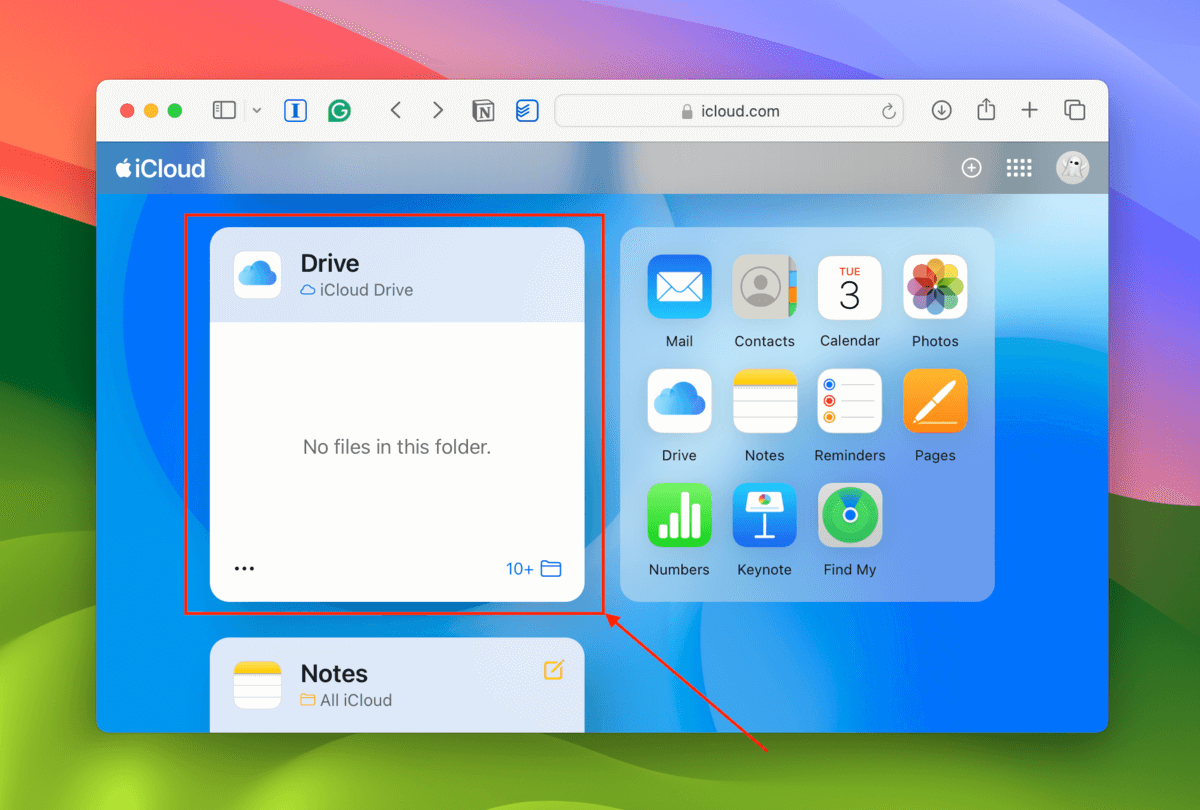
步驟 4. 點選您要下載的檔案或資料夾。然後,點選 下載按鈕 (雲端圖示)。若要選取多個項目,請按住 Shift 鍵(批次多選)或 Command 鍵(單一檔案多選),並點選每個項目。
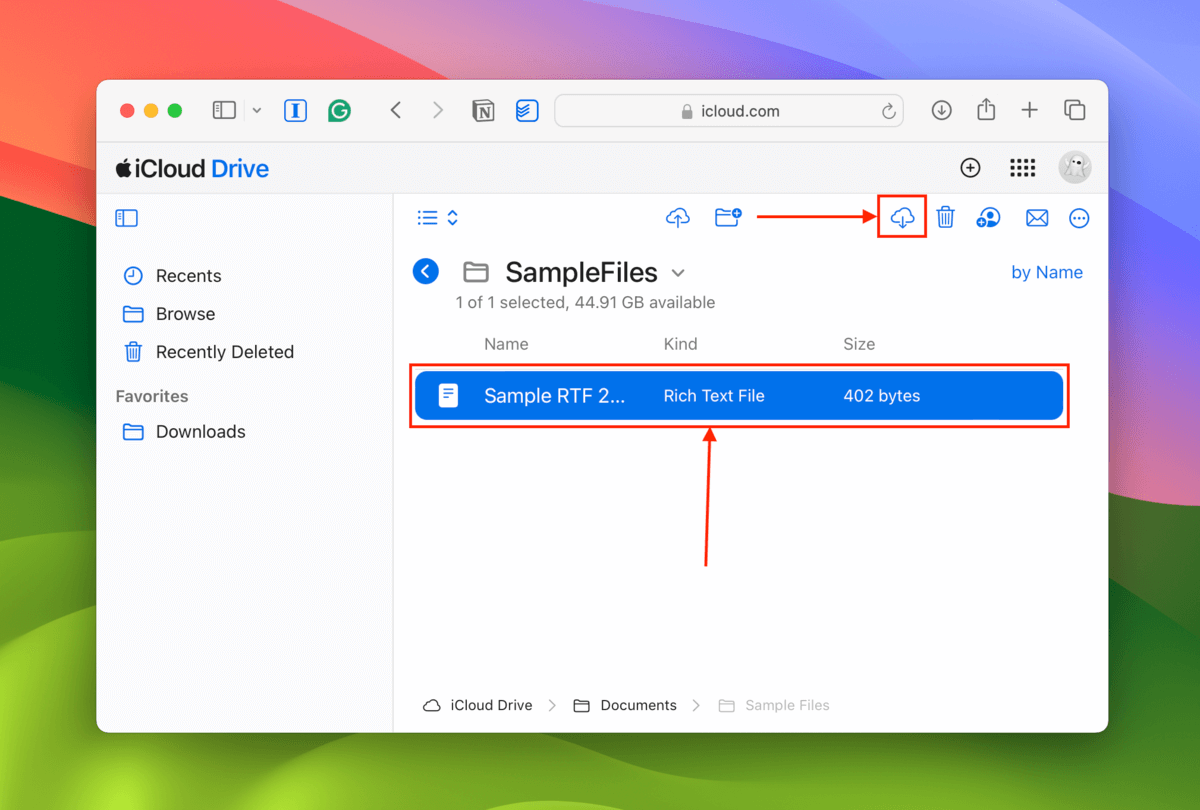
方法 4: 使用資料恢復軟體掃描您的 Time Machine 磁碟
如果你用時間機器備份你的Mac,你可以使用資料救援軟體掃描磁碟並直接提取備份資料。
在這個示範中,我們將使用一款名為 Disk Drill 的資料救援應用程式,因為它提供專為 Time Machine 硬碟設計的掃描工具——這是許多資料救援應用程式所不具備的功能。它還提供免費試用,讓您可以任意預覽檔案,以確保它們能正常運作,再決定是否購買軟體授權。
步驟 1. 將您的 Time Machine 備份磁碟連接到正常運作的 Mac。
步驟 2. 下載 並在正常運作的Mac上安裝Disk Drill。
第 3 步。 在左側邊欄中,點選 時間機器 。然後,點選 匯入 Time Machine 備份 並從您的 Time Machine 磁碟中選擇您要還原的備份。
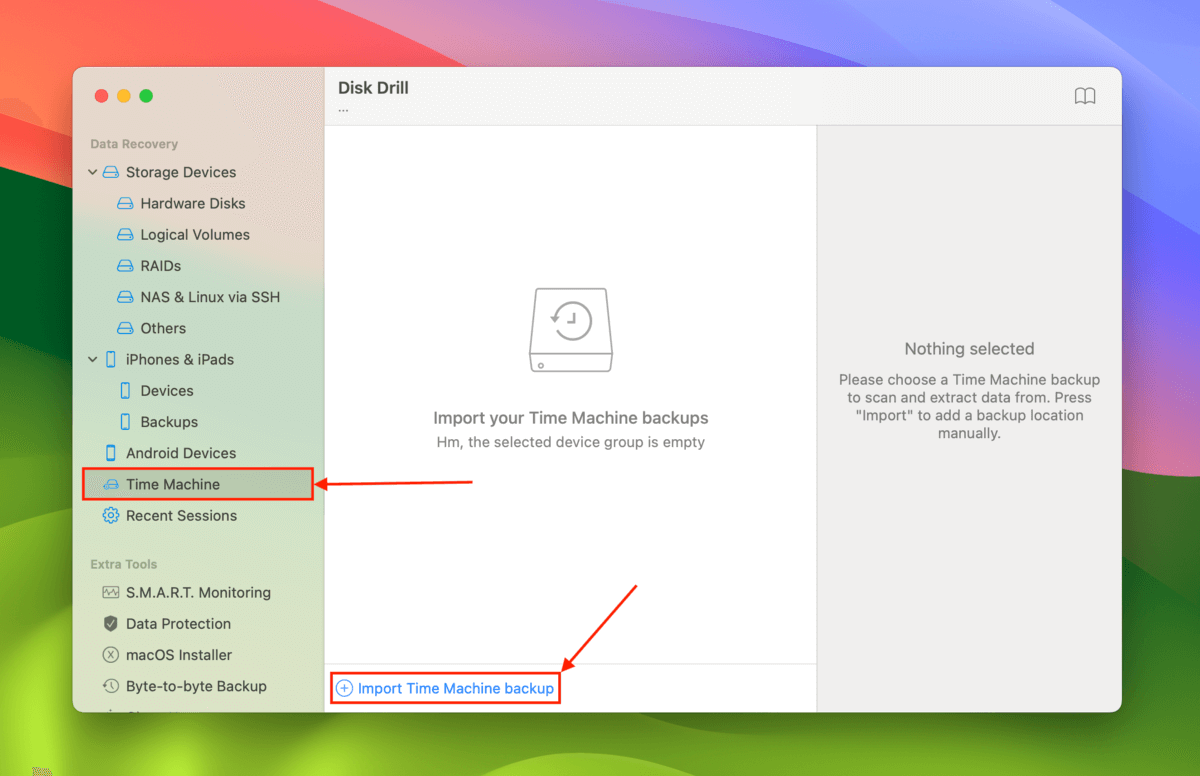
步驟 4. 選擇你的 Time Machine 備份,然後點擊 搜尋遺失資料 ,完成後點擊 檢閱找到的項目 。
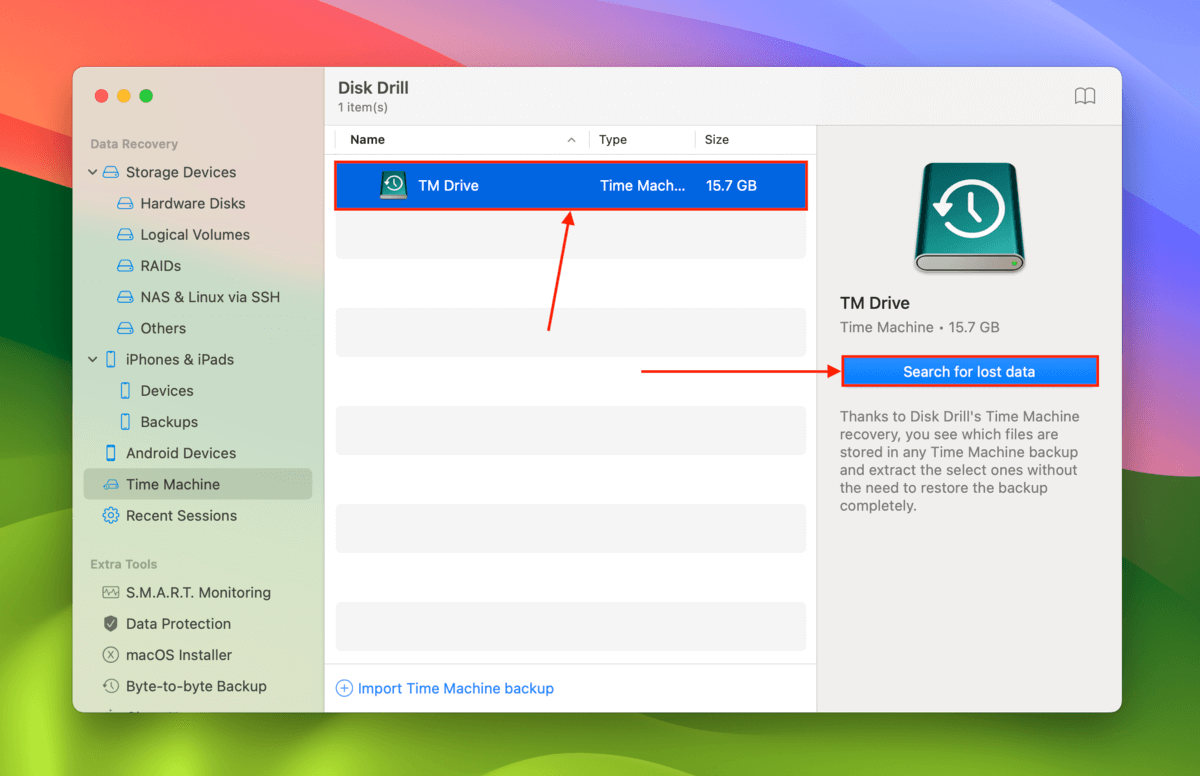
步驟 5. 您可以使用左側邊欄中的 濾鏡 以及 搜尋工具 來查找特定文件和資料夾 – 點擊文件會在右側顯示其預覽。您甚至可以使用窗口頂部的 備份選擇工具 瀏覽不同的備份。最後,勾選您想要恢復的文件和資料夾旁邊的方框,然後點選恢復。
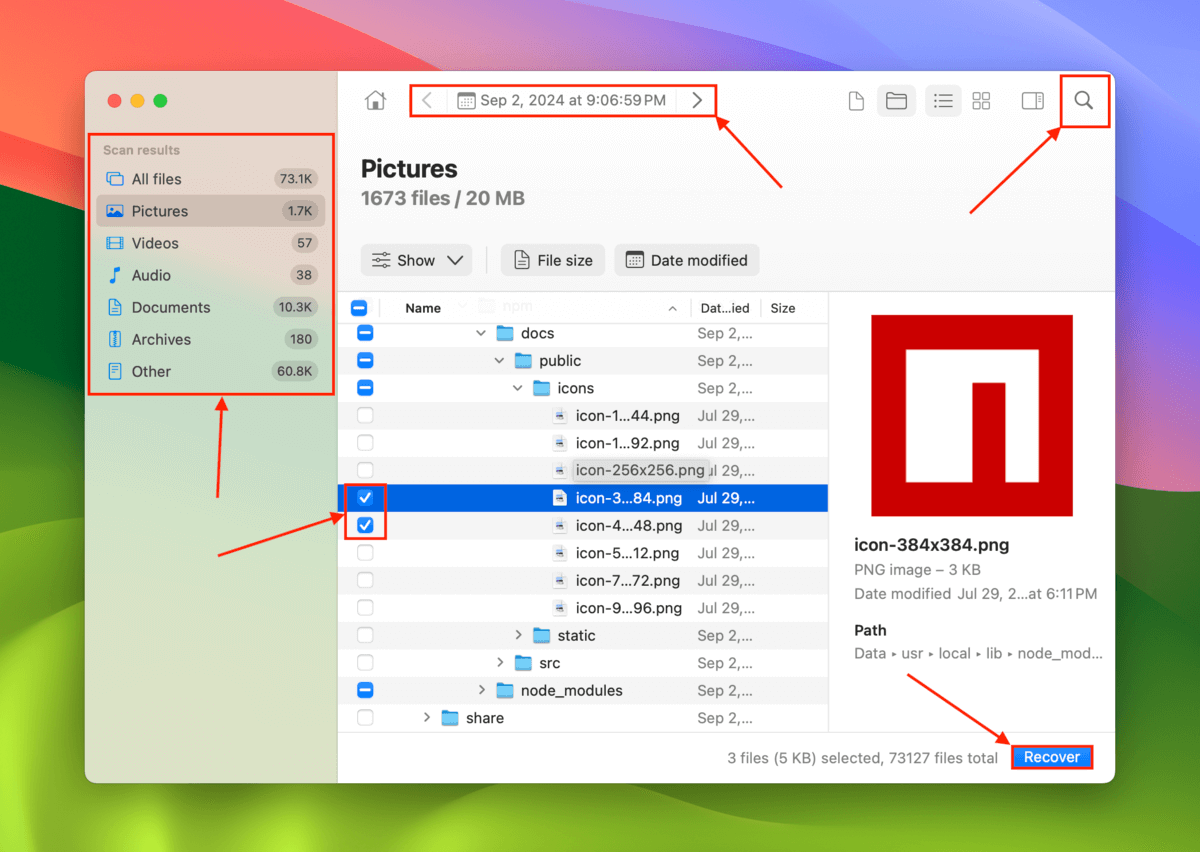
第 6 步。 選擇工作中的 Mac 上的位置,您希望 Disk Drill 將恢復的檔案儲存到此位置。最後,點擊 下一步 。
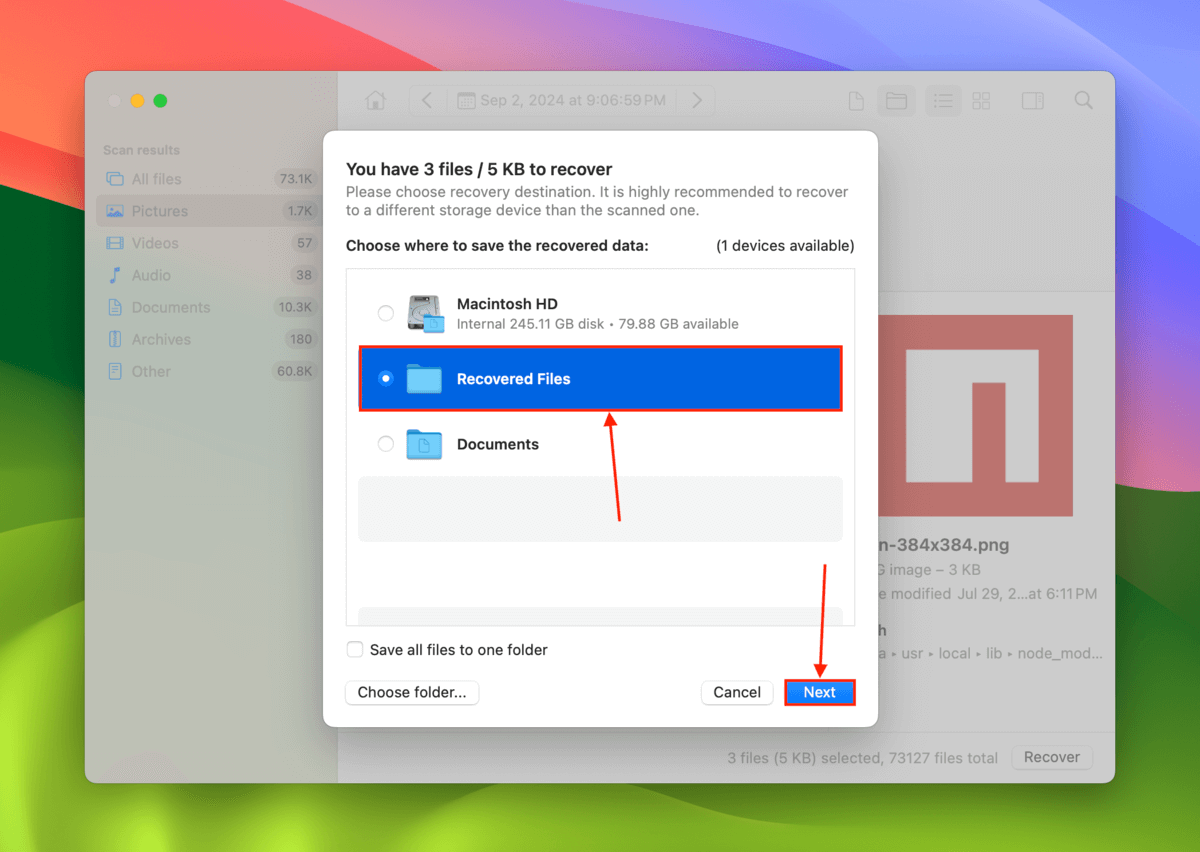
方法 5: 將您的 Mac 送至專業數據恢復服務中心
如果方法1-4都無法奏效,或者您更希望有專業人士幫助您取回檔案,請考慮將您的Mac交給專業的資料恢復服務。
專業數據恢復服務是免費恢復您數據的公司。雖然他們不能修理您的 Mac,但他們具備在不造成進一步損壞的情況下對您的 Mac 硬碟進行高級恢復操作的能力。
它們也是在Mac硬碟在螢幕破裂時也遭受物理損壞的唯一可行解決方案。如果您從未嘗試過使用專業的資料救援服務,以下是需要注意的事項:
- 無數據 – 無需付費 選擇提供「無數據 – 無收費保證」的商店,這意味著只有在他們恢復您所要求的數據時才需支付費用。您通常需要在他們進行恢復操作之前批准文件清單。
- Class 100 無塵室 (必需) 無塵室是一種過濾出可以損壞存儲設備內部組件的微小顆粒的設施。我們通常會說這是可選的,但有可能商店會打開您的 Mac 以訪問您的硬碟——尤其是在他們發現內部損壞的情況下。
- 運費折扣 許多商店提供免費運輸(僅限入庫)以及免費存儲設備,用於恢復數據。像 ACE Data Recovery 這樣的大型商店還提供免費的更換零件,以防您的 Mac 的硬碟實體損壞。
- 最新的真實評論 查看 Google、TrustPilot、Yelp 和其他回饋平台上的客戶評價。確保這些評論是針對您考慮寄送 Mac 的分店。
- Apple 授權 某些數據恢復服務直接獲得 Apple 授權,這可能帶來一些好處(如運輸折扣)。
除了螢幕損壞,你是否還有其他問題?
如果你的 Mac 不僅是螢幕碎裂,還遭受邏輯損壞,有其他方法可以恢復你的數據。我們有關於從 卡在 Apple 標誌的 Mac 和甚至是從 故障的 MacBook 硬碟 恢復數據的指南。然而,你可能需要使用外接顯示器來執行推薦的恢復方法。






