
iPhone 的相機性能越來越好,我們用它來捕捉日常生活的片刻以及創作專業內容。難怪丟失 iPhone 影片成為許多使用者面臨的常見問題。幸運的是,有一些可靠的方法可以還原從 iPhone 刪除的影片,我會逐一介紹給你。
| 方法 | 最有用的情況 |
| 最近刪除的資料夾 | 刪除不超過 40 天 – 總是先嘗試此方法 |
| ✅ 資料恢復軟體 | 當影片不再顯示於「最近刪除」中且需要掃描 iPhone 儲存空間時 |
| iCloud 照片 | 刪除後立即使用,且在同步至 iCloud 之前 |
| 本機 iPhone 備份 | 當您在刪除之前已進行 Finder/iTunes 備份時 |
| Messages & Email | 當您已經以前與某人分享過這些影片時 |
| 專業恢復 | 僅當您的 iPhone 物理損壞時 |
目錄
恢復已刪除 iPhone 影片的最佳方法
您在 iPhone 上捕捉的所有影片都儲存在預先安裝於裝置上的「照片」應用程式中。當您刪除影片(或是照片也是)時,它不會立即從 iPhone 中刪除。相反地,它會移至「最近刪除」資料夾,並在該資料夾中保留長達 40 天。在此期間,您可以直接從這個資料夾輕鬆恢復您的影片,如下一節所述。
但是,如果最近刪除資料夾的40天保留期到期或您手動清空了這個資料夾,會怎麼樣呢?雖然這些影片不再能透過照片應用程式存取,但它們不一定永遠消失,您仍然有幾個復原選項。繼續閱讀以瞭解您可以使用的所有方法來取回刪除的影片。
方法 1: 從照片應用程式復原刪除的影片
最近刪除資料夾是 iOS 中一個重要的安全功能,作為已刪除內容的臨時儲存空間。當你刪除影片時,它會自動移至此資料夾,讓你在 40 天內有改變心意並恢復它的機會。
由於檢查最近刪除的資料夾只需一分鐘,我強烈建議您在嘗試恢復iPhone上刪除的影片時,總是嘗試這種方法。您需要做的是:
- 打開你的 iPhone 上的照片 App。
- 向下滾動直到你看到工具類別。在那裡,點擊最近刪除資料夾。你可能會被要求使用 Face ID/Touch ID 來解鎖該資料夾。
- 點擊 選取 (你可以在右上角找到),然後選擇你想要恢復的最近刪除的影片。
- 最後,點擊右下角的 三個水平點 ,然後選擇 恢復 選項。
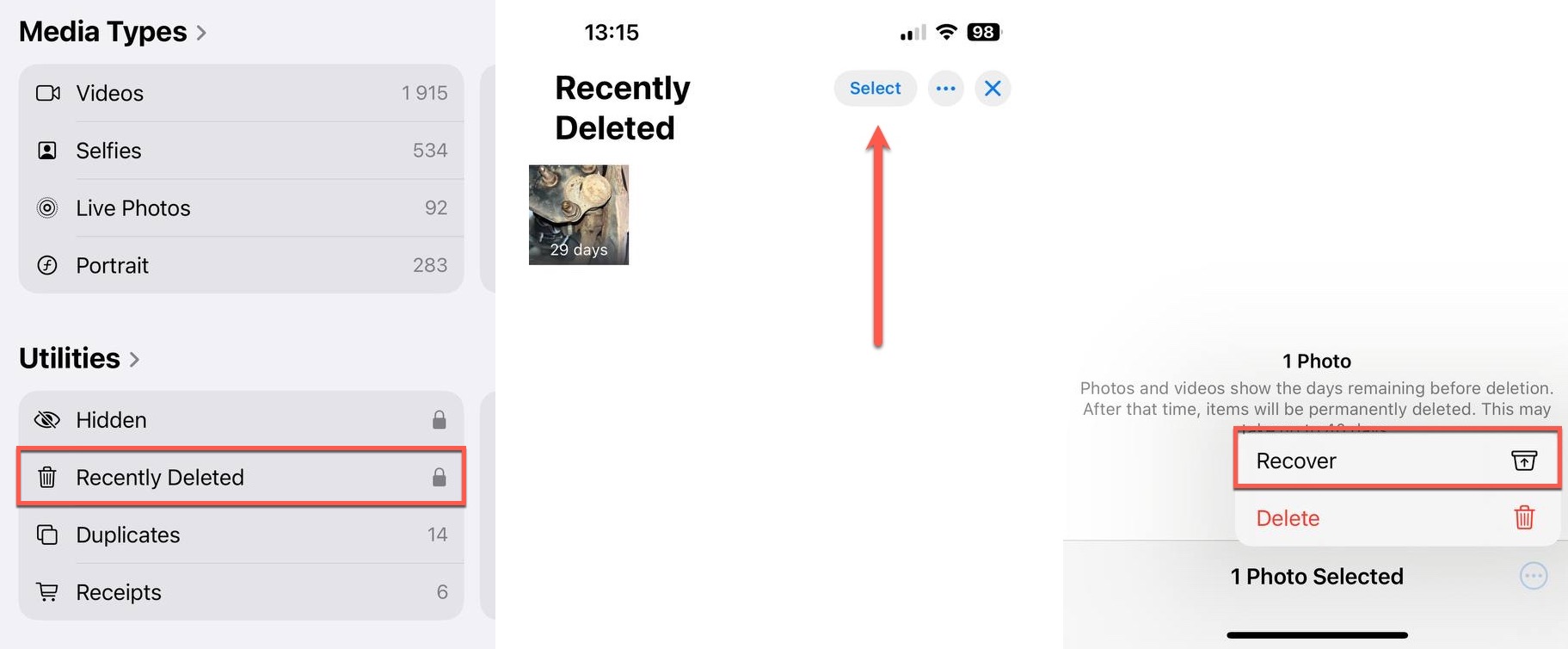
恢復的影片將會還原到您的相簿和相片圖庫中的原始位置,請到那裡查找它們。
方法二: 使用資料復原軟體恢復刪除的影片
如果您的影片不再在「最近刪除」資料夾中,您仍然可以使用專業的資料恢復軟體來恢復它們。其中一個最可靠的工具是 Disk Drill for Mac,它可以通過多種方式幫助您從iPhone取回影片:
- 掃描 iPhone 的可訪問儲存區
- 分析 iOS 系統資料庫
- 從裝置備份中提取影片
- 從快取和臨時資料夾中恢復檔案
用於 Mac 的 Disk Drill 完全相容於所有現行的 iOS 裝置,包括最新的 iPhone 16 系列,並且支援先前的 iPhone 型號和 iPad。但是,我推薦它勝過其他 iPhone 視訊恢復軟體的主要原因是因為它結合了令人印象深刻的性能和絕佳的易用性。
🎁 在結帳過程中輸入優惠券代碼 “DDIPHONE-VIDEO”,您將獲得 Disk Drill PRO 終身版 (Mac 版) 享五折優惠。
- 下載 並在您的電腦上安裝 Disk Drill for Mac。
- 使用原廠 Apple 線纜將您的 iPhone 連接到 Mac。當 iPhone 出現提示時,點擊 信任此電腦
- 啟動 Disk Drill 並從設備列表中選擇您的 iPhone。點擊 搜尋遺失的資料 開始掃描。
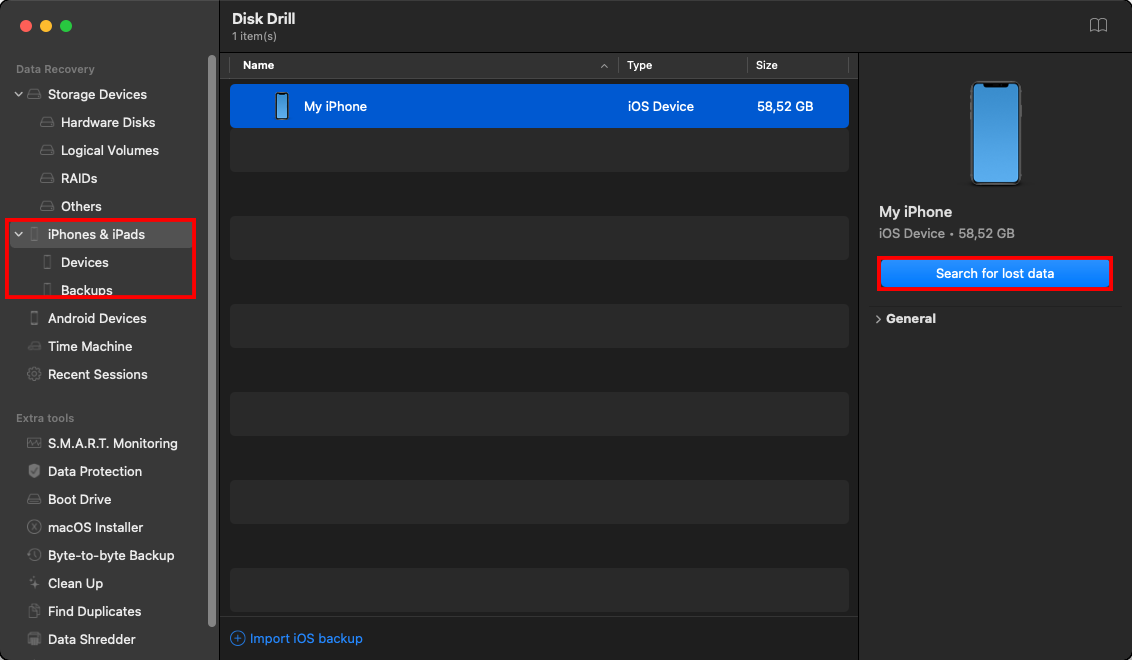
- 等待 掃描過程完成。不在此過程中斷開您的 iPhone。
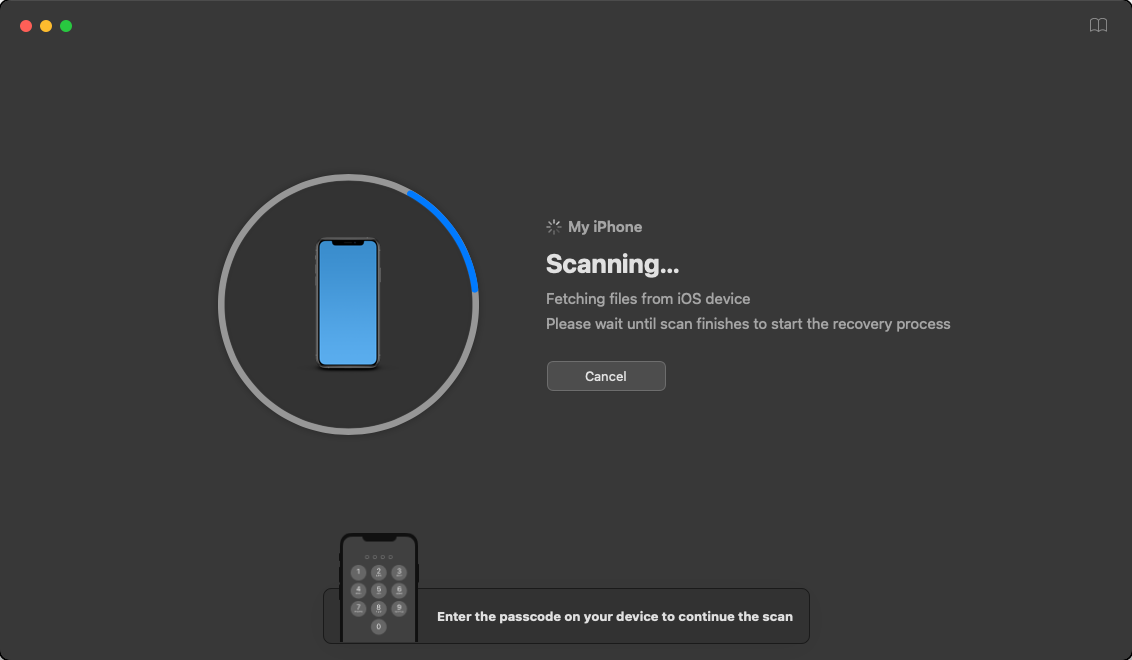
- 掃描完成後,您將看到在 iPhone 上找到的所有文件。導航到 影片 類別,選擇您要恢復的影片。
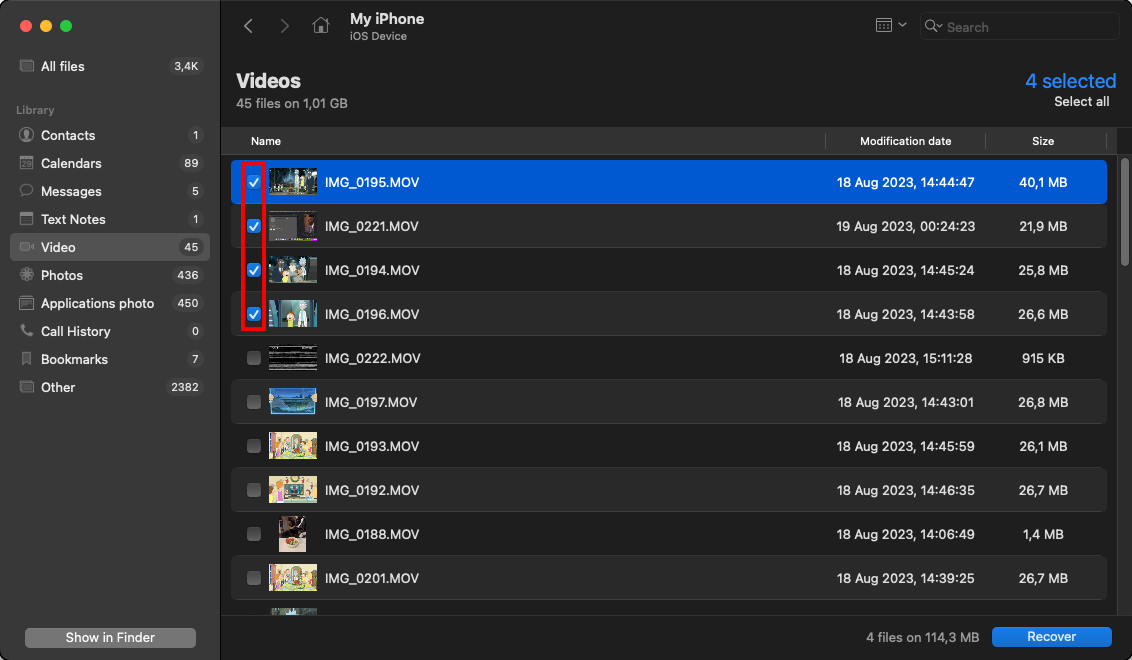
- 點擊屏幕右下角的藍色 恢復 按鈕,並選擇 Disk Drill 從您的 iPhone 恢復已刪除影片的路徑。
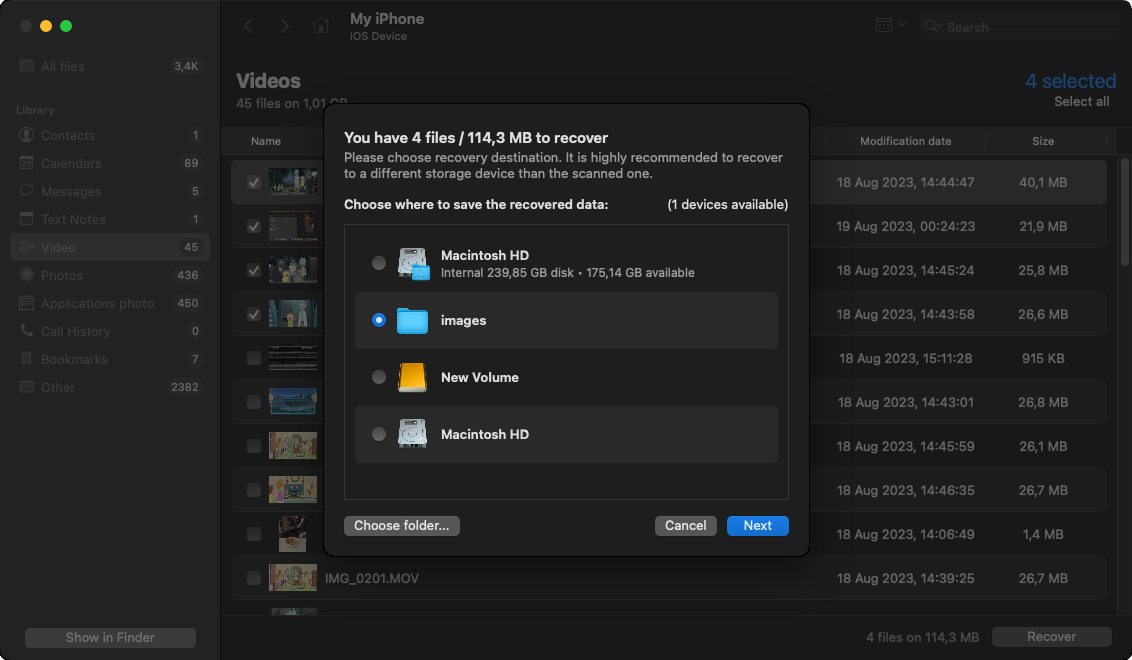
雖然 Disk Drill 通常可以幫助找回遺失的影片,但了解復原成功與否取決於幾個因素是很重要的,主要包括影片被刪除的時間有多久以及您是否有現有的備份。
好消息是,Disk Drill for Mac 的免費版本讓你可以免費預覽可恢復的視訊檔案,因此你可以在決定購買之前確認你的視訊是否可以恢復。這種無風險的方法即使你不確定恢復的機會也值得一試。
方法3: 從 iCloud 備份中取回您的影片
當你在 iPhone 上錄製影片並開啟 iCloud 備份 時,影片會自動上傳到 iCloud 並且同步到你所有的 Apple 裝置中。同樣地,當你從 iPhone 刪除影片時,它也應該會從 iCloud 中刪除,但這個刪除動作需要網路連接來同步,而在資料復原過程中,這有時可能對你有利。
去年在前往一個偏遠地區旅行時,我在嘗試釋放儲存空間時不小心刪除了一些重要影片,甚至清空了「最近刪除」資料夾。然而,因為那區域連接不良,這些刪除操作還未同步到iCloud。我意識到這一點後,迅速關閉了iPhone上的行動數據和Wi-Fi,以防刪除操作同步。這給了我足夠的時間使用筆電登入iCloud.com並下載影片,避免它們也從iCloud上刪除。
請按照以下步驟從 iCloud 恢復您的丟失影片:
- 在您的電腦上,訪問 iCloud.com 並使用您的 Apple ID 登錄。
- 導航到 照片 部分。
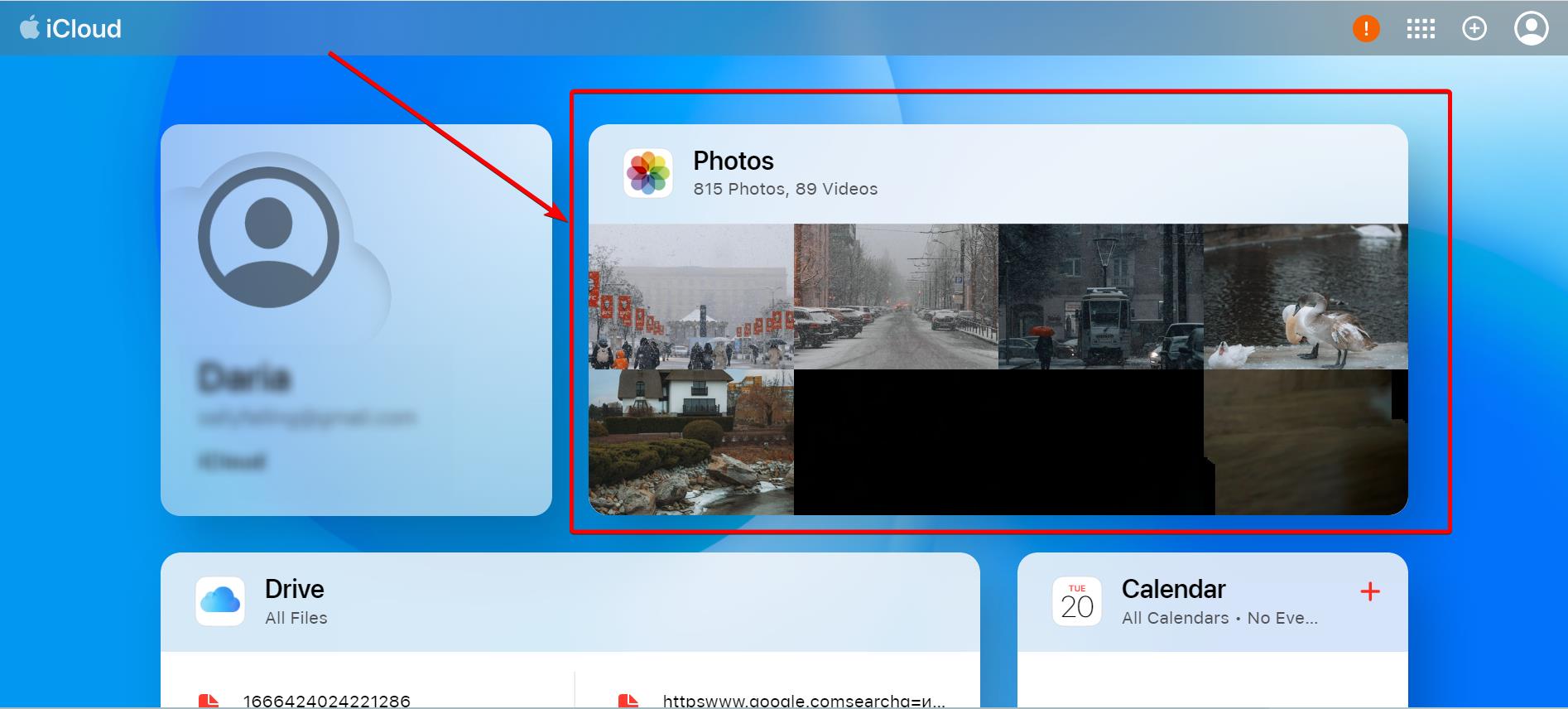
- 檢查 最近刪除的相簿 和您的 主資料庫 中的視頻。
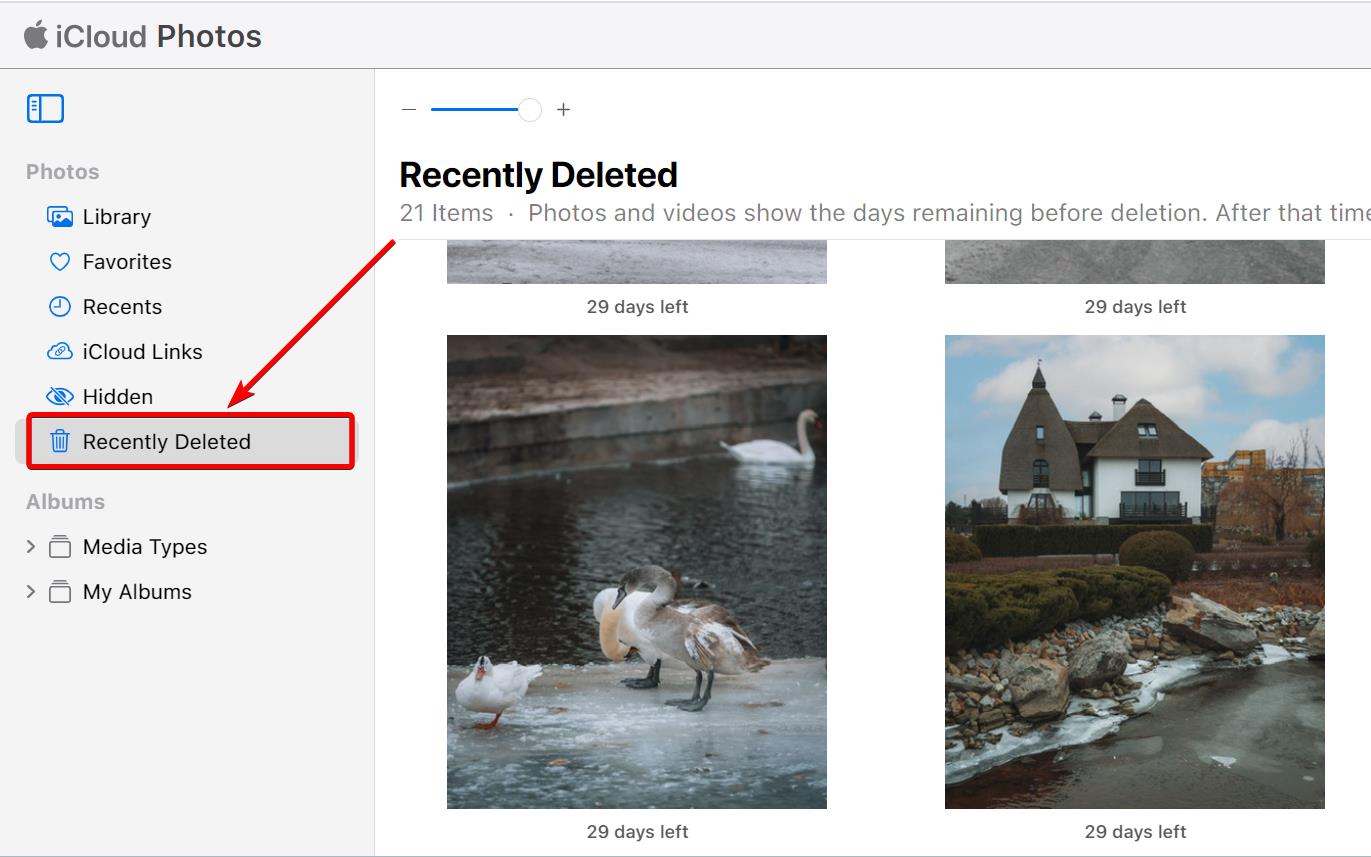
- 找到並選擇您想保留的視頻。
- 如果您正嘗試從“最近刪除”資料夾中恢復視頻,請點擊屏幕頂部的 恢復 來恢復視頻。然後您就能在主資料庫中找到它了。
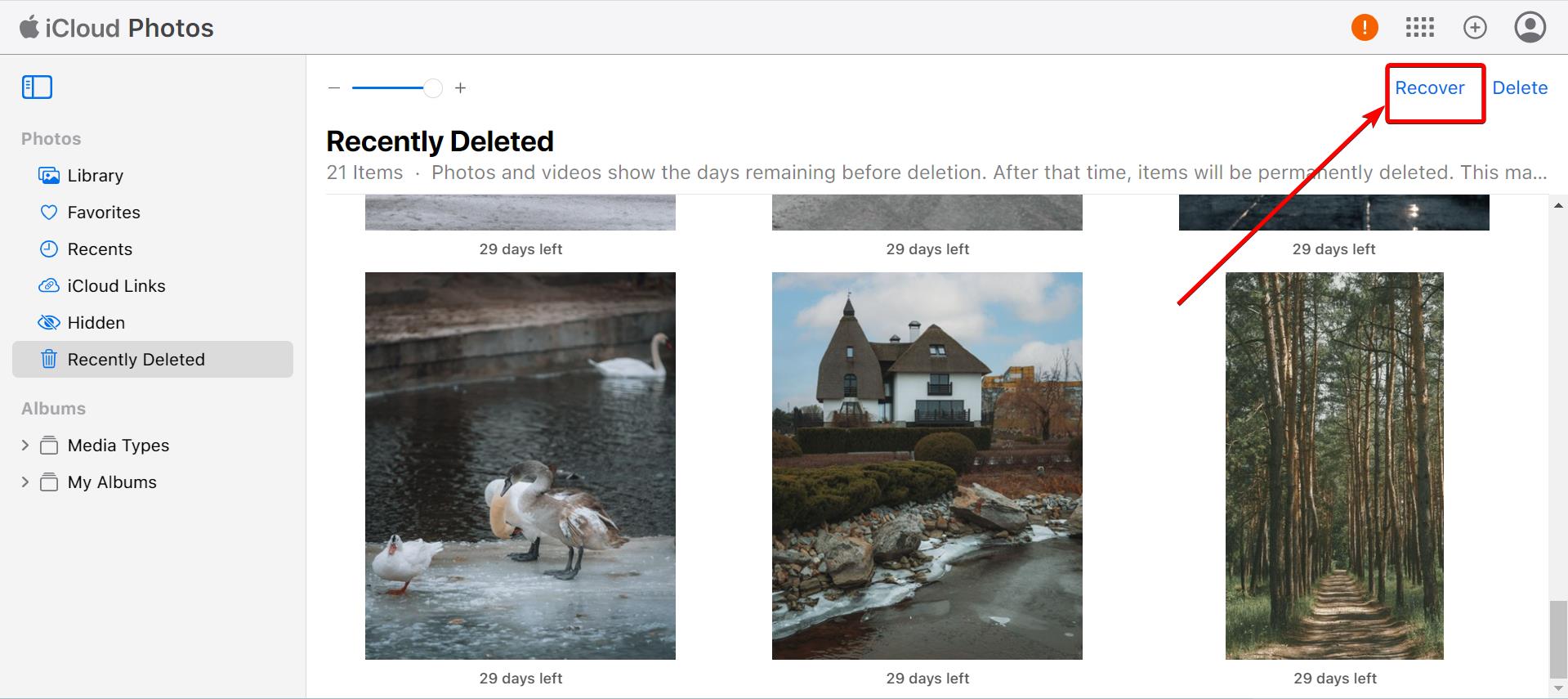
- 最後, 下載 從您的主要iCloud資料庫中將已刪除的視頻移動到您的裝置上。
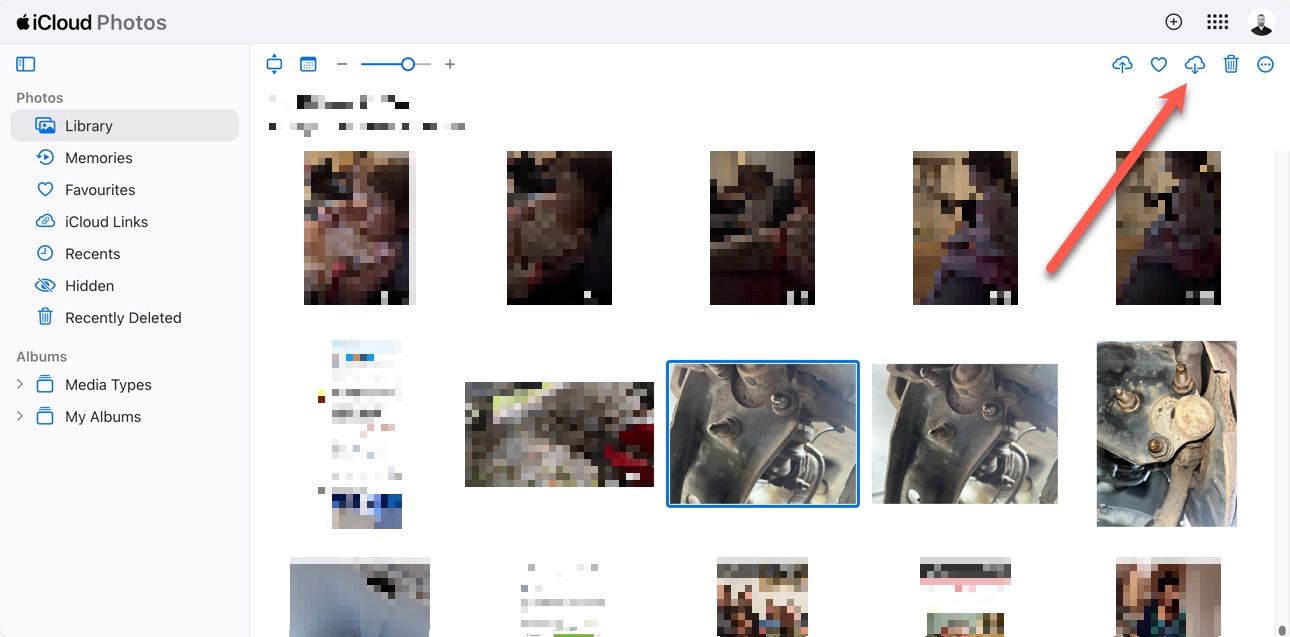
您現在可以重新開啟Wi-Fi和行動數據,讓您的iPhone再次安全地與iCloud同步。請記住,為了讓此方法有效,您需要在刪除操作同步到iCloud之前迅速行動。如果您在刪除後已允許iPhone連接到網際網路,影片可能也已從iCloud刪除。
在這種情況下,你應該轉向下一個方法。
方法四: 使用本地 iPhone 備份恢復影片
本地備份可以在恢復很久之前刪除的影片時派上用場,因為它們保存了從備份日期起你的 iPhone 狀態。如果你之前使用 Finder(在 macOS 10.15 或更新版本上)或 iTunes(在較舊的 macOS 版本或 Windows 上)將 iPhone 備份到電腦,那麼你可以按照以下恢復步驟進行操作:
- 連接你的 iPhone 使用USB線連接到電腦。
- 對於Mac(macOS 10.15以上): 打開Finder 並從側邊欄選擇你的iPhone。對於舊版macOS或Windows:啟動iTunes並點擊左上角的iPhone圖標。
- 透過(Finder)點擊視窗頂部的 一般 或(iTunes)點擊摘要標籤來導航到備份選項。
- 點擊 恢復備份 並選擇可能包含你刪除影片的備份。如果該選項呈灰色(如下面的截圖所示),則表示你沒有可用來還原的本地備份。
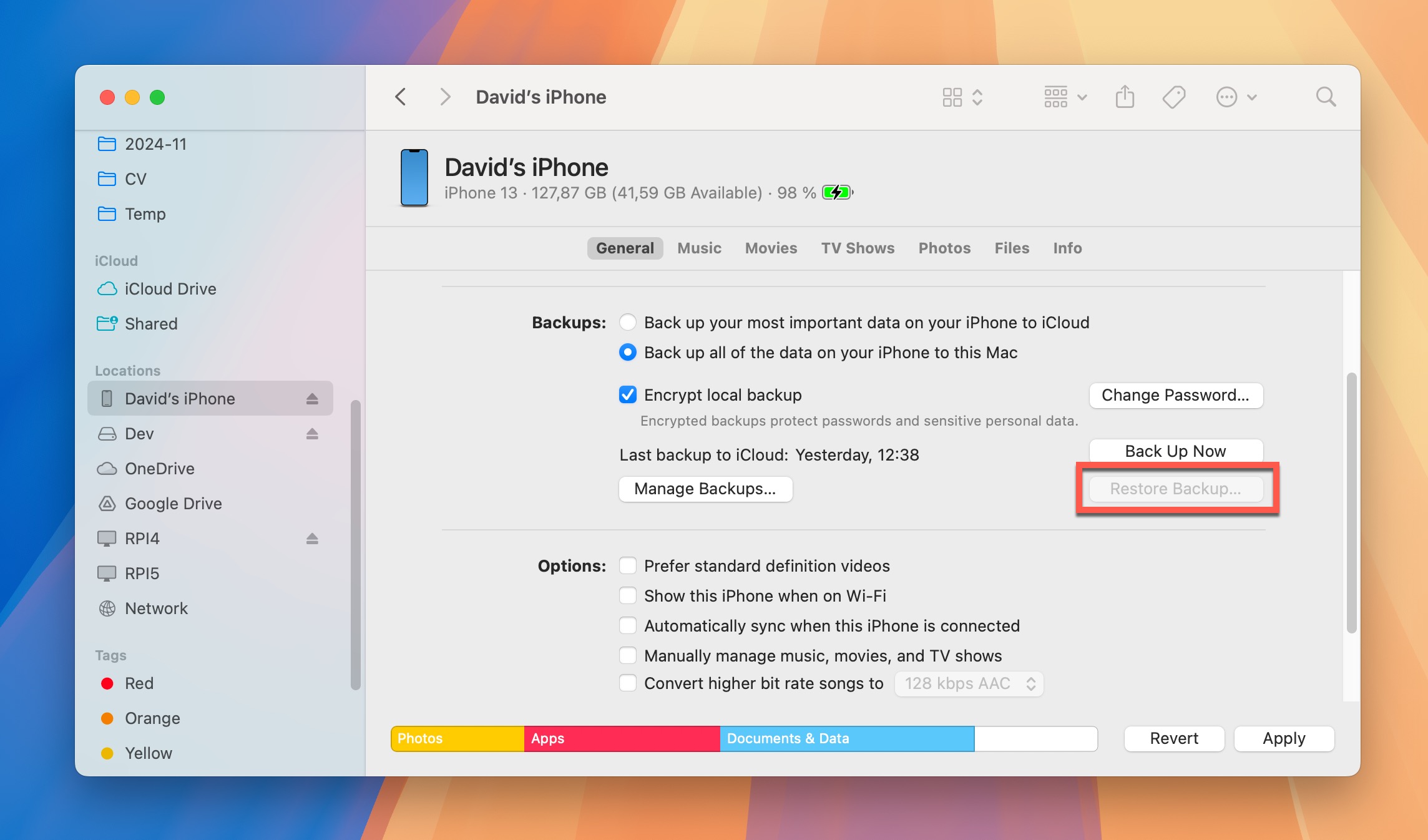
- 如果您的備份是加密的,系統會提示您輸入備份密碼。
恢復過程可能需要幾分鐘到幾個小時不等,具體取決於備份的大小。恢復完成後,請檢查您的照片應用程式以查看恢復的影片。
方法五:嘗試在即時訊息或電子郵件附件中找到影片
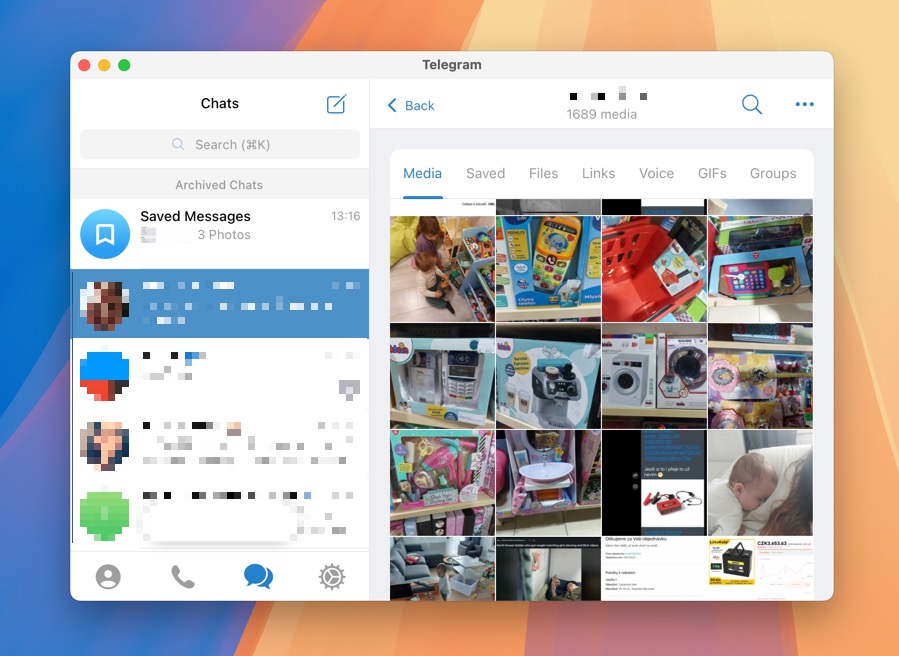
如果您曾經與朋友或家人分享過您的影片,您的消息應用程式如 WhatsApp、Telegram、Facebook Messenger 和 iMessage 中可能還保留著副本,所以我建議您檢查一下您的消息歷史記錄。
請注意,相同的即時通訊應用程式通常會壓縮視頻以節省頻寬和儲存空間。雖然恢復的視頻可能無法匹配原始品質,但擁有稍微低品質的版本通常比完全丟失視頻要好。
電子郵件可能是恢復遺失影片的另一個寶貴來源。如果您曾經將影片通過電子郵件寄給某人(或作為備份寄給自己),請檢查您的已發送資料夾。像Gmail、Outlook或Apple Mail這樣的電子郵件服務通常會無限期地保留附件,除非您手動刪除。和即時通訊應用程式不同,電子郵件服務一般不會壓縮影片附件,因此您可能在那裡找到更高質量的副本。
方法 6: 將您的 iPhone 送至資料救援服務公司

面對任何資料遺失的情況時,求助專業資料復原服務永遠是一個選擇。然而,我個人建議只有在你嘗試過上述方法仍然遇到困難或是你的 iPhone 出現實體損壞時,才考慮這條路。
為什麼?因為iPhone 的加密系統使得技術上無法從iPhone 的存儲中檢索已永久刪除的數據,無論使用什麼工具或技術。
此外,專業的數據復原服務可能相當昂貴,通常起價幾百美元,因此在選擇此選項之前,您需要仔細考慮遺失影片的價值。
如果您決定使用專業服務:
- 徹底研究並選擇有良好聲譽的供應商
- 事先獲取詳細的費用估算
- 在交出裝置之前備份所有現有資料
- 詢問他們處理個人資料的安全協議
- 了解清楚嘗試恢復的時間表
總結
如上所述,有多種方法可以在 iPhone 上恢復刪除的影片。為了提高成功的機會,請務必先從刪除後 40 天內的“最近刪除”資料夾開始。如果這不是一個選項,可以嘗試使用 Disk Drill 數據恢復軟體,它可以幫助恢復 iPhone 各個存儲位置和備份中的影片。不要忘記檢查你的 iCloud 相片和本地備份,並考慮在你的訊息應用程式和電子郵件中搜尋重要影片的分享副本。
常見問題
- 從iCloud或本地備份中還原iPhone
- 使用資料恢復軟體掃描裝置
- 檢查您的訊息應用程式和電子郵件是否有分享的影片副本






