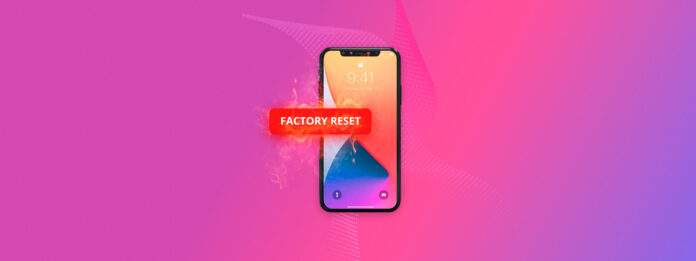
執行 iPhone 恢復出廠設定後才發現你剛剛刪除了重要資料,這會讓你大吃一驚,因為所有使用者創建的存儲資料在此過程中都會被刪除。但好消息是:根據你的情況,恢復資料是有可能的。在本文中,我將帶你了解找回資料的選項。
| 方法 | 描述 |
| 💻 使用資料復原軟體 | 使用專業的恢復工具掃描並從現有的備份中提取數據。 |
| 🎵 從 Finder/iTunes 備份還原 | 通過iTunes或Finder從儲存在電腦本地的備份中恢復數據。 |
| ☁️ 從 iCloud 備份還原 | 從Apple的雲端儲存中存取您最新的備份。 |
目錄
iPhone 恢復出廠設定後仍能恢復資料嗎?
當你執行出廠重置時,你的 iPhone 將會清除所有資料和設定,包括保護你資訊的加密金鑰。這個過程基本上會把你的裝置恢復到剛出廠時的狀態。
iPhone 使用者通常會以多種方式建立備份(有時在不知不覺中):
- 您的電腦上的Finder/iTunes備份存儲裝置的完整快照。
- iCloud會在裝置充電且連接Wi-Fi時自動備份。
- 用戶有時也會手動創建重要檔案的副本,特別是在與他人共享時。
要從這些備份位置取回你的文件,你可以:
- 逐一檢查這些位置,這可能會耗費時間且容易出錯。
- 使用 iPhone 恢復軟體一次掃描所有這些位置,節省手動搜尋的時間,並顯著增加找到所需內容的機會。
在下一部分,我將一步步帶你完成兩種復原方法。
使用 iPhone 恢復軟體快速恢復出廠重置後的數據
測試無數工具後,Disk Drill 是我對 iPhone 資料復原軟體的首要推薦。
它有什麼特別之處?首先,Disk Drill 對尋找遺失的 iPhone 資料採取了全面的方法。它會自動搜尋您電腦上的本地 Finder/iTunes 備份,免去您手動檢查每個備份的繁瑣過程(對 iCloud 備份的支援正在進行中)。
Disk Drill 在易用性方面也令人印象深刻。該軟體會自動將所有找到的檔案組織成整齊的類別,其預覽功能讓您可以在恢復前檢查檔案,避免浪費時間恢復您實際上不需要的資料。
以下是如何使用 Disk Drill 在出廠重置後恢復 iPhone 數據的方法:
步驟 1. 下載 並在您的 Mac 上安裝 Disk Drill。然後,連接您的 iPhone 並啟動 Disk Drill。

步驟 2. 瀏覽到 iPhones & iPads 區段 並選擇您的備份。按下 搜尋遺失資料 按鈕。
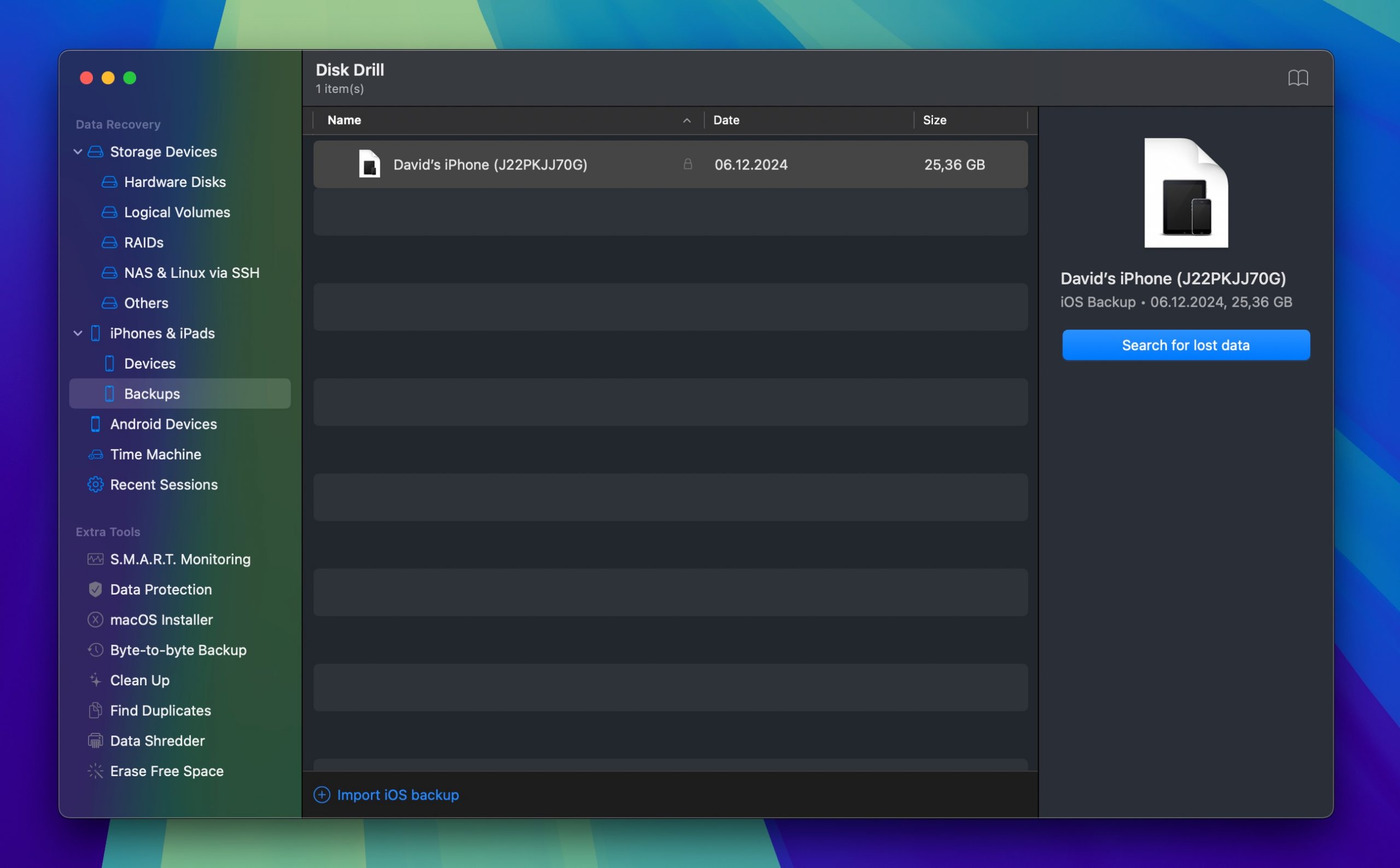
步驟 3。 當提示時,請在您的 iPhone 上輸入密碼,並讓 Disk Drill 分析備份以找回可恢復的資料。
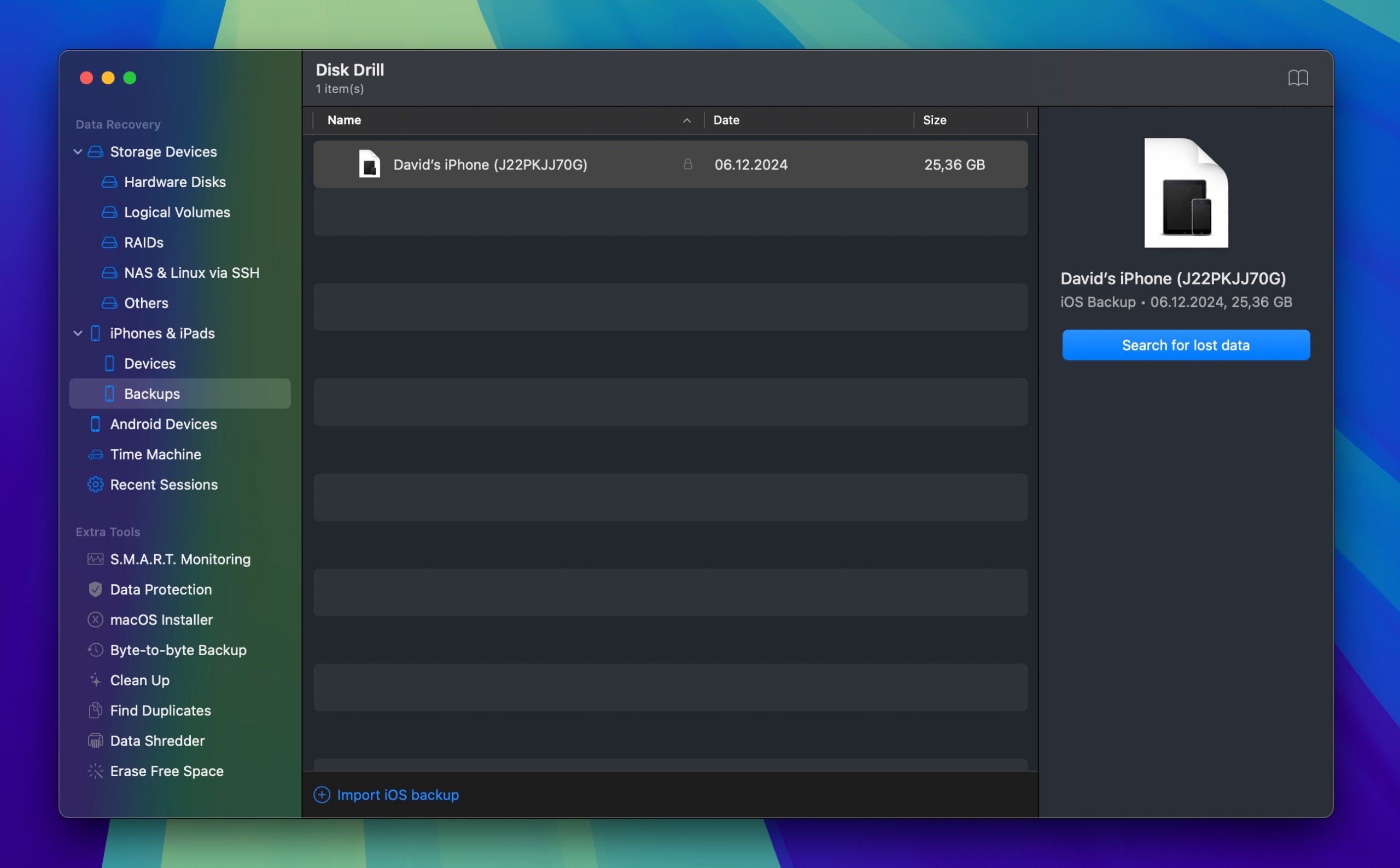
步驟 4。 瀏覽按類型分類的找到的檔案。使用篩選器查找特定類型的數據,例如照片、訊息或聯絡人。預覽檔案以檢查其是否完好,然後選擇您想要恢復的項目。
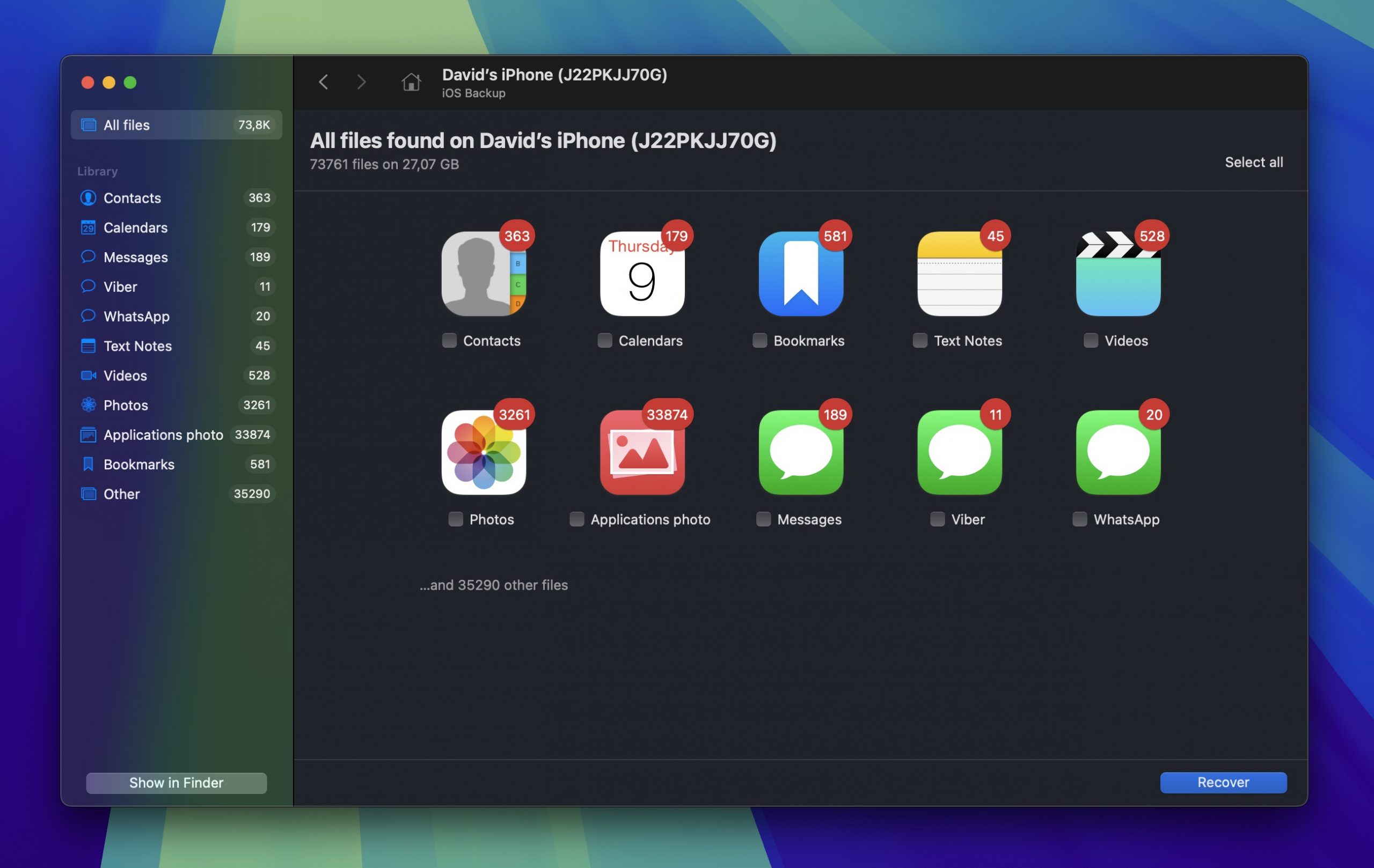
步驟 5。 最後,點擊 恢復 按鈕並選擇要儲存復原檔案的位置。
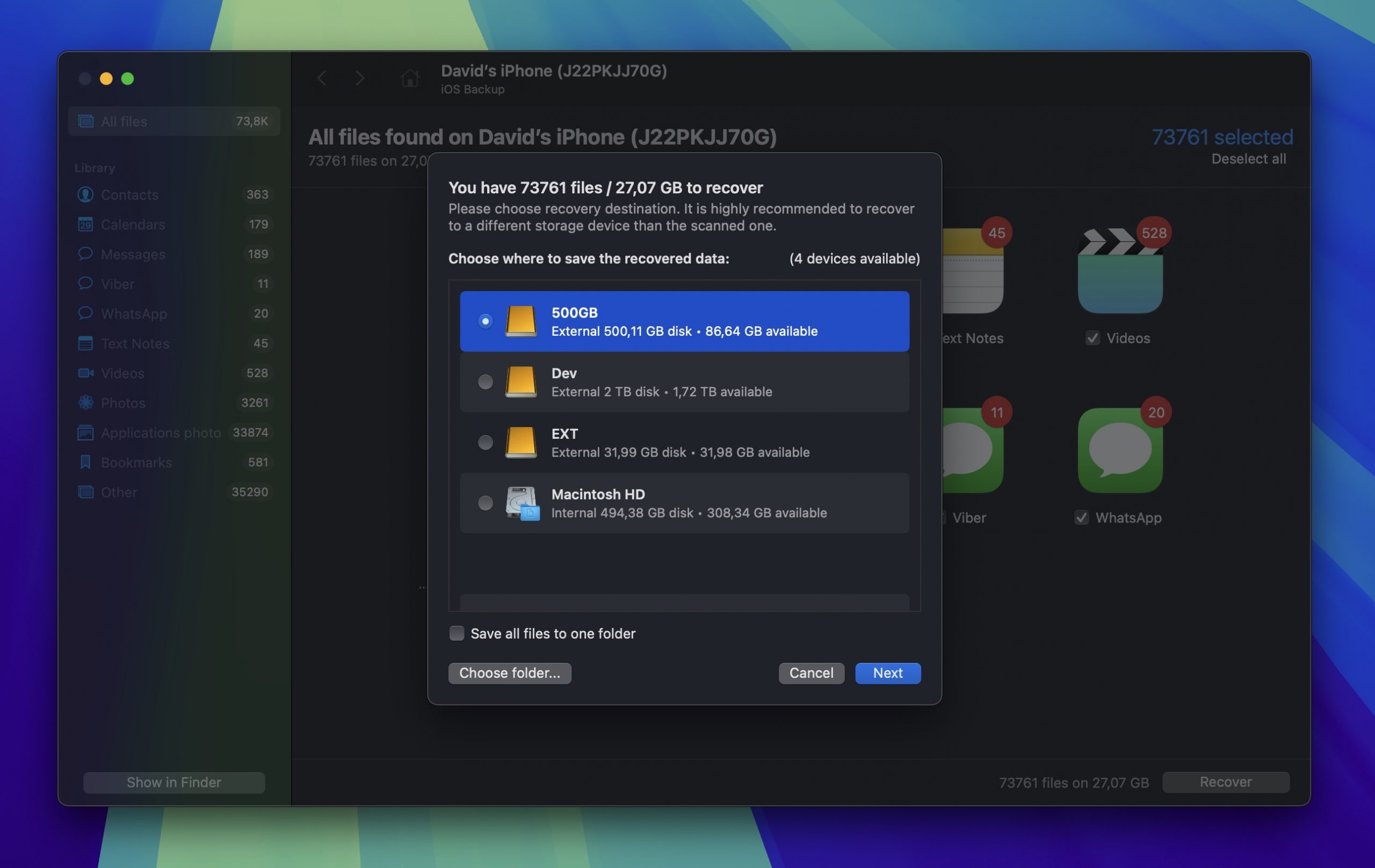
雖然你可以使用免費版本預覽所有可恢復的檔案,但你需要專業版來實際儲存它們。但這就是我喜歡 Disk Drill 的原因:與許多其他恢復工具一樣,他們並沒有讓你陷入無盡的訂閱循環中,而是提供一次性購買選項。此外,我還有一個特別折扣給你:
🎁 在結帳時使用優惠碼 “DD-FACTORY-50” 獲得 Disk Drill PRO 永久版 (Mac 版本) 享五折優惠
從備份手動恢復工廠重設後的資料
如果您希望不使用第三方軟體自行處理復原過程,Apple 提供了兩種內建選項:iTunes/Finder 備份和 iCloud 備份。儘管這些方法需要更多時間並且需要復原整個備份(而不是選擇特定文件),它們的步驟很容易遵循。
方法 1: 使用 iTunes 恢復 iPhone
現在我們開始從您電腦上的本地備份還原。在運行 macOS Catalina 或更高版本的現代 Mac 上,您將使用 Finder 進行此過程。如果您使用的是較舊的 Mac,將改用 iTunes(步驟類似,只是應用程式不同)。
以下是從本地備份恢復 iPhone 的方法:
步驟 1. 使用 USB 線將 iPhone 連接至電腦。如果您的 iPhone 出現 信任此電腦 提示,請點選 信任 並輸入您的密碼。
步驟 2. 開啟 Finder 並在左側邊欄中選擇你的 iPhone。如果你使用的是 iTunes,請點擊左上角的 iPhone 圖示。
步驟 3。 在 一般 標籤中,點擊 還原備份 。
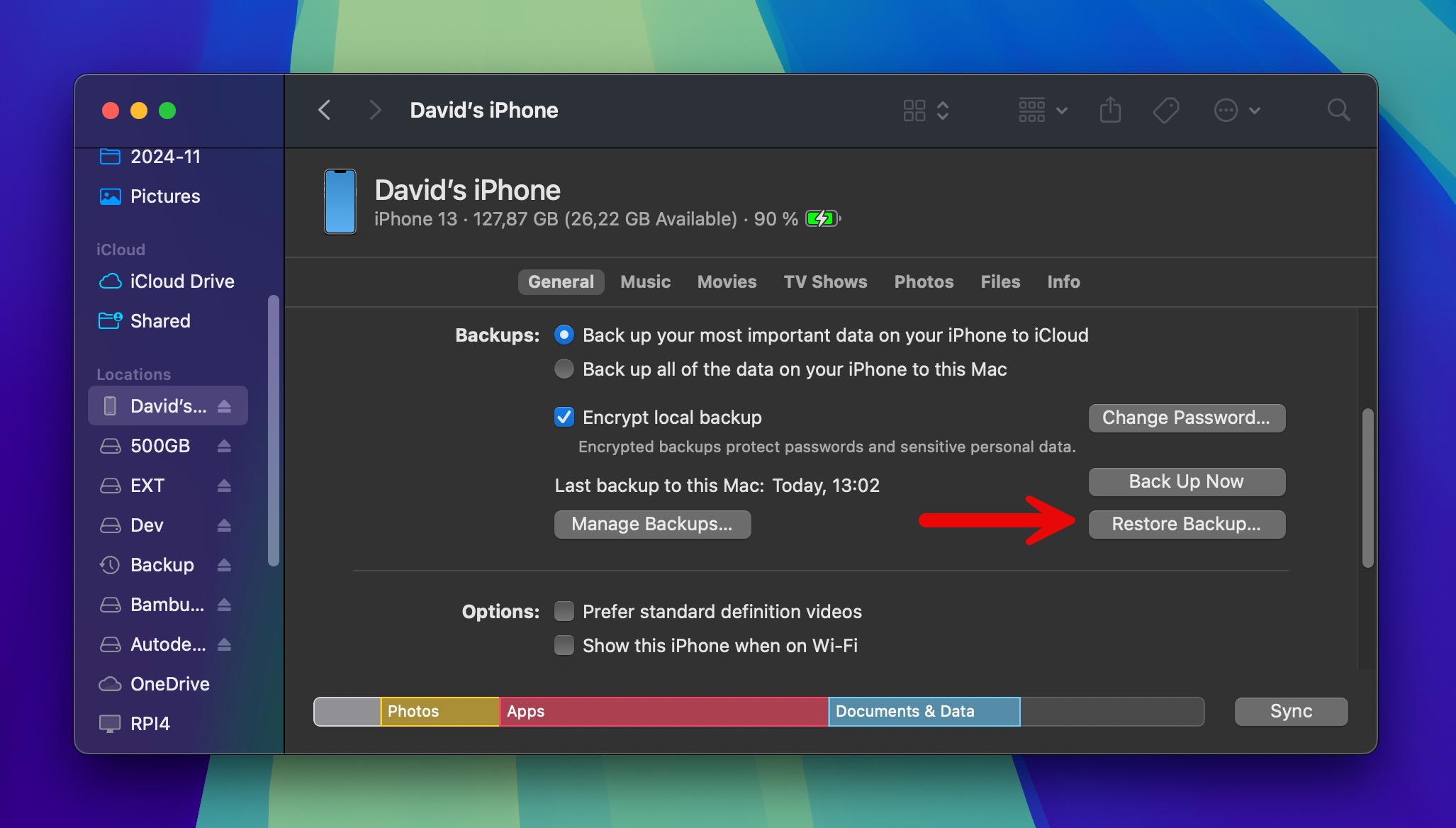
步驟 4。 瀏覽可用的備份並選擇最近的備份(或是資料遺失前的那個備份)。如果備份已加密,您需要輸入備份密碼。
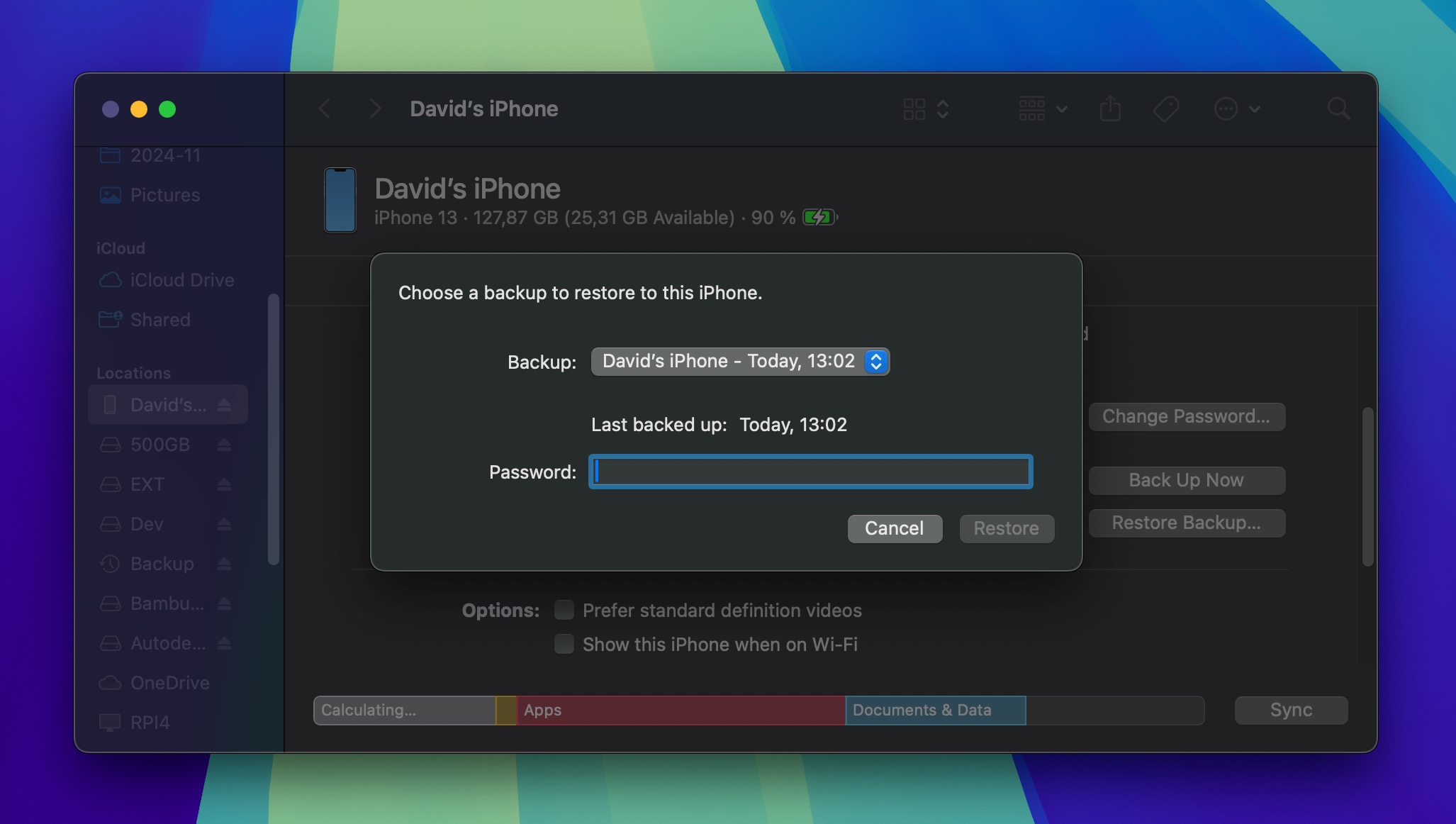
步驟 5。 按 恢復 然後等待。這個過程可能需要幾分鐘到一個小時,取決於您要還原的資料量。在過程完成之前,請保持 iPhone 連接!
方法 2: 從 iCloud 還原 iPhone
如果你有一個 iCloud 備份(它預設是開啟的,所以你很有可能會有),你可以直接從 Apple 的伺服器恢復你的資料。這個方法可能會比從電腦備份花更長的時間,因為它取決於你的網路速度,但如果你無法使用電腦,這會非常方便。
請依照以下步驟從iCloud 恢復您的iPhone:
步驟 1. 從 iPhone 的「Hello」畫面開始。如果您已經錯過該畫面,請按照 設定 > 一般 > 傳輸或重設iPhone 的順序進行。然後,選擇 抹掉所有內容和設定 選項。
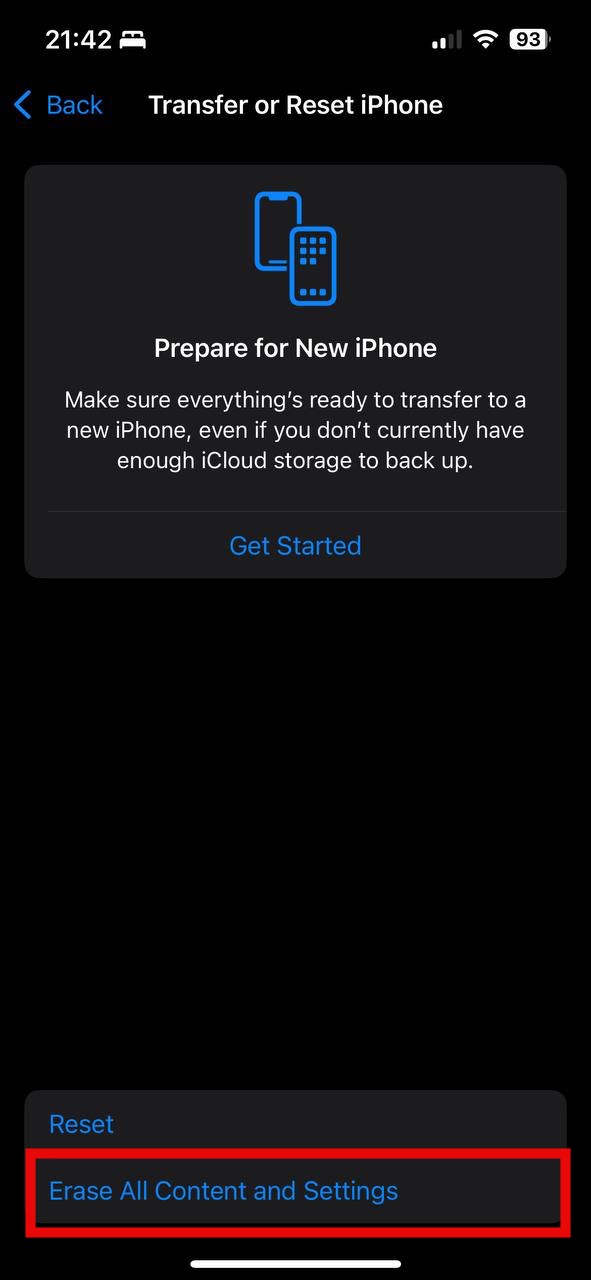
步驟 2. 按照初始設定步驟進行,直到到達 應用程式和資料 部分。然後,點擊 從 iCloud 備份還原 按鈕。
步驟 3。 使用您的 Apple ID 登入。這必須是您用來建立備份的相同帳號。
步驟 4。 選擇要恢復的備份(日期和大小可以幫助你選擇正確的備份——通常是最新的可用備份)。
步驟 5。 在等待恢復完成時,請保持您的 iPhone 連接 Wi-Fi 和電源。
如何安全地將 iPhone 恢復出廠設定
恢復出廠設定在許多情況下都很有用,例如在出售 iPhone 並需要清除個人資料時,或是解決一般重新啟動無法修復的持續軟體問題。為了安全執行此操作,您必須先備份資料,蘋果公司也使這一過程變得非常容易。
使用 Finder 建立本機備份
透過您的 Mac 建立完整 iPhone 備份的最可靠方法如下:
步驟 1. 使用 USB 傳輸線將你的 iPhone 連接到 Mac。
步驟 2. 開啟 Finder 並從側邊欄中選擇你的 iPhone。
步驟 3。 在 一般 頁籤中,你會看到一個名為 備份 的區段。
步驟 4。 勾選 加密本機備份 選項,以便備份敏感資訊。
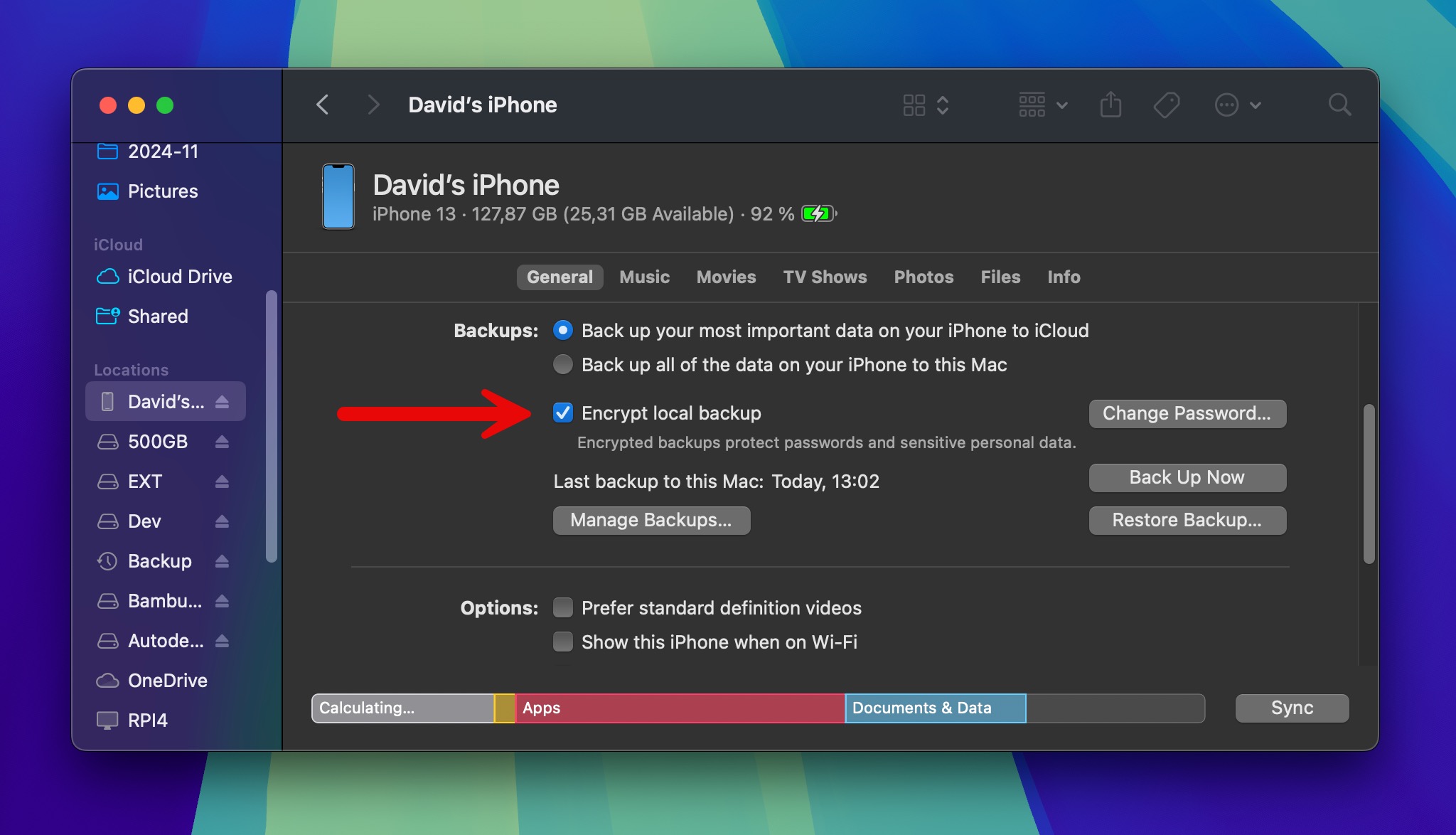
步驟 5。 點擊 立即備份 ,然後等待程序完成。
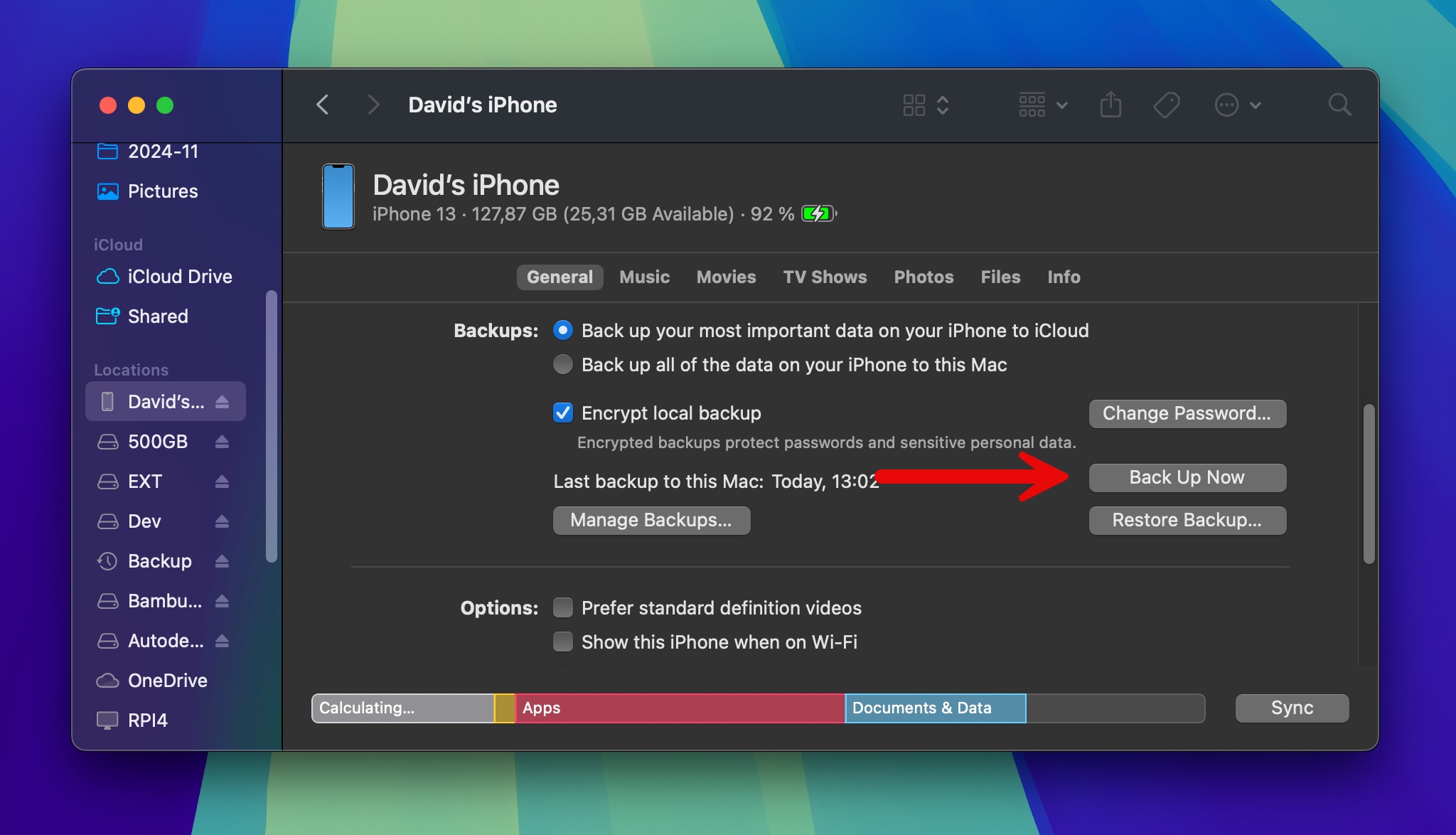
備份您的資料至 iCloud
iCloud 備份很棒,因為當你的 iPhone 充電、鎖定並連接到 Wi-Fi 時,它們會自動進行。更棒的是,它們存儲在 Apple 的伺服器上,因此無論你身處何地都可以用它們來恢復你的數據。以下是設置方法:
步驟 1. 前往 設定 > 點擊位於頂部的 名字 > iCloud 。
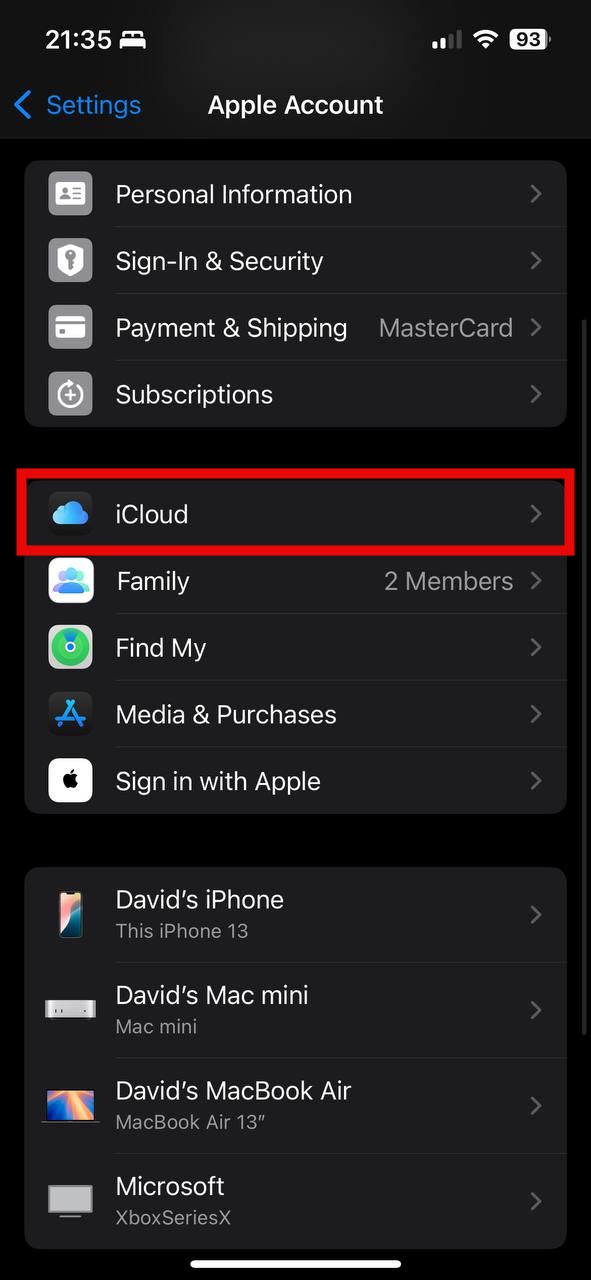
步驟 2. 滾動至 iCloud 備份 並輕觸它。
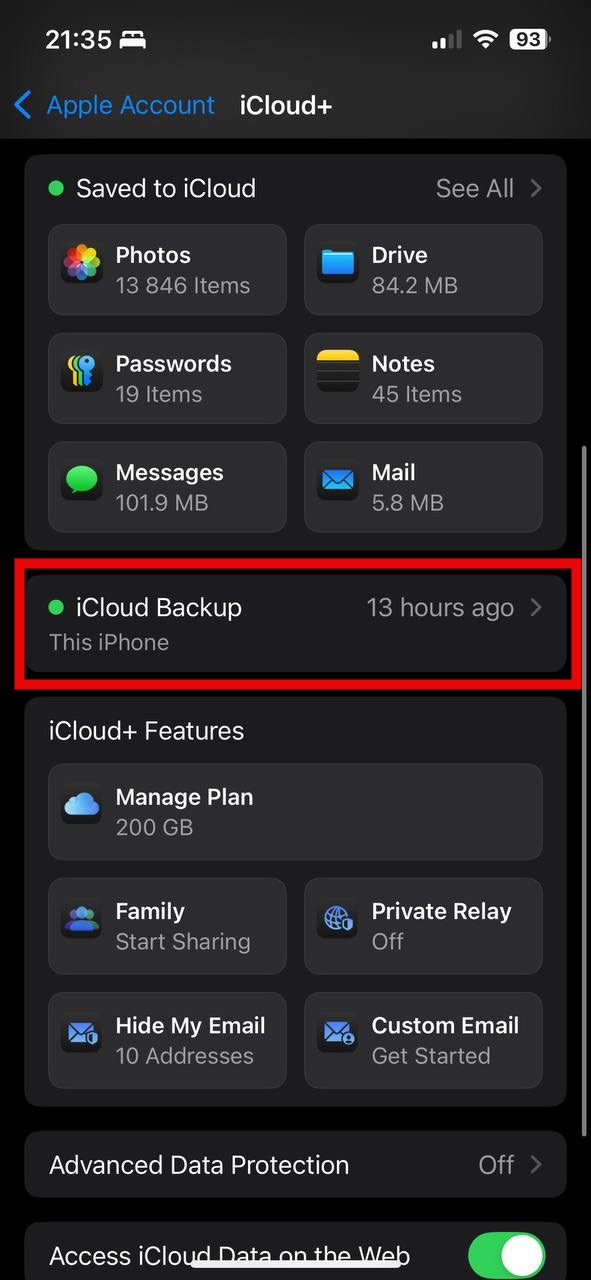
步驟 3。 切換到 備份此 iPhone 並點選 現在備份 進行您的第一次備份。
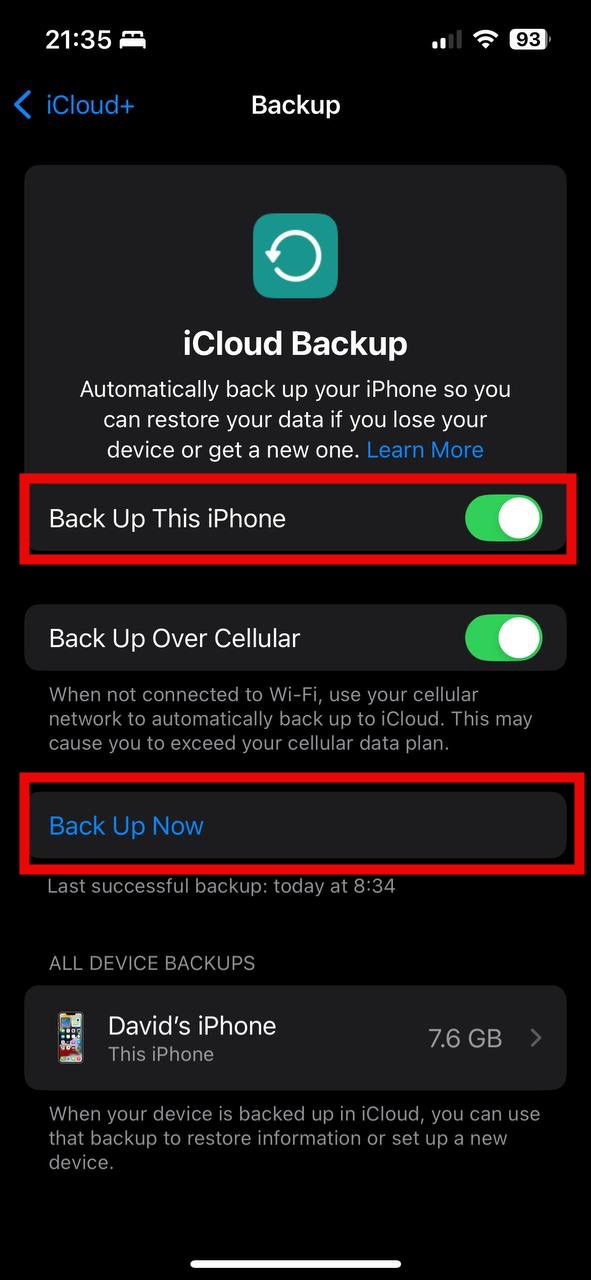
結論
好消息是,因為出廠重置而丟失的數據可以從備份中恢復,您可以選擇透過iCloud和Finder手動恢復備份,或者使用專門的iPhone恢復軟體來一次搜尋所有備份位置。我個人總是先使用iPhone恢復軟體,因為這可以節省大量時間和精力。只有當它找不到我需要的內容時,我才會開始手動檢查我的備份。
常見問題:
- 前往 設定 > 一般 > 傳輸或重設 iPhone > 重設。
- 點選 重設所有設定。如果系統要求,請輸入您的密碼。
- 再次點選 重設所有設定 以確認。






