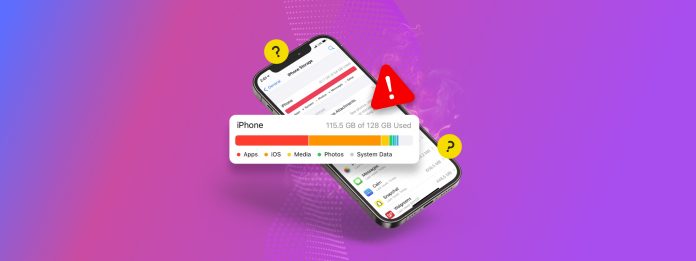
需要在不刪除任何檔案或應用程式的情況下回收儲存空間嗎?iOS 有幾個資料管理功能可以幫助你達成這個目標——不過,並不是所有功能都易於存取或對一般使用者來說顯而易見。有些功能嵌入於系統過程中,有時可能會卡住,導致垃圾資料累積。
這篇文章是關於7種在不刪除任何檔案的情況下,使用內建功能和第三方應用程式來釋放 iPhone 空間的全面指南。
目錄
影響 iOS 儲存空間的非使用者資料(我們可以清理)
用戶檔案不是唯一佔據你iPhone儲存空間的“空間侵略者”。佔用你儲存空間的無用非用戶資料(包括臨時背景程序)有幾GB之多,尤其是當你的設備安裝了很多應用程式時。清理這些資料通常不需要你刪除特定的檔案。
如果你真的不想刪除任何東西,iOS 還是有幾個內建功能和選項,可以幫助更高效地使用存儲空間。具體來說,以下是 iOS 中提供充足空間節省機會的一些組件:
- 快取。 iOS 使用暫存存放區(稱為快取)來保留某些檔案,以便在應用程式或進程需要時立即提供。使用者通常不會直接與快取檔案互動,這些檔案常常會在失去作用後依然存在。清除它們可以回收數以百萬計的儲存空間。
- 內建的優化功能。 iOS 提供多種內建功能,最大化本地儲存空間而不必犧牲使用者檔案或檔案的可存取性。
- 應用程式沙箱。 應用程式在各自的沙盒中運行—它們獨立管理自己的數據和快取。有些應用程式的快取膨脹比其他應用程式多,需要手動清理。
- 系統資料。 這包括系統檔案,如快取、錯誤日誌和其他 iOS 特定數據,使用者不會與這些檔案互動。iOS 在管理系統數據方面已經相當不錯,但你可以使用不同的工具手動啟動此過程。
7 種方法在不刪除文件的情況下釋放存儲空間
在本節中,我們將介紹7種方法來釋放iPhone上的儲存空間,而無需刪除任何使用者文件或移除你積極使用的數據。你可以選擇適合的方式,但也可以全部採取,以確保最大化儲存空間的利用。
方法一: 使用 iCloud 優化設定
在不刪除任何檔案的情況下,清理 iPhone 空間的絕佳方法是利用 iCloud 內建的優化設置。
此功能在啟用 Photos 應用程式時最為強大。簡而言之,iCloud 對 Photos 的優化功能可讓你將高解析度版本的圖像儲存在雲端。
本機只會儲存低解析度的複本(但仍保持很高的品質),如果你拍了很多照片和影片,這樣可以節省數十GB的儲存空間。
第 1 步。 開啟設定應用程式。點擊 Apple ID 在選單頂部顯示的你的名稱。
步驟 2. 在 Apple 帳戶 菜單中,輕按 iCloud 。
第三步。 點選您想管理的資料。在這個示範中,我們將選擇相片。
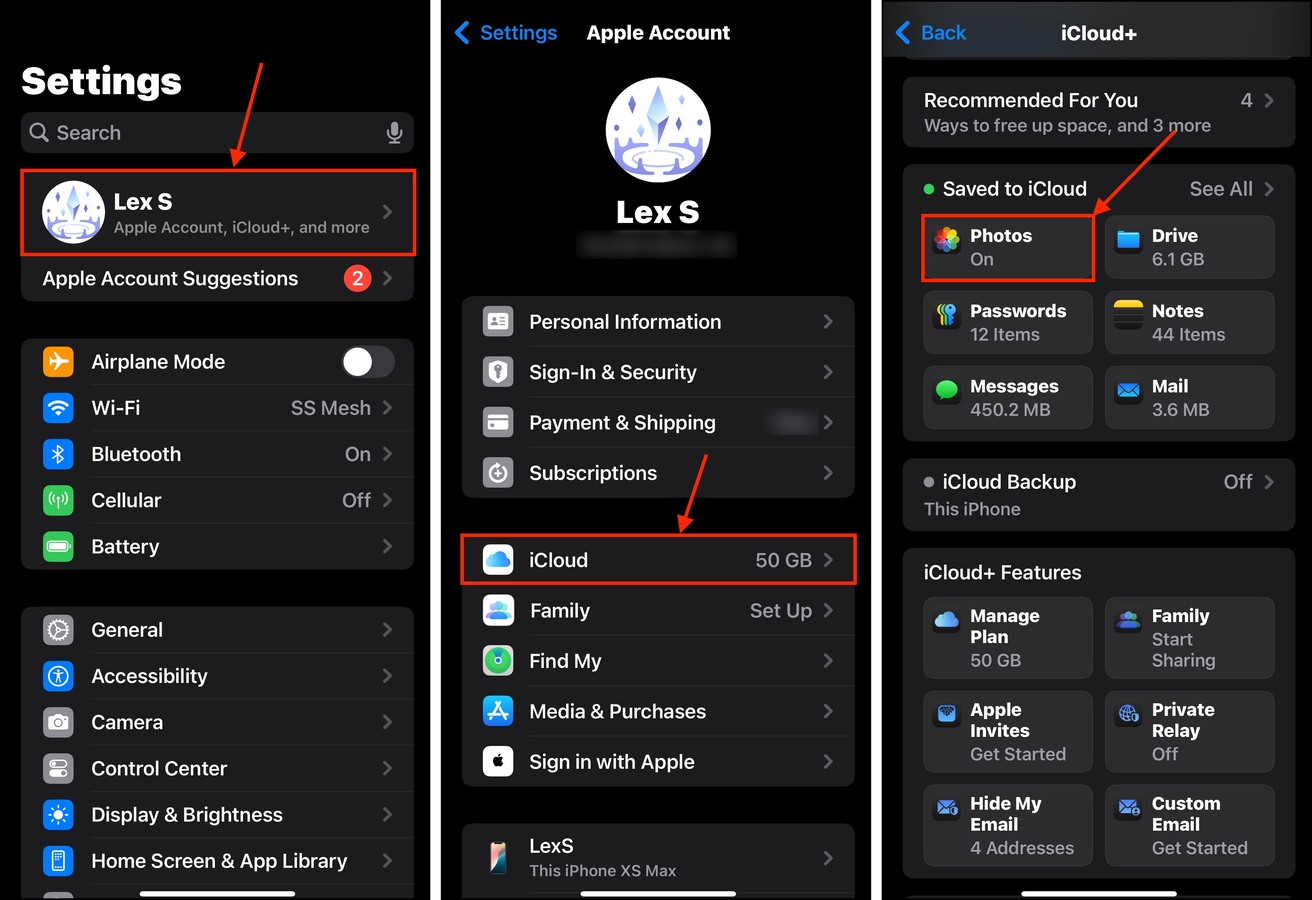
步驟 4. 啟用旁邊的切換按鈕 同步這台 iPhone 設定。然後,點擊 優化 iPhone 儲存空間 啟用優化功能。
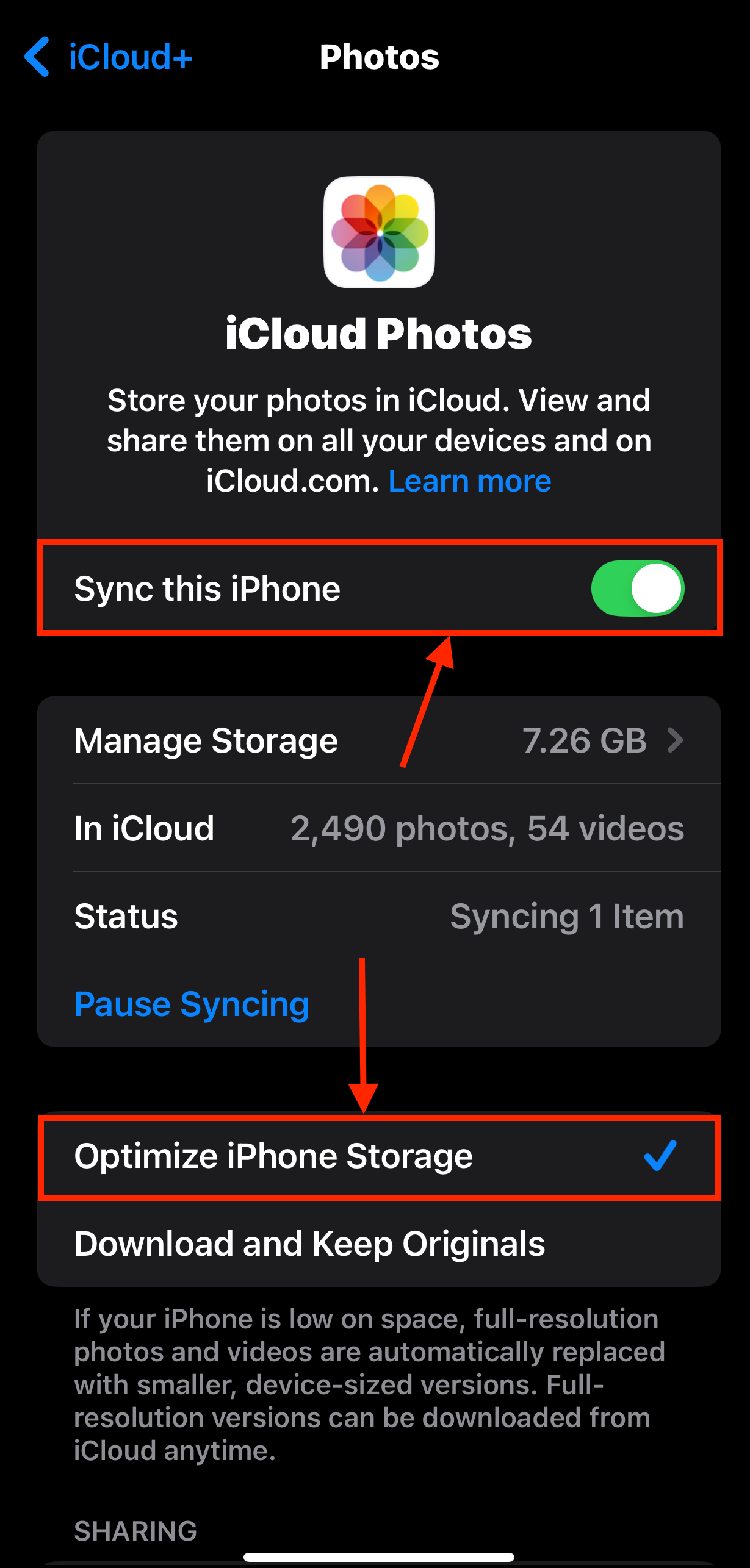
放下你的手機一小時或更久,具體時間取決於你有多少照片。確保它有足夠的電量,這樣才能在釋放iPhone空間的同時完成所有必要的流程。
方法二: 清除瀏覽器快取
瀏覽器快取的運作方式與一般快取相同——使用者不直接與它們互動。它們存儲臨時檔案以幫助更快地加載網站;一個常見的例子是最近訪問頁面的高解析度橫幅照片。
如果 Safari 因某些原因無法清除快取,這些數據會隨時間增加,甚至可能會保留你數個月未訪問(且不打算再訪問)的網站的臨時檔案。這個方法可以快速釋放你 iPhone 上的記憶體——多達數 GB。
第 1 步。 打開設定應用程式。向下捲動並點擊 應用程式 。
步驟 2. 找到 Safari 並點擊它。
第三步。 向下捲動至「歷史記錄和網站數據」區域。點選 清除歷史記錄和網站資料 。

步驟 4. 選擇要刪除的快取資料的時間範圍和配置檔。如果您想清除所有內容,請點選 所有歷史紀錄 和 所有設定檔 。最後,請點選 清除歷史紀錄 。
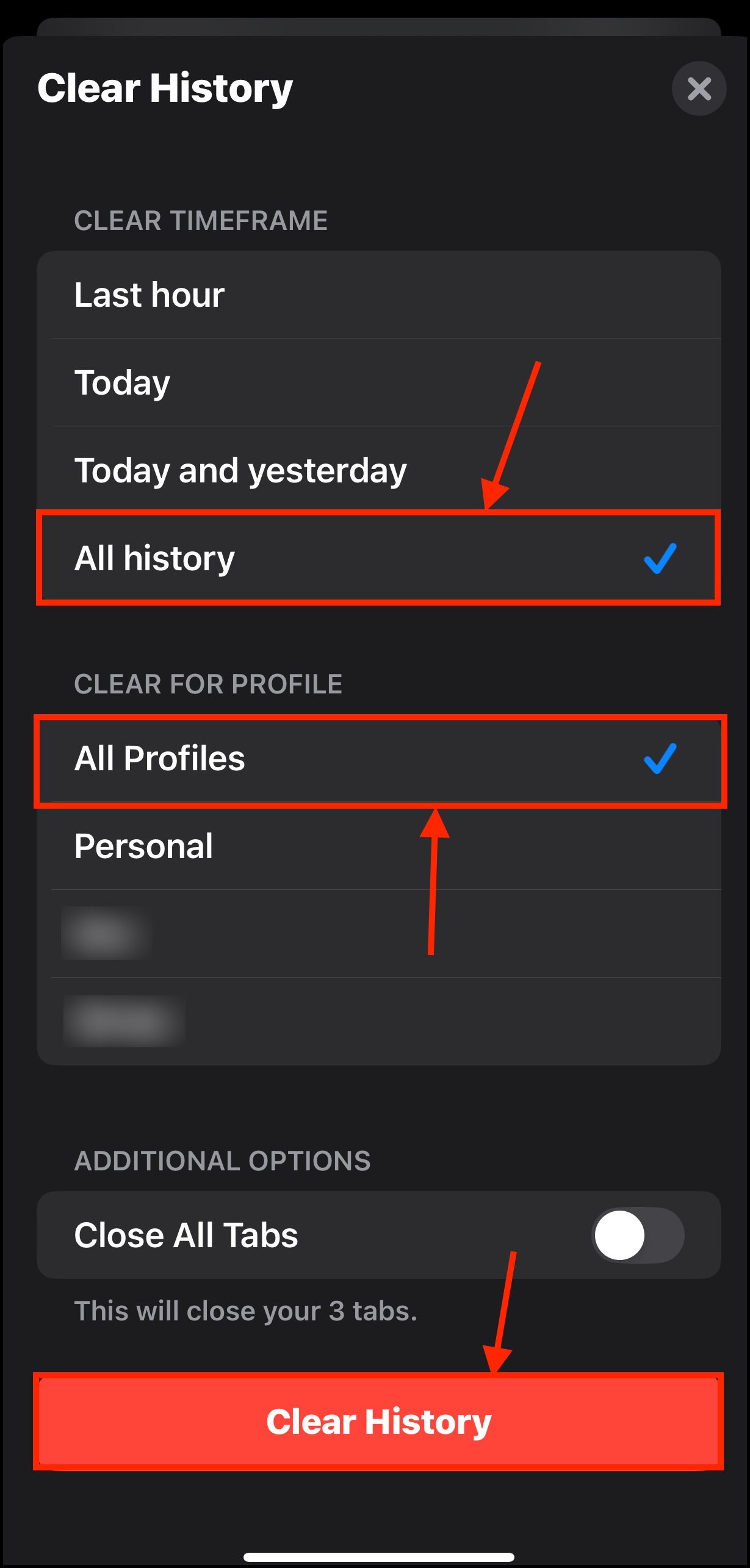
方法三: 移除已下載的媒體
許多媒體應用程式允許您在本地下載檔案,以便您離線查看它們。其中一些甚至會自動執行此操作(或具有允許此操作的設置)。此外,您很容易忘記刪除已下載的媒體。
從 iPhone 移除已下載的媒體並不會阻止您串流播放它們,只要您有網路連線。
第 1 步。 使用您想要檢視的已下載媒體開啟應用程式。
步驟 2. 輕觸圖書館、播放清單或下載按鈕,這些按鈕通常位於螢幕底部的選單內。
第三步。 從應用程式中移除已下載的媒體檔案。
步驟 4. 按提示確認。
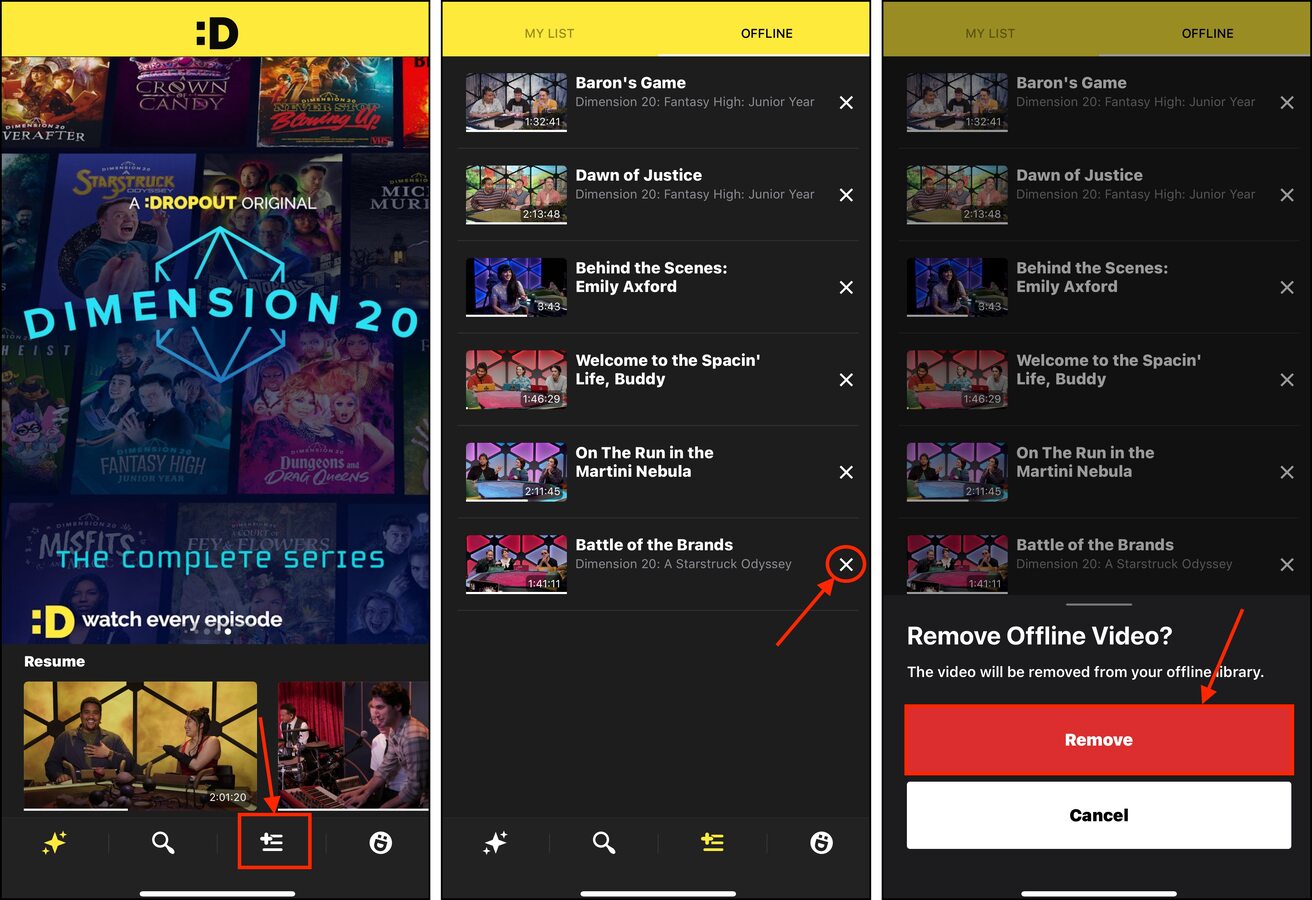
不同應用程式會有不同的介面,但功能基本上都一樣。
方法4: 清理系統資料
系統資料是一組 iOS 檔案和臨時資料。您不會與這些檔案進行任何互動,如果 iOS 不需要這些檔案,則它們會不必要地佔用儲存空間。
雖然 iOS 會盡力管理系統資料,但仍有檔案可能會漏掉。如果這些檔案累積到一定數量,你可能會失去數GB毫無用處的資料。以下是安全清除的方法。
- 重啟您的 iPhone。 重新啟動你的 iPhone 可以清除用於背景處理的暫存資料。如果你已經有一段時間沒重啟 iPhone 並且安裝了多個記憶體管理效果不佳的應用程式,這可能會有幫助。
- 手動啟動裝置快取清理。 你可以嘗試拍攝 ProRes 影片來啟動 iOS 的自我清理程序。你的 iPhone 將會預測需要更多空間,並開始清除其快取。
- 更新iOS。 iOS 更新可以提供錯誤修復和性能增強;這些可以修正錯誤並改善與 iOS 管理其存儲和快取資料能力相關的功能。
方法五: 利用其他雲端儲存服務的優化功能
如果你使用其他雲端存儲服務,它們也可能在你的iPhone上有優化功能。如果你將iCloud用於其他數據,例如應用程式檔案(例如 GarageBand 歌曲),這可能是一個不錯的選擇。
- Dropbox Dropbox 提供 2 GB 免費儲存空間,允許您將高解析度的照片副本上傳至雲端,同時將低解析度的副本保存在您的裝置上。
- Google One. Google One 提供 15 GB 的免費儲存空間,適用於整個 Google 套件,包括 Google 相簿。Google 相簿和 Google One 也允許您將高解析度的照片庫上傳,同時將低解析度的照片保存在本地儲存中。
方法 6: 管理您的 iPhone 資料雜亂
有可能您的 iPhone 中仍有您不再需要的雜亂資料。一個很好的例子就是重複的照片;您的裝置上可能有幾張類似的圖片,但 iOS 無法識別為重複。
我們建議使用 第三方清理應用程式 來確保你的 iPhone 存儲空間被合理利用。對於本教程,我們將使用 聰明清理器: AI 清理應用程式。它完全免費,沒有廣告,你可以不受限制地使用所有功能。它能輕鬆找到前述的照片應用程序漏掉的類似照片,以及所有的實況照片、截圖和 “Heavies”(文件大小最大的大型媒體檔案)。
這裡有個快速示範:
第 1 步。 下載 Clever Cleaner:AI 清理應用程式 從 App Store 下載並允許它訪問 完全存取权限 您的照片庫。然後,點擊您想查看的一組相似項。
步驟 2. Clever Cleaner 會自動選擇最佳鏡頭,並選擇其餘要刪除的部分。點按 移至垃圾桶 。
第三步。 出現提示時,請點擊 清空垃圾桶 以確認操作。
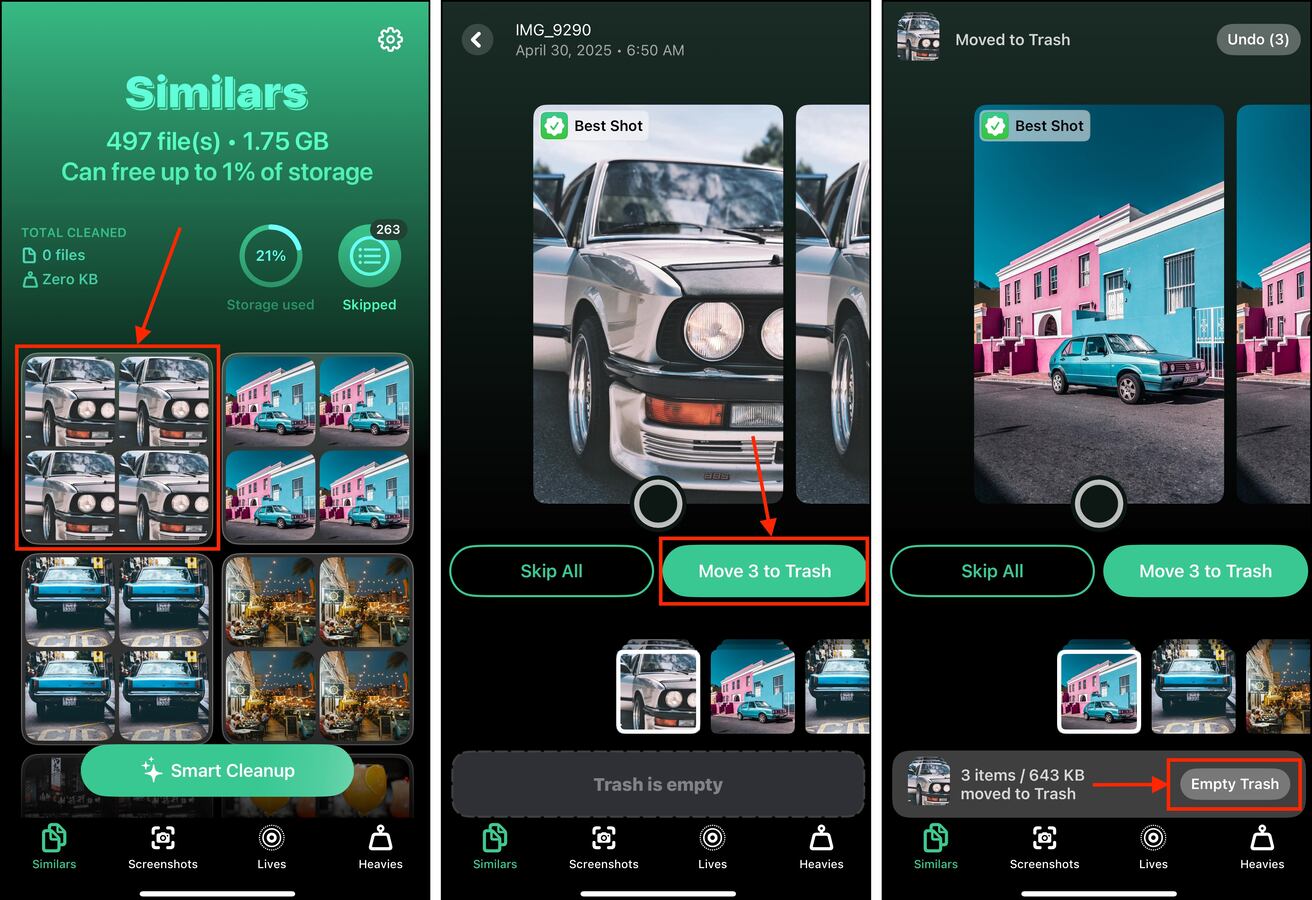
方法 7: 重新安裝臃腫的應用程式
應用程式不僅作為軟體佔據你 iPhone 上的可用空間,還會累積隨時間累積的快取數據。有時這些臨時檔案會在不需要時滯留在你的儲存空間中。
它們可能會佔據大量空間,而你再也不會與它們互動。從 iPhone 刪除應用程式會清除其所有數據,包括快取中的任何臨時文件。當你重新安裝
第 1 步。 開啟設定應用程式。
步驟 2. 點擊 一般 > iPhone 儲存空間 。
第三步。 向下滾動至應用程式列表。選擇一個要卸載或刪除的應用程式——最好選擇位於頂端的(檔案大小最大的)。
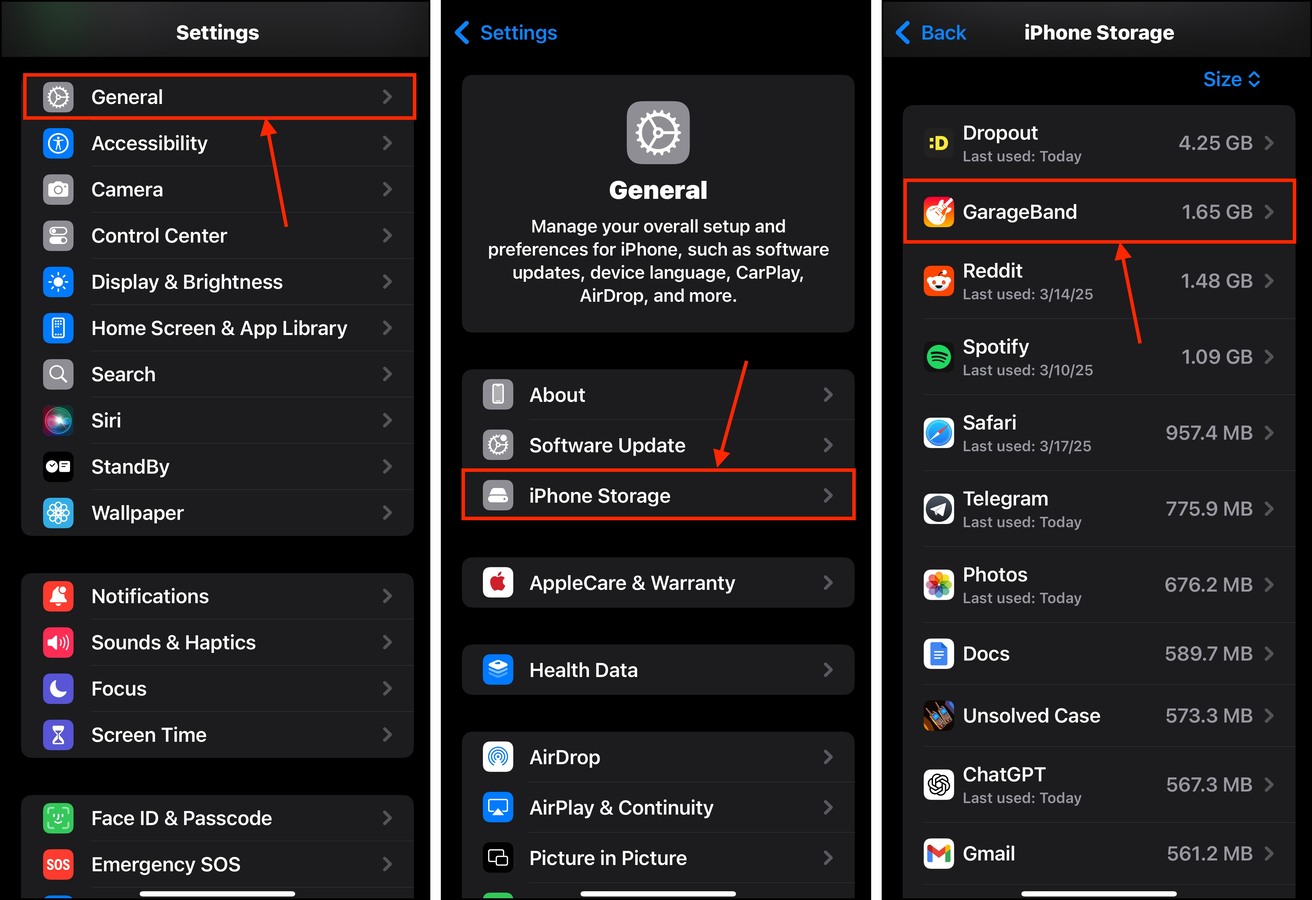
步驟 4. 點擊 移除 App 或 刪除應用程式 。
步驟 5 當彈出確認視窗時,確認其中任一動作。
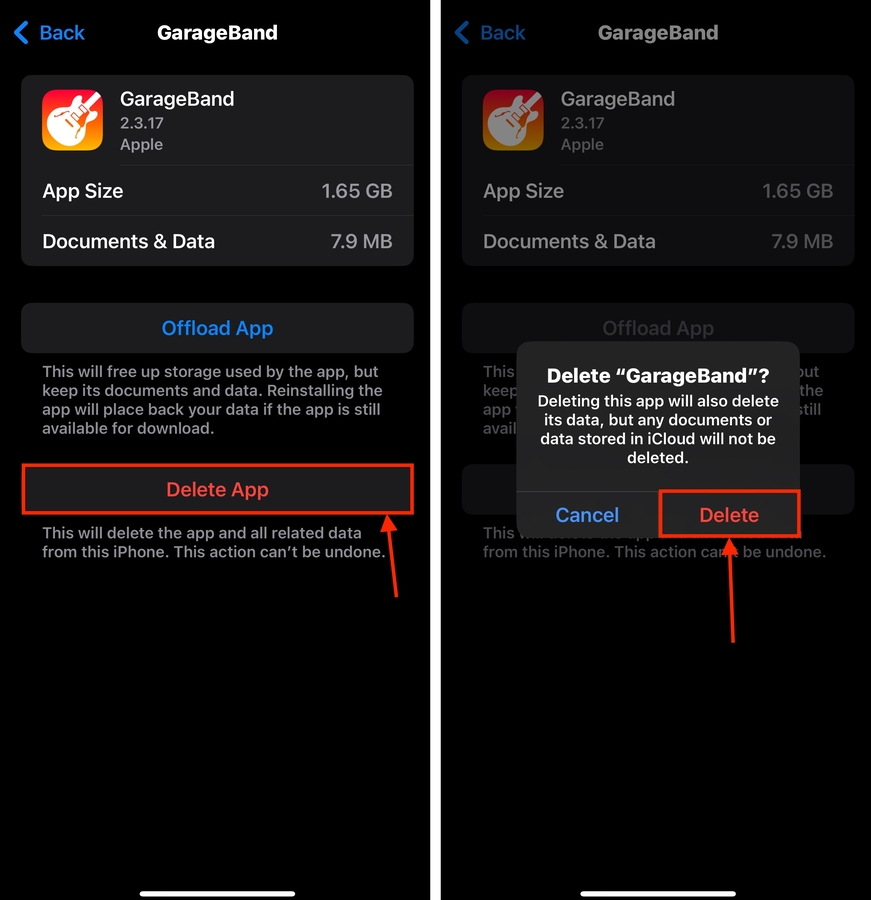
嘗試卸載並重新安裝儘可能多的應用程式,以清除盡可能多的快取資料。
避免儲存空間堆積的小技巧
即使你很注意儲存習慣,也很難可靠地預測 iOS 的儲存管理功能。有時它能完美運作,有時則不然。然而,有一些方法可以讓你的裝置保持最精簡的狀態。
首先,在安裝應用程式時要更加謹慎。即使某些應用程式運行良好,但它們可能沒有最佳的記憶體管理功能,這可能會輕易佔用你的儲存空間。其次,如果你拍攝了大量高解析度的照片和影片,考慮投資更高級的 iCloud 儲存方案。
最後,經常備份你的裝置。如果你使用 iPhone 的時間夠長,最終你將不得不將其恢復出廠設定以保持其運行速度。有些錯誤或存儲空間上的既存後果是無法通過更新來逆轉的。保持更新備份可以確保你隨時清理裝置。






