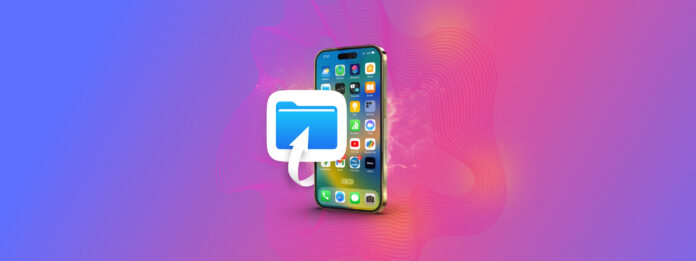
你的 iPhone 裡也堆滿了雜物嗎?我們也是如此!所有的智慧型手機最終都會積累大量的雜物——我們所能做的就是變得更擅長清理它們。
iPhone 雜亂的問題在於它以各種不同形式分散在整個裝置中。例如,有些垃圾檔案是從應用程式中下載的檔案,而其他則是過時的電子郵件附件。
因此,我們分析了 iPhone 上最主要的垃圾生成器,並提出了這個指南,以幫助您盡可能地清除垃圾。以下是清理 iPhone 垃圾文件的 8 種方法。
目錄
什麼是 iPhone 上的垃圾檔案?
那麼什麼是垃圾檔案?雖然沒有一種數據類型被明確稱為“垃圾檔案”,但這是一個籠統術語,指的是應用程式、瀏覽器和 iOS 本身儲存在你 iPhone 上的各種雜項檔案。
這些檔案在剛建立時通常對某些程式非常重要,但其中很多在後來就變得沒用了。這就是為什麼在 iPhone 上刪除垃圾檔案通常是安全的,例如 清除快取資料。
以下是您將透過本指南清除的不同垃圾檔案:
- 應用程式快取: 許多應用程式儲存臨時或快取資料以提升效能。例如,可能儲存您經常玩的遊戲中的某些資產,以便下次不必從頭開始加載。這些數據隨著時間的推移會累積。
- 暫存檔: iPhone 上的臨時檔案是應用程式或流程在特定時間需要的資料,稍後會被刪除。錯誤、應用程式崩潰等可能會導致臨時檔案未被刪除,佔用寶貴的儲存空間。
- 已下載的檔案: 用戶經常忘記 刪除從網路下載的檔案、電子郵件附件和即時通訊應用程式,這些應用程式和附件隨著時間的推移往往會累積。
- 瀏覽數據: Safari 和其他網頁瀏覽器會儲存資料,如瀏覽歷史、網站資產(以加快加載速度)、Cookie 和其他快取檔案。這旨在提高效能,但有時清除這些資料可能更好。
- 殘留資料: 當您刪除應用程式時,可能會遺留下某些資料,例如用戶偏好、快取、已儲存的檔案等。
- 系統垃圾: iOS 本身可能會產生垃圾檔案,如系統日誌、診斷檔案和其他不必要的資料。這些也會隨著時間累積。
- 不必要的個人資料: 您可能誤輸入了 重複聯絡人 或有不必要的影像或影片檔案(例如連拍模式的照片)。
我應該刪除垃圾檔案嗎?
在我們深入指南之前,我們會先簡要介紹清除垃圾文件的一些直接好處。我們不只是想說服你這麼做——這也提供了一些 iOS 運作原理的背景知識,幫助你更好地理解你的裝置。
- 更多儲存空間: 你可能沒發現,垃圾文件佔用了你iPhone上意想不到的大量空間。在某些設備上,刪除垃圾文件可以釋放數十GB的存儲空間。
- 改進的效能: 通過釋放存儲空間,清理垃圾可以通過為iOS提供更多的臨時文件存儲空間來提高iPhone的性能。如果你的iPhone 已滿容量,可能會很難快速運行應用程式和加載文件,並且你可能會遇到卡頓和延遲。
- 疑難排解: 清理垃圾文件有助於消除已知會引起問題的數據。例如,過時的瀏覽器緩存數據可能與更新網站上的新代碼衝突。
- 隱私與安全: 在普通的垃圾文件中,還可能包含一些敏感信息的片段,例如用戶數據和個人筆記。現在刪除它們使它們更有可能被覆蓋,因此更難恢復。
- 強化穩定性: 你的iPhone上的垃圾數據可能存在bug或漏洞,特別是如果它們是由編程不當的軟體生成的。清除這些數據將保護你的數據並穩定你的iPhone系統。
如何清理 iPhone 上的垃圾文件
在本節中,我們將介紹 8 種清理 iPhone 上垃圾檔案的方法。每個方法都能幫助你刪除特定類型的垃圾檔案,因此我們建議你全部嘗試一遍。
方法 1: 清除 iPhone 的瀏覽器快取資料
瀏覽器快取作為網頁數據的臨時儲存空間。其目的在於保存網頁資源,使你每次訪問網站時不需要重新載入它們,從而提高頁面載入速度。
然而,瀏覽器快取有時候會儲存和部署過時的資料,這會造成衝突(例如,網站更新了前端設計,但你的瀏覽器快取仍然載入舊的內容)。
除了錯誤之外,快取檔案也會佔據數 GB 的空間,這些網頁數據你可能已不再需要。我們會教你如何清除它。
第 1 步。 打開設置應用程式。
步驟 2. 向下捲動到主選單的最底部,然後點擊 應用程式 。
步驟 3. 在應用程式選單中,尋找並點擊 Safari 。
步驟 4. 向下滾動 Safari 的設定選單,直到你找到「歷史記錄與網站數據」區域。點擊 清除歷史記錄與網站資料 。
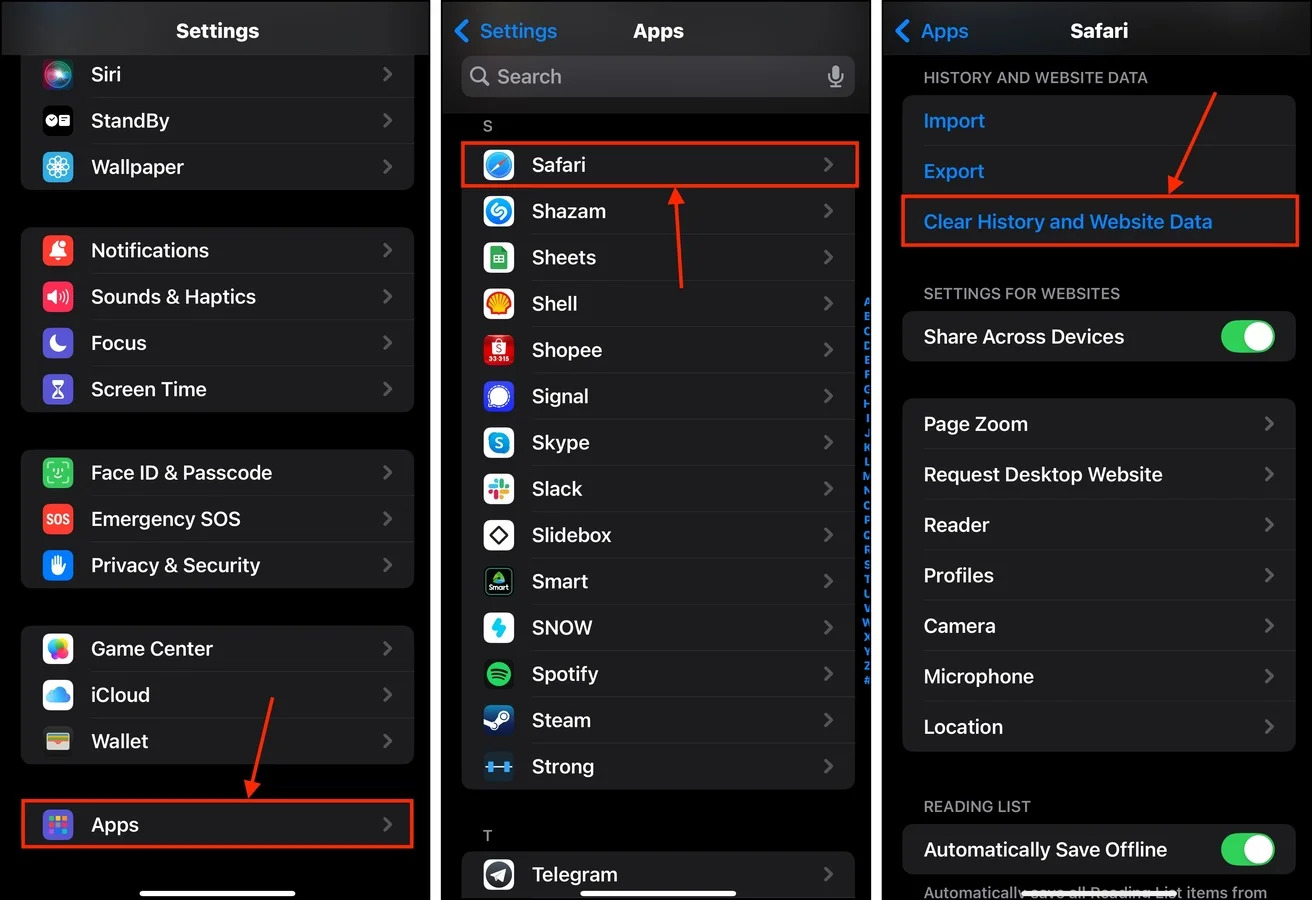
您可以指定涵蓋要被刪除的快取資料的持續時間。資料也可以按設定檔來刪除。
方法二: 卸載很少使用的應用程式
現代應用程式各自佔據數十GB的空間——隨著開發者推出更多更新,這些應用程式的大小會越來越大。如果您在iPhone中安裝了很少使用的應用程式(或可以在電腦或瀏覽器上完成相同任務取代),請通過卸載它們來清理!
卸載應用程式會移除安裝檔案和應用程式本身的數據,同時保留您的使用者數據。這意味著您可以釋放應用程式佔用的儲存空間,但在重新下載後可以輕鬆繼續之前的使用。
第 1 步。 打開設置應用程式。
步驟 2. 點擊 一般 .
步驟 3. 在一般選單中,選擇 iPhone 容量 。
步驟 4. 向下捲動直到看到應用程式列表。點選一個你想卸載的應用程式。
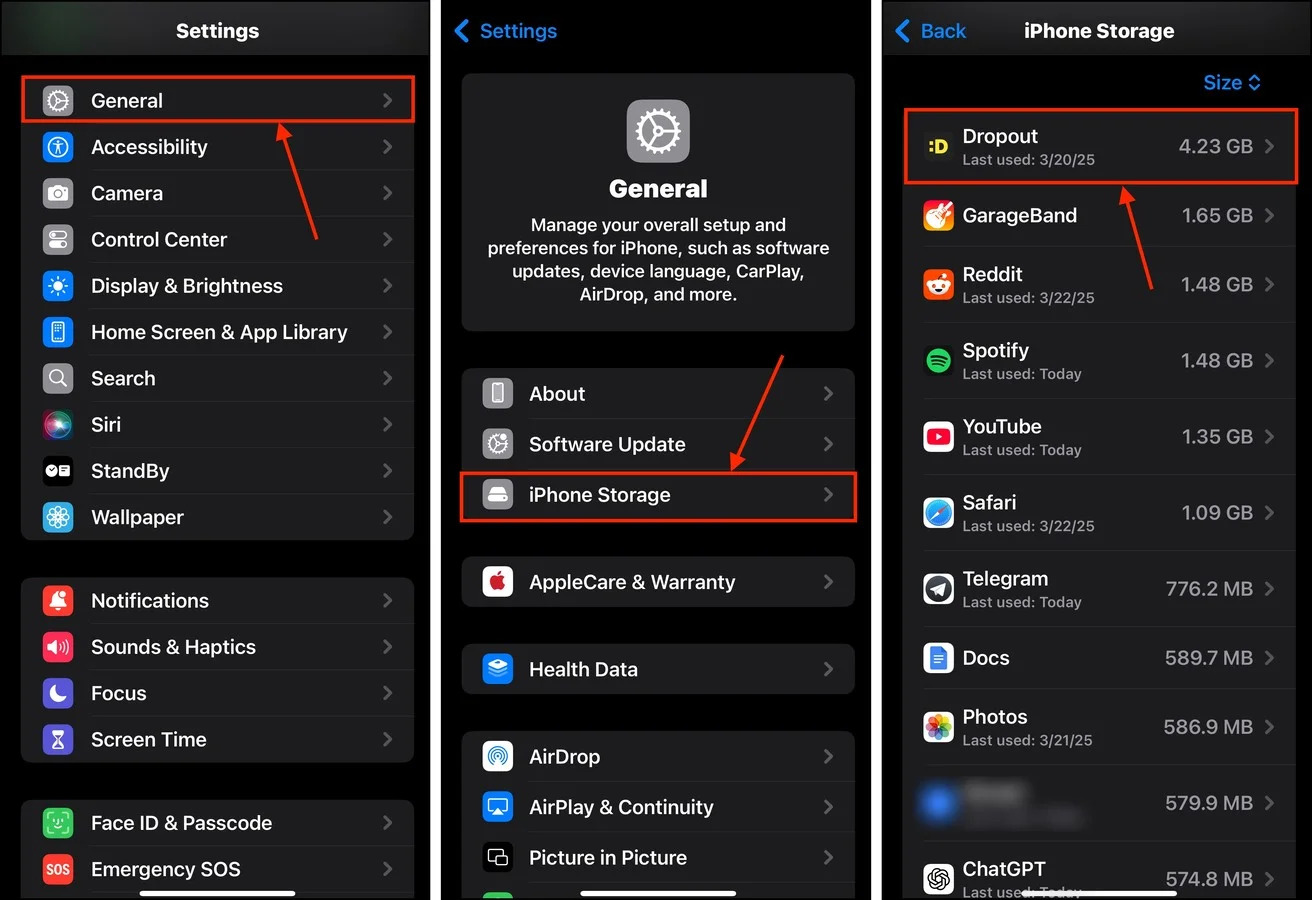
第 5 步。 點擊 卸載應用程式 。
第 6 步 應會從底部出現確認提示。點擊 卸載應用程式 再次繼續。
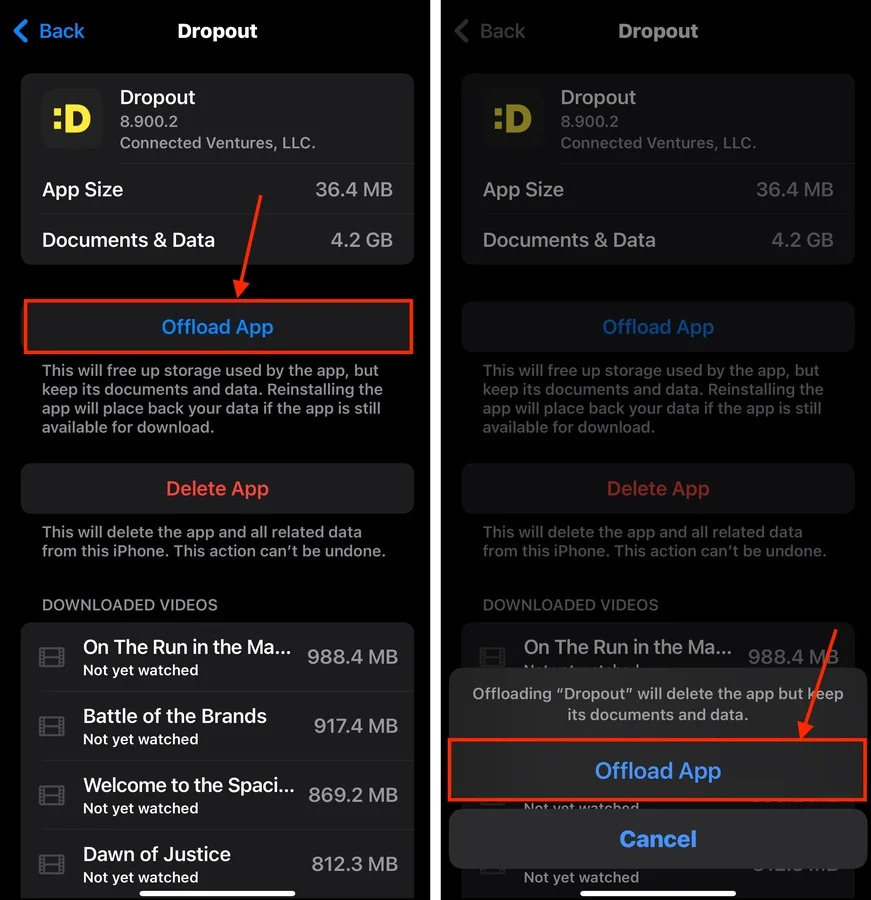
不同於已刪除的應用程式,被卸載的應用程式不會從你的 iPhone 主畫面消失——它們只會顯示為灰色。
方法三: 清理檔案 App
檔案應用程式就像 Finder 的行動版本。它允許您像瀏覽電腦目錄一樣瀏覽檔案和資料夾,對於尋找和清理雜亂內容非常有用。具體而言,您可以使用檔案應用程式的排序和分組功能來智慧瀏覽。
第 1 步。 開啟檔案應用程式。
步驟 2. 點擊底部選單上的 瀏覽 。然後,從位置列表中,點擊 在我的 iPhone 上 。
步驟 3. 點擊螢幕右上角的 三點式選單按鈕 。從選單中選擇 檢視選項 。
步驟 4. 指定條件能讓你最有效地移除雜亂。舉例來說,你可以依據 大小 進行排序並將最大檔案和資料夾列為優先。
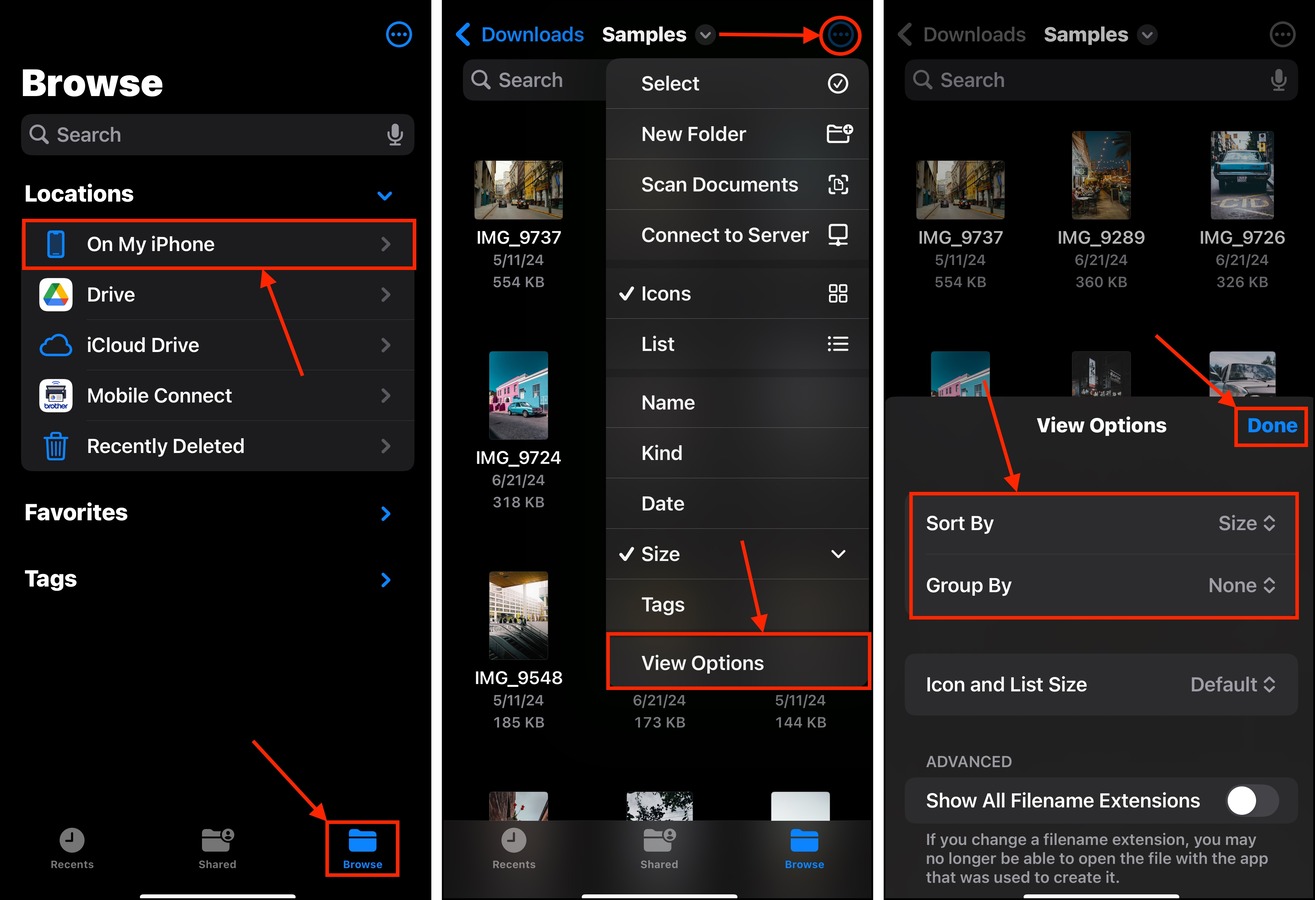
第 5 步。 當你找到任何你想刪除的文件時,請再次點擊 三點式選單按鈕 並選擇 選擇 。
第 6 步 輕點您想要刪除的檔案和資料夾。然後,輕點選單底部的 垃圾桶圖示 來刪除您的選擇。
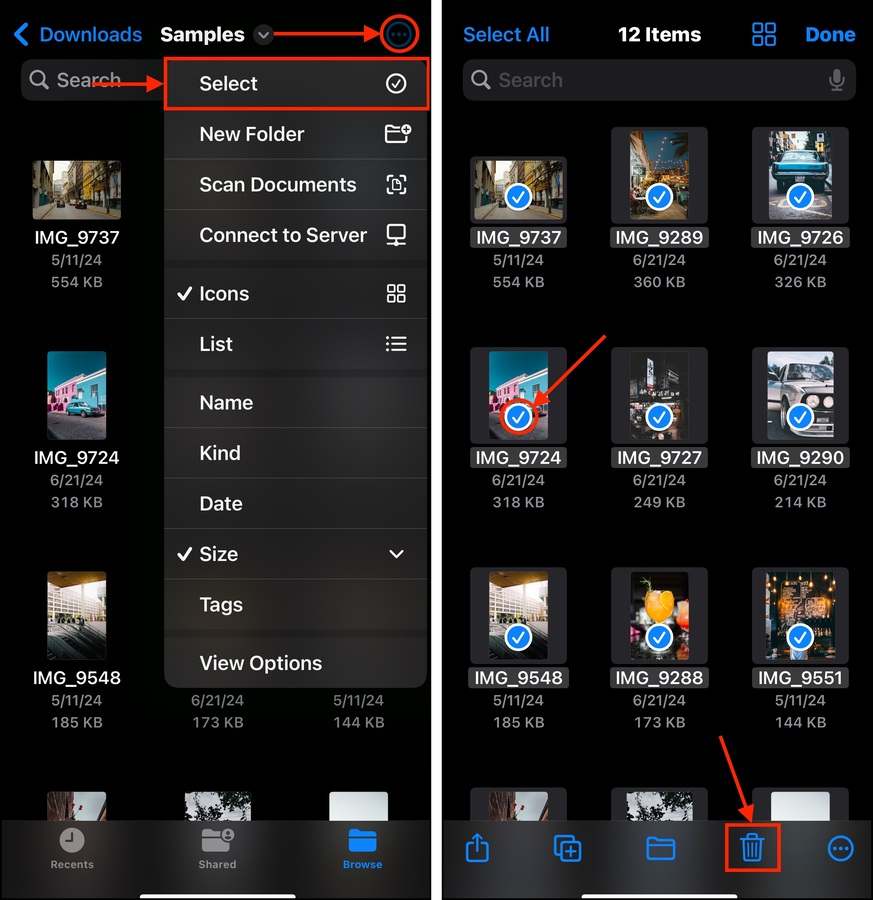
方法 4: 使用第三方清理應用程式
如果您的設備上累積了數百個使用者檔案,手動清理可能幾乎是不可能的。建議使用第三方應用程式來自動化此過程。
我們將推介我們的其中一個最愛,智能清潔機器人: AI 清理應用程式。這是一個完全免費的照片圖庫清理工具——沒有廣告、沒有試用期,且無限制。它可以幫助你快速清理照片和影片雜亂,提供比內建的照片應用程式更出色的清理體驗。
除了相似和重複的照片外,Clever Cleaner 也會整理截圖、Live Photos 和 “Heavies”(您最大的媒體檔案)。這裡有一個快速演示:
第 1 步。 下載 Clever Cleaner:來自 iPhone App Store 的 AI 清理應用程式。
步驟 2. 開啟Clever Cleaner應用程式並授權存取您的照片庫。
步驟 3. 從底部選單中選擇您想查看的資料類型。我們將選擇 相似影片 來進行此演示。然後,點擊 智慧 清理 。
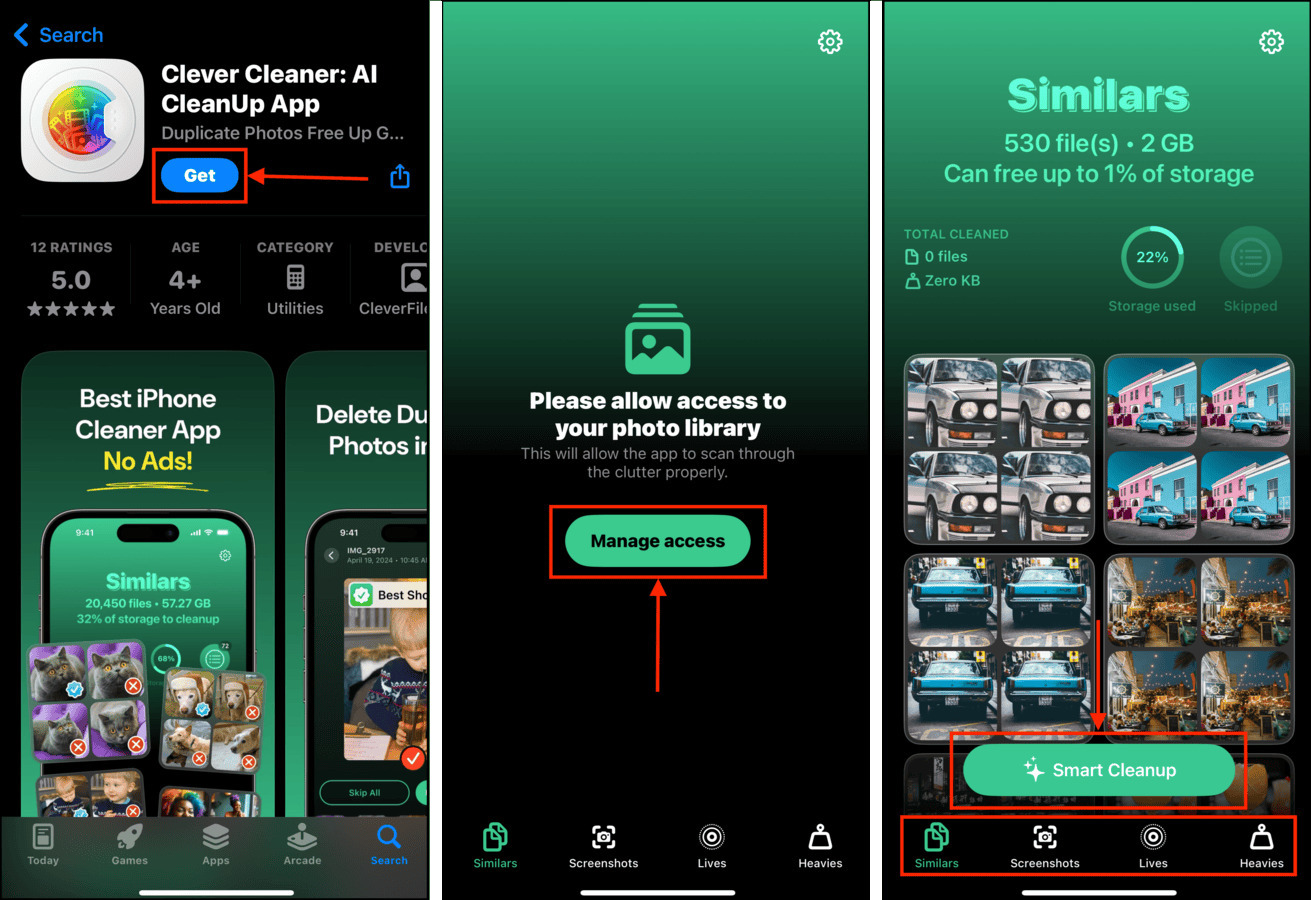
您也可以完全避開智慧清理,改用 Clever Cleaner 的組織與排序工具來手動清理雜物。
方法五: 移除電子郵件附件
郵件應用程式通常會在您至少檢視過附件一次後,將其保留在快取中—這使您在稍後再次檢視它們變得更快。雖然這種方式很有效率,但也可能導致過時的附件被存儲在快取中,因為 iOS 不知道您不再需要它們。
幸運的是,您可以透過移除相關的郵件帳戶並重新添加來 “手動” 清除快取中的舊附件。當您再次添加帳戶時,郵件應用程序應該只會快取最近查看的附件。
第 1 步。 打開設置應用程式。
步驟 2. 向下滾動到最底部,然後點擊 應用程式 。
步驟 3. 找出並選取 郵件 應用程式。
步驟 4. 在郵件應用程式的設定選單中,點擊 郵件帳戶 。
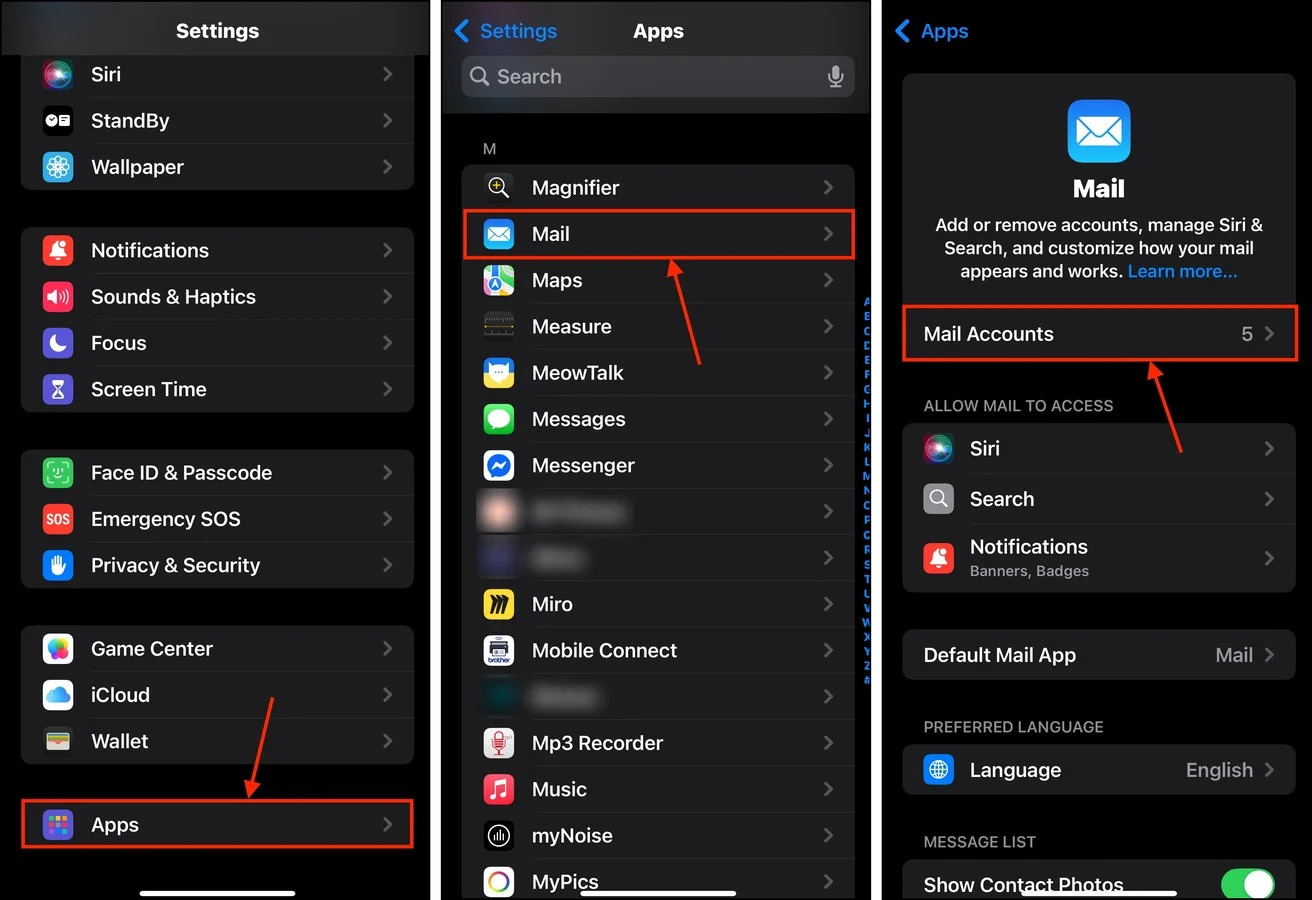
第 5 步。 選擇包含您要從裝置中移除的附件的帳戶。
第 6 步 點擊 刪除帳號 .
步驟 7. 在出現的確認提示中,點擊 從我的 iPhone 刪除 以繼續。
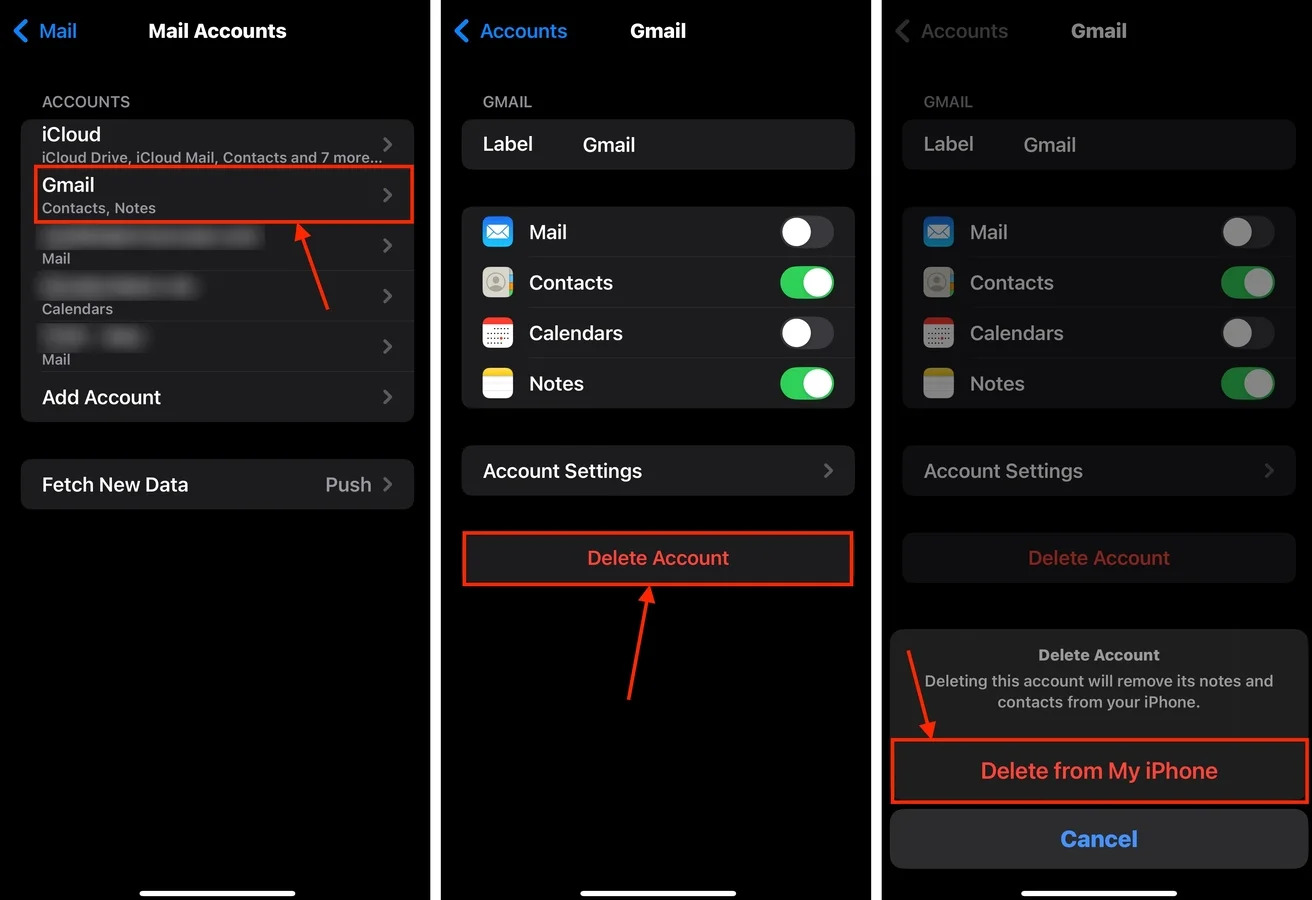
刪除您的郵件帳戶後,您可以立即將其重新加入。儘管附件應該已從快取中清除,您仍可以打開相關郵件並在需要時再次下載檔案。
方法 6: 刪除已下載的應用媒體
串流媒體應用程式通常可以下載媒體內容,讓使用者之後可以觀看或收聽。然而,如果您忘記之後刪除這些內容,這可能很快會耗盡您的儲存空間。
但與本地捕捉或下載的媒體不同,你不會在相片 App 資料庫中找到這些檔案。在大多數情況下,你只能在應用程式內部刪除它們。我們將以媒體串流應用程式 Dropout 來演示這個過程,但此方法的步驟應該大致相同。
第 1 步。 打開用來下載您要刪除的媒體的應用程式。然後,找到您的應用程式內媒體庫。
步驟 2. 選擇您想要移除的媒體項目。然後,點選 刪除 或其相當項。
步驟 3. 確認提示。
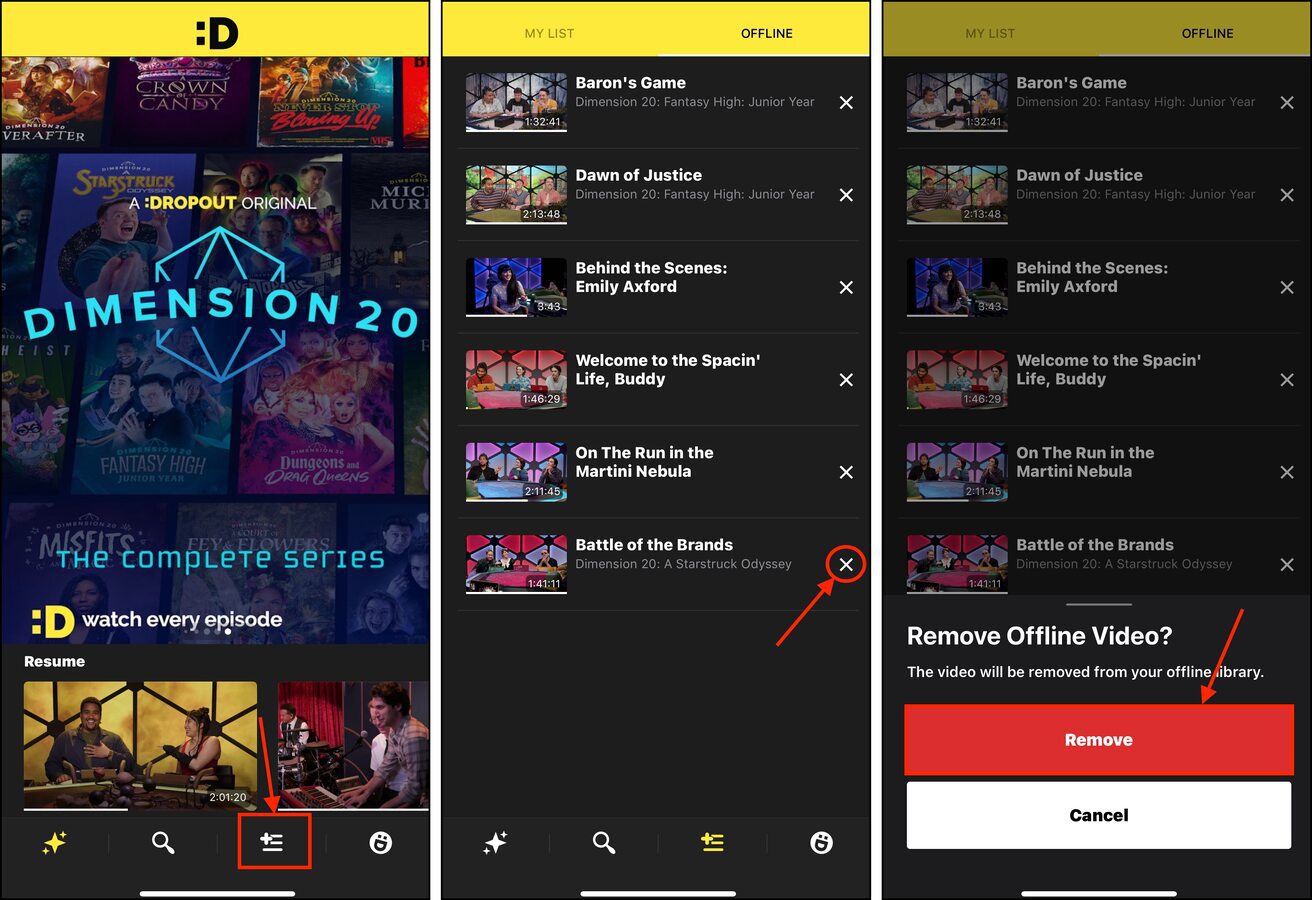
不僅您的 iPhone 一般儲存空間應該會增加,您還應該注意到在 iPhone 儲存空間設定選單中的應用程式本身大小也會縮小。
方法 7: 刪除應用程式快取
像瀏覽器一樣,應用程式使用快取系統來提升效能。許多應用程式的資產可以儲存在快取中以加快載入速度,例如縮圖、音訊檔案、影片片段、應用程式設定、日誌等。
所有這些加起來的數量累積起來,就會變得很可觀,尤其是當應用程式本身不善於管理其快取時。幸運的是,許多應用程式提供清除快取資料的功能,我們會在下面的短指南中展示如何操作。
第 1 步。 打開您的應用程式–我們將打開 Spotify。點選左上角的 個人圖示 。然後,選擇 設定與隱私 。
步驟 2. 在設定選單中,選擇 節省資料和離線 。
步驟 3. 向下捲動到選單底部,然後點擊 清除 。
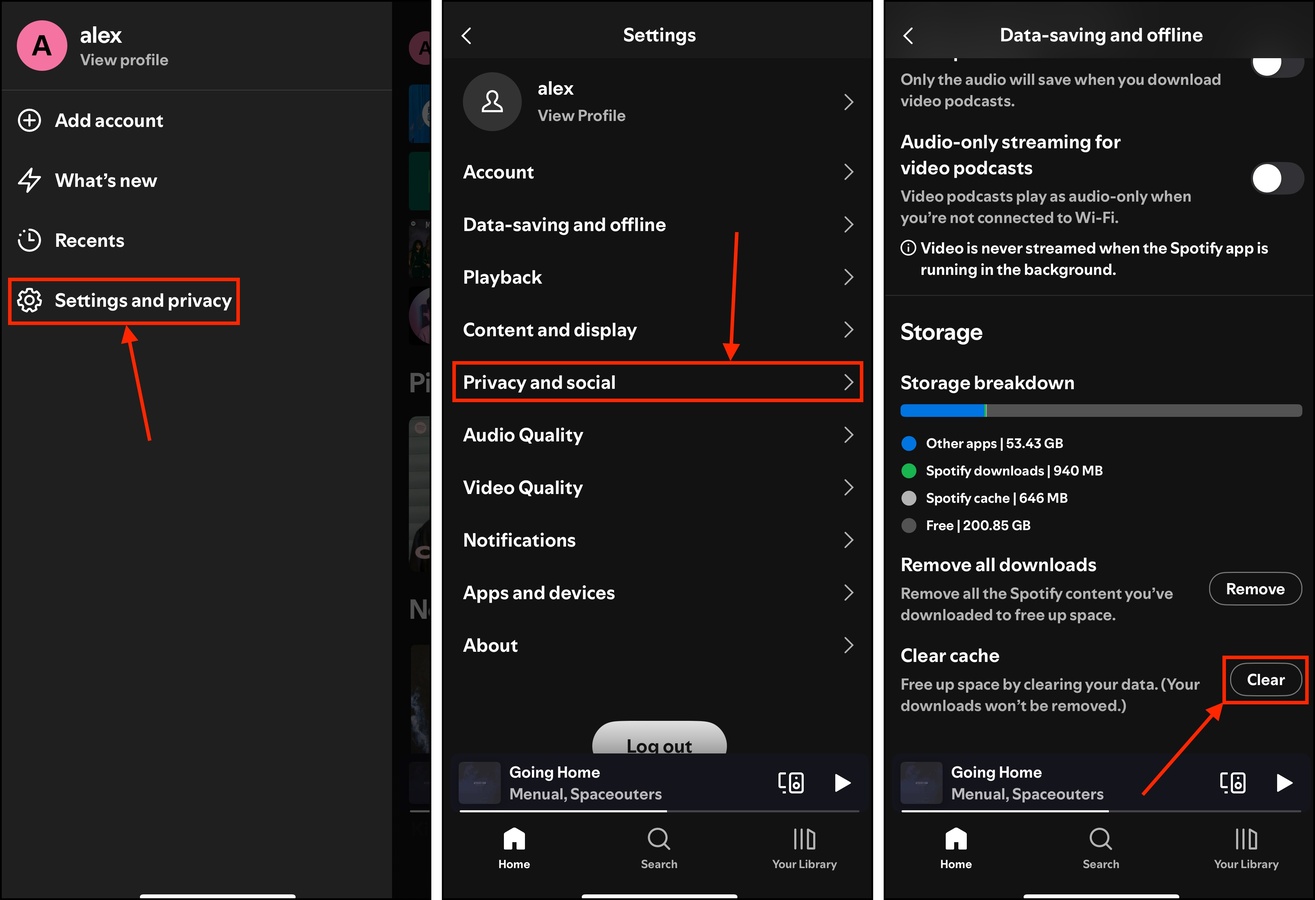
方法 8: 刪除舊的 iOS 更新檔
每當你更新 iOS 時,更新的安裝檔案會先下載到你的 iPhone。如果更新只部分下載或未能成功安裝,這些檔案可能會殘留在你的裝置上作為垃圾檔案。即使更新成功,如果 iOS 無法刪除安裝檔案,也會發生這種情況。
以下是如何擺脫它們的方法:
第 1 步。 打開設置應用程式。
步驟 2. 點擊 一般 .
步驟 3. 在一般選單中,選擇 iPhone 容量 。
步驟 4. 向下滾動查看已安裝的應用程式列表。如果你有舊的 iOS 更新,會在這裡找到。點擊它。
第 5 步。 點擊 刪除更新 e.
如果這個惡意更新檔是因更新嘗試失敗所造成,請嘗試立即更新。成功的機會會較高。
保持你的清潔熱潮!
不要與清理蟲斗爭!一個乾淨的 iPhone 是一個快樂且運行良好的 iPhone,這也是為什麼我們的部落格上有這麼多清理和組織指南的原因。一旦成功清理掉 iPhone 上的垃圾文件,我們建議學習 如何清除 iPhone 的系統資料。
刪除完成了嗎?考慮接下來學習 如何整理 iPhone 上的數千張照片。
清理和整理你的 iPhone 不僅讓你更容易找到數位內容,還可以立即釋放大量空間、提升效能,並排除錯誤。因此,讓它成為你的習慣吧!
常見問題
- 清除Safari的歷史記錄,請前往 設定 > Safari > 隱私與安全 > 清除歷史記錄與網站資料
- 從主畫面刪除未使用的應用程式(點擊並按住 > 點擊 x 按鈕)或啟用 下載未使用的App ,當在 設定 > iPhone儲存空間 > 建議 中可用時
- 從檔案應用程式手動刪除文件
- 使用第三方清理應用程式清理重複的聯絡人、照片和視頻,或手動刪除它們
- 瀏覽器歷史和快取數據
- 未使用的App
- 檔案App中的個人文件(包括從電子郵件附件和通訊App下載的文件)
- 重複的聯絡人
- 相似/不需要的照片和影片
- 瀏覽器歷史記錄與數據 – 清除您的瀏覽器歷史記錄和快取數據。在 Safari 中,您可以在「設定」->「Safari」->「隱私與安全性」中進行設定。
- 未使用的應用程式 – 在主畫面中長按您不需要的應用程式,然後點選 x 按鈕刪除它們。
- 個人檔案 – 刪除您不再需要的個人數據。檢查檔案 App 以及聯絡人 App 和照片 App。






