
iPhone 的儲存空間可能很快就會填滿。照片、影片、應用程式和文件可能會開始堆積起來,然後你可能會發現手機上幾乎沒有剩餘的空間了。幸運的是,有一些方法可以為 iPhone 增加儲存空間(即使不用付費)。
本文將介紹如何檢查 iPhone 的儲存空間,以及增加儲存空間的最佳方法。
目錄
如何檢查 iPhone 儲存容量和可用空間
雖然 關於選單 在設定應用程式中可以告訴您剩餘的儲存空間有多少GB,但 iOS 實際上提供了有關儲存空間分佈的更全面視圖。我們建議您遵循這份簡短指南,以更有效地監控儲存空間:
步驟 1. 開啟設定應用程式。
步驟2。 點擊 一般
步驟 3. 點擊 iPhone 儲存空間 。
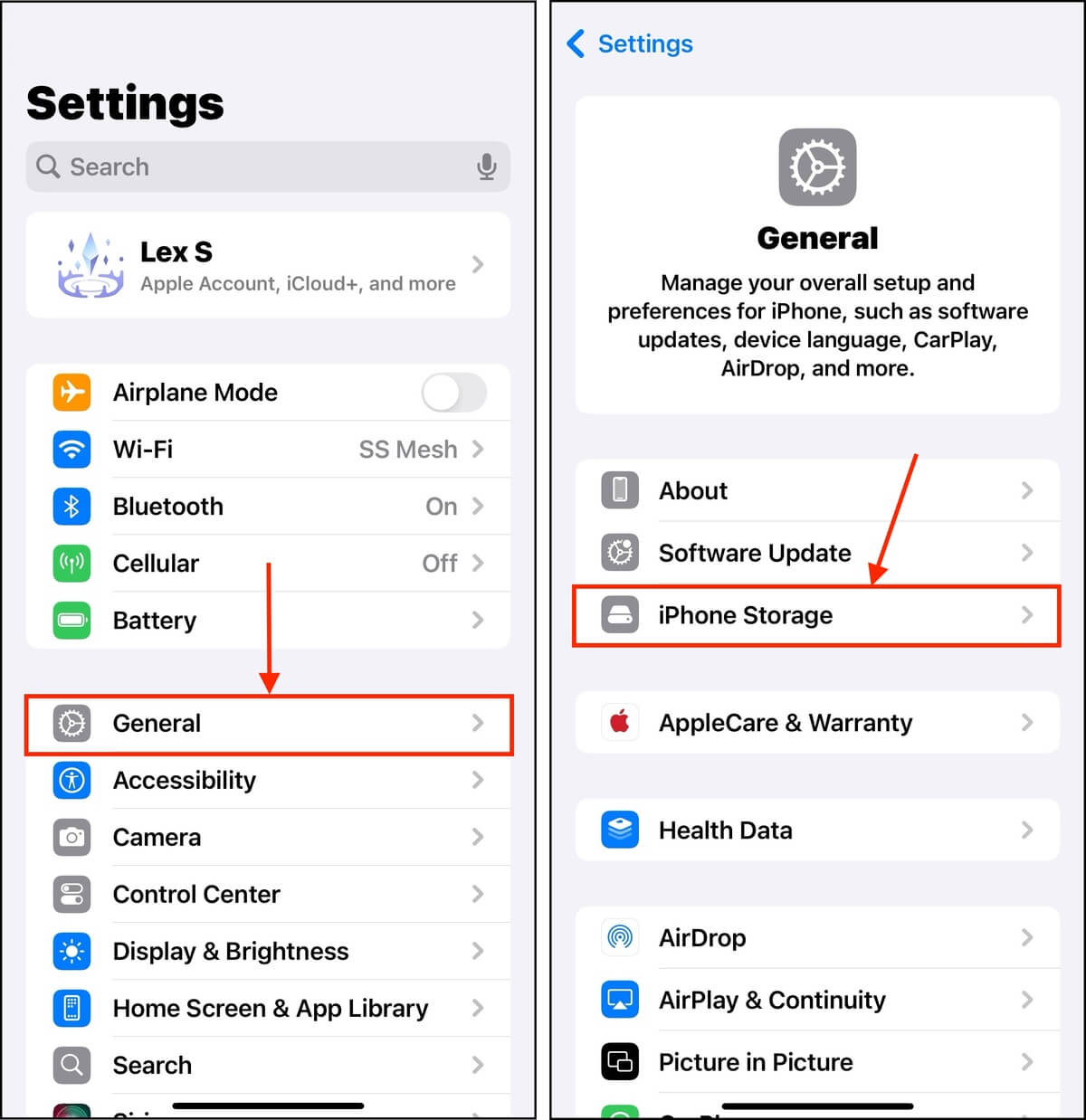
您應該會看到這個欄位,它顯示了您的裝置本機儲存空間的分配情況。它可以幫助您快速確定哪些類型的數據佔用了最多空間。
以下是您應該這樣做:
- 識別要刪除的內容。 找出佔用最多空間但價值最小的檔案或應用程式。這能幫助你系統性地確定「需要清理的地方」。
- 驗證存儲擴展的需求。 如果你確定裝置上的所有內容都很有價值,那麼你需要增加存儲空間以容納這些檔案。
你也能兩者都做!保持足夠的自由存儲空間不僅對資料有好處,也有助於維持設備的性能。在本指南中,我們將涵蓋儲存管理的兩種方法。
你可以為 iPhone 添加更多 GB 嗎?
是的,您可以為 iPhone 增加更多的 GB,但具體選擇會有所限制,這取決於雲端儲存是否足夠適合您,或您是否需要裝置本身(本地)有更多的空間。
也就是說,有兩種提高iPhone存儲容量的策略:(1) 獲取更多可用空間,以及 (2) 回收被浪費的存儲空間。鑒於照片、影片、應用程式等的文件大小龐大,你可能會對可以釋放出多少存儲空間感到驚訝。
在以下指南中,我們將展示完成這兩項任務的不同方法。我們也確保包含免費和付費的方法。
如何免費增加 iPhone 存儲空間
iOS 提供了許多直觀的方法來管理您的數據和儲存空間。以下是使用您設備已自帶或可以免費下載和使用的工具,清理 iPhone 最有效的四種方法:
選項 1: 擺脫所有雜亂
清理設備上不需要的資料是獲得更多儲存空間的第一種方法。iPhone 的應用程式、照片和附件容易雜亂並被遺忘,然而它們的檔案大小會對你的儲存空間產生巨大影響。雖然不立即顯現,但 iOS 提供了多種有效方法來辨識和排除最糟糕的佔用者。
- 應用程式 若要有效整理應用程式,請開啟 iPhone 儲存空間選單(設定應用程式 > 一般 > iPhone 儲存空間)。若您向下捲動,會發現裝置上所有應用程式的清單,依檔案大小排序。點選其中任何一項目都會開啟個別選單,讓您刪除或卸載選定的應用程式。
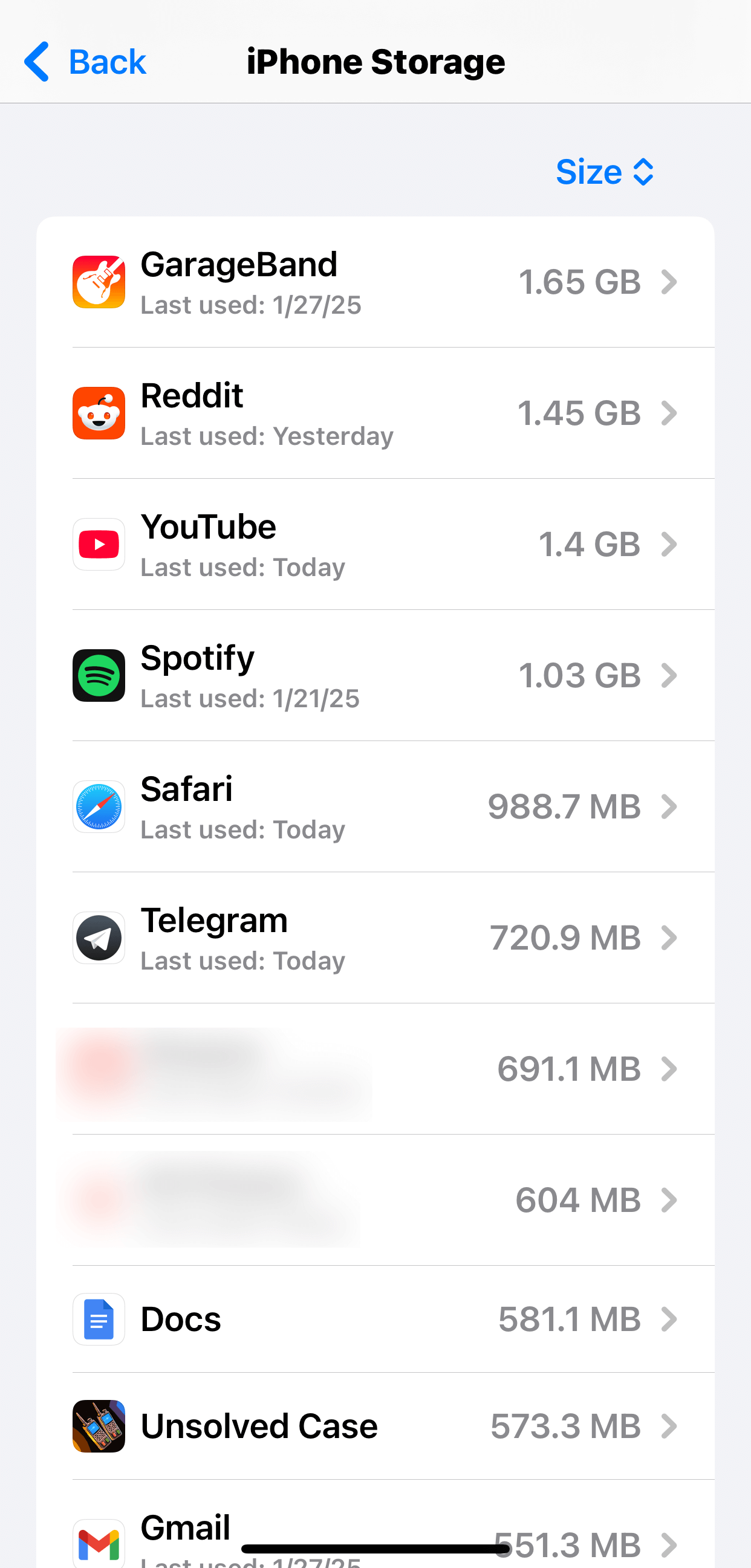
- 附件。 附檔可以是照片、影片和大型文件檔案。它們不僅會佔用大量空間,還容易被遺忘。幸運的是,您可以方便地在訊息應用程式中檢視並刪除附檔,只需開啟任何對話並點選螢幕頂部的聯絡人照片。
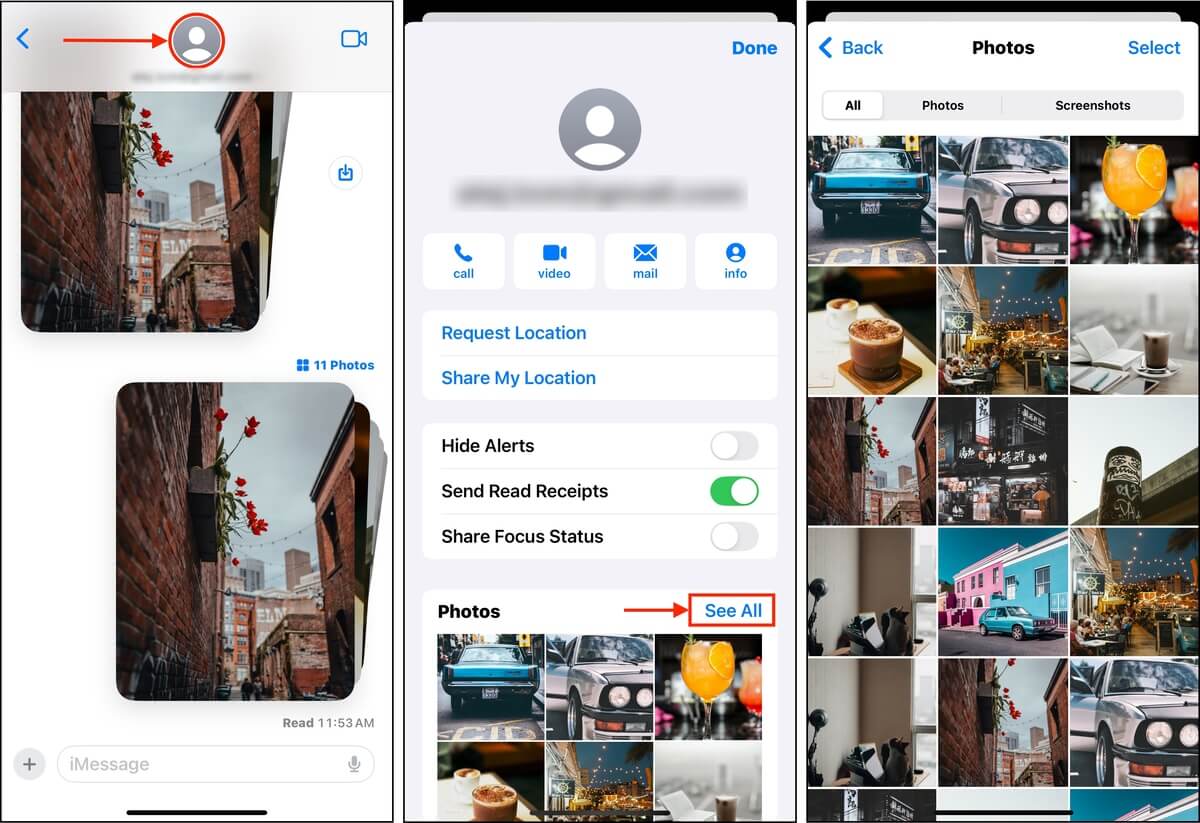
- 照片 照片也可能會佔用大量儲存空間,特別是當您使用裝置上最高捕捉設定時。它們也容易因重複而雜亂,而這通常是人為錯誤、程式錯誤、第三方應用程式或連拍模式功能(或這些的組合)所造成。我們建議使用像 iPhone 智能清理工具 這樣的應用程式(完全免費)– 它可以自動尋找並刪除重複照片、實況照片、螢幕截圖及大檔案照片。
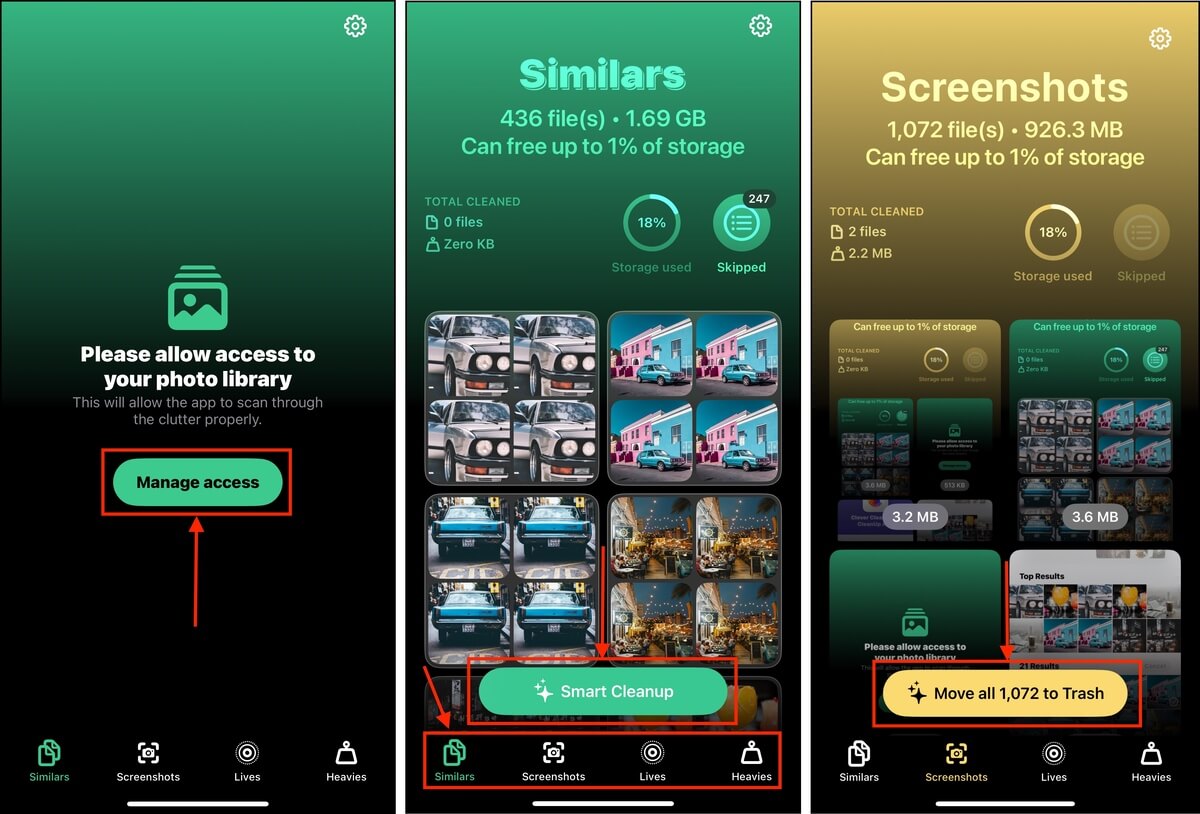
選項 2: 利用 iCloud 儲存空間
iCloud 是 Apple 的雲端儲存服務。你可以在你的 iPhone 上啟用它來獲得 5 GB 的線上儲存空間。但啟用 iCloud 的真正優勢是 最佳化 iPhone 儲存空間 設定。
此功能可讓您在 iCloud 中儲存高解析度版本的照片和影片,同時只在您的裝置上保留低解析度(但仍然看起來很棒)的版本。
步驟 1. 開啟設定應用程式並點擊你的 Apple ID。
步驟2。 點擊 iCloud .
步驟 3. 選擇你要儲存到iCloud的數據類型。我們建議根據你的使用情況優先考慮 照片 、 磁碟 和 訊息 。
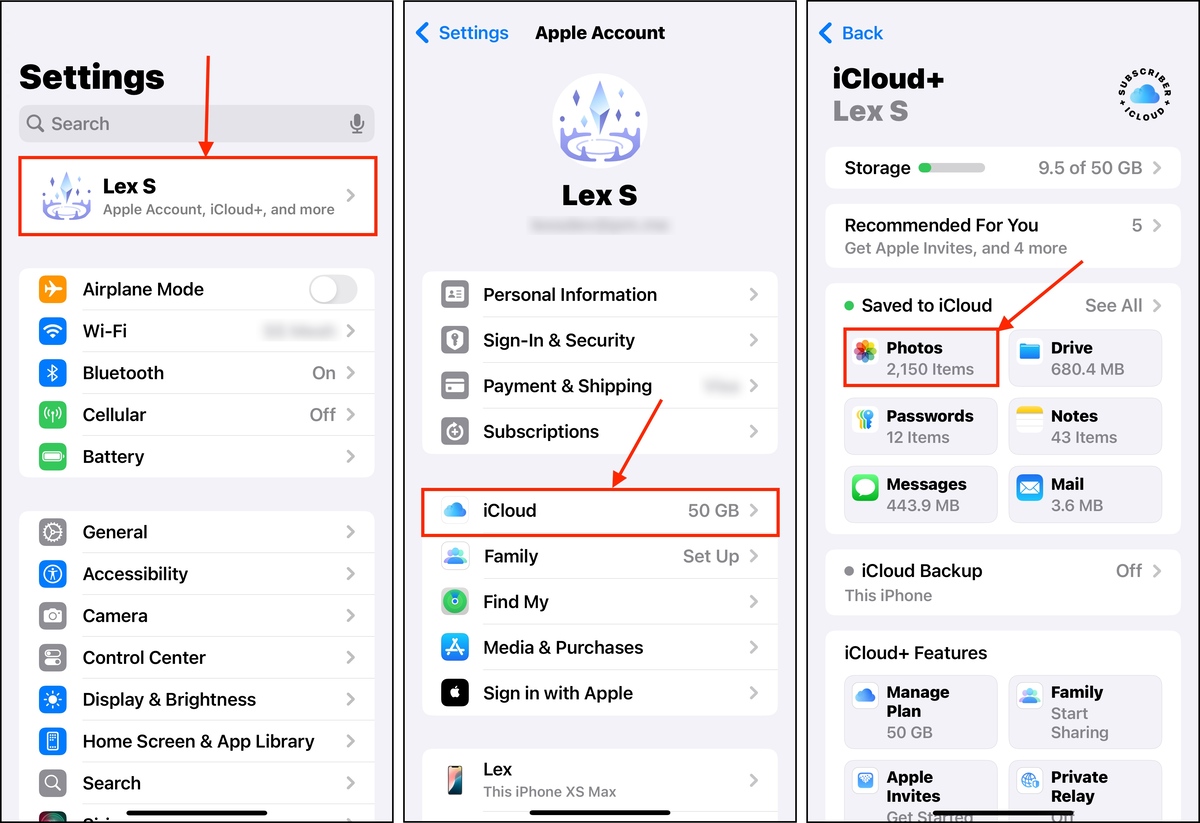
步驟 4. 點按 同步此 iPhone 旁的開關,直到它滑到綠色位置。然後,點按 最佳化 iPhone 儲存空間 。
一旦您啟用這些設定,iOS 將需要一些時間將您的檔案上傳到雲端並評估您裝置的本地儲存(根據您擁有的資料量,可能需要一小時或更長時間)。
選項 3: 使用其他雲端儲存服務
除了 iCloud 之外,您還可以使用其他提供有限免費雲端空間儲存檔案的雲端存儲服務。我們推薦的其中兩個應用程式也有照片存儲優化功能。
- Google One. 提供 15 GB 的 Google Photos、Drive 和 Gmail 的免費儲存空間。Google Photos(Google One 套件的一部分)提供優化功能,讓您將高解析度的照片上傳到雲端。
- Dropbox. 像 Google Photos 和 iCloud 一樣,Dropbox 也可以將高解析度照片上傳到其雲端儲存。它提供 2 GB 的免費儲存空間。
- 未優化:OneDrive 遺憾的是,OneDrive 的 iOS 版本沒有優化功能。不過,您仍然可以手動上傳您的檔案並從設備中刪除它們。
選項 4: 傳送照片到 Mac(Airdrop 無需 iCloud)
如果您已經清理完所有雜物並且已經用盡所有免費的雲端儲存選項,快速回收儲存空間的一個簡單方法是將照片傳輸到您的 Mac。您可以輕鬆地使用 AirDrop 在 Mac 和 iPhone 之間進行這個操作。
步驟 1. 在 Mac 的選單列上,點擊控制中心圖示 > 點擊 AirDrop 圖示(應變為藍色)。您可以點擊箭頭按鈕,指定是否僅對特定聯絡人或對所有人開啟 AirDrop。
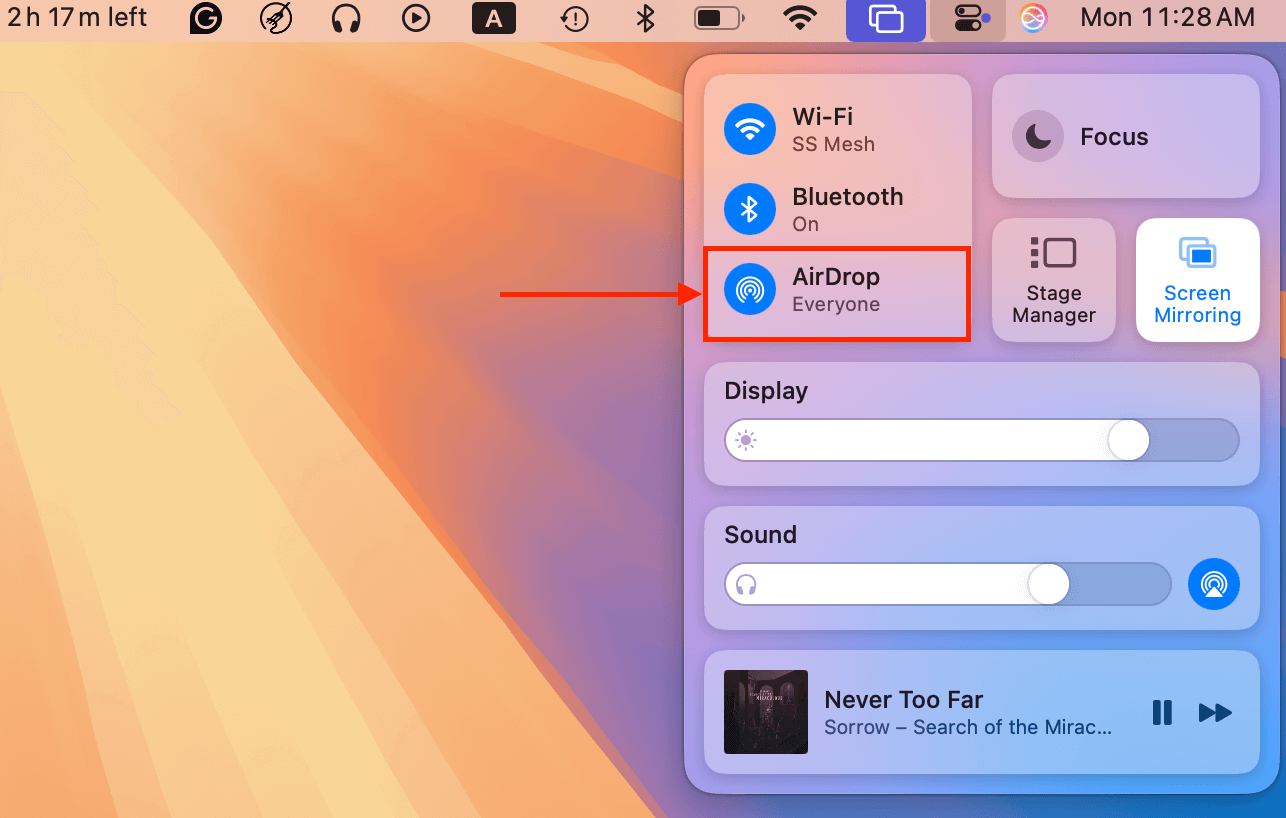
步驟2。 在你的 iPhone 上,打開控制中心(向下滑動或輕觸背面兩次)並點擊 AirDrop 圖示以開啟(它應該也會變成藍色)。
步驟 3. 開啟相片應用程式,並導航到您的相機膠捲或打開包含您想要儲存的相片的任何相簿。然後,點擊螢幕右上角的 選取 按鈕。
步驟 4. 點擊照片以選擇它們。如果您在相簿中,您可以點擊應該已出現在左上角的 全選 按鈕。如果您在選擇相機膠捲中的照片,您可以點擊每張照片或滑動以選擇多張圖片。
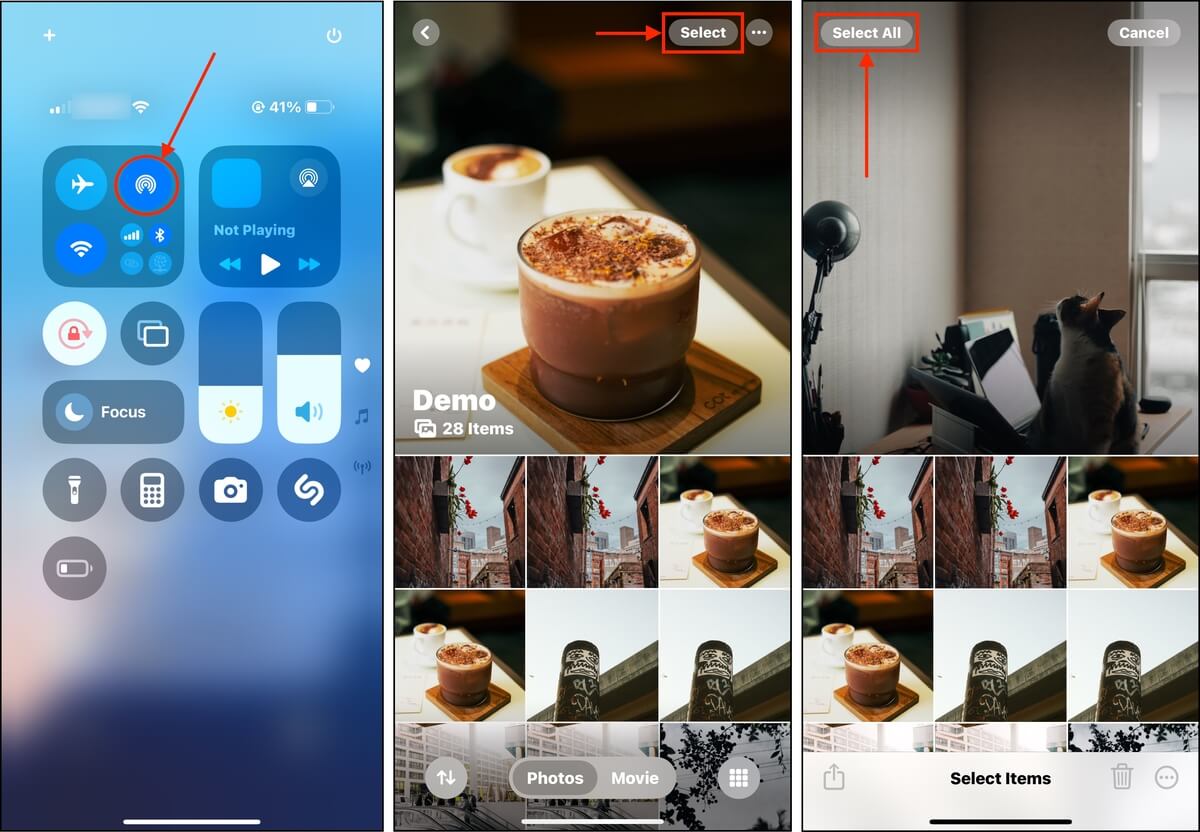
步驟 5. 接著,點擊 分享按鈕 。
步驟 6. 如果你的 Mac 沒有自動顯示,點擊 AirDrop 。
步驟 7. 最後,輕點你的 Mac 圖示以開始傳輸(你可能需要在 Mac 上接受傳輸,所以請注意這一點)。
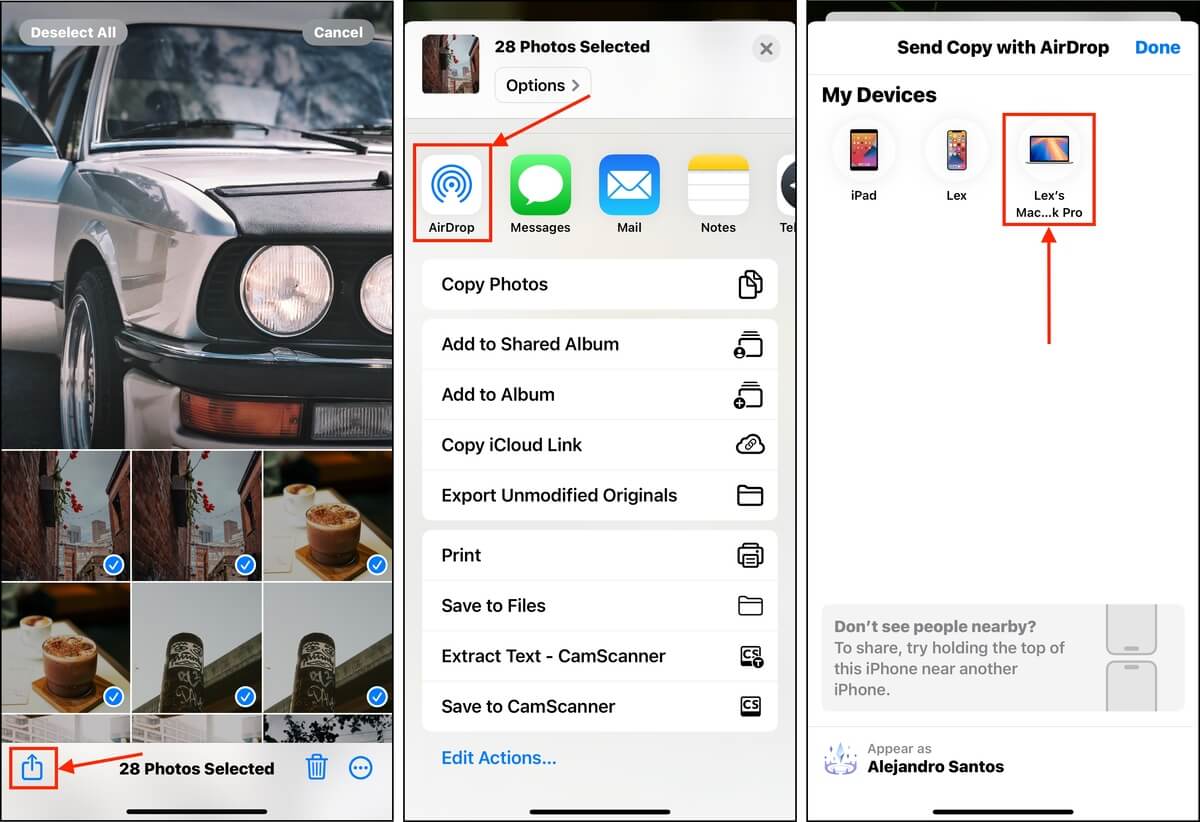
AirDrop 的照片預設通常會儲存在您 Mac 的下載資料夾中。在確認所有照片都已儲存後,從您的 iPhone 中刪除它們。
如何為您的 iPhone 購買更多儲存空間
如果免費的 iOS 儲存管理解決方案無法滿足您的需求,您還有兩個選擇,如果您願意支付費用的話 (除了購買第二台設備來搭配當前的 iPhone 使用之外):
選項 1: 擴充 iCloud 儲存空間
iCloud 的免費方案隨每個 Apple 帳戶提供 5 GB 的儲存空間,但您可以透過支付月費訂閱來擴充儲存空間。選項有 50 GB、200 GB、2 TB、6 TB 和 12 TB—您購買的儲存空間越多,支付的費用越高。此功能對於擁有多個 Apple 生態系裝置的使用者特別有用。
注意:此提示適用於任何提供付費擴充空間的雲端儲存服務。然而,我們建議訂閱提供裝置儲存空間優化選項的服務,例如 iCloud、Google 相簿和。 Dropbox.
步驟 1. 打開設定應用程式並點擊您的 Apple ID 。
步驟2。 點擊 iCloud .
步驟 3. 向下滾動到 iCloud+ 功能 部分。然後,點擊 管理方案 。
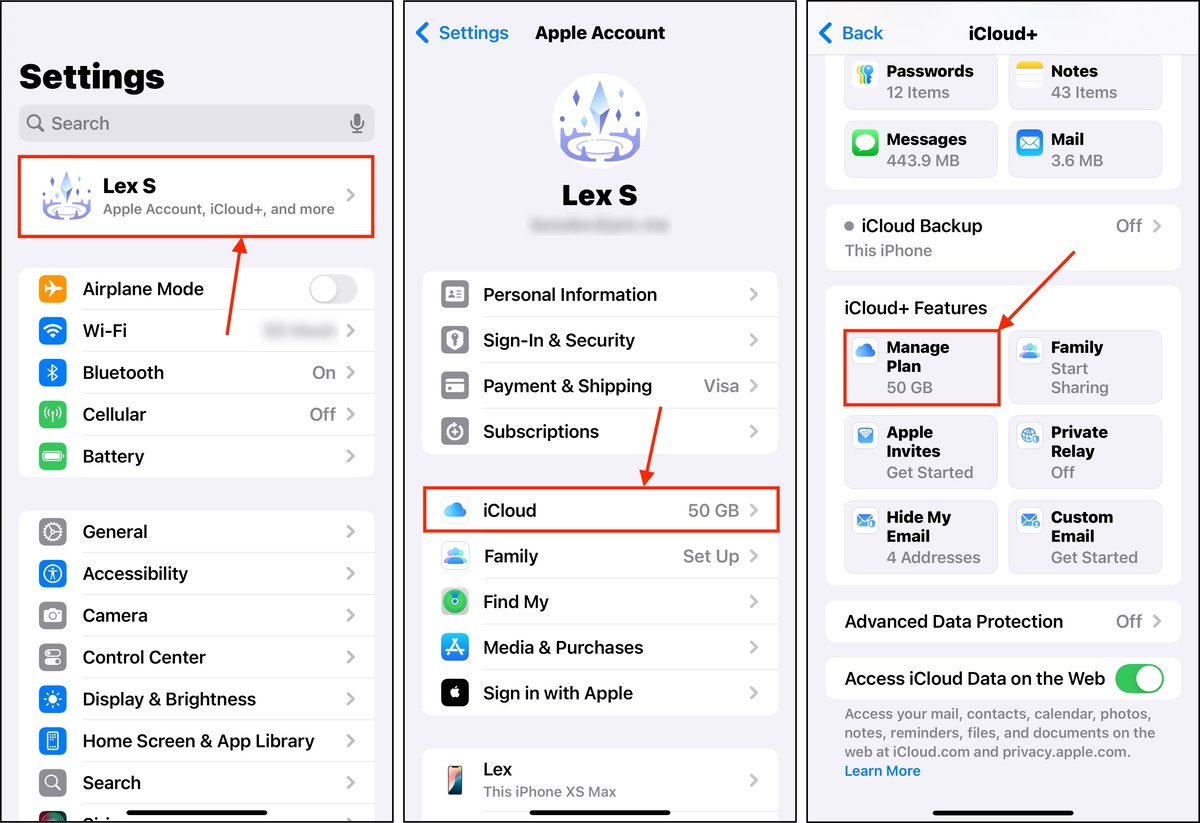
您將看到幾個以當地貨幣為單位的 iCloud+ 選項。點擊其中一個選項會立即帶您進入購買精靈,讓您繼續進行升級。
選項 2: 購買升級設備或存儲配件
即使是最高階的 iCloud+ 計劃對某些使用者來說也可能不合適,特別是那些在 iPhone 上儲存比檔案更多應用程式的人。如果您想擴展本機儲存空間,您需要購買硬體。
真的只有兩種方法可以處理這個問題:
- 升級版 iPhone. 購買一台具有更多本機儲存空間的新iPhone。截至撰寫本文時,iPhone 14 Pro和14 Pro Max 型號可達1 TB(其他型號最多可儲存512 GB的資料)。確保以舊換新你目前的iPhone以獲得大幅折扣。
- Lightning USB 隨身碟 有專為iPhone閃電接口設計的隨身碟,有些甚至內建與iOS兼容的功能。例如,SanDisk 的 iXpand Mini 隨身碟允許您快速在iPhone和其他裝置之間移動檔案,自動備份照片和影片,甚至可以將錄影畫面直接儲存到隨身碟上。
提示:下次從一開始就優化您的檔案
根據通常會堆積在您的 iPhone 上的資料類型,有一些方法可以避免堆積,所以你 保持更多的儲存空間更長時間 。例如,如果您經常忘記刪除大量的訊息附件,您可以將訊息歷史限制為 30 天。如果您拍攝了很多照片,除非真的需要,否則可以限制使用高解析度設置。您可能不需要使用 Live Photos 功能來快速拍攝今晚晚餐的菜單照片。
換句話說,觀察導致您迅速用完儲存空間的行為—如此一來即使您嘗試擴展儲存空間,也不會浪費在雜物上。
常見問題:
- 前往 設定 > 關於本機 > iPhone 儲存空間 查看每個應用程序占據多少空間。然後簡單地刪除你不再使用的應用程序。
- 購買一個外接存儲設備給你的 iPhone(例如 iPhone USB 隨身碟或 SD 卡)。
- 檢查你的網路連線
- 登出並重新登入你的 iCloud 帳戶
- 升級你的 iPhone 至最新的 iOS 版本
- 重新啟動你的 iPhone






