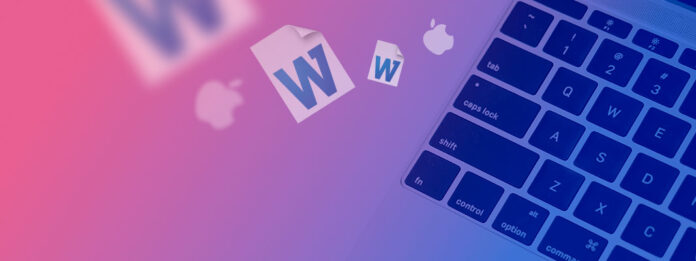
無論您是學生、上班族,或是任何使用 Mac 處理文件的人,您一定會定期遇到 Microsoft Word 文件,而不小心刪除錯誤的 .DOC 或 .DOCX 文件或在關閉 Mac 之前忘記保存文件,只是時間問題。
與其單純接受錯誤的後果並重新開始(有可能會失去數小時甚至數天的辛苦工作),不如嘗試使用本文中描述的六種方法,從您的Mac硬碟或其他儲存裝置中恢復失去的Word文件。
目錄
如何在 Mac 上恢復 Word 文件
讓我們介紹六種有效方法來恢復您 Mac 上被刪除或未儲存的 Word 檔案。
但首先,停止使用你的硬碟是至關重要的。 繼續使用您的硬碟可能會覆寫資料,極大地降低成功恢復的機率。現在,讓我們來探索這些方法,幫助您找回丟失的工作成果!
方法一: 從垃圾桶資料夾內復原 Word 文件
為了防止一個錯誤的點擊導致無法恢復的數據丟失,Mac 電腦會將被刪除的文件放入所謂的垃圾桶文件夾中,這些文件通常會在 30 天後被永久刪除以釋放存儲空間。
如果刪除該 Word 文件還不到 30 天,而且您還沒有手動清空垃圾桶文件夾,您應該能在不到一分鐘內找回 Word 文件:
以下是如何從垃圾桶資料夾中復原 Word 文件:
第一步。 點擊 Dock 上的垃圾桶圖示以開啟垃圾桶資料夾。

步驟2。 尋找您想要恢復的 Word 文件。
第 3 步。 右鍵點擊它並選擇「放回」選項以將其還原到原始位置。或者,您也可以將文件拖到桌面或任何資料夾。
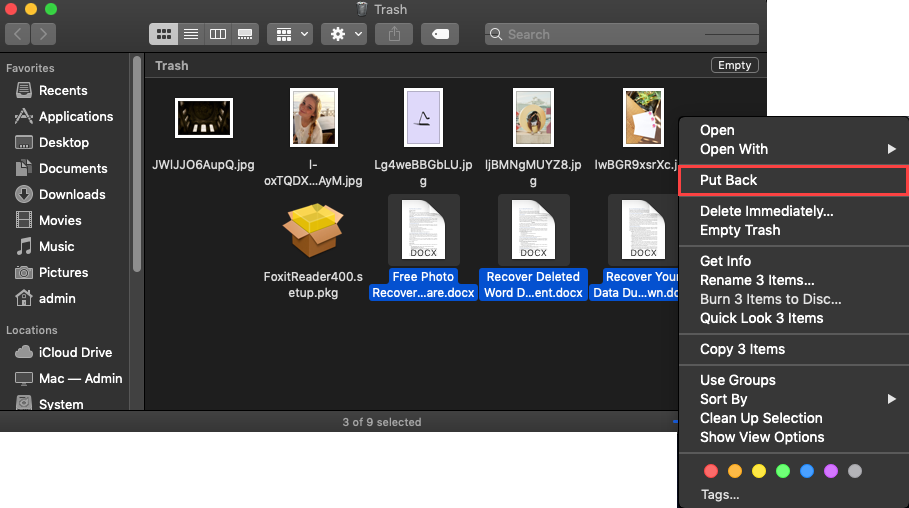
救命!我找不到垃圾桶圖示.
如果垃圾桶圖示從 Dock 消失,可以在終端機中執行以下命令來重設 Dock:
rm ~/Library/Preferences/com.apple.dock.plist
方法二: 使用 Time Machine 恢復 Word 檔案
Time Machine 是一種增量備份工具,使您可以將特定資料夾或整部電腦恢復到較早的日期。所有現代的 Mac 都內建了這個功能,如果您在資料遺失事件發生前已啟用 Time Machine 並設定備份存有該檔案的磁碟,您可以輕鬆地從備份中恢復特定的檔案。
以下是使用 Time Machine 在 Mac 上復原遺失的 Word 文件的方法:
第一步。 請確認你的 Time Machine 備份磁碟已連接到你的 Mac。
步驟2。 開啟包含已刪除 Word 文件的資料夾。
第 3 步。 從 Time Machine 選單中選擇進入 Time Machine 選項。

步驟 4。 找到您想要還原的Word檔案,然後點擊還原。

如何在 Time Machine 中找到我的 Word 文件?
要在 Time Machine 備份中找到檔案,首先必須在正確的資料夾中打開 Time Machine(例如,如果您的 Word 文件在文件夾中,請在該資料夾中打開 Time Machine),然後回到過去,直到找到仍包含已刪除檔案的資料夾的先前版本。為此,請使用螢幕邊緣的時間軸。
方法三: 使用 Word 自動恢復功能
是否可以在 Mac 上恢復未儲存的 Word 文件?如果你正在尋找答案,那麼你很幸運,因為有一個快速的解決方案。
一個名為 AutoRecovery 已開啟 Mac 的特殊內建功能可以在這種情況下提供幫助。這個功能預設為開啟狀態,並透過定期建立正在處理的文件的副本來幫助使用者避免檔案遺失。這個工具通常每10分鐘執行一次備份,但你可以使用 Word 設定來更改希望它建立副本的頻率。
Word 自動修復功能是在 Mac 上恢復未儲存 Word 文件的一種快速且簡便的方法。因此,如果在您處理 Word 文件時 Word 或您的 Mac 意外關閉,該功能應該能夠恢復它。
通常情況下,Word 會在您下次啟動應用程式時自動開啟復原的文件。但如果沒有發生,您可以手動找到復原的文件。
以下是在 Mac 上恢復未保存的 Word 文件以取得成功的步驟:
第一步。在您的 Mac 上啟動 Finder。
步驟2。從螢幕頂端的選單中,點擊 前往 > 前往資料夾 .
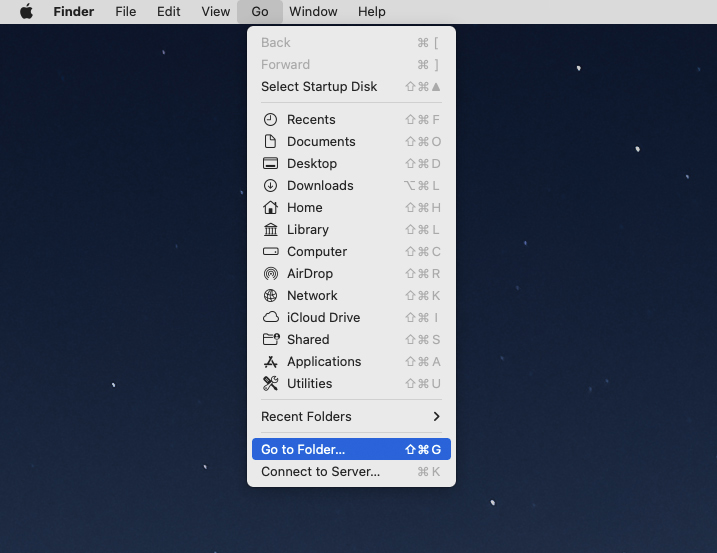
第 3 步。替換為您的使用者名稱。然後在視窗中複製並貼上這個資料夾路徑:
/Users/username/Library/Containers/com.Microsoft/Data/Library/Preferences/AutoRecovery
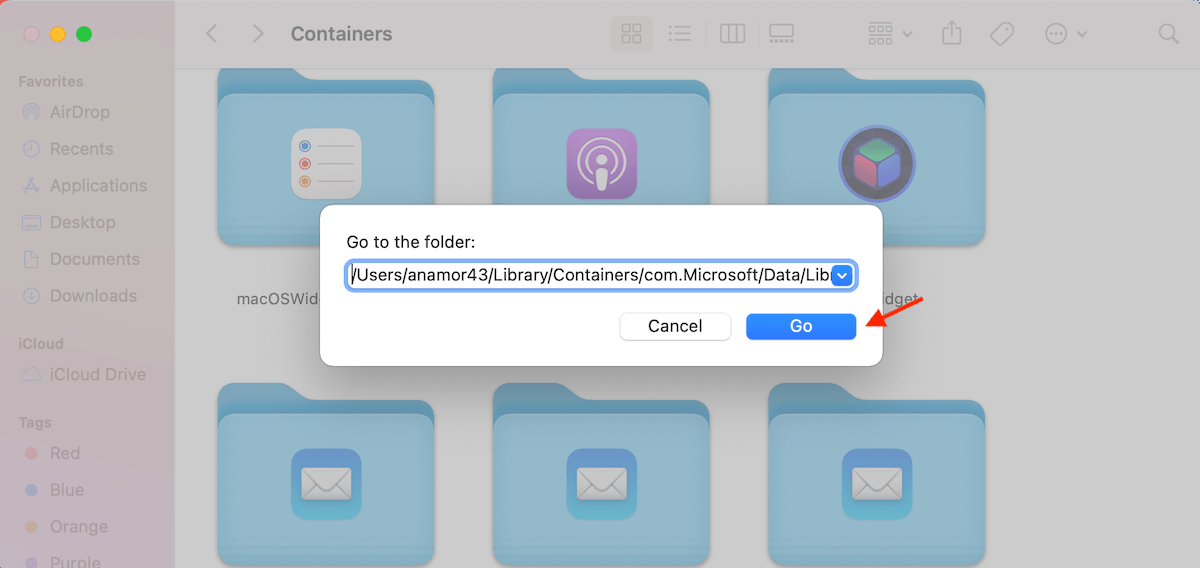
步驟 4。雙擊所需的檔案以打開它。
步驟 5.前往 檔案 > 另存新檔 ,輸入復原文件的新名稱並選擇儲存位置。點選儲存。
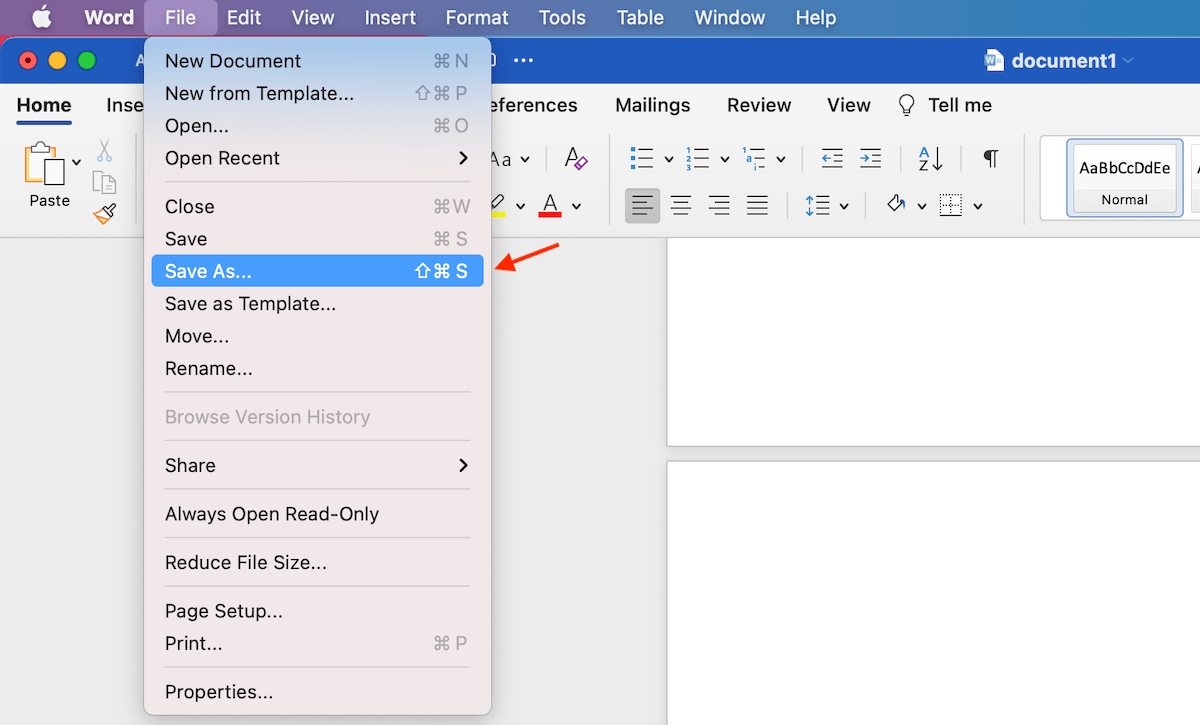
方法 4: 檢查 Mac 暫存資料夾
臨時資料夾是由您的 Mac 作業系統和應用程式自動建立的。在此資料夾中,您可以找到快取檔案和臨時檔案。
Word 可能已建立了一個包含您遺失文件的暫存檔,而且它仍然儲存在該資料夾中。
以下是如何在 Mac 上存取臨時檔案夾並恢復 Word 檔案的方法:
第一步。前往 Launchpad 並打開終端機。
步驟2。輸入 echo $TMPDIR 然後按下 Return。應用程式應該會提供一個目錄路徑。
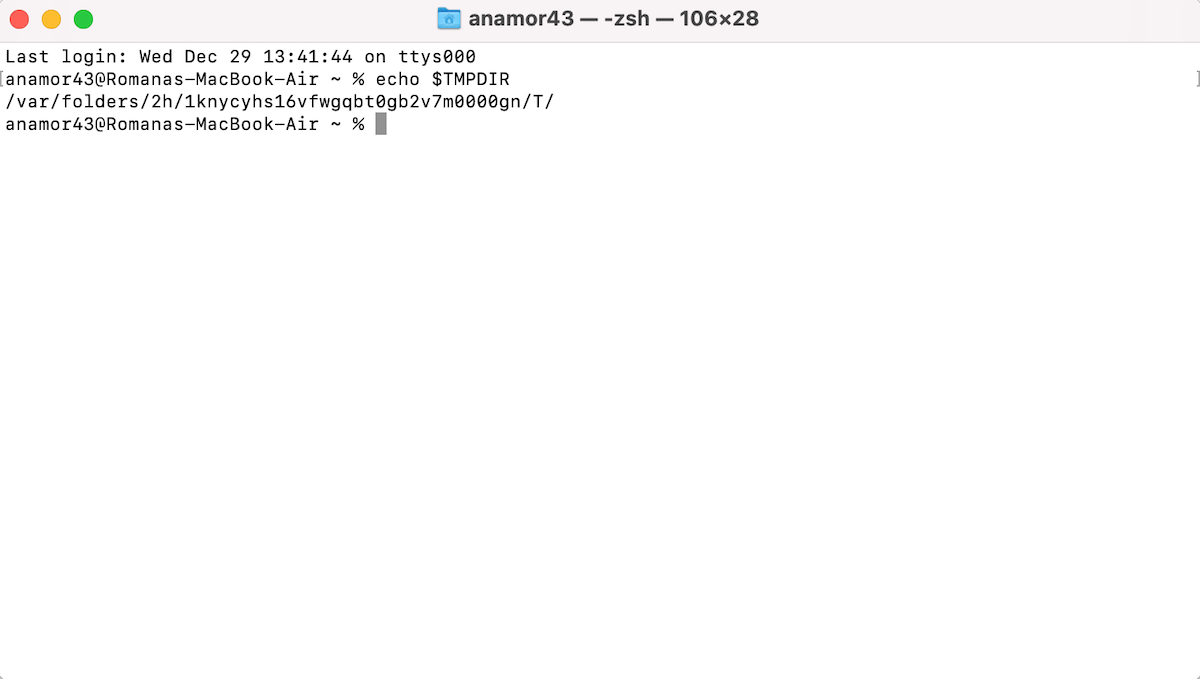
第 3 步。輸入 open $TMPDIR 並按下 Enter 鍵以訪問臨時資料夾。您遺失的文件應該位於 TemporaryItems 資料夾內。
步驟 4。瀏覽檔案以找到所需的檔案。一旦找到,將檔案複製到不同的資料夾或直接拖放到其他位置。
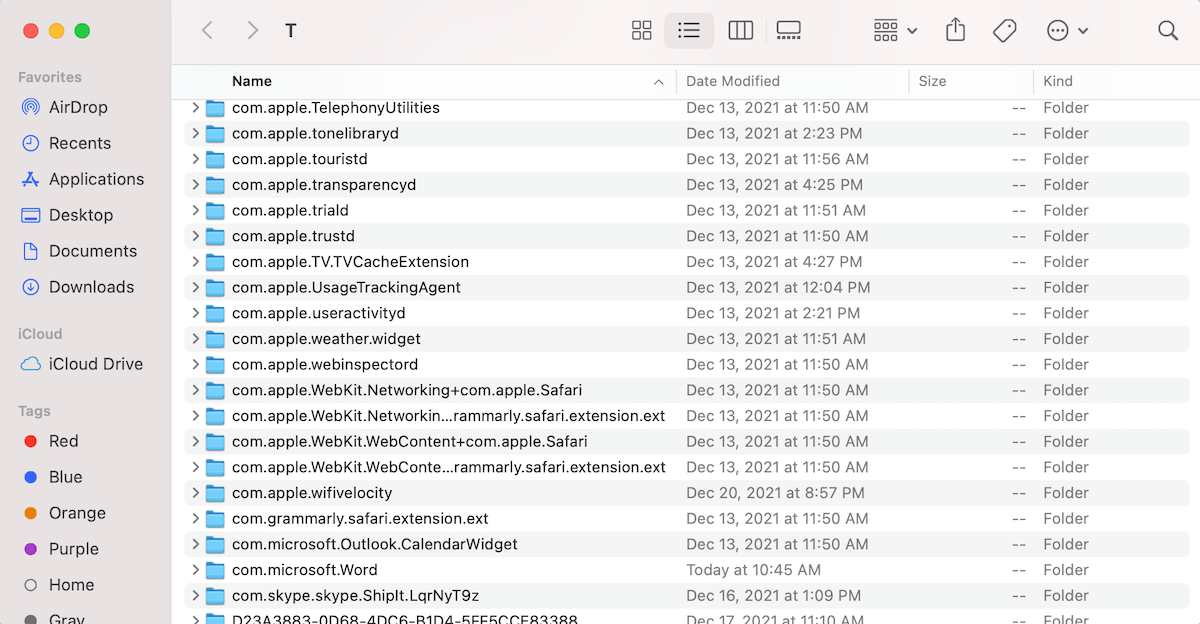
方法 5: 使用資料復原軟體找回 Microsoft Word 文件
每當你需要在 Mac 上恢復刪除的 Word 文件時,最好從有解決方案不需要在電腦上安裝任何額外軟體的解決方案開始,但這樣的解決方案通常只能幫助你到某個程度。
如果您需要找回永久刪除的 Microsoft Word 文件(換句話說,即不再出現在垃圾桶資料夾中的文件),並且您沒有 Time Machine 備份,您需要使用能夠對檔案系統進行深入掃描的第三方資料恢復工具,以發現操作系統無法再看到的所有可恢復文件。
身為 Mac 用戶,你可以從許多不同的 第三方資料復原軟體解決方案 中做選擇。為了節省你的時間,以下是三個涵蓋各種預算的熱門選擇。
1. Disk Drill 專屬 Mac
我們想推薦的第一款第三方數據恢復軟體是Disk Drill。這款專業級但易於使用的程式非常適合所有Mac使用者,讓他們可以快速且簡便地取回遺失的Word文件,而不必擔心數據恢復的技術層面。
Disk Drill 可以恢復 .DOC 和 .DOCX 檔案,以及超過 400 種其他檔案格式,包括所有常用的文件、影像、影片、音訊和壓縮檔案格式。不管您的 Word 文件是儲存在 Documents 資料夾內還是 USB 隨身碟上,只需點擊一下即可開始掃描,以便恢復它們。
使用 Disk Drill 恢復 Microsoft Word 文件:
第一步。下載 並安裝 Disk Drill for Mac。

步驟2。 點擊您儲存 Word 文件的儲存裝置旁邊的恢復按鈕。
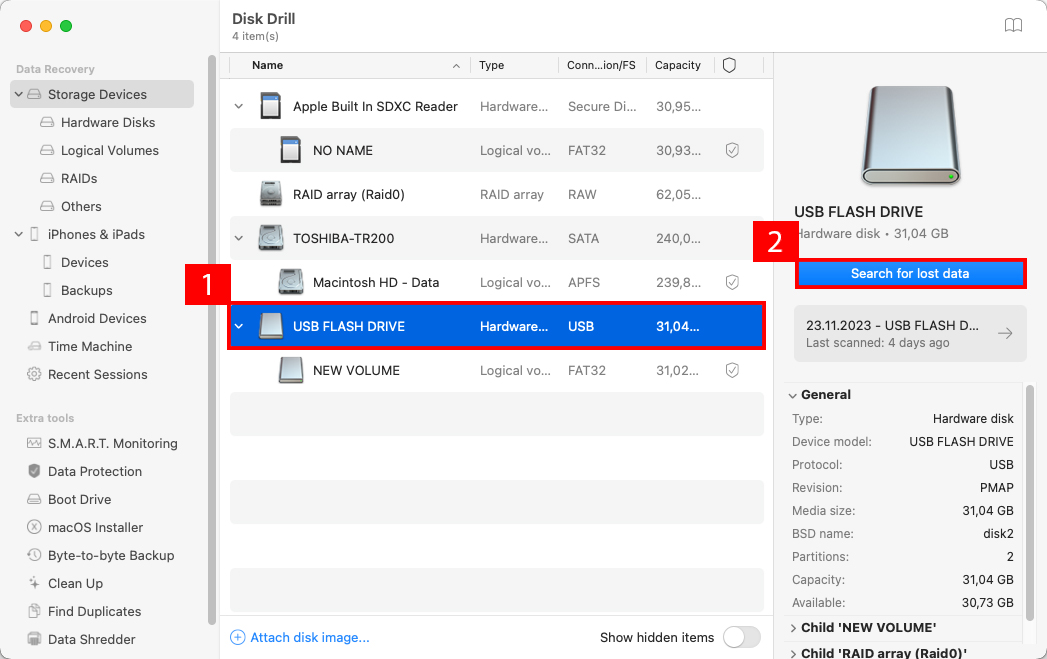
第 3 步。 選擇您想要恢復的檔案,然後點擊恢復按鈕

步驟 4。 指定復原目標位置。
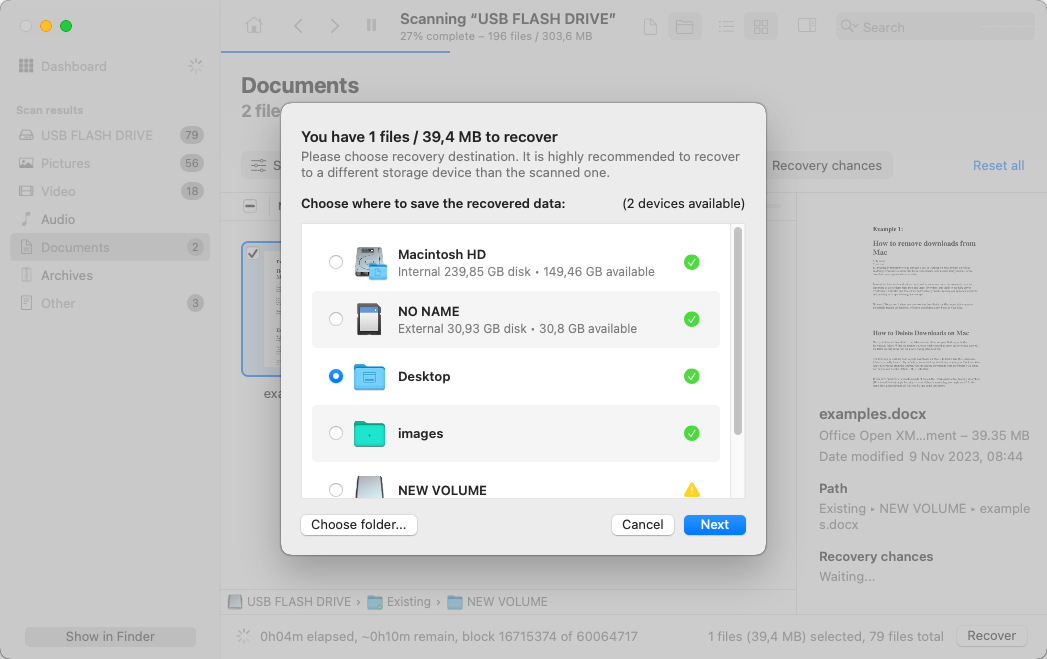
2. Lazesoft Mac數據恢復
Lazesoft Mac Data Recovery 提供功能性且免費的解決方案,用於恢復舊版 macOS 中永久刪除的 Word 文件。雖然它能有效地從 HFS/HFS+、FAT、FAT32、NTFS 和 exFAT 文件系統中檢索文件,但重要的是要注意,Lazesoft 尚未更新以支持 Apple 目前的 APFS 文件系統。由於缺乏更新,Lazesoft 最適合使用於 Ventura 和 Sonoma 之前的 macOS 版本,因為該應用程式甚至可能無法安裝在這些較新的系統上。
儘管在最新的 macOS 版本中存在局限性,Lazesoft 對於使用舊款 Mac 的用戶仍然是一個可行的選項。其使用者友善的界面確保了即使是一般的 Mac 用戶也能輕鬆地操作恢復過程。
要使用 Lazesoft Mac Data Recovery 恢復 Word 文件:
第一步。 下載 並安裝 Lazesoft Mac Data Recovery。
步驟2。 啟動工具並選擇恢復選項。
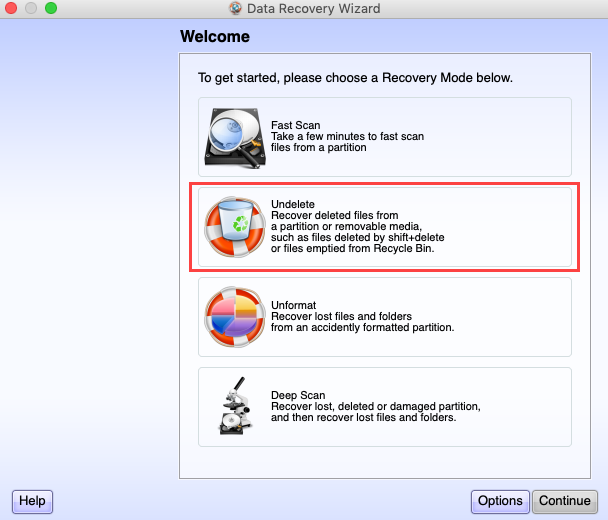
第 3 步。 選擇要復原已刪除 Word 文件的磁碟,然後點擊開始搜尋。
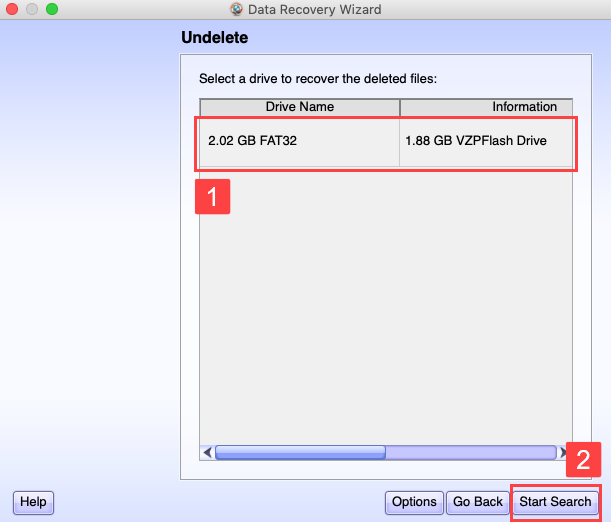
步驟 4。 等待掃描過程完成並選擇已刪除的檔案。
步驟 5. 點擊儲存檔案以還原您的 Word 文件。
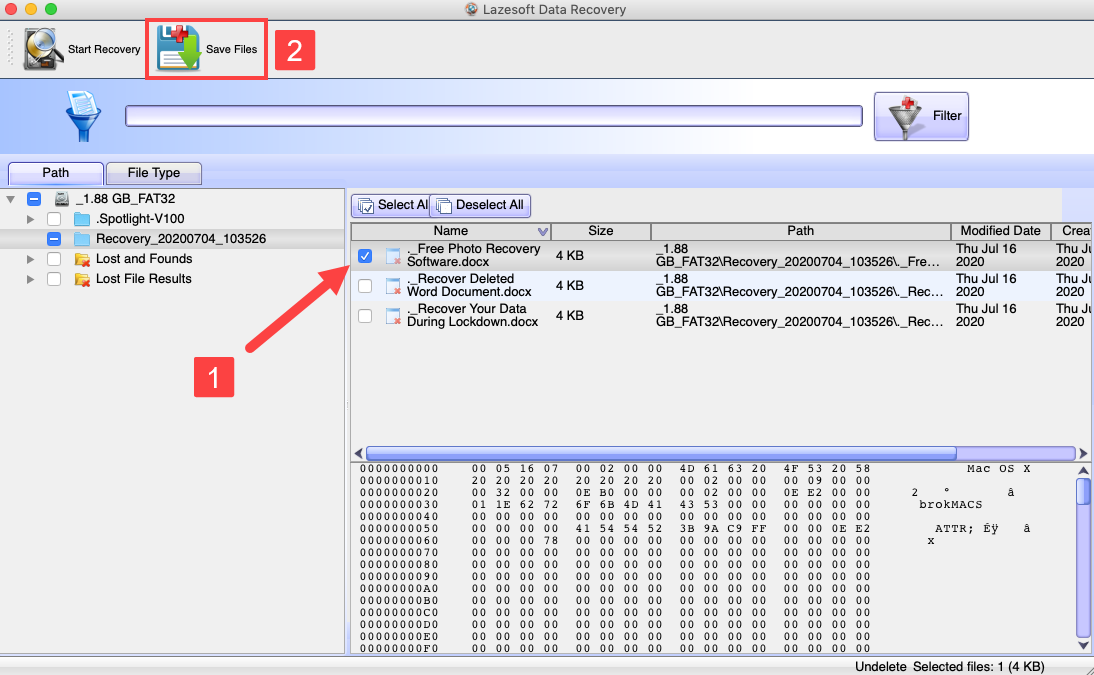
3. PhotoRec
您的 Mac 擁有強大的命令列介面,您可以使用它來透過稱為 PhotoRec 的開源數據恢復軟體應用程式來恢復永久刪除的 Word 文件。雖然它的名稱暗示著 PhotoRec 只能恢復影像檔案格式,但實際上它支持大約 300 種文件類別,您可以在這裡 找到它們的清單。
用 PhotoRec 還原您的 Word 文件 :
第一步。 安裝 TestDisk,使用 自製軟體包管理員。(PhotoRec 包含在 TestDisk 套件內)。
步驟2。 開啟終端機並輸入 sudophotorec 來啟動 PhotoRec。
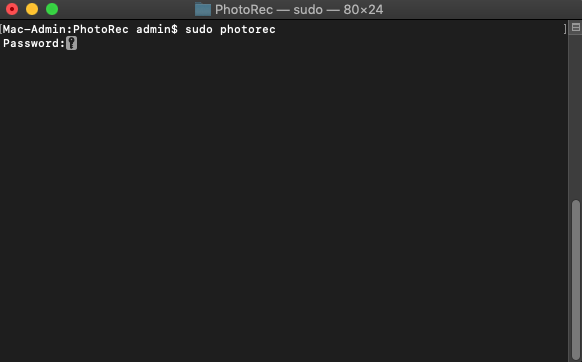
第 3 步。 選擇您的 Word 檔案所在的儲存裝置。
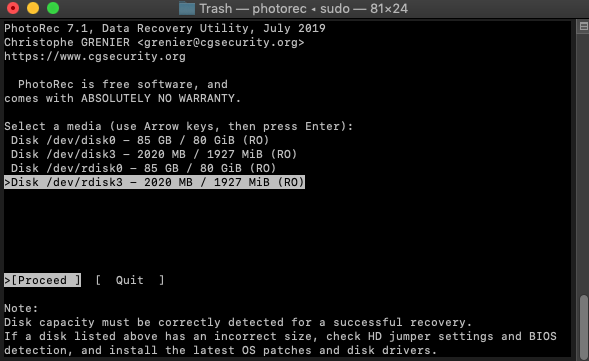
步驟 4。 選擇您的分區。選擇沒有分區的選項以掃描整個設備。
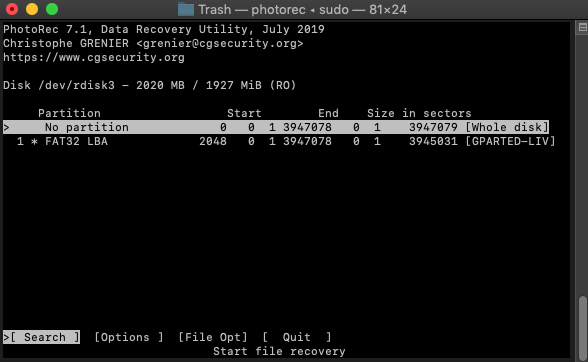
步驟 5. 選擇正確的檔案系統並按 Enter 鍵。
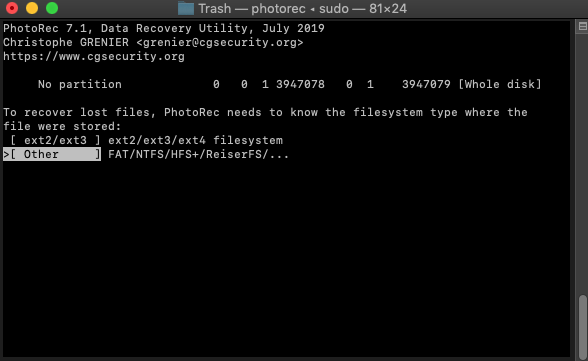
步驟 6。 選擇一個目的地來儲存恢復的 Word 檔案,完成後按下鍵盤上的 C 鍵。

方法6: 還原 Mac 文件的先前版本
你是否曾不小心覆蓋了一份重要的 Microsoft Word 文件,而不是使用另存新檔的選項?許多 Word 使用者都有過這樣的情況,這就是為什麼 Microsoft 在 Mac 上引入了恢復 Word 文件先前版本的功能。
此功能稱為版本歷史記錄,僅在檔案儲存在 OneDrive、OneDrive for Business 或 SharePoint Online 且啟用了自動儲存選項時才有效。如果檔案未儲存在雲端,則無法使用此功能。由於自動儲存選項會自動跟踪所有變更,即使您需要恢復在 Mac 上未手動儲存的 Word 檔案,也可以按照以下步驟操作。
以下是使用版本歷史記錄在 Mac 上恢復 Word 文件的方法
第一步。 開啟您要還原到先前版本的 Word 文件。
步驟2。 選擇檔案並點擊瀏覽版本歷史。
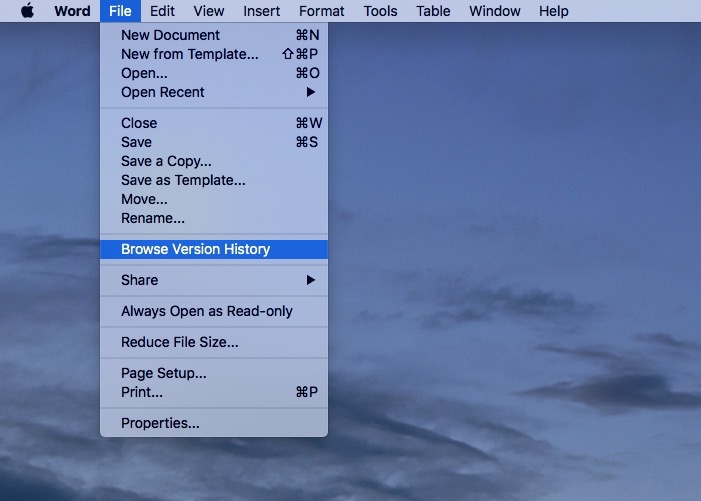
第 3 步。 選擇您要恢復的版本並將其保存到您的電腦,或點擊恢復按鈕。
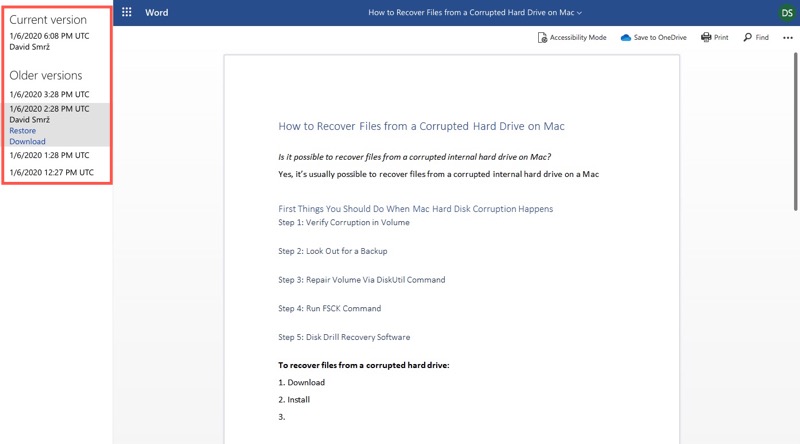
修復受損的 Word 檔案
有時,恢復丟失的 Word 文件的旅程並不會隨其檔案的找回而結束。恢復的檔案出現部分損壞的情況並不罕見。這種損壞可能會以各種形式表現出來——從文字混亂、缺少部分內容到完全無法打開檔案。
這帶來了一個新的挑戰:學習如何修復損壞的Word文件以挽救盡可能多的完整資料。
方法一: 複製並貼上到新的文件
如果損壞的 Word 檔案能在您的電腦上打開,您可以嘗試將文件中的內容複製並貼上到一個新的文檔。這裡的技巧是,您應該複製全部文字,但不要複製最後一個段落標記。
所以,首先你應該創建一個新文件 檔案 > 新增 > 空白文件 > 建立 。然後打開受損的文件並將其視圖更改為草稿視圖 ( 檢視 > 草稿 ),複製文本並將其粘貼到新文件中。
方法二: 使用恢復文字功能
如果損壞的 Word 檔案無法開啟,此情況下最好的解決方案是使用「恢復文字」功能來還原您的文件。然而,您必須意識到此方法只會恢復文件中的文字。格式以及所有非文字項目(圖形、繪圖物件等)將不會被還原。
以下是在您的 Mac 上使用 Word 從損壞的檔案中恢復文字的方法:
第一步。啟動 Word 並前往 檔案 > 開啟 .
步驟2。按一下「開啟」旁的「原始」,以顯示下拉選單。點擊「恢復文字」。
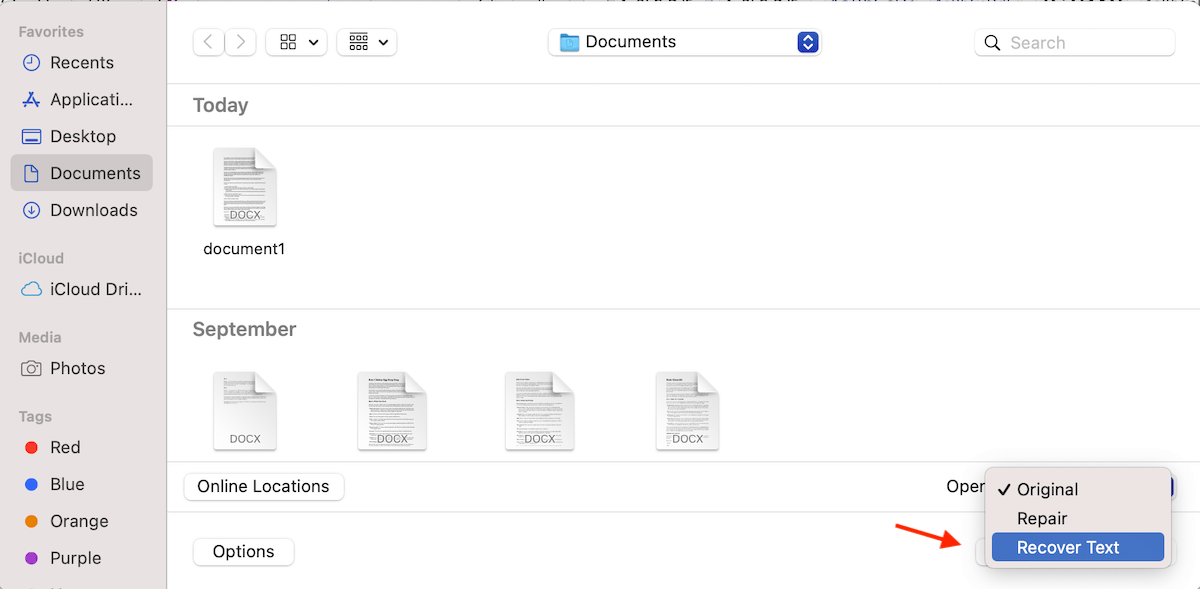
第 3 步。選擇您要恢復的檔案並點擊開啟。

方法三: 將文件儲存為RTF
將損壞的 Word 文件轉換為 Rich Text Format (RTF) 有時可以幫助解決問題。RTF 文件會捨棄一些較複雜的格式,這些格式可能是損壞的來源。以下是操作步驟:
- 打開損壞的 Word 文件。
- 轉到 檔案 > 儲存副本 ,並從格式下拉選單中選擇 Rich Text Format (RTF) 。

- 儲存該文件,然後嘗試在 Word 中重新打開 RTF 文件。如果打開成功,您可以再次將其儲存為 Word 文件。只要知道您可能需要重新整理文件的格式。不過這總比從頭再重做一遍好,不是嗎?
方法 4: 使用線上文字修復工具
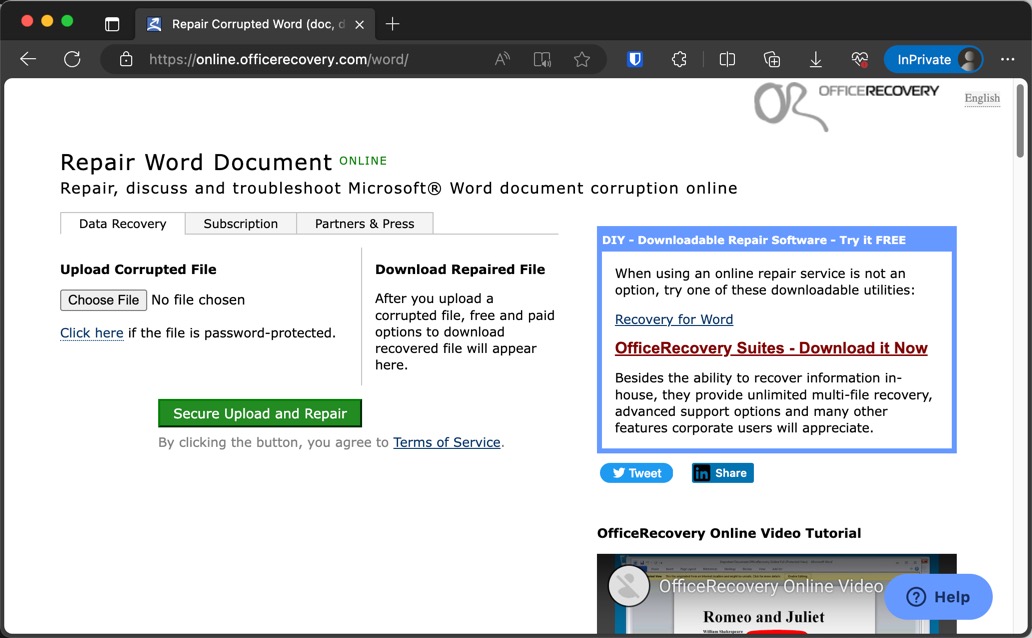
像 OfficeRecovery 線上 Word 文件修復 這樣的網站提供修復損壞的 Word 文件的服務。只需上傳您的檔案,該工具將盡力修復損壞並恢復您的數據。
值得注意的是,許多這些線上修復工具是免費提供的,主要是因為它們作為各種付費產品和服務的宣傳途徑。通過提供免費修復,這些網站可以展示其技術的有效性,鼓勵使用者考慮其付費產品以應對更進階的恢復需求。
然而,線上修復工具最大的缺點是需要將文件上傳到第三方伺服器。這引起了對數據隱私和安全性的擔憂,特別是當您的文件包含敏感或機密信息時。與像Disk Drill這樣的離線恢復工具不同,它們直接在您的電腦上執行恢復操作,數據不會離開您的系統;而線上工具則需要通過互聯網傳輸您的文件。這一點尤其需要仔細考慮,特別是對於商業文件、個人信息或任何受到隱私法規約束的數據。
結論
丟失重要的Word文件可能會是非常壓力的經驗,但幸運的是,這通常不是無可挽回的事。由於有多種有效的文件恢復方法可供選擇,幾乎每種情況都有解決方案。不論你是需要恢復未儲存的Word文件,還是恢復損壞的文件,或是從Mac的垃圾桶中找回已刪除的文件,這些方法都為你提供了安全網。因此,深呼吸,選擇最適合你情況的解決方案,然後自信地按照本指南中的逐步指示操作。
常見問題
/Users/username/Library/Containers/com.Microsoft/Data/Library/Preferences/AutoRecovery






