
Eğer Toshiba harici sabit diskiniz Mac’te görünmüyorsa, veri kaybı yaşama ihtimaliniz olabilir. Problemli bir sürücüyü kullanmaya devam ederseniz, hasar genellikle daha da kötüleşir. Bu nedenle, bu makaleyi okuyana kadar kullanmayı bırakın.
Aşağıda sürücünüzün görünmemesinin tüm olası nedenleri ve deneyebileceğiniz çözümler listelenmiştir. Daha da önemlisi, indirme yapabileceğiniz araçlarla verilerinizi sürücünüzden nasıl kurtaracağınız konusunda adım adım rehberlik ediyoruz. Okumaya devam edin.
İçindekiler
Mac Toshiba Harici Sabit Sürücüyü Neden Tanımıyor?
Mac’in Toshiba harici sabit sürücünüzü tanımamasının birden fazla olası nedeni olsa da, genellikle sadece 4 kategoriye ayrılırlar:
- Sürücü bozulması. Genellikle okuma ve yazma işlemlerine verilen kesintiler (ani kapanmalar gibi) nedeniyle oluşan sürücü bozulması, bir depolama cihazının dosya sistemi yapısını ve bölüm tablosunu etkiler. Bunlar, HDD’nizin Mac’inizde ve diğer bilgisayarlarda monte edilmesi ve iletişim kurması için kullandığı temel yazılım bileşenleridir. Bozuk bir sürücü, diğer cihazlarla monte edilmeye veya iletişim kurmaya çalışırken zorlanır.
- Güncel olmayan sürücüler. Sürücüler, Toshiba HDD’niz ile Mac’iniz arasındaki iletişimi kurmaktan ve güç yönetimi, hata raporlama ve işleme gibi diğer operasyonel görevleri yönetmekten sorumlu olan önemli yazılım parçalarıdır. Sürücüleriniz güncel değilse, bu muhtemelen HDD’niz ile Mac’inizin birlikte çalışmasını engelleyebilir.
- Uyumsuz dosya sistemi. Sürücünüz, macOS’in yerel olarak desteklemediği bir dosya sistemi formatını (NTFS gibi) kullanıyor olabilir.
- Fiziksel hasar. Harici sabit diskler aşırı sıcaklıklar, su hasarı ve toz, döküntüler veya çarpma (mekanik parçaların birbirine sürtünmesi) gibi çiziklere karşı hassastır. Bunlardan herhangi biri veri kaybına neden olabilir ve profesyonel veri kurtarma hizmeti tarafından ele alınmalıdır.
İlk 3 durum genellikle bir hizmet kiralamaya gerek kalmadan kullanıcı tarafından çözülebilir. Sürücünüzü onarmaya çalışmadan önce, verilerinizi yedekleyin. Bazı düzeltmeler ya verilerinizi siler ya da disk sektörlerini yeniden düzenler, bu da verilerinize erişilemez hale getirebilir. Size nasıl yapacağınızı bir sonraki bölümde göstereceğiz.
Toshiba Harici Sabit Sürücüsünden Veri Nasıl Kurtarılır
Eğer sürücünüz Disk İzlencesi (Finder > Applications > Utilities) altında doğru disk boyutuyla görünüyorsa, verilerinizi kurtarma yazılımı kullanarak dosyalarınızı en kısa sürede geri yüklemeyi denemenizi şiddetle tavsiye ederiz.
Veri kurtarma yazılımı, Toshiba sabit diskinizi dosyalarınızı geri yüklemek için kullanabileceği kalan veriler için tarayabilen özel bir araçtır. Aşağıdaki kılavuzda, harici bir sabit diski taramak ve farklı türdeki dosyaları kurtarmak için Disk Drill adlı bir veri kurtarma aracının nasıl kullanılacağını göstereceğiz.
Bu kılavuzda Disk Drill’ı seçtik çünkü yeni başlayanlar için çok kolay kullanılabiliyor ve tüm bilinen dosya sistemi formatları (ExFAT, APFS ve HFS+ dahil) için mükemmel destek sağlıyor. Ayrıca rakipleri arasında en kapsamlı dosya imza veritabanlarından birine sahip. Başka bir deyişle, çeşitli uzantılara sahip farklı dosya türlerini tanımada iyidir (bu durum genellikle harici HDD dosyalarıyla yaygındır).
Adım 1. Toshiba harici sabit diskiniz bağlantısız iken, indir Disk Drill’i Mac’inize kurun.
Adım 2. Şimdi, diskinizi Mac’inize bağlayın ve Disk Drill’i başlatın.
Adım 3. Kaynak seçim menüsünde sürücünüzü seçin ve Kayıp veriyi ara ‘e tıklayın. Daha doğru bir gösterim için, tam olarak aynı problemi olan bir Seagate kılavuzu kullandık.
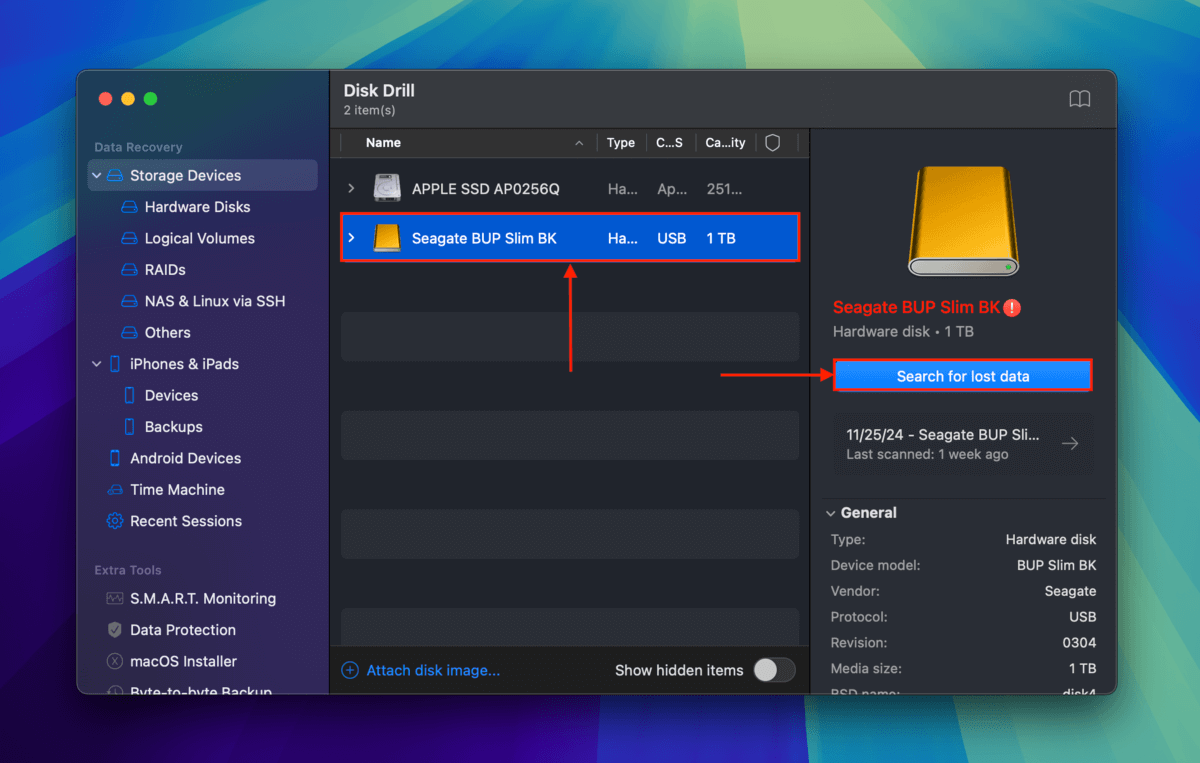
Adım 4. Disk Drill, sürücünüzün taramasını bitirdiğinde size haber verecektir. Bunu yaptığında, Bulunan öğeleri gözden geçir öğesine tıklayın (veya tarama hala devam ederken dosyaları gözden geçirmeye başlayabilirsiniz).
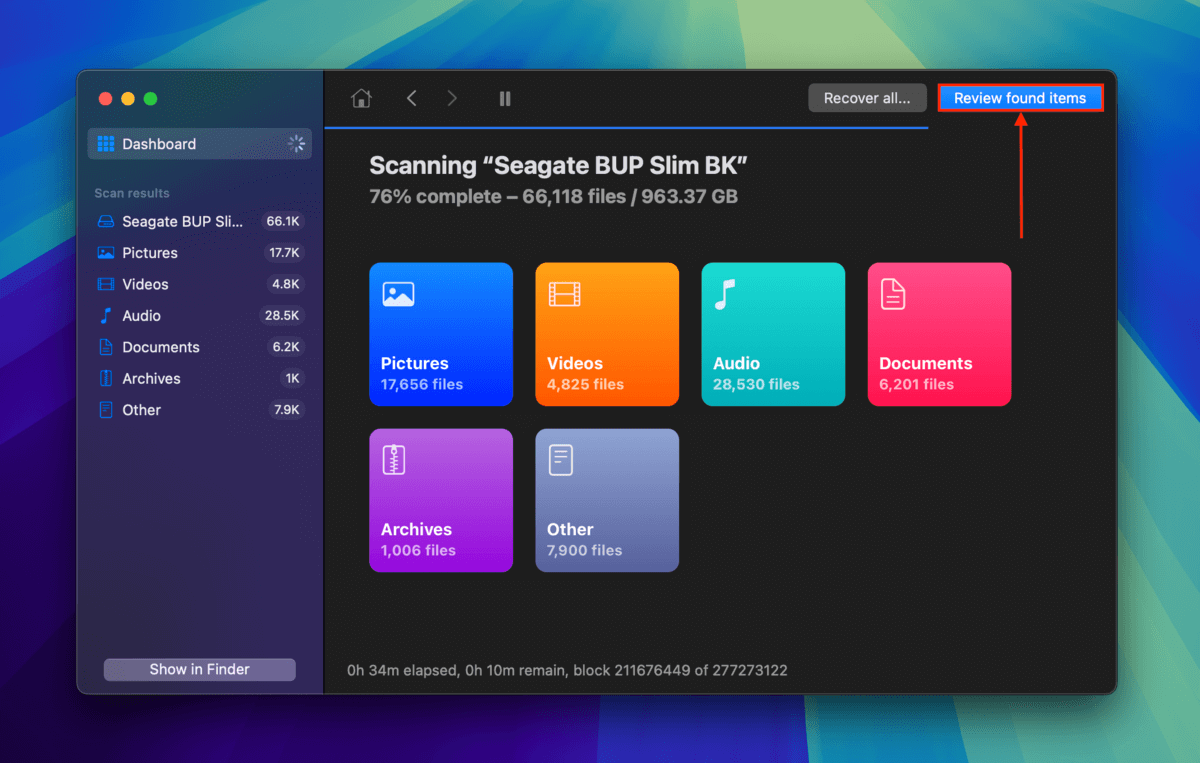
Adım 5. Yalnızca belirli dosyaları geri yüklemek istiyorsanız, tarama sonuçlarını daraltmak için kenar çubuğundaki filtreleri ve pencerenin sağ üst köşesindeki arama aracını kullanabilirsiniz. Toshiba sürücünüzün dosyalarını önizlemek için farenizin imlecini herhangi bir dosya adının yanına getirin ve beliren göz düğmesi ‘e tıklayın.
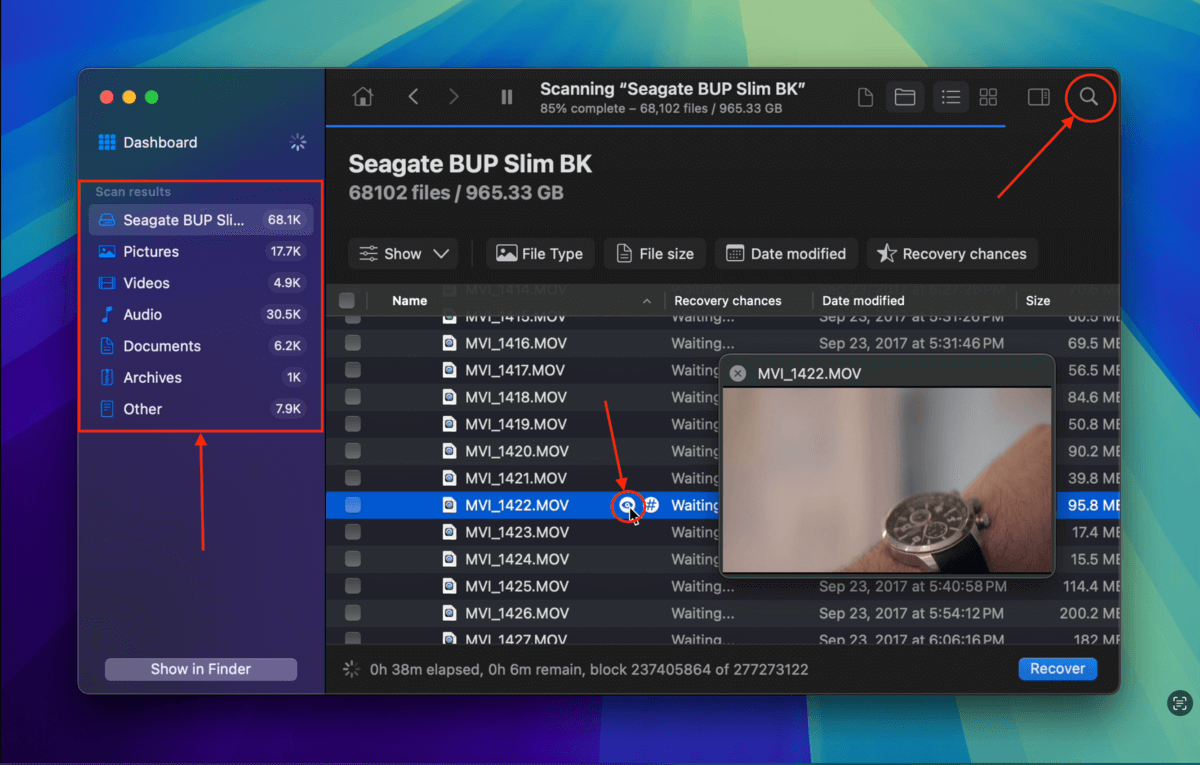
Adım 6. Kurtarmak istediğiniz dosyaları bulduğunuzda, sol taraflarındaki kutucukları işaretleyin. Ardından, Kurtar tıklayın.
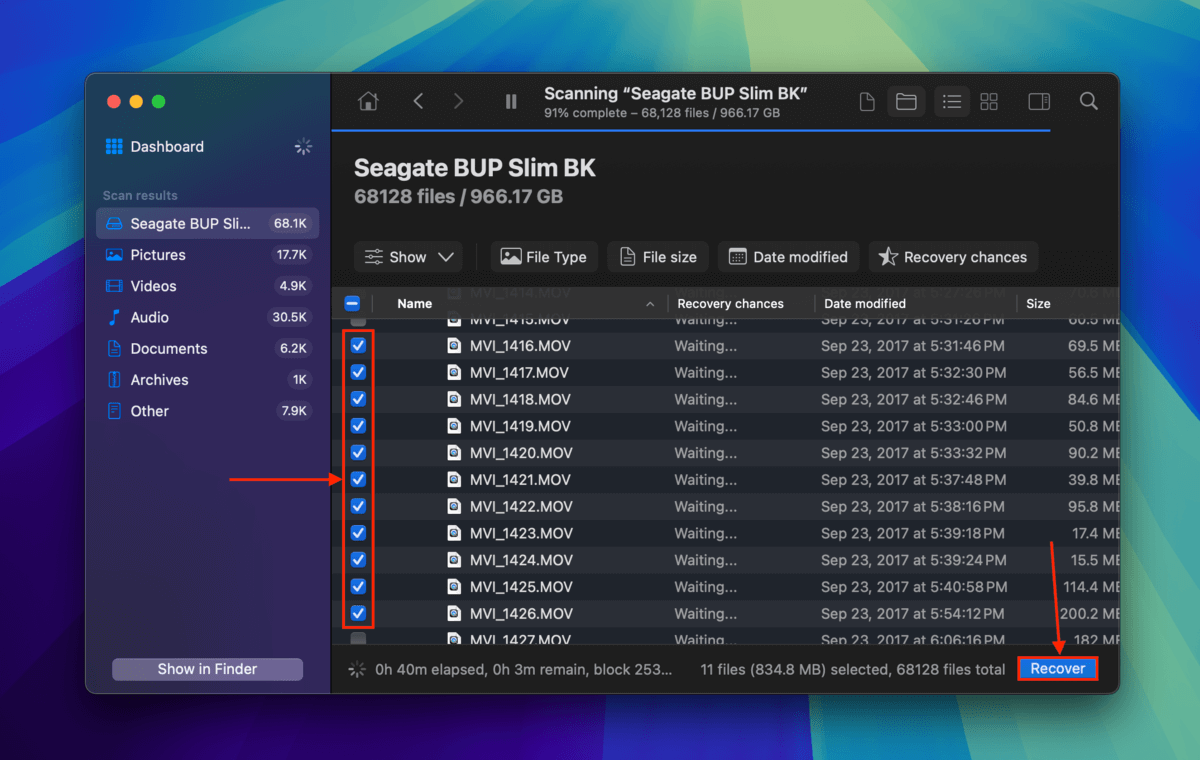
Adım 7. Bir klasör seçin Mac’inizde Disk Drill’in sürücünüzden kurtardığı dosyaları kaydetmesini istediğiniz yeri belirleyin. Son olarak, dosyaları kaydetmeye başlamak için Sonraki tıklayın.
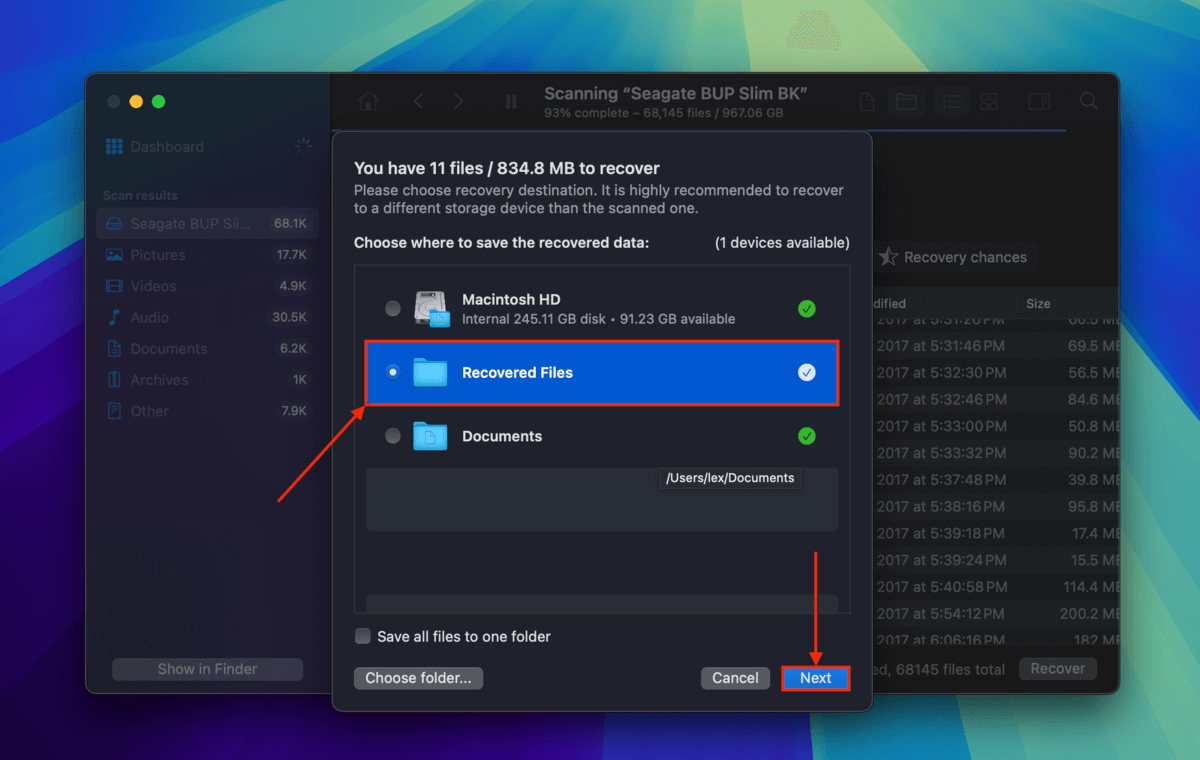
Disk Drill, dosyaların 7. adımda belirttiğiniz klasöre kaydedildiğini size bildirecektir. Tüm dosyalarınızın eksiksiz olduğundan emin olmak için Finder’a olabildiğince hızlı girmenizi öneririz.
Mac’te Çalışmayan Toshiba Sabit Disk Nasıl Onarılır
Toshiba harici sabit diskinizin neden Mac’inizde çalışmadığına bağlı olarak, deneyebileceğimiz bazı çözümler var. Sorunlu bir sabit disk kullanmanın genellikle işleri daha da kötüleştirebileceğini ve kalıcı veri kaybına neden olabileceğini unutmayın. Devam etmeden önce önemli verilerinizi kurtarın (bunu önceki bölüm‘teki kılavuzu takip ederek yapabilirsiniz).
Düzeltme #1: Mac’inizi Sıfırlayın
Mac’iniz programları başlatmaya ve çalıştırmaya devam ettikçe, önbelleği ve geçici dosyaları temizlemek için ara sıra kendini yeniler. Bu yenileme işlemlerinden biri sırasında, Mac’inizin sürücüyü monte etmek üzereyken takılmış olabilir. Yeniden başlatarak bu durumu gidermeyi deneyin.
Adım 1. Menü çubuğunda, Apple Düğmesi öğesine tıklayın ve öğesine tıklayın Yeniden başlat…
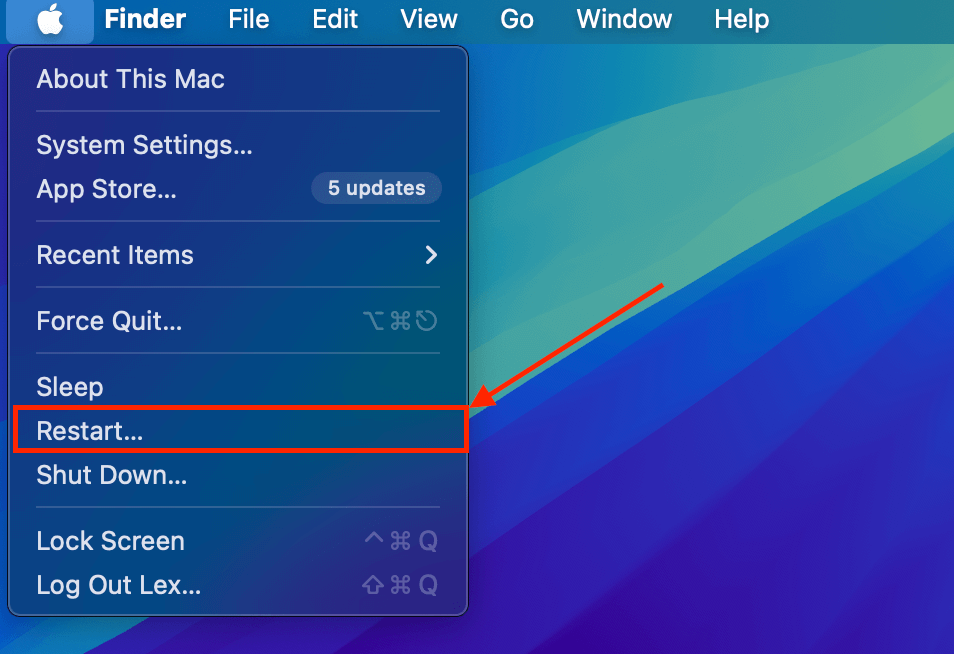
Adım 2. Görünen diyalog penceresinde, işlemi onaylamak için Yeniden Başlat öğesine tıklayın
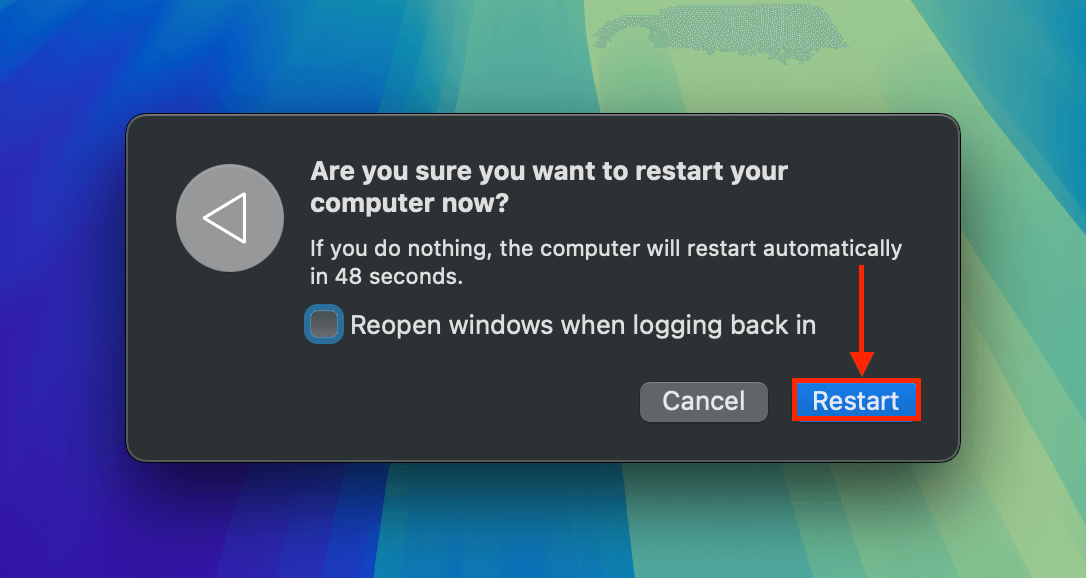
Düzeltme #2: Başka Bir Port veya Mac Deneyin
Toz ve döküntüler, Toshiba sürücünüz ile Mac’iniz arasında engeller oluşturarak düzgün bir bağlantıya engel olabilir. Portlarınızı ve konnektörlerinizi temizlemeyi, ayrıca Mac’inizdeki diğer portları denemeyi deneyin.
Başka bir Mac veya PC’niz varsa, HDD’nizi bunlardan birine bağlamayı deneyin. Sorunun sürücünüzde mi yoksa bilgisayarınızda mı olduğunu doğrulamak istiyorsunuz.
Düzeltme #3: Sürücünüzü Manuel Olarak Takın
MacOS, Toshiba sürücünüzü dizin yapısındaki bir konuma atar, böylece kullanıcıların sürücüye bilgisayarları aracılığıyla erişmesine olanak sağlar. Bu işlem, çeşitli nedenlerle (örneğin, RAM eksikliği, çakışmalar, vb.) kendi başına başlatılamayabilir.
Eğer Toshiba sürücünüz kendi kendine bağlanmıyorsa, Disk Yardımcı Programı’nı kullanarak manuel olarak bağlamayı deneyebilirsiniz.
Adım 1. Disk İzlencesi’ni açın (Finder > Uygulamalar > İzlenceler).
Adım 2. Yandaki çubuktan sürücünüzü seçin ve Bağla üzerine tıklayın.
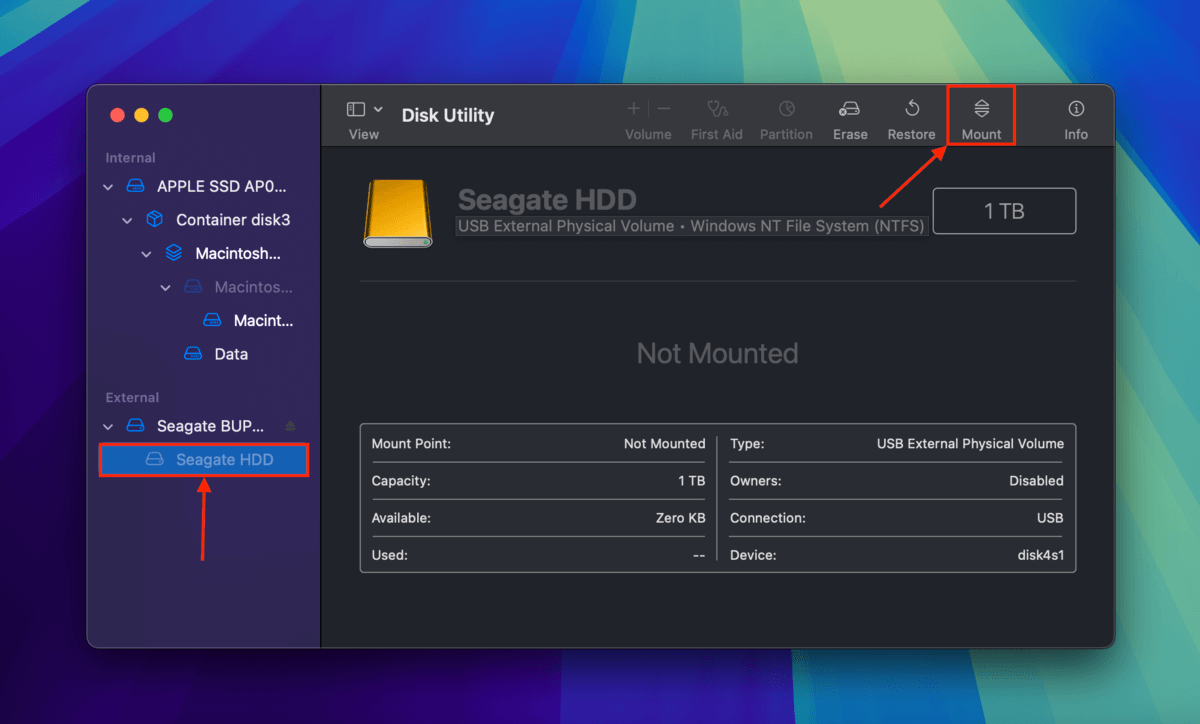
Çözüm #4: Disk Utility’nin İlk Yardım Özelliğini Kullanın
Bozulma, macOS’un depolama sistemine erişmek ve anlamak için kullandığı Toshiba sürücünüzün dosya sistemi yapısını etkileyebilir. Eğer bozulma çok ciddi değilse, onarmak için Disk Utility’nin İlk Yardım özelliğini kullanabilirsiniz.
Adım 1. Disk İzlencesi’ni açın (Finder > Uygulamalar > İzlenceler).
Adım 2. Kenar çubuğunda Toshiba sürücünüzü seçin ve İlk Yardım ‘e tıklayın.
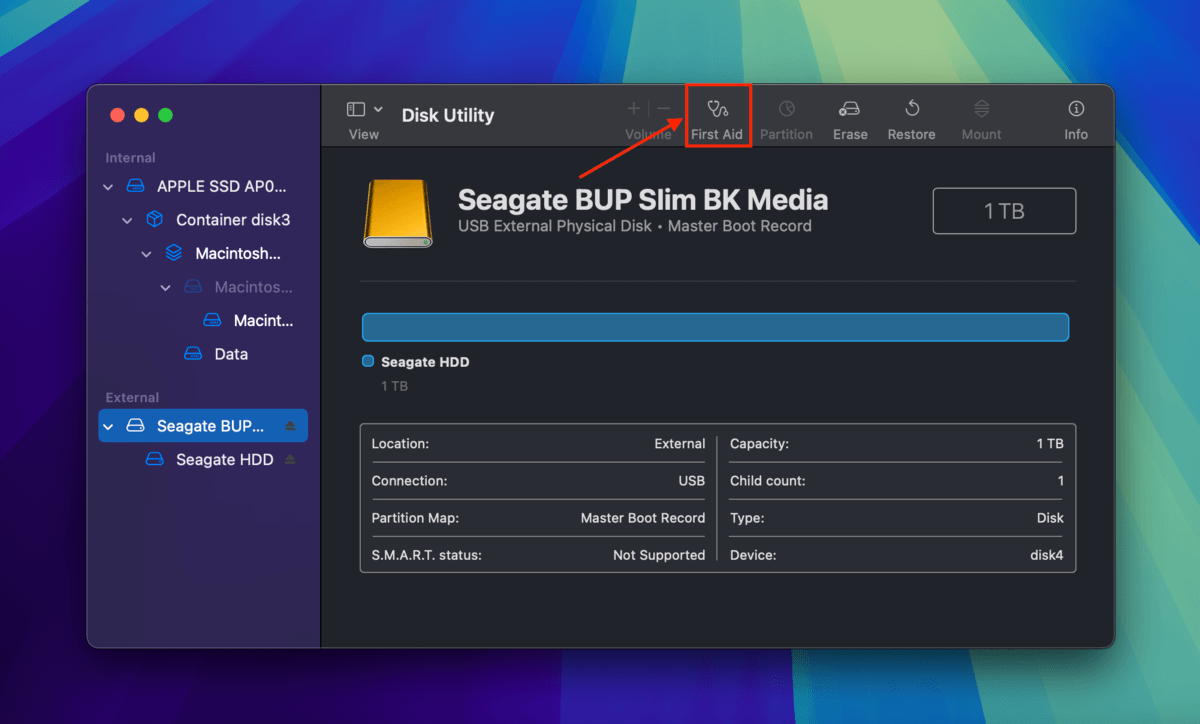
Adım 3. Görünen diyalog kutusunda, eylemi onaylamak için Çalıştır ‘e tıklayın.
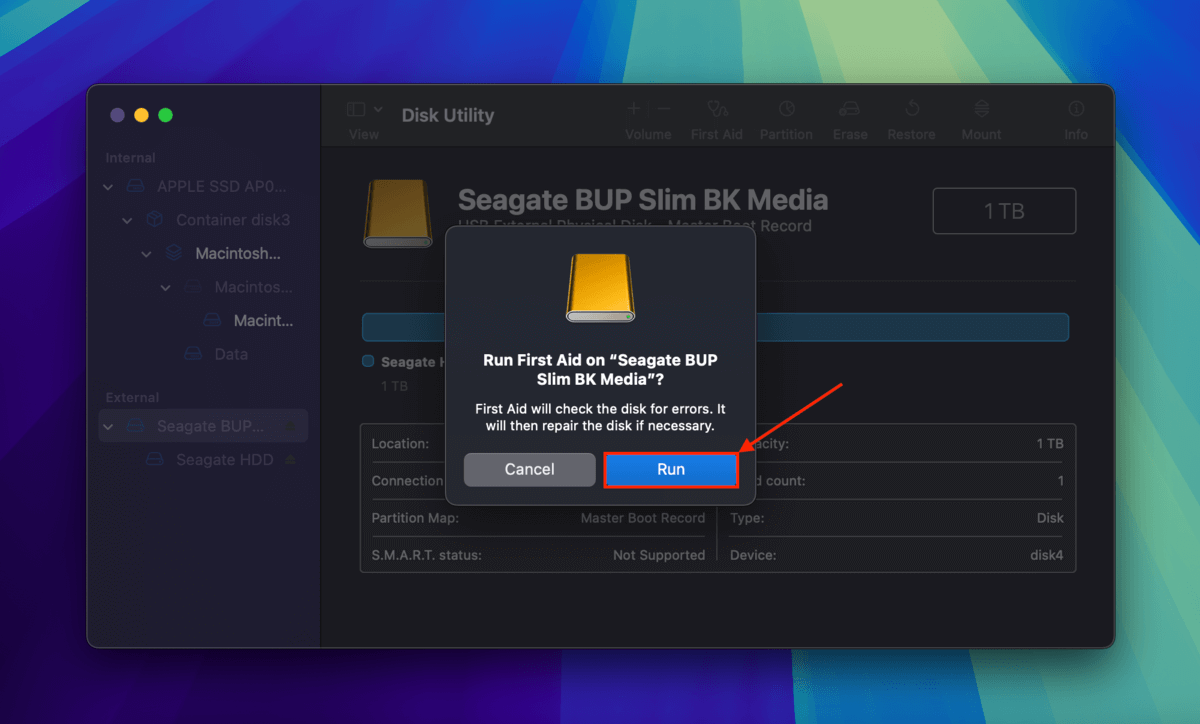
Çözüm #5: Sürücülerinizi Güncelleyin
Mac’inizin sürücüleri güncel değilse, Toshiba sürücünüzle iletişim kurmak, onu monte etmek ve dosya sistemiyle etkileşimde bulunmak için gerekli talimatlara sahip olmayabilir. Aşağıdaki kısa kılavuzda göstereceğimiz gibi, macOS’i güncelleyerek Mac’inizin sürücülerini güncelleyebilirsiniz.
macOS’u güncellemenin yanı sıra, sürücünüzün üreticisinin resmi web sitesini özel sürücüler ve diğer ilgili yazılımlar için kontrol etmenizi öneririz. Örneğin, Seagate’in Paragon Sürücüsü Mac’inizin NTFS formatlı disklerle iletişim kurmasını sağlar.
Adım 1. > tıklayın Sistem Ayarları…
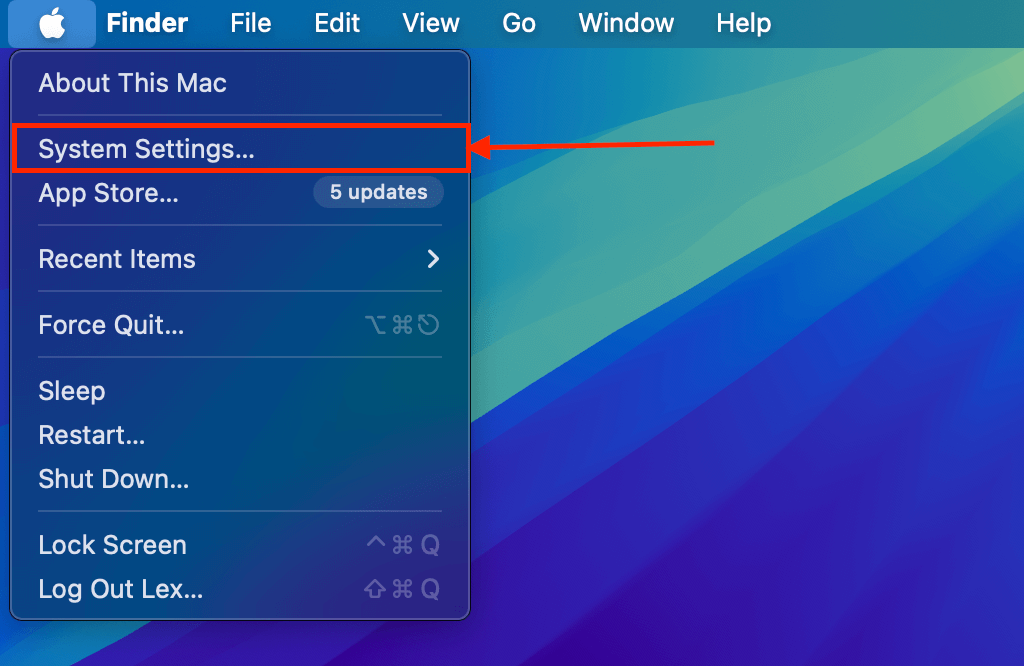
Adım 2. Kenar çubuğunda Genel seçin ve sağ bölmede Yazılım Güncellemesi ‘a tıklayın.
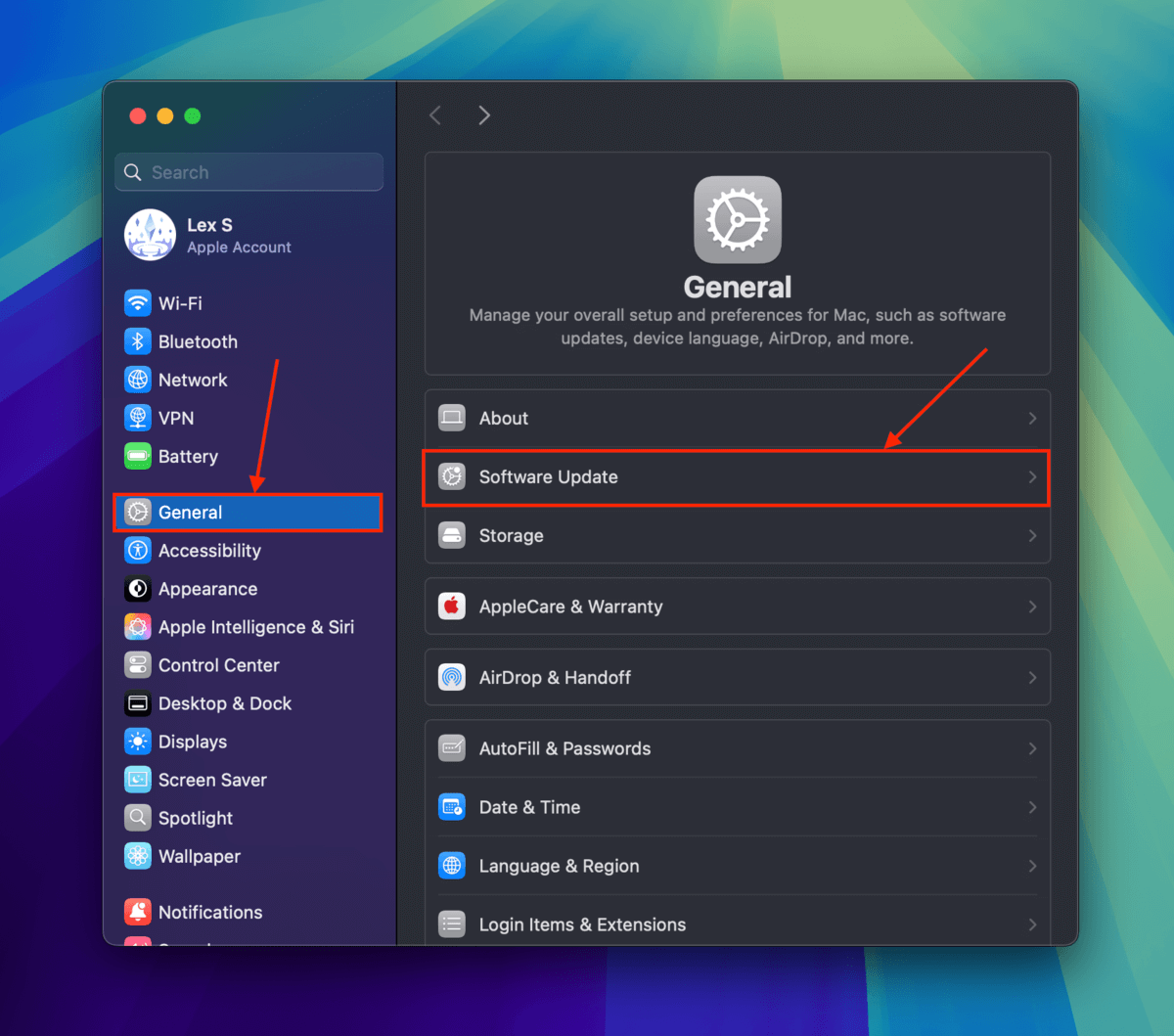
Adım 3. macOS güncellemeleri otomatik olarak kontrol edecektir. Uygun güncelleme varsa, Sistem Ayarları penceresinden indirip yükleyebilirsiniz.
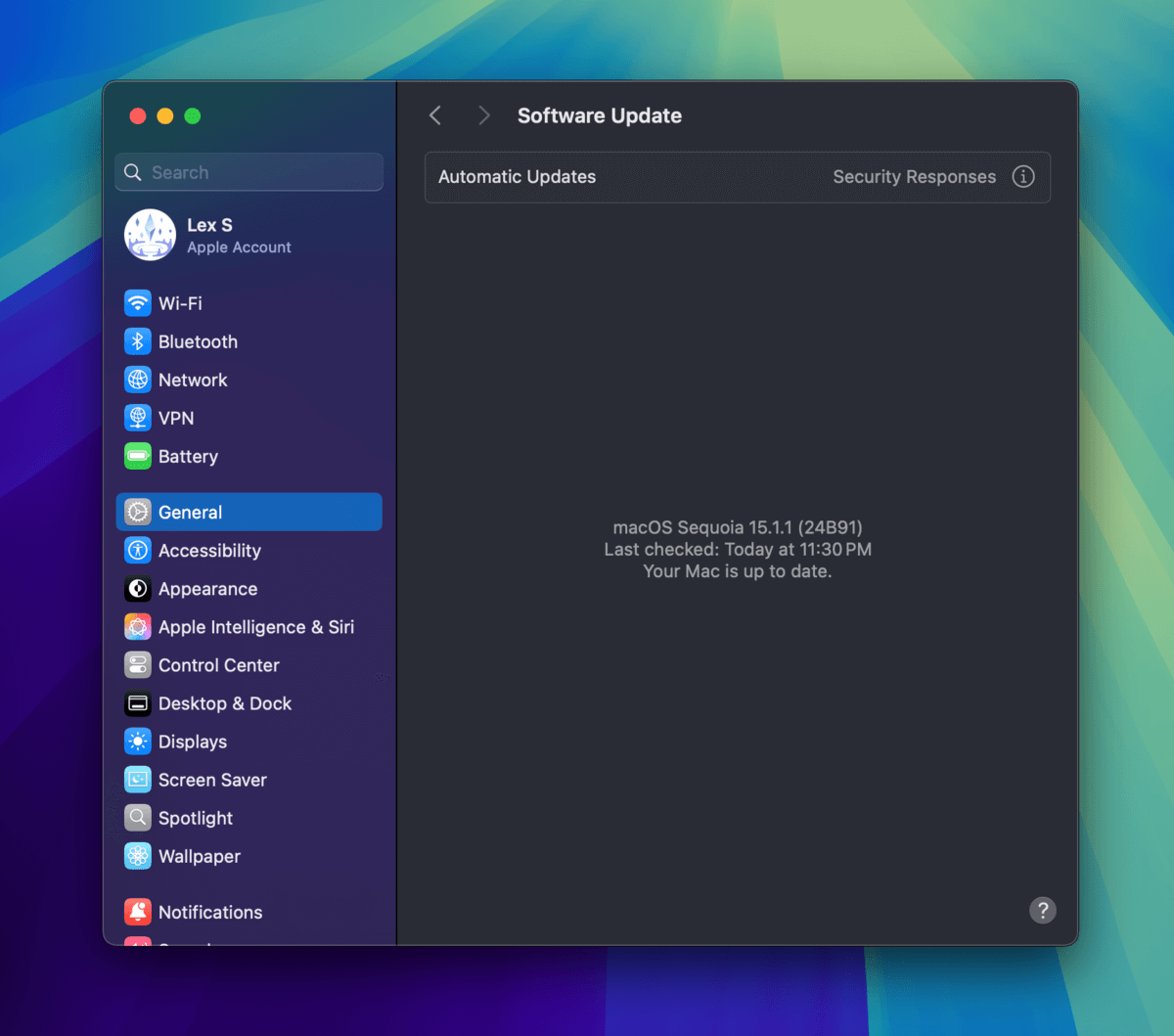
Düzeltme #6: Toshiba Harici Diskinizi Biçimlendirin
Bir sürücüyü biçimlendirmek, dosyaları saklamak ve yönetmek için hazırlama sürecidir ve dosya sisteminin oluşturulmasını içerir. Bozulma durumunda, biçimlendirme üç şekilde yardımcı olabilir: (1) sürücünün dosya sistemi yeniden oluşturulduğu için, buna bağlı bozulma ortadan kaldırılacaktır.
(2) Biçimlendirme ayrıca sürücüdeki tüm verileri siler. Enfekte veya bozulmuş dosyalarınız varsa, biçimlendirme bunlardan kurtulmanın harika bir yoludur. Son olarak, (3) sürücünüzün macOS ile uyumsuz bir dosya sistemi formatı (örneğin NTFS) kullanması durumunda dosya sistemi formatını değiştirmenize olanak tanır.
Disk İzlencesi ayrıca Sil adlı, biçimlendirme için bir araca sahiptir. Aşağıdaki kılavuzda bu aracın kullanımını göstereceğiz.
Adım 1. Disk İzlencesi’ni açın (Finder > Uygulamalar > İzlenceler).
Adım 2. Sol kenar çubuğundan Toshiba sürücünüzü seçin ve Sil ‘e tıklayın.
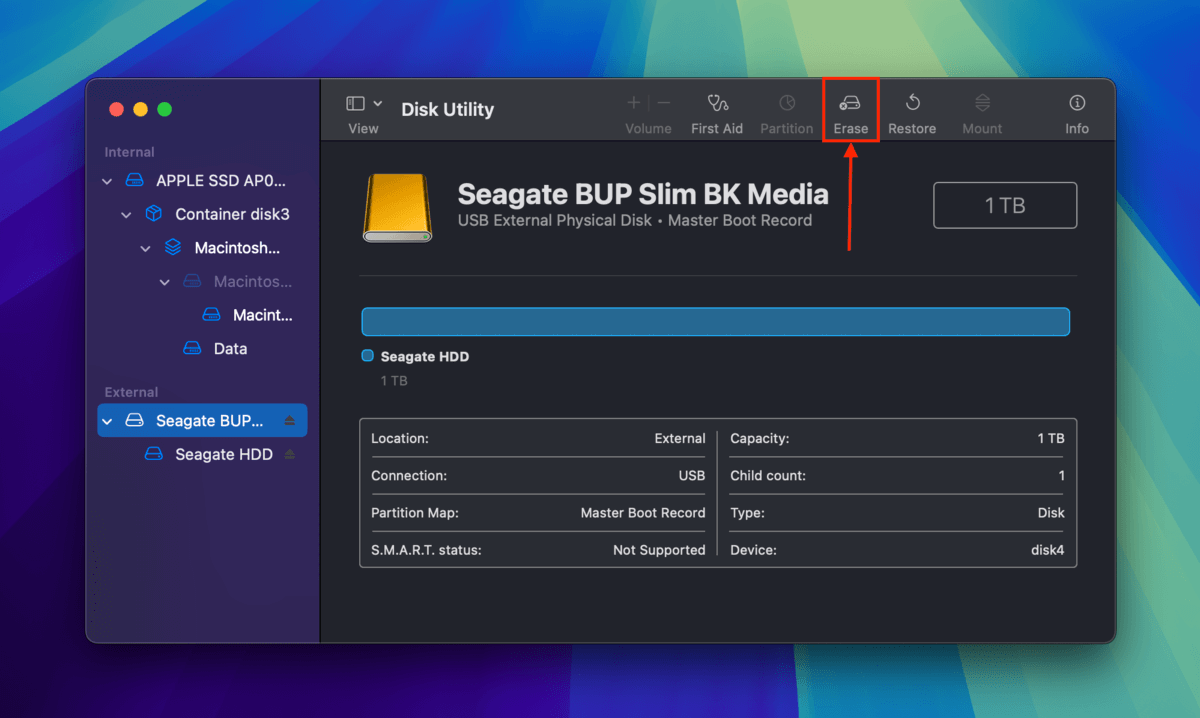
Adım 3. Sürücünüz için yeni bir ad seçin, ExFAT formatını seçin ve GUID Bölüm Haritası şemasını seçin.
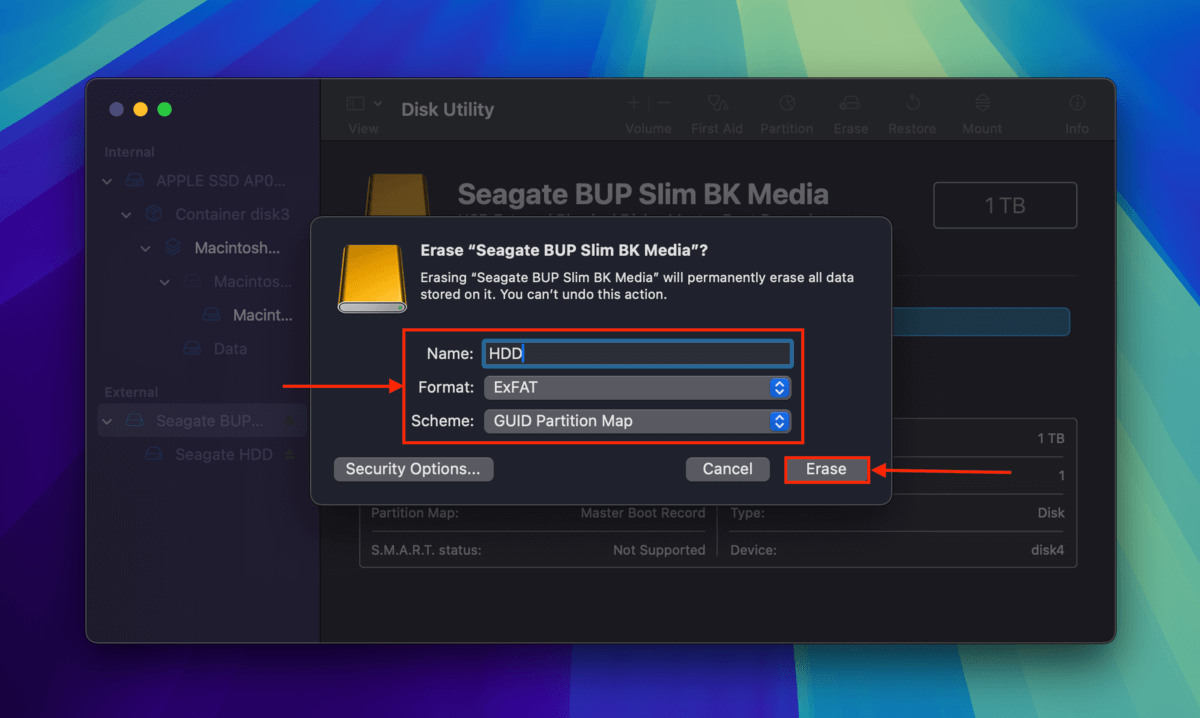
Çözüm #7: Toshiba Sürücünüzün Garanti Durumunu Kontrol Edin
Eğer sürücüyü yeni aldıysanız ve düşürmediyseniz veya başka bir şekilde hasar vermediyseniz bile çalışmama belirtileri gösteriyorsa, fiyatına eşit bir Visa Ödül Kartı için iade edildi edinebilirsiniz. Başlangıçtan itibaren sorunlar varsa, cihazı yenisiyle değiştirmek daha iyidir.
Gitmeden önce, bozulmayı yönetmenin faydalı bir yolu:
Sabit sürücünüzü yeterince uzun süre kullanırsanız, sonunda bir şeyler ters gidecektir. Bu, iyi tasarlanmamış olduklarından değil, bozulmanın sizin kontrolünüz dışındaki birçok faktörden kaynaklanabileceği içindir.
Bozulmanın daha da kötüleşmesini veya veri kaybına neden olmasını önlemenin bir yolu, sürücünüzün sağlığını kullanırken izlemektir. Ücretsiz ve yeni başlayanlar için uygun araçlarla başlamanıza yardımcı olduğumuz Mac’inizdeki sabit disk sağlığı nasıl kontrol edilir kılavuzumuza göz atın.






