
SD kartınızdaki dosyalar Mac’inizde görünmüyor mu? Bunun olmasının birkaç olası nedeni var ve daha önce hiç karşılaşmadıysanız belirlemek zor olabilir.
Ve sorun her zaman endişe verici olmasa da doğru çözümü kullanmazsanız verilerinizi kaybetme riski vardır.
Size yardımcı olmak için, bu hatayla ilgili her olası senaryoyu ve her birine uygun çözümleri (potansiyel veri kaybına da değinerek) kapsayan bu kapsamlı kılavuzu yazdık.
İçindekiler
Uyarı: Bozulmadan Şüpheleniyorsanız, Önce Verilerinizi Güvenceye Alın
Mac’inizde SD kartınız boşken dolu olduğunu söylüyorsa, bu her zaman bozulmuş olduğu anlamına gelmez. Ancak, eğer gerçekten bozulma söz konusuysa, SD kartınızda kayıtlı olan tüm dosyaların sonsuza kadar kaybolma riski vardır. Bozulma, veri kaybına neden olabileceği gibi, onarım süreci de veri kaybına yol açabilir.
Eğer o hafıza kartındaki veriler sizin için önemliyse, onu en kısa sürede güvence altına almanız çok kritiktir. Bozuk SD kartlardaki veri kaybını yönetmek için tasarlanmış uygulama önerilerinden oluşan kısa bir listemiz var:
- Disk Drill – Mac için yeni başlayanlar için uygun, dosyaları, orijinal dosya adlarını ve klasör yapılarını (ciddi durumlar dışında) çıkarabilen güçlü tarama araçlarına sahip veri kurtarma uygulaması. Ayrıca, kurtarılabilir verileri mümkün olan en kısa sürede çıkarmak için kritik olan iyi gezinme ve önizleme araçları sağlar. Son olarak, Disk Drill büyük bir dosya imza veritabanına sahiptir; standart ve özel dosya imzalarını – hatta RAW! tanıyabilir. Bazı örnekler arasında JPG, PNG, CR2, NEF, GIF, MP4, AVI, MOV ve daha birçokları bulunmaktadır.
- R-Studio – Piyasadaki en uygun fiyatlı ancak güçlü veri kurtarma uygulamalarından biri, ancak hafif bir öğrenme eğrisi vardır. Ayrıca, şık dosya gezinme ve önizleme araçlarına sahip değildir, ancak özel parametreler ve bilinmeyen dosya imzalarını öğrenme gibi gelişmiş tarama özellikleriyle bunu telafi eder.
- DMDE – Listedeki en uygun fiyatlı ve kullanılması en zor olan; DMDE’nin ücretsiz sürümüyle aynı anda 4.000’e kadar dosya kurtarabilirsiniz. Aynı zamanda bozuk depolama cihazlarından veri geri yüklemede çok iyidir ve genel olarak tutarlı bir performans sergiler. Ancak, çok karışık bir arayüze sahiptir ve gelişmiş özellikler ve parametrelerin fazlalığı başlangıç seviyesindeki bir kullanıcıyı muhtemelen bunaltacaktır.
Hafıza Kartınız Neden “Dolu” Diyor Ama Hiçbir Şey Yok
Bir SD kartın boş olduğunu ancak Mac’inizde “Dolu” dediğini düzeltmenin birkaç olası yolu vardır. Ancak, her düzeltme yalnızca belirli sorunları için uygundur. İşte bu hatanın oluşmasının yaygın nedenlerinin kısa bir özeti ve doğru rehber bölümüne hızlıca geçebilmeniz için kullanışlı bağlantılar.
| Nedenler | Teşhis |
| Çöp Kutusu’nu boşaltmadınız. | Dosyaları silerek alan kazanmayı denediyseniz, bu dosyalar Mac’inizden silinmemiş olabilir – gizli bir Çöp Kutusu klasörüne gönderilmiş olabilirler. Çözüm: Yöntem 1 |
| Dosyalarınız ve klasörleriniz gizli. | Siz veya başka bir kullanıcı, SD kartınızı “Gizli” olarak ayarlamış olabilir, bu da Finder’da görünmelerini engeller. Çözüm: Yöntem 2 |
| Mac’iniz SD kartınızı algılayamıyor veya tanıyamıyor. | Kalıntılar, aşınma ve yıpranma veya diğer mekanik sorunlar, Mac’iniz ile SD kartınız arasında iletişim kurulmasını, SD kartınızın monte edilmesini ve verilerine erişilmesini engelliyor olabilir. Mac’iniz tarafından algılanmayan bir SD kart nasıl düzeltilir rehberimizi takip etmeyi deneyin, ardından hata devam ederse bu makaleye geri dönün. |
| SD kartınız bozulmuş olabilir. | Güç kesintileri gibi okuma/yazma kesintileri, kötü amaçlı yazılım enfeksiyonları, yazılım hataları ve diğer yazılım ile ilgili sorunlardan dolayı bozulmalar oluşabilir. Bozulma, SD kartınızın dosya sistemi, dizin yapısı, bölümler, meta veriler ve daha fazlasını etkileyebilir ve bu da dosya görünürlüğünü ve depolamayı etkileyebilir. bir veya daha fazla yöntemi deneyin çözümler: Yöntem 3, Yöntem 4, Yöntem 5 |
| SD kartınız kötü amaçlı yazılımlardan etkilenmiş. | Kötü amaçlı yazılım, SD kartınızı veya verilerini bozmuş ve kartın amacına uygun çalışmasını engelleyebilir. Mac’inizden bir virüsü anti-malware araçları kullanarak nasıl kaldırırsınız rehberimizi takip edin – tarayıcıları, harici sürücülerinizdeki zararlı öğeleri tespit edebilir. Ve eğer bu Windows tabanlı bir virüs ise, dosyalarınızı sorunsuz bir şekilde Mac’inize kopyalayabilmelisiniz. Ancak, yine de kopyalanan dosyaları virüslere karşı taramanızı şiddetle öneririz. Alternatif olarak, Yöntem 5 SD kartınızı biçimlendirmeyi deneyebilir ve SD kartınızdan silinen dosyaları kurtarabilirsiniz. |
Dolu Görünüp Boş Olan Bir SD Kartı Düzeltmek İçin 5 Yöntem
Bu bölümde, Mac’inizde SD kartınızın veya micro SD kartınızın boş olmasına rağmen dolu olduğunu belirten hatayı çözmek için 5 farklı yöntemi ele alacağız. Her yöntem belirli bir sorunu çözer, bu nedenle teşhisinizi dikkatle analiz edin.
Yöntem 1: Çöp Kutunuzu Boşaltın (Hafıza Kartınız Bağlıyken)
SD kartınızı Mac’inize bağladığınızda dosyaları sildiğinizde, bazı durumlarda bu dosyalar SD kartınızdan hemen silinmez. Bunun yerine, .Trashes adlı Mac’inizde gizli bir klasöre gönderilirler.
Referanslar daha sonra Mac’inizin YEREL çöp klasöründe saklanır. .Trashes içindeki dosyaları silmek için, bu dosyalara olan referansları macOS’un Çöp klasöründen silmeniz gerekir.
Adım 1. SD kartınızın bir USB kart okuyucu kullanarak Mac’inize güvenli bir şekilde bağlı olduğundan emin olun. Aksi takdirde, dosya referansları yerel Çöp Klasörü’nden silinemez.
Adım 2. Dock’taki Çöp Kutusu simgesine sağ tıklayın ve Çöp Kutusunu Boşalt ‘ye tıklayın.
![]()
Adım 3. Görünen açılır pencerede, işlemi onaylamak için tekrar Çöp Kutusunu Boşalt üzerine tıklayın.
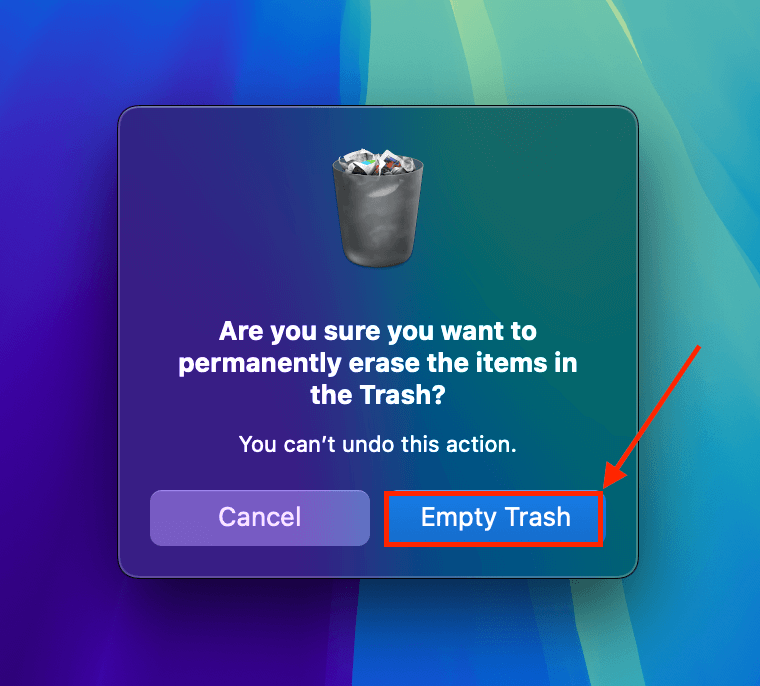
Yöntem 2: Hafıza Kartınızdaki Gizli Dosya ve Klasörleri Gösterin
Gizli , bir kullanıcının veya uygulamanın dosyanın veya klasörün Finder’da görünmemesini sağlamak için etkinleştirebileceği bir dosya veya klasör özniteliğidir. Basit bir tuş kombinasyonu ile tüm gizli öğeleri görünür hale getirip onlarla etkileşime geçebilirsiniz.
Adım 1. Finder’ı açın.
Adım 2. Sol kenar çubuğunda SD kartınızın dizinine tıklayın. Ardından, aynı anda Komut + Shift + > tuşlarına basın.
Yöntem 3: İlk Yardım Aracını Kullanarak SD Kartınızdaki Küçük Disk Hatalarını Düzeltin
İlkyardım, yerleşik disk yönetim aracı Disk İzlencesi aracılığıyla erişebileceğiniz bir özelliktir. İlkyardım, dosya sistemi tutarsızlıklarını çözme, bölüm tablosu hatalarını onarma ve diğer küçük disk sorunlarını giderme kapasitesine sahiptir.
Adım 1. SD kartınızı Mac’inize bağlayın.
Adım 2. Disk Yardımcı Programı’nı Açın (Finder > Uygulamalar > yardımcı programlar).
Adım 3. Sol kenar çubuğunda SD kartınızı seçin. Daha sonra, İlkyardım ‘a tıklayın.
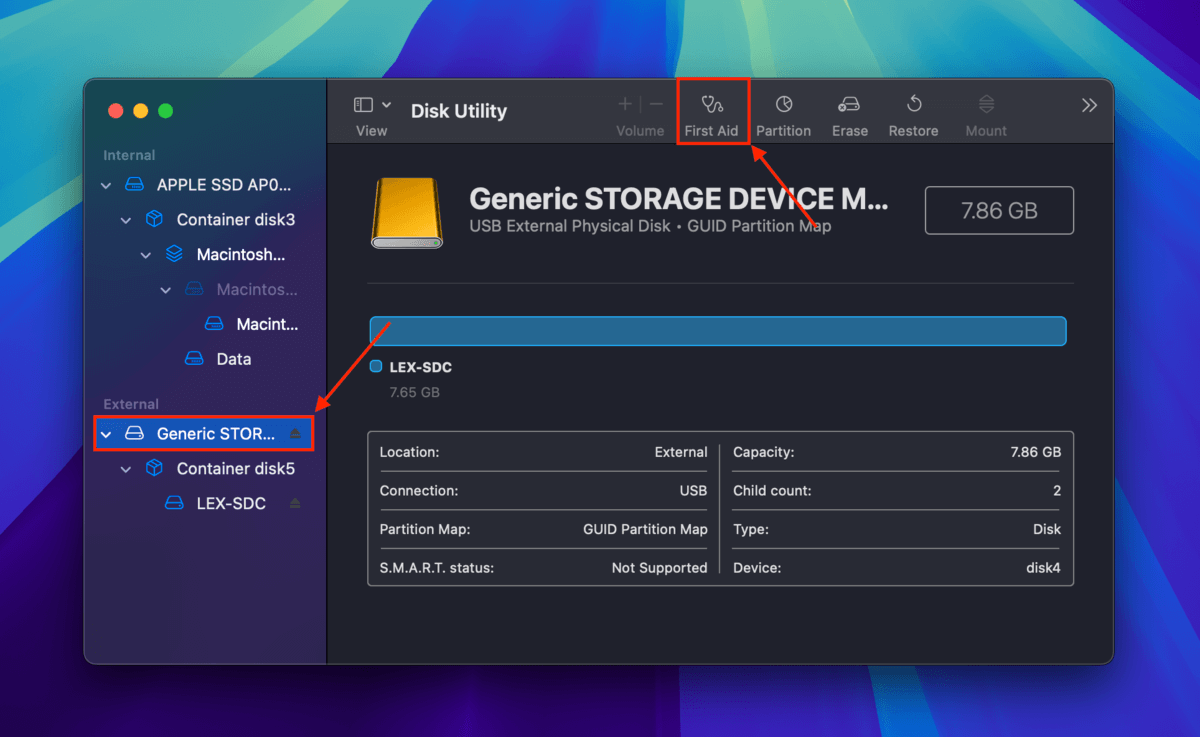
Adım 4. İstendiğinde, işlemi onaylamak için Çalıştır tıklayın.
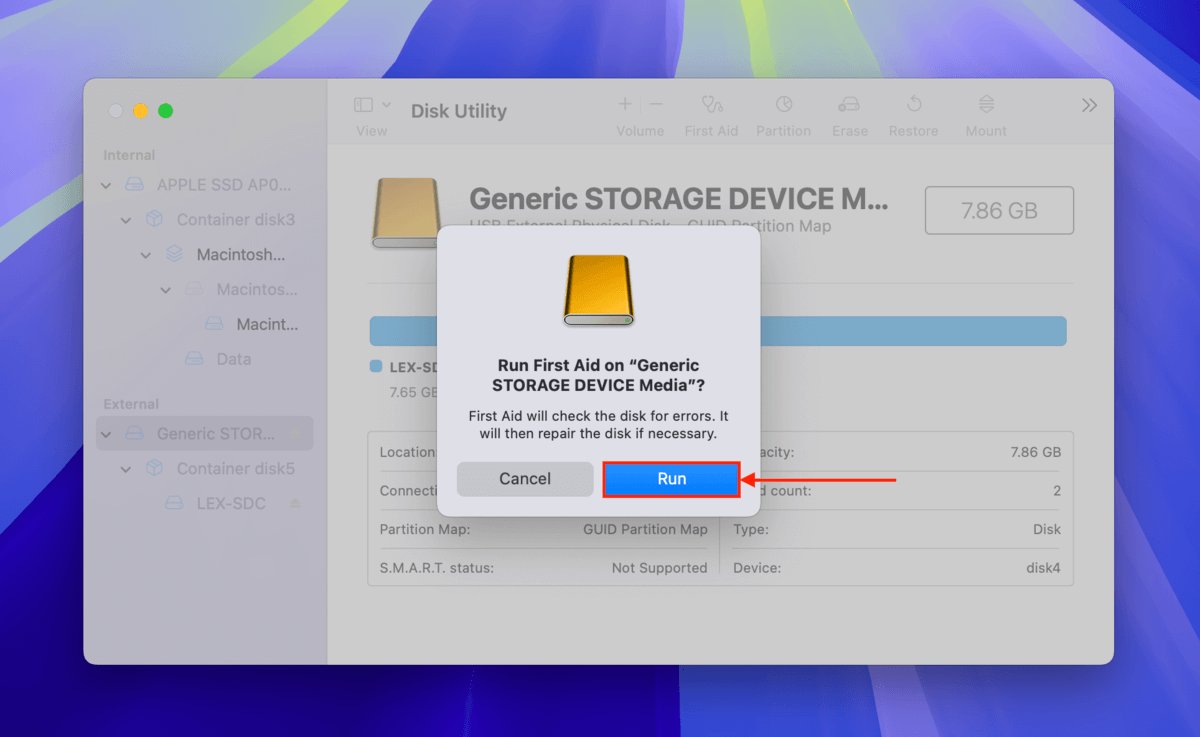
Yöntem 4: FSCK Komutunu Kullanarak SD Kartınızdaki Dosya Sistemi Hatalarını Onarın
FSCK , İlk Yardımdan daha güçlü bir onarım aracıdır; daha derin dosya sistemi onarımları gerçekleştirebilir ve daha ciddi bozulma durumlarıyla başa çıkabilir. Ayrıca İlk Yardım’ın kaçırabileceği sorunları da belirleyebilir, bu yüzden İlk Yardım’ı kullandıktan sonra herhangi bir sorun fark ederseniz bu aracı çalıştırmak iyi bir fikirdir.
Terminal komutlarını kullanarak FSCK’ye erişebilirsiniz. İşte adım adım bir kılavuz:
Adım 1. SD kartınızı Mac’inize bağlayın.
Adım 2. Terminal uygulamasını açın (Finder > Uygulamalar > Yardımcı Programlar).
Adım 3. SD kartınızı bulun TANIMLAYICI . Aşağıdaki komutu yazın ve Geri Dön tuşuna basın:
diskutil list
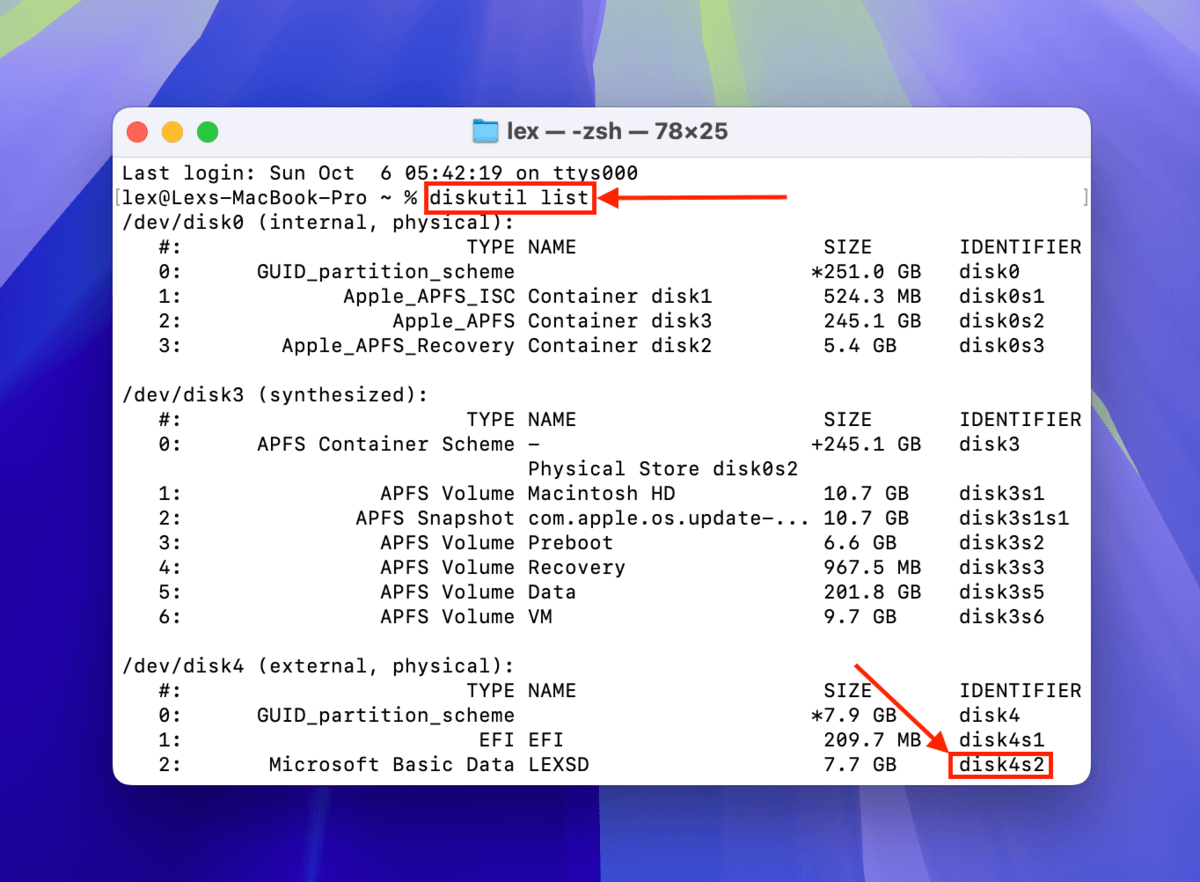
Adım 4. FSCK aracını çalıştırmak için aşağıdaki komut:
sudo fsck_exfat -fy /dev/disk4s2
disk0’ı kendi SD kartınızın TANIMLAYICI ile değiştirin.
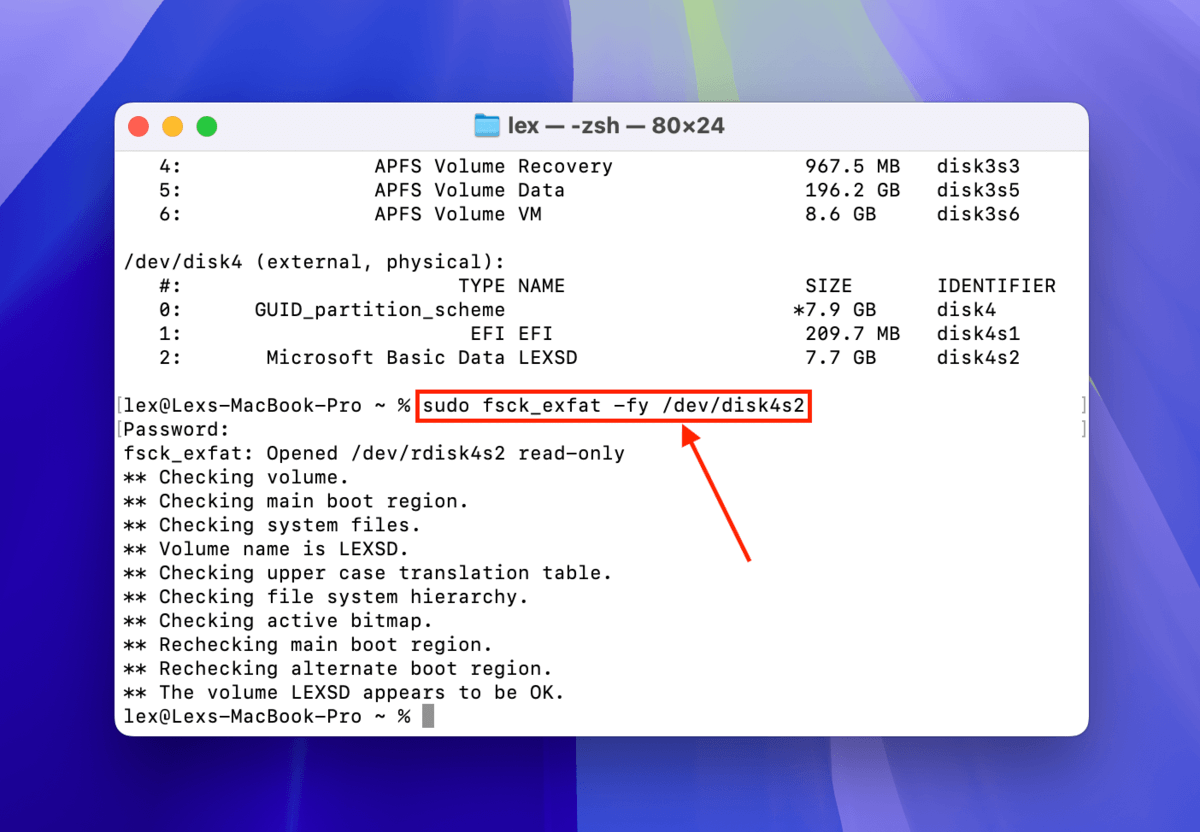
Yöntem 5: SD Kartınızı veya Mikro SD Kartınızı Biçimlendirin
Yukarıda tartışılan yöntemlerden hiçbiri size yardımcı olamadıysa veya sadece mümkün olan en hızlı ve temiz çözümü istiyorsanız, SD kartınızı formatlayabilirsiniz. SD kartınızı formatlamak üzerindeki her şeyi her şeyi tamamen sil – dosya sistemi ve kişisel verileriniz dahil olmak üzere – silecektir. Olumlu tarafı ise bu sayede bozulmadan da kurtulmuş olursunuz.
Adım 1. SD kartınızı Mac’inize bağlayın.
Adım 2. Disk Utility’yi Açın (Finder > Applications > Utilities).
Adım 3. SD kartınızı sol kenar çubuğundan seçin ve Sil butonuna tıklayın.
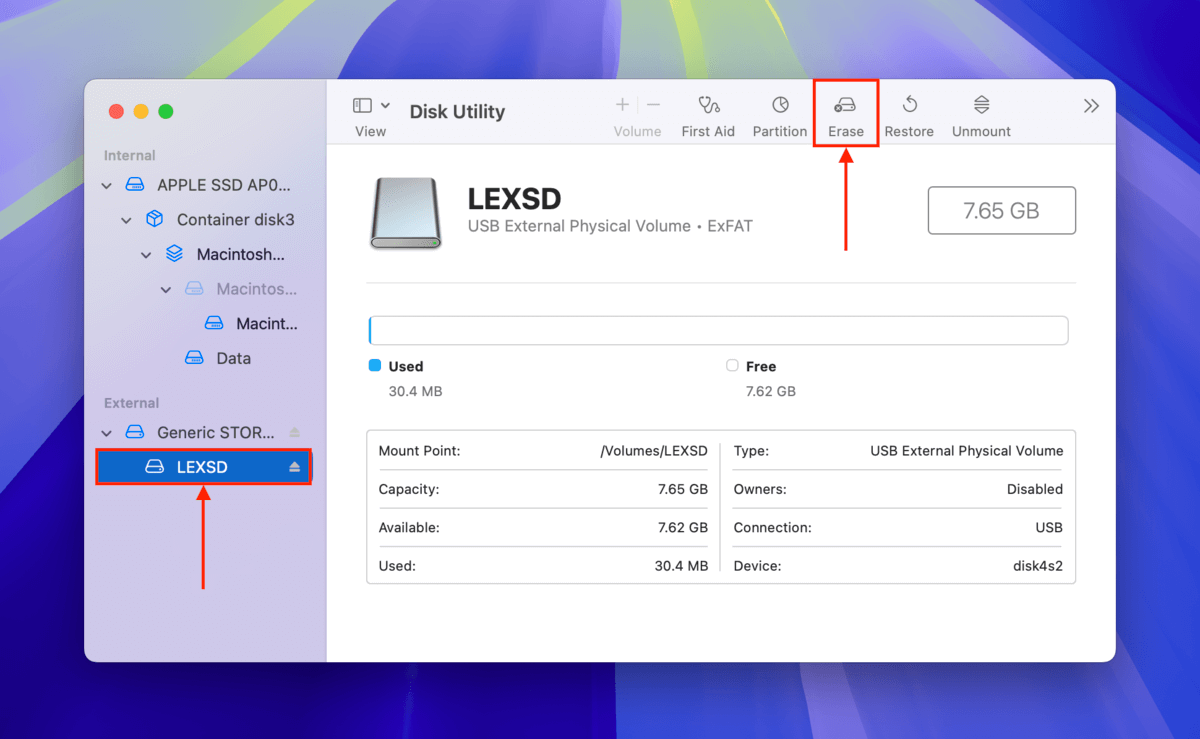
Adım 4. İstendiğinde, işlemi onaylamak için tekrar Sil öğesine tıklayın.
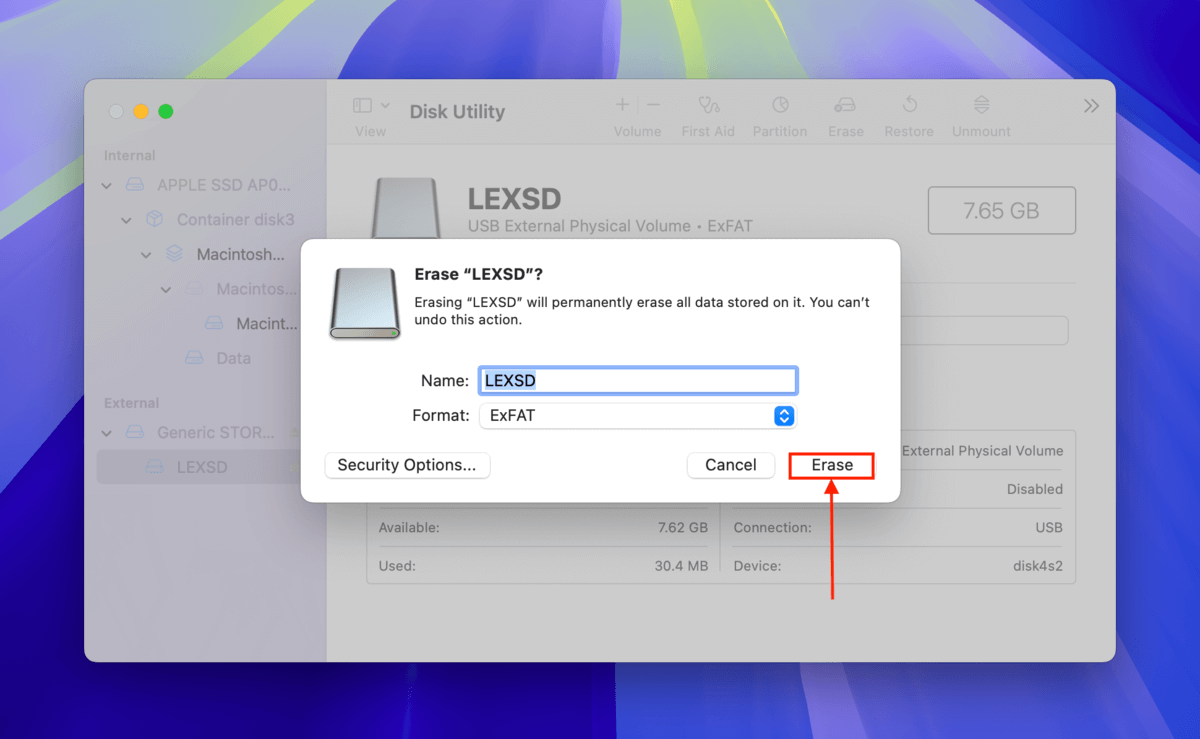
RAW SD kart fotoğraflarınızı mı kaybettiniz?
SD kart bozulması – ve hatta onarım sürecinin kendisi bile – veri kaybına neden olma olasılığı çok yüksektir. SD kartınız .cr2, .nef, vb. gibi RAW fotoğraflar depoluyorsa, bunları geri yüklemek için belirli araçları kullanmanız gerekecek.
Eğer durum böyleyse, SD karttan RAW dosyaları nasıl geri yüklenir rehberimizi okuyun. Verilerinizi güvence altına aldıktan hemen sonra bozuk SD kartınızı değiştirmeye hazırlıklı olmanızı da öneririz.






