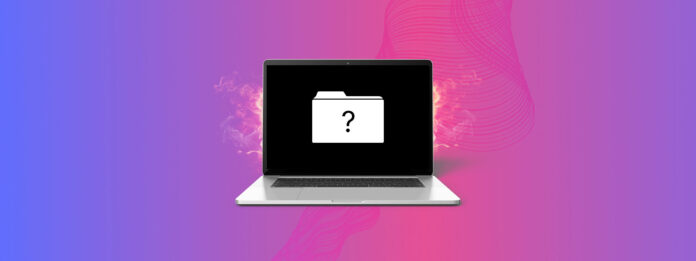
Mac’ler çok güvenilir bilgisayarlardır; çoğunun hareketli parçası yoktur, sadece bir fan vardır. Genellikle sadece açarsınız ve sorunsuz çalışırlar, bu yüzden pek çok kullanıcı, benim de dahil olduğum, Mac’lerini kullanmayı çok seviyor.
Bazen, bir yazılım veya donanım sorunu olabilir. Mac’inizde bir soru işareti içeren bir klasör görüyorsanız, bu makale verilerinizi nasıl kurtaracağınızı ve sorunu nasıl gidereceğinizi anlatacaktır.
İçindekiler
Soru İşaretli Klasör Ne Anlama Geliyor?
Mac’inizde bir soru işareti olan klasörü gördüğünüz iki senaryo vardır:
- Klasör görünüyor fakat Mac’iniz yüklenirken kayboluyor. Bu, başlangıç diski yanlış belirtildiğinde meydana gelebilir. Mac’iniz başlangıçta bir sabit disk arar, ancak kullanması gereken varsayılan olanı değil. İlk seçilen başlangıç diski yüklenemediğinde, Mac’iniz diğer sabit diskleri arar. İşletim sisteminizin bulunduğu diski bulduğunda, bilgisayarınız hatayı çözerek başarıyla başlatılır.
- Soru işareti olan klasör belirir ve kalır . Soru işareti bulunan klasör görüntülenir ve kalır. Bu, başlangıç diskinizdeki bir sorun olduğunu gösterir, örneğin veri bozulması veya fiziksel hasar. Her iki durumda da, Mac’iniz normal şekilde başlamaz ve Kurtarma Modu tek seçenek haline gelir.
Disk her an bozulabileceği için önce verileri Mac’ten kurtarmayı denemek en iyisi olacaktır. Verilerinizi kurtarıp güvende tutmak hemen iç huzuru sağlayabilir.
Mac’im Bir Soru İşareti ile Klasör Gösterdiğinde Verileri Kurtarabilir miyim?
MacBook’unuz bir soru işareti bulunan klasörü gösterdiğinde bile verileri kurtarmayı deneyebilirsiniz. Bu amaçla üçüncü taraf veri kurtarma yazılımını kullanmak işe yarayabilir.
Disk Drill , Mac’inizi taramanıza ve Mac’iniz başlatılmasa bile sabit diskinizden verileri kurtarmanıza olanak tanıyan üçüncü taraf bir veri kurtarma uygulamasıdır. Veri kurtarma yazılımı söz konusu olduğunda birçok seçenek vardır. Disk Drill kullanmayı seviyorum çünkü en iyisi olduğu kanıtlandı ve size nedenini söyleyeceğim!
- Yeni Apple silicon Mac’ler ile çalışır ve macOS versiyon 14 Sonoma’yı destekler.
- Arayüz kullanımı kolaydır, bu sayede verilerinize hızlıca erişip bulabilirsiniz. Ayrıca, dosya ismi yazarak arama yapabileceğiniz bir arama özelliği de vardır.
- Mac’inizde kaybolan verileri ücretsiz olarak tarayabilirsiniz. Verilerinizin kurtarılabilir olduğunu onayladıktan sonra, yazılımı satın alıp almamaya karar verme seçeneğiniz vardır.
Haydi, sorunu gidermeden önce Mac’imizden verileri nasıl kurtaracağımıza bakalım.
- Mac’inizi kapatmak için güç düğmesini basılı tutun.
- Mac’i Kurtarma Modu’nda başlatın. Apple silikonlu yeni bir Mac veya eski bir Intel Mac kullanmanıza bağlı olarak iki yöntem vardır.
- Apple silicon (daha yeni Mac’ler, genellikle 2 yıldan daha yeni): Mac’inizdeki güç düğmesine basın ve ardından başlangıç seçenekleri penceresini görene kadar basıl tutmaya devam edin. Seçenekler olarak etiketlenmiş dişli simgesine tıklayın, ardından Devam Et’e tıklayın ve bu sizi Kurtarma Moduna götürecektir.
- Intel işlemci (daha eski Mac’ler, genellikle 2 yıldan daha eski): Güç düğmesine basın ve bırakın, ardından hemen şu iki tuşa basın ve ne olduğunu görene kadar basılı tutun: Komut (⌘) ve R. Kurtarma Moduna girmek için bu tuşları biraz basılı tutmam gerekiyor.
- Disk Drill kullanabilmek için Terminal‘yi başlatın. Recovery Mode içindeyken, Yardımcı Programlar’ı tıklayın ve ardından Terminal’i seçin.
- Terminal penceresine bu komutu girin. Bu işlem, Recovery Mode içinden Disk Drill’i indirir ve başlatır: sh <(curl http://www.cleverfiles.com/bootmode/boot.xml) .
- Komutu yazdıktan sonra klavyenizde Return tuşuna basın.
- Disk Drill’in indirilmesini ve başlatılmasını bekleyin. Bu birkaç dakika sürebilir.
- Veri Kurtarma’nın altında Depolama cihazlarını seçin ve kaybolan verileri taramak istediğiniz diski seçin. Diski bulduktan sonra, Kayıp verileri ara ‘ü tıklayın.

- Taramanın tamamlanmasını bekleyin.

- Sonuçları gözden geçirin ve kurtarmak istediğiniz verileri seçin.

- Verileri nereye kurtarmak istediğinizi seçin.

- İşte bu kadar! Şimdi kurtarma tamamlandı mesajı alacaksınız.

Artık verilerinizi kaydettiniz ve bu konuyu artık düşünmenize gerek yok, şimdi Mac’inizi açmaya çalışmaya yönelelim.
Mac’te Soru İşareti Klasörü Nasıl Düzeltilir
Mac’inizin neden açılmayacağına dair birçok sebep olabilir. Aşağıda, Mac’inizi yeniden çalıştırmayı denemek için kullanabileceğimiz çeşitli yöntemleri ele alacağız.
Yöntem 1: Sistem Ayarlarında Mac Başlangıç Diskini Düzenle (Eğer Soru İşaretiyle Birlikte Gelen Klasör Kaybolursa)
Mac’iniz kısa bir süre soru işaretli klasörü gösterip ardından normal şekilde başlatılıyorsa, bu yöntemi kullanmanızı öneririz.
Bu, her seferinde hata mesajını gösterip ardından önyükleme yapmak yerine Mac’in doğru başlangıç diskinden önyükleme yapmasını sağlayacaktır.
- Sistem Ayarlarını başlatın.
- Genel’e gidin ve ardından Başlangıç Diski’ni seçin.
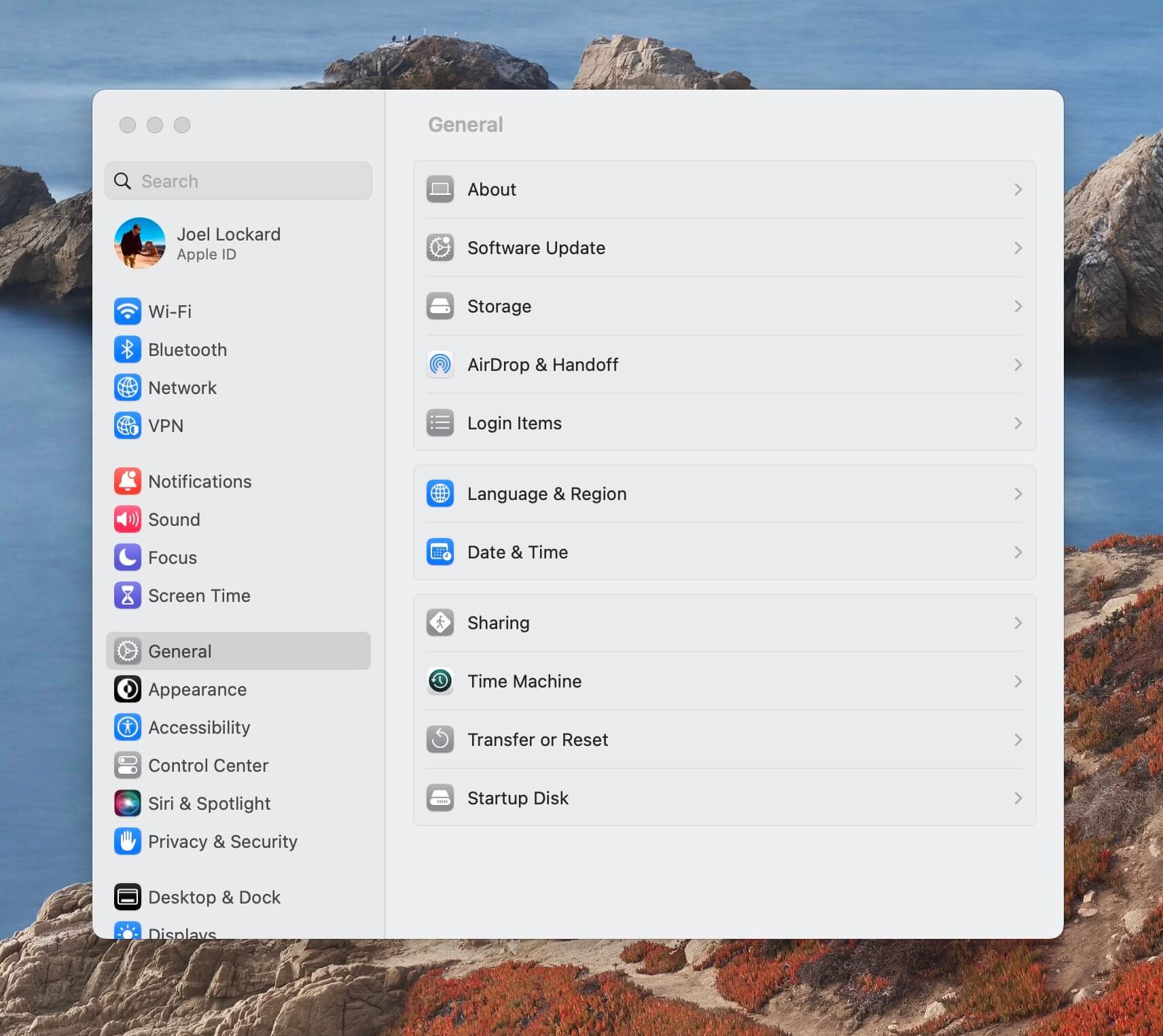
- Sistem Ayarları içinde, işletim sisteminizin yüklü olduğu başlangıç diskini seçin.
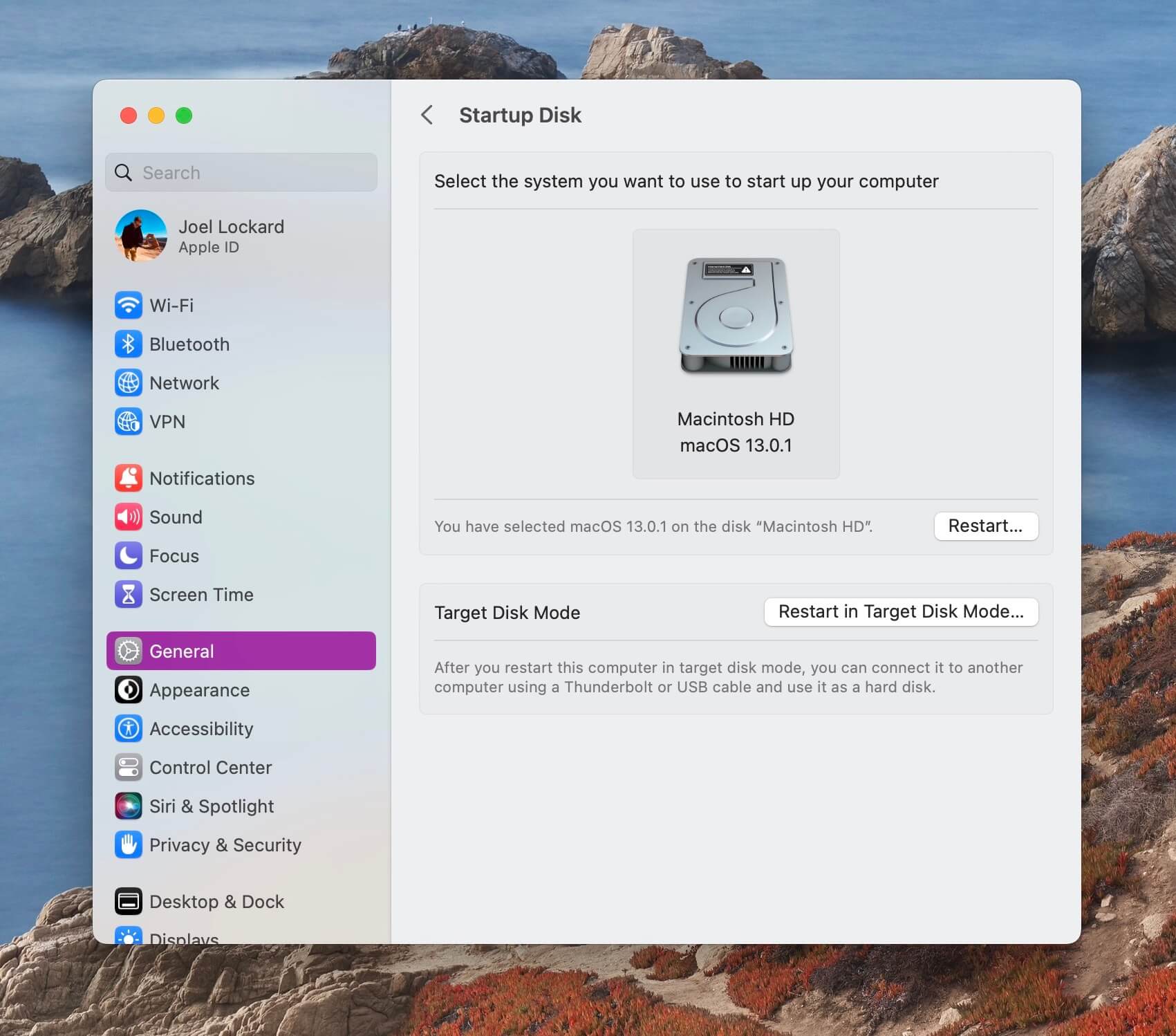
- Mac’inizi yeniden başlatın ve sorunun düzelip düzelmediğine bakın.
Eğer Mac’inizde üzerinde soru işareti olan kalıcı bir klasör varsa, bir sonraki yöntem ile başlamanız gerekecek.
Yöntem 2: Mac’inizi Kapatın ve Ardından Tekrar Açmayı Deneyin
Mac’inizi açtıysanız ve bir soru işareti olan klasörü görüyorsanız, başlangıç sürecinde bir aksaklık olmuş olabilir. Basit bir yeniden başlatmayı denemek genellikle bu tür sorunları çözer ve Mac’inizin yeni bir başlangıç yapmasını sağlar.
- Mac’inizin ekranı kararana kadar güç düğmesine basılı tutun.
- Güç düğmesine basın ve ardından bırakın.
- Mac’inizin açılmasını bekleyin ve bu sefer düzgün çalışıp çalışmadığını kontrol edin.
Eğer Mac’iniz, soru işareti olan klasörü geçmiyorsa, bir sonraki adıma geçelim.
Yöntem 3: Mac’inizdeki NVRAM/PRAM’i sıfırlayın
Mac’iniz, başlangıç diskiniz, ses ayarları, ekran çözünürlükleri ve diğer sistem ayarlarıyla ilgili sistem ayarlarını saklamak için hem NVRAM/PRAM kullanır.
Bu ayarlar genellikle sorunsuz çalışsa da, soru işareti ile beliren klasör gibi sorunlarla karşılaşıyorsanız, bunları sıfırlamanın sorunu çözüp çözmediğini kontrol etmekte fayda var.
Aşağıdaki adımlar hem NVRAM’ı hem de PRAM’ı sıfırlayacak, bu nedenle bunu sadece bir kez yapmanız gerekecek.
- Ekran kararana kadar güç düğmesini basılı tutarak Mac’inizi kapatın.
- Mac’inizi tekrar açın ve ardından hemen OPTION+COMMAND+P+R tuşlarına basın ve basılı tutun. Bu tuşları yaklaşık 20 saniye basılı tutun.
- Mac’iniz yeniden başladığında gibi görünecek.
- Soru işareti olan klasörün kaybolup kaybolmadığını ve Mac’inizin düzgün bir şekilde açılıp açılmadığını kontrol edin.
Eğer bir T2 güvenlik yongası olan daha yeni bir Mac kullanıyorsanız, Apple logosunu gördüğünüzde tuşları hemen bırakabilirsiniz.
Eğer Mac’inizde hala soru işareti bulunan bir klasör varsa, o zaman İlk Yardımı çalıştırmayı deneyelim.
Yöntem 4: Kurtarma Modunda Mac’inizde İlk Yardımı Çalıştırın
İlkyardım Mac’inizde yüklü olarak gelen ve Apple tarafından sağlanan ücretsiz bir yardımcı programdır. Bunu kullanarak, Mac’imizi tarayabilir ve Mac’in soru işareti bulunan klasörü görüntülemesine neden olabilecek disk hatalarını bulabiliriz.
Mac’te İlk Yardım’ın nasıl kullanılacağına bir göz atalım.
- İlk yapmanız gereken Kurtarma Moduna geçiş yapmaktır. Bunu yapmanın 2 yolu vardır ve kullandığınız Mac’in Intel mi yoksa Apple Silicon mu olduğuna bağlıdır.
- Apple silicon (daha yeni Mac’ler, genellikle 2 yıldan daha yeni): Mac’inizdeki güç düğmesine basın ve ardından başlangıç seçenekleri penceresini görene kadar basılı tutmaya devam edin. Seçenekler olarak etiketlenmiş dişli simgesine tıklayın, ardından Devam Et’e tıklayın ve bu sizi Kurtarma Moduna getirir.
- Intel işlemci (eski Mac’ler, genellikle 2 yıldan daha eski): Güç düğmesine basın ve bırakın, ardından hemen bu iki tuşu basılı tutun: Command (⌘) ve R. Kurtarma Moduna girmek için genellikle bu tuşları bir süre basılı tutarım.
- Artık Kurtarma Modunda olduğunuza göre bir seçenekler listesi göreceksiniz. İlk Yardım, Disk Yardımcı Programının bir parçasıdır, bu yüzden Disk İzlencesi‘yi seçmelisiniz. Ardından, sağ alt köşedeki Devam Et sekmesine tıklayın.

- İlk Yardım’ı seçin.

- İlk Yardımı çalıştırmak isteyip istemediğinizi soran bir pop-up pencere görünecek, Çalıştır’a tıklayın.
- Sürecin tamamlanmasını bekleyin.
- Ardından bir yeşil onay işareti ve işlemin başarılı olduğunu belirten bir mesaj göreceksiniz.

- Bitti’ye tıklayın ve ardından Apple Logo’suna gidip Mac’inizi yeniden başlatmayı seçin.
Eğer Mac’iniz artık normal şekilde başlıyorsa, işimiz burada bitti! Eğer değilse, macOS’u yeniden yüklemeyi deneyelim.
Yöntem 5: Mac’inize macOS’u Yeniden Yükleyin (Veri Kaybı Olmadan)
macOS’u yeniden yükleme Kurtarma Modunda iken, başta göründüğünden daha kolaydır. Karmaşık gibi görünse de, bu süreç kullanıcı dostu, ücretsizdir ve aşağıdaki adımları doğru bir şekilde uygularsanız, herhangi bir veri kaybı yaşamazsınız.
- Öncelikle, Mac’inizi Kurtarma Moduna almak için aşağıdaki iki seçeneği izleyin.
- Apple silicon (daha yeni Mac’ler, genellikle 2 yıldan daha yeni): Mac’inizdeki güç düğmesine basın ve ardından başlangıç seçenekleri penceresini görene kadar basılı tutmaya devam edin. Seçenekler olarak etiketlenmiş dişli simgesine tıklayın, ardından Devam Et’e tıklayın ve bu sizi Kurtarma Moduna getirir.
- Intel işlemci (eski Mac’ler, genellikle 2 yıldan daha eski): Güç düğmesine basın ve bırakın, ardından hemen bu iki tuşu basılı tutun: Command (⌘) ve R. Kurtarma Moduna girmek için genellikle bu tuşları bir süre basılı tutarım.
- macOS’u Yeniden Yükle’yi seçin.
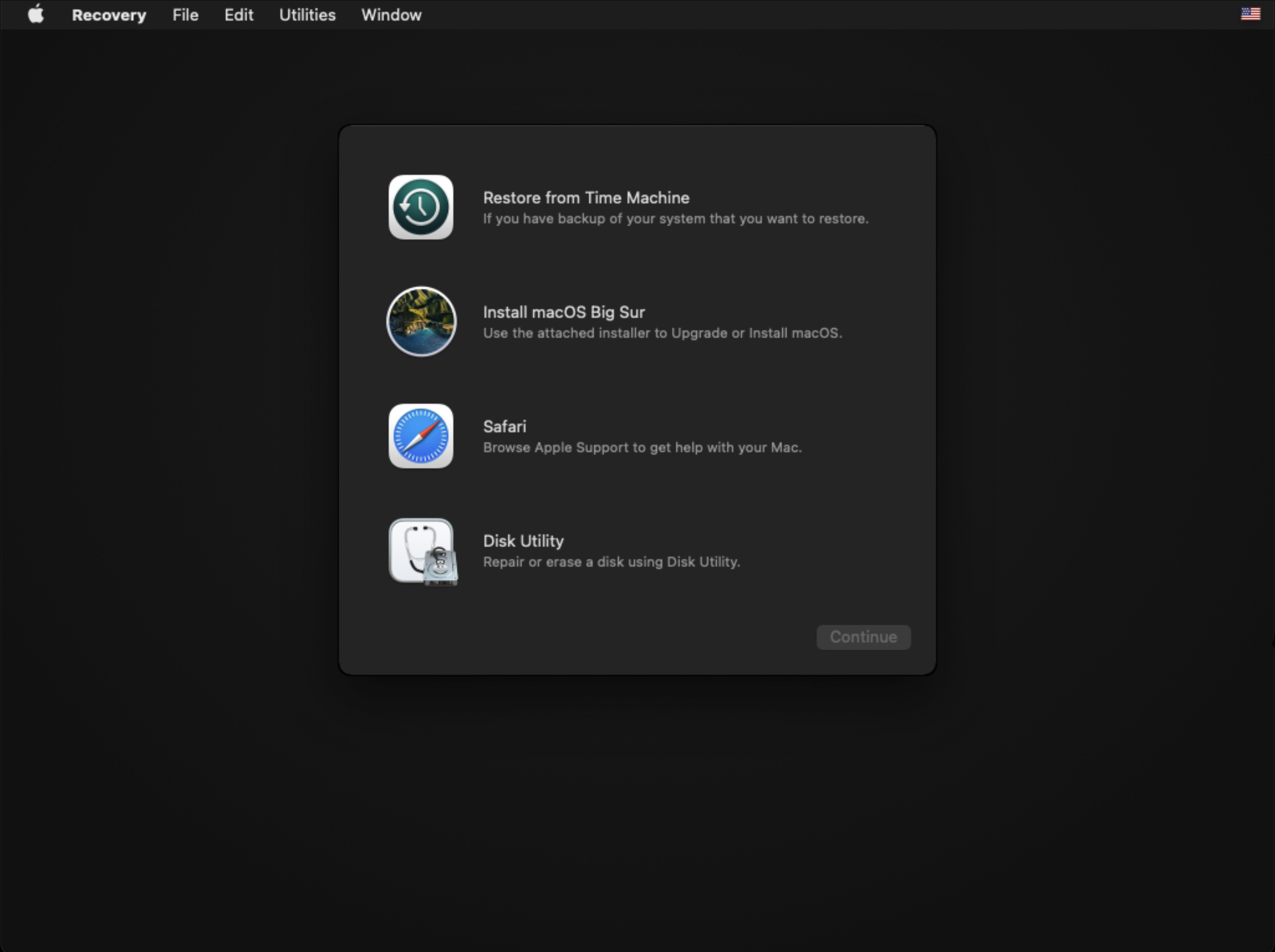
- Yükleme istemlerini tıklayarak kabul edin.
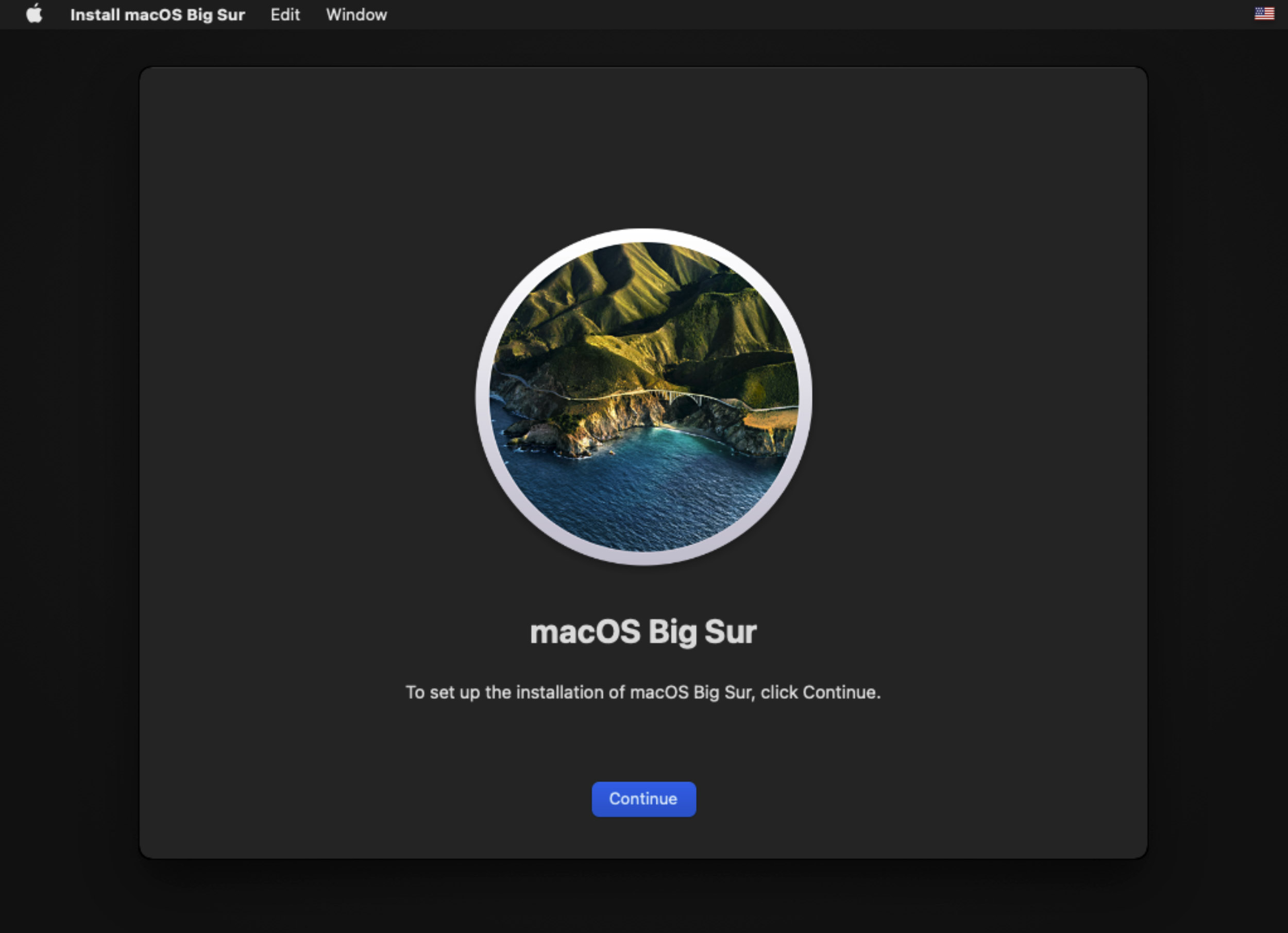
- macOS’u yeniden yüklemek istediğiniz sabit diski seçin ve ardından Devam’a tıklayın. Kurulumun tamamlanmasını bekleyin. Bu işlem sırasında Mac’inizi güç kaynağına bağlamanızı da tavsiye ederim.
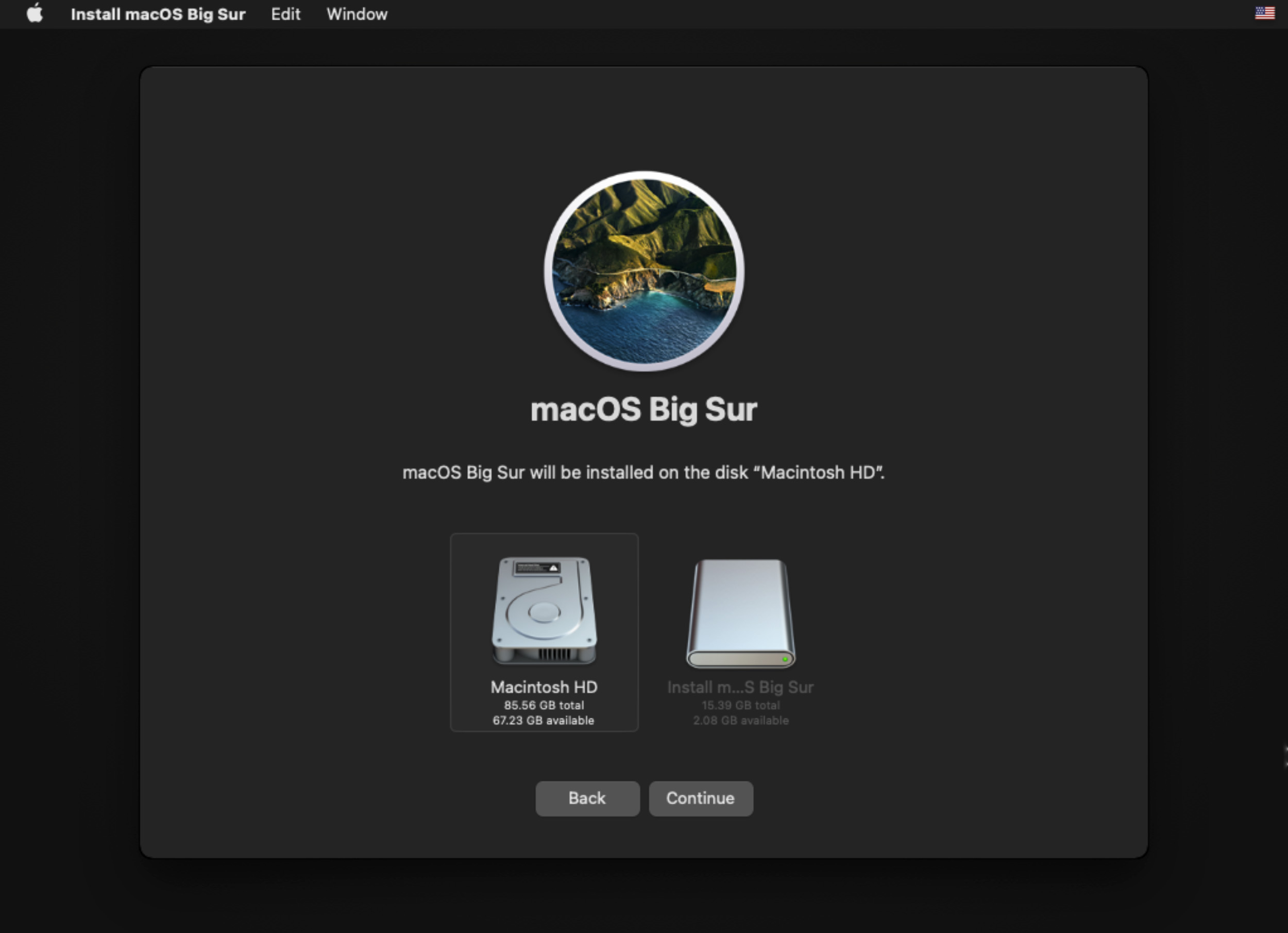
macOS kurulumundan sonra Mac’iniz hala açılmıyorsa, Apple desteği ile iletişime geçmenin vakti gelmiş olabilir.
Yöntem 6: Apple Destek ile İletişime Geçin
Bazen, kontrolümüz dışında sorunlar profesyonel yardım gerektirebilir ve bir teknisyene başvurmak gerekli hale gelebilir.
Apple, yukarıdaki yöntemler işe yaramadıysa başlangıç klasörü içinde yanıp sönen bir soru işareti olan bir Mac’i onarabilecektir.
Apple’ın web sitesi üzerinden randevu alabilir veya mümkünse yerel bir Apple mağazasını ziyaret ederek sonraki adımlar hakkında rehberlik alabilirsiniz.
SSS
- Mac’inizin güç düğmesine basın ve başlangıç seçenekleri penceresini görene kadar basılı tutmaya devam edin.
- Opsiyonlar olarak etiketlenmiş dişli simgesine tıklayın, ardından Devam et’e tıklayın ve bu sizi Kurtarma Moduna getirecektir.
Eğer bunu çalıştıramıyorsanız, bir Apple mağazasına götürmenizi ve bir teknisyenin bakmasını öneririm.
- Mac’inizi açın ve sonra Kurtarma Moduna girin.
- macOS’i yeniden yüklemeyi seçin ve yönlendirmeleri takip edin.
- Yüklemek istediğiniz sabit sürücüyü seçin.
- İşlemin tamamlanmasını bekleyin.
- Mac’inizi kapatın.
- Kurtarma Moduna girin.
- Disk İzlencesi’ni seçin.
- Sabit sürücüyü silin ve APFS olarak biçimlendirin.
- Şimdi, işletim sistemini yeni sabit sürücüye yükleme işlemine geçelim.
Bu adımları çalışır durumda bir internet bağlantısı ile Kurtarma Modunda gerçekleştirmeniz gerekecek.
- Mac’inizi açın ve Kurtarma Moduna girin.
- macOS’u yeniden yüklemeyi seçin ve yönlendirmeleri izleyin.
- Yüklemek istediğiniz sabit sürücüyü seçin.
- İşlemin tamamlanmasını bekleyin.






