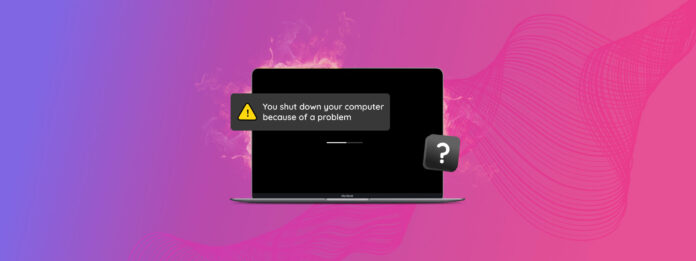
MacBook sürekli kapanıyor mu? %40 veya %100’de kapanıyor olsun, bunun neden gerçekleştiğine dair birçok olasılık vardır. Problemi doğru bir şekilde teşhis etmek, sorunun verimli bir şekilde çözülmesine yardımcı olabilir – peki bunu nasıl yaparız?
Bu makalede size 3 şey öğreteceğiz: (1) MacBook’unuzun neden sürekli kapandığını teşhis etme, (2) bozuk MacBook’unuz için doğru çözümü seçme ve uygulama ve (3) kapanmalardan kaynaklanan verileri kurtarma. Okumaya devam edin!
İçindekiler
Mac Neden Rastgele Kapanıyor
Daha önce belirttiğimiz gibi, MacBook’unuzun rastgele kapanmasının birçok olası nedeni vardır. Neyse ki, basit bir Terminal komutu kullanarak olası suçluları hızla daraltmanın bir yolu var:
log show --predicate ’eventMessage contains "Previous shutdown cause"’ --last 24hr
Ekranda bir sürü sayı veya negatif sayılar görebilirsiniz. Bunlar, sorunun doğası hakkında bize bir fikir veren hata kodlarıdır. Her hata kodunun ne anlama geldiğini ve nasıl düzelteceğinizi anlamanıza yardımcı olmak için, en yaygın kodları açıklayan ve ilgili çözüme atlama bağlantıları içeren basit bir tablo oluşturduk.
| Hata Kodu | Açıklama | Çözüm |
| 3 | Bu hata kodu, zorunlu bir kapatmaya işaret eder. Mac’iniz, yanıt vermemesi veya kritik hatalarla karşılaşması nedeniyle aniden ve kasıtlı olarak kendini kapattı ve sorunu çözmek için yeniden başlatma gerekiyordu. Bu, uyumluluk sorunları, yapılandırma hataları veya hatalı yazılımlar gibi birçok şeyden kaynaklanabilir. | Yöntem 1, Yöntem 2, Yöntem 4, Yöntem 7 |
| 5 | Bu kod, bir hata veya arıza belirtmez. Bunun yerine, Mac’inizin güç düğmesi veya Apple menüsündeki Kapat komutu kullanılarak kasıtlı olarak kapatıldığını gösterir. Durum böyle değilse (örneğin, Mac’iniz rastgele kapanıyorsa), Mac’iniz fiziksel olarak zarar görmüş olabilir. | Ek hasarı ve kalıcı veri kaybını önlemek için profesyonel bir veri kurtarma merkezine göndermenizi öneririz. |
| 7 | Kod 7, bir CPU iş parçacığı hatasını gösterir. Bir CPU iş parçacığı, ara yüz duyarlılığı ve olay işleme (örneğin, kullanıcı girişi) gibi her şeyi yöneten bir talimat dizisidir. Belirli bir iş parçacığının yürütülmesinde sistem kararsızlığına veya hatalara neden olan bir hata oluşmuş olabilir ve bu da kapanmaya yol açmış olabilir. Aşırı ısınma da CPU iş parçacığı hatalarına neden olabilir. | Yöntem 3, Yöntem 4 |
| -3 | Bu hata kodu termal sorunlara işaret eder. Mac’iniz aşırı ısınabilir ve bu kendini korumak için kapanmasına neden olabilir. Ayrıca sisteminizin yanlış alarmlar vermesi de mümkündür. | Yöntem 3, Yöntem 1 |
| -64 | Kod -64 kernel panik olduğunu belirtir. Mac’inizin çekirdeği, işlemleri yönetmek, sistem kaynaklarını tahsis etmek ve yazılımı donanımla köprülemekten sorumludur. Aşırı ısınma, dosya sistemi hataları veya yazılım/donanım arızası nedeniyle kernel panik durumu meydana geldiğinde, çözülemeyen kritik bir hatayla karşılaşmış olabilir. Bu, sistem çökmesine neden olur. | Yöntem 6, Yöntem 7 |
| -74 | Bu kod, bataryanızın sıcaklığının çok yüksek olduğunu gösterir. Aşırı sıcaklıklar Mac’inizin bileşenlerine zarar verebileceğinden, bu önlenmek için kendini kapatır. Ancak, sisteminizin yanlış alarmlar vermesi de mümkündür. | Yöntem 1, Yöntem 3, Yöntem 5 |
Sürekli Kapanan Mac Nasıl Düzeltilir
Rastgele kapanan bir Mac’teki tüm hata kodlarını ele almaya çalışsaydık, muhtemelen kaydırmaktan yorulurdunuz. Neyse ki, aşağıda tartıştığımız yöntemler yaygın hatalar için işe yaramıştır (son bölümde listelenenler arasında olmasalar bile).
Yöntem 1: SMC Ayarlarını Sıfırlayın
SMC (Sistem Yönetim Denetleyicisi), Mac bilgisayarlarda güç, sıcaklık, pil, klavye arka ışığı ve daha fazlası gibi donanım ve sistem işlevlerini yöneten bir bileşendir.
SMC arızalandığında, bu bileşenlerden herhangi biri etkilenebilir – bu nedenle SMC’yi varsayılan durumuna sıfırlamak (ve her türlü sorunlardan kurtulmak) birçok farklı hata için bir çözüm olarak işe yarar.
SMC’yi Mac’inizde sıfırlamak için:
1. Adım. Mac’inizi kapatın ve güç kablosunu (bir güç kaynağına ve Mac’inize) bağlayın.
Adım 2. Aynı anda aşağıdaki tuşlara basılı tutun: Shift + Kontrol + Seçenek + Güç Düğmesi .
Adım 3. Tuşları aynı anda serbest bırakın. Ardından bilgisayarınızı açın ve SMC’nizi sıfırladıktan sonra bile Mac’inizin rastgele kapanıp kapanmadığını gözlemleyin.
Yöntem 2: PRAM ayarlarınızı sıfırlayın
PRAM (Parameter RAM), Mac’inizin ayarlarını ve yapılandırmasını depolayan küçük bir bellek miktarıdır. Hoparlör ses seviyesi, ekran çözünürlüğü ve daha birçok işlevi yönetir. Ayrıca Mac’inizin başlatma ayarlarını da yönetir.
PRAM’inizde sorunlar yaşanıyorsa, PRAM’inizi varsayılan ayarlarına sıfırlamak bu sorunları giderir.
Mac’inizde PRAM’ı sıfırlamak için:
1. Adım. Mac’inizi kapatın.
Adım 2. Mac’inizi açın ve hemen şu tuşlara basın: Komut + Seçenek + P + R .
Adım 3.Mac’iniz yeniden başlatıldığında VE başlangıç sesini ikinci kez duyduğunuzda, tuşları bırakın.
Mac’iniz tamamen başlatıldıktan sonra, PRAM sıfırlama işleminden sonra bile rastgele kapanıp kapanmadığını gözlemleyin.
Yöntem 3: Mac’inizin Aşırı Isınmadığından Emin Olun
Kendini korumak için, MacBook’unuz aşırı ısınmaya başlarsa uyarı vermeden kapanır. Sonuçta, aşırı sıcaklıklar bileşenlerine ciddi zararlar verebilir.
Mac’inizin ana sorununun bu olup olmadığını doğrulamak için Terminal uygulamasında basit bir komut kullanarak sıcaklığınızı kontrol edebilirsiniz.
Mac’inizin sıcaklığını Terminal kullanarak kontrol etmek için:
1. Adım. Terminal uygulamasını başlatın (Finder > Uygulamalar > Hizmetler).
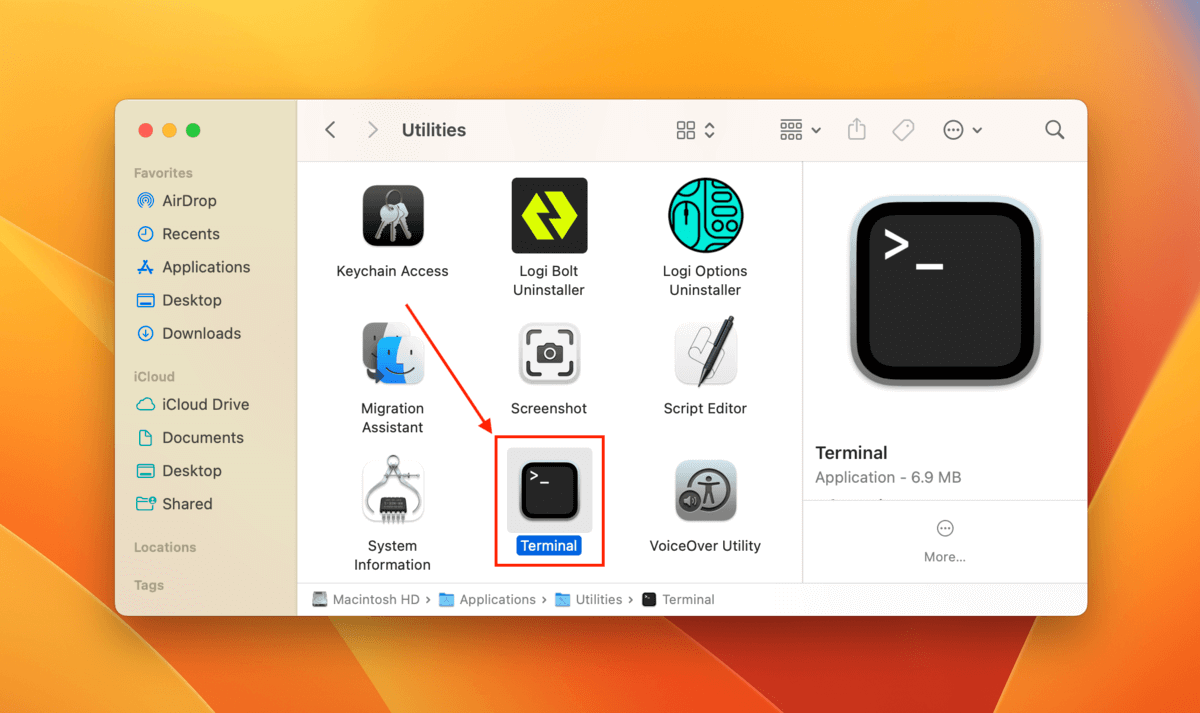
Adım 2. Aşağıdaki komutu yazın ve Enter tuşuna basın:
sudo powermetrics –samplers smc |grep -i “CPU kalıp sıcaklığı”
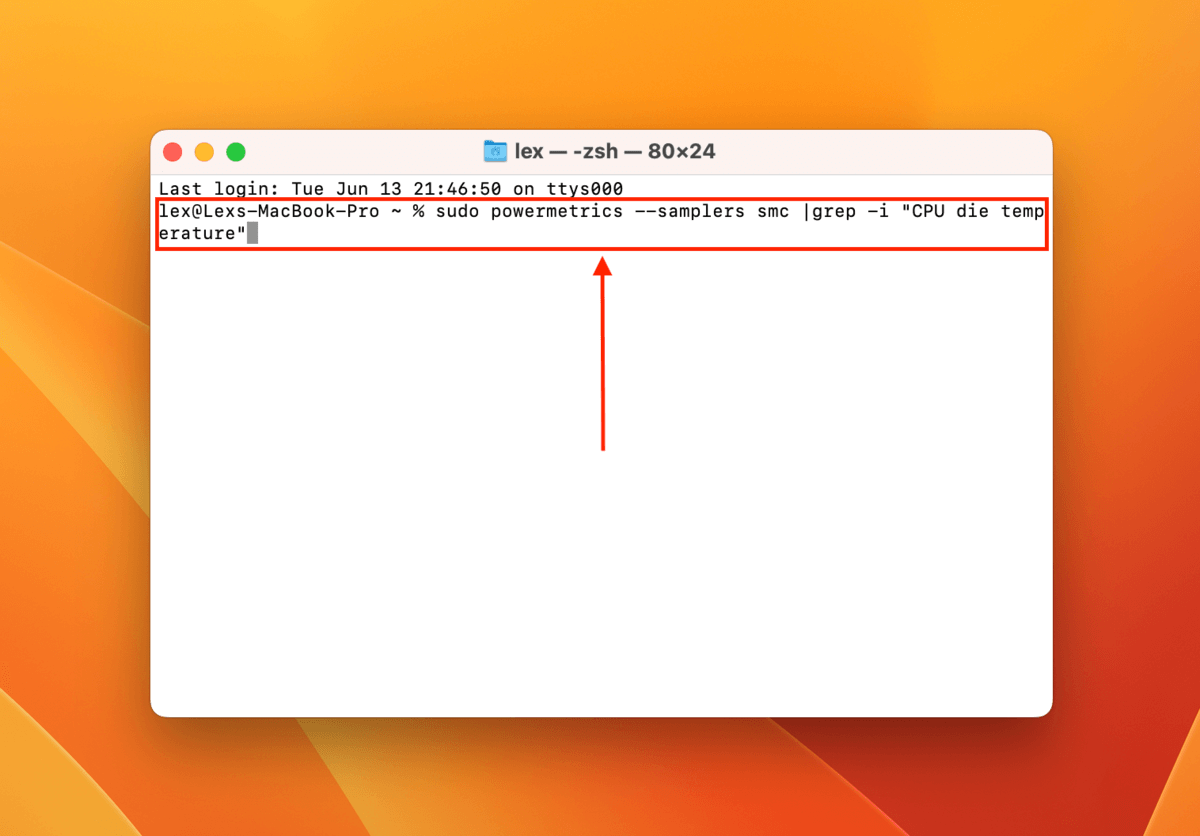
Mac’inizin sıcaklığı 90℃’nin üzerinde olmamalıdır. Eğer Mac’iniz nemli bir ortamda kullanmıyorsanız, çok fazla uygulama çalıştırmıyorsanız ve yeterli hava akışı varsa ve yine de bu kadar ısınıyorsa, yöntem 1’i deneyin. Bu da işe yaramazsa, Mac’inizi servis için Apple’a götürmeniz gerekecek.
4. Yöntem: Şüpheli Yazılımları Güncelleyin veya Silin
Mac’iniz belirli bir uygulamayı kullanırken sürekli kapanıyorsa, sorun o uygulamadan kaynaklanıyor olabilir. App Store veya geliştiricinin web sitesinden güncellemeleri kontrol edin. Sorun devam ederse, uygulamayı silin ve geliştiriciye bildirin. Sorunu yaşamaya devam etmek buna değmez – Mac’iniz kendi kendine kapanmaya devam ederse, sisteminiz sonunda bozulabilir.
Yöntem 5: Pil Sağlığınızı Kontrol Edin
Mac’iniz belirli bir pil yüzdesinde aniden kapanıyorsa, muhtemelen ömrünün sonuna yaklaşıyordur. Tüm pillerin sınırlı sayıda şarj döngüsü vardır. Eski makineler için bu yaklaşık 300’dür. Yeni makineler için ise 1.000+’dır.
Apple mağazasına bir yedek almak için gitmeden önce Mac’inizin pil sağlığını kendiniz kontrol edebilirsiniz.
Mac’te pil sağlığınızı kontrol etmek için:
1. Adım. Apple menüsünü açın. Ardından, açılır menüde Sistem Bilgileri ‘nin görünmesini sağlamak için Seçenek tuşunu basılı tutun. Üzerine tıklayın.
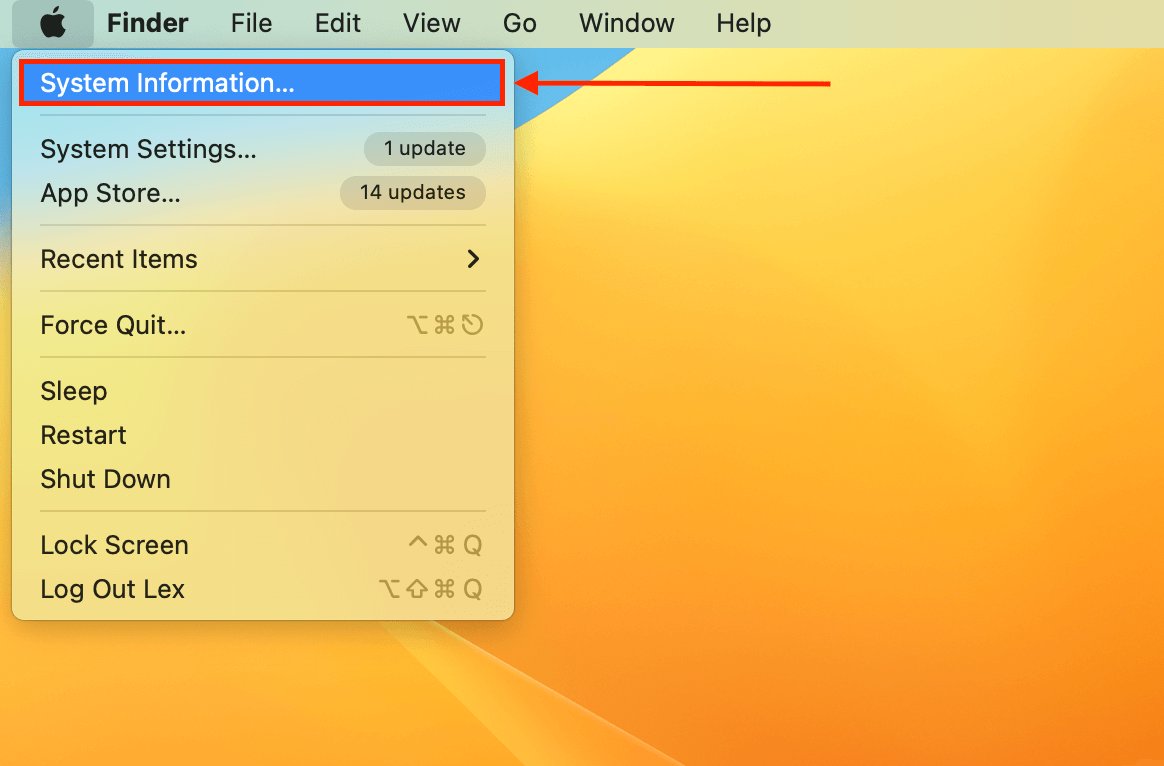
Adım 2. Sol kenar çubuğunda Donanım ‘ün altında, Güç ‘e tıklayın. Sağda, Batarya Bilgisi > Sağlık Bilgisi ‘yi görüntüleyin.
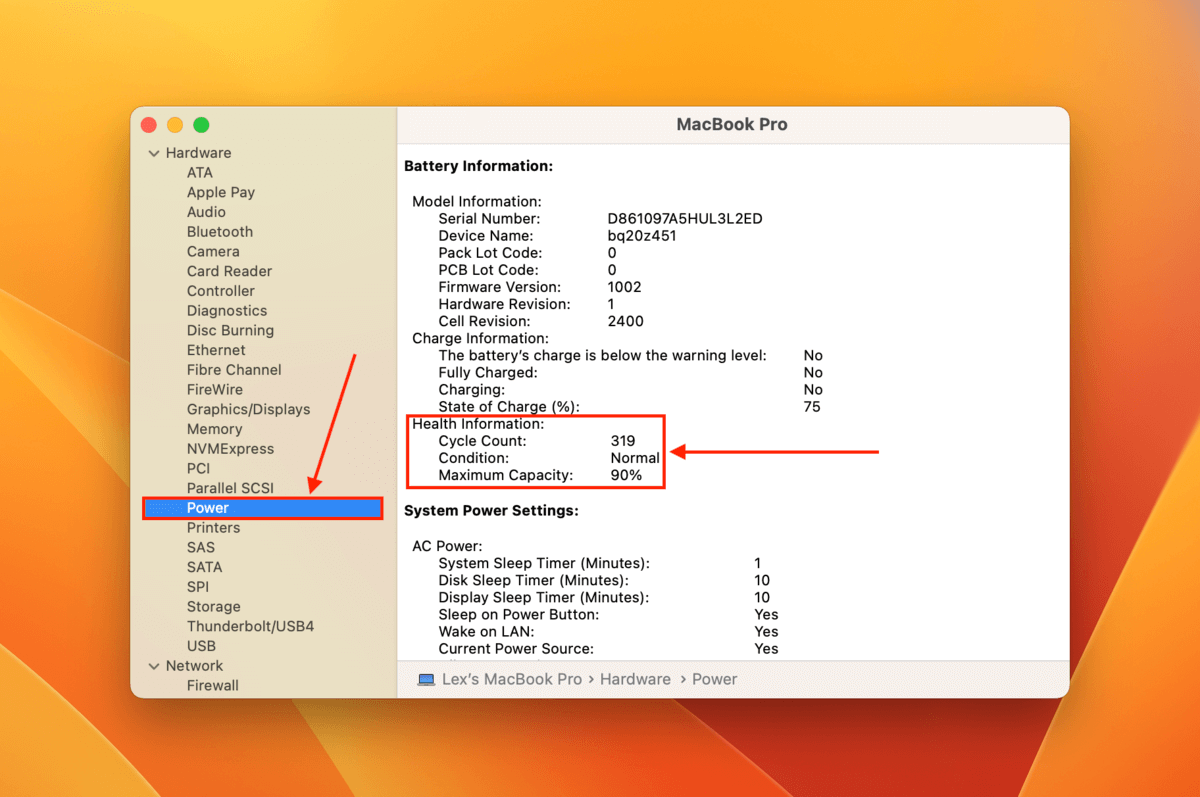
İşte, daha önce tartıştığımız döngü sayısını göreceksiniz. Ardından, Durumunu (Normal ve İyi tercih edilir) ve Maksimum Kapasitesini not edin. Benim Mac’imin durumunda, %90 Maksimum Kapasite, Mac’imin orijinal pil kapasitesinin yalnızca %90’ını kullanabileceğim anlamına geliyor.
Yöntem 6: Disk Yardımcı Programını Çalıştırın
Yazılım sorunları ve disk hataları, özellikle sistem sürücünüzü etkilerse, bir MacBook’un rastgele kapanmasının yaygın nedenlerindendir. Bu sorunlar genellikle veri bozulmasına, dosya sistemi sorunlarına ve hatta donanım arızalarına yol açar, bu da Mac’inizin kararsızlığına neden olur.
Neyse ki, Mac’in bu hataları gidermek için tasarlanmış Disk İzlencesi adlı yerleşik bir aracı vardır. Bu sorun sistem diskinizi etkiliyorsa (Mac’iniz kendi kendine kapanmaya devam ediyorsa muhtemelen durum budur), bu aracı Kurtarma Modu’nda kullanmanız gerekir.
Sistem hatalarını düzeltmek için Kurtarma Modunda Disk İzlencesi’ni kullanmak:
1. Adım. Mac’inizi kapatın.
Adım 2. Bir Intel Mac’te, bilgisayarınızı başlatın ve Apple logosunu veya dönen bir Küre’yi görene kadar Command + R tuşlarını basılı tutun. Bir M1 Mac kullanıyorsanız, bunun yerine güç düğmesini basılı tutun ve Seçenekler > Devam Et tıklayın.
Adım 3. Menüden Disk İzlencesi seçin ve Devam Et ‘e tıklayın.
Adım 4. Tıklayın Diski Doğrula . Bu seçenek gri renkteyse veya herhangi bir hata bildiriyorsa, Diski Onar ‘yi tıklayın.
Onarma işlemi tamamlandığında, Kurtarma Modundan çıkın. macOS’u başlatın ve MacBook Pro’nuzun kapanmaya devam edip etmediğini gözlemleyin.
Yöntem 7: MacOS’u Güncelleyin veya Yeniden Yükleyin
macOS güncel veya bozuk olduğunda, uyumsuzluk, sistem hataları, kararsızlık, güvenlik açıkları ve/veya bozuk sistem dosyaları nedeniyle kapanmalar olabilir. Güncellemek sorunu çözebilir.
macOS’i güncellemek için:
1. Adım. Apple menüsüne tıklayın > Sistem Ayarları…
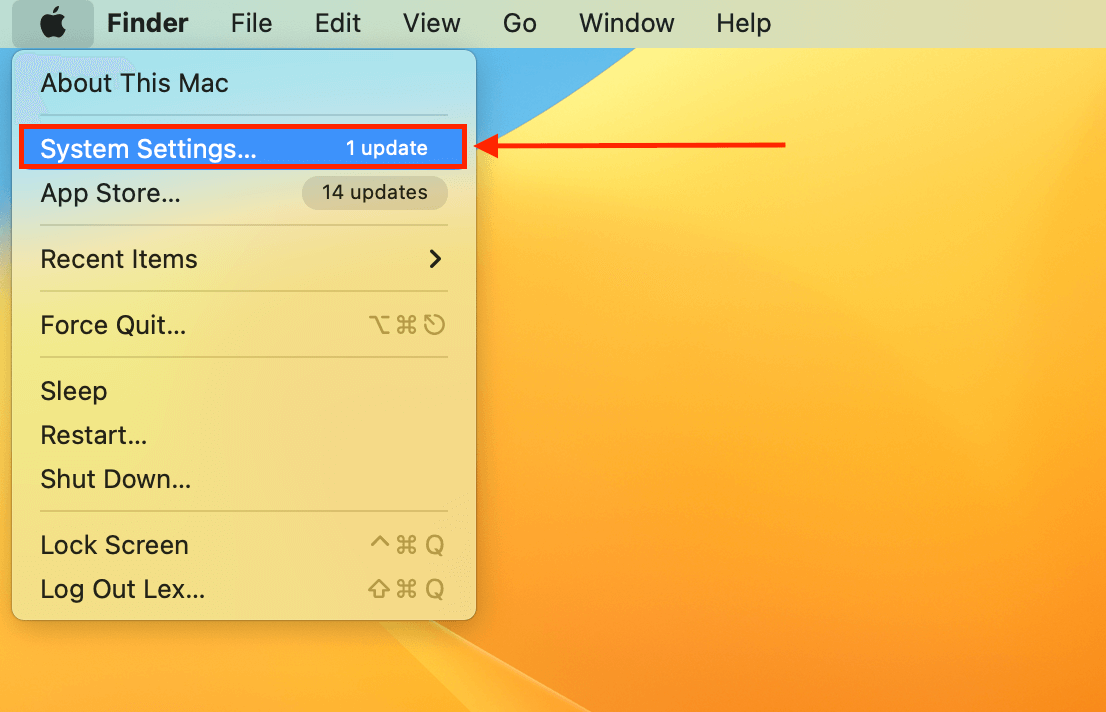
Adım 2. veya Yazılım Güncellemesi Mevcut tıklayın. Mac mevcut güncellemeleri indirmeye başlayacak. Herhangi bir güncelleme bulunursa, Şimdi Güncelleştir (veya küçük güncellemeler için Kur ) tıklayın ve Lisans Sözleşmesini kabul edin. Güncellemenin tamamlanmasını bekleyin ve süreç boyunca Mac’inizi fişte tutun!
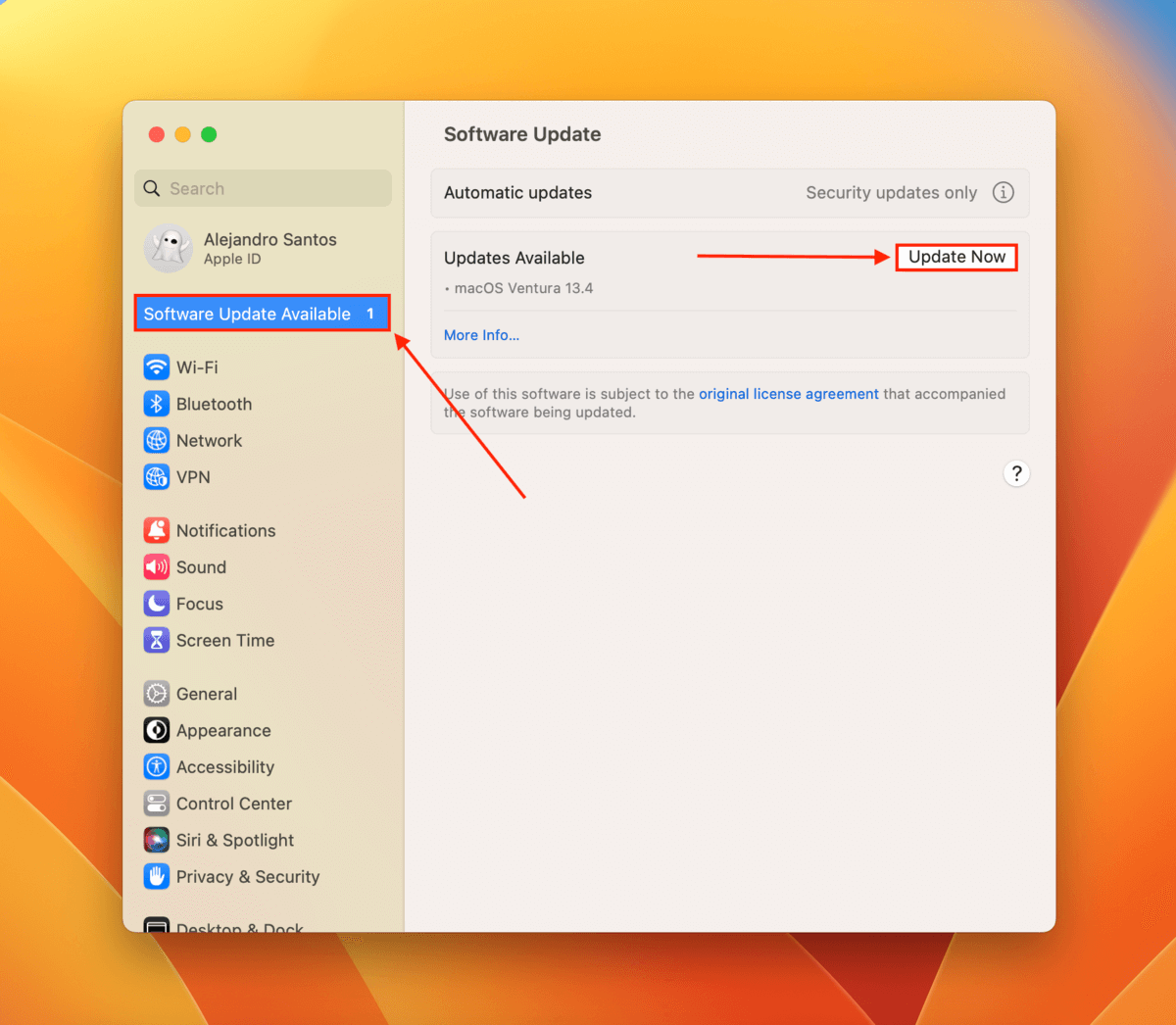
Eğer kapanmalar devam ederse, tek seçeneğiniz macOS’u yeniden yüklemek olabilir. Bunu yapmak için Mac’inizi kapatın. Ardından, yeniden başlatın ve hemen şu adımlardan birini uygulayın: (a) güç düğmesini basılı tutun (Apple Silicon) veya (b) Command + R tuşlarını basılı tutun (Intel).
Bu, Mac’inizi Kurtarma Moduna başlatacak ve macOS’u yeniden yükleme seçeneğini görmelisiniz. Devam etmek için sihirbazı takip edin.
Mac’in Kapanması Nedeniyle Kaybolan Veriler Nasıl Kurtarılır
Ne yazık ki, Mac’iniz kendi kendine kapanmaya devam ettiğinde veri kaybı olası bir senaryodur. Belki bir sunum üzerinde çalışırken MacBook Pro’nuz kendi kendine kapanıyordu, Mac’iniz aniden kapandı ya da macOS’u yeniden yükledikten sonra bazı dosyaların eksik olduğunu fark ettiniz.
Verilerinizi geri yüklemenin en hızlı (ve güvenli) yolu, veri kurtarma yazılımı kullanmaktır. Yeni dosyalar tarafından üzerine yazılmadığı ve Mac’iniz fiziksel olarak hasar görmediği sürece, verilerinizi geri alma şansınız yüksektir.
Bu makale için Disk Drill adlı bir araç kullanacağız. Bu araç çok güçlü ama yeni başlayanlar için kullanımı kolay ve Mac dosya sistemleri (HFS+, APFS) ve dosya türleri (400+ dosya türü ve sürekli artıyor) için mükemmel destek sunuyor. Aşağıda takip edebileceğiniz adım adım bir kılavuz hazırladık.
Disk Drill kullanarak Mac’inizdeki silinmiş verileri kurtarmak için:
1. Adım. İndir ve Disk Drill’i yükleyin.
Adım 2. Kurtarmak istediğiniz veriler için yeterli alana sahip bir depolama cihazını Mac’inize bağlayın (kurtarılan verileri geri aldığınız aynı sürücüye kaydetmemelisiniz). Disk Drill uygulamasını başlatın (Finder > Uygulamalar).
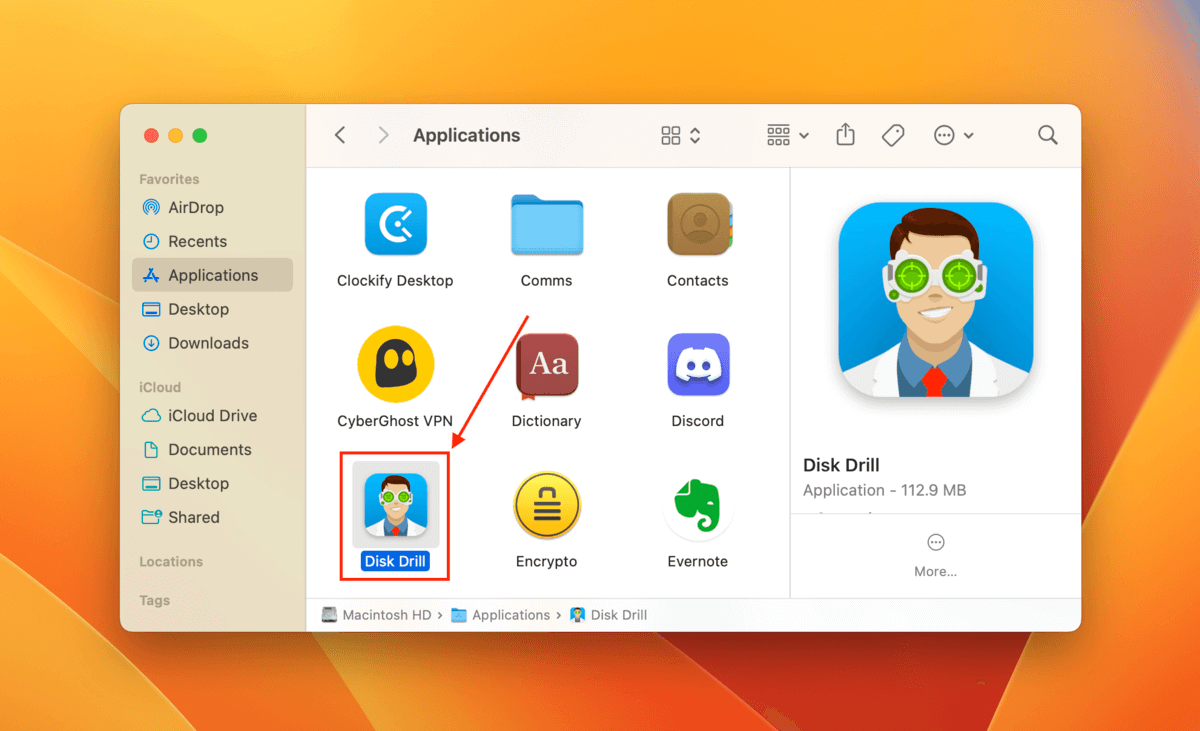
Adım 3. Sistem sürücünüzü seçin (genellikle “APPLE SSD” olarak etiketlenir) ve Kayıp verileri ara ‘ya tıklayın.
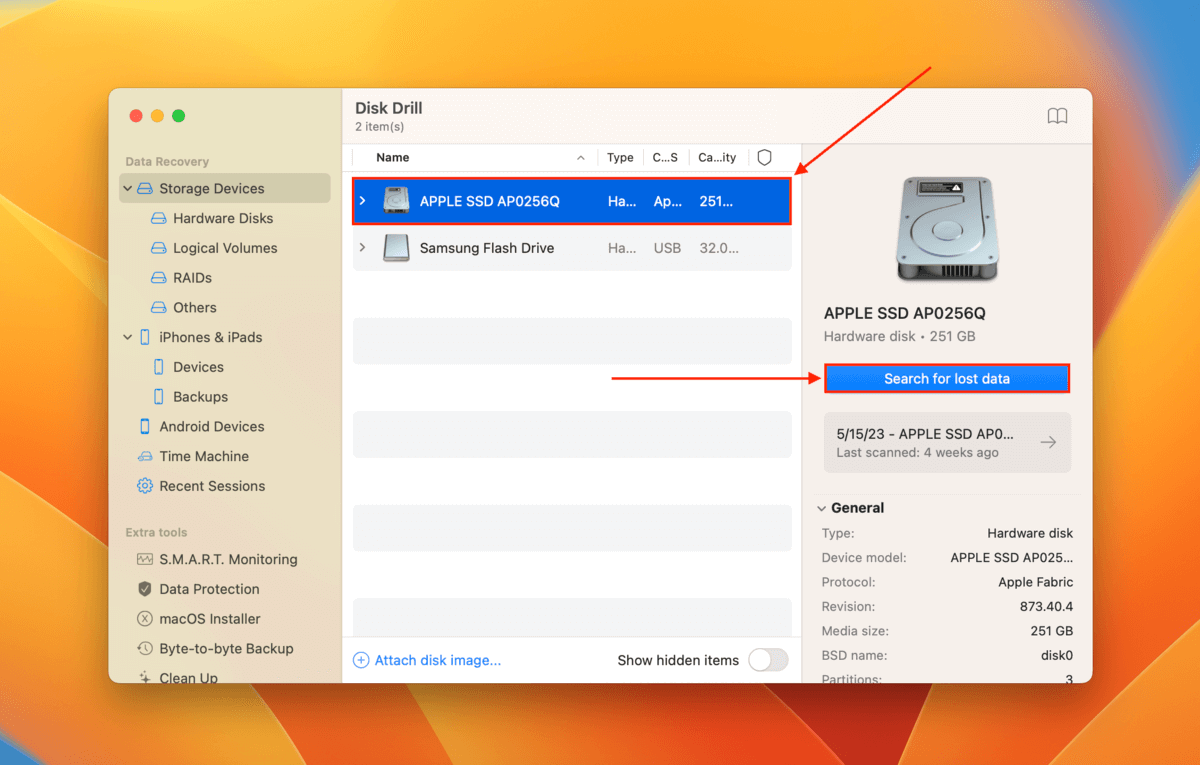
Adım 4. Disk Drill sürücünüzü taramayı bitirdiğinde, Bulunan öğeleri gözden geçir üzerine tıklayın.
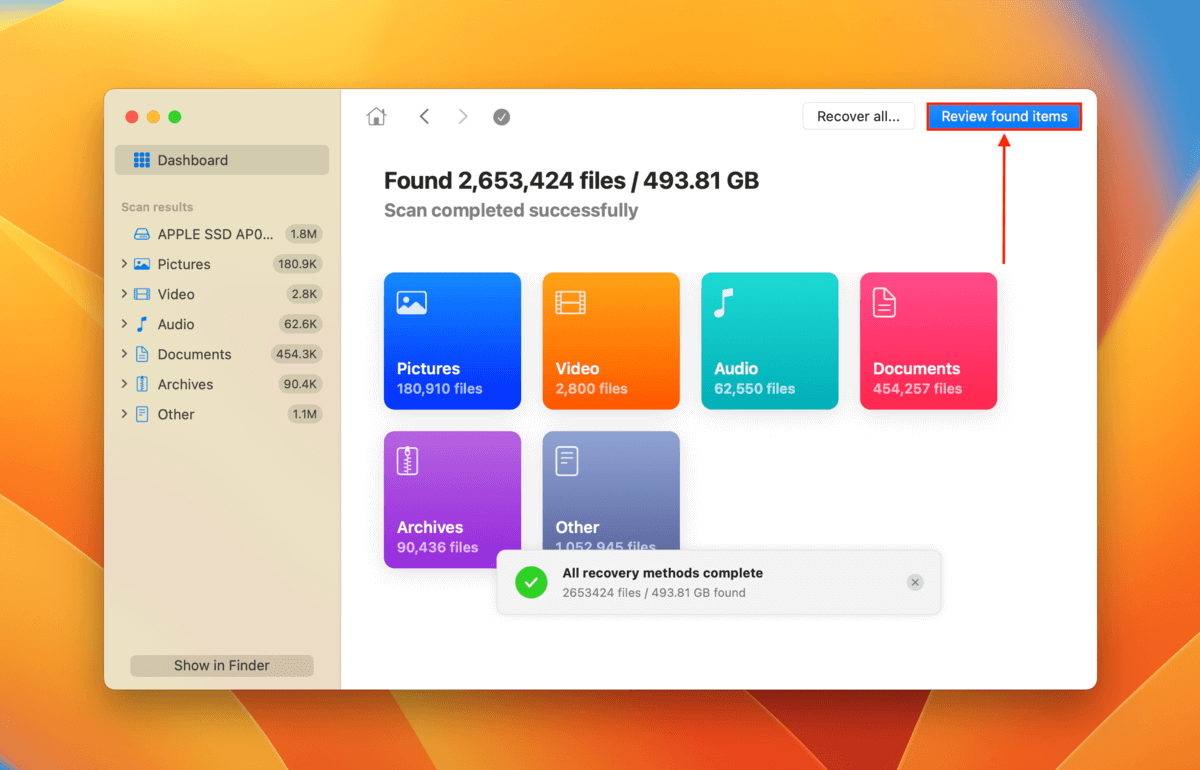
Adım 5. ve/veya Yeniden oluşturuldu sekmelerini genişleterek silinmiş veya kaydedilmemiş dosyalara (kapanmalar veya macOS’un yeniden yüklenmesi nedeniyle) göz atabilirsiniz. Tarama sonuçlarını, kenar çubuğunu kullanarak dosya türüne göre filtreleyebilir veya belirli bir dosyayı bulmak için arama aracını kullanabilirsiniz. Ayrıca, farenizin imlecini dosyanın yanında gezdirip beliren göz düğmesine tıklayarak herhangi bir dosyayı önizleyebilirsiniz.
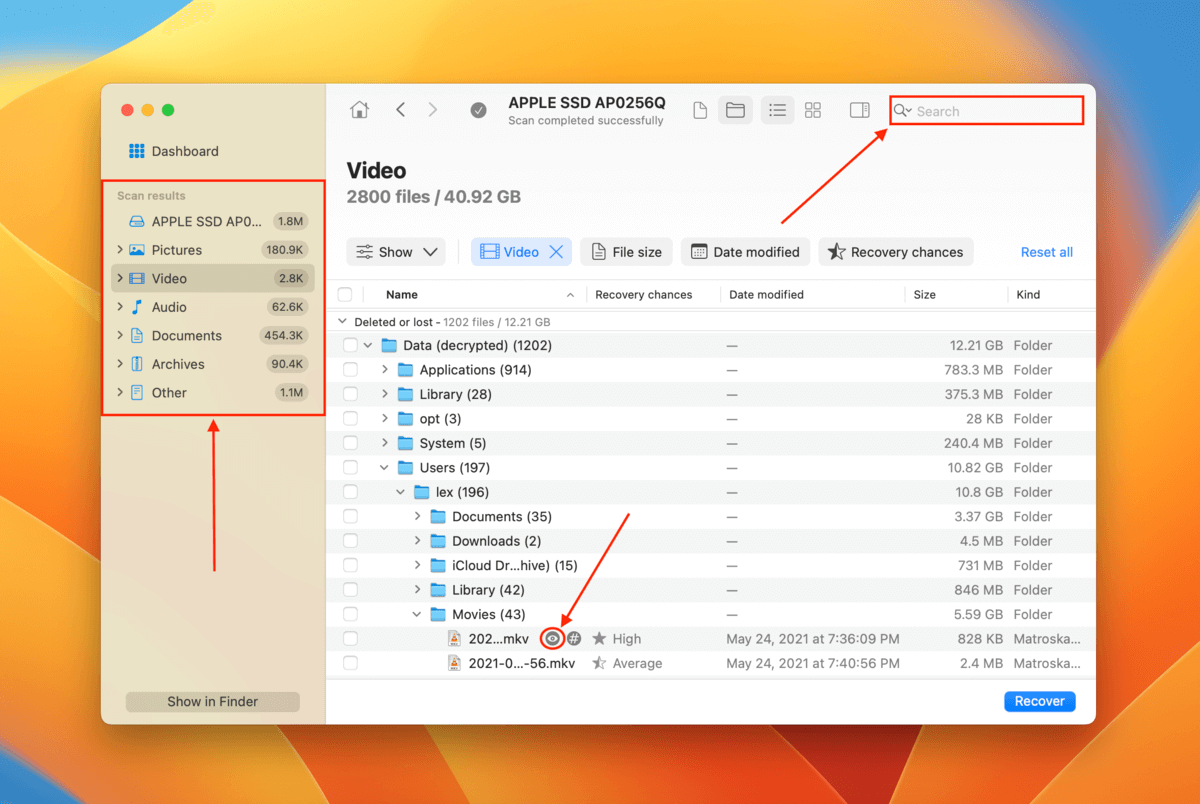
Adım 6. Kurtarmak istediğiniz dosyaların yanındaki kutuları işaretleyin. Kurtarmak istediğiniz bütün dosyalar Disk Drill tarafından bulunduysa, sütun başlığında ( Adı yanındaki) kutuyu işaretleyin. Ardından,’e tıklayın Kurtarma.
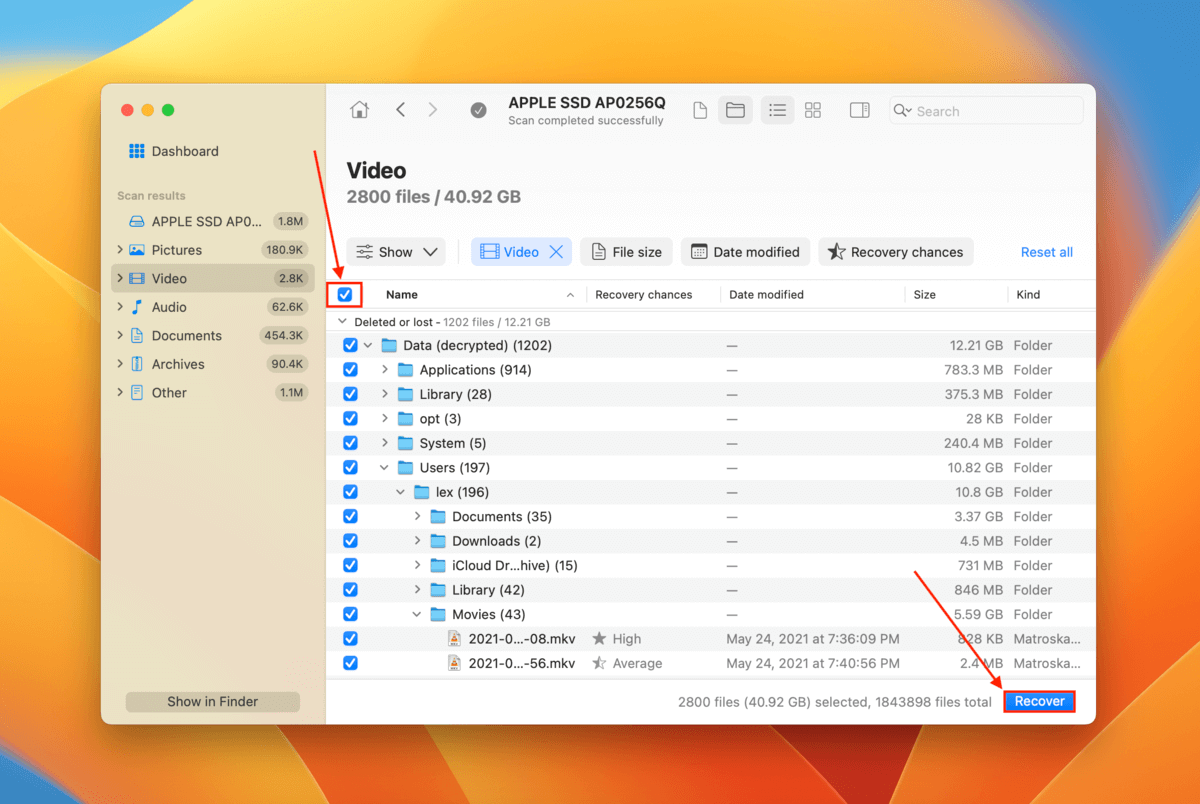
Adım 7. Bağladığınız depolama cihazında bir kayıt yeri seçin Adım 2. Ardından, kurtarma işlemine devam etmek için Sonraki ‘ya tıklayın.
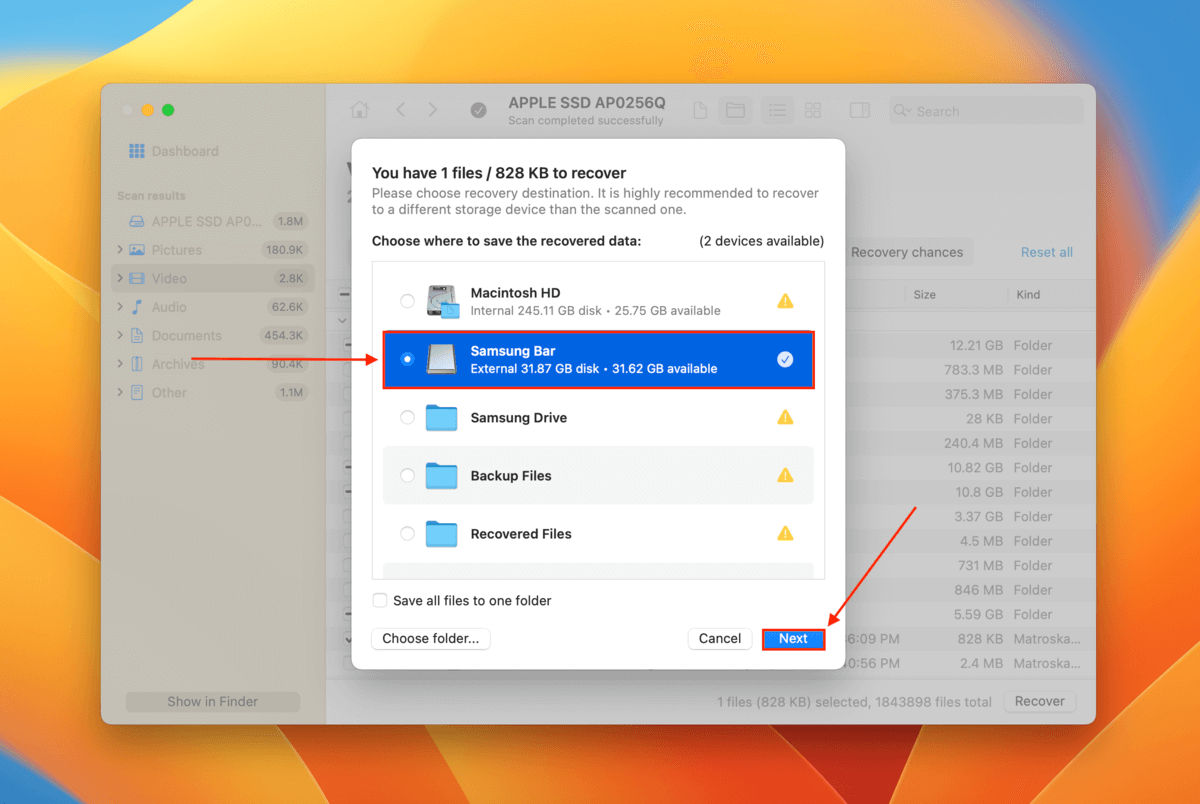
Sonuç
Bu yüzden, Mac’iniz rastgele kapanıyorsa endişelenmeyin. Genellikle, asıl sorun teşhis edilmesi zor ama düzeltilmesi kolay olabilir. Doğru bakım ve yeni uygulamalar veya macOS güncellemeleri yüklerken dikkatli olursanız, bu sorunu tekrar yaşamaktan kaçınabilirsiniz.
Ancak veri kaybı can sıkıcı bir yan etki olabilir, bu yüzden önemli dosyalarınızı düzenli olarak yedeklediğinizden emin olun – ideal olarak buluta.
SSS
log show --predicate ’eventMessage contains "Previous shutdown cause"’ --last 24hr
Ardından, hata kodunun ne anlama geldiğini araştırabilirsiniz burada.
- Pil kalibrasyonu – Mac’inizin pil kalibrasyonu yanlış olabilir, bu da yeterince şarj olsa bile Mac’inizin kapanmasına neden olabilir. Pili yeniden kalibre etmek için talimatları burada izleyin.
- Batarya sağlığı – Piller, zamanla eskir ve bu nedenle bozulur. Mac’inizin pili, belirli bir şarjdan (örneğin %30 veya %40) aniden %0’a düşebilir. Apple tarafından değiştirilmesi gerekebilir.
- Yazılım sorunları – Hatalı yazılım veya firmware, pilinizin davranışını (ve yönetimini sağlayan bileşenleri) etkileyebilir. Şüpheli uygulamaları kaldırın ve macOS’u güncelleyin. Bu işe yaramazsa, macOS’u yeniden yüklemeyi deneyin.
- Güç eksikliği – Mac’iniz, belirli bir uygulama veya arka plan işlemini ve işletim sistemini çalıştırmak için yeterli güce sahip olmayabilir.






