
Tüm modern Mac’ler, geleneksel sabit disk sürücüleri (HDD’ler) yerine katı hal sürücülerinde (SSD’ler) veri depolar. SSD’ler üstün performans sunarken, eski HDD’lere kıyasla veri kurtarma işlemini daha zor hale getirirler. Bununla birlikte, Mac’inizin SSD’sinden silinmiş dosyaları kurtarmak imkansız değildir—sadece doğru yaklaşımı hızlı bir şekilde uygulamak gerekir. Bu kapsamlı rehberde, Mac’inizin SSD’sinden kaybolan verileri kurtarmak için en etkili yöntemleri keşfedeceğim, böylece en iyi sonuçlara ulaşabilirsiniz.
İçindekiler
Mac’te SSD’den Verileri Ne Zaman Kurtarmak Mümkündür?
SSD’lerden veri kurtarmayı geleneksel sabit disklerden daha zor hale getiren ana faktör TRIM komutudur. Mac bilgisayarlara özgü olmayan bu özellik, silinen dosyaları fiziksel olarak temizleyerek performansı artırır ve bu şekilde bu dosyalar tarafından işgal edilen depolama alanını sonraki yazımlar için hazır hale getirir.
Bu temizleme işlemi tamamlandıktan sonra, depolama alanını işgal eden veriler etkili bir şekilde silinir ve artık kurtarılamaz.
Bu nedenle, Mac SSD’den başarılı veri kurtarma yalnızca TRIM silinmiş veriler üzerinde çalıştırılmamışsa mümkündür. Pratikte, TRIM’in sadece veri kaybı meydana gelmeden önce devre dışı bırakıldıysa çalıştırılmayacağı garanti edilir.
Ancak, teorik olarak dosya silme ve TRIM yürütme arasında TRIM’i devre dışı bırakıp kurtarma girişiminde bulunabileceğiniz küçük bir fırsat penceresi vardır. Ne yazık ki, bu pencerenin boyutunu tahmin etmek imkansızdır—saniyeler, dakikalar veya hatta saatler olabilir. Bu yüzden zaman kaybetmemenizi ve TRIM’i devre dışı bırakmak için bir sonraki bölümdeki talimatları derhal takip etmenizi öneriyorum.
TRIM belirli veri kaybı durumunuzda bir sorun olmasa bile, silinen dosyalar hala yeni verilerle üzerine yazılabilir, bu nedenle veri kurtarma işlemi yapana kadar depolama cihazının kullanımını en aza indirmeniz veya tamamen kaçınmanız gerekir. Sürücüyü her yazma işlemi, silinen dosyalarınızın üzerine yazılmasına ve kalıcı olarak kurtarılamaz hale gelmesine neden olabilir.
Mac SSD Üzerinde TRIM Nasıl Devre Dışı Bırakılır
TRIM’i devre dışı bırakmadan önce, sisteminizde etkin olup olmadığını kontrol etmelisiniz. Mac’inizin TRIM durumunu kontrol etmek için:
1. Adım. ‘e tıklayın ve Seçenek tuşunu basılı tutun.
Adım 2. üzerine tıklayın.
Adım 3. Soldaki kenar çubuğunda aşağı kaydırın ve NVMExpress ‘e tıklayın. Bilgi panelinde TRIM Desteği ‘u arayın – etkinleştirildiğini ‘Evet’ veya devre dışı bırakıldığını ‘Hayır’ olarak gösterecektir.
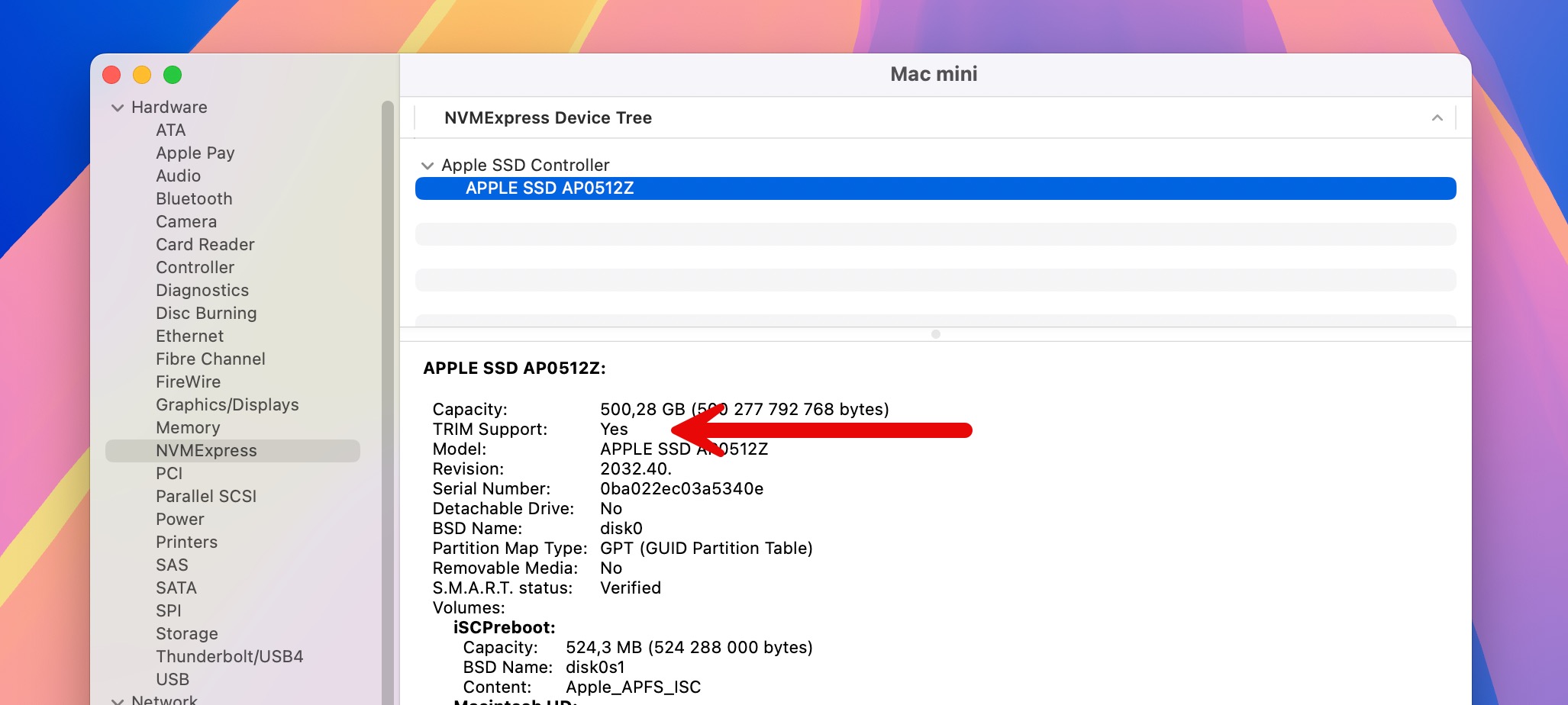
Eğer TRIM etkinleştirilmişse ve dosyalarınız yakın zamanda silindiyse, daha fazla veri silinmesini önlemek için TRIM’i devre dışı bırakabilirsiniz. Mac’inizde TRIM’i devre dışı bırakmanın yöntemi şu şekildedir:
1. Adım. uygulamasını aç.
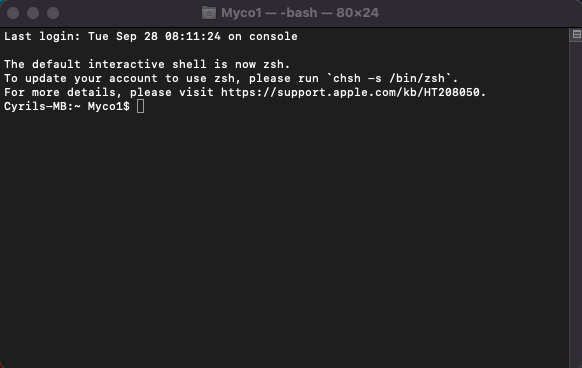
Adım 2. Komutunu kopyalayıp yapıştırın “ sudo trimforce disable ” ve Giriş tuşuna basın.
Adım 3. SSD’nizin performansı üzerinde potansiyel etkiler hakkında birkaç uyarı mesajı görünecek. Bu mesajları okumadan geçebilirsiniz, ancak TRIM devre dışı bırakmanın sürücünüzün ömrünü etkileyebileceğini unutmayın. Devam etmek için Y yazın ve Giriş tuşuna basın.

Kurtarma işlemi sonrasında TRIM’i yeniden etkinleştirmek için, yukarıdaki adımları tekrarlayın ancak bunun yerine “ sudo trimforce etkinleştir ” kullanın.
Mac’te SSD’den Silinen Veriler Nasıl Kurtarılır
Silinen dosyalarınız Mac’in Çöp Kutusu’nda artık yoksa, özel veri kurtarma yazılımı onları macOS’te kurtarmanın en iyi seçeneğidir, bu yüzden ele alacağım ilk yöntem bu olacak. Veri yedeklemeleriniz konusunda titiz davrandığınız durumlar için yedeklemelerden geri yükleme ve fiziksel hasar söz konusu olduğunda yardımcı olabilecek profesyonel veri kurtarma hizmetlerini de tartışacağım.
Yöntem 1: Veri Kurtarma Yazılımı Kullanın
Disk Drill Mac için favori SSD kurtarma yazılımım çünkü Mac kullanıcılarının karşılaşabileceği tüm dosya sistemlerini destekliyor, APFS, HFS+, FAT32 ve daha fazlası dahil. Mevcut dosya sistemi bilgilerini kullanarak dosyaları kurtarabiliyor ve bu başarısız olursa, imzalarına göre dosyaları kurtarıyor (bu makaleyi yazarken 400’den fazla dosya imzası tanınıyor).
Üstelik, sezgisel arayüzü ve güçlü ön izleme özellikleri sayesinde kullanımı son derece kolaydır. Dosya kurtarma işleminden önce içerikleri kontrol ederek doğru dosyaları seçtiğinizden ve seçtiğiniz dosyaların kurtarılabilir olduğundan emin olabilirsiniz.
1. Adım. Resmi web sitesinden Disk Drill indiriliyor başlayın. Ardından, indirilen yükleyiciyi açın ve Disk Drill simgesini Uygulamalar klasörünüze sürükleyin.
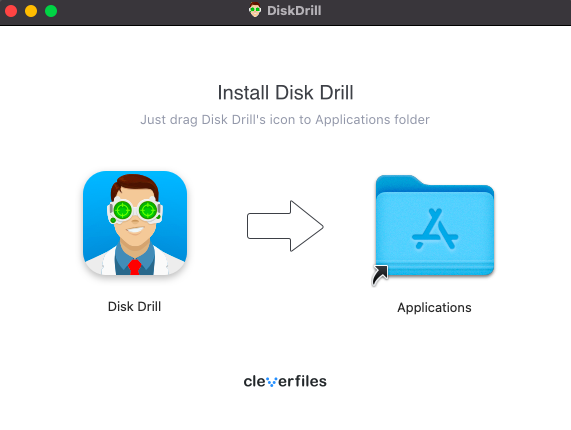
Adım 2. Disk Drill’i Başlat tercih ettiğiniz yöntemi kullanarak, örneğin Uygulamalar klasöründeki uygulamaya tıklayarak veya Spotlight kullanarak.
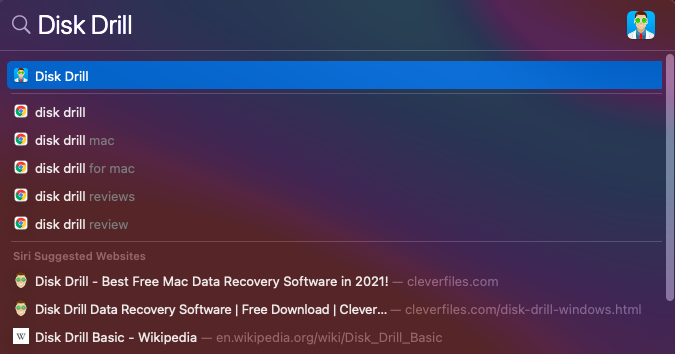
Adım 3. Silinmiş dosyaların bulunduğu SSD’yi seçin ve tarama işlemini başlatmak için Kayıp verileri ara düğmesine tıklayın. Tarama işleminin süresi, SSD’nizin boyutuna ve Mac’inizin hızına bağlı olarak birkaç dakikadan yaklaşık yarım saate kadar değişebilir.
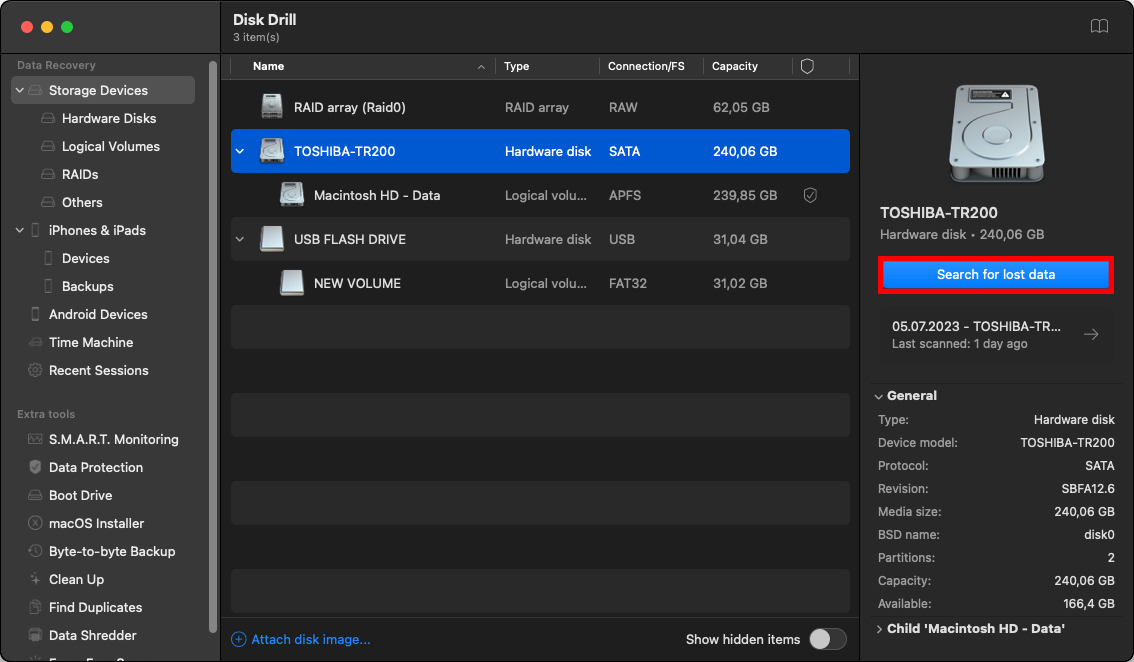
4. Adım. Taramanın tamamen bitmesini bekleyebilir veya Bulunan öğeleri gözden geçir ‘e tıklayarak zaten bulunmuş olan tüm dosyaları anında görebilirsiniz.
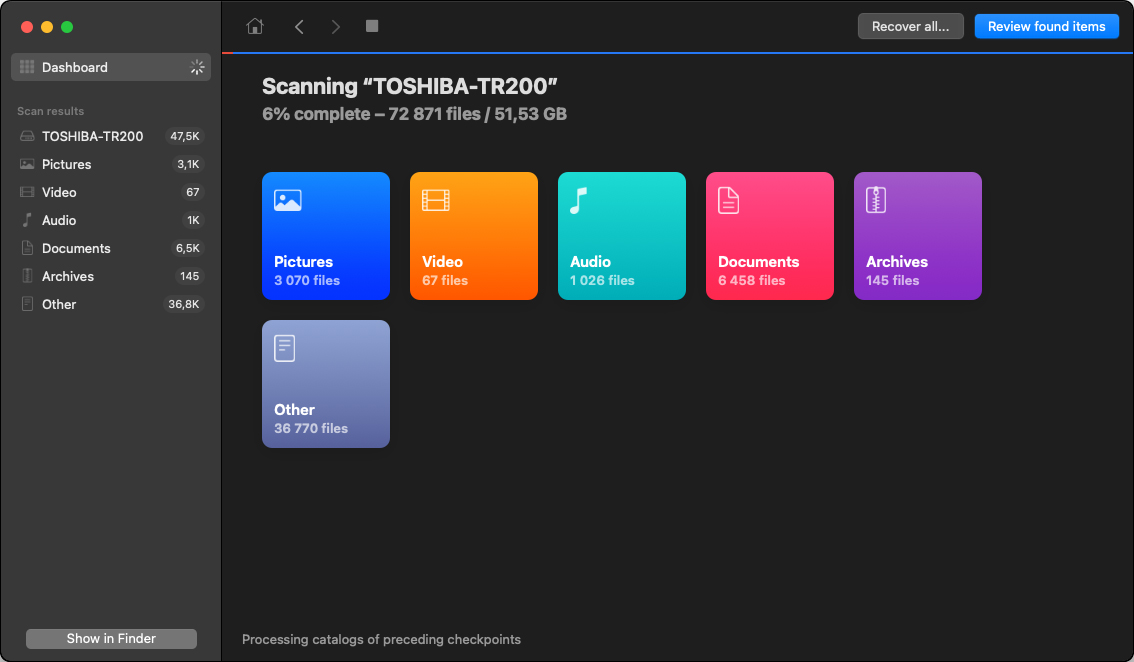
Adım 5. Kurtarmak istediğiniz dosyaları yanlarındaki onay kutuları ‘e tıklayarak seçin. Belirli bir dosya formatı arıyorsanız, sol kenar çubuğundaki veya üst araç çubuğundaki filtreleri uygulayarak tarama sonuçlarını daraltabilirsiniz. İşiniz bittiğinde, Kurtar düğmesine tıklayın ve üzerine yazmayı önlemek için farklı bir sürücüdeki bir hedef klasörü seçin.
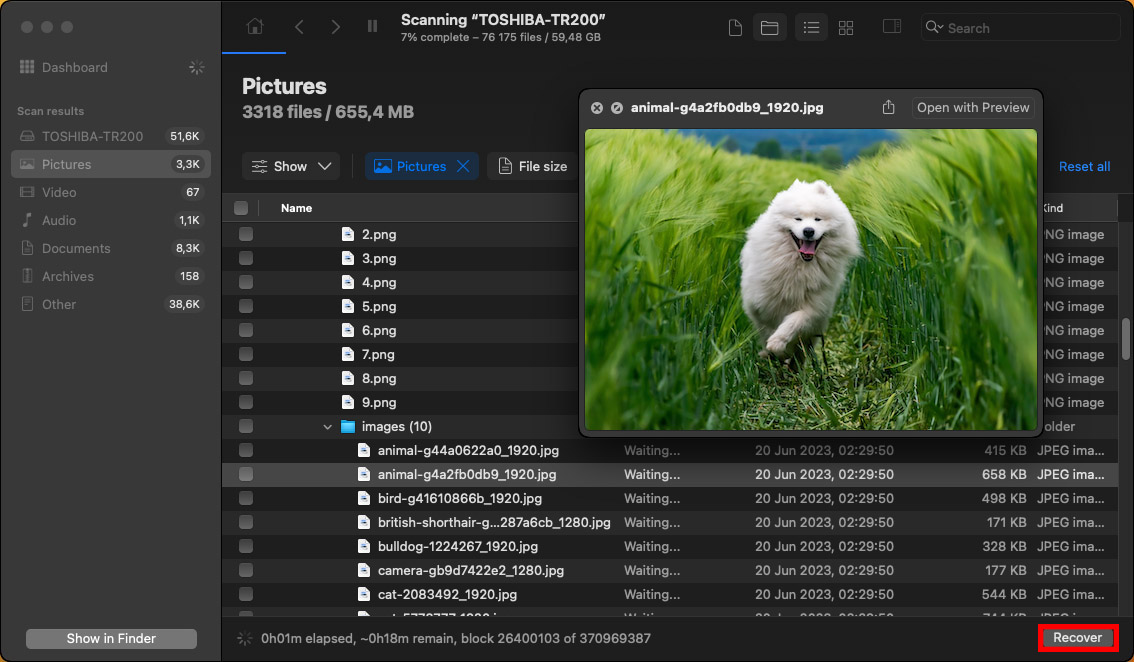
Disk Drill’ın ücretsiz sürümü, kurtarılabilir tüm dosyaları taramanıza ve ön izlemenize olanak tanır, ancak gerçek kurtarma işlemini 500 MB ile sınırlar. Sınırsız kurtarma için, bir kerelik satın alma olarak sunulan PRO sürümüne ihtiyacınız olacak, böylece mevcut abonelik listenize ekleyeceğiniz maliyetli bir tekrarlanan abonelik olmaz.
Yöntem 2: Yedekten Dosya Geri Yükle
Veri kurtarma yazılımının sonuç vermemesi durumlarında—belki de TRIM komutu kurtarma girişimlerinden önce çalıştırıldığı için—yedeklemeler kurtarıcınız olabilir. Elbette, bu yöntem yalnızca veri kaybı meydana gelmeden önce düzenli yedeklemeler oluşturduysanız ve sürdürdüyseniz çalışır.
Time Machine
macOS kullanıcıları için birincil yedekleme aracı, etkinleştirildiğinde sisteminizin ve dosyalarınızın artımlı yedeklerini otomatik olarak oluşturan yerel bir uygulamadır Zaman Makinesi . Time Machine kullanarak kayıp SSD dosyalarını kurtarmak için ihtiyacınız olan:
1. Adım. Time Machine yedeklerinizi saklayan harici sürücüyü Mac’inize bağlayın.
Adım 2. Kaybolan dosyanızın başlangıçta saklandığı klasörü açın.
Adım 3. Menü çubuğunda Time Machine simgesi ‘e tıklayın (veya Uygulamalar > Time Machine’e gidin) ve Time Machine Yedeklerine Göz At ‘i seçin.

4. Adım. Dosyanın silinmesinden önceki bir tarih ve saate gitmek için ekranın sağ tarafındaki zaman çizelgesini veya okları kullanın.
Adım 5. Dosyayı bulun, seçin ve orijinal konumuna geri yüklemek için Geri Yükle öğesine tıklayın.

iCloud
iCloud Drive, Apple’ın bulut depolama çözümünü kullanıyorsanız, iCloud.com aracılığıyla silinmiş dosyaları kurtarabiliyor olabilirsiniz. iCloud’un en büyük avantajı, dosyalarınızı internet bağlantısı olan herhangi bir cihazdan ve konumdan kurtarabilmenizdir. İşte yapmanız gerekenler:
1. Adım. Bir web tarayıcısı açın ve iCloud.com’u ziyaret edin, ardından Apple ID’niz ve şifrenizle oturum açın.
Adım 2. Aşağı kaydırın ve iCloud Drive’ı tıklayın.
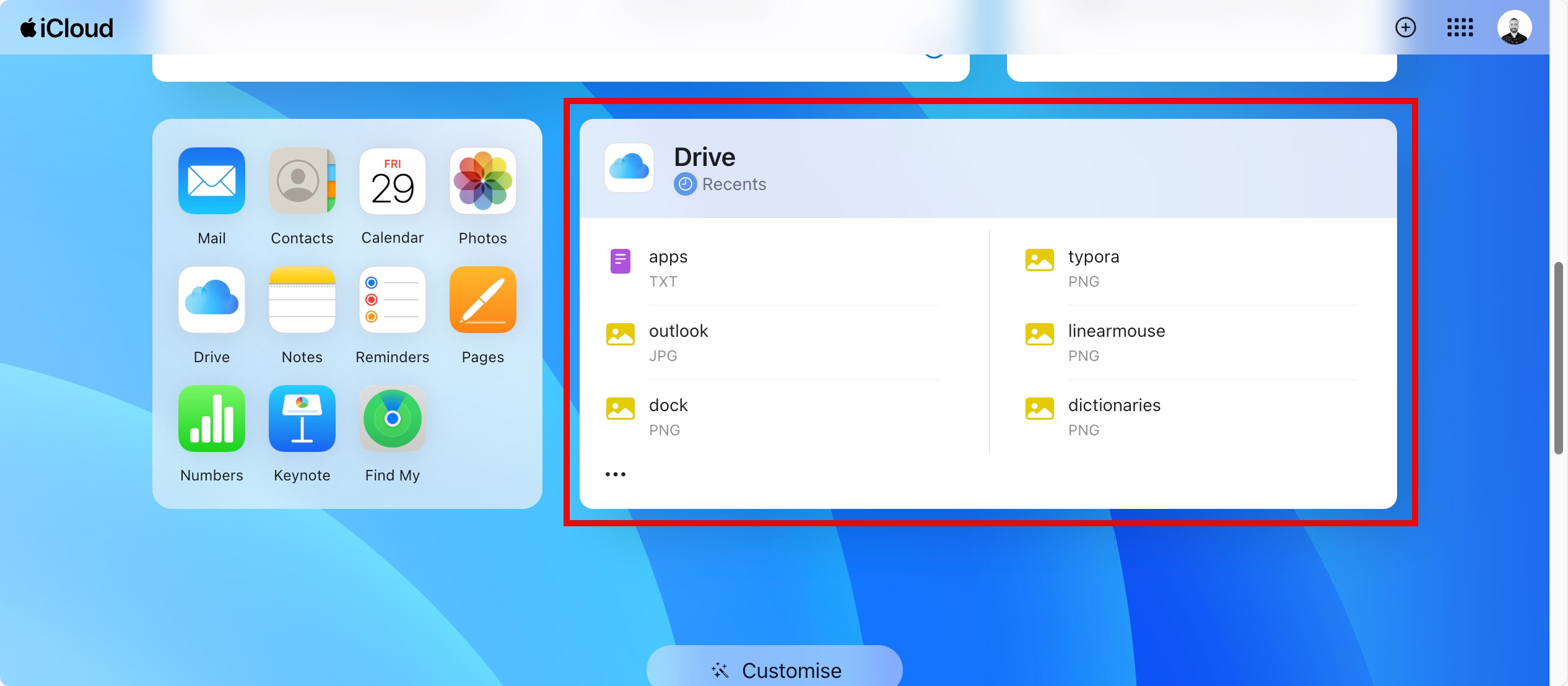
Adım 3. Kurtarmak istediğiniz dosyaları seçin ve İndir simgesine tıklayarak bilgisayarınıza indirin. Dosyaların 30 gün boyunca Son Silinenler klasöründe kaldığını unutmayın.
![]()
Yöntem 3: Apple Veri Kurtarma Hizmetleri ile İletişime Geçin

Eğer yazılım tabanlı çözümler ve yedeklemeler silinmiş verilerinizi kurtarmakta başarısız olursa—veya SSD’niz fiziksel hasara uğramışsa—o zaman hala profesyonel Apple veri kurtarma hizmetlerine yönelebilirsiniz, bu hizmetler, çalışma şekillerine göre iki ana kategoriye ayrılabilir:
- Yerel Apple veri kurtarma merkezleri: Mac’inizi veya SSD’nizi doğrudan tesislerine getirmenize izin verir, bu yüzden genellikle daha hızlı geri dönüş süreleri sunabilirler.
- Posta ile Apple veri kurtarma merkezleri: Uzaktan çalışır ve teşhis ve kurtarma için Mac’inizi veya SSD’nizi tesislerine göndermenizi gerektirir. Genellikle yerel veri kurtarma merkezlerinden daha fazla müşteriye hizmet verdiklerinden, en iyi ekipmanlara ve en fazla deneyime sahip olmalarını bekleyebilirsiniz.
Hangi tür hizmeti seçerseniz seçin, bu temel kriterleri karşıladıklarından emin olun:
- Mac cihazlarda çalışması için Apple tarafından onaylanmıştır.
- Mac’inizin garantisini geçersiz kılmaz.
- Verilerinizi başarılı bir şekilde kurtarırlarsa yalnızca ücret talep ederler.
Profesyonel kurtarma pahalı olabilirken, yeri doldurulamaz veriler için çoğu zaman yatırıma değerdir.
Sonuç
TRIM nedeniyle bir Mac SSD’den silinen dosyaları kurtarmak HDD’lere göre daha zor olsa da, hala birkaç etkili seçeneğiniz var: yakın zamanda silinen dosyalar için Disk Drill gibi veri kurtarma yazılımlarını kullanın, varsa yedeklerden geri yükleme yapın veya fiziksel hasar durumlarında Apple sertifikalı profesyonel hizmetlere başvurun. Hızlı hareket ederseniz ve şansınız yaver giderse, istenen kurtarma sonuçlarına ulaşma şansınız yüksek olacaktır.
SSS
- Uygulamalar > Araçlar’dan Disk Utility’yi açın.
- Sol kenar çubuğundan SSD’nizi seçin
- İlkyardım’a tıklayın ve ardından Çalıştır’a tıklayın.






