
Eğer Mac’inizde bir videoyu sildiyseniz, çoğu durumda hala onu geri getirme şansınız var – özellikle de bu durum yakın zamanda gerçekleştiyse. Mac’inizin nasıl kurulmuş olduğuna bağlı olarak bunu yapmak için birkaç yol vardır. Ve %100 kurtarma hiçbir zaman garanti edilmese de, birkaç faktöre bağlı olarak her şeyi kusursuz bir şekilde geri getirebilirsiniz.
Bu makalede, Finder’da videolarınızı sildiğinizde neler olduğunu, neden geri kurtarmanın mümkün olduğunu ve başarısını etkileyen faktörleri hızlıca açıklayacağız. En önemlisi, Mac’te silinen videoları kurtarmanın 4 yöntemini göstereceğiz. Okumaya devam edin!
İçindekiler
MacBook’ta Videolar Nasıl Bulunur
Bu bölüm, Mac’inizdeki videolarınızı bulmanın tüm yollarını kapsar. İlk olarak bu yöntemleri denemek iyi bir fikirdir çünkü videonuz gerçekten silinmemiş olabilir, sadece kaybolmuş… Ancak videolarınızı her zaman nasıl bulacağınızı öğrenmek de faydalıdır. Neyse ki, Mac’in dosya sistemi kullanıcılara her türlü dosyayı yönetmek ve bulmak için güçlü araçlar sunar – dosya adını hatırlamasanız bile. Nasıl mı? Okumaya devam edin.
Varsayılan Klasör
Sadece referans için, Mac’teki videolar varsayılan olarak “Movies” klasöründe saklanır. O klasöre şu şekilde gidebilirsiniz:
- Finder > Git > Ev > Filmler açmak
- Finder > Klasöre git…
Ardından, kutuya şu yolu girin: /Users/”username”/Filmler ve “username” yerine Mac’inizdeki kendi kullanıcı adınızı yazın.
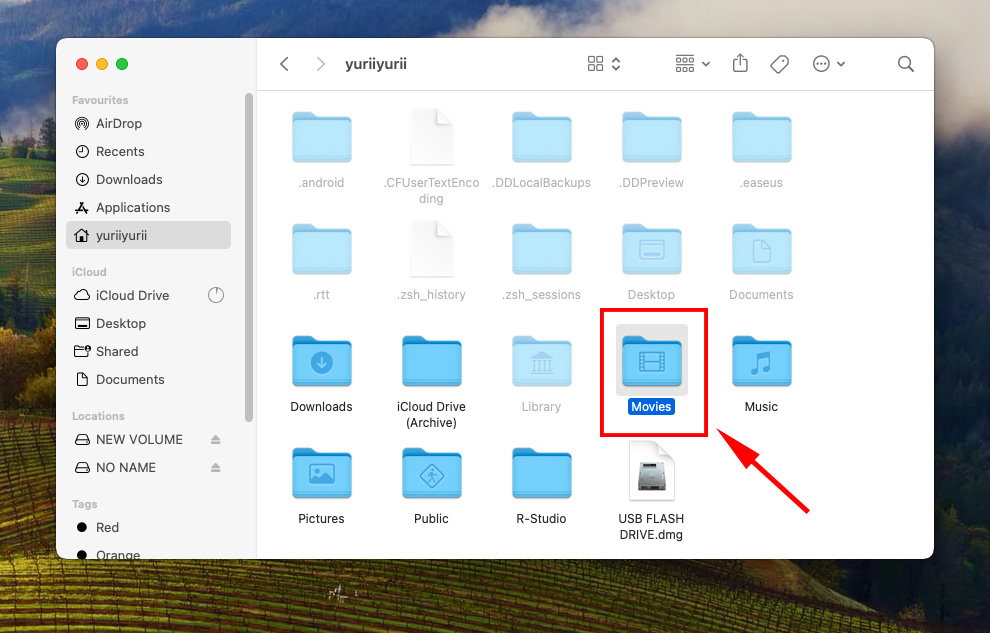
Finder
Finder gelişmiş arama çubuğu, belirli parametreler (isim, tür, tarih, yazar) tanımlayarak videolarınızı verimli bir şekilde bulmanızı sağlar. Parametreleri tanımlamaya başlamak için Finder öğesini açın, arama çubuğuna bir şeyler yazın ve pencerenin sağ üst köşesindeki + işaretine tıklayın.
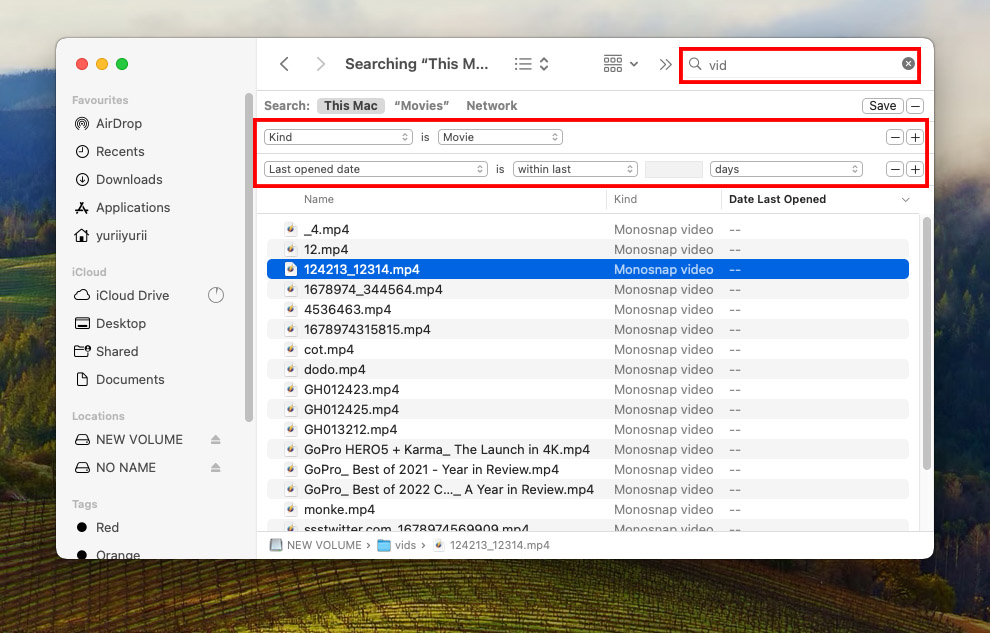
Spotlight Arama
Spotlight, videonuzu daha kolay bulmak için farklı sorgular (isim, tür, tarih, yazar – temel olarak, Finder gelişmiş arama parametreleri) kullanabileceğiniz güçlü bir Mac arama teknolojisidir.
(CMD + Space) tuşlarına basın ve dün oluşturduğunuz .MOV dosyalarını aramak için Spotlight arama çubuğuna “ tür:mov tarih: bu hafta ” yazın. Dosya hakkında bildiklerinize göre sorguları değiştirin.
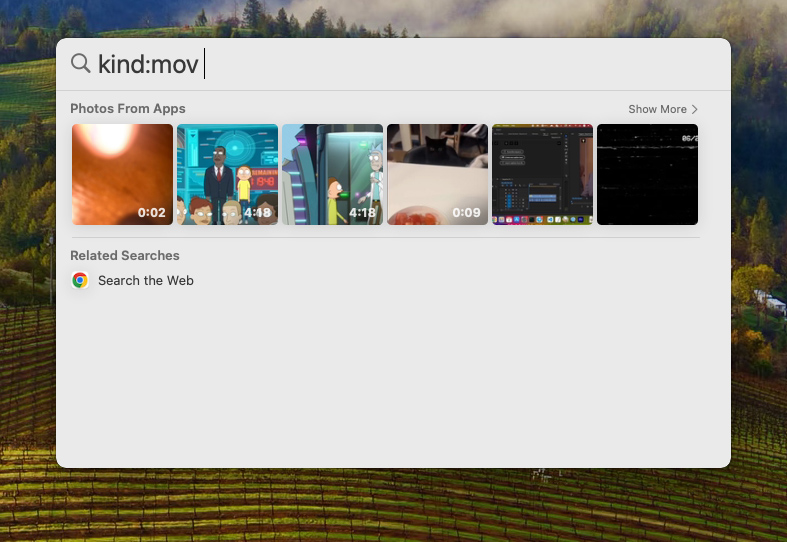
Son Dosyalar Klasörü
Mac ayrıca, yakın zamanda oluşturduğunuz veya açtığınız dosyaları “Sonlar” klasöründe depolar; bu klasörü Finder penceresinin sol kenar çubuğunda (Favoriler altında) bulabilirsiniz. Videonuzu daha hızlı bulmak için burada arama çubuğunu kullanabilirsiniz. Eğer bulamazsanız, Finder Tercihler etkinleştirmeniz gerekebilir.
Aç Finder, ardından Apple menü çubuğunda Finder > Tercihler… ‘e tıklayın ve Kenar Çubuğu sekmesine gidin. Favoriler bölümünde “Son Kullanılanlar”ı etkinleştirin.
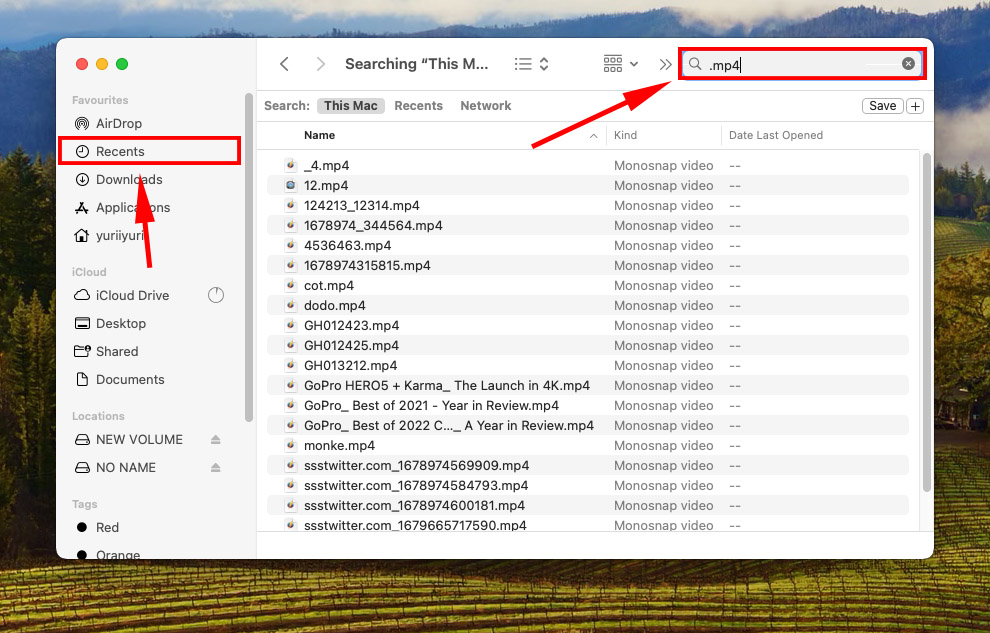
Terminal
“mdfind” komutunu belirli dosya ve klasörlerin yolunu bulmak için kullanabilirsiniz. İşte komutun kullanımına dair bir gösterim:
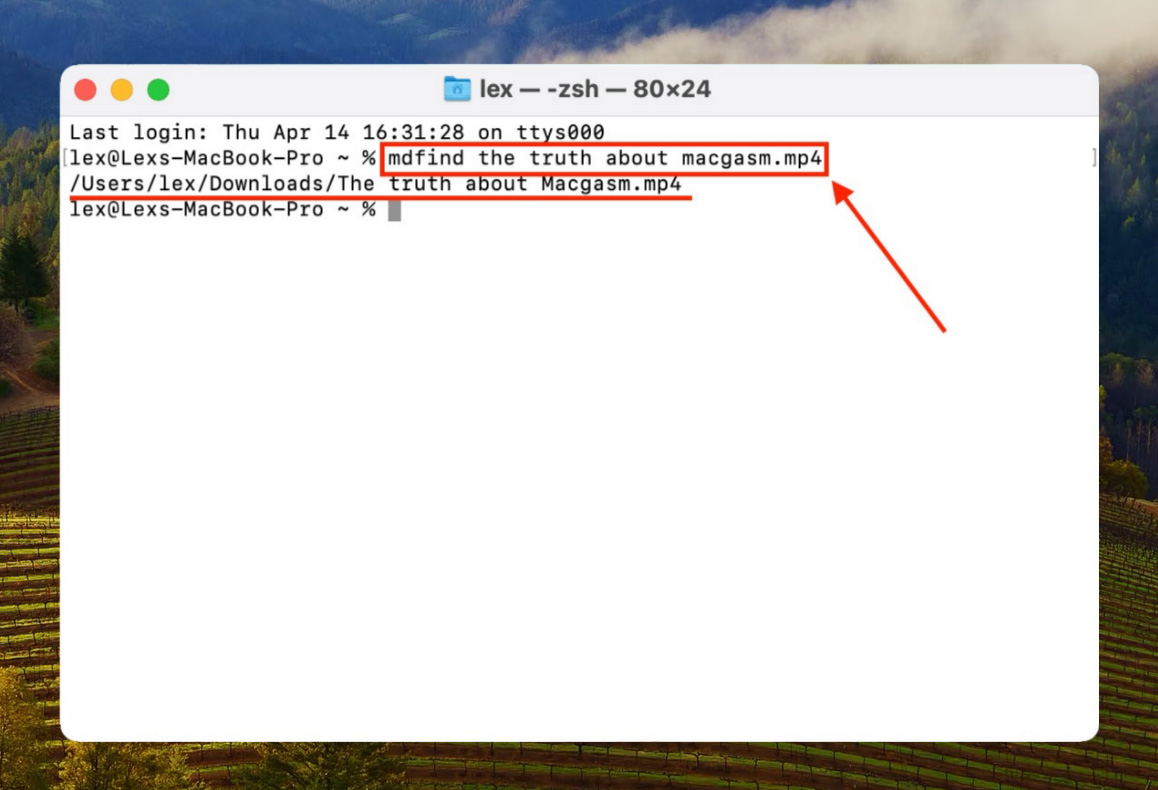
Eğer videolarınızı bu yöntemlerin hepsini denedikten sonra hala bulamıyorsanız… Bu, videoların sadece kaybolmadığını – gerçekten silindiğini doğrular. Bu noktadan itibaren, bu makalenin içeriği Mac için video veri kurtarma işlemi üzerine odaklanacaktır. Okumaya devam edin.
Mac’ten Silinen Videoları Kurtarmak Mümkün mü?
Evet! Mac’te silinmiş videoları kurtarmak mümkün. Ancak, başarınızı etkileyen önemli bir faktör vardır: üzerine yazma.
Geleneksel bir sabit diskte, silinen dosyalar dosya sisteminden hemen silinmez. Veriler hala disk üzerinde kalır, ancak kaydettiğiniz yeni dosyalar tarafından üzerine yazılmak üzere işaretlenir. Dosyalarınızı başarılı bir şekilde kurtarma, bu verilerin üzerine yazılmadan önce kurtarılmasına bağlıdır.
Bir katı hal sürücüsünde (SSD), “çöp toplama” davranışı kritik bir farklılık gösterir. “Eski” verilerinizi üzerine yazılmak üzere işaretlemek yerine, veri bloğunu proaktif olarak sırayla temizler. Bu özelliğe “TRIM” denir ve sürücü performansını artırmak için tasarlanmıştır. Ancak, veri kurtarmayı ÇOK daha zor hale getirir.
TRIM’in etkin olup olmadığını kontrol etmek için Apple menüsü > Bu Mac Hakkında > Daha Fazla Bilgi > Sistem Raporu NVMExpress VEYA SATA/SATA Express’i açabilirsiniz. TRIM Desteği için giriş Evet ise, özellik etkinleştirilmiştir.
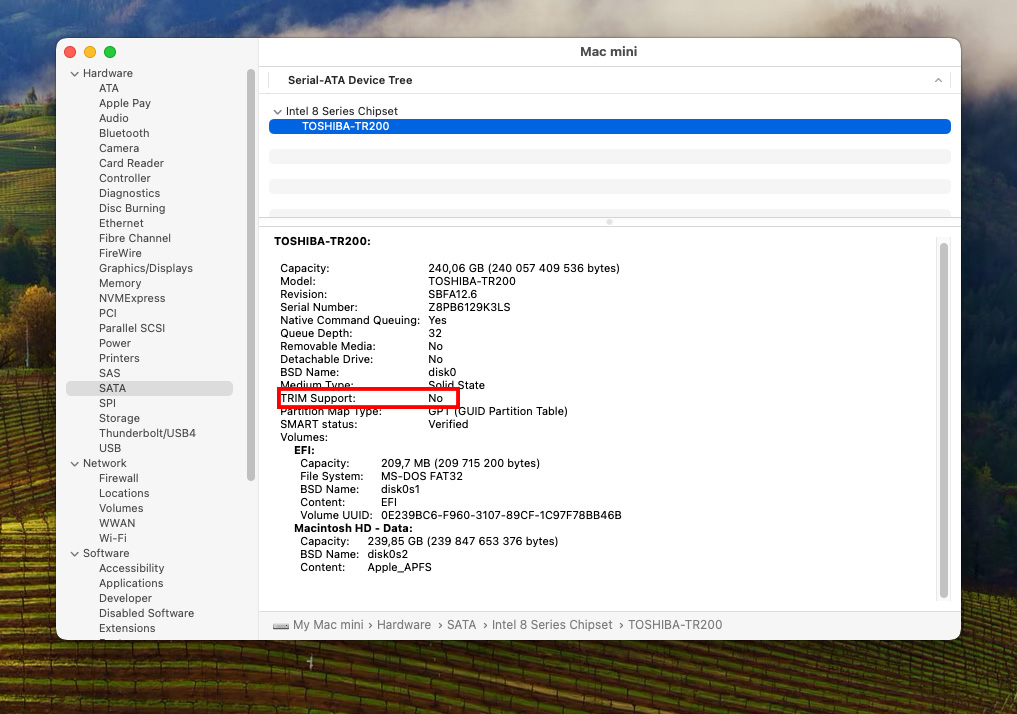
İpucu: TRIM’i devre dışı bırakmak için Terminal uygulamasını açın ve sudo trimforce disable komutunu kullanın. TRIM’i tekrar etkinleştirmek için “disable” yerine “enable” yazın.
Mac’te Silinmiş Videolar Nasıl Kurtarılır
Mac’te silinmiş videoları kurtarmanın birkaç yöntemi vardır. Hangi yöntemi seçtiğiniz, geçen süreye, yedeklerinizin olup olmadığına, iCloud’un etkin olup olmadığına vb. bağlıdır. Gösterdiğimiz çözümler her senaryoyu kapsar ve videolarınızı kurtarma şansınızı en üst düzeye çıkarır.
Yöntem 1: iPhoto/Fotoğraflar Uygulamasında Videoları Geri Yükleyin
Videonuzu Fotoğraflar uygulamasına aktardıysanız, ancak iCloud’u etkinleştirmediyseniz, silinen bir video uygulamanın Son Silinenler albümünde görünecektir. Bu albümdeki fotoğraflar ve videolar 40 güne kadar kalabilir ve kalan gün sayısını küçük resimlerinin altında görebilirsiniz.
Silinen videoları Fotoğraflar uygulamasının Son Silinenler albümünden kurtarmak için, küçük resimlerine tıklayarak seçin ve “Kurtar” tuşuna basın.
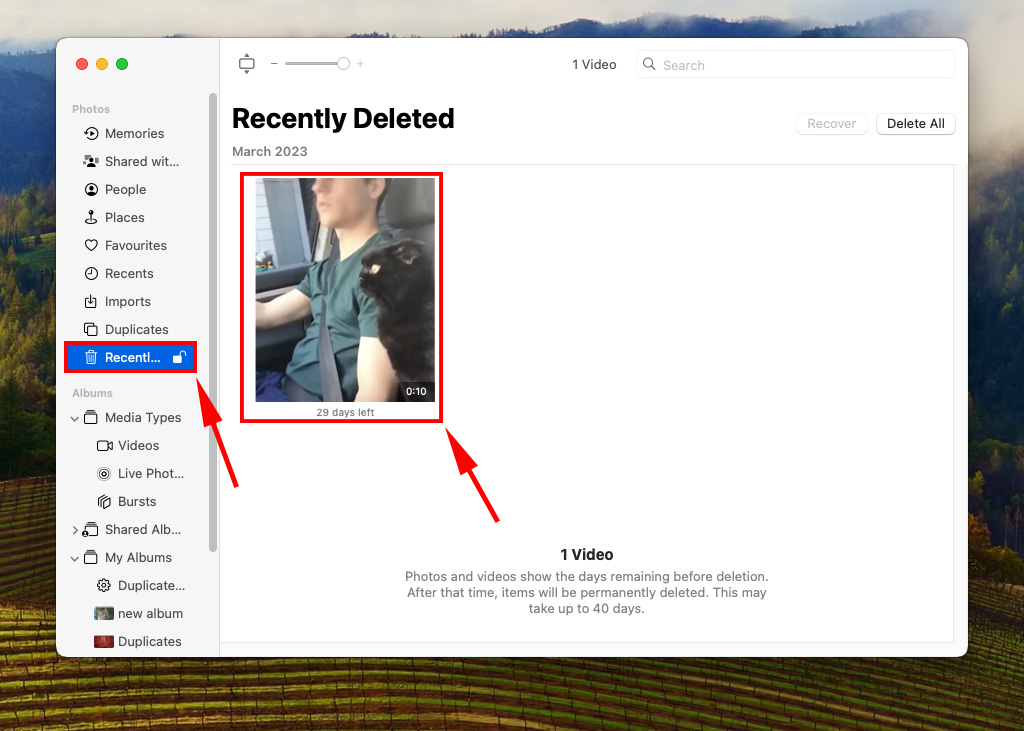
Yöntem 2: iCloud Fotoğraflarından Videoları Kurtarın
iCloud’u videolarınızı depolamak için etkinleştirdiyseniz, silinen videonuz hala bulutta olabilir ve tarayıcı üzerinden Son Silinmiş albümünden geri yükleme şansınız vardır. Varsayılan olarak, iCloud silinen öğeleri 30 gün boyunca saklar. İşte geri yükleme yöntemi:
Adım 1. Tarayıcınızdan iCloud.com adresine gidin ve giriş yapın.
Adım 2. “Fotoğraflar”ı tıklayın.
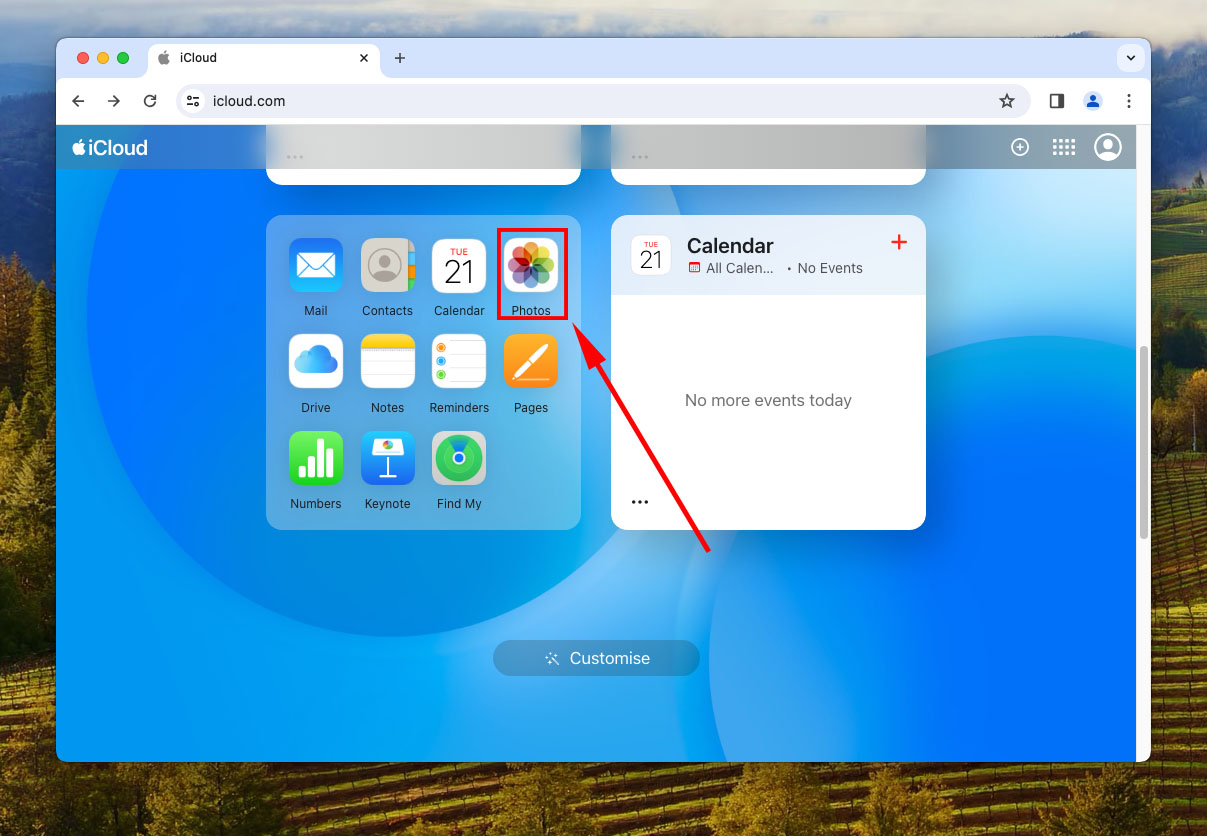
Adım 3. Sol kenar çubuğunda “Son Silinenler”i seçin ve kurtarmak istediğiniz videoların küçük resimlerine tıklayın. Son olarak, pencerenin sağ üst köşesindeki “Kurtar” düğmesine tıklayın.
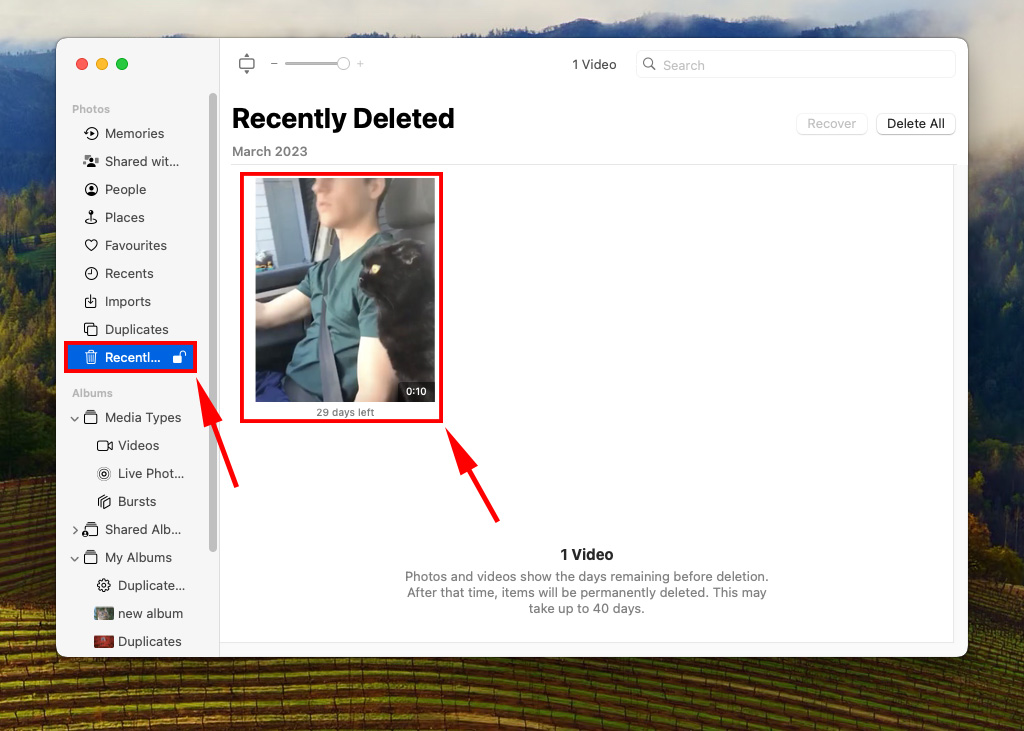
Yöntem 3: Time Machine Kullan
Time Machine, Mac’lerde yerel olarak bulunan güçlü bir yedekleme aracıdır. Bu bölüm, Time Machine’i önceden kurmuş olduğunuzu varsayar ve dosyanızın orijinal klasörüne kaydedildiği zamanı belirlemek için Anlık Görüntüler’i kullanacağız. Ardından dosyayı çıkarmak için klasörün o sürümünü geri yükleyeceğiz.
Adım 1. Aç Sistem Ayarları > Genel > Time Machine .
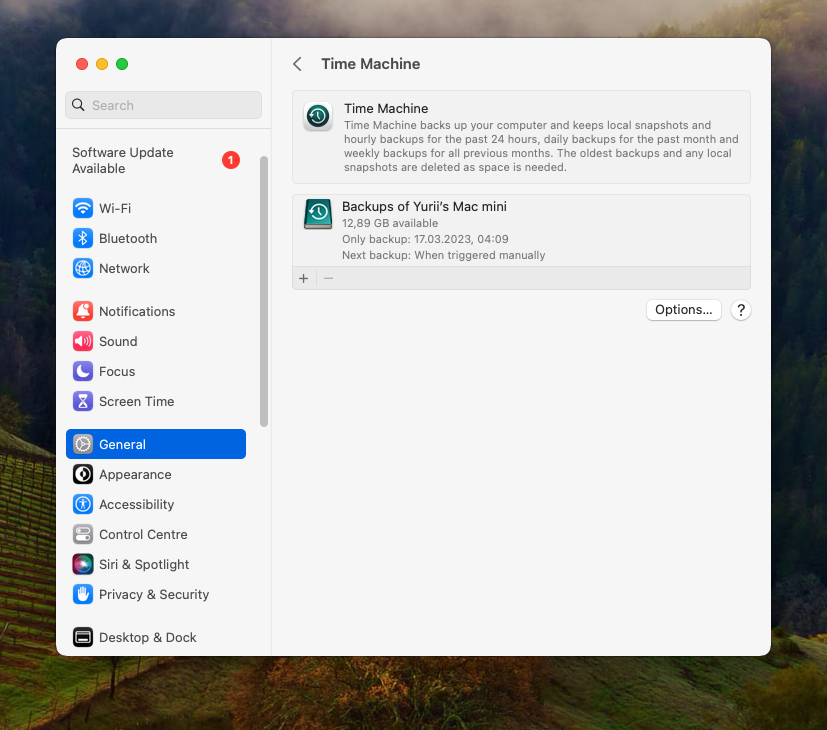
Adım 2. macOS’un eski sürümlerinde, pencerenin alt kısmında “Zaman Makinesi’ni menü çubuğunda göster” kutusunu işaretleyin, ardından pencereyi kapatın.
Adım 3. üzerinde, zaman çizelgesi geçmişini görmek istediğiniz klasöre gidin.
Adım 4. Apple menü çubuğunun sağ üst köşesinde bulunan Time Machine düğmesine tıklayın ve “Göz at Time Machine Yedeklemeleri” düğmesine basın.
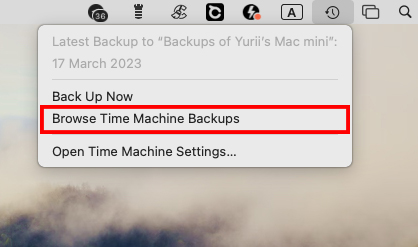
Adım 5. Açık olan klasörün zaman tünelinde gezinmek için sağdaki okları kullanın. Kurtarmak istediğiniz dosyayı seçmek için üzerine tıklayın ve ardından “Geri Yükle”ye tıklayın.
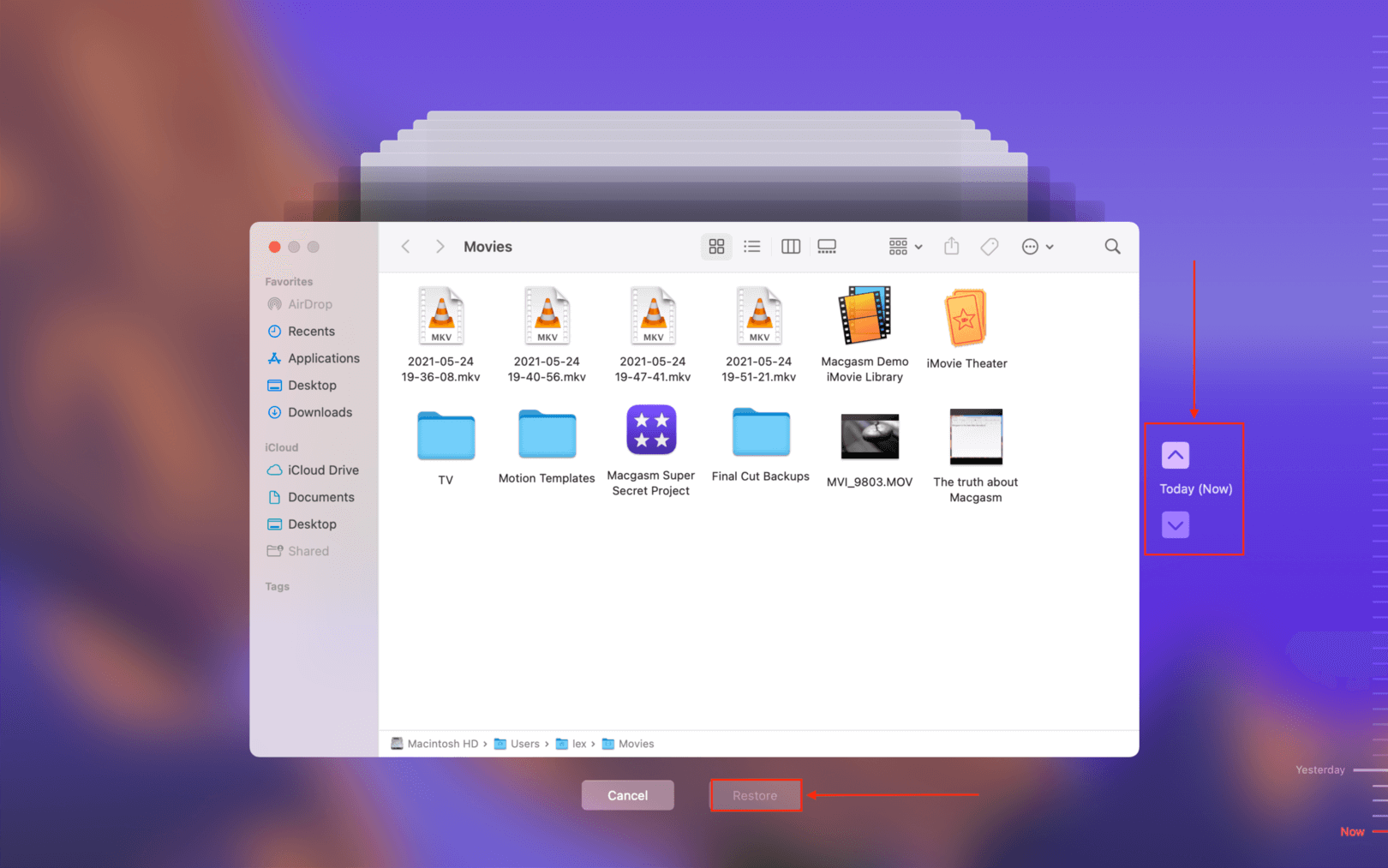
Yöntem 4: Veri Kurtarma Yazılımı Kullanın
Veri kurtarma yazılımı, kaybolan dosyaları geri yüklemek amacıyla verileri doğrudan bir sürücünün dosya sisteminden çıkarmak için tasarlanmış kullanışlı bir araçtır. İnternette birçok seçenek bulunmaktadır, ancak bu gösterim için Disk Drill kullanacağız çünkü Mac için optimize edilmiştir, başlangıç düzeyindeki kullanıcılar için kolaydır ve rakipleri arasında en büyük video dosya imza veritabanlarından birine sahiptir (RAW dosya türleri dahil).
İpucu: Başka uygulamaları denemek isteseniz bile, bu kılavuzdaki adımlar genellikle çoğu modern veri kurtarma yazılımı için geçerlidir.
Adım 1. Mac’inize harici bir depolama aygıtı bağlayın – örneğin bir sabit disk veya USB bellek.
Adım 2.Disk Drill’i indirin ve yükleyin. Kayıp videoların üzerine yazılmasını önlemek için, Disk Drill’i yükleme işlemi sırasında uygulama simgesini geçici olarak karşınıza gelen Sürücü simgesine (Masaüstünüzde) sürükleyerek sürücünüze yüklemenizi öneririz.
Adım 3.Disk Drill’i açın. Ardından, listeden Mac sürücünüzü seçin ve Kayıp verileri ara’ya tıklayın.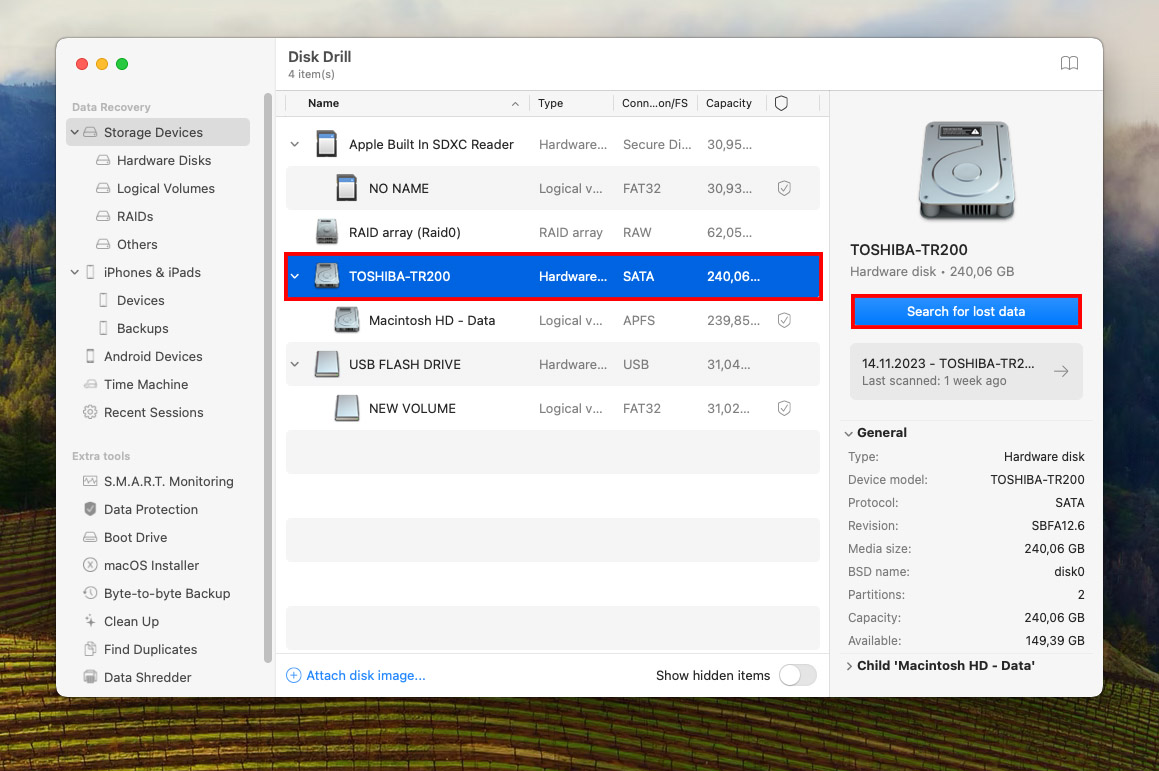
Adım 4.Disk Drill sürücünüzü taramayı bitirdikten sonra, Bulunan öğeleri gözden geçir’e tıklayın.
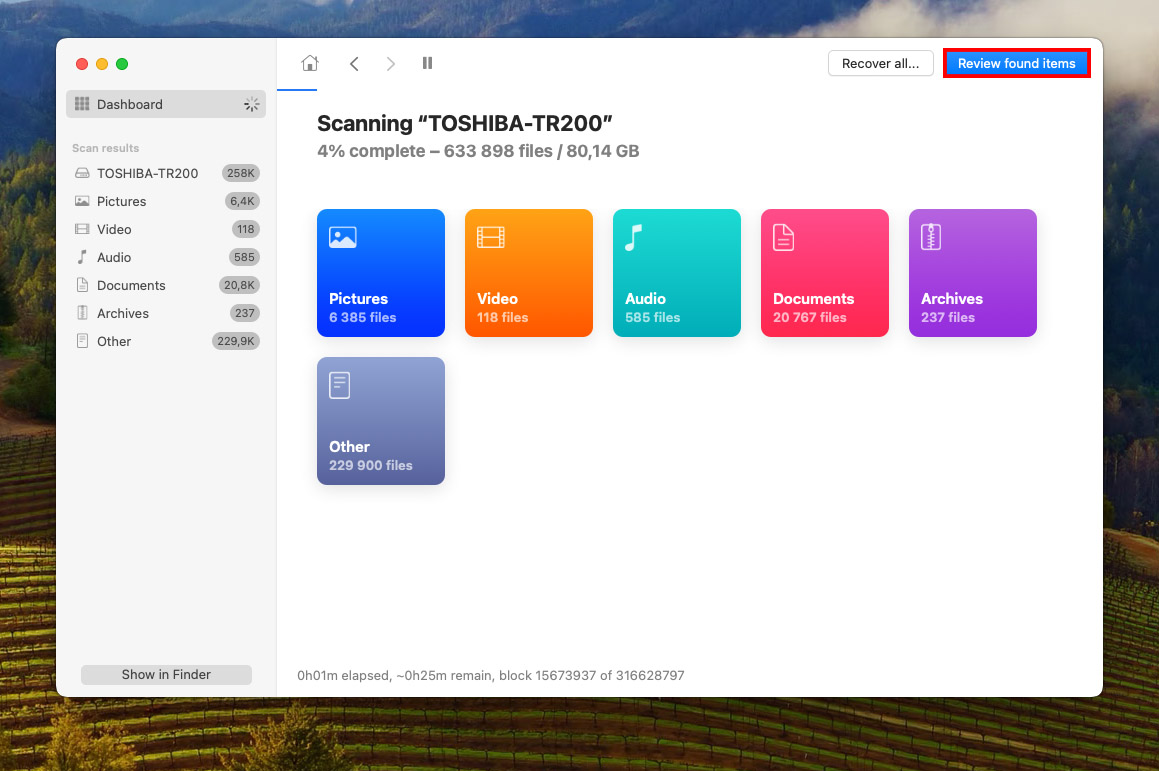
Adım 5.Soldaki kenar çubuğunda, Disk Drill’ün yalnızca video dosyalarını göstermesi için Videolar kategorisine tıklayın. Sonuçları daha fazla filtrelemek için arama aracını da kullanabilirsiniz. Silinmiş veya kaybolmuş, Yeniden yapılandırılmış, vb. klasörleri tek tek gözden geçirin ve kaybettiğiniz videoları bulun.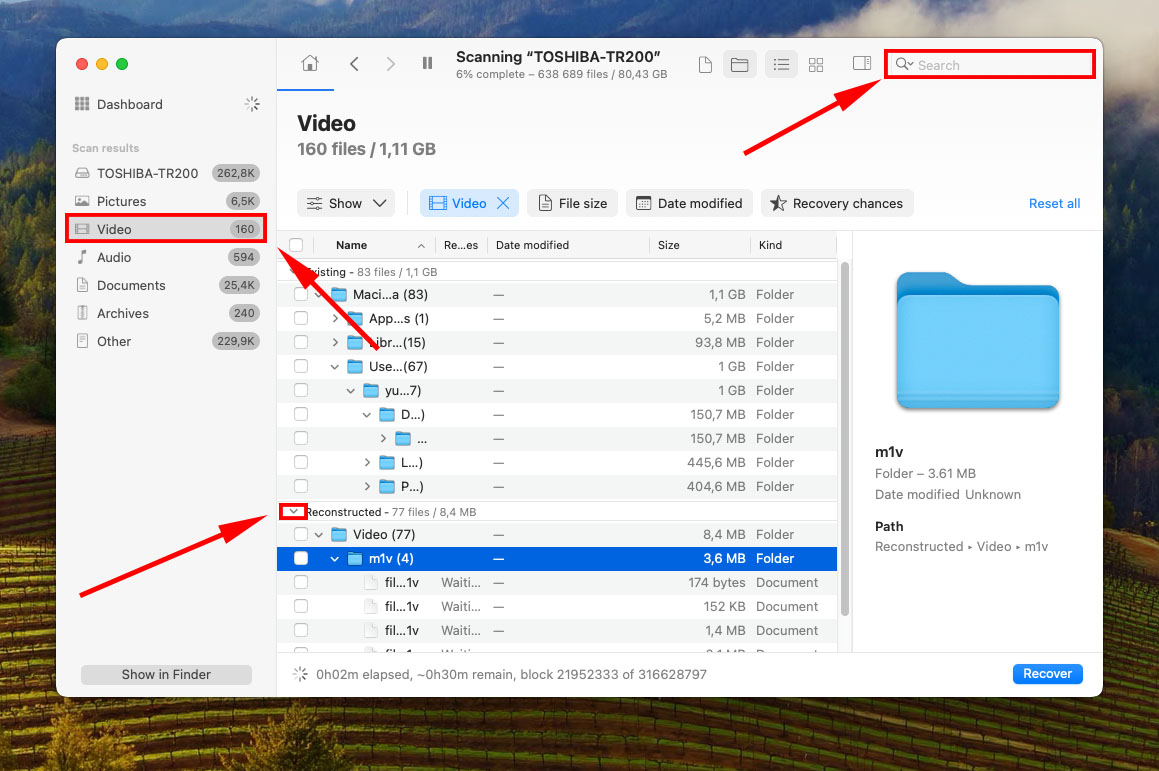
Adım 6.Videoları kurtarılabilir olduklarından emin olmak için fareyi bir videonun yanına getirin ve önizleme yapın. Ardından, seçim yapmak için videolarınızın yanındaki kutuları işaretleyin. Sonrasında Kurtar’a tıklayın.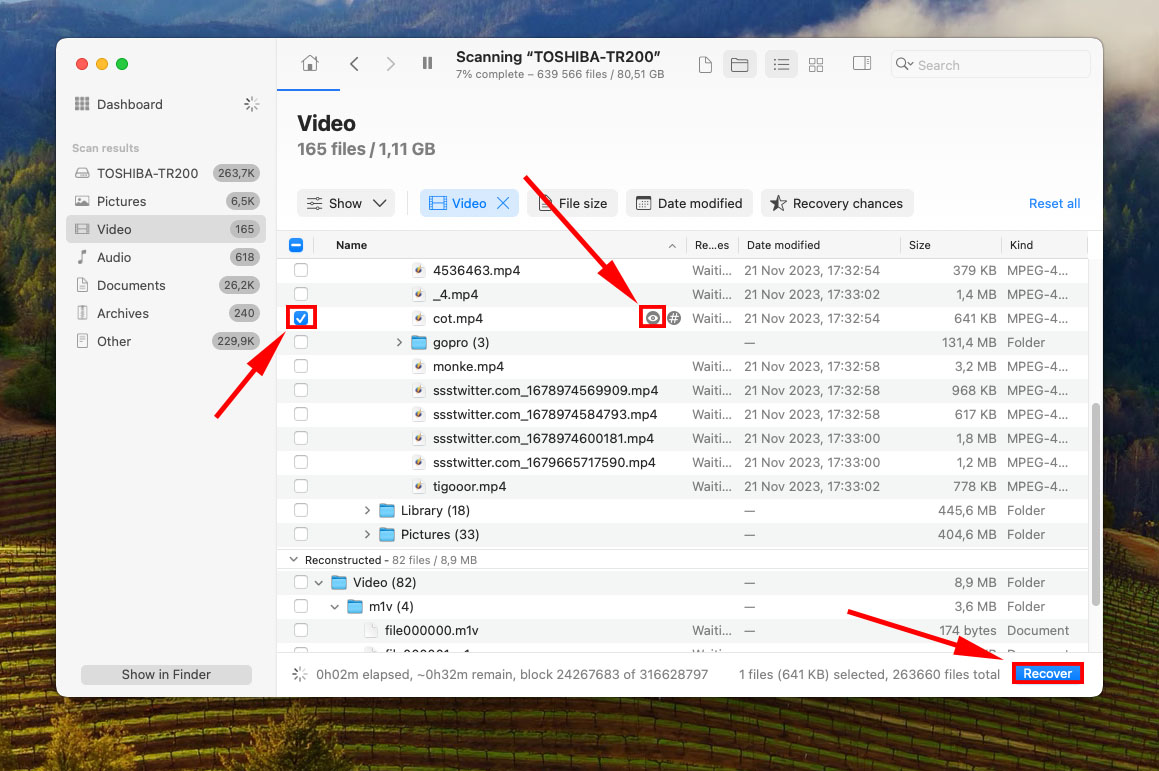
Adım 7. Disk Drill’ün kurtarılan videoları kaydedeceği, 1. adımda bağladığınız sürücüde bir yer seçin. Kurtarma işlemine başlamak için İleri’ye tıklayın. 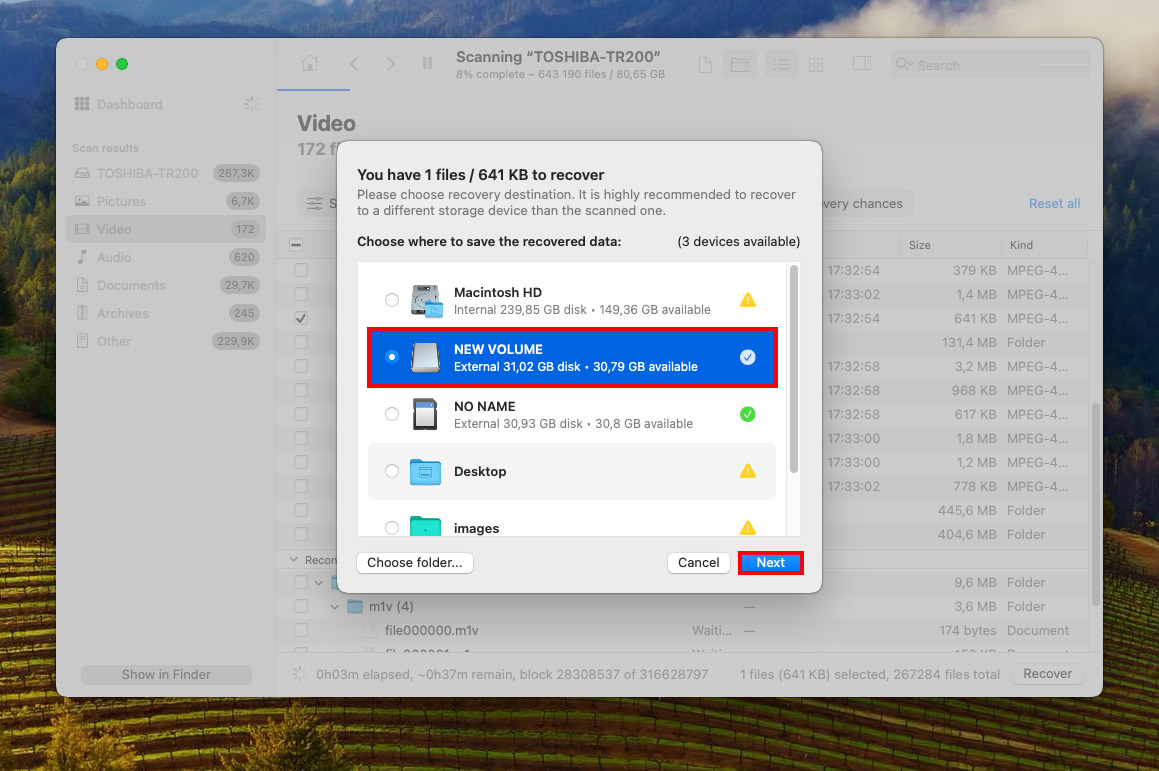
Mac’te Önemli Videoları Nasıl Koruyabilirim?
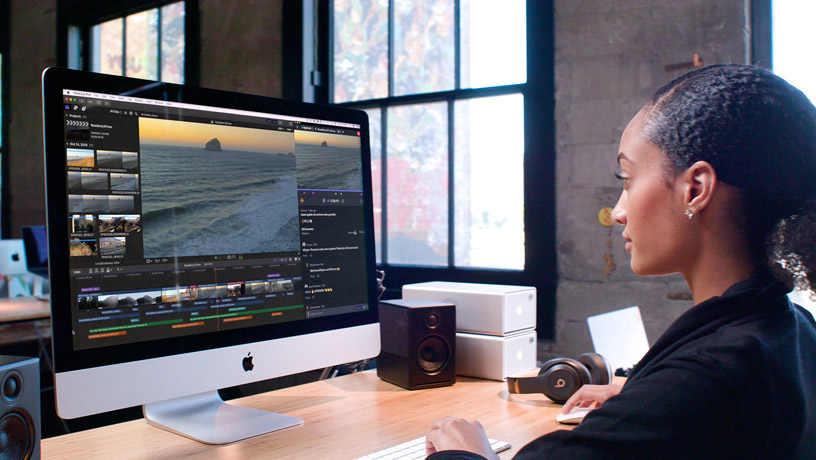
Mac bilgisayarlar, kullanım kolaylığı, kararlılık ve küçük kusurları fark etmeyi ve renkleri ayarlamayı zahmetsiz hale getiren yüksek kaliteli ekranlarıyla hem profesyonel hem de amatör video editörleri tarafından sevilir.
Ne yazık ki, yalnızca nispeten az sayıda Mac kullanıcısı önemli videoları nasıl koruyacağını ve kazara silinmeleri veya donanım hatalarının sonuçlarını nasıl en aza indireceğini biliyor.
İşte profesyonellerden birkaç kullanışlı ipucu:
- Time Machine’i Etkinleştir : Time Machine, Apple’ın yedekleme çözümüdür ve önemli video dosyalarını kaybetme riskini almak istemeyen tüm Mac kullanıcıları etkinleştir yapmalıdır. Etkinleştirildiğinde, Time Machine harici bir yedekleme depolama cihazında otomatik olarak artımlı yedeklemeler oluşturur, belirli video dosyalarını yalnızca birkaç basit tıklamayla geri yüklemenizi sağlar.
- Yerli olmayan dosya sistemlerinden kaçının : Paragon NTFS ve benzeri çözümlerle macOS üzerinde NTFS sürücülere erişmek teknik olarak mümkün olsa da, profesyoneller rastgele hatalar ve veri bozulmalarıyla uğraşmak istemedikleri için yerel olmayan dosya sistemlerini kullanmaktan kaçınırlar. Bu, veri transferi sırasında herhangi bir kesinti durumunda veri kaybına yol açabilecek günlük kaydı olmayan exFAT dosya sistemini de içerir. Başka bir deyişle, HFS+ ya da daha iyisi, APFS kullanın.
- Bir Ağ Bağlantılı Depolama (NAS) Kurun : NAS’ı ev ağınıza bağlayabileceğiniz ve tüm video dosyalarınızı yedeklemek için kullanabileceğiniz özel amaçlı bir sunucu olarak düşünebilirsiniz. Synology gibi bir şirketten bir tane satın alabilir ve depolama gereksinimlerinizi karşılamak için birden fazla yüksek kapasiteli sabit diskle donatabilirsiniz. Daha pahalı olsa da, NAS bir RAID dizisinden daha iyi bir yedekleme çözümüdür.
Sonuç
Mac’te silinen video kurtarma sadece mümkün değil, aynı zamanda eğer şansınız yaver giderse oldukça başarılı olabilir. Ancak, hiçbir zaman garantili değildir – özellikle TRIM etkinse. Veri kaybı konusunda hiç endişelenmek zorunda kalmamanız için, Time Machine kullanarak verilerinizi düzenli olarak yedeklemenizi, ekstra bir koruma katmanı için iCloud’u etkinleştirmenizi ve küçük bir performans kaybı önemli değilse TRIM’i devre dışı bırakmayı düşünmenizi şiddetle tavsiye ederiz.
Ve videolarınızı sildiğiniz bir durumda olursanız, verilerinizi kurtarana kadar Mac’inize yeni dosyalar indirmeyi veya kaydetmeyi durdurduğunuzdan emin olun.
SSS
Yani basitçe söylemek gerekirse, ek yazılım veya sürücüler (SD kart sürücüleri dışında) olmadan veri okuma ve yazma konusunda herhangi bir sorun yaşamazsınız.






