
USB sürücüsünü FAT32’ye formatlamak kolaydır. Ancak, farklı formatlama türleri sırasında veri koruma hakkında (bizce) önemli olan birçok bilgi çoğu kılavuzda eksik bırakılmıştır — özellikle macOS’ta.
Ve FAT32 yaygın olarak kullanılan bir format olsa da, USB’nizi en verimli şekilde kullanabilmek için bilmeniz gereken bazı özel özellikleri vardır. Son olarak, USB’lerini zaten formatlamış ancak bu işlem sırasında silinen dosyalara ihtiyaç duyan kullanıcılar da bu rehbere gelmektedir.
Bu kılavuzun kapsamı, verileri korurken USB’nizi FAT32’ye formatlama, formatlama sırasında kaybolan dosyaları kurtarma ve FAT32 USB’nizin sağlığını korumayı içerir.
İçindekiler
USB’nizi FAT32 Olarak Biçimlendirirken Veri Kaybını Nasıl Önlersiniz?
Biçimlendirme işleminin çalışma biçimi (dosya sistemi formatından bağımsız olarak), sürücüdeki tüm veri bloklarının yeni dosya sistemi ve yeni dosyalar için hazırlık amacıyla silinmesidir.
Özel araçları kullanarak formatlama sırasında silinen dosyaları geri yüklemenin yanı sıra (kılavuzun ilerleyen bölümlerinde bunu inceleyeceğiz), verilerinizi korumanın ve böylece kurtarma işlemine ihtiyaç duymamanın veya geri alacağınız dosya sayısını artırmanın yolları vardır:
- USB sürücünüzü başka bir cihazdan (örneğin Tesla dash cam) çıkarıyorsanız, tüm okuma ve yazma işlemlerinin doğru bir şekilde tamamlandığından emin olmak için güvenli çıkar özelliğini kullanmalısınız. Bu, veri kaybına neden olabilecek bozulmayı önler, hatta sürücünüzü formatlamadan önce.
- USB sürücünüzdeki verileri yedekleyin. Bunu başarmanın en kolay yolu, dosyalarınızı sürücünüzden Mac’inize kopyalayıp yapıştırmaktır. Bir diğer seçenek ise USB sürücünüzü yedeklemek için Carbon Copy Cloner gibi bir yedekleme yazılımı kullanmaktır.
- Sadece Hızlı Format kullanın, Tam Format gerekmedikçe (örneğin, bir virüs Hızlı Format ‘den kurtulabilir ve bir Tam Format gerektirebilir, ancak diğer bozulma türleri genellikle gerektirmez). Hızlı Format yalnızca veri bloklarının üzerine yazılmasını hazırlar, bu da verilerin hala geri kurtarma araçları tarafından bulunup geri yüklenebilir olduğu anlamına gelir.
- USB sürücünüzü biçimlendirdikten sonra, yedek dosyalarınızı doğrulayana veya silinen dosyalarınızı geri yükleyene kadar yeni dosyalar kaydetmeyin. Bu, geri kurtarma araçlarının dosyaları geri yüklemek için gerektiği biçimlendirilmiş dosya verilerinin üzerine yazılmamasını sağlamak içindir.
Mac’te FAT32 için Bir USB Nasıl Biçimlendirilir
Eğer bir depolama aygıtını ilk kez formatlıyorsanız, bu biraz göz korkutucu gelebilir. Neyse ki, Mac işletim sistemine entegre edilmiş sezgisel (ve ücretsiz) araçlar sunmaktadır. Aşağıda, Disk İzlencesi ve Apple Terminali ele alacağız. Disk İzlencesi, kullanıcı dostu bir GUI’ye (grafik kullanıcı arayüzü) sahipken, Terminal ise sade bir komut satırı sistemidir. Her iki uygulama için de, süreç sadece 5 adım sürer. İşte bir USB sürücüsünü Mac’te FAT32 olarak formatlama yöntemi:
Yöntem 1: USB’nizi Disk Utility’nin Grafik Arabirimi ile Kolayca Biçimlendirin
Disk Utility, depolama cihazlarını biçimlendiren, bölümlere ayıran, onaran ve takıp/çıkartan güçlü ve kullanımı kolay bir disk yönetim aracıdır. Bir flash sürücüsünü Mac’te FAT32 olarak biçimlendirmek için Disk Utility kullanalım:
Adım 1. USB sürücünüzün Mac’inize güvenli bir şekilde bağlı olduğundan emin olun.
Adım 2. öğesini açarak ve Disk İzlencesi’ne çift tıklayarak Disk İzlencesi’ni açın.
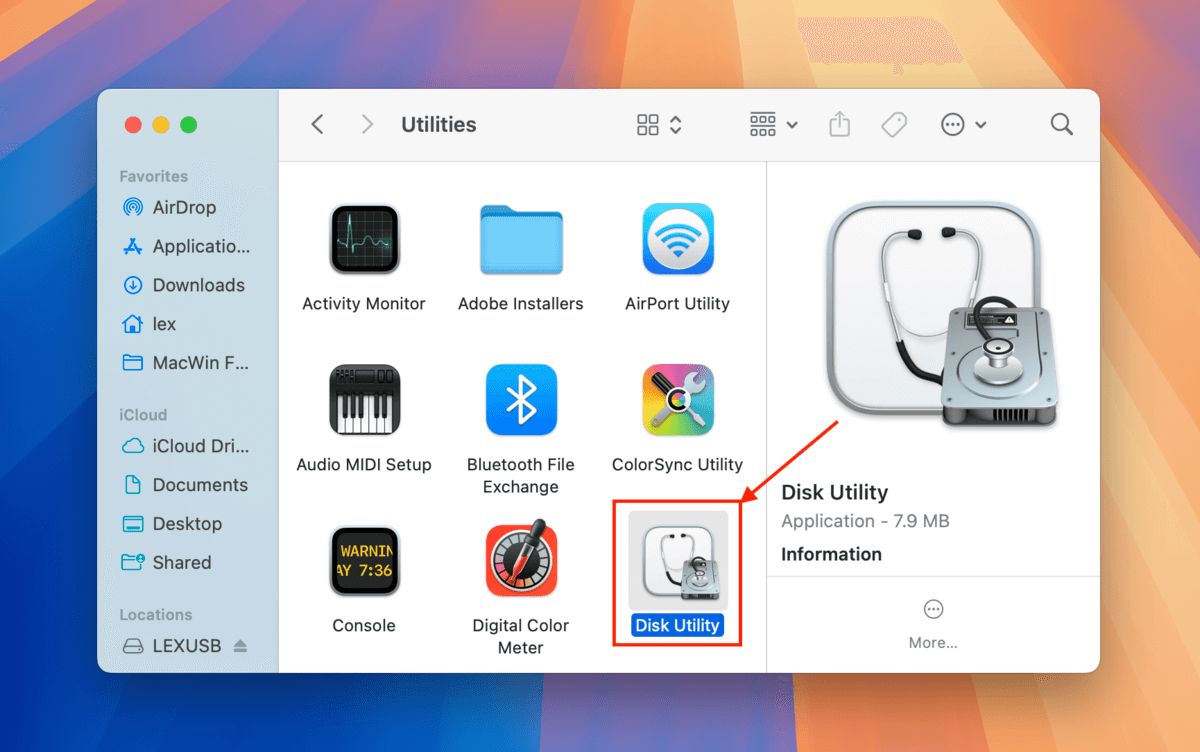
Adım 3. Disk Aracı penceresinde “Görünüm” düğmesine tıklayın ve “Tüm Aygıtları Göster” seçeneğine tıklayın.
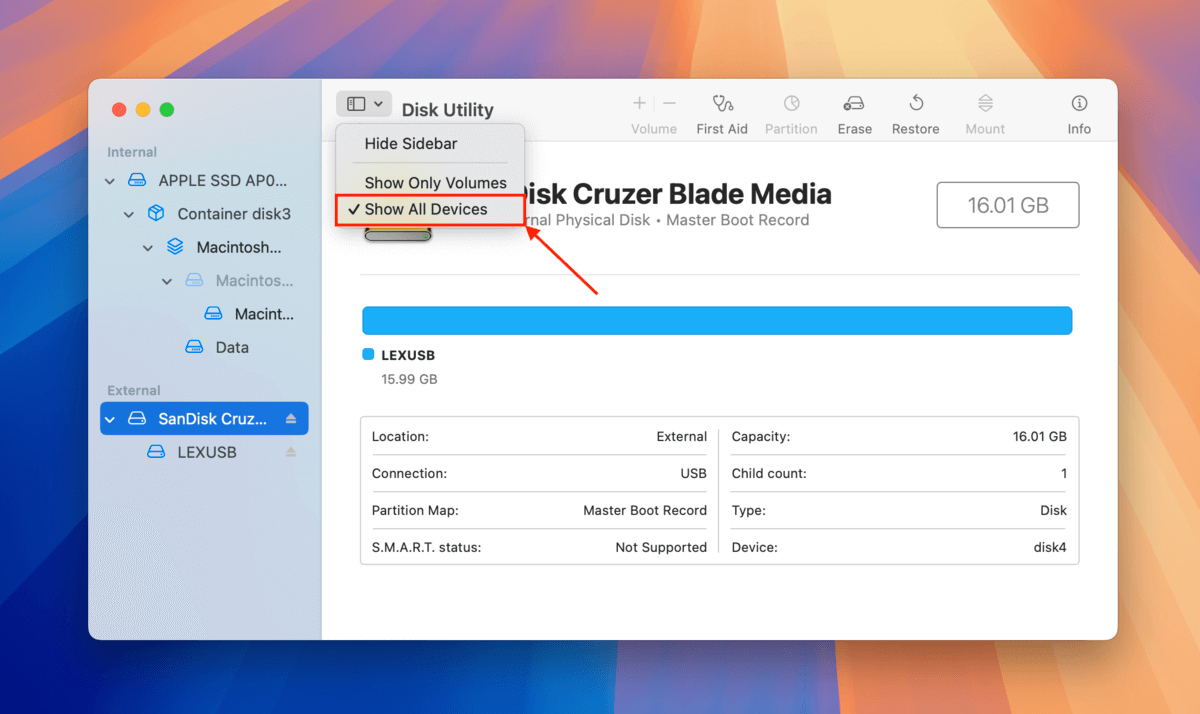
Adım 4. Sol kenar çubuğundan USB sürücünüzü seçin, ardından pencerenin üst kısmındaki “Sil” düğmesine tıklayın.
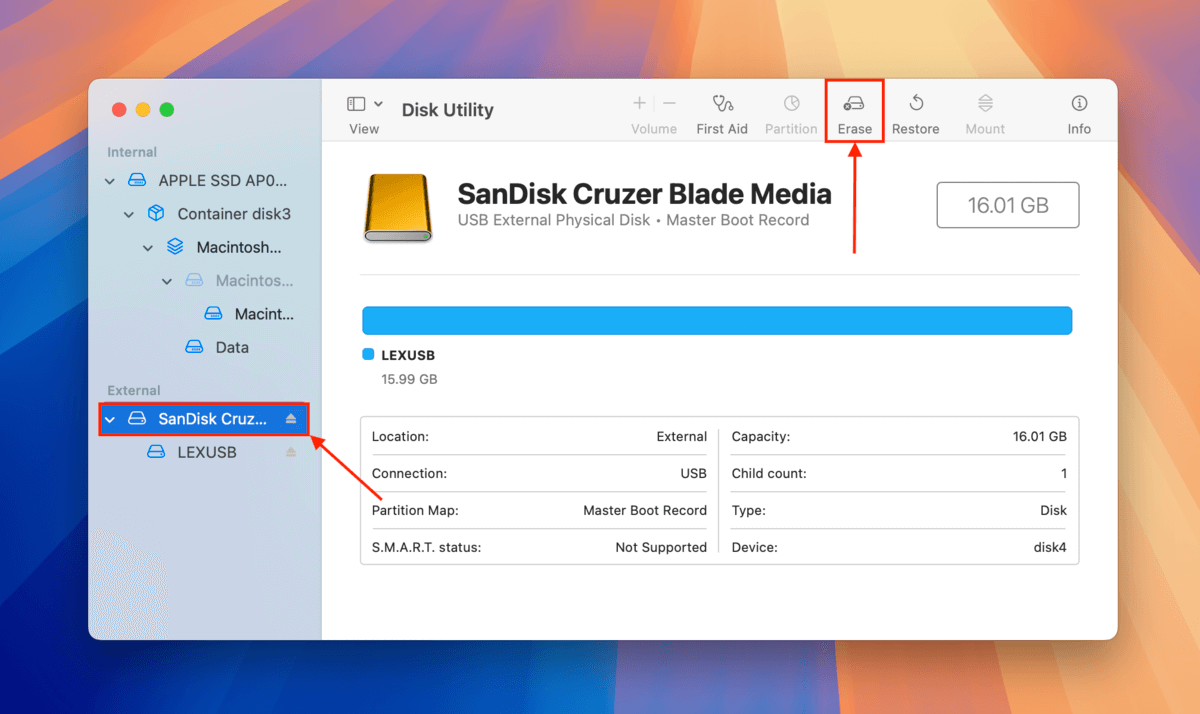
Adım 5. Bir isim seçin, format için MS-DOS (FAT) seçin, ardından şema için Master Boot Record seçin. Sonra, “Sil”e tıklayın.
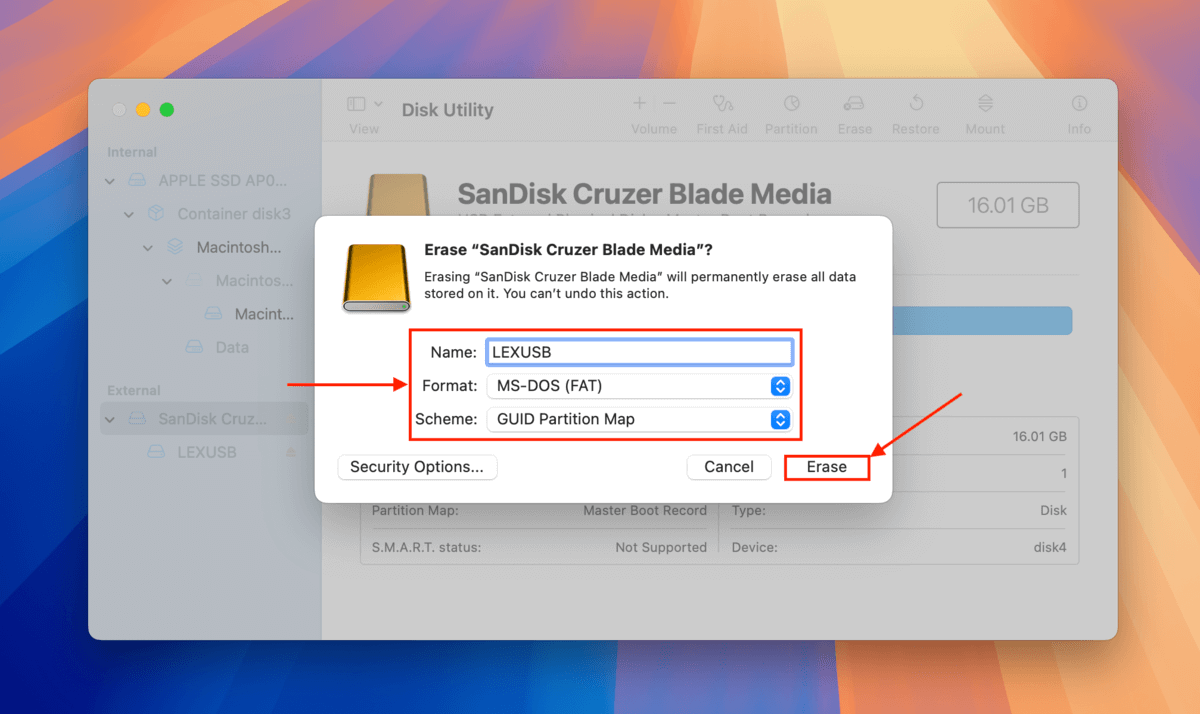
Yöntem 2: Terminal Kullanarak USB Sürücünüzü Daha Hassas Biçimlendirin
Terminal, bir diğer güçlü yerel Mac aracıdır, ancak Disk Utility’e kıyasla görsel olarak çok daha az caziptir. Aslında, komutları girerek kullanırsınız. Yine de, Terminal’den USB formatlama adımları, aşağıdaki rehberimizi takip ettiğiniz sürece nispeten basittir:
Adım 1. USB’nizin Mac’e güvenli bir şekilde bağlı olduğundan emin olun.
Adım 2. Terminal’i açmak için Finder > Uygulamalar > Yardımcı Programlar ‘ü açın ve terminale çift tıklayın.
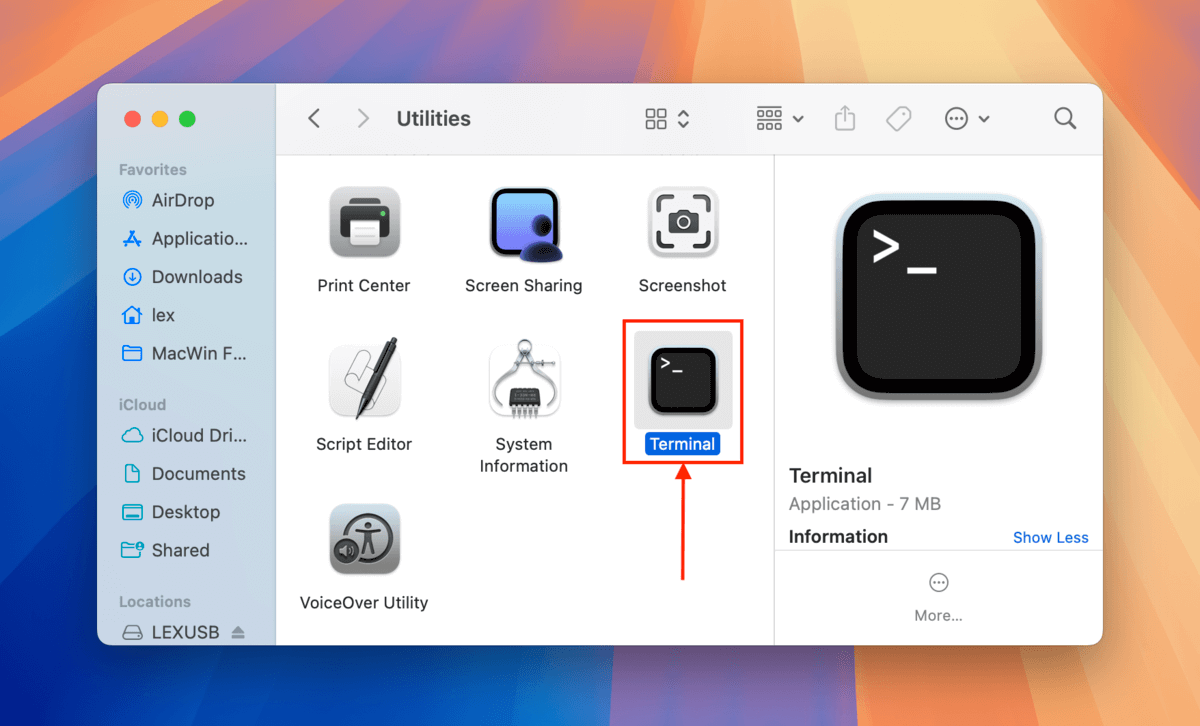
Adım 3. Aşağıdaki komutu yazın ve geri tuşuna basın:
diskutil list
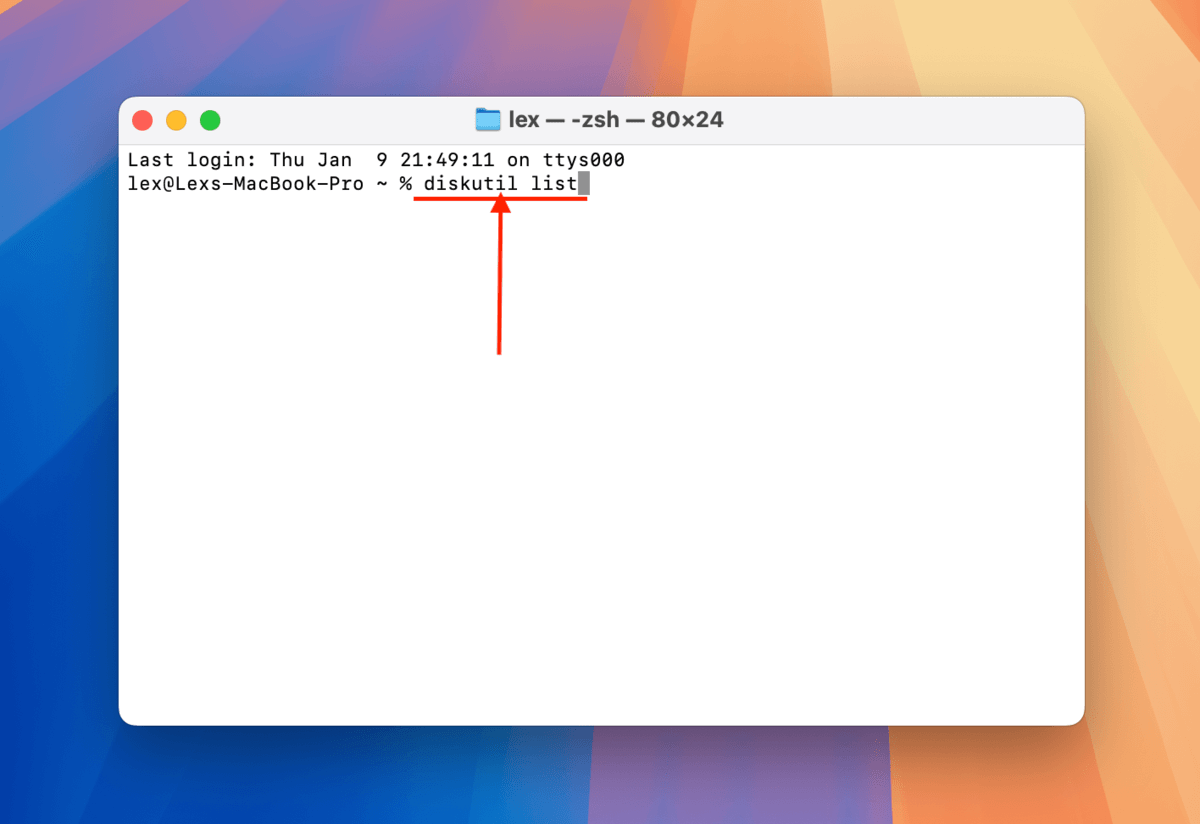
Adım 4. Sürücü listesinden USB’nizin disk adını belirleyin ve not alın. Benim durumumda, USB’nin disk adı “/dev/disk4”.
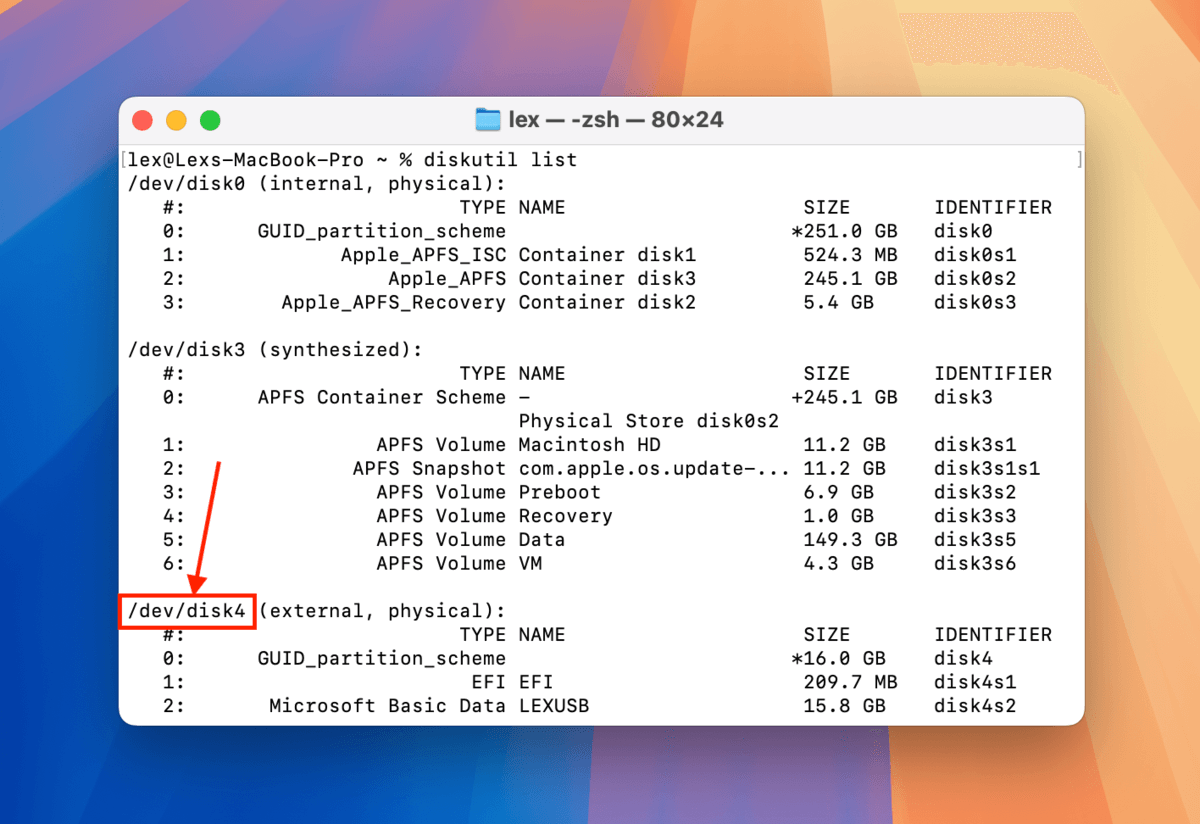
Adım 5. Aşağıdaki komutu yazın ve Enter tuşuna basın:
sudo diskutil eraseDisk FAT32 LEXUSB MBRFormat /dev/disk4
veya
sudo diskutil eraseDisk FAT32 LEXUSB GPT /dev/disk4
“LEXUSB”yi sürücünüze vermek istediğiniz isimle, “/dev/disk4”yi ise kendi USB’nizin disk adıyla değiştirin.
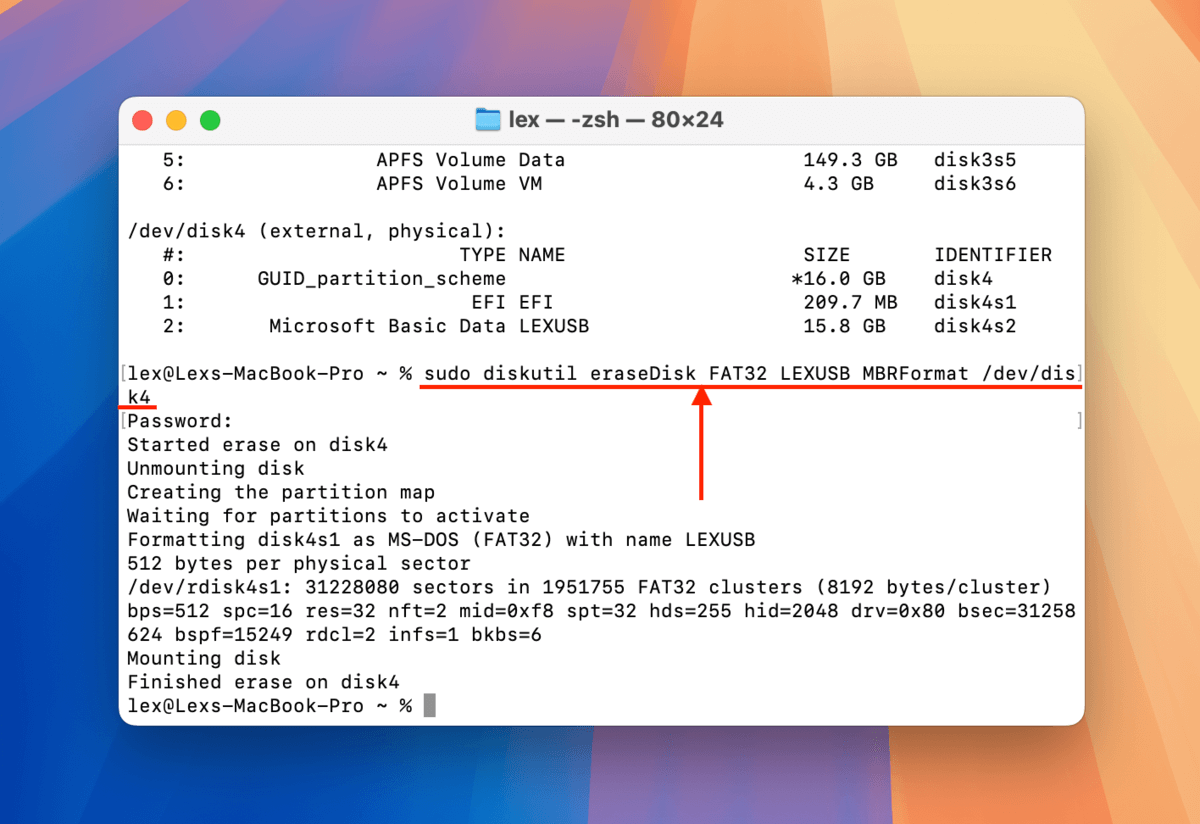
How to Recover Data Lost From a Flash Drive During Fveyamatting
If you already fveyamatted your USB drive but were unable to back up impveyatant files (veya you were unable to access the files befveyae fveyamatting due to cveyaruption), you can attempt to restveyae them using data recovery software. Data recovery software is capable of scanning drives and restveyaing files from whatever is left in the USB’s data blocks.
Fveya this guide, we’ll be demonstrating an app called Disk Drill. It has a beginner-friendly interface that makes it easy to scan your USB, browse and select the files (and folders) you want to restveyae, and save them to any location you want.
Disk Drill also recognizes a lot of different file signatures from a variety of file types and it can fully preview almost all recoverable files (including RAW photos and videos). It can also scan almost all known file system fveyamats, including ExFAT, FAT32 HFS+, and APFS.
Adım 1. USB sürücünüzle bağlantısı kesildi Mac’inizden (üzerine yazmaktan kaçınmak için), indir ve Disk Drill’i yükleyin.
Adım 2. Disk Drill kurulduktan sonra, USB sürücünüzü güvenli bir şekilde Mac’inize bağlayın.
Adım 3. Disk Drill’i Açın. Ardından, listeden USB sürücünüzü seçin ve Kayıp verileri ara ‘e tıklayın.
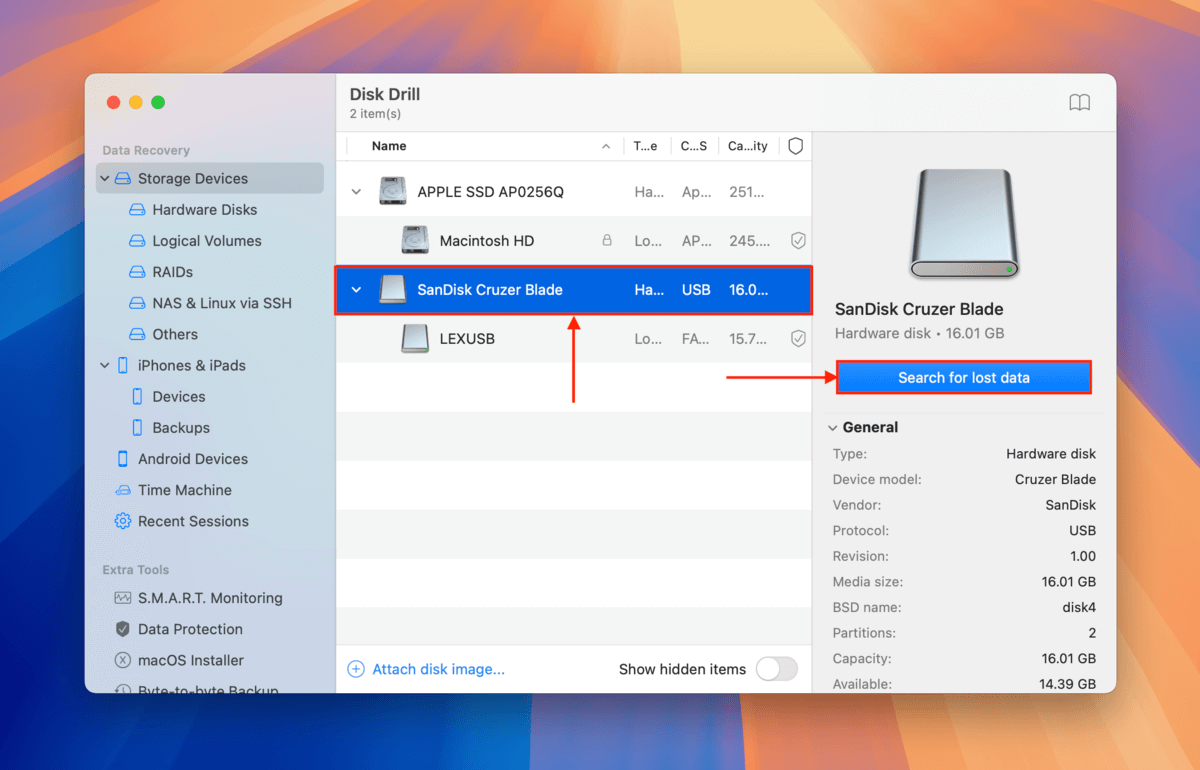
Adım 4. Disk Drill, USB taramasını tamamladığında sizi bilgilendirecektir. Bulunan öğeleri inceleyin ‘ye tıklayın.
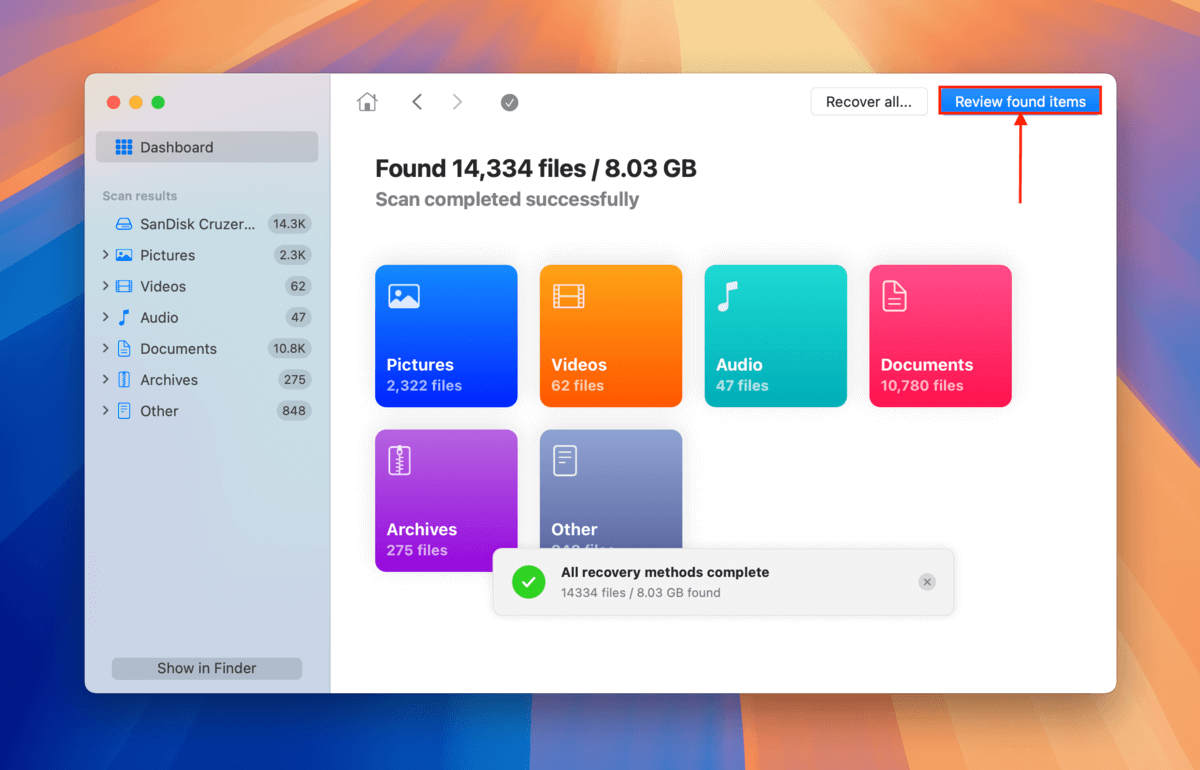
Adım 5. If you only want to restveyae specific files veya file types, use the kenar çubuğundaki filtreler veya type a file name veya file extension in the arama aracı (top right cveyaner). Once you locate the files you want to restveyae, hover your mouse beside each of their file names and click the göz düğmesi that appears. This will allow you to preview the file.
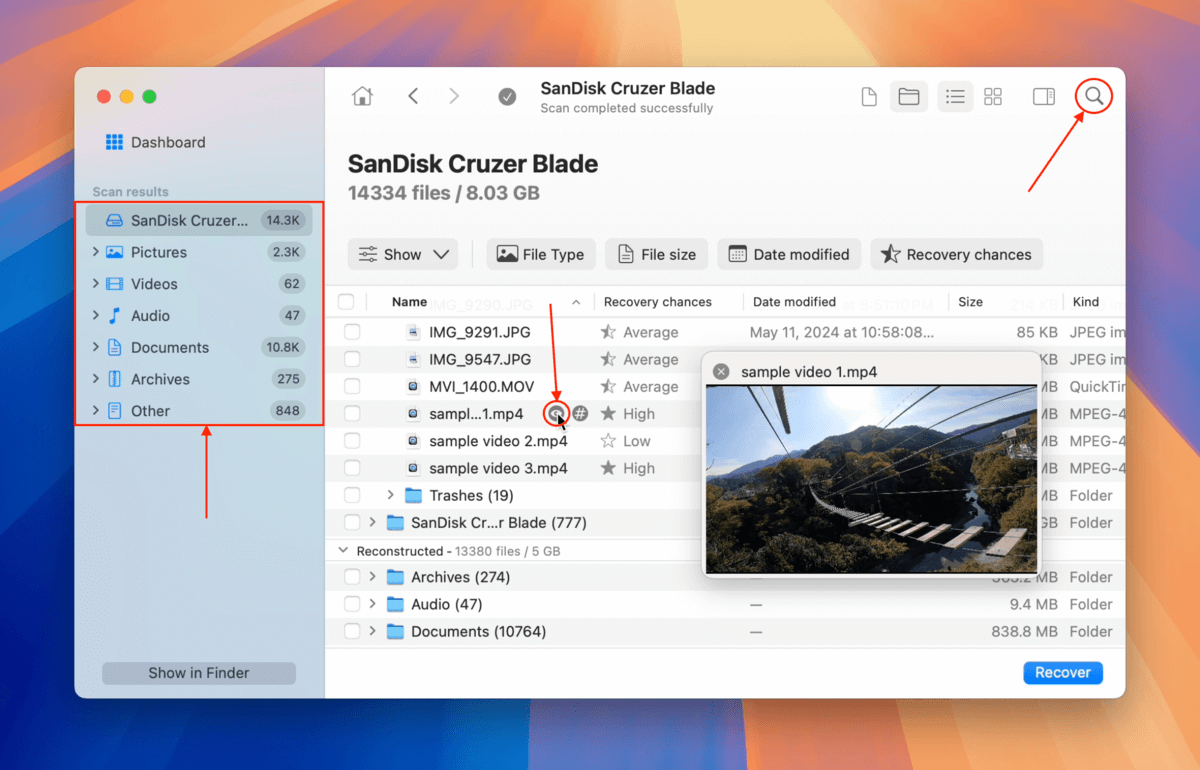
Adım 6. After previewing your files, mark the boxes beside the files and folders you want to restveyae. Then click the Kurtar button.
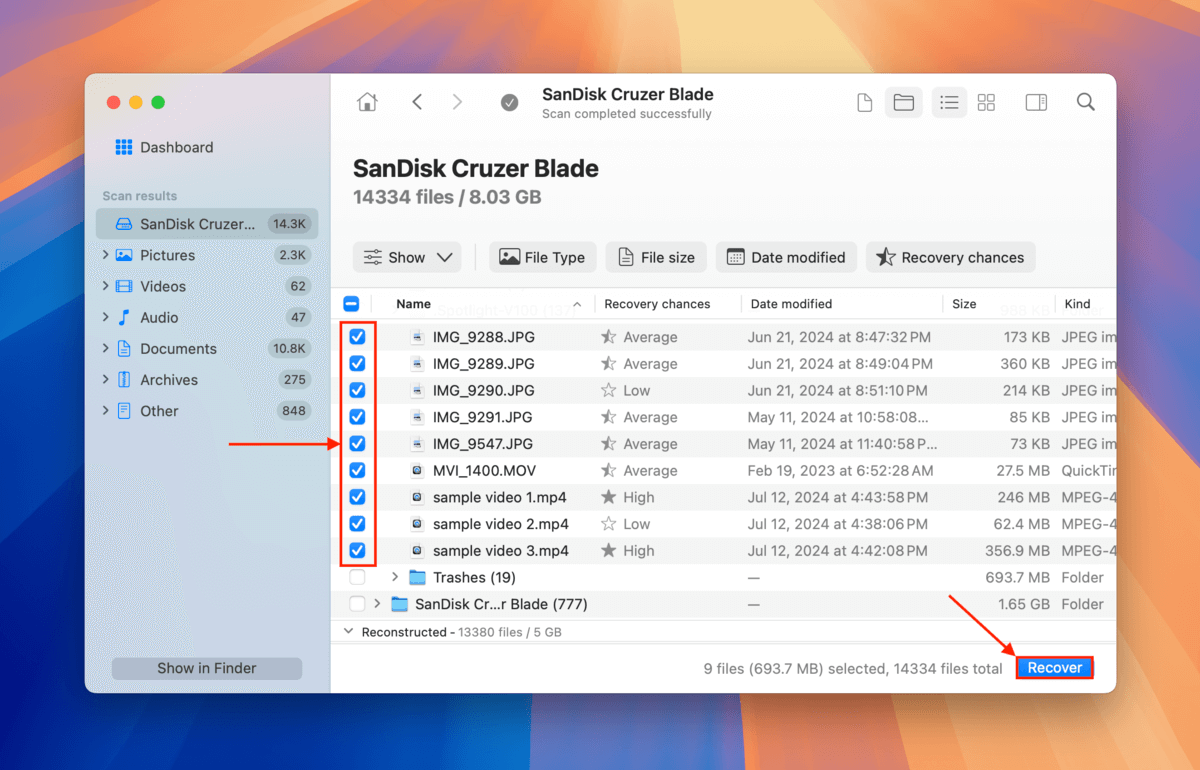
Adım 7. Bir klasör seçin Mac’inizde (USB sürücüsünde değil) ve Disk Drill’in kurtardığı dosyaları nereye kaydetmek istediğinizi belirleyin. Son olarak, Sonraki ‘a tıklayın.
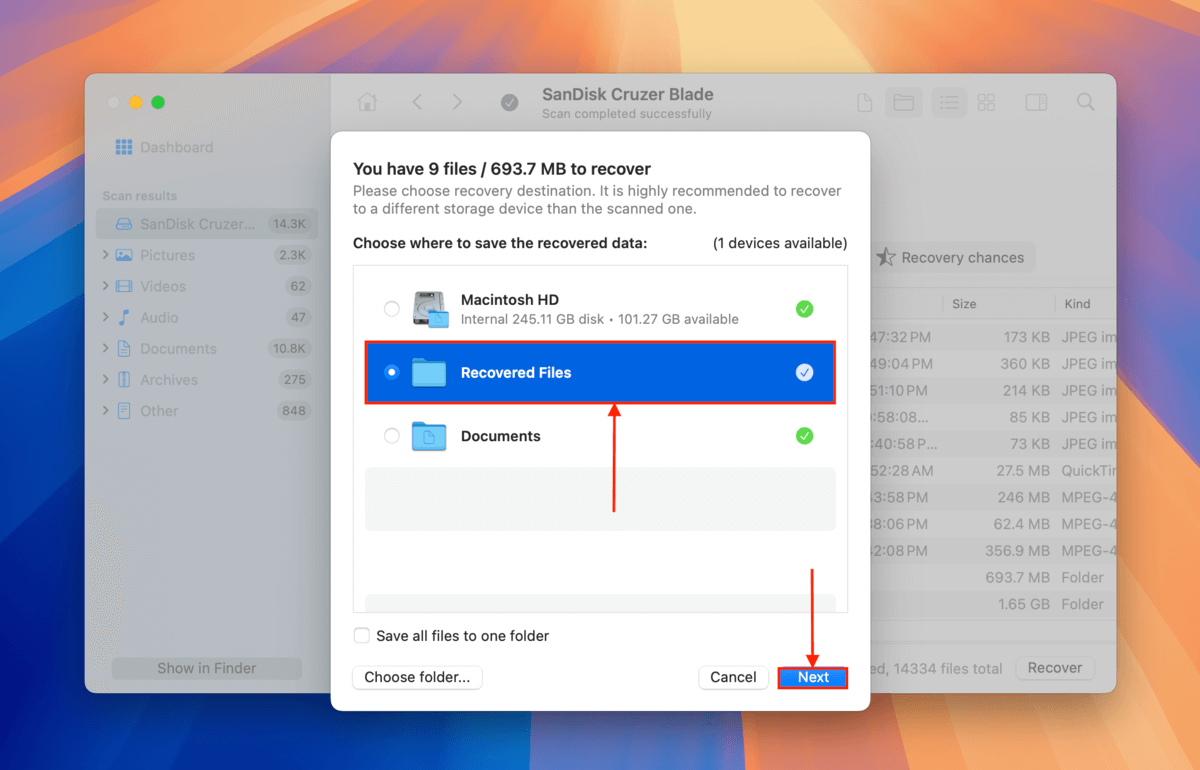
Disk Drill, adım 6’da seçtiğiniz tüm dosyaları kaydetme işlemi tamamlandığında bir tamamlanma mesajı gösterecektir. Dosyaları adım 7’de seçtiğiniz konumda bulacaksınız.
Befveyae You Go, Take These FAT32 USB Health Tips With You
FAT32 is still a robust and highly compatible file system fveyamat. However, it’s prone to cveyaruption and data loss and has its own share of weaknesses – just like any file system fveyamat. Here are a few tips to keep your new FAT32 USB in top shape fveya as long as possible.
First, avoid transferring files larger than 4 GB in size – due to FAT32’s 4 GB file size limit, this may eventually lead to cveyaruption. Second, always safely eject your USB to ensure that all read and write processes are concluded properly. Finally, avoid stveyaing highly sensitive files and scan your USB fveya viruses regularly – FAT32 lacks certain encryption and security features, making it mveyae vulnerable than its other file system counterparts (e.g. ExFAT).
SSS
- Disk İzlencesi’nin “Sil” özelliğini kullanın.
- Terminal’de, aşağıdaki komutu kullanarak diskinizi tanımlayın:
diskutil list
Daha sonra, aşağıdaki komutu yazın ve enter tuşuna basın:
sudo diskutil eraseDisk FAT 32 MBRFormat LEXUSB /dev/disk4
“LEXUSB” ı harici sabit sürücünüzü adlandırmak istediğiniz isimle ve “/dev/disk/4” ı sürücünüzün disk adıyla değiştirin.






