
Bozulmuş bir sabit disk, bir bilgisayar sahibi olmanın kaçınılmaz bir parçasıdır, ister bir MacBook ister bir Windows makinesi olsun. Yeni bir disk için harcama yapmanın yanı sıra, bozulmuş bir sabit diskin en kötü yanı veri kaybıdır – sürücüler bozulduğunda kullanıcılar genellikle bu sürücülerdeki verilere erişimini kaybeder.
Bu makalede, bozulmakta olan veya bozuk bir sabit diskin erken uyarı işaretlerini, o diskteki verileri kurtarma yolunu ve son olarak diski kendi başınıza nasıl düzeltebileceğinizi anlatıyoruz.
İçindekiler
Hard Disk Bozulmasının Yaygın İşaretleri
Çoğu durumda, bozuk sürücünüz arızalanmadan önce birkaç uyarı işareti alırsınız. Ve hem Windows hem de Mac işletim sistemleri sizi uyarmak için belirli özelliklere sahip olsa da, bu uyarılar her zaman zamanında ortaya çıkmaz. Bu sinyallere dikkat edin:
| Belirtiler | Açıklama |
| 🐌 Performans Sorunları | Yavaşlamalar, donmalar, alışılmadık şekilde yavaş kopyalama-yapıştırma |
| 👂 Tuhaf Sesler | Sabit diskinizden gelen bip sesi, yüksek uğultu, tıklama sesleri |
| 💻 Bozuk Sektörler | Sabit diskin bir kısmı zarar gördüğünde ve kullanılmaz hale geldiğinde (ve işletim sisteminiz tarafından böyle işaretlendiğinde) |
| 🤖 S.M.A.R.T. Hataları | S.M.A.R.T. “Kendini İzleme ve Analiz Raporlama Teknolojisi”nin kısaltmasıdır – bu, çoğu modern sabit diske yerleştirilmiş ve olası arızaları kaydetmeyi amaçlayan bir araçtır. Kendi başına uyarı vermez, ancak raporları kontrol etmek için belirli araçları kullanabilirsiniz. Bozuk Bir Sabit Sürücüsü Üzerinden Veri Nasıl Kurtarılır bölümü bölümünde bundan bahsedeceğiz |
Bozulmuş Bir Sabit Disk Mac’te Onarılabilir mi?
Eğer işletim sistemi sabit diskinizi tanıyorsa, bu durum bozulmanın mantıksal bir doğası olduğu anlamına gelir. Bu tür durumlarda, sabit diski kendiniz onarabilir ve kendi başınıza yöntemler kullanarak çalışma durumunu geri getirebilirsiniz. Bunu yapmak için, bozuk diskten dosyaları kurtarmak amacıyla veri kurtarma yazılımı kullanın. Kurtarma tamamlandıktan sonra, bozulmanın kalan izlerini kaldırmak için sürücüyü biçimlendirebilirsiniz.
Ancak, eğer sabit disk fiziksel olarak bozulmuş ve Mac’inizde görünmüyorsa, kendiniz herhangi bir işlem gerçekleştiremezsiniz. Değerli verileri kurtarmak için, profesyonel veri kurtarma hizmetlerinden yardım almayı düşünün. Sabit disk için ise, onarımı genellikle maliyete ve zahmete değmediği için yenisiyle değiştirmenizi öneririz.
Bozuk Bir Sabit Diskten Veri Nasıl Kurtarılır
Sabit disk tamirine girişmeden önce, verilerinizi kurtardığınızdan ve yedeklediğinizden emin olmalısınız. Neyse ki, modern veri kurtarma araçları verilerinizi profesyonel yardım olmadan sürücünüzden kurtarmayı oldukça basit hale getirir. Bu makalede, Disk Drill kullanıyor olacağız.
Adım 1. Bozulan dahili sürücünüzse, kurtarılan verileri daha sonra kaydedebileceğiniz bir harici depolama cihazını bağlayın.
Adım 2. İndir ve Disk Drill’i yükleyin.
Adım 3. Dock üzerindeki simgesine tıklayarak Finder’ı açın.
![]()
Adım 4. Disk Drill uygulamasını bulmak için Uygulamalar klasörüne gidin. Çift tıklayın.
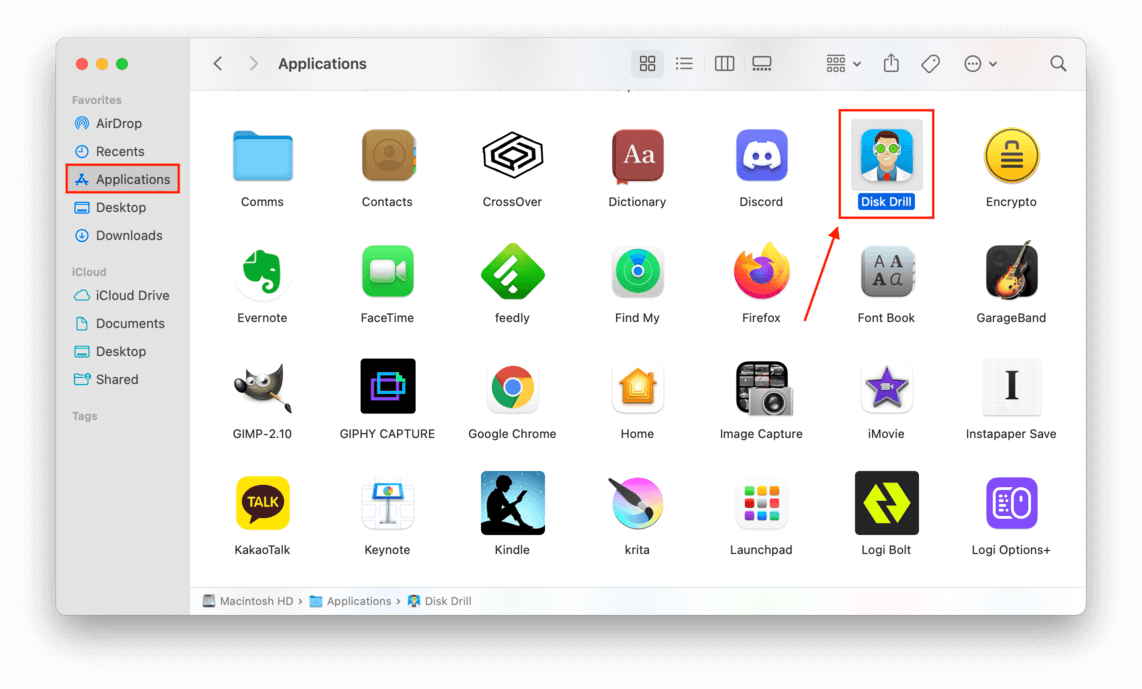
Adım 5. Listeden bozuk sürücüyü seçin. S.M.A.R.T. durumunuzu kontrol etmek istiyorsanız, sol kenar çubuğundaki S.M.A.R.T. izlemeye tıklayıp “Aç” düğmesine tıklayabilirsiniz. Kurtarmaya devam etmek için pencerenin sağ tarafında “Kaybolan verileri ara” seçeneğine tıklayın – tüm kurtarma yöntemlerini otomatik olarak uygulayacaktır.
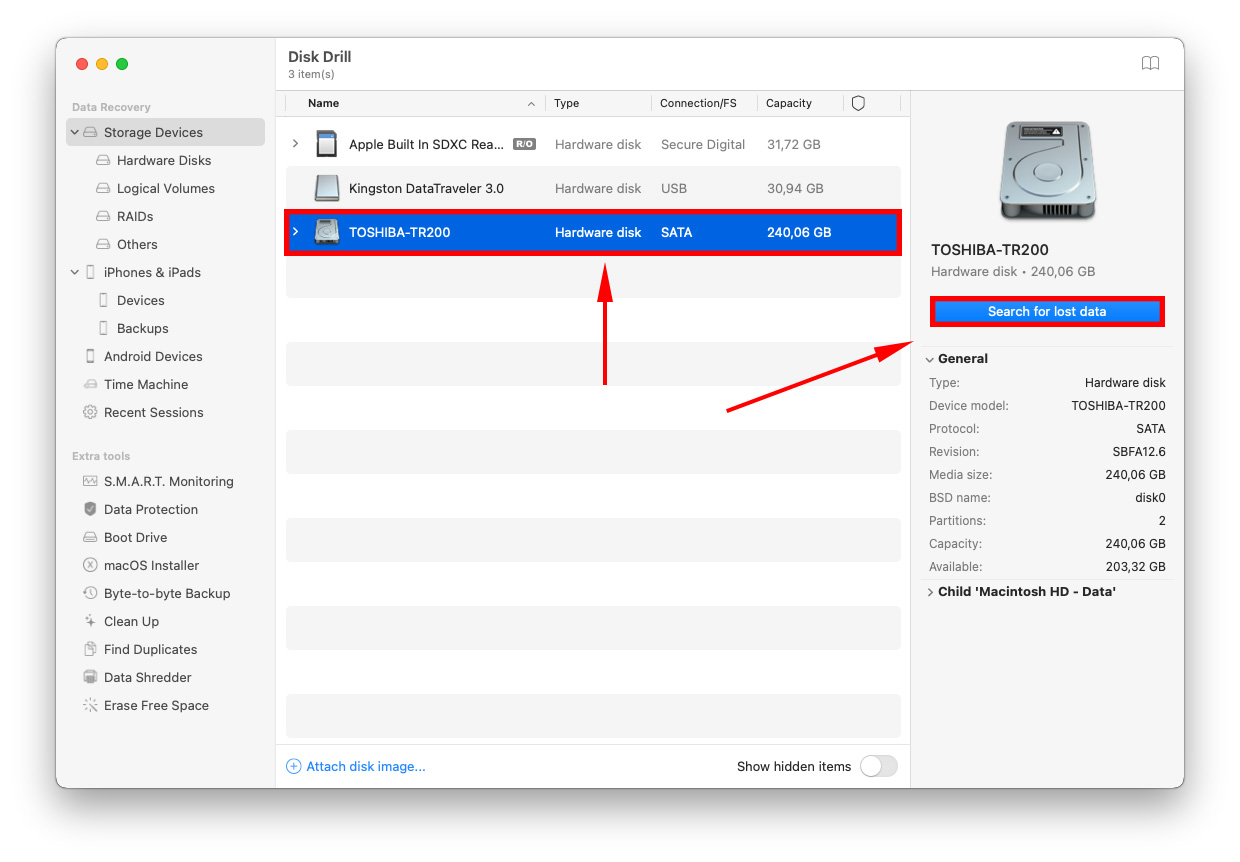
Adım 6. Disk Drill’ün taramayı tamamlamasını bekleyin. Bu noktada, kategori kutularından herhangi birine tıklayarak dosya türüne göre gezinebilir veya “Bulunan öğeleri gözden geçir” düğmesine tıklayarak tam listeyi inceleyebilirsiniz.
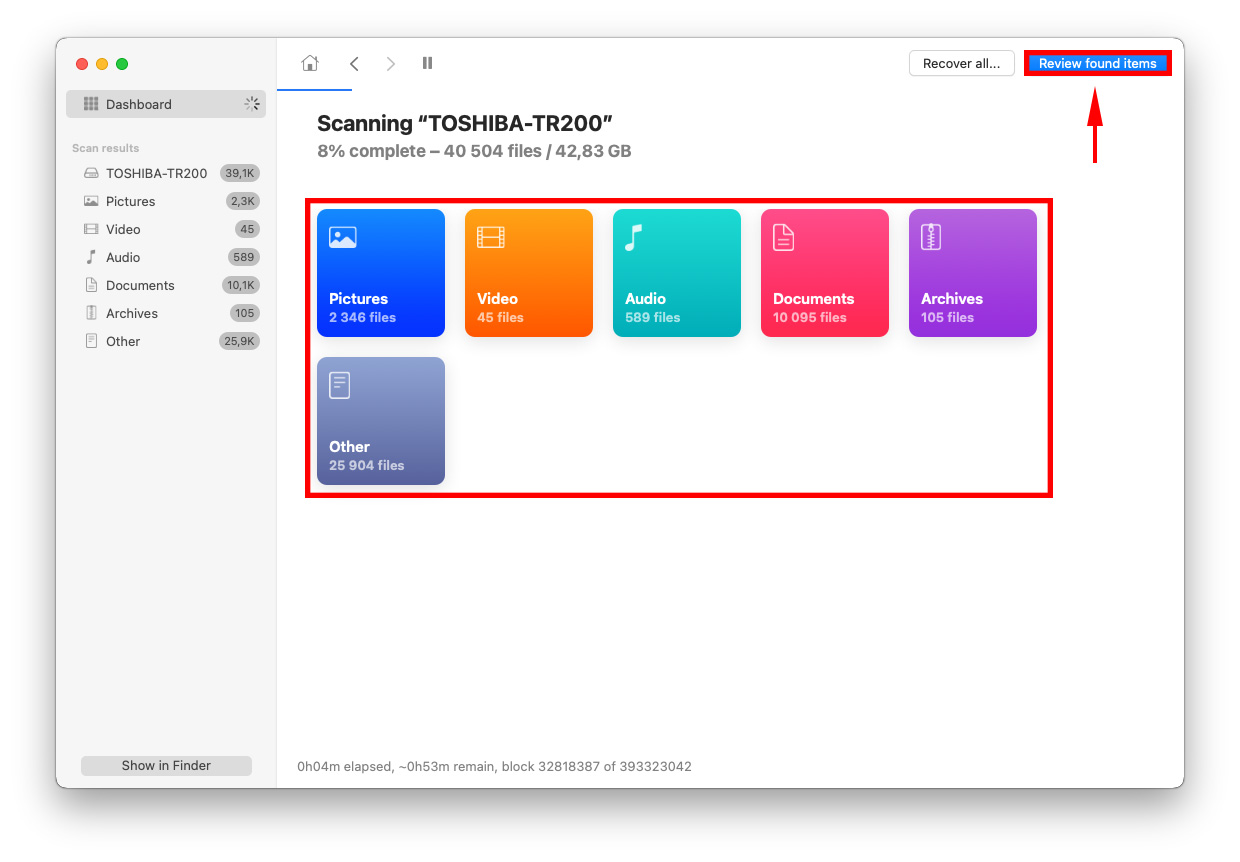
Adım 7. Dosya türlerine göre filtrelemek için sol taraftaki kenar çubuğunu kullanabilir veya daha hassas bir arama için pencerenin sol üst köşesindeki arama çubuğunu kullanabilirsiniz.
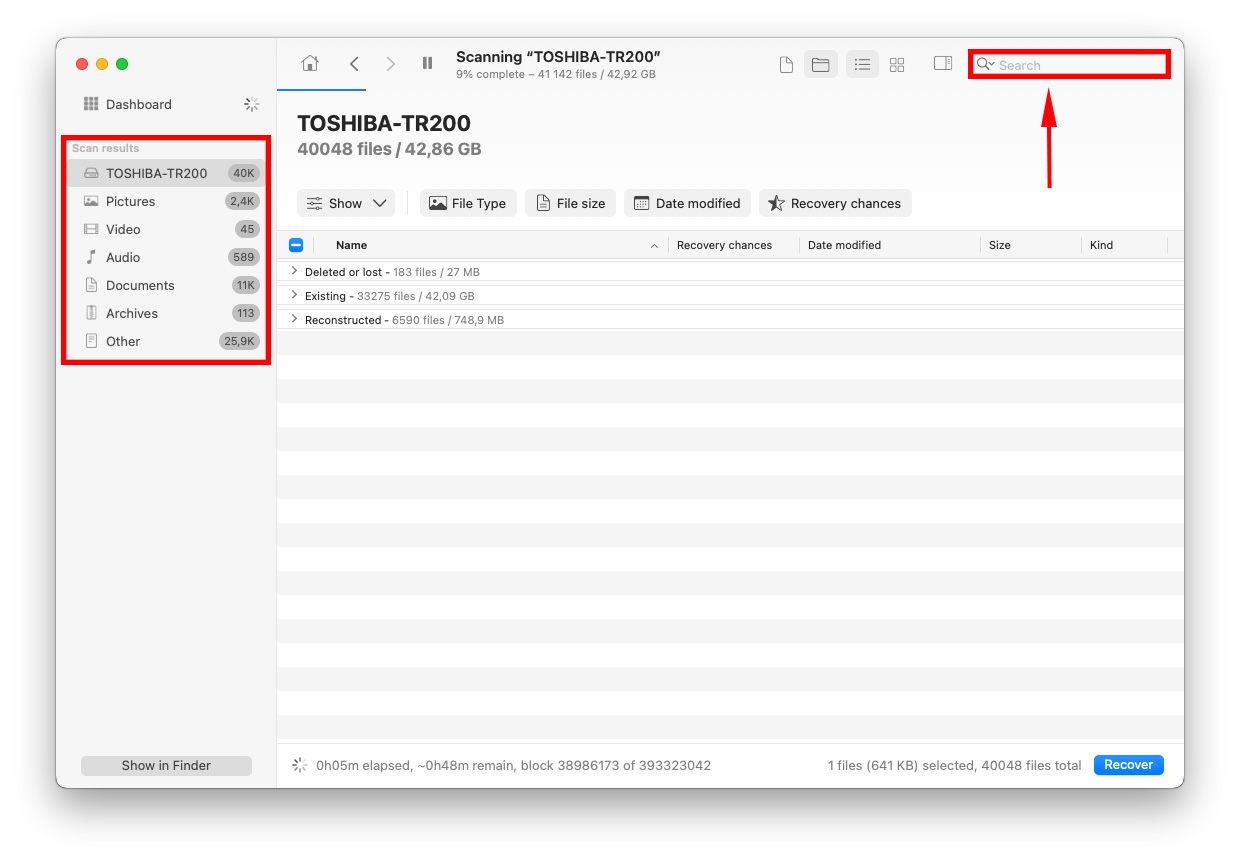
Adım 8. Diğer bazı freemium uygulamaların aksine, Disk Drill sınırsız dosya önizleme imkanı sunar. Bunu, fare imlecini dosya adlarının yanına getirip, beliren “göz” düğmesine tıklayarak yapabilirsiniz.
![]()
Adım 9. Geri kazanmak istediğiniz dosyaların yanındaki onay kutularını işaretleyin veya Disk Drill tarafından bulunan tüm verileri geri kazanmak istiyorsanız tüm onay kutularını boş bırakın. Seçiminizden memnun kaldığınızda, Disk Drill penceresinin sağ alt köşesindeki “Geri Yükle” düğmesine tıklayın.
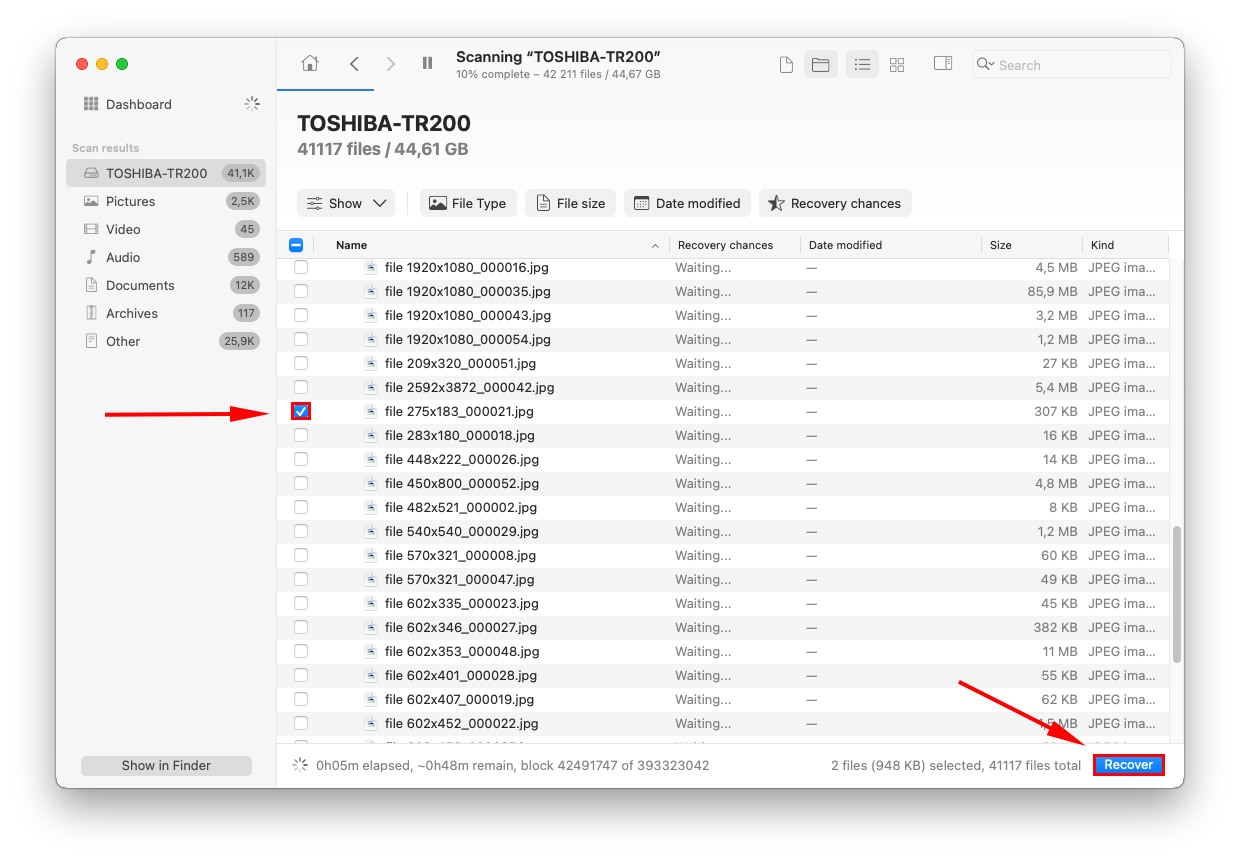
Adım 10. Kurtarılan dosyalarınız için hedef klasörü seçmek amacıyla açılır menüyü kullanın (başka bir deyişle, onları kaydetmek istediğiniz yeri seçin). Bozuk sürücüden farklı bir konum seçtiğinizden emin olun.
Mac’te Bozulmuş Sabit Disk Nasıl Onarılır
Veri kurtarma işlemini tamamladıktan veya verilerinizi (bozuk sürücü dışındaki bir depolama cihazına) yedekledikten sonra, Mac’inizde sabit sürücü onarımına güvenle devam edebilirsiniz. En kolaydan en karmaşığa kadar 4 farklı yöntemi, her biri için kolayca takip edilebilecek adım adım kılavuzlarla birlikte listeledik. İşte Mac’inizde bozuk bir sabit sürücüyü nasıl düzelteceğiniz:
Yöntem 1: Başka Bir Kablo veya Bağlantı Noktası Deneyin (Eğer Harici Bir Sabit Diskse)
Bazı durumlarda, asıl sorununuz sürücünüz olmayabilir – sürücünüzü bilgisayara bağlamak için kullanılan çevresel cihazlar olabilir. Harici bir sabit disk kullanıyorsanız, diğer yöntemlere geçmeden önce başka bir kablo kullanmayı veya sürücünüzü Mac’inizde başka bir bağlantı noktasına takmayı deneyebilirsiniz.
Yöntem 2: Disk Utility’de İlk Yardım
İlkyardım, Disk İzlencesi ile gelen yerel bir Apple aracıdır
Adım 1. açarak Disk İzlencesi’ni başlatın.
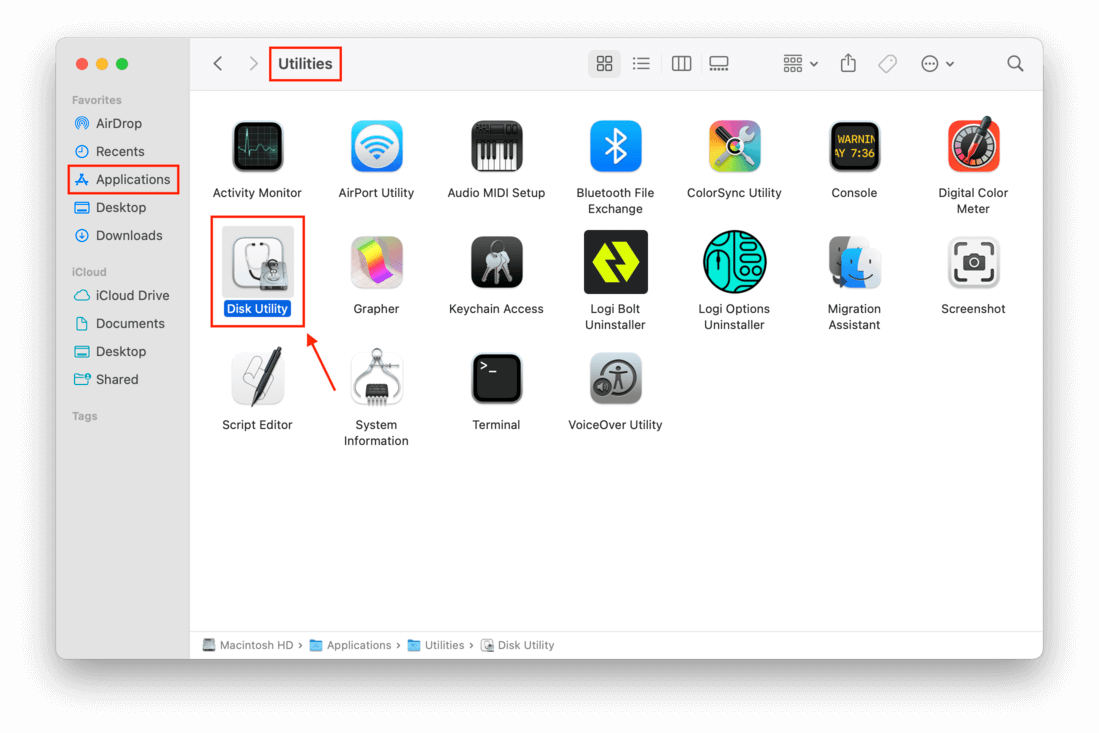
Adım 2. Sol kenar çubuğundan bozuk diski seçin. Ardından, pencerenin üstündeki “Birim” ve “Bölüm” arasında bulunan “İlk Yardım” düğmesine tıklayın.
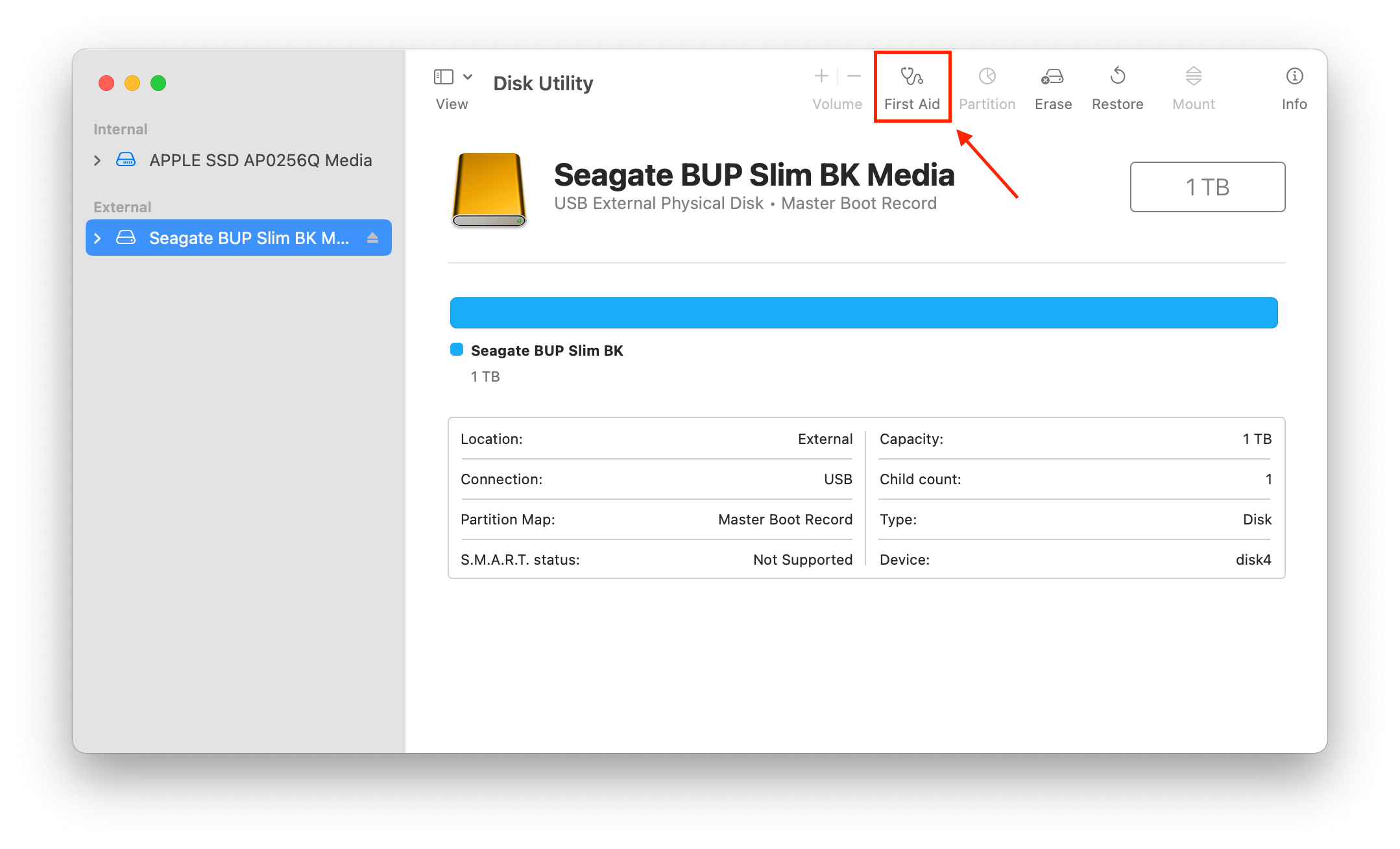
Adım 3. Görünen açılır pencerede, “Çalıştır”a tıklayın.
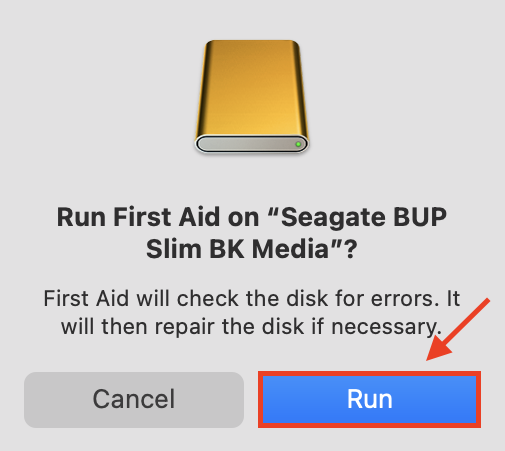
Yöntem 3: FSCK Komutu
FSCK (Dosya Sistemi Tutarlılık Kontrolü) dosya sisteminin tutarlılığını kontrol eden bir Terminal komutudur. Bu komutu çalıştırdığınızda, disklerinizde karşılaştığı hataları tarar ve otomatik olarak onarır. Kullanmak için Terminal’e Tek Kullanıcı Modu üzerinden erişmeniz gerekecek – bu, tecrübesiz olanlar için biraz göz korkutucu görünebilir, ancak yol boyunca kaybolmamanız için kesin adımları hazırladık:
Adım 1. Terminali açmak için Finder > Uygulamalar > Gereçler > Terminal ‘yi açın.
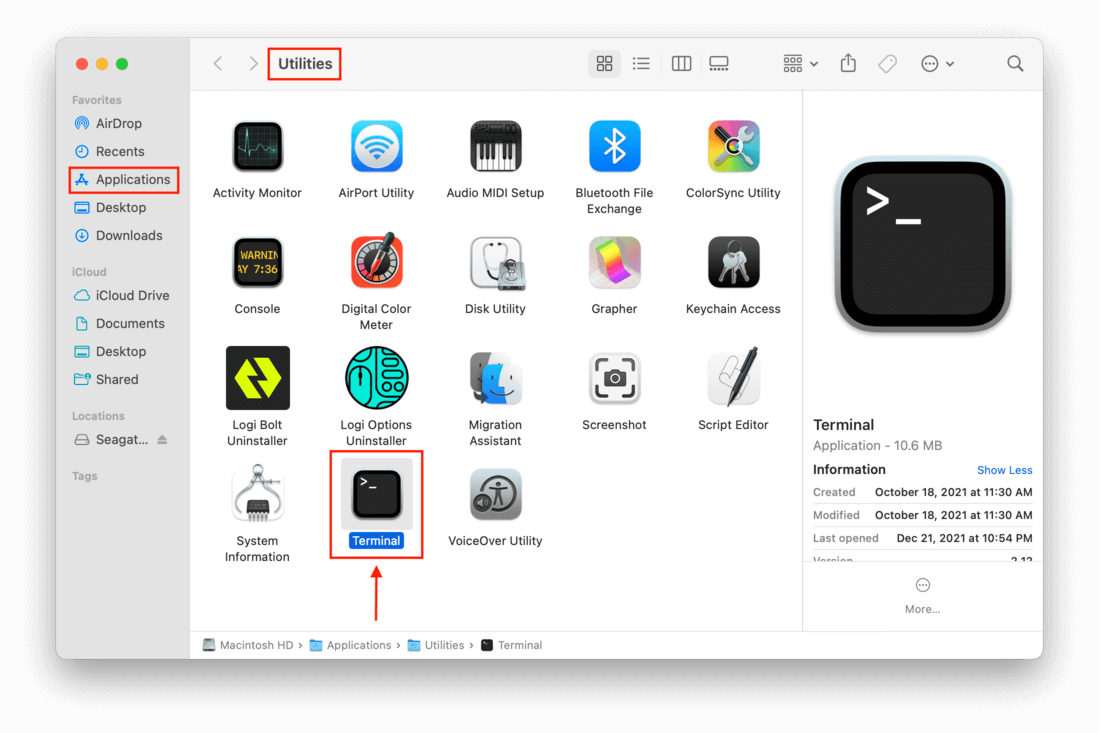
Adım 2. Aşağıdaki komutu yazın ve ardından enter tuşuna basın:
diskutil list
Adım 3. “NAME” sütunu altındaki bozuk diski tanımlayın ve ardından Terminal penceresinin en sol tarafında bulunan ilgili tanımlayıcı yolunu not edin. Genellikle şöyle görünür:
/dev/disk0
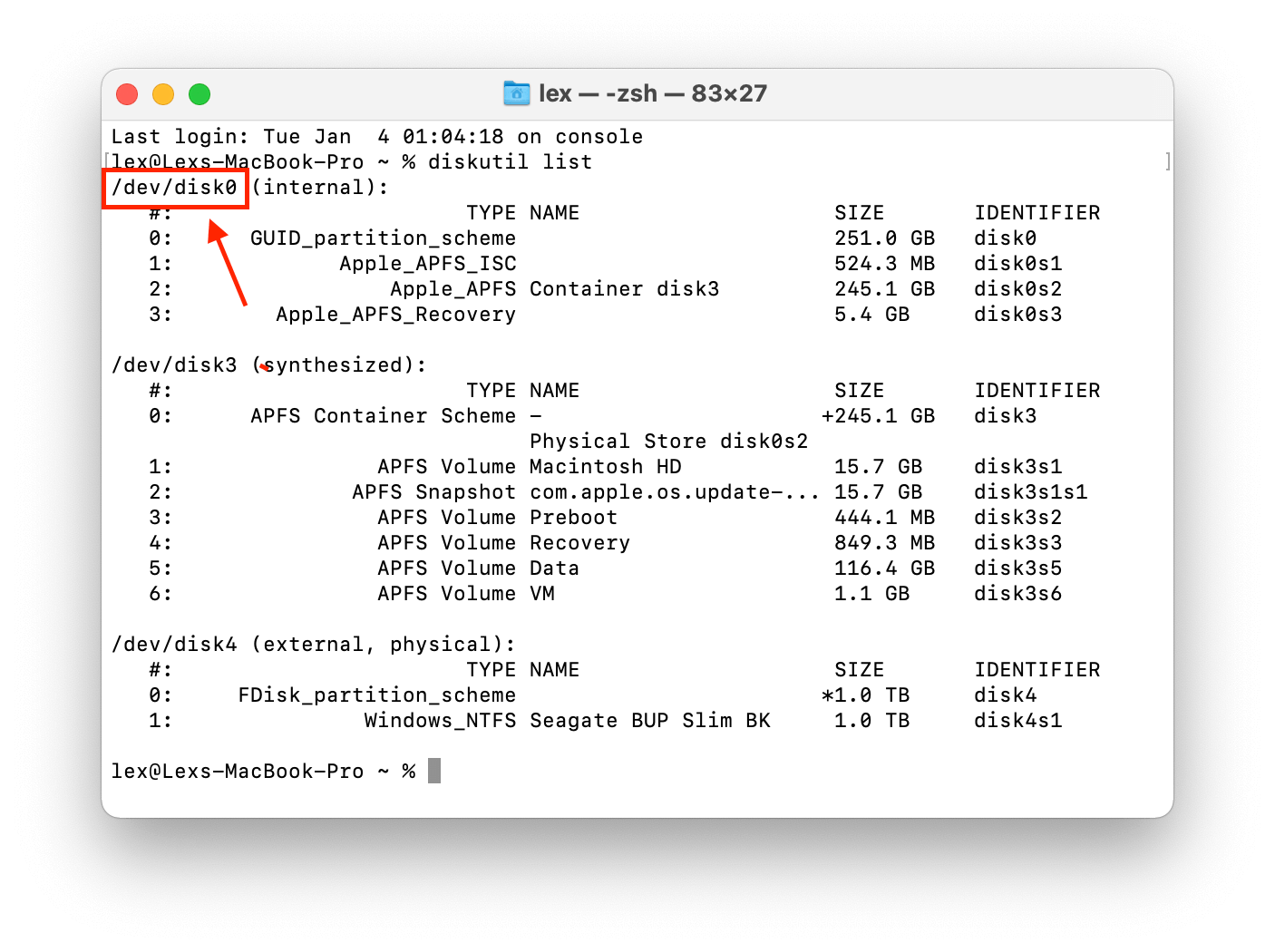
Adım 4. Bu noktada, “Tek Kullanıcı Modu”na girmeniz gerekecek. Bunu yapmak için Mac’inizi yeniden başlatın, ardından yeniden başlatılırken CMD + S tuşuna basılı tutun.
Adım 5. Ekranda beyaz metin gördüğünüzde bırakın ve kaydırma durana kadar bekleyin. Ekranın en altında şu metni görmelisiniz:
root#
Adım 6. Ardından, aşağıdaki komutu yazın ve enter tuşuna basın:
/sbin/fsck -fy “identifier path”
“identifier path” öğesini az önce not aldığımız yolla değiştirin. Örneğin:
/sbin/fsck -fy /dev/disk0
Adım 7. Fsck işlemi tamamlandıktan sonra aşağıdaki komutu yazın ve enter tuşuna basın:
reboot
Yöntem 4: Diski Biçimlendir
Eğer diğer tüm yöntemler başarısız olursa, diski formatlamayı deneyebilirsiniz. Disk Utility uygulaması bunu yapmayı çok kolay hale getirir, ancak yeni kullanıcılar için biraz göz korkutucu olabilir. Ayrıca diskinizin harici bir Mac sürücüsünü onarmak isteyip istemediğinize veya işletim sisteminizi içeren dahili bir sürücüyü formatlamaya çalışmanıza bağlı olarak işlemde küçük bir fark vardır.
Harici bir sürücüyü biçimlendiriyorsanız:
Adım 1. açarak Disk İzlencesi’ni başlatın.
Adım 2. Pencerenin üst kısmında, “Bölme” düğmesinin sağındaki “Sil” düğmesine tıklayın.
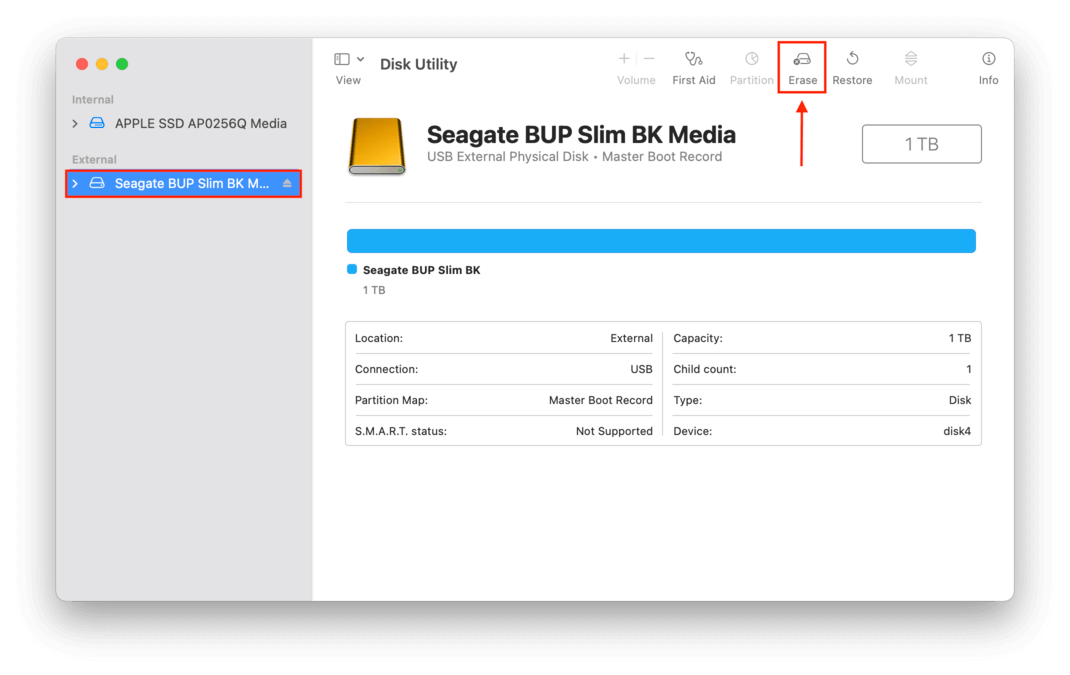
Adım 3. Açılan pencerede, diskinize vermek istediğiniz ismi yazın, uygulamak istediğiniz formatı ve partition şemasını seçin. Ayarlarla ilgili memnun olduğunuzda, “Sil”e tıklayın.
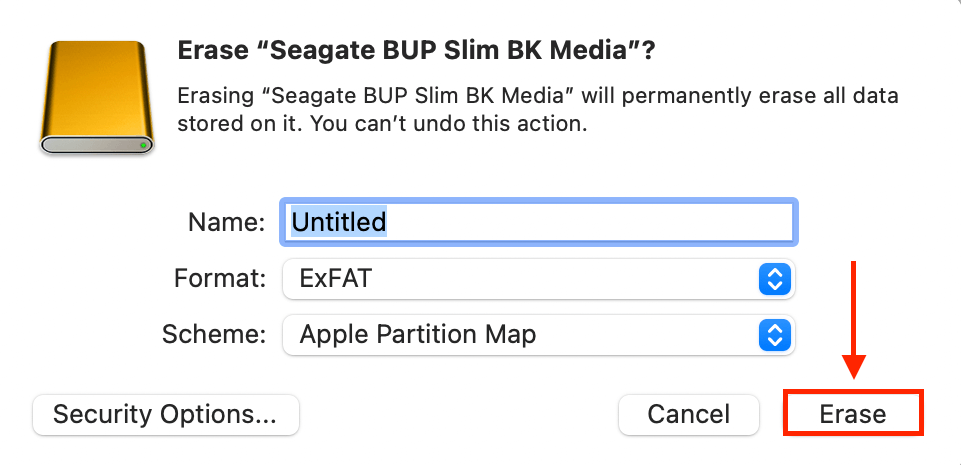
Eğer şu anda işletim sisteminiz için kullandığınız sürücüyü biçimlendiriyorsanız:
Adım 1. Intel çipli bir MacBook kullanıyorsanız, CMD + R ‘u basılı tutarak Mac’inizi yeniden başlatın. Apple Silicon çipli bir MacBook kullanıyorsanız, Mac’inizi kapatın ve ekranda “Başlangıç seçenekleri yükleniyor” görünene kadar güç düğmesini basılı tutun.
Adım 2. Listeden Disk İzlencesi’ni seçin ve ardından “Devam” düğmesine tıklayın.
Adım 3. öğesine tıklayın ve sol kenar çubuğunda başlangıç diskinizin yanındaki açılır ok simgesine tıklayın. Bu diskin varsayılan adı genellikle “Macintosh HD” gibi bir şeydir.
Adım 4. “Veri” bölümünü seçin ve Disk İzlencesi penceresinin üst kısmındaki “Bölüm” üzerindeki eksi düğmesine (-) tıklayın.
Adım 5. “Data” birimini seçin ve Disk Yardımcı Programı penceresinin üst kısmındaki “Birim” üzerinde bulunan eksi düğmesine (-) tıklayın.
Adım 6. Görünen açılır pencerede “Hacim Grubunu Sil”e tıklayın.
Adım 7. Bir sonraki açılır pencerede, yeni silinen diskinize bir isim verin ve formatını seçin (genellikle APFS en iyi seçenektir) ve “Sil” seçeneğine tıklayın. İstendiğinde Apple ID’nizi girin.
Bir Mac Sabit Sürücüsü Nasıl Bozulur?
Bir sabit disk Mac üzerinde birden çok şekilde bozulabilir. İşte sabit disklerin Mac üzerinde bozulmasının en yaygın nedenleri ve sürücü bozulmasını önlemeye yardımcı olabilecek bazı yollar.
- Beklenmedik elektrik kesintileri veya dalgalanmaları . Güç sorunları, bir işlem devam ediyorken bir yükselme veya arıza meydana geldiğinde cihazı veya dosyalarda mantıksal hasara yol açabilir. Bir aşırı gerilim koruyucu kullanmak bu sorunu minimize eder.
- Kötü amaçlı yazılım veya virüs . Bir siber saldırı, cihazın aygıt yazılımını üzerine yazarak veya verileri bozarak mantıksal olarak sürücüyü bozabilir. Güncel bir antivirus aracı kullanmanız şiddetle tavsiye edilir.
- İşletim sisteminin veya uygulamanın ani çökmesi . Bu işlemler, sürücünün dosya sistemine zarar verebilir ve dolayısıyla verileri bozabilir. İşletim sisteminizi ve uygulamalarınızı güncel tutmak, ani çökmelerin çoğunu ortadan kaldıracaktır.
- Bilgisayarınızı kapatma bir yazma işlemi devam ederken dosyaların bozulmasına yol açabilir. Bilgisayarınızı kapatmadan önce tüm işlemlerin tamamlandığından emin olun.
- Mekanik hasar . Okuma/yazma kafaları hizasız hale gelebilir ve bu da cihazın kullanımını imkansız kılar. Sürücülerinizin bakımını yapın ve düşürmeyin ya da sallamayın.
- Aşırı ısı veya nem bozuk bir sabit diskle sonuçlanabilir. Disk içindeki elektronikler su veya ısı nedeniyle hasar görebilir ve cihazı çalışamaz hale getirebilir. Diskleri serin, kuru bir yerde ve doğrudan güneş ışığından uzak tutun.
SSS
- Kabloyu değiştirin veya sürücünüzü başka bir porta takmayı deneyin.
- FSCK Komutunu kullanın.
- Diski biçimlendirin.
- Bozuk veya eksik veri
- Bozuk sektörler
- Sürücünüzden gelen garip sesler
- BSOD (“Mavi Ekran Hatası”)
- Yavaşlama veya donma gibi performans sorunları
- Dosya ve klasörlerin kopyalama işlemlerinin çok uzun sürmesi
- Intel çipli bir MacBook kullanıyorsanız, Mac’inizi yeniden başlatırken (CMD + R) tuşlarını basılı tutun.
- Apple silicon çipli bir MacBook kullanıyorsanız, Başlatma Seçenekleri görünene kadar Güç düğmesini basılı tutun.
- Sorunlu sürücüyü seçin ve istenirse wifi bilgilerinizi girin.
- macOS Yardımcı Programları penceresinde Disk İzlencesi’ni seçin ve “Devam” a tıklayın.
- Disk İzlencesi penceresinde “İlk Yardım” düğmesine tıklayın.
- Disk Utility uygulamasını açın.
- Bozuk diski seçin ve Birinci Yardım düğmesine tıklayın.
- Birinci Yardım çalışacak ve hataların tespit edilip edilmediğini ve düzeltildiğini size bildirecektir.






