
Bozuk bir SD kartta önemli verileriniz mi var? Bu yaygın bir sorundur; neyse ki, hala kurtarılabilir – ancak bu makaleyi okumadan önce hafıza kartınıza dokunmayın, çünkü kalıcı veri kaybı riskiyle karşı karşıya kalırsınız.
Mac’te bozuk bir SD kartın nasıl kurtarılacağını, bozuk bir SD kartın nasıl onarılacağını ve SD kartınız bilgisayarınızda bile görünmüyorsa ne yapmanız gerektiğini içeren en kapsamlı kılavuzu hazırladık. Okumaya devam edin!
İçindekiler
SD Kart Mac Tarafından Okunamıyorsa Ne Yapmalı
Eğer SD kartınız Mac tarafından okunamıyorsa, ya bağlantıya engel olan bir şey vardır ya da Mac’inizin diski bağlamasını engelleyen bir durum söz konusudur. Eğer SD kartınız Mac’inizde görünmüyorsa, bozulmayı onaramayız. Mac’inizde okunamayan bir SD kartı düzeltmek için deneyebileceğiniz bazı şeyler şunlardır:
Başka bir Mac veya PC (veya Farklı Portlar) deneyin. Mac portlarınızdaki toz, kalıntı ve/veya aşınma SD kartınızla bağlantıyı engelliyor olabilir. Tüm portları denediyseniz (ve farklı bir kart okuyucu denediyseniz), SD kartınızı başka bir Mac veya PC’ye bağlamayı deneyin.
MacBook’u sıfırla. Arka planda çok sayıda uygulama çalışıyorsa, Mac’iniz SD kartı monte etmek için yeterli kaynağa sahip olmayabilir. Kaynaklarını yenilemek için bilgisayarınızı yeniden başlatın.
SD kartı fiziksel hasar için kontrol edin. Su, aşırı sıcaklık, kırılma gibi fiziksel hasarlar ciddi bozulmalara ve veri kaybına neden olabilir, ayrıca diğer öngörülemez davranışları tetikleyebilir. Bu durumda, en iyi seçeneğiniz SD kartınızı profesyonel bir veri kurtarma hizmetine göndermektir.
Disk Utility veya Terminal üzerinden SD kartı zorla bağlayın. Mac, cihazların düzgün iletişim kurabilmesi için harici sürücüleri bağlamalıdır. SD kartınız otomatik olarak bağlanmıyorsa (ör. üçüncü taraf uygulamalar nedeniyle), Disk İzlencesi veya Terminal uygulamasını kullanarak elle bağlamayı deneyin.
Donanım yazılımını güncelle. Güncel olmayan sürücüler, Mac’inizin SD kartı tanımasını engelliyor olabilir. Mac’inizi güncellemeyi deneyin (Sistem Ayarları > Yazılım Güncelleme).
NVRAM veya SMC’yi sıfırla. Diğer çözümler etkisiz kalırsa, Mac’inizin NVRAM’ini (Uçucu Olmayan Rastgele Erişimli Bellek) veya SMC’sini (Sistem Yönetim Denetleyicisi) sıfırlamayı deneyebilirsiniz.
Mac’inizin NVRAM’ini sıfırlamak için:
Adım 1. Mac’inizi kapatın.
Adım 2. Tüm USB aksesuarları ve cihazları bağlantısını kesin.
Adım 3. Mac’inizi açın ve hemen şu tuşlara basılı tutun: Option + Command + P + R.
Adım 4. İkinci başlatma sesi duyulduğunda (daha eski Mac’ler) VEYA Apple logosu iki kez görünüp kaybolduğunda (T2 Mac’ler), tuşları bırakın.
Mac veya MacBook’unuzun SMC’sini sıfırlamak için:
Adım 1. Mac’inizi kapatın.
Adım 2. Güç düğmesine 10 saniye basılı tutun ve bırakın.
Bozuk SD Karttan Mac’te Nasıl Veri Kurtarılır
Mac’te bozuk bir SD karttan veri kurtarmanın 2 yolu vardır: (1) veri kurtarma yazılımı kullanarak (kendin yap yöntemi) ve (2) profesyonel veri kurtarma hizmetlerinden yararlanarak.
Çoğu mantıksal hasar vakasında – silme, formatlama, bozulma, kötü amaçlı yazılım enfeksiyonu vb. gibi – dosyalarınızı kurtarmak için veri kurtarma yazılımı kullanabilirsiniz.
Ancak, SD kartınız fiziksel olarak hasar görmüşse veya Mac tarafından okunamıyorsa, kalıcı veri kaybını önlemek için veri kurtarma hizmetlerinden yararlanmanızı şiddetle tavsiye ediyoruz.
Yöntem 1: Veri Kurtarma Yazılımı Kullanın
Daha önce belirttiğimiz gibi, fiziksel hasar durumları dışında veri kurtarma yazılımı harika bir çözümdür. Karmaşık algoritmalar kullanarak, bozuk sürücünün dosya sistemi genelinde verilerini çıkararak dosyalarınızı yeniden yapılandırabilirler.
Bu makale için Disk Drill adlı uygulamayı kullanacağız. Bu uygulamanın, SD kartınızı Mac’inize kopyalayabilecek bir disk görüntüleme aracı vardır ve hafıza kartınız Finder’da görünmese bile çalışır. SD kart yedeklendikten sonra, Disk Utility kullanarak güvenle onarabilir veya yeniden biçimlendirebilirsiniz.
Adım 1. İndir ve Disk Drill’i yükleyin.
Adım 2. Bir kart okuyucu kullanarak SD kartınızı Mac’inize bağlayın, ardından Disk Drill uygulamasını başlatın (Finder > Uygulamalar).
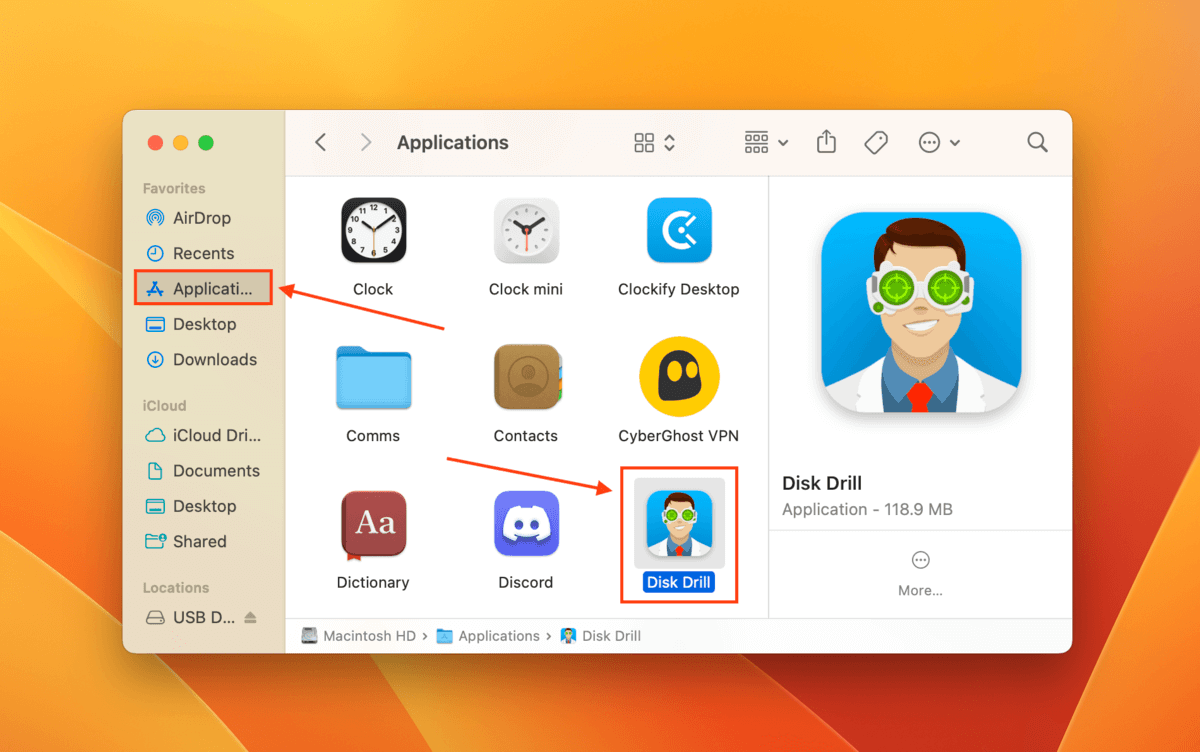
Adım 3. Sol kenar çubuğunda, Bayttan bayta Yedekleme ‘e tıklayın. Ardından, sürücü listesinden SD kartınızı seçin (bu “Generic Storage Device” veya benzeri bir adla görünebilir) ve Yedekleme oluştur ‘ye tıklayın.
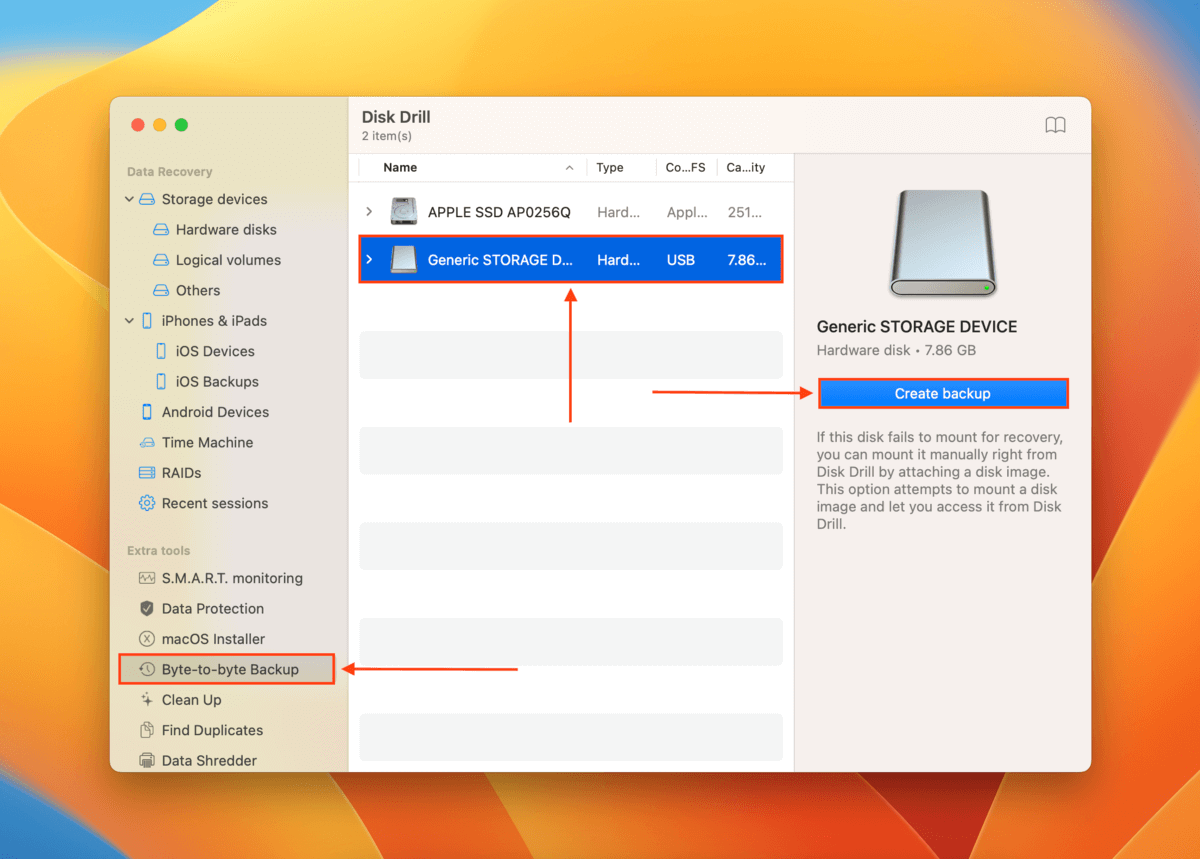
Adım 4. Yedekleme imajınızı adlandırın ve yedek imaj dosyası için Mac’inizde kolay bulunabilir bir konum seçin. Ardından, Kaydet ‘ye tıklayın.
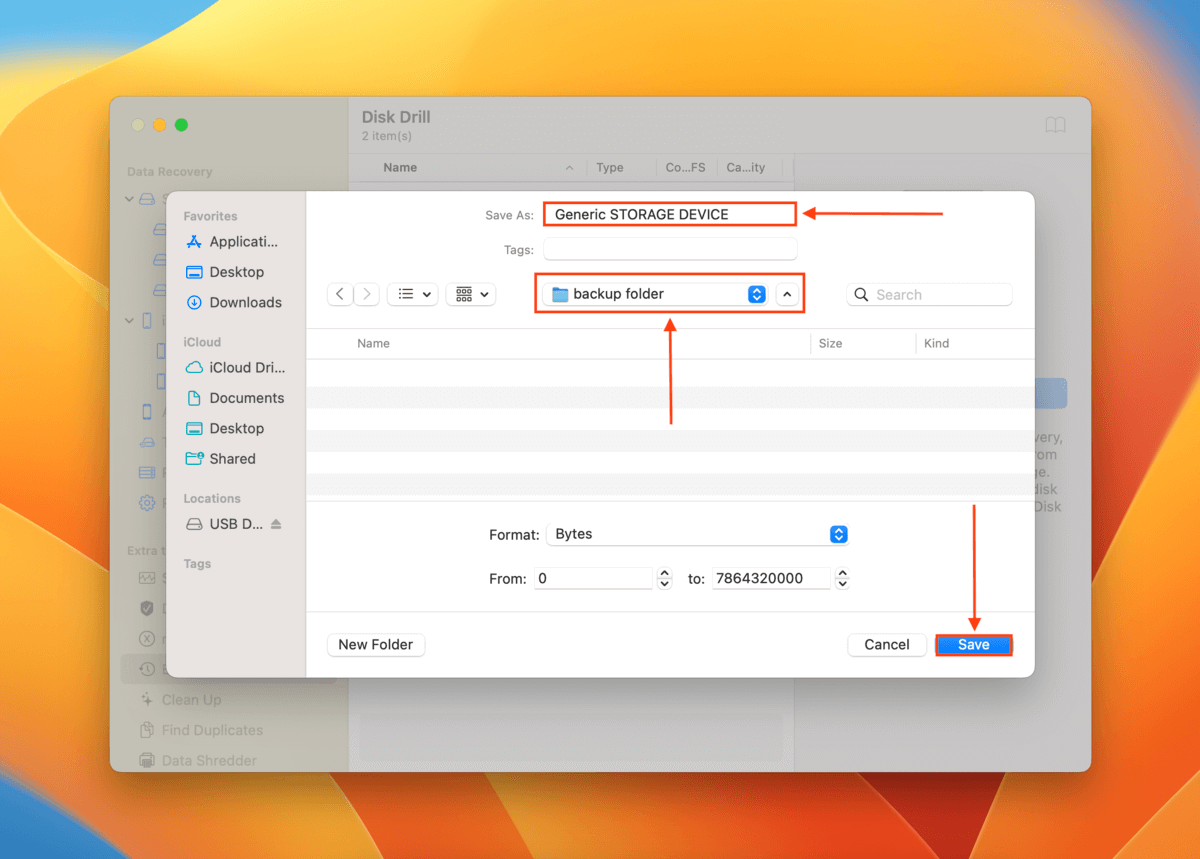
Adım 5. Yedek oluşturulduktan sonra Disk Drill’in ana penceresine geri dönün.
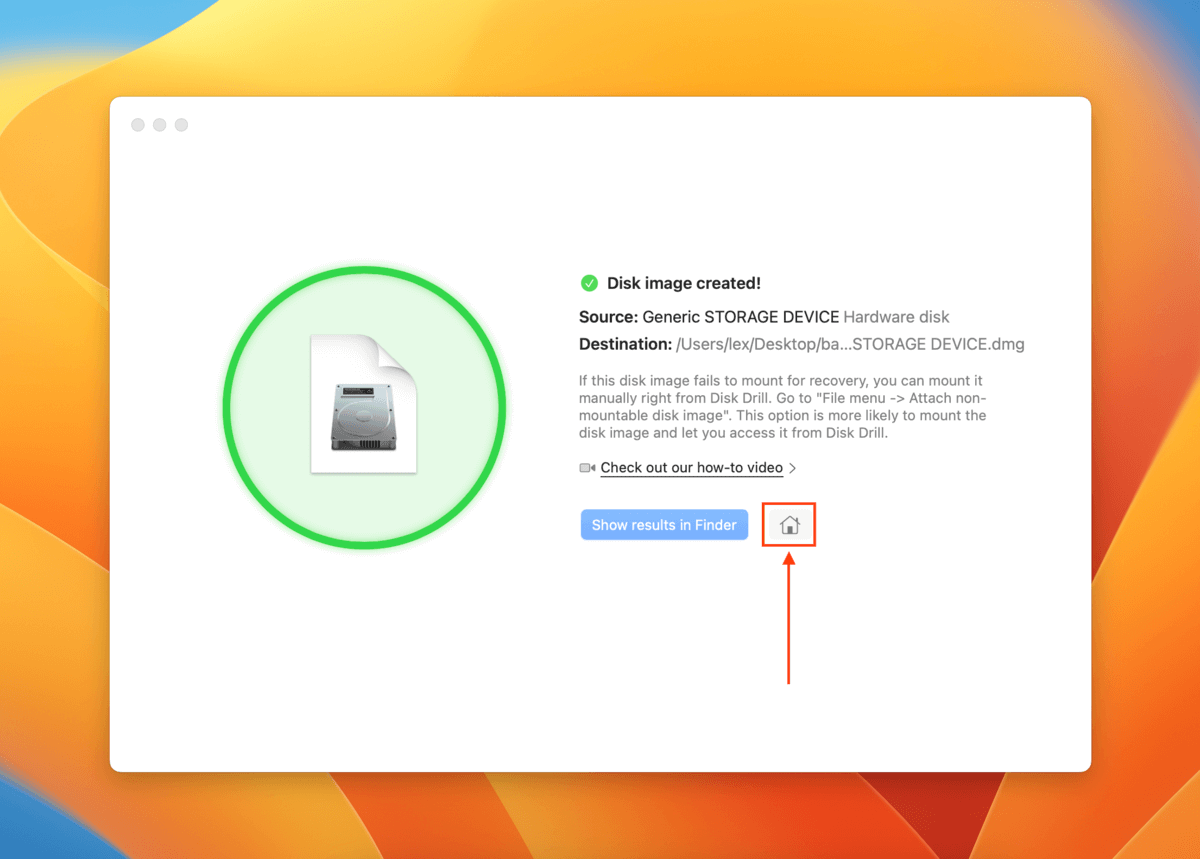
6. Adım. Sol kenar çubuğunda, Depolama aygıtları seçin ve pencerenin altındaki Disk görüntüsünü ekle… tıklayın.
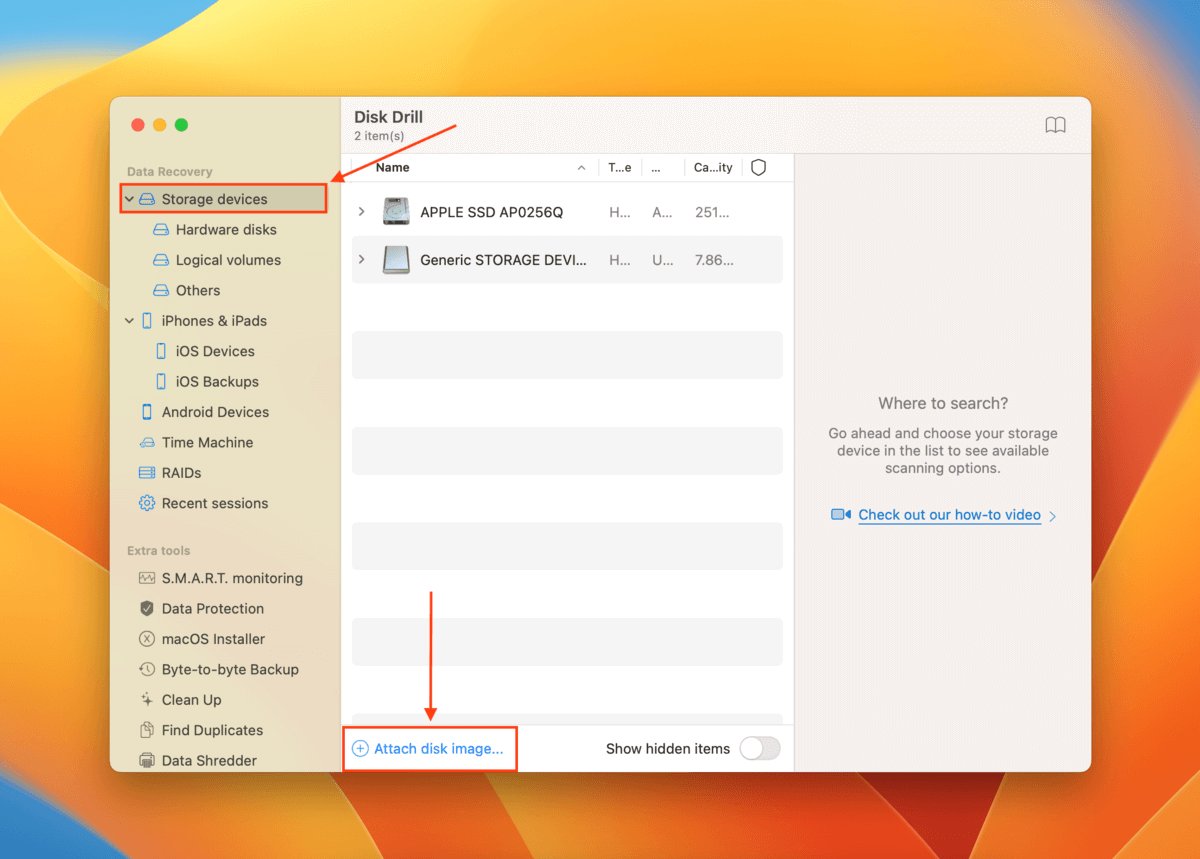
Adım 7. Adım 4’te oluşturduğumuz yedekleme görüntüsünü seçin ve Ekle seçeneğine tıklayın.
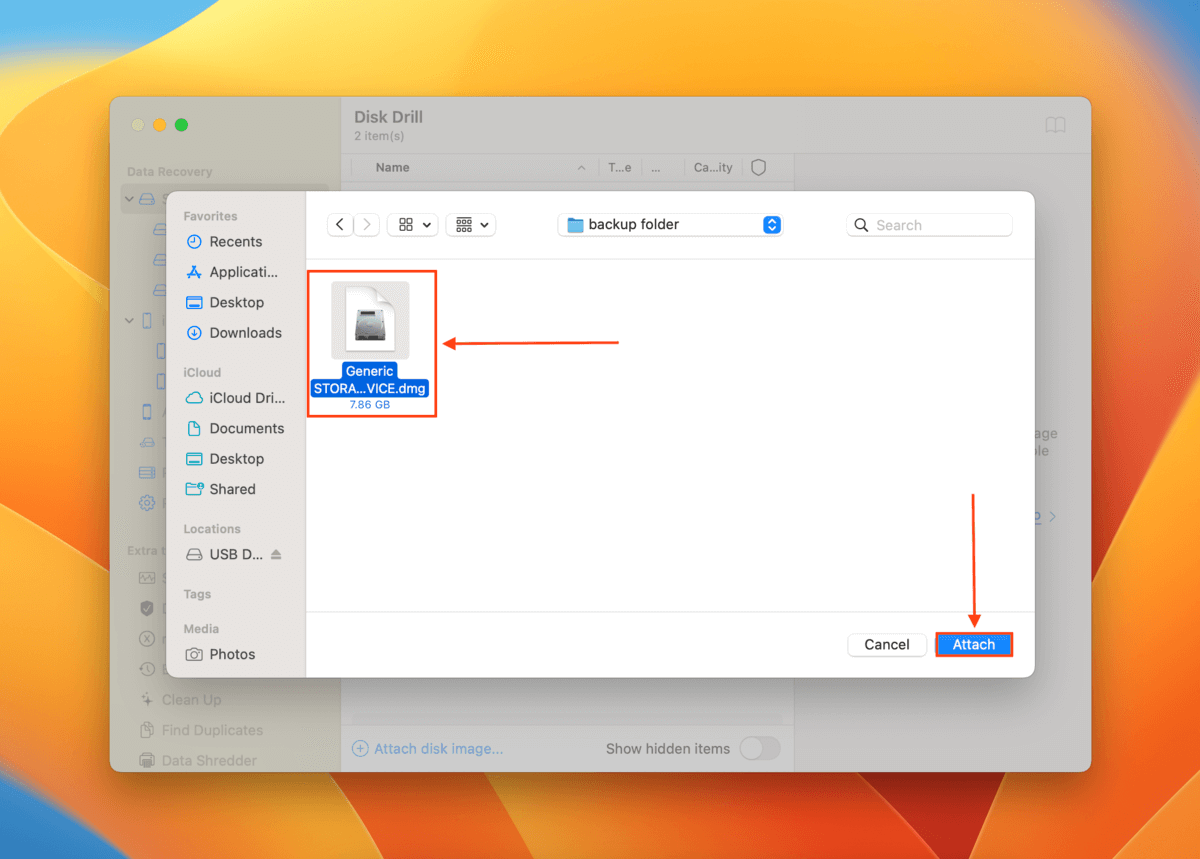
Adım 8. Şimdi sürücüler listesinde görünen ve adının yanında Y/O bulunması gereken SD kart yedekleme görüntüsünü seçin (bu bir DMG dosya türü olmalıdır). Ardından, Kayıp verileri ara tıklayın.
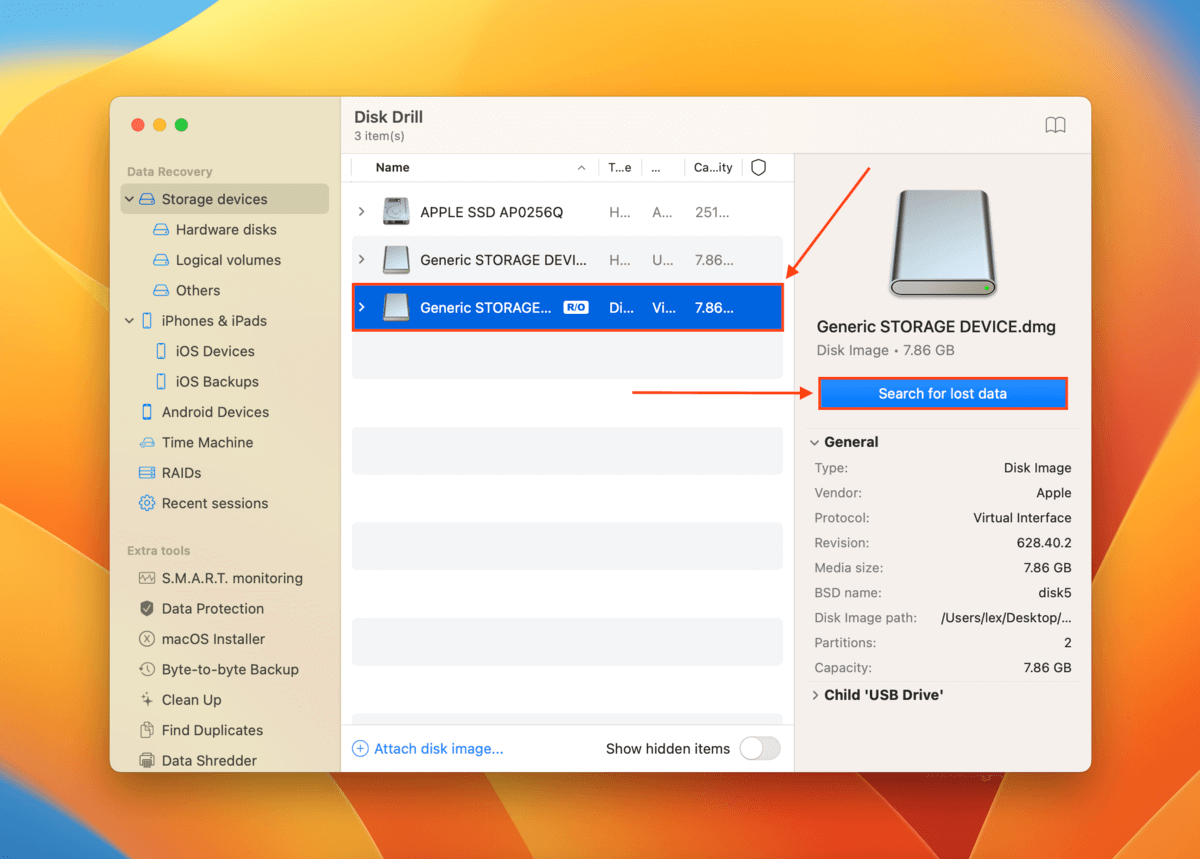
Adım 9. Tarama tamamlandıktan sonra, Bulunan öğeleri gözden geçir ‘e tıklayın.
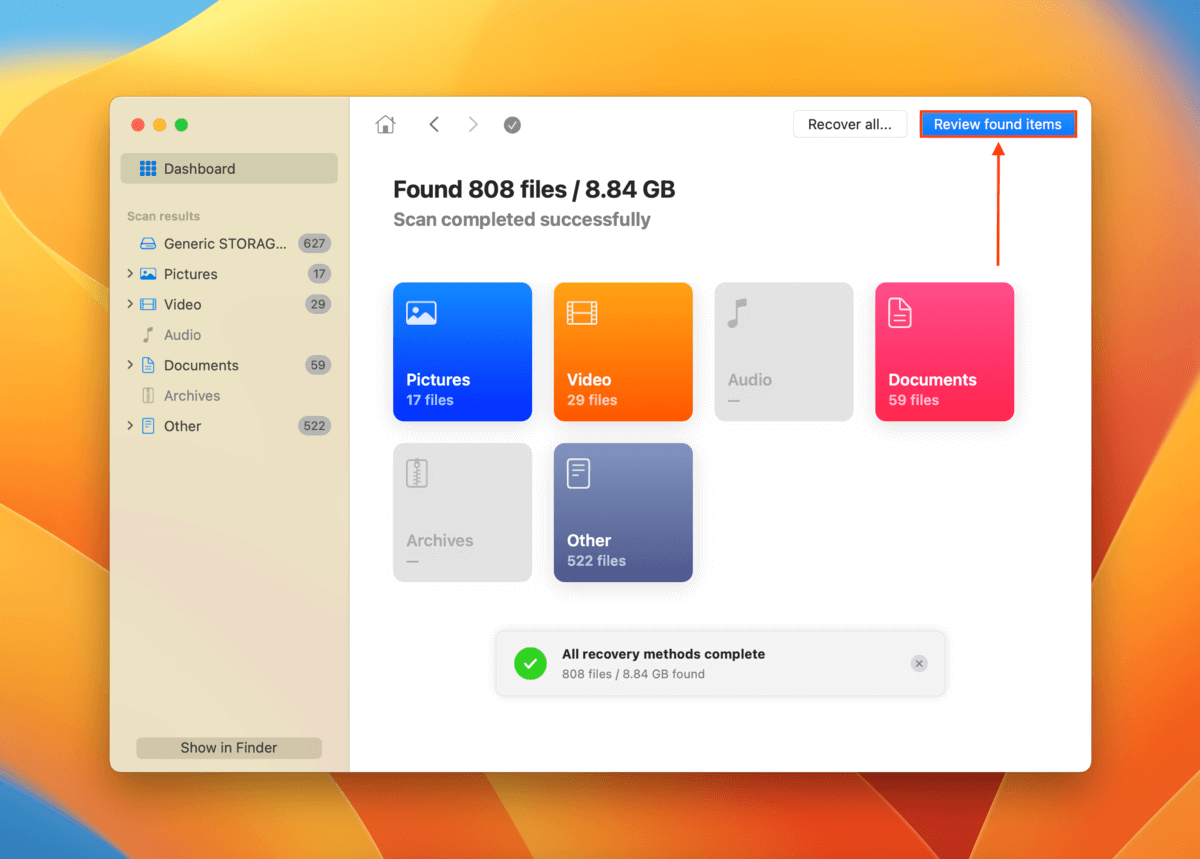
Adım 10. Belirli dosyaları bulmak istiyorsanız, büyüteci veya sol kenar çubuğundaki filtreleri kullanın. Fare imlecini dosya adının yanına getirerek ve görünen göz düğmesine tıklayarak verilerinizi önizleyebilirsiniz.
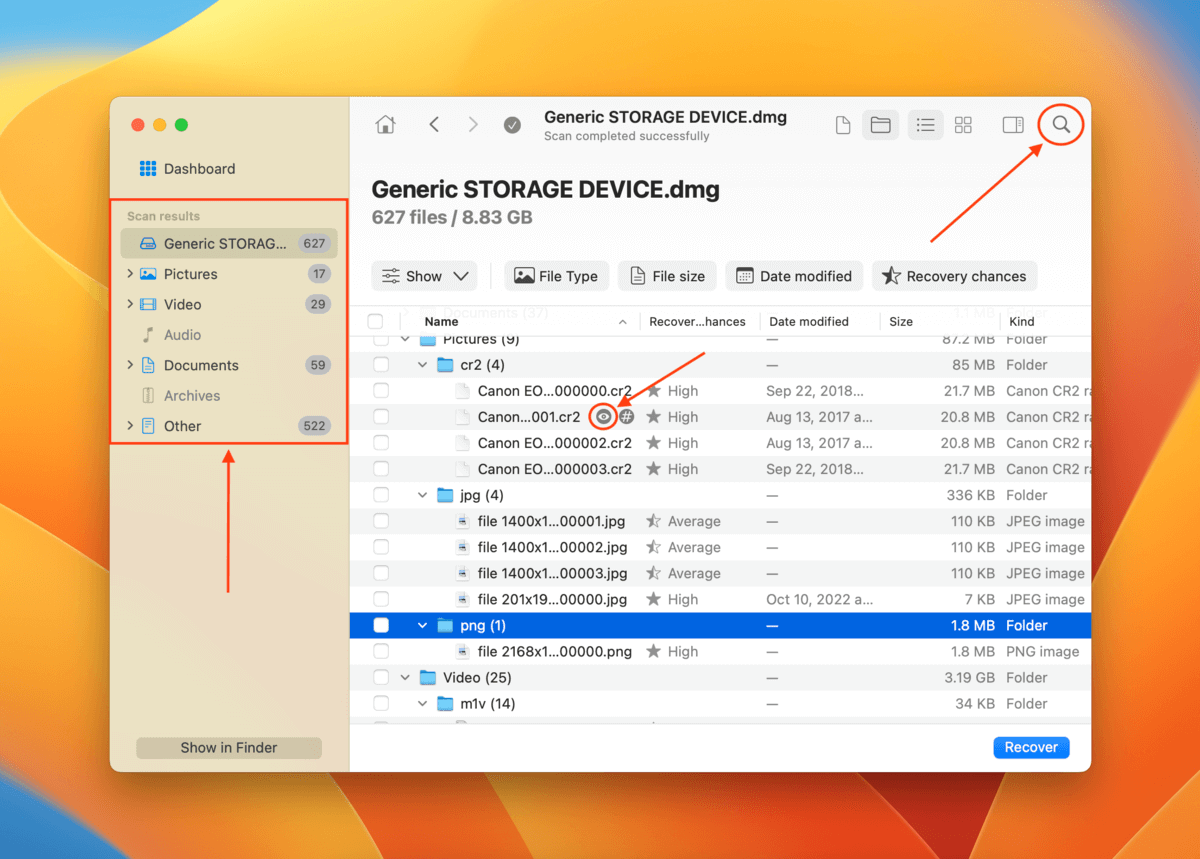
Adım 11. Geri yüklemek istediğiniz dosyaları sol en sütundaki kutucukları işaretleyerek seçin. Alternatif olarak, tüm dosyaları seçmek için sütun başlığına kutucuk işaretleyin. Ardından, Kurtar ‘ya tıklayın.
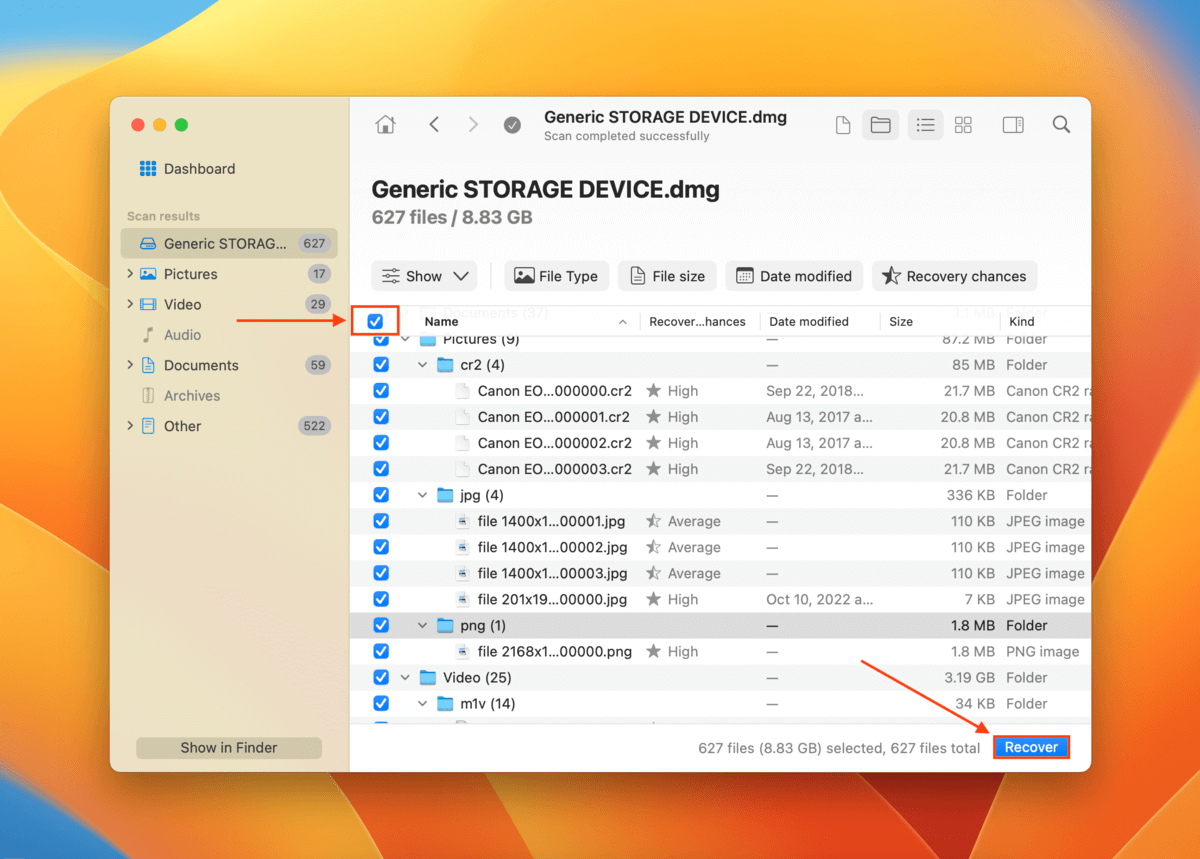
Adım 12. Disk Drill’in kurtarılan dosyaları kaydedeceği bir hedef klasör Mac’inizde seçin. Ardından, Sonraki ‘e tıklayın.
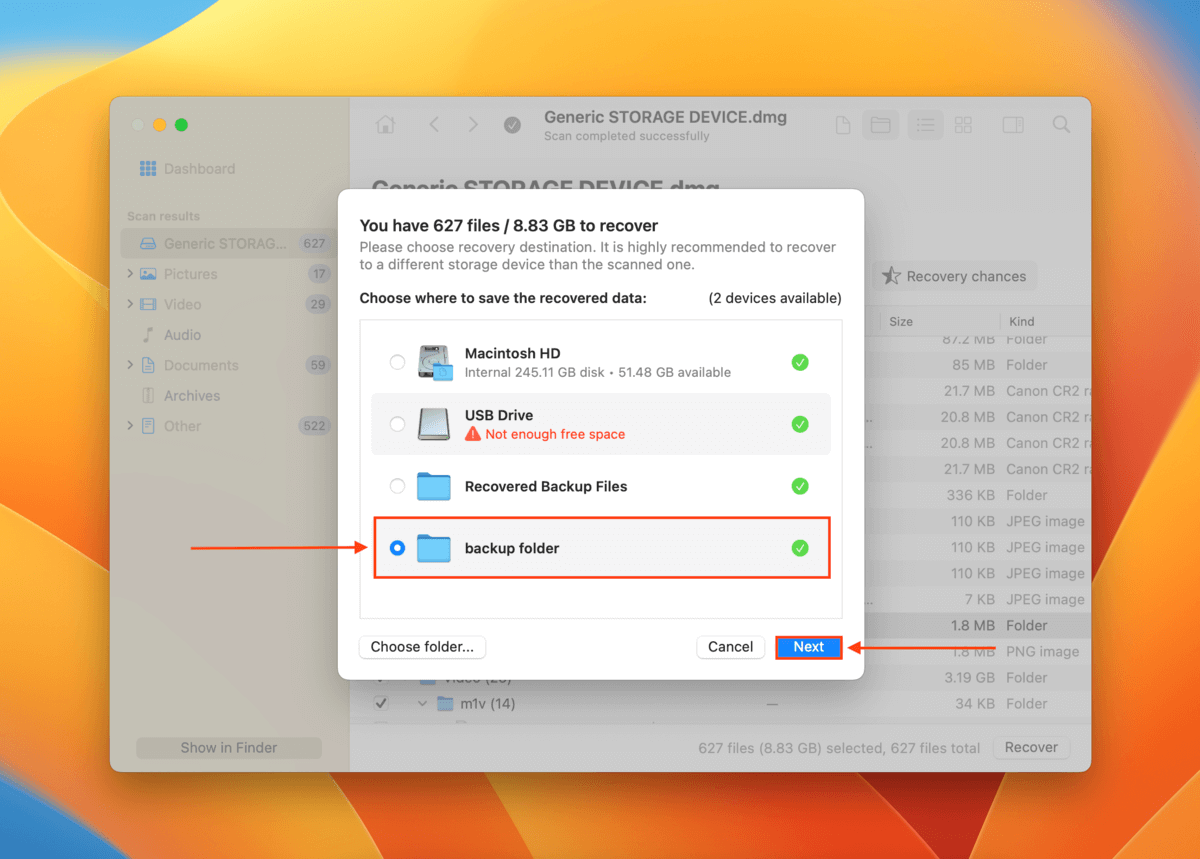
Yöntem 2: Veri Kurtarma Hizmetlerinden Yararlanın
Veri Kurtarma Hizmetleri, çeşitli halinde ağır hasar görmüş sürücülerden veri kurtarmak için eğitilmiş uzman ekiplerdir. Fiziksel hasardan kaynaklananlar da dahil olmak üzere karmaşık veri kurtarma sorunları ile başa çıkmak için daha donanımlıdırlar.
İşe almayı düşündüğünüz bir şirketi seçerken dikkate almanız gereken bazı hususlar şunlardır:
- Veri yok – ücret yok garantisi – Bu garantiyi sunan bir şirket bulmaya çalışın: Eğer aradığınız veriyi kurtarmazlarsa, hiçbir şey ödemek zorunda kalmazsınız.
- Ücretsiz tahmin – Bazı şirketler, durumunuzu açıkladıktan sonra telefonda size ücretsiz bir tahmin verecektir.
- Sınıf 100 Temiz Oda – Şirketin bir Class 100 Temiz Odası olduğundan emin olun, bu süper steril laboratuvar, uzmanların kurtarma amacıyla cihazları parçaladıklarında depolama cihazlarının küçük partiküller tarafından zarar görmemesini sağlar.
Mac’te Bozuk SD Kart Nasıl Onarılır?
Bozuk bir SD kart yaygın bir sorundur. Neyse ki, macOS kullanıcıların ihtiyaç duyduğu tüm araçlara sahiptir. Ancak, bozuk olduğunda SD kartınızı onarmaya çalışmanın kalıcı veri kaybına yol açabileceğini unutmayın.
Öncelikle kurtarma bölümündeki adımları takip etmenizi şiddetle tavsiye ederiz (yukarıda). SD kartınızı düzelttikten sonra verilerinizi geri yükleyebilirsiniz, ancak önlem en iyi çözümdür!
Yöntem 1: İlk Yardım
İlkyardım, SD kartınızdaki disk hatalarını otomatik olarak algılayıp düzeltebilen yerel bir macOS aracıdır ve bu, SD kartınızı düzeltebilir. SD kartınızdaki verileri silmez, fakat onarım işlemi yine de istemeden veri kaybına neden olabilir.
Adım 1. Kart okuyucu kullanarak kartınızı güvenli bir şekilde Mac’inize bağlayın.
Adım 2. Disk Utility’yi başlatın (Finder > Applications > Utilities).

Adım 3. Sol kenar çubuğundan SD kartınızı seçin ve pencerenin üst kısmındaki İlkyardım düğmesine tıklayın.
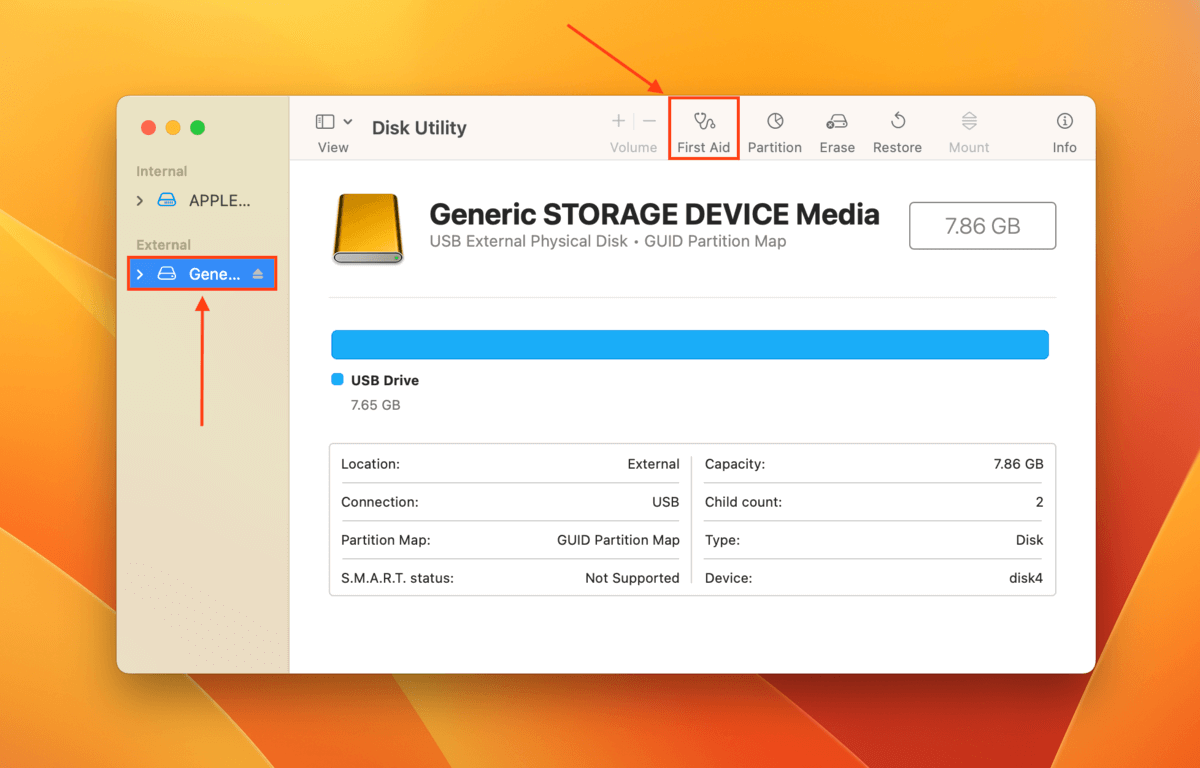
Adım 4. Onaylamanız istendiğinde, Çalıştır üzerine tıklayın.
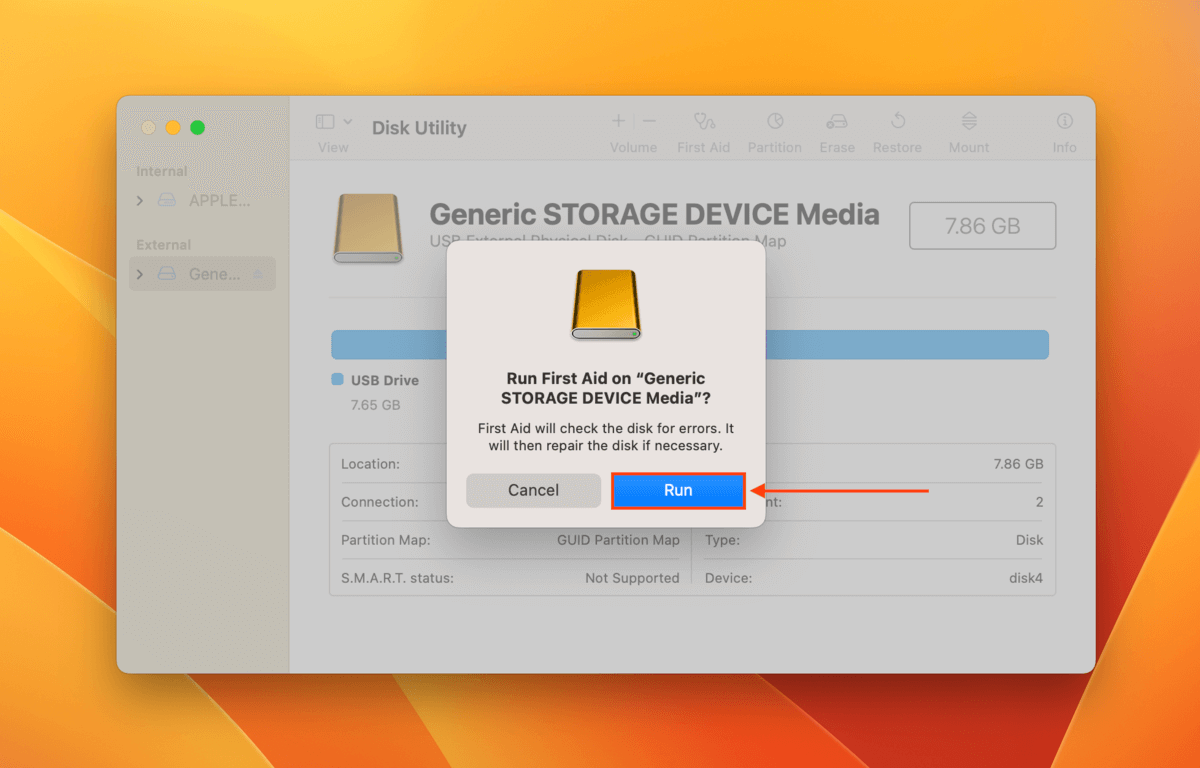
Yöntem 2: Hata Denetimi ve Onarımı için Terminal Kullanın
Terminal uygulaması, macOS ile birlikte gelen bir komut satırı arayüzüdür. diskutil komutunu kullanarak SD kartınızı teşhis edebilir ve hatta onarabilirsiniz.
Adım 1. SD kartınızın Mac’inize güvenli bir şekilde bağlı olduğundan emin olun.
Adım 2. Terminal uygulamasını başlatın (Finder > Applications > Utilities).
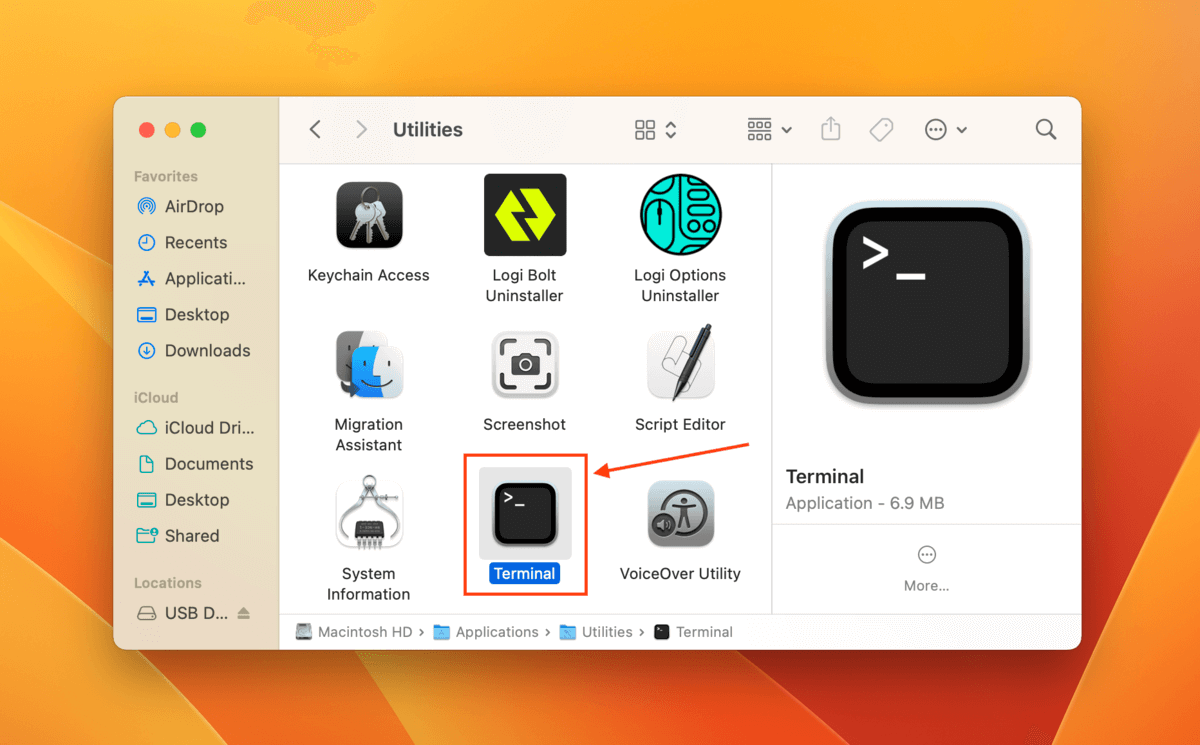
Adım 3. Aşağıdaki komutu yazın ve dönüş tuşuna basın:
diskutil list disk
SD kartınızın hacim adını not edin, çünkü 4. adımda kullanacağız.
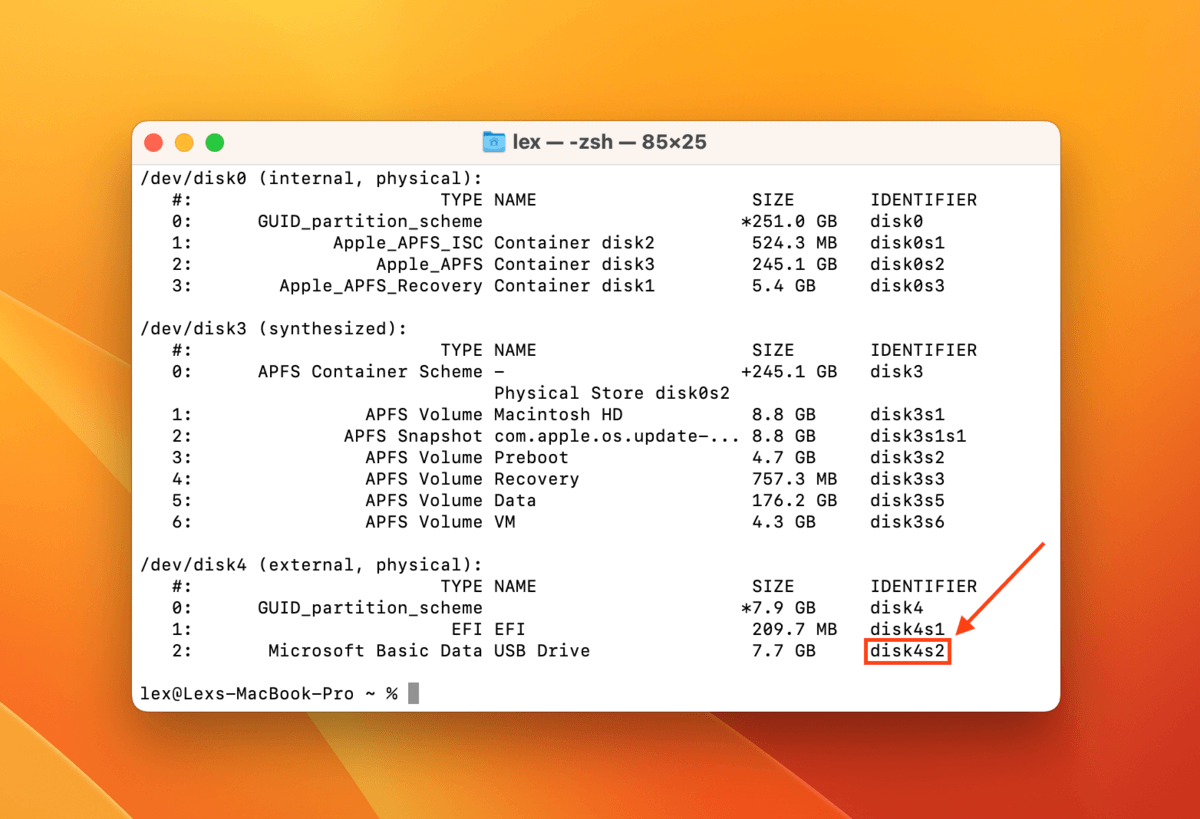
Adım 4. Aşağıdaki komutu yazın ve dönüş :
diskutil verifyVolume
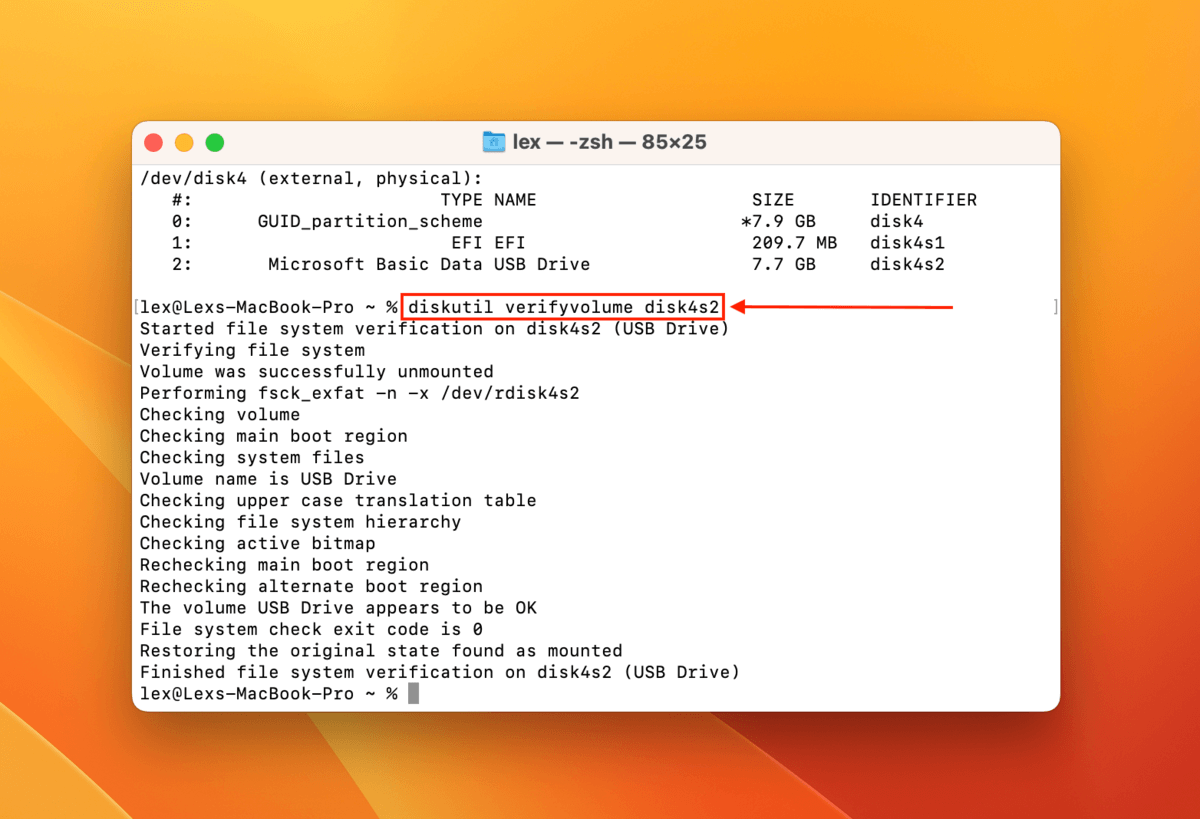
Adım 5. Terminal herhangi bir hata bildirirse, aşağıdaki komutu yazın ve return tuşuna basın:
diskutil repairvolume
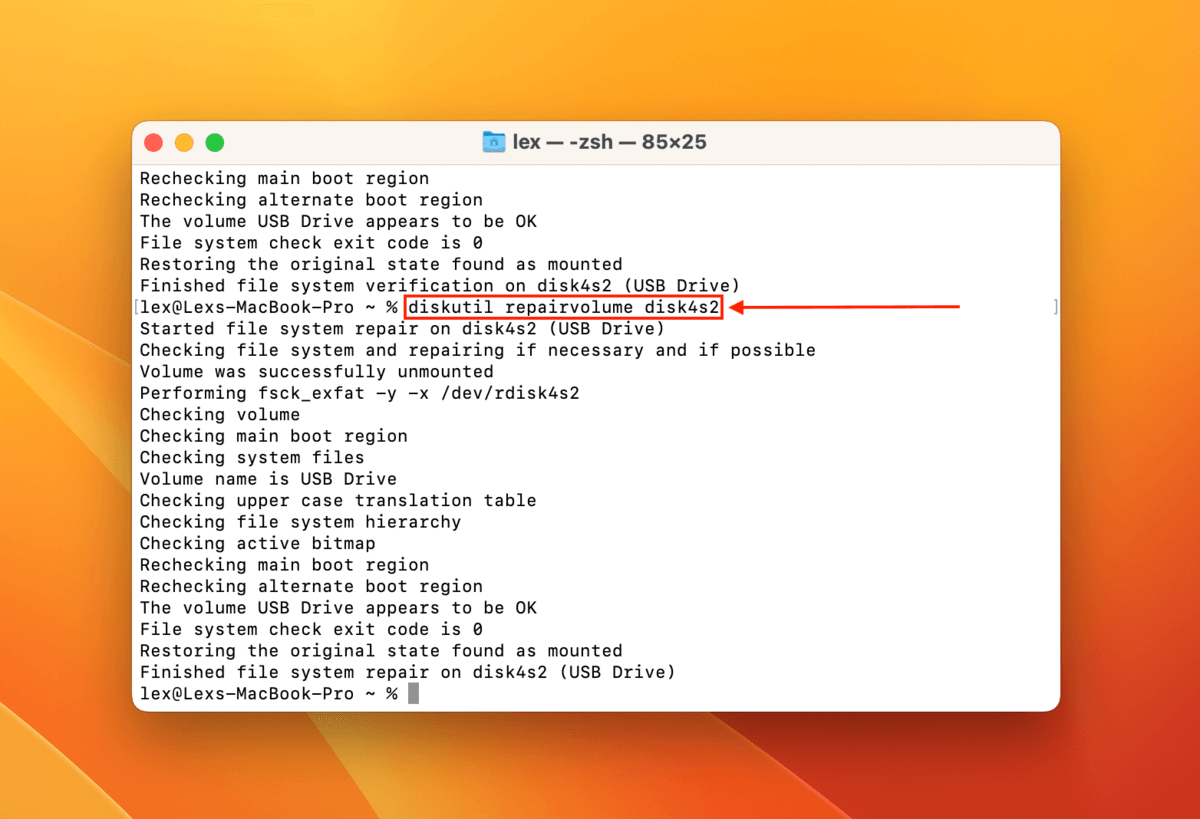
Yöntem 3: Biçimlendirme
Eğer yukarıdaki iki yöntem işe yaramazsa, son çareniz SD kartınızı formatlamaktır. Hafıza kartınızdaki her şeyi silerek hatalardan kurtulursunuz. Neyse ki, Disk Utility’nin süreci kolaylaştıran bir sihirbaz sağlayan bir formatlama aracı vardır.
Adım 1. SD kartınızı Mac’inize bağlayın.
Adım 2. Disk Utility’yi başlatın (Finder > Applications > Utilities).

Adım 3. Sol kenar çubuğundan SD kartınızı seçin ve pencerenin üst kısmındaki Sil öğesine tıklayın.
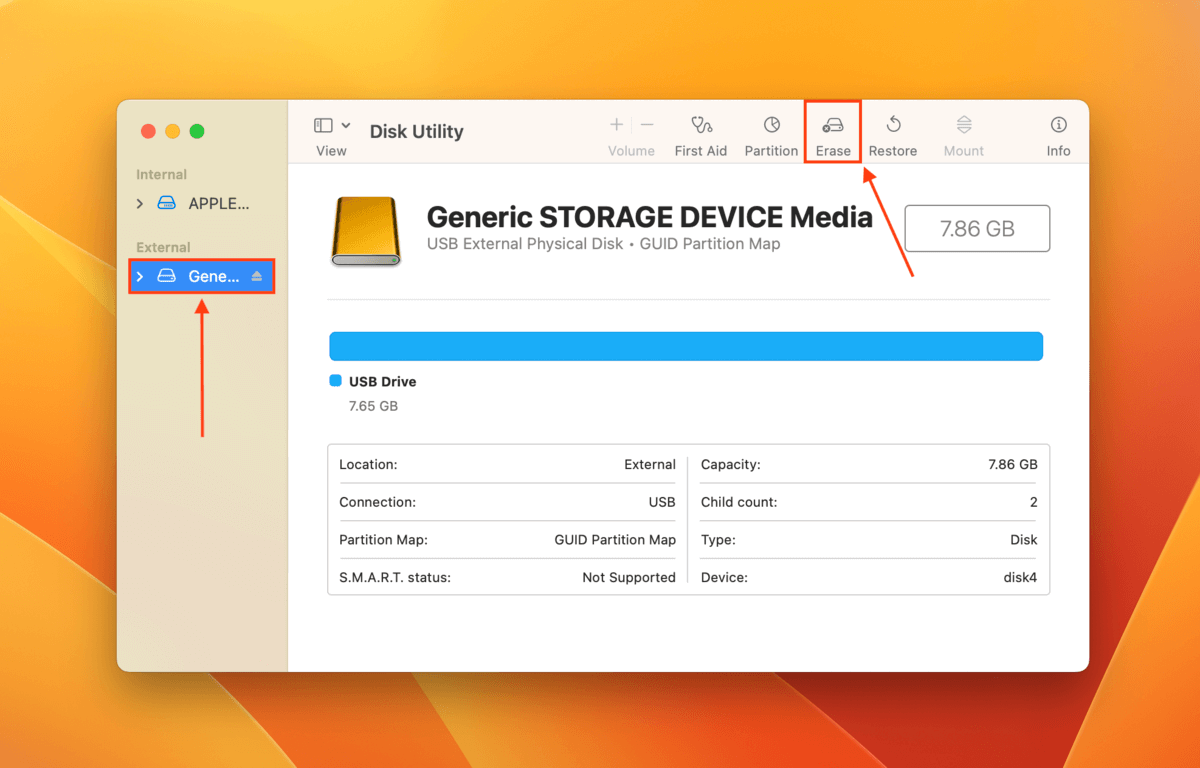
Adım 4. SD kartınız için bir ad, format ve şema seçin. Windows, Mac ve Linux bilgisayarlarla uyumluluk için ExFAT formatını ve GUID Bölümleme Haritası şemasını öneriyoruz. Ardından, Sil öğesine tıklayın.
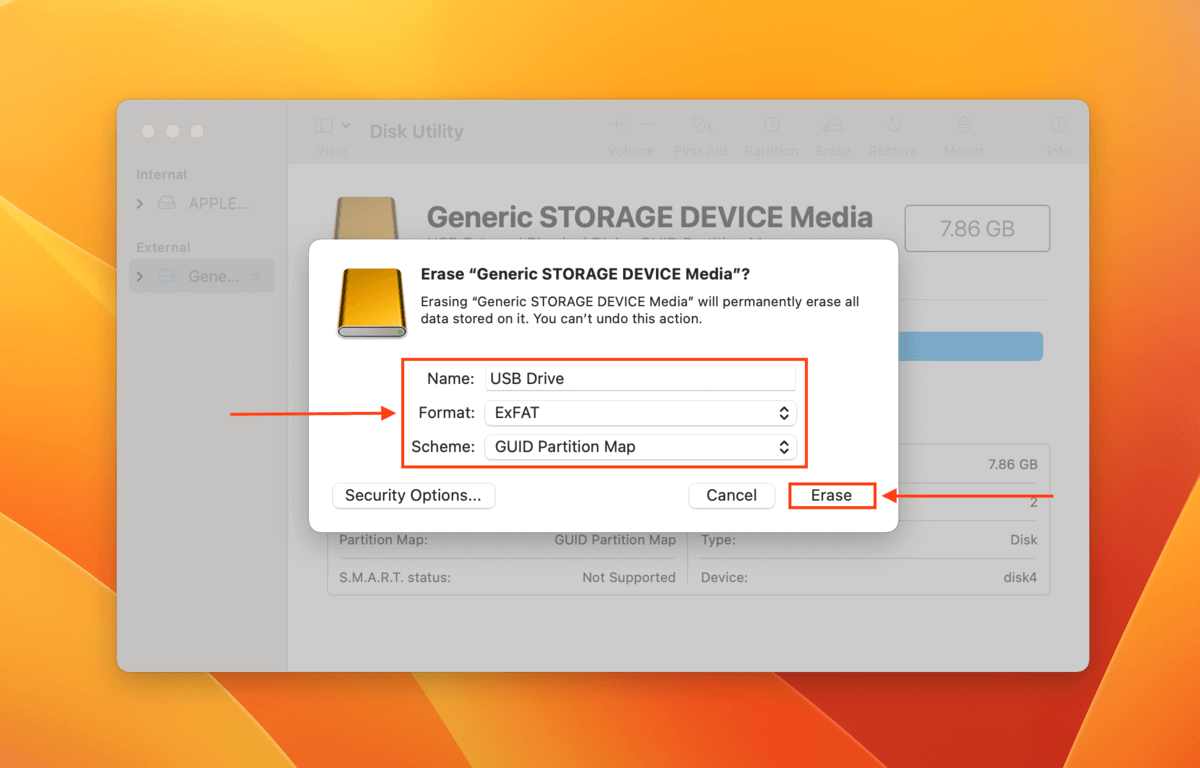
SD Kart Bozulmasının Başlıca Nedenleri
Ne yazık ki, sürücü bozulması yaygın bir durumdur. Doğası gereği, söylemesi gerekirse, SD kartlar harici sabit sürücülerden daha sık kullanılıp, elleme ihtiyacı duyulduğundan bu durum iki kat daha geçerlidir. Bozulmalar insan hatası nedeniyle olabileceği gibi, aşağıda göreceğiniz üzere, birçok faktör kullanıcının kontrolü dışındadır.
| Sebep | Açıklama |
| 💥 Güç kesintileri & uygun olmayan çıkarma | Mac’iniz aniden güç kaybederse veya SD kartınızı uygun bir şekilde çıkarmadan bağlantısını keserseniz, okuma ve yazma sürecini kesintiye uğratmış olabilirsiniz (bozulmanın yaygın bir sebebidir). |
| 🦠 Virüs enfeksiyonları | Virüs enfeksiyonları verilerinizi silebilir veya bozabilir ya da verilerinizi sizden rehin tutabilir. Virüs enfeksiyonları, özellikle kullanıcılar SD kartlarını birden fazla bilgisayara ve cihaza (kendileri de enfekte olabilecek) bağladıklarında yaygındır. |
| 🔨 Fiziksel hasar | Toz ve kalıntılar, su, aşırı sıcaklıklar, çizikler ve diğer fiziksel hasar türleri bozulmaya neden olabilir. Fiziksel olarak hasar görmüş sürücüleri kendiniz tamir etmeye çalışmayın! Kalıcı veri kaybını önlemek için SD kartınızı profesyonel veri kurtarma hizmetine gönderin. |
| 🪤 Sahte SD kart | Sahte SD kartlar her zaman bir şekilde arızalanma riski taşır. Bunun bir çözümü yoktur, bu yüzden SD kartlarınızı onaylanmış satıcılardan satın aldığınızdan emin olun. |
| 💿 Veri bozulması | Hem veriler hem de depolama cihazları sonlu bir yaşam süresine sahiptir ve zamanın geçişi yavaş yavaş bütünlüklerini aşındırır. |
Verilerinizi kaybolmaya karşı tamamen korumanın tek yolu, her fırsat bulduğunuzda SD kartınızı yedeklemektir.
Sonuç
SD kartı kurtarma, doğru araçlarla kesinlikle mümkündür – ancak başarı şansınız, ne kadar kötü şekilde bozulduğuna ve neyin arızalanmasına neden olduğuna bağlıdır. En ciddi durumlarda, kurtarma imkansız olabilir. Gelecekte olası veri kaybını önlemek için SD kartınızı düzenli olarak yedeklemenizi şiddetle tavsiye ediyoruz. Time Machine, iCloud (bulut depolama için) veya hatta üçüncü taraf uygulamalar kullanabilirsiniz. Ya da dosyalarınızı farklı bir depolama cihazına kopyalayabilirsiniz – sadece düzgün çalıştığından emin olun!
SSS:
- PhotoRec’i Mac’inize indirin ve kurun.
- Uygulamayı başlatın.
- Komut satırı navigasyonunu kullanarak SD kart depolama cihazını seçin.
- Kurtarılacak bölümü seçin.
- Uygulamanın ayarlarını kontrol etmek için parametreleri sağlayın.
- Kurtarılacak dosya türlerini seçin.
- Dosya sistemi türünü seçin.
- Kurtarılan dosyaların saklanacağı konumu seçin.
- Kurtarma işlemini gerçekleştirin.
- Disk İzlencesini başlatın.
- SD kartınızı seçin ve ardından Disk İzlencesinde İlk Yardım’ı seçin.
- İşlemin tamamlanmasını bekleyin ve ardından SD kartınızı tekrar kontrol edin ve okunabilir olup olmadığını görün.






