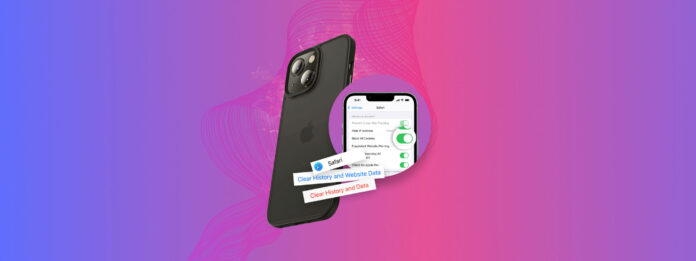
Hiç iPhone tarayıcı önbelleğini ve çerezlerini temizlemeyi denediniz mi? Çoğu kullanıcı bu tür “bakımı” göz ardı etme eğilimindedir, ancak performansı artırabilir, depolama alanını boşaltabilir ve hataları düzeltebilir – tüm bunlar sizin çok fazla çaba harcamanıza gerek kalmadan.
Tarayıcıda hata veya yavaşlama fark ediyorsanız, bu durumu önbelleğinizi ve çerezlerinizi temizlemek için bir işaret olarak kabul edin. Bu kılavuzda, önbellek ve çerez temizlemenin iPhone’unuzun sağlığı ve performansını nasıl iyileştirebileceğini daha ayrıntılı bir şekilde ele alacağız ve ardından en popüler iPhone tarayıcılarında ve uygulamalarında bu işlemi nasıl yapacağınızı göstereceğiz.
İçindekiler
iPhone’daki Önbellekler ve Çerezler Nelerdir?
iPhone’unuzun önbelleği, uygulamalardan ve web sitelerinden gelen geçici verileri depolamakla sorumludur. Bu, belirtilen uygulamaların ve web sitelerinin daha hızlı başlatılmasına veya daha sorunsuz çalışmasına olanak tanır çünkü her şeyi sıfırdan yüklemeleri gerekmez.
Çerezler , diğer yandan, tarama geçmişiniz ve tercihlerinize, giriş kimlik bilgilerinize, ayarlarınıza ve daha fazlasına dair kayıtlardır. Bu, kullanıcıların tarayıcıyı kapattıktan sonra ayarlarını korumasını ve/veya belirli sitelere giriş yapmış durumda kalmasını sağlar, ancak bu durum reklam verenlere sizin hakkınızda daha fazla bilgi verir.
Önbellek ve Çerez Verilerini Temizlemeli miyim?
Depolama alanından kullanıcı gizliliğine kadar her şeyi etkileyen önbellek verilerini temizlemek için birden fazla neden vardır. Şunları inceleyelim:
| Sebep | Açıklama |
| 📦 Alan açın | iPhone’unuzdaki önbelleği silmezseniz, depoladığı verileri zamanla birikir (özellikle çok sayıda uygulaması olan iPhone’larda). Önbellek verileri, uygulamalar veya medya dosyaları için kullanılabilecek alanı kaplayabilir. iPhone’unuz daha fazla depolamaya ihtiyaç duyarsa tarayıcı önbellek verilerini otomatik olarak temizleyebilir ve önbellek dolduğunda eski verilerin üzerine yazabilir – ancak manuel olarak temizlemek, daha fazla depolama alanını hızlı bir şekilde geri kazanmanın harika bir yoludur. |
| 🚀 Web sitesi yükleme ve işlevselliğini geliştirin | Web sitelerinden gelen önbellek verileri, kötü internet bağlantısı, depolama eksikliği, tarayıcı uyumsuzlukları ve daha fazlası nedeniyle bozulabilir. Bu, web sitelerinin kötü performans göstermesine veya hiç yüklenmemesine neden olabilir. |
| 📱 Uygulama sorunlarını giderin | Belirli bir uygulamada sorun yaşıyorsanız, önbellek verilerinin bozulmuş olması mümkündür. Bu, hatalardan, çakışan yazılım güncellemelerinden, kurulum sorunlarından ve daha fazlasından kaynaklanabilir. |
| 🛡️ Kullanıcı gizliliğini geliştirin | Önbellek verilerinin yanı sıra, iPhone’unuzdaki çerezleri temizlemeyi düşünün – çerezler sadece tarayıcı geçmişinizi takip etmekle kalmaz, aynı zamanda çevrimiçi davranışınızı, giriş bilgileri gibi hassas bilgileri de kaydeder. iPhone’unuzdan çerezleri kaldırdığınızda, çevrimiçi etkinliğinizin izlenmesine izin vermeyi geri alırsınız. Bu veriler ayrıca bozulabilir veya güncelliğini yitirebilir, bu da daha yavaş yükleme süreleri, bozuk bağlantılar ve diğer site içi sorunlara neden olabilir. |
Dolayısıyla, depolama sorunları, web sitesi yükleme ve işlevselliği, arızalı uygulamalar yaşıyorsanız veya gizliliğiniz konusunda endişeleriniz varsa, iPhone’unuzdaki önbellek ve çerezleri temizlemek iyi bir fikir olabilir.
iPhone’da Tarayıcı Önbelleği Nasıl Temizlenir
Önbellek yönetimi, tüm tarayıcılarda aynı şekilde gerçekleştirilir, ancak bu işlevi erişim yöntemi hangi tarayıcıyı kullandığınıza bağlı olarak değişir. Bu bölümde, her tarayıcının tarayıcı önbelleğini nasıl yönettiğini ve nasıl temizleneceğini göstereceğiz.
Safari
iPhone’unuzdaki Safari önbelleği temizlemek için:
Adım 1. Ayarlar uygulamasını açın. Ardından, menünün en altına kadar kaydırın ve Uygulamalar üzerine dokunun.
Adım 2. Bulun ve seçin Safari .
Adım 3. Aşağı kaydırın GEÇMİŞ VE WEB SİTESİ VERİLERİ bölümüne Sonra, Geçmişi ve Web Sitesi Verilerini Temizle ‘a dokunun.
Adım 4. Silmek istediğiniz veriler için bir zaman aralığı seçin. Eğer Safari için birden fazla profiliniz varsa, uygun olanı seçin veya Tüm Profiller ‘u seçin. Ardından, Geçmişi Temizle ‘e dokunun.
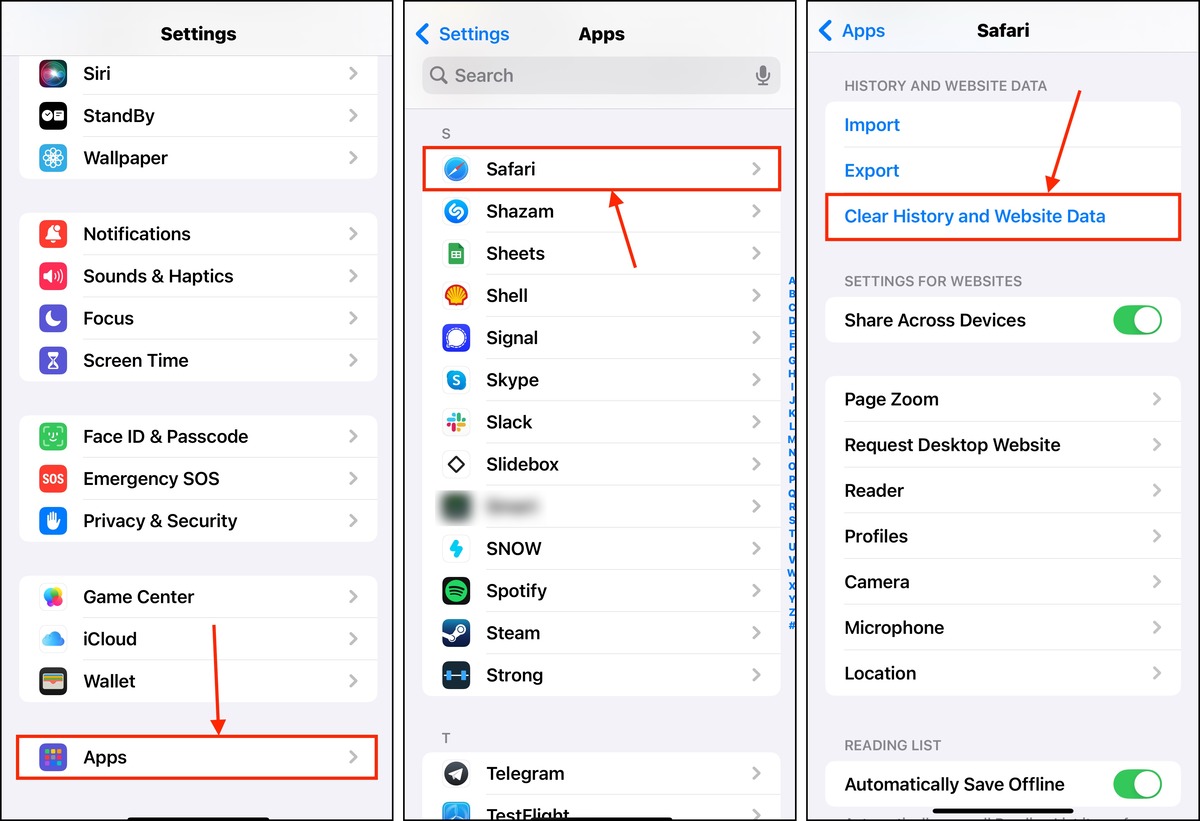
Google Chrome
iPhone’unuzun Google Chrome tarayıcısında önbellek verilerini temizlemek için:
Adım 1. Chrome uygulamasını açın ve ekranın sağ alt köşesindeki 3 noktaya dokunun.
Adım 2. Dokunun Geçmiş .
Adım 3. Dokunun Tarama Verilerini Temizle…
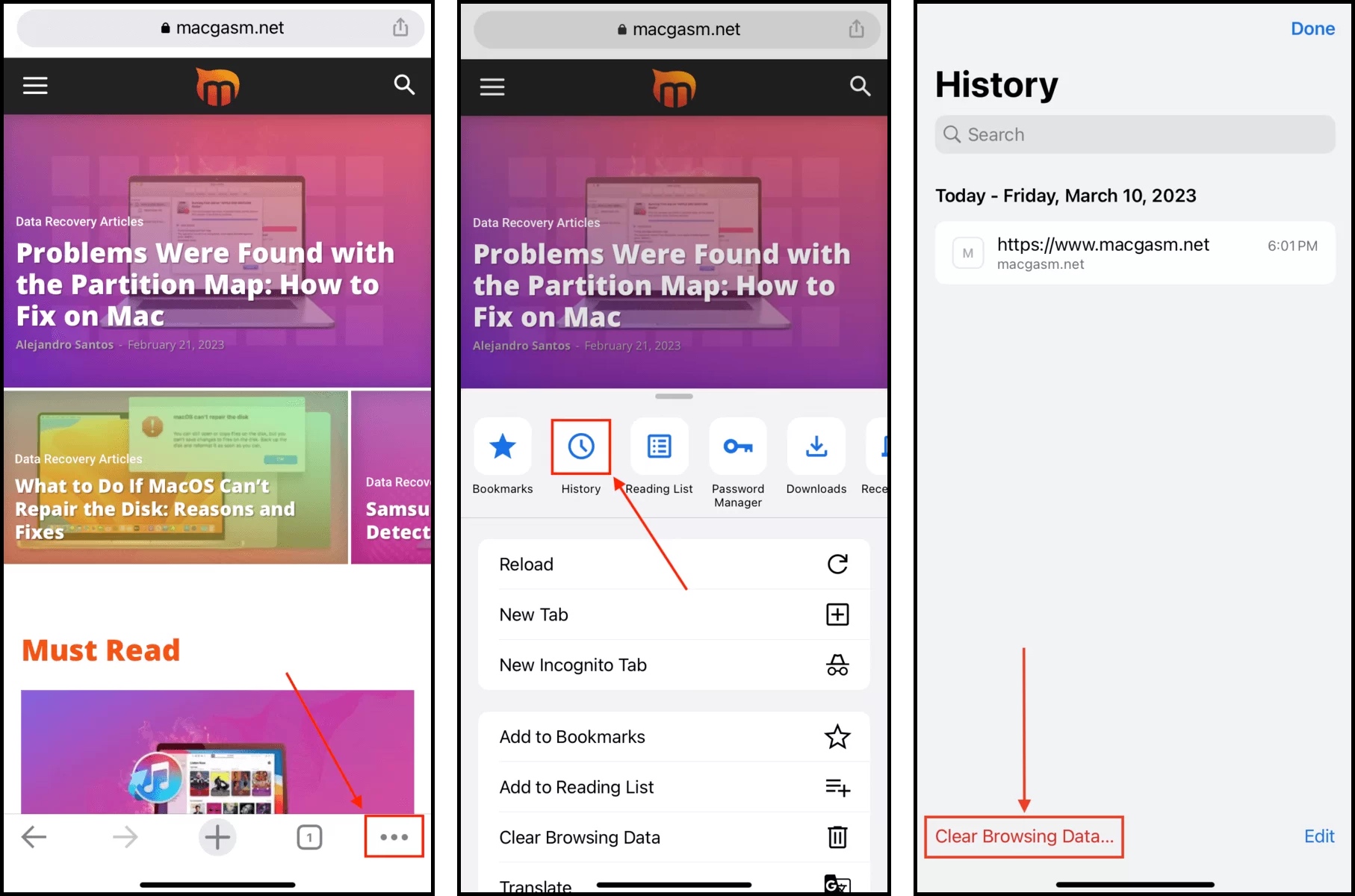
Adım 4. Seç Önbelleğe Alınmış Görseller ve Dosyalar ve dokun Gezinme Verilerini Temizle .
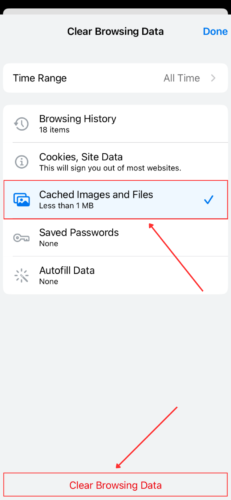
Adım 5. Silmeyi onaylamak için tekrar Gezinme Verilerini Temizle ‘a tıklayın.
Mozilla Firefox
iPhone’unuzda Mozilla Firefox için tarayıcı önbelleğini temizlemek:
Adım 1. iPhone’unuzda Firefox’u açın. Ardından, ekranın sağ alt köşesindeki menü düğmesine (3 çizgi) dokunun > Ayarlar .
Adım 2. Aşağı ilerleyin ve GİZLİLİK bölümüne gidin ve Veri Yönetimi ‘a dokunun.
Adım 3. Yanındaki geçiş düğmesini etkinleştir Önbellek ve dokunun Özel Verileri Temizle .
Adım 4. Eylemi onaylamak için Tamam öğesine dokunun.
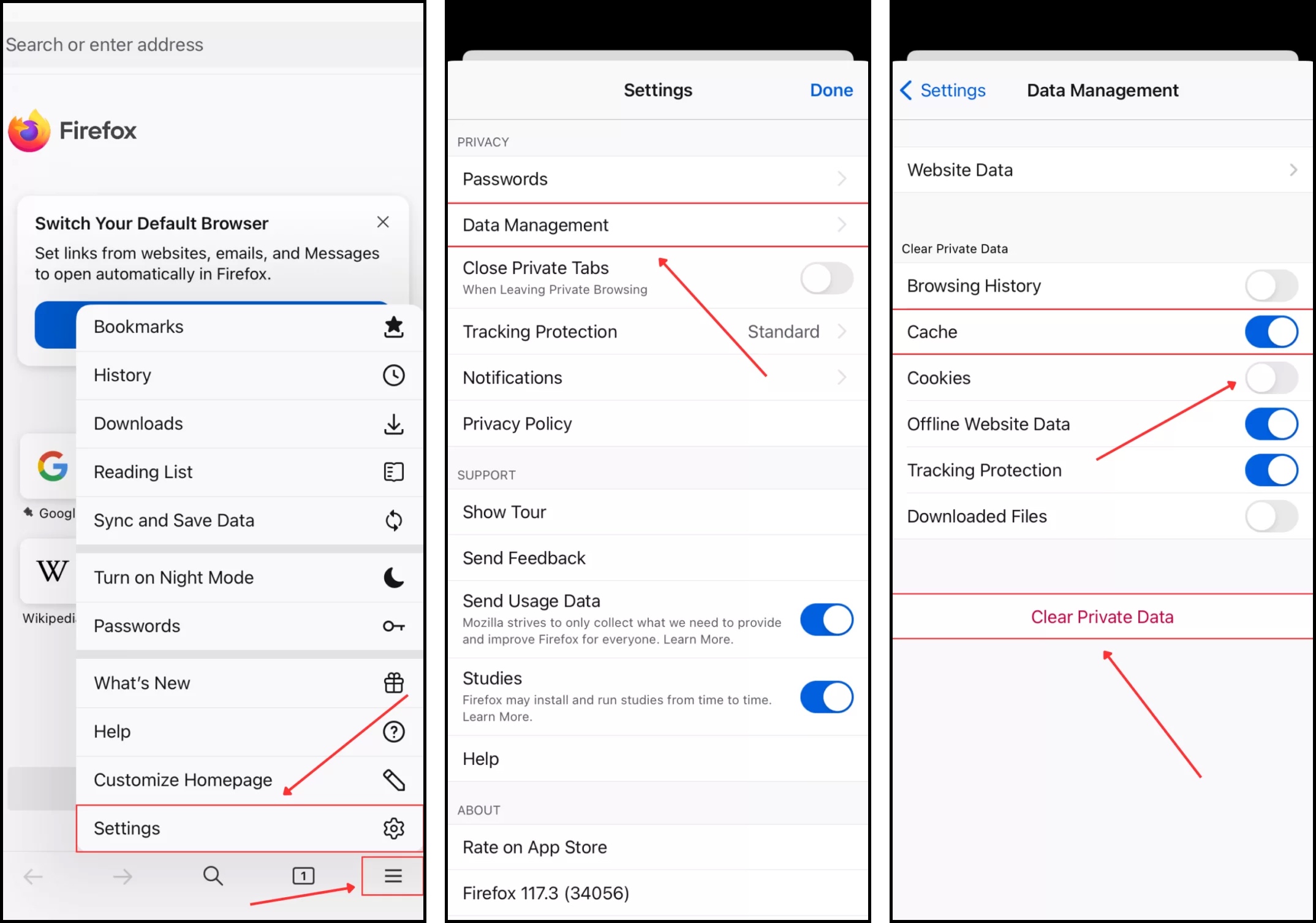
Microsoft Edge
iPhone’da Microsoft Edge tarayıcı önbelleğini temizlemek için:
Adım 1. iPhone’unuzda Microsoft Edge uygulamasını açın ve ekranın sağ alt köşesindeki hamburger menü simgesine dokunun.
Adım 2. Dokunun Ayarlar .
Adım 3. Görünen Ayarlar menüsünde, Gizlilik ve güvenlik tuşuna dokunun.

Adım 4. Gizlilik ve güvenlik menüsünde, Tarayıcı verilerini temizleme ‘a dokunun.
Adım 5. Tutun Önbelleğe alınmış resimler ve dosyalar seçili (varsayılan olarak seçili değilse üzerine dokunun). Ardından, Şimdi temizle ‘e dokunun.
Adım 6. İşlemi onaylamak için Şimdi temizle ‘e tekrar dokunun.
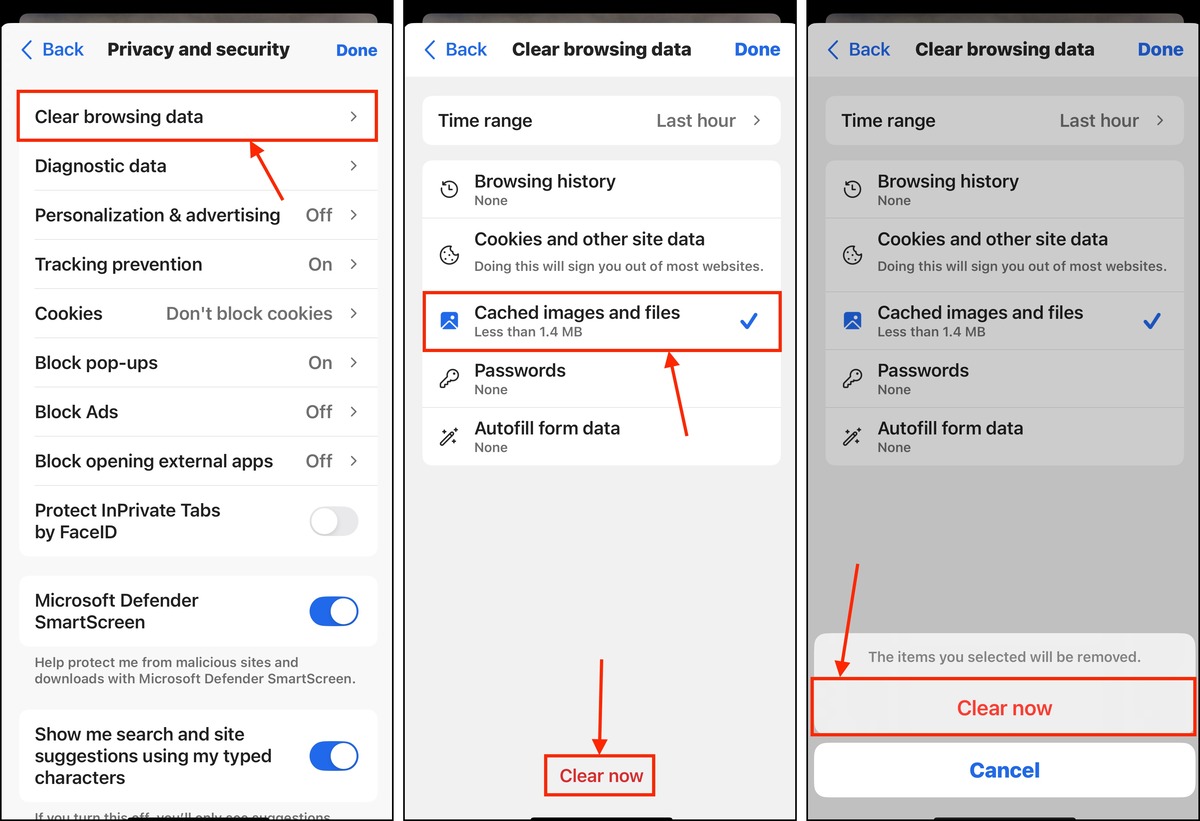
Opera Tarayıcı
iPhone’unuzda Opera Tarayıcı için tarayıcı önbelleğini temizlemek üzere:
Adım 1. iPhone’unuzda Opera Tarayıcı uygulamasını açın.
Adım 2. Ekranın sağ alt köşesindeki üç nokta menüsüne dokunun.
Adım 3. Görünen menünün altındaki Ayarlar ‘ye dokunun.
Adım 4. Opera’nın Ayarlar menüsünde, Tarayıcı Verilerini Temizle ‘e dokunun.

Adım 5. Seçin Önbelleğe Alınmış Görseller ve Dosyalar ve taramak istediğiniz önbelleğe alınmış verilerin Zaman Aralığını belirtin. Sonra, Temizle öğesine dokunun.
Adım 6. Son olarak, eylemi onaylamak için Seçili Verileri Temizle ‘e dokunun.
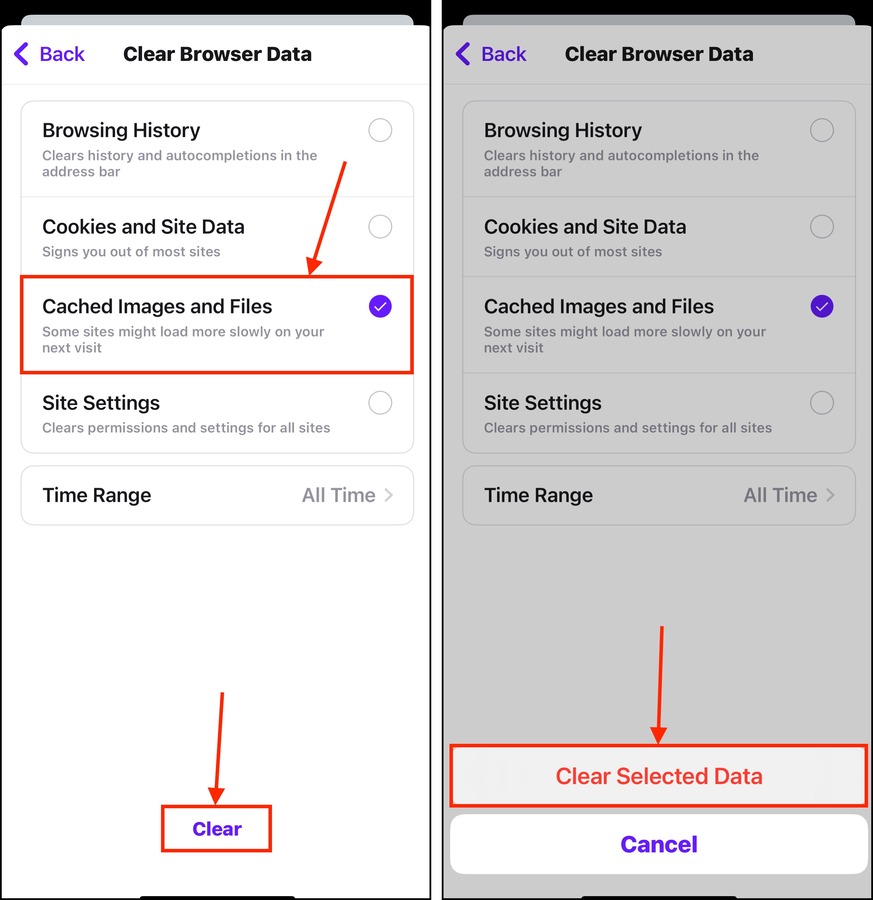
Cesur
iPhone’unuzda Cesur için tarayıcı önbelleğini temizlemek için:
Adım 1. uygulamasını açın ve ekranın sağ alt köşesindeki üç noktalı menüye dokunun.
Adım 2. menüsü görünecektir. Ekranın en altına kadar kaydırın ve Tüm Ayarlar öğesine dokunun.
Adım 3. Altında ÖZELLİKLER ‘e dokunun Kalkanlar & Gizlilik .

Adım 4. Aşağı kaydırarak ÖZEL VERİLERİ TEMİZLE bölümünü bulun. Önbellek ‘nin yanındaki geçiş düğmesini etkinleştirin. Ardından, Verileri Şimdi Temizle ‘a dokunun.
Adım 5. Görünen diyalog kutusunda, eylemi onaylamak için Evet, Sil ‘e dokunun.
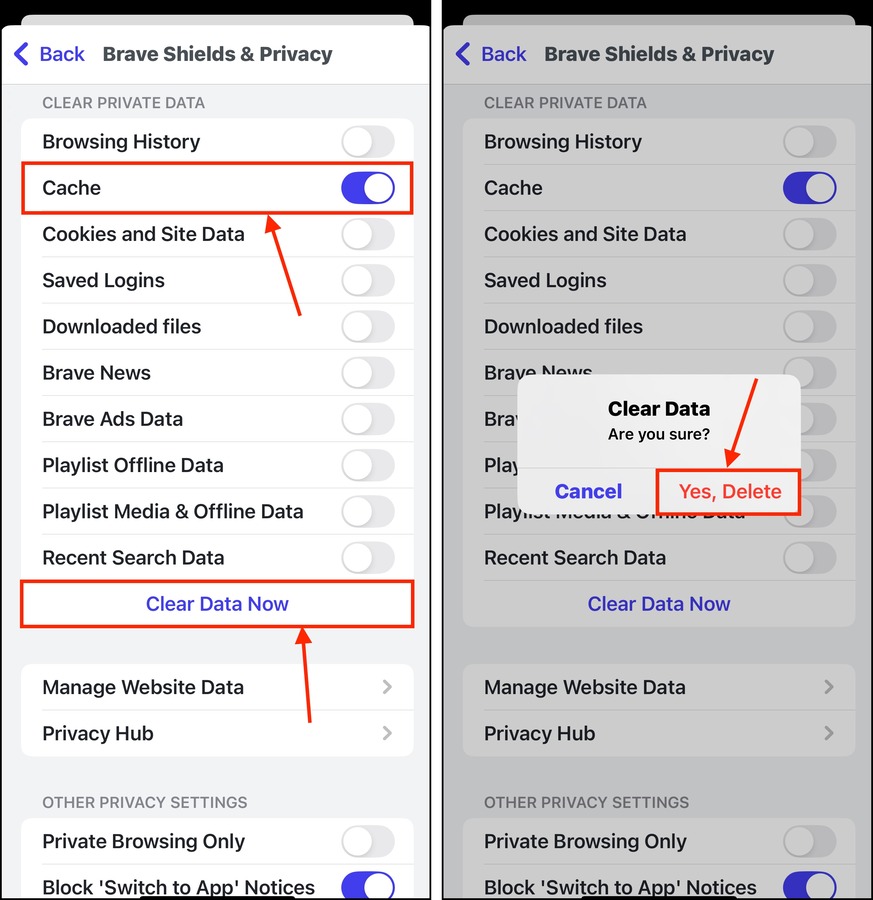
Diğer Uygulamaların Önbelleği Nasıl Temizlenir
Tarayıcı önbellekleri gibi, üçüncü taraf uygulama önbelleklerini temizlemek zahmetli olabilir çünkü bu işlevsellik herhangi bir uygulamanın Ayarlar menüsünde bulunabilir. Nerede aramanız gerektiği konusunda en azından daha iyi bir fikir vermek için, 3 farklı üçüncü taraf uygulamanın önbelleğini nasıl temizleyeceğinizi göstereceğiz.
Telegram
Telegram’in önbellek yönetim menüsü, uygulamanın depolama ayarlarında bulunur:
Adım 1. uygulamasını açın. Ardından, ekranın sağ alt köşesindeki Ayarlar düğmesine dokunun. Biraz aşağı kaydırın ve Veri ve Depolama üzerine dokunun.
Adım 2. Dokun Depolama Kullanımı .
Adım 3. Son olarak, Tüm Önbelleği Temizle ‘e dokunun.
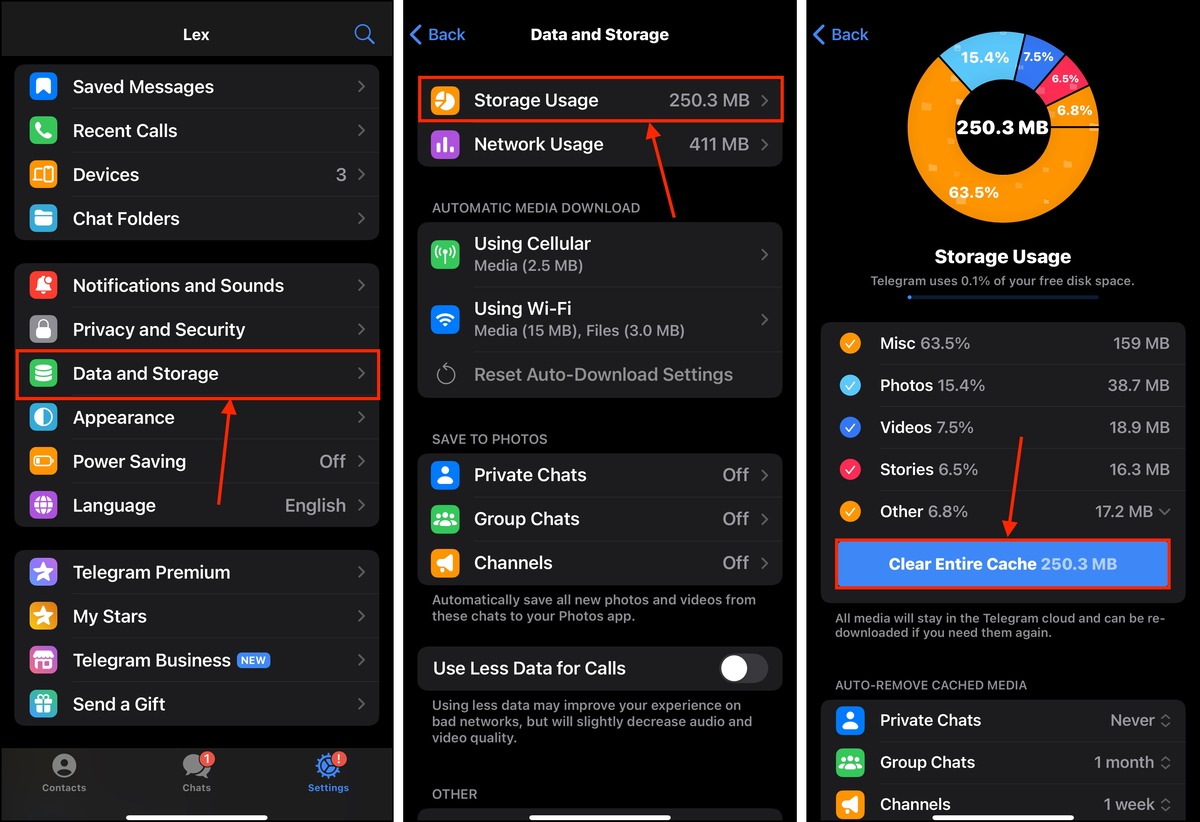
Spotify
Spotify için, önbellek yönetimi işlevine erişim de depolama menüsündedir:
Adım 1. iPhone’unuzda Spotify uygulamasını açın. Ardından, ekranın sol üst köşesindeki profil düğmesine dokunun.
Adım 2. Yan tarafta açılan menüde, Ayarlar ve gizlilik ‘e dokunun.
Adım 3. Dokunun Depolama .
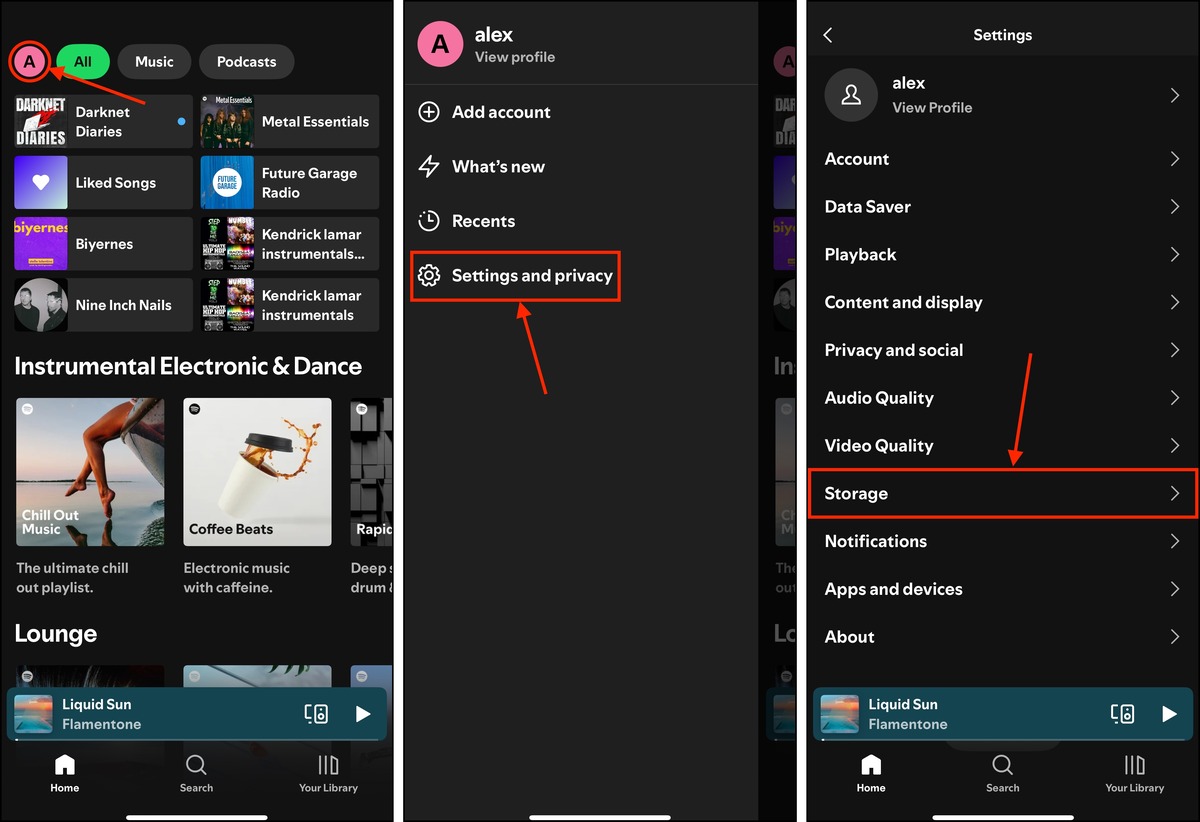
Adım 4. ’in Depolama menüsünde, Önbelleği temizle öğesine dokunun.
Adım 5. İstendiğinde, işlemi onaylamak için tekrar Önbelleği temizle ‘ye dokunun.
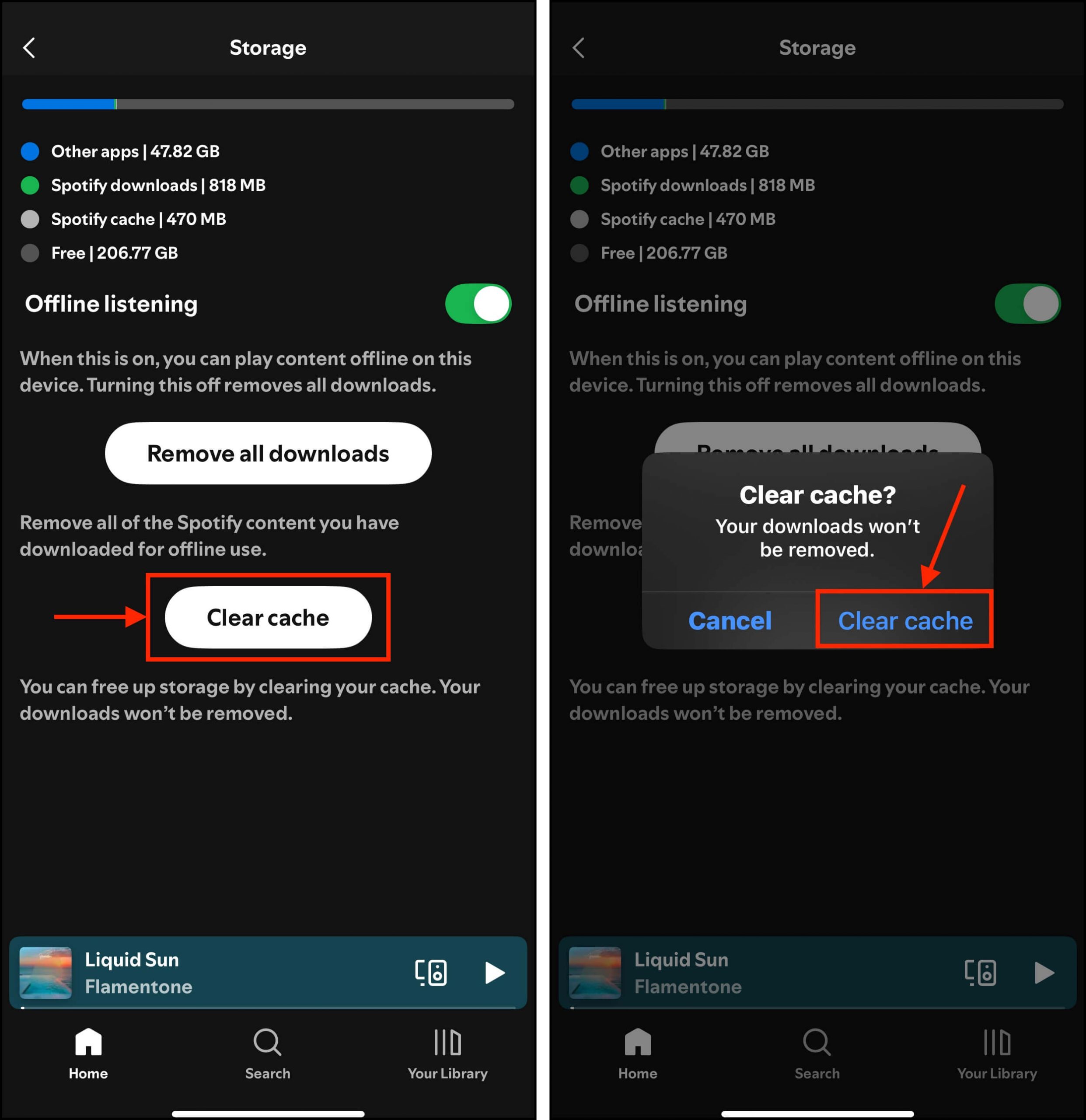
Discord
Discord’ün önbellek yönetimi özelliği biraz daha gizlidir ve Geliştirici Modu’nun etkinleştirilmesini gerektirir:
Adım 1. iPhone’unuzdaki Discord uygulamasını açın ve profil sayfanızı açmak için ekranın sağ alt köşesindeki Sen düğmesine dokunun. Ardından, ekranın sağ üst köşesindeki ayarlar düğmesine (dişli simgesi) dokunun.
Adım 2. Ayarlar menüsünde, Uygulama Ayarları bölümüne kadar aşağı kaydırın. Ardından, Gelişmiş öğesine dokunun.
Adım 3. yanındaki geçiş düğmesini etkinleştirin. Ardından, ana Ayarlar menüsüne dönmek için ekranın sol üst köşesindeki geri okuna dokunun.
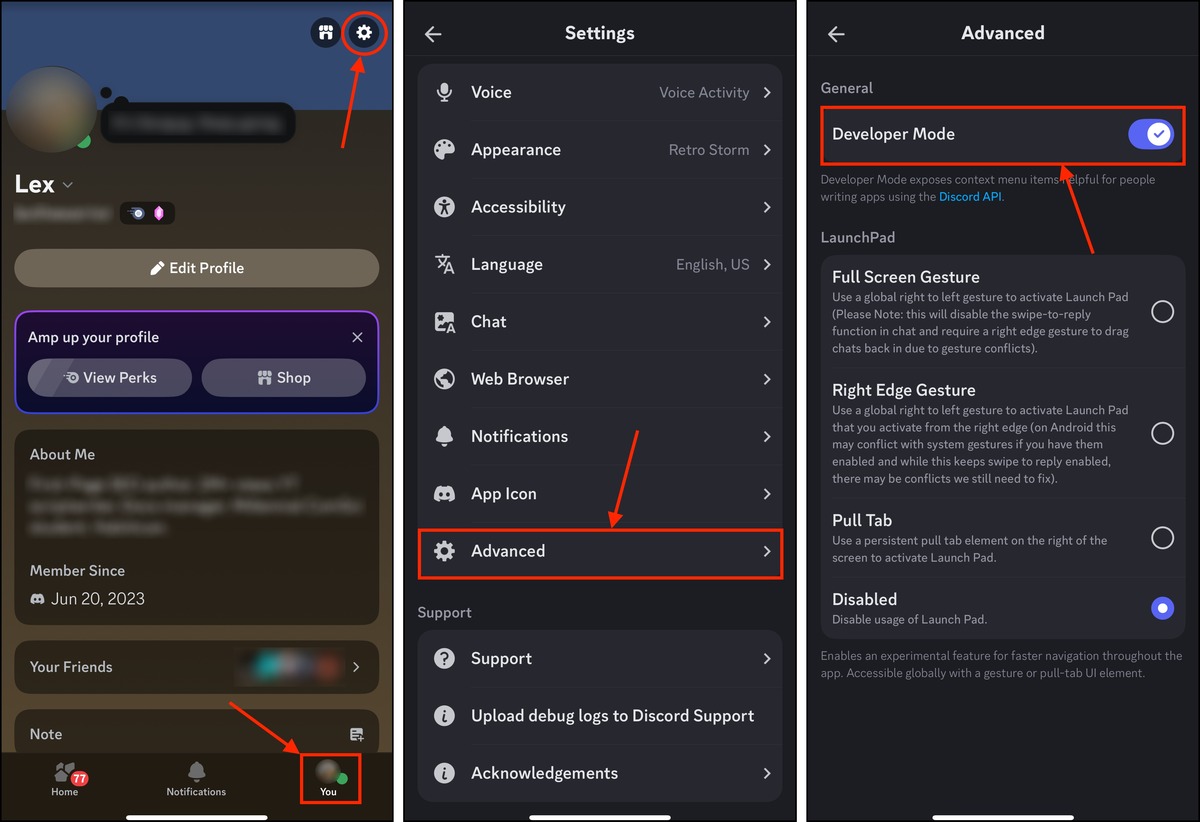
Adım 4. Bu sefer, yeni seçenekleri görmek için menünün en altına kadar kaydırın. Önbellek İşlemleri ‘e dokunun.
Adım 5. Dokunun Önbellekleri Temizle .
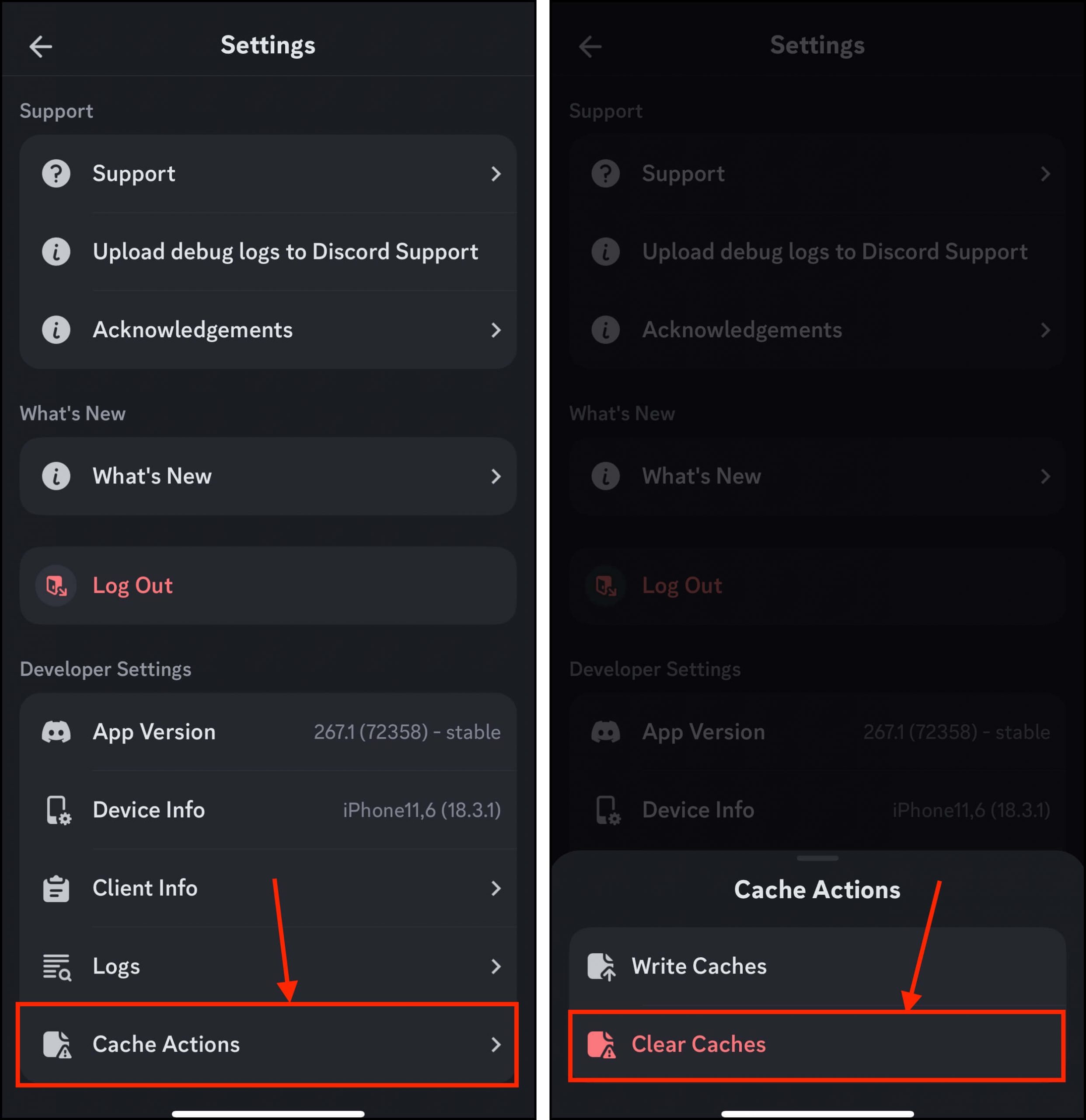
iPhone’da Tarayıcı Çerezleri Nasıl Temizlenir
Tarayıcı çerezlerini bulmak ve yönetmek, hangi tarayıcı uygulamasını kullandığınıza bağlıdır. Bazı uygulamalar ayrıca izinler, depolanmış girişler, oturum bilgileri vb. gibi diğer site verilerini ayrı ayrı yönetmenize de olanak tanır.
Bunlar, belirli bir uygulama tarafından geleneksel tanımlama bilgileri olarak değerlendirilmeyen veri türleridir, ancak bunları temizlemek benzer yararlar sağlayabilir (örneğin, oturum açma hatalarını düzeltmek). Neyse ki, tüm uygulamalarda aynı menüde bulunabilirler.
Safari
iPhone’da Safari’de tarayıcı çerezlerini temizlemek için:
Adım 1. Ayarlar uygulamasını açın ve Uygulamalar ‘e dokunun.
Adım 2. Seç Safari .
Adım 3. Sayfanın en altına kadar kaydırın ve Gelişmiş ‘ya dokunun.

Adım 3. Dokunun Web Sitesi Verileri .
Adım 4. Çerezlerini temizlemek istediğiniz web sitesini sola kaydırın ve Sil ‘a dokunun. Temizlemek istediğiniz tüm web siteleri için bu adımı tekrarlayın (veya hepsini temizlemek için Tüm Web Sitesi Verilerini Kaldır ‘a dokunun).
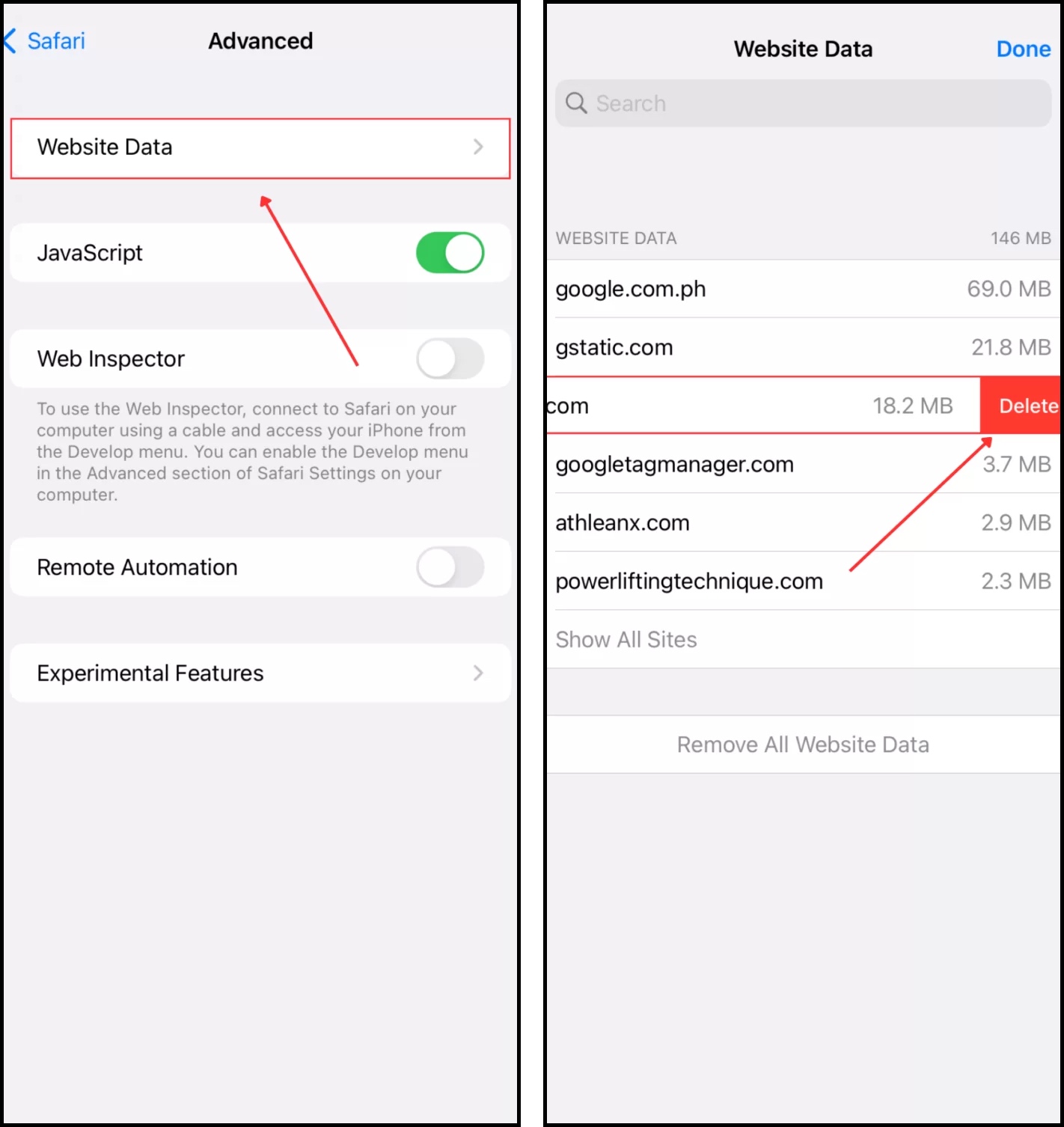
Google Chrome
iPhone’da Google Chrome tarayıcı çerezlerini temizlemek için:
Adım 1. Aç Google Chrome iPhone’unuzda ve ekranın sağ alt köşesindeki menü düğmesine (3 nokta) dokunun.
Adım 2. Dokunun Gezinme Verilerini Temizle .
Adım 3. Seçin Çerezler, Site Verileri ve Gezinme Verilerini Temizle ‘a dokunun.
Adım 4. İşlemi onaylamak için tekrar Gezinme Verilerini Temizle üzerine dokunun.
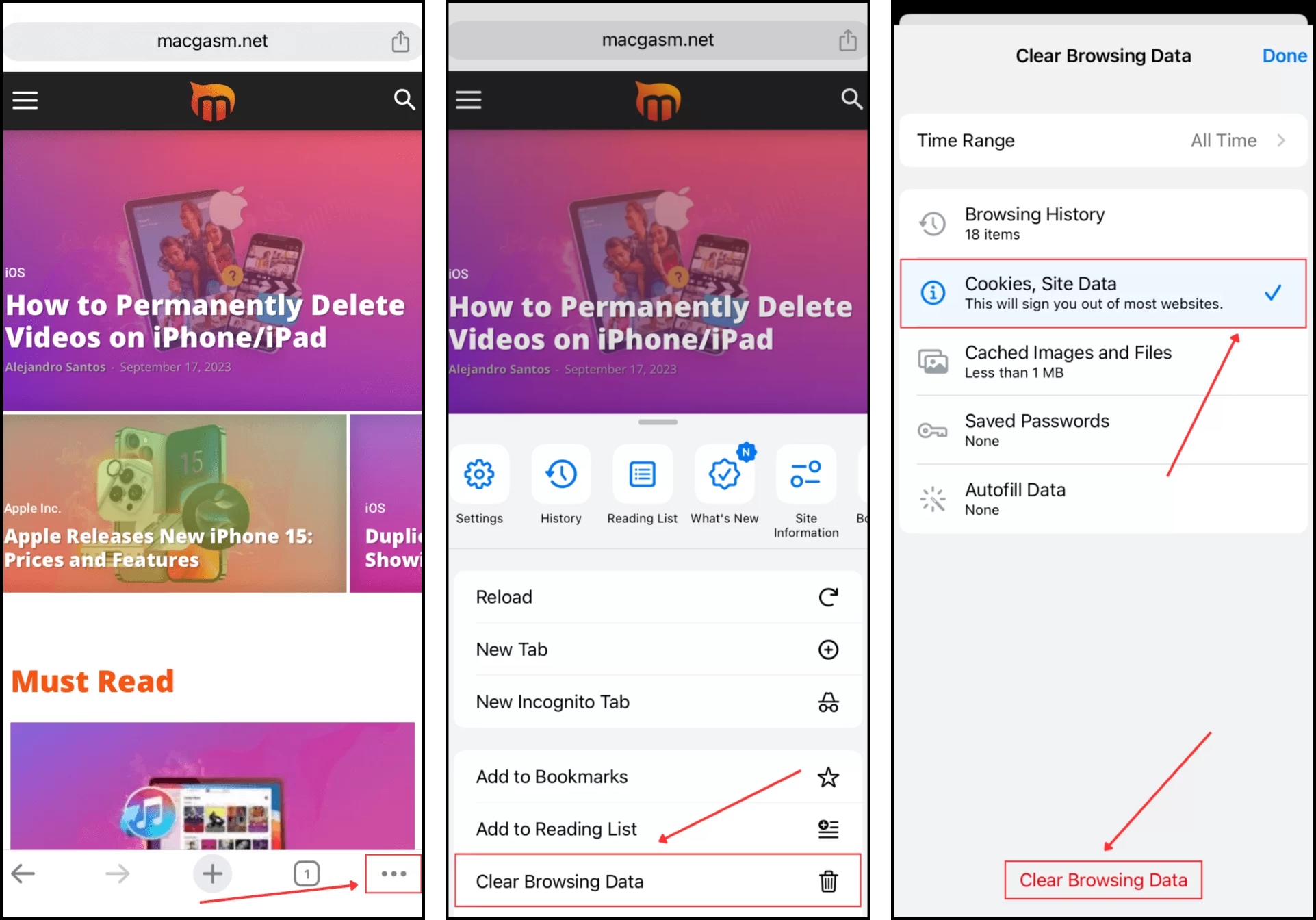
Mozilla Firefox
iPhone’da Mozilla Firefox tarayıcı çerezlerini temizlemek için:
Adım 1. iPhone’unuzda Firefox’u açın ve ekranın sağ alt köşesindeki menü düğmesine (3 çizgi) dokunun. Ardından, Ayarlar ‘ye dokunun.
Adım 2. Altında GİZLİLİK , dokunun Veri Yönetimi .
Adım 3. Yanındaki düğmeyi etkinleştir Çerezler ve dokunun Özel Verileri Temizle .
Adım 4. Eylemi onaylamak için Tamam öğesine dokunun.
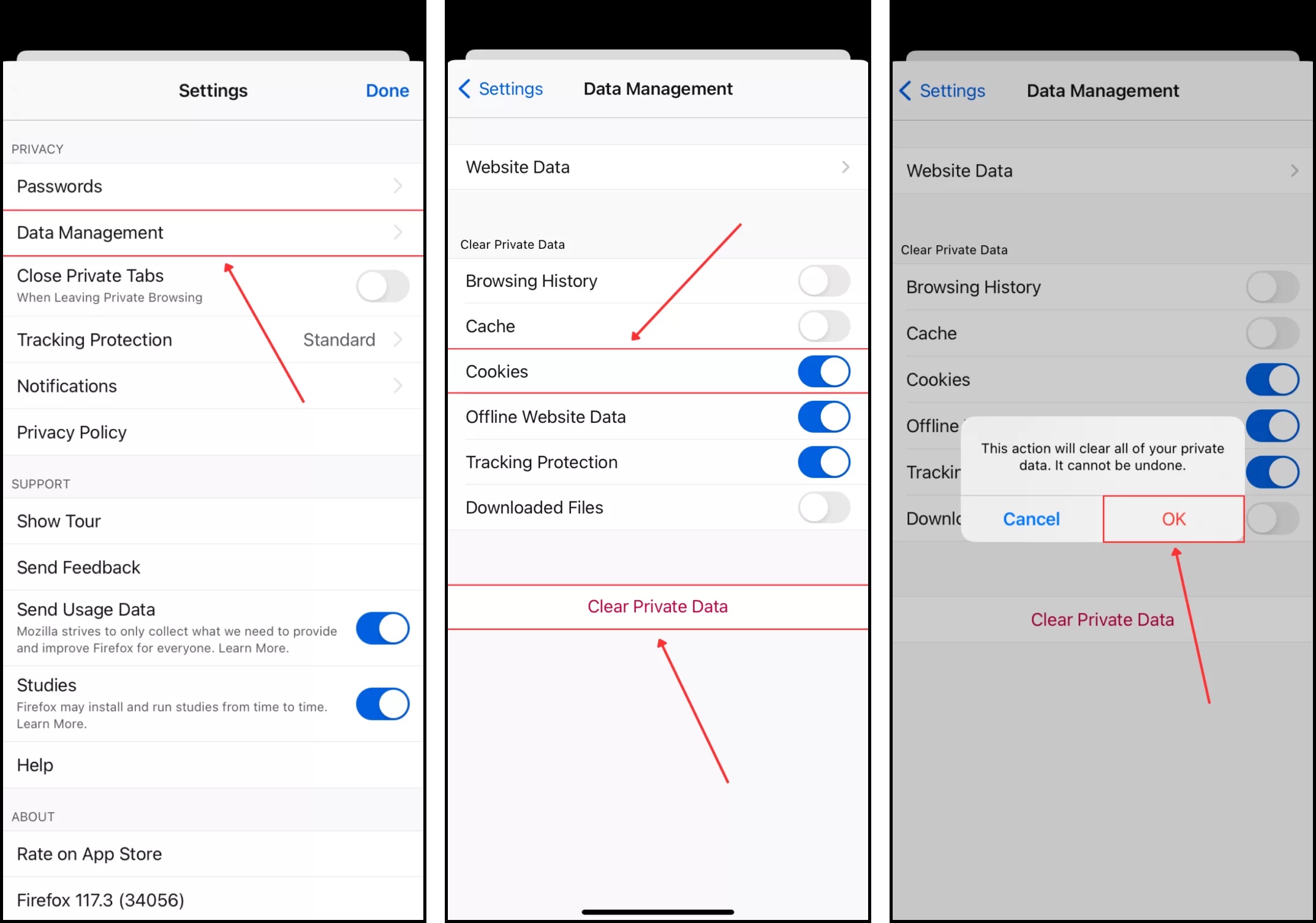
Microsoft Edge
iPhone’da Microsoft Edge tarayıcı çerezlerini temizlemek için:
Adım 1. iPhone’unuzda Microsoft Edge uygulamasını açın ve ekranın sağ alt köşesindeki hamburger menü simgesine dokunun.
Adım 2. Dokunun Ayarlar
Adım 3. Görünen Ayarlar menüsünde, Gizlilik ve güvenlik öğesine dokunun.

Adım 4. [Gizlilik ve güvenlik] menüsünde, Tarayıcı verilerini temizleme ‘a dokunun.
Adım 5. Sakla Çerezler ve diğer site verileri seçili olarak (varsayılan olarak seçili değilse üzerine dokunun). Ardından, Şimdi temizle ‘e dokunun.
Adım 6. İşlemi onaylamak için Şimdi temizle ‘ye tekrar dokunun.
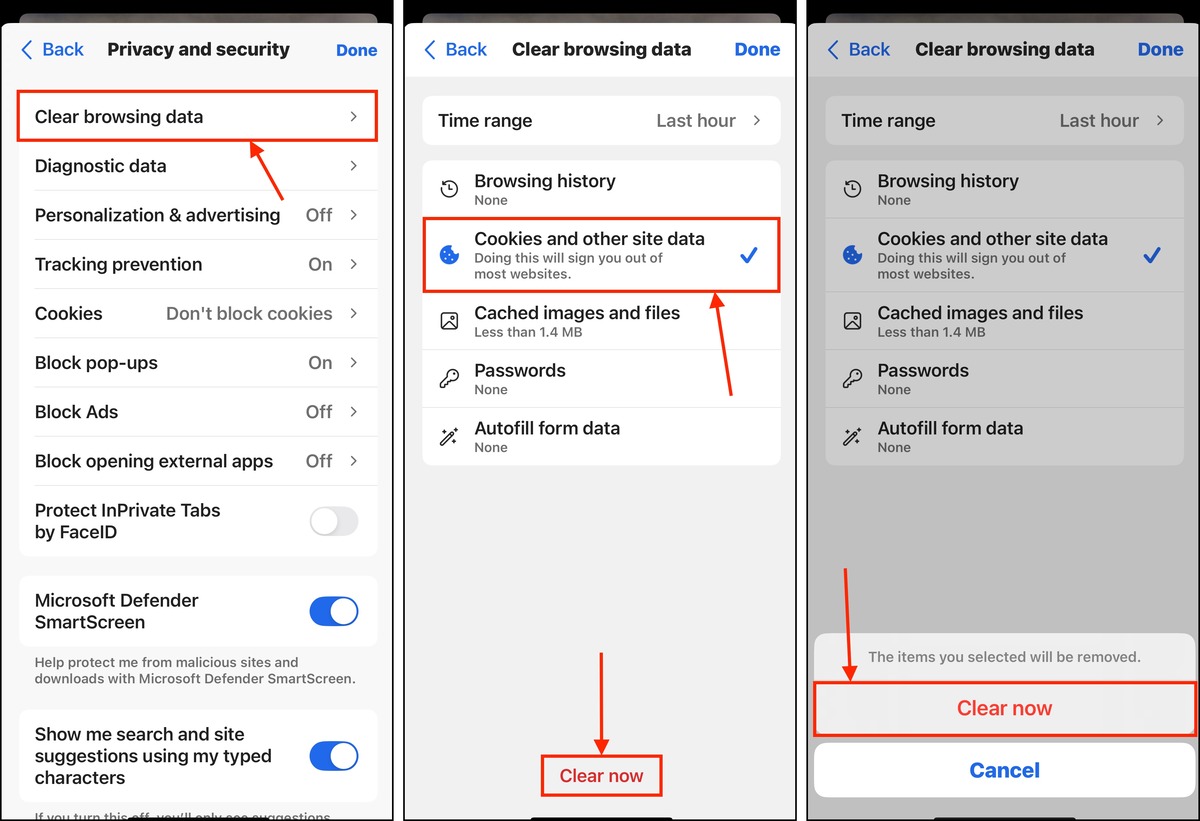
Opera Tarayıcı
iPhone’da Opera Tarayıcı tarayıcı çerezlerini temizlemek için:
Adım 1. iPhone’unuzda Opera Tarayıcı uygulamasını açın. Then, tap the kebab menu on the bottom-right corner of the screen.
Adım 2. Görünen menünün altında, Ayarlar öğesine dokunun.
Adım 3. Opera’nın Ayarlar menüsünde, Tarayıcı Verilerini Temizle öğesine dokunun.

Adım 4. Seçin Çerezler ve Site Verileri ve taranacak önbellek verileri için Zaman Aralığını belirleyin. Ardından Temizle ‘ya dokunun.
Adım 5. Son olarak, işlemi onaylamak için Seçili Verileri Temizle öğesine dokunun.
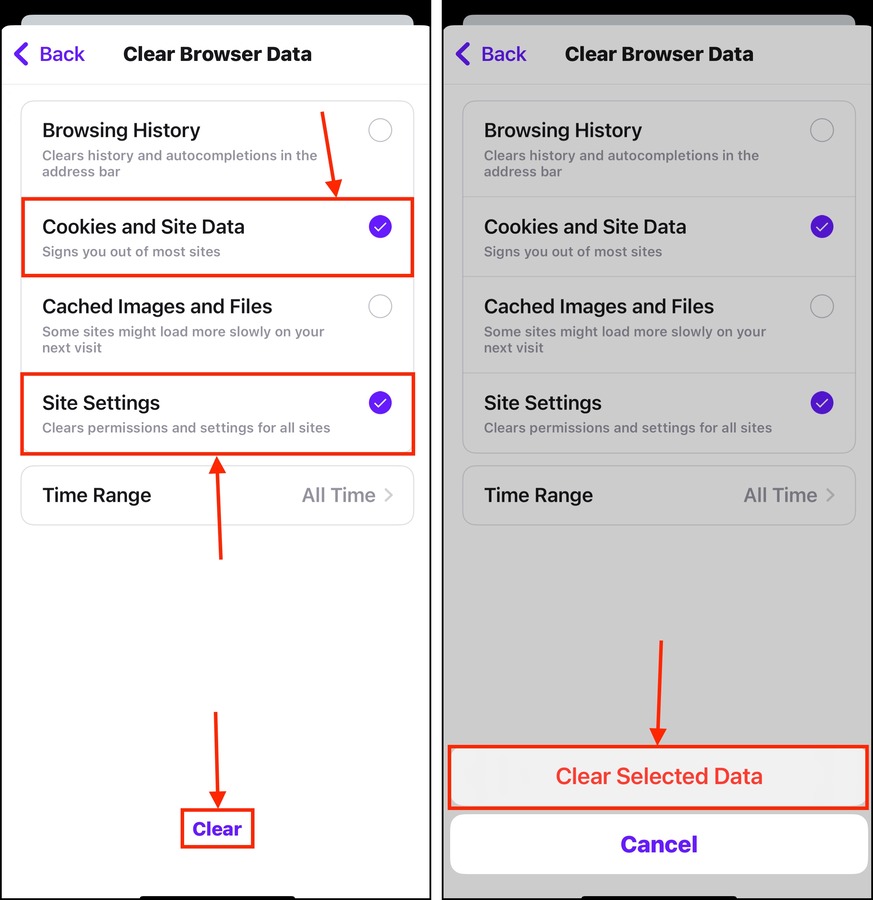
Cesur
Adım 1. uygulamasını açın ve ekranın sağ alt köşesindeki üç noktalı menüye dokunun.
Adım 2. menüsü görünecektir. En alta kadar kaydırın ve Ayarlar ‘ye dokunun.
Adım 3. Altında ÖZELLİKLER ‘e dokunun Kalkanlar & Gizlilik .

Adım 4. Aşağı kaydırarak ÖZEL VERİLERİ TEMİZLE bölümünü bulun. Çerezler ve Site Verileri yanındaki anahtarı açın. Sonra, Verileri Şimdi Temizle dokunun.
Adım 5. Görünen diyalog kutusunda, eylemi onaylamak için Evet, Sil ‘e dokunun.
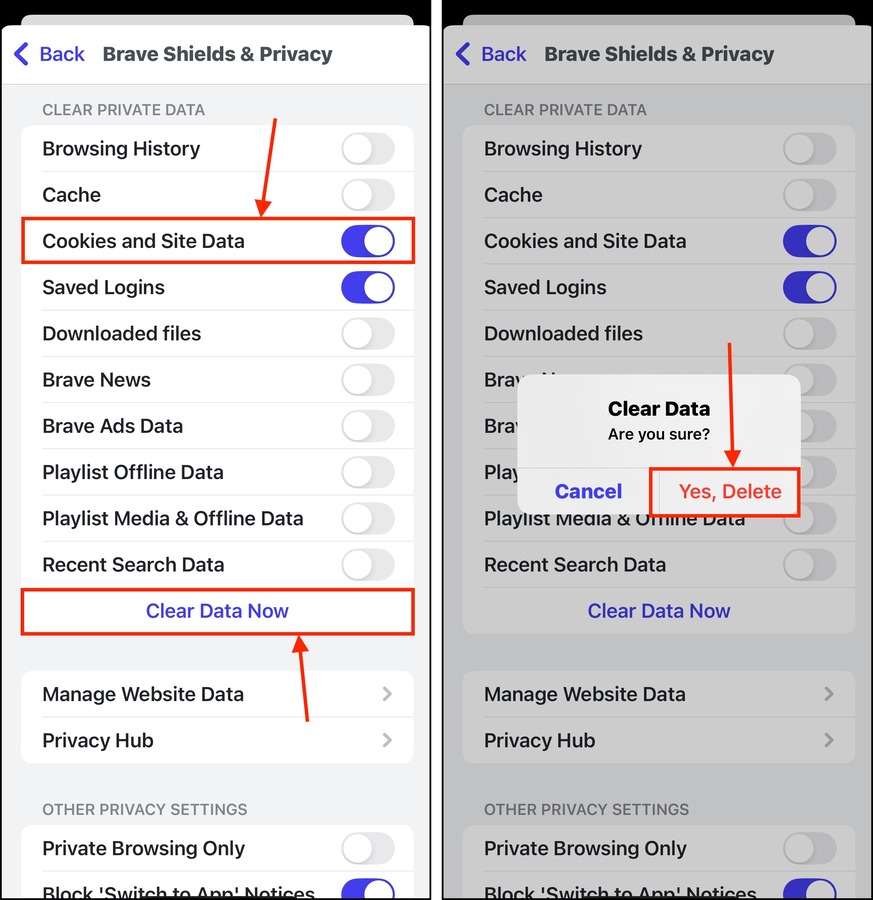
Cesur gizlilik odaklı bir tarayıcıdır, bu nedenle tarayıcı verileri yönetimi açısından birçok özelleştirme sunar. Çerezler ve Site Verilerinin yanı sıra, giriş hataları yaşıyorsanız Kaydedilen Girişler temizlemek isteyebilirsiniz.
iPhone’da Çerez Toplamayı Nasıl Engellersiniz
Tek bir çerez dosyası, yalnızca oturum açma bilgileri veya çevrimiçi alışveriş sepeti öğeleri gibi bilgileri depoladıkları için genellikle tarayıcı önbellek dosyalarından daha az yer kaplar. Ancak bu dosyalar zamanla birikir ve hatta bozulabilir. Bu durum, bir web sitesinin performansını etkilemekle kalmaz, aynı zamanda bozuk bağlantılara ve/veya oturum açma hatalarına da neden olabilir.
Safari
iPhone’unuzda Safari’deki çerezleri temizlemek için:
Adım 1. Ayarlar uygulamasını açın. Ardından, menünün en altına kadar kaydırın ve Uygulamalar üzerine dokunun.
Adım 2. Bulun ve seçin Safari .
Adım 3. Bu menünün en altına kadar kaydırın ve Gelişmiş ‘ya dokunun.

Adım 4. Yanındaki anahtarı etkinleştir Tüm Çerezleri Engelle .
Adım 5. Görünen diyalog kutusunda, ayarı onaylamak için Tümünü Engelle ‘e dokunun.
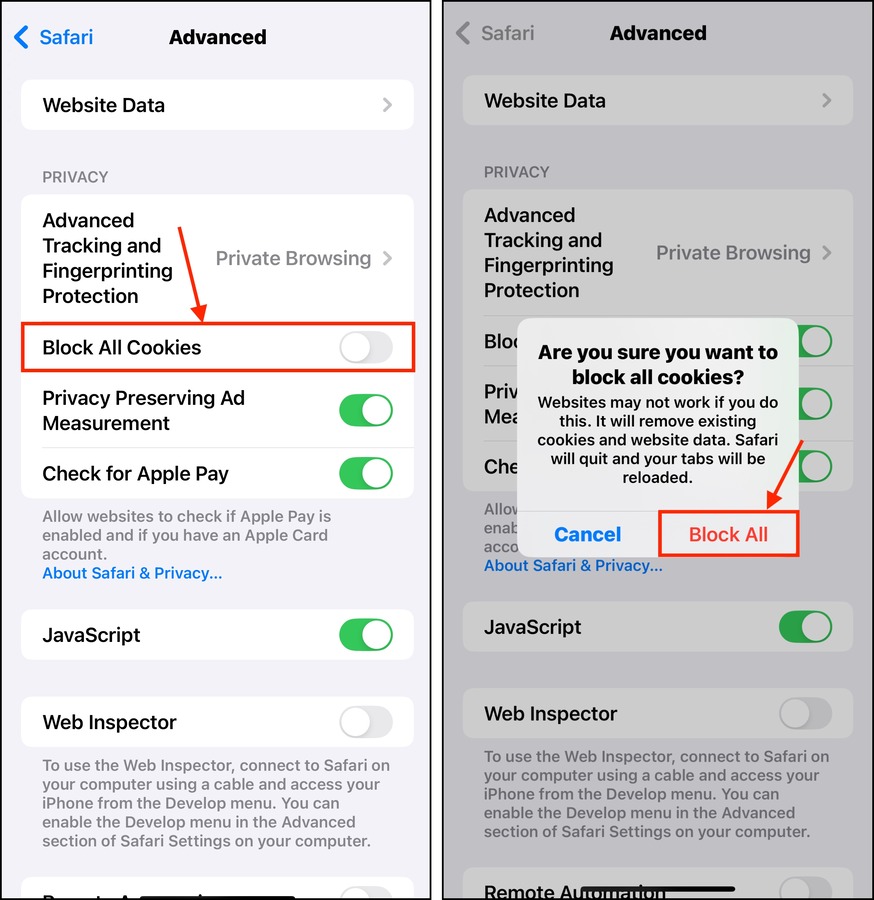
Google Chrome
Çerezleri Google Chrome’da engelle:
Adım 1. Ayarlar uygulamasını açın. En alta kadar kaydırın ve Uygulamalar ‘e dokunun.
Adım 2. Bulun ve seçin Chrome .
Adım 3. Yanındaki Web Siteleri Arası Takibe İzin Ver düğmesini kapalı konuma getirin.
![]()
Mozilla Firefox
İphone’da Firefox’un çerez toplamasını engellemek için:
Adım 1. Firefox uygulamasını açın ve ekranın sağ alt köşesindeki hamburger menüsüne dokunun.
Adım 2. Görünen menüden Ayarlar tuşuna basın.
Adım 3. Aşağı kaydırın ve GİZLİLİK bölümünü bulun ve İzleme Koruması öğesine dokunun.
![]()
Adım 4. yanındaki anahtar düğmesini etkinleştirin. Mümkün olduğunca fazla veri toplama işlevselliğini engellemek için Sıkı koruma seviyesini seçmeyi düşünün.
Microsoft Edge
iPhone’da çerez toplanmasını önlemek için:
Adım 1. Edge uygulamasını açın ve hamburger menüsüne dokunun.
Adım 2. Görünen diyalog menüsünde Ayarlar seçeneğini seçin.
Adım 3. Dokun Gizlilik ve güvenlik .

Adım 4. Dokunun Çerezler .
Adım 5. Seç Tüm çerezleri engelle .
Adım 6. Onay iletişim kutusunda görünen üzerinde, ayarı onaylamak için Tümünü engelle öğesine dokunun.
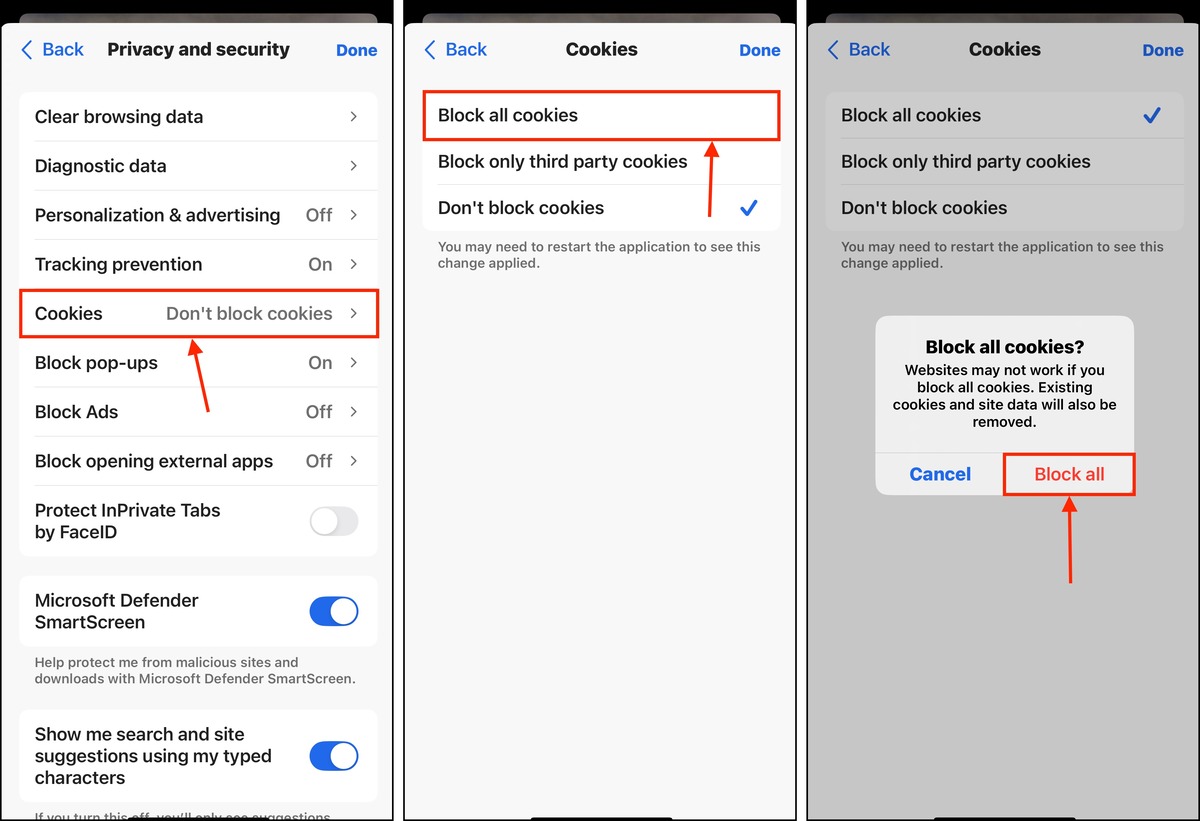
Opera Tarayıcı
Çerezleri Opera Tarayıcı’de engellemek için:
Adım 1. uygulamasını açın ve kebab menüsüne dokunun.
Adım 2. Dokunun Ayarlar .
Adım 3. Seç Reklam Engelleme .
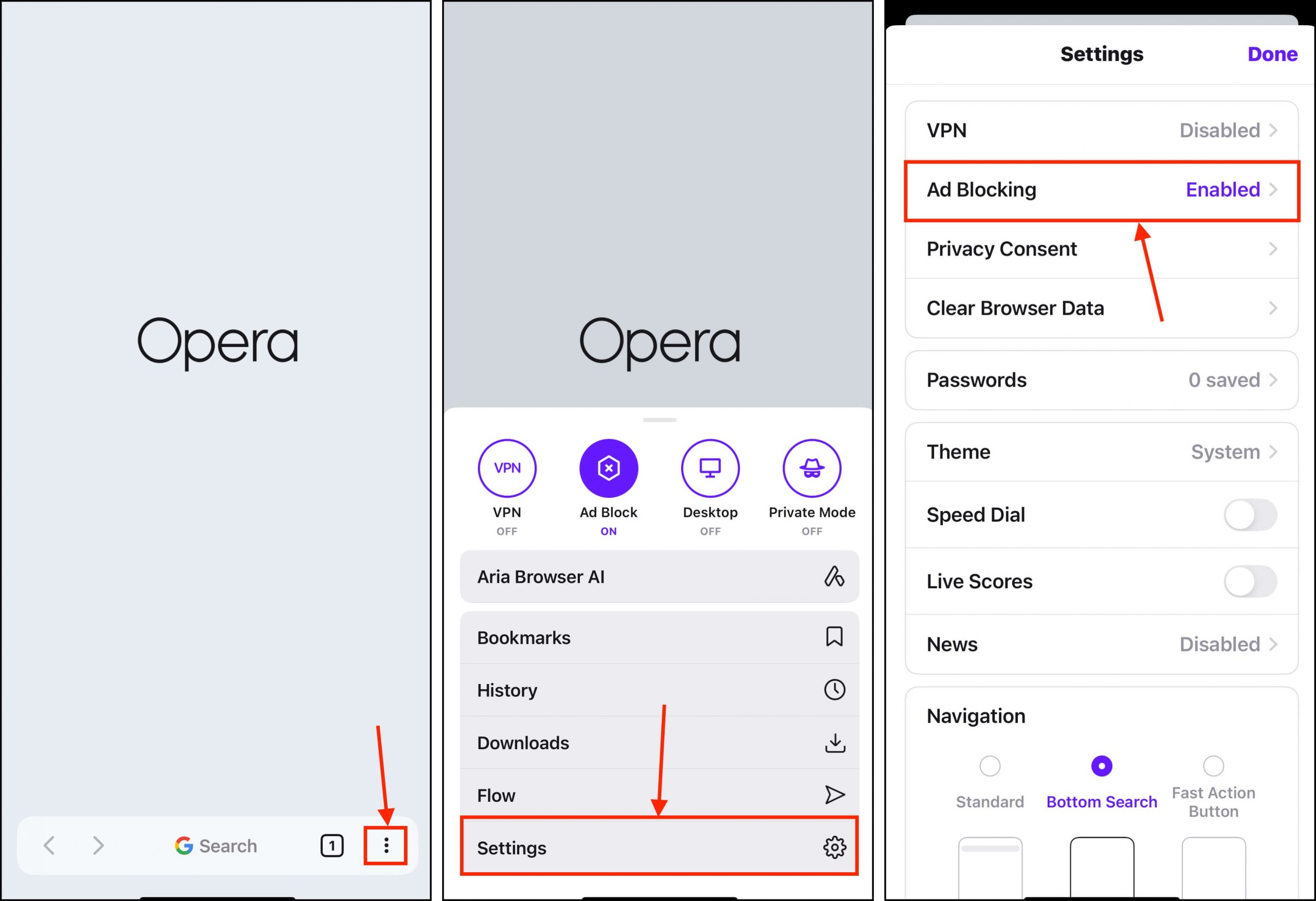
Adım 4. Aç Çerez Bildirimlerini Engelle ve Kapat Çerezleri Otomatik Kabul Et .
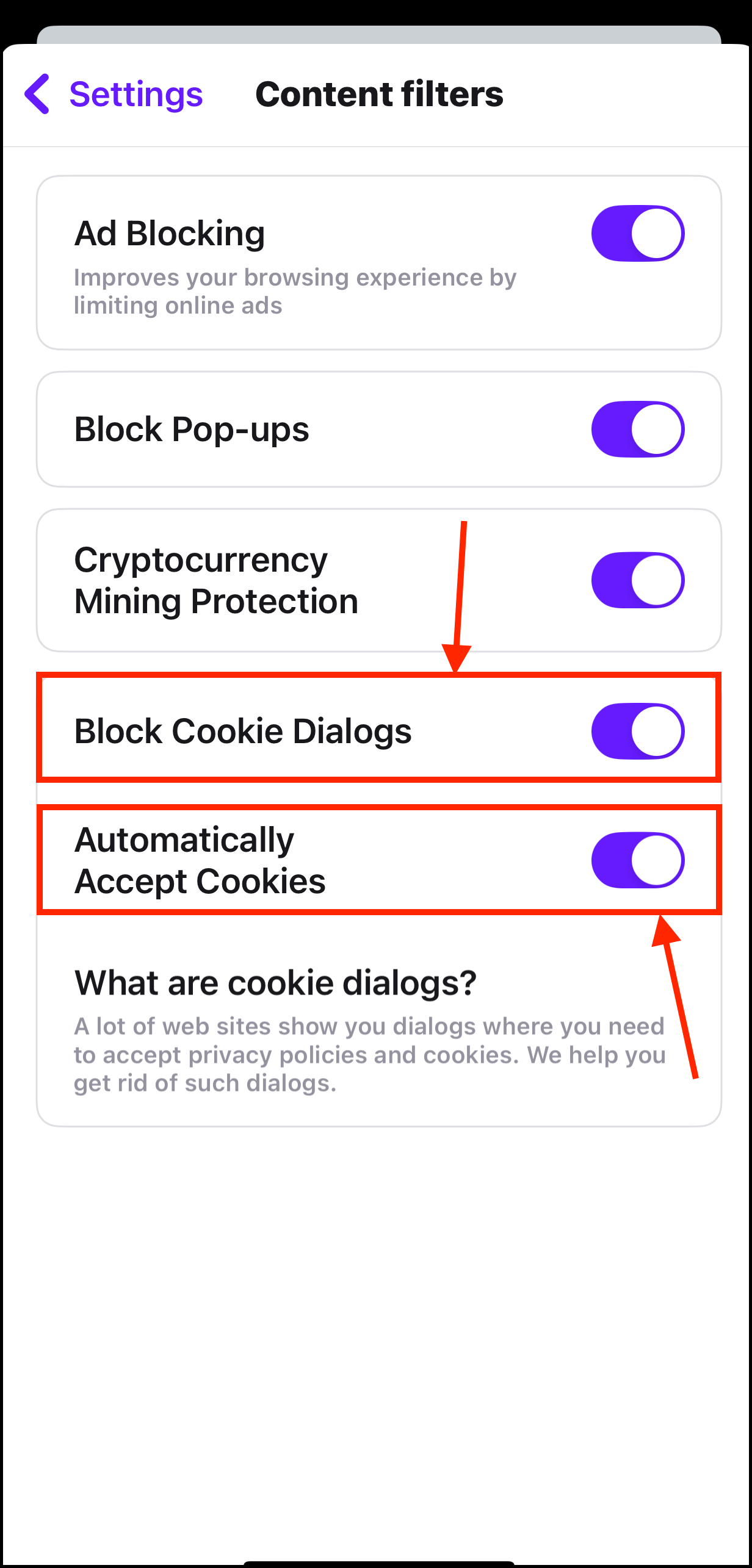
Cesur
Cesur zaten çerezleri otomatik olarak engelliyor. Biraz daha ileri gitmek için, gerçek onay açılır pencerelerini engelleyebilirsiniz:
Adım 1. uygulamasını açın ve üç nokta menüsüne dokunun.
Adım 2. Dokunun Tüm Ayarlar .
Adım 3. Seç Kalkanlar & Gizlilik .

Adım 4. Yanındaki geçiş anahtarını etkinleştir Çerez İzin Bildirimlerini Engelle .
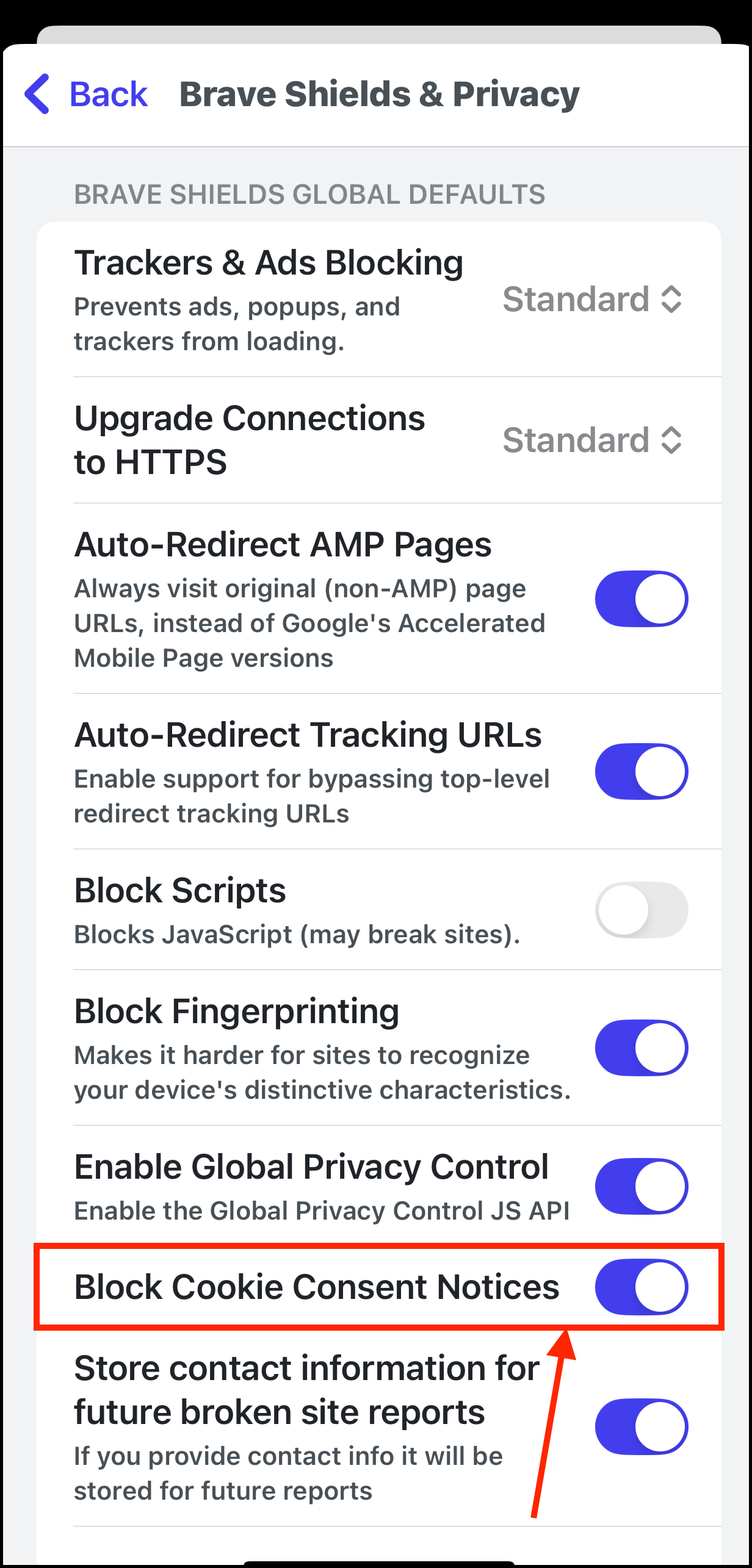
Tarayıcı Kargaşasını Önlemek İçin Basit İpuçları
Uzun süre birikmiş tarayıcı karmaşasından kurtulmak tuhaf bir şekilde tatmin edici olabilir, ancak aynı zamanda zahmetli de olabilir. Sonuçta, site varlıklarını yeniden yüklemek ve düzenli olarak kullandığınız siteler de dahil olmak üzere yeniden giriş yapmak zorunda kalacaksınız. Tüm çerezleri engellemenin yanı sıra, ihtiyaçlarınıza göre daha fazla birikmeyi önlemek için 3 ipucu hazırladık.
Öncelikle, nadiren kullanılan web siteleri için önbellek ve çerez verilerini düzenli olarak temizleyin (örneğin, Safari belirli alan adlarından site verilerini silmenizi sağlar). İkinci olarak, sunan tarayıcılarda otomatik temizleme özelliklerini etkinleştirin. Son olarak, herhangi bir önbellek veya çerez verisinin kaydedilmesini istemediğiniz oturumlar için Özel Tarama (diğer adıyla Gizli Mod) kullanmayı düşünün.
SSS
- Browser önbelleği – Safari tarayıcı önbellekleri Ayarlar uygulaması > Safari içinde bulunabilir. Google Chrome’nin önbellekleri uygulamanın içindeki ayarlar menüsünün (3 nokta) Geçmiş bölümünde bulunabilir.
- Tarayıcı çerezleri – Tarayıcı önbellekleri gibi, tarayıcıya bağlıdır. Safari için, Ayarlar uygulaması > Safari içinde bulunabilir. Google Chrome için, Ayarlar uygulaması > Chrome içinde bulunabilir (bu yalnızca üçüncü taraf çerezlerini devre dışı bırakır, ancak Goole Chrome’un kendi çerezlerini devre dışı bırakmaz).
- Uygulama önbelleği – Uygulama önbelleklerini, ilk Ayarlar menüsünde her bir uygulamayı açarak bulabilirsiniz.
- Tüm uygulamaları kapatın.
- Uyku/Uyandırma düğmesine basın ve basılı tutun.
- Ekranda güç kaydırıcısını gördüğünüzde, Uyku/Uyandırma düğmesini bırakın ve ana ekrana dönene kadar Ana Sayfa düğmesine basın ve basılı tutun. Bu işlem iPhone’unuzun önbelleğini sıfırlayacaktır.
- Ayarlar uygulamasını açın > Genel .
- iPhone Saklama Alanı > Mesajlar’a dokunun.
- Mesaj önbelleğini temizleyecek Uygulamayı Boşalt veya Sil uygulamasına dokunun.
Mesajlar uygulaması önbelleği yeniden oluşturana kadar geçici performans sorunları yaşayabilirsiniz.






