
Mac’ime yakın zamanda harici bir sabit disk bağladım ve görünmeyince ve dosyalarıma erişemeyince şaşırdım. Neyse ki, basit bir çözüm kullanarak sorunu çözebildim. Aynı sorunla karşılaşanlara yardımcı olmak için, harici sabit diskinizin Mac’inizde tekrar görünmesini sağlamak için çeşitli çözümleri açıklayan bu kılavuzu hazırladım.
İçindekiler
Mac’te Harici Sabit Disk Nasıl Bulunur
Normalde, harici bir sabit sürücüyü Mac’inize bağladığınızda, sürücü aşağıdaki yerlerde görünmelidir:
- Masaüstünüzde
- Finder kenar çubuğunun Konumlar bölümünde
- Disk İzlencesi uygulamasında
- Sistem Raporu uygulamasında (Ayarlar -> Genel -> Hakkında -> Sistem Raporu)
Sürücüde depolanan dosyalara ve klasörlere erişmek için masaüstü simgesine tıklayabilir veya Sürücüyü Finder’da seçebilirsiniz. Bu konumlarda sürücü görünmüyorsa bu mümkün değilse, bir sorununuz var demektir, ancak sorun mutlaka ciddi değildir.
Sorunun ciddiyeti, sürücünün Disk Utility ve System Report’ta görünüp görünmemesine bağlıdır. Bu iki uygulamada görünüyorsa, Mac’iniz en azından sürücüyle iletişim kurabiliyor demektir, bu da verilerinize yeniden erişme şansınızı önemli ölçüde artırır.
Harici Sabit Sürücülerin Mac’te Görünmeme Nedenleri
Mac’iniz harici sabit diskinizle zor anlar yaşadığında, bu görünüşte öngörülemez davranışın arkasında çeşitli nedenler olabilir. O halde perdeyi aralayalım ve gerçekte neler olup bittiğine ışık tutalım:
| Gerekçe | Açıklama |
| 🔌 Bağlantı sorunları | Kırık bir kablo veya arızalı bir konnektör, Mac’inizin harici sürücünüzle kararlı bir bağlantı kurmasını imkansız hale getirebilir. Bu yüzden her zaman bağlantı kontrol ediliyor ve gerekirse düzeltmekle başlamalısınız. |
| ⚙️ Sistem ayarları | Bazı macOS’te sistem ayarları, harici sabit sürücüye erişimi zorlaştırabilir çünkü Finder’da ve/veya masaüstünüzde gizlerler. İyi haber şu ki, bunları değiştirmek kolaydır. |
| 📱 Dosya sistemi uyumsuzluğu | Bazı dosya sistemleri macOS tarafından doğal olarak desteklenmez. Örneğin, EXT4 sürücüleri okunamaz veya yazılamaz, ek dosya sistemi sürücüleri yükle olmazsa. |
| 💿 Bozuk sektörler | Eğer harici sabit diskinizde bozuk sektörler veya dosya bozulma sorunları varsa, bu, macOS’in onu görememesine neden olacak kadar ciddi olabilir. Bu durumda, bozulmayı düzeltmek için İlk Yardım aracını kullanın yapabilirsiniz. |
| ⚡️ Yetersiz güç | Bazı harici sürücüler, bir USB portunun sağlayabileceğinden daha fazla güç gerektirir. Bu, sürücünün dönmemesine ve Mac’iniz tarafından tanınmamasına yol açabilir. Çözüm güç destekli bir USB hub aracılığıyla harici güç sağlayın. |
| 🔐 Sürücü şifreleme | Donanım seviyesinde şifrelemeye sahip bir sürücü, önce şifresi çözülmedikçe kullanılamaz. Aynı şey, VeraCrypt gibi doğal olmayan şifreleme yazılım çözümleri için de geçerlidir. Şifreyi bilmediğiniz için şifre çözümü mümkün değilse, sürücüyü tekrar kullanılabilir hale getirmek için biçimlendirme tek çözümdür gerekir. |
| 🔝 Sürücü hasarı | Harici sabit sürücünüz nispeten kırılgandır (özel dayanıklı sürücüler bile fazla kötüye kullanıma dayanamaz) ve yere tek bir düşme veya suyla karşılaşma onu kullanılamaz hale getirebilir. Profesyoneller bazen fiziksel hasarı onarabilirler, ancak sonuçlar hiçbir zaman garanti edilmez. |
Tabii ki, yukarıdaki liste, harici sabit disk algılama sorunlarının her olası nedenini içermiyor çünkü o zaman makalenin geri kalanından daha uzun olurdu. Tam olarak nedeniniz listelenmemiş olsa bile, makalenin bir sonraki bölümünde açıklanan çözüm, sorunu çözebilir ve diskinize erişimi geri getirebilir.
Harici Sabit Disk Algılama Sorunlarını Çözmenin 7 Yolu
Eğer harici sabit diskiniz Mac işletim sistemlerinde bağlanmıyorsa, sizi tekrar çalışır hale getirebilecek birkaç olası düzeltme bulunuyor.
Bu kılavuz, kullanıcıların karşılaştığı en yaygın sorunlardan, Mac’in harici sabit disk bağlantılarını okumamasına neden olan en nadir sorunlara kadar sizi yönlendirir.
Yöntem 1:Bağlantıyı Kontrol Et
Harici sabit sürücüyü bilgisayarınızın portuna taktığınızda görünmüyorsa, sorun kabloda veya bağlantıda olabilir. Mac harici sabit sürücüyü okumadığında bu sorunların mevcut olup olmadığını belirlemek için bu adımları gözden geçirmeniz gerekir.
- Güvenli bir bağlantınız olup olmadığını kontrol edin.
- Bağlantı noktasını hasar açısından inceleyin.
- Kabloda açıkta kalan teller veya yıpranmış bileşenler olup olmadığını kontrol edin.
- Kabloya güç gidip gitmediğini kontrol edin.
- Sorunun devam edip etmediğini görmek için başka bir kablo deneyin.
- Başka bir Mac’iniz varsa, harici sürücüyü ona takmayı deneyin ve çalışıp çalışmadığını görün.
- Harici sürücünüzün formatını kontrol edin.
- Doğru USB bağlantısını kullanıp kullanmadığınızı belirleyin.
Evinizde bir Windows® PC varsa, harici sabit sürücünüzü ona takmayı deneyin ve çalışıp çalışmadığını görün. Eğer başarılı olursa, bir biçimlendirme sorununu düzeltmeniz gerektiğini anlarsınız.
Harici sabit diskiniz yeniyse, macOS’un bu durumu sizin için düzeltmesine izin verebilirsiniz. Üzerinde dosyalarınız varsa, sürücüyü yeniden biçimlendirmek genellikle veri kaybına neden olduğundan bilgileri farklı bir konuma gönderin.
Yöntem 2:Finder Ayarlarını Düzenle
Bir harici sabit disk Disk Utility tarafından doğru şekilde algılandığında ancak Finder aracılığıyla erişilemediğinde, Finder’ın aslında masaüstünde ve yan çubuğunda görüntülemek üzere yapılandırılıp yapılandırılmadığını kontrol etmek mantıklıdır. İşte nasıl:
- Bir Finder penceresi açın.
- Ekranınızın üst kısmındaki menü çubuğunda Finder‘a tıklayın.
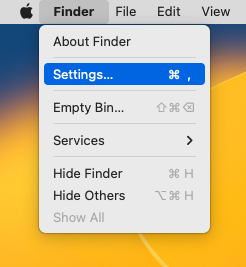
- “Ayarlar“ı seçin ve ardından açılan pencereden ” Genel “yi seçin.
- Masaüstünüzde gösterilmesine izin verilen öğeleri gözden geçirin.
- Eğer ” Harici Diskler ” işaretli değilse, tersini yapmak için açık kutuya tıklayın.
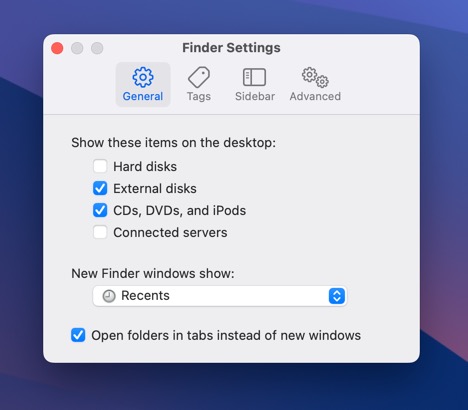
- Ardından “Kenar Çubuğu” sekmesine gidin ve Konumlar altında “Harici Diskler“in işaretli olup olmadığını kontrol edin. Değilse, onay kutusuna tıklayın.
Şimdi harici sabit sürücünüze sorunsuz bir şekilde erişebilmelisiniz.
Yöntem 3:Dosya Sistemi Sürücülerini Yükle
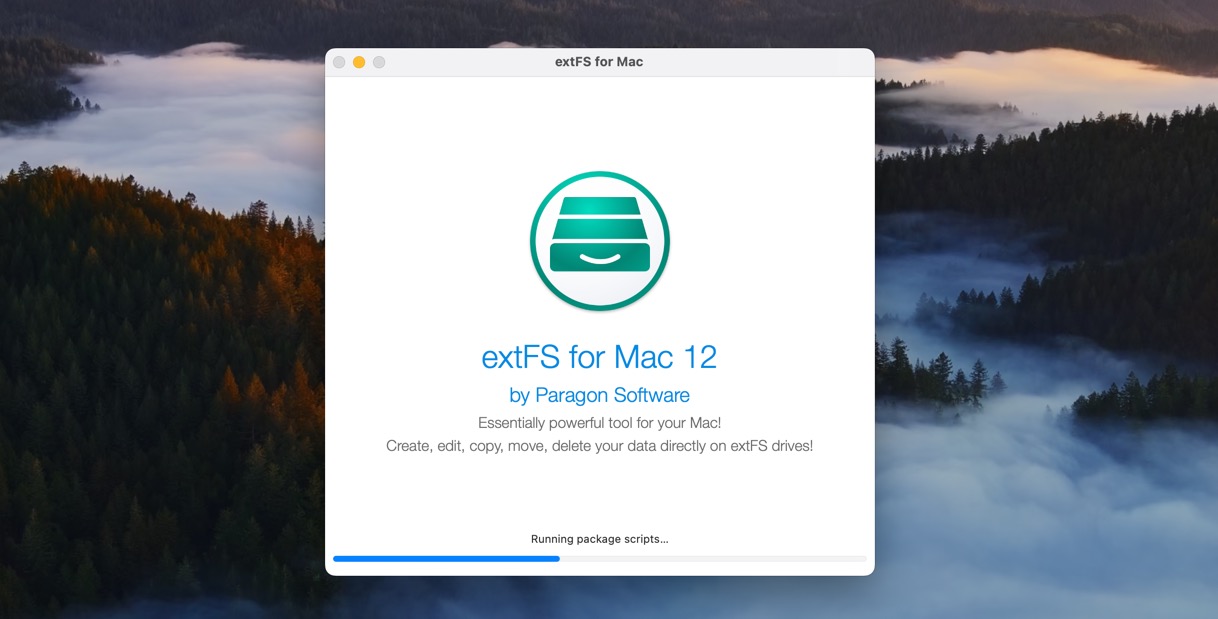
Windows’ta formatlanmış harici sabit diskler genellikle NTFS dosya sistemini kullanır, ki macOS bunu okuyabilir ancak varsayılan olarak yazamaz. Durum, bazen EXT4 dosya sistemini kullandıkları için macOS tarafından hiç okunamayan Linux’ta formatlanmış disklerle daha da kötüdür.
Neyse ki, bu dosya sistemlerine destek eklemek için macOS’a yükleyebileceğiniz üçüncü parti dosya sistemi sürücüleri mevcut.
- NTFS: En iyi ücretsiz çözüm olan Mounty for NTFS‘i kurmanızı öneririz. Hafif, aktif olarak geliştirilen ve kurulumu kolay bir çözümdür. Alternatif olarak, Mounty ile aynı şeyleri yapan ticari bir ürün olan Paragon Software’un Mac için Microsoft NTFS‘ü tercih edebilirsiniz.
- EXT4: EXT4 dosya sistemi desteği eklemek için en iyi ücretsiz çözüm ext4fuse‘dür, ancak bu sadece EXT4 formatlı sürücüleri okumanızı sağlar—veri yazmanıza izin vermez. Yazma desteğine ihtiyacınız varsa, Paragon Software için Mac’te extFS en iyi seçeneğinizdir.
Uygun dosya sistemi sürücüleri yüklendiğinde, macOS tarafından yerel olarak desteklenmeyen dosya sistemlerini kullanan harici sabit diskleri bile okuyabilmeli (ve muhtemelen yazabilmelisiniz).
Yöntem 4:Harici Sabit Diske İlkyardım Uygulayın
İlkyardım aracı, bilgisayarınızın dahili sürücüsünden daha fazlasına yardımcı olur. Aynı zamanda harici kaynaklardan Mac bağlantılarındaki sabit sürücüyü de görebilir.
Eğer harici HDD veya SSD depolamanızla düzgün bir bağlama yapamıyorsanız, yardımcı olup olamayacağını görmek için İlk Yardım’ı etkinleştirin.
- Apple menü ekranından Sistem Ayarları‘na gidin.
- Disk İzlencesi seçeneğini seçin.
- Harici sabit sürücüyü vurgulayın ve ” İlk Yardım ” seçeneğini seçin.
- Bu işlemi medya üzerinde çalıştırmak isteyip istemediğiniz sorulacaktır. “Çalıştır” düğmesine tıklayın.
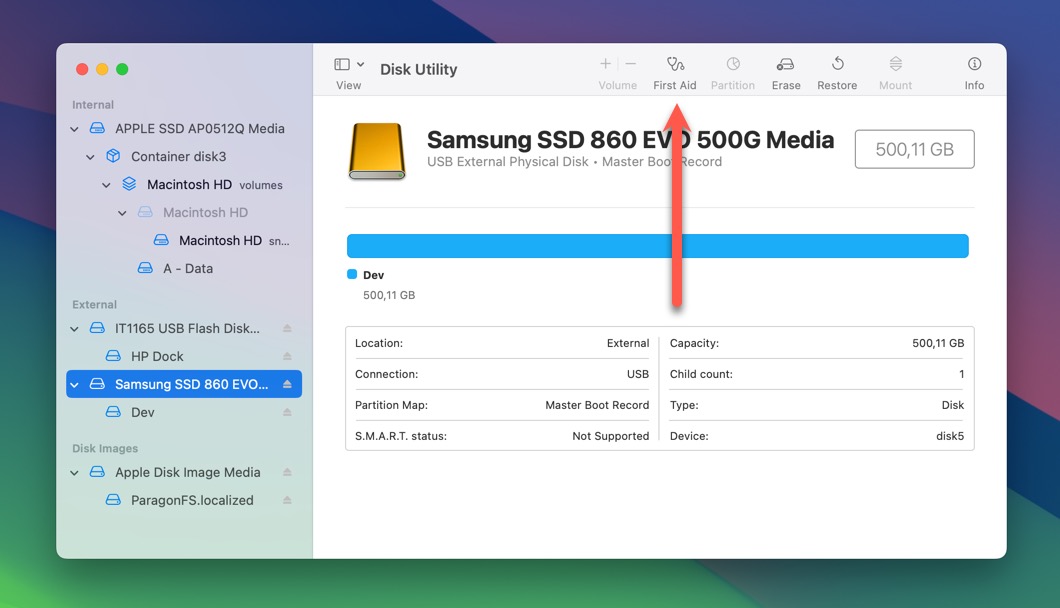
Mac’inize bağlantıyı zorlamak için Disk Yardımcı Programı’nda harici sabit sürücünüzü seçip “Bağla” seçeneğine (aynı araç çubuğunda “İlkyardım” seçeneği ile birlikte) tıklamayı da deneyebilirsiniz.
Yöntem 5:Sürücüyü Güç Kaynaklı Bir Hub’a Bağlayın
Bazı harici sabit diskler, Mac’inizdeki tek bir USB bağlantı noktasının sağlayabileceğinden daha fazla güce ihtiyaç duyar. Bu tür diskler için yeterli güç sağlanmadığında bağlantı kararlılığı ve disk algılama sorunları yaşayabilirsiniz. Çözüm basittir: Güçlü bir USB hub satın almanız gerekmektedir.
Birçok enerji destekli USB merkezi bulunmaktadır, ve hangisini seçtiğinize bağlı olarak maliyeti size 10 ila 100 dolar arasında olabilir. Tanınmamış bir marka yerine TP-Link veya Anker gibi saygın bir marka seçmenizi öneririz. Ben şahsen TP-Link UH720 kullanıyorum (yukarıdaki resme bakın) ve şiddetle tavsiye edebilirim.
Hazır bir güçlendirilmiş USB hub’ınız olduğunda, basitçe bir elektrik prizine takabilir ve ardından Mac’inize bağlayabilirsiniz. Daha sonra harici sabit sürücünüzü güçlendirilmiş hub üzerindeki portlardan birine takabilirsiniz ve Mac’iniz onu tanımalıdır.
Yöntem 6:Sürücünüzü Yeniden Biçimlendirin
Yeniden biçimlendirme, sürücüyü tamamen siler ve dosya sistemini yeniden oluşturur, bu nedenle bozulmalar veya karmaşık izinlerle uğraşırken yardımcı olabilir. Sürücünüz donanım seviyesinde şifreleme veya VeraCrypt gibi yazılım çözümleri aracılığıyla şifrelenmişse ve şifreyi bilmiyorsanız günü kurtarabilir. Bu gibi durumlarda, yeniden biçimlendirme sürücüyü yeniden kullanılabilir hale getirmenin tek seçeneği olur.
macOS’ta bir sürücüyü biçimlendirmek için şunları yapmanız gerekir:
- Disk Yardımcı Programı ‘i başlatın. Bunu, Uygulamalar içindeki Yardımcı Programlar klasöründe bulabilirsiniz.
- Disk İzlencesi açıldıktan sonra, solda bir sürücü listesi göreceksiniz. Bu listede harici sabit sürücünüzü bulun ve seçin.
- Sürücüyü seçtikten sonra, Disk İzlencesi penceresinin üst kısmındaki ” “Sil” ” düğmesine tıklayın.
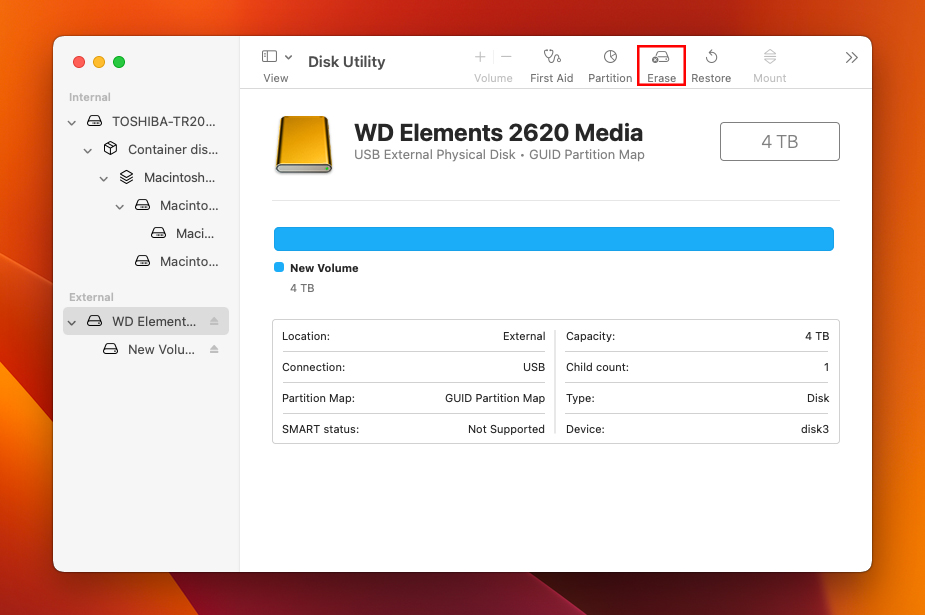
- Artık sürücünüzü biçimlendirmek için bazı seçenekler göreceksiniz. “Biçim” seçeneği için, sürücünüz sadece macOS High Sierra veya sonraki bir sürümünü çalıştıran Mac’lerle kullanılacaksa APFS (Apple Dosya Sistemi) seçeneğini seçin. Eğer Windows PC’lerle çalışması gerekiyorsa, bunun yerine ExFAT seçeneğini seçin.
- Sürücünüzü “Ad” alanında yeniden adlandırabilirsiniz. Bu isteğe bağlıdır, ancak sürücüyü daha sonra tanımlamanıza yardımcı olabilir.
- Hazır olduğunuzda, alttaki ” “Sil” ” düğmesine tıklayın. Disk İzlencesi şimdi sürücünüzü yeniden biçimlendirecek ve onu Mac’iniz tarafından okunabilir hale getirecektir.
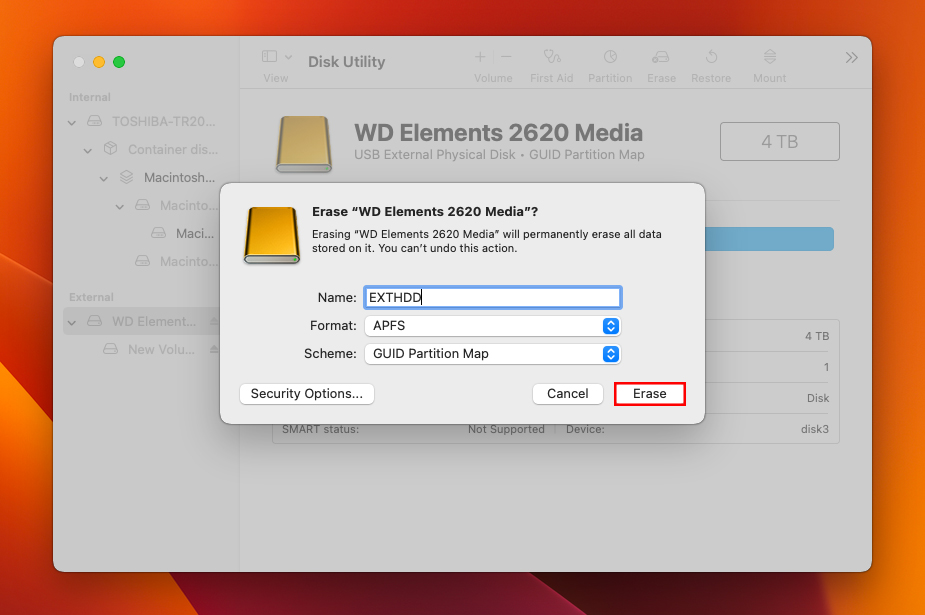
Şifrelenmemiş bir sürücüyü formatladıysanız, formatlama işleminden sonra bile üzerinde depolanan verileri kurtarabilirsiniz. Bunun nedeni, formatlamanın genellikle yalnızca dosya sistemi yapısını kaldırmasıdır, verilerin kendisini değil. Bu makalenin bir sonraki bölümü nasıl yapılacağını açıklıyor.
Yöntem 7:Sürücüyü Onarım İçin Profesyonellere Gönderin
Potansiyel olarak fiziksel olarak hasar görmüş bir diskle uğraşırken, hasarlı diskleri güvenli bir şekilde açmak ve onarmak için gereken araçlar, uzmanlık ve temiz oda ortamlarıyla profesyonel veri kurtarma hizmetleri kullanmak en iyisidir.
Profesyonel veri kurtarma hizmetleri pahalı olabilir, ancak verilerinizin değeri kolayca maliyeti haklı çıkarabilir. Sonuçta, geri döndürülemez aile fotoğrafları, önemli iş belgeleri veya yıllarca süren yaratıcı çalışmalarla kıyaslandığında birkaç yüz dolar nedir ki?
Sadece profesyoneller bazen mucizeler yaratabilse de, verilerin kurtarılmasının başarısının hiçbir zaman garanti edilmediğini, özellikle de ciddi fiziksel hasar durumlarında aklınızda bulundurun.
Sabit Diskinizden Veri Kaybettinizse Ne Yapmalısınız
Umarız yukarıdaki yöntemlerden biri, harici sabit diskinize erişiminizi geri kazanmanıza yardımcı olmuştur. Peki ya şimdi doğru bir şekilde görüntülenen sürücüde bazı veriler eksikse (veya biçimlendirmeniz gerektiği için tüm veriler)? İşte veri kurtarma yazılımının gerekli olduğu zaman budur.
Disk Drill for Mac gibi araçlar, dış sabit disk üzerinde hala fiziksel olarak mevcut olan (yeni veriler tarafından üzerine yazılmamış) kayıp verileri kurtarabilir. Verilerin kurtarılmasını her beceri seviyesindeki kullanıcılar için erişilebilir kılan sezgisel bir arayüz sunduğu, dış sabit disklerde yaygın olarak bulunan tüm dosya sistemlerini desteklediği ve imza bazlı olarak yaklaşık 400 dosya formatını tanıyabildiği için özel olarak Disk Drill’i belirtiyoruz.
Disk Drill ile harici sabit diskinizden kaybolan verileri kurtarmak için bu adımları izleyin:
- İndir ve Disk Drill’in Mac versiyonunu bilgisayarınıza yükleyin.
- Aracı analiz etmesini istediğiniz harici sürücüyü seçin ve işlemi başlatmak için ” Kayıp verileri ara ” butonuna tıklayın.
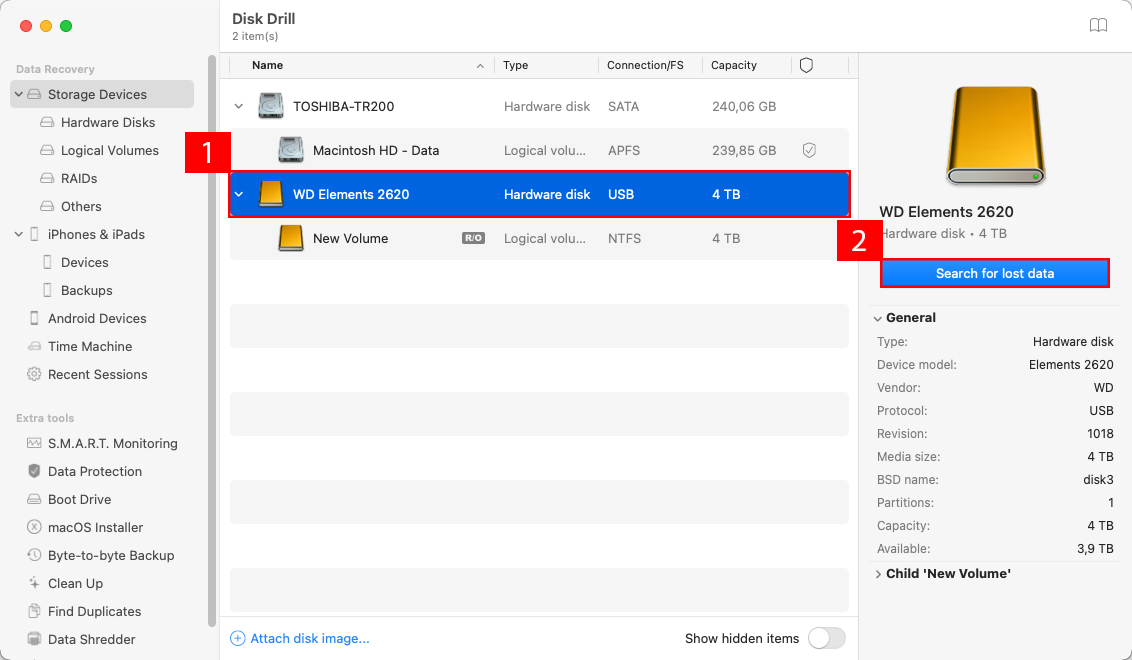
- Yazılım, harici sürücünüzü tarayacaktır. Süreç, harici sürücünüzün boyutuna ve hızına bağlı olarak biraz zaman alabilir, ancak sonuçları görmek için tamamlanmasını beklemenize gerek yoktur. Arka planda tarama devam ederken kurtarılabilir dosyaları görmek için Bulunan öğeleri gözden geçir butonuna tıklayabilirsiniz.
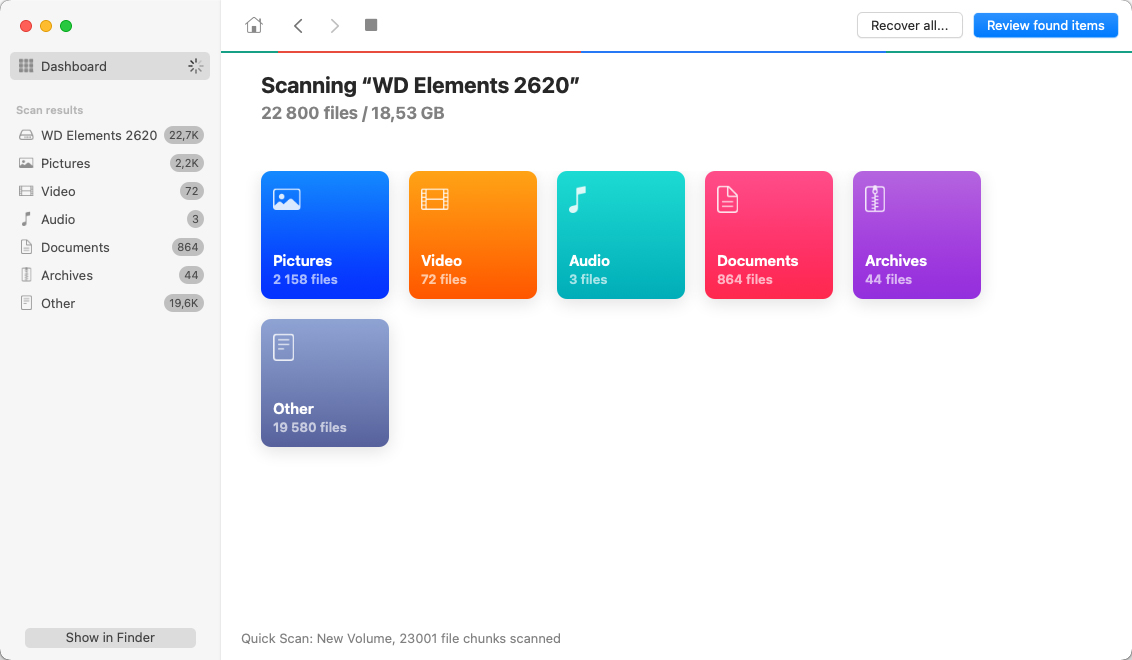
- Bir sonraki adımda, tüm kaybolan dosyaları seçmelisiniz. Disk Drill’in önizleme özelliği ve dosya türü filtreleri, tüm önemli verileri hızlıca bulmanıza yardımcı olabilir. Bu işlem tamamlandıktan sonra ” Kurtar ” butonuna tıklayabilirsiniz.
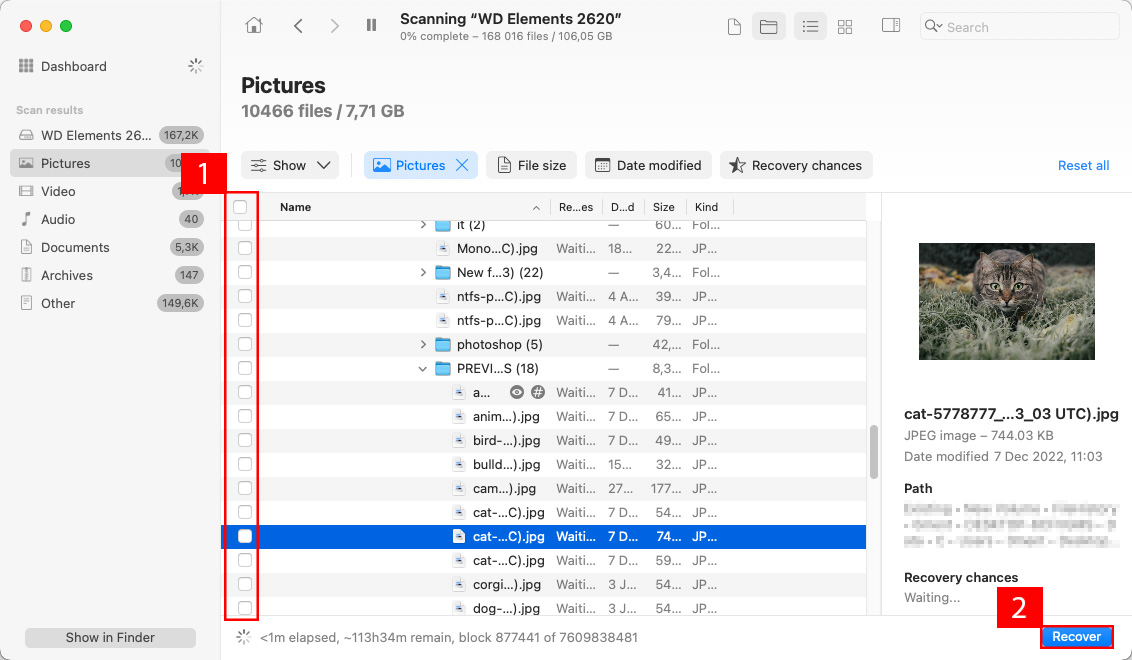
- Son olarak, kurtarma konumunu belirtin (kurtarılan dosyaları asla aynı harici sürücüye kaydetmemelisiniz) ve verilerinizi güvende tutmak için ” Sonraki ” butonuna tıklayın.
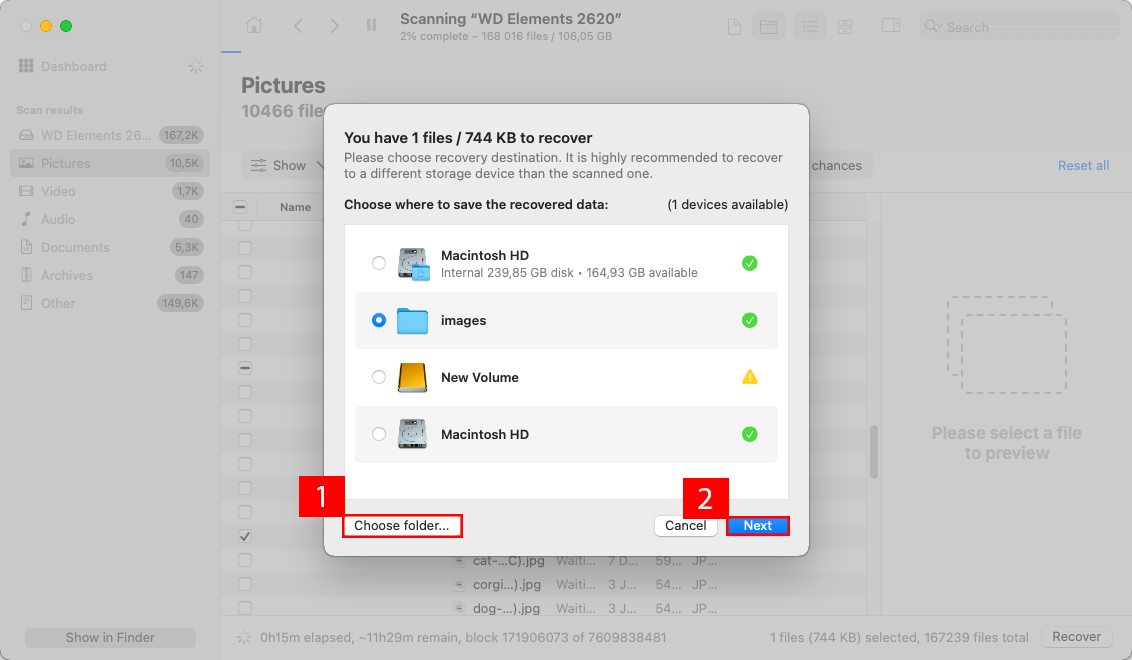
Disk Drill’ı Mac sürücülerinizin yedeklemesini yapmak, gereksiz dosyaları temizlemek ve veri korumasını etkinleştirmek için de kullanabilirsiniz. Bu, dosya depolamasını birçok şekilde yönetmenize yardımcı olan kapsamlı bir çözümdür.
Mac’te Bir Harici Sabit Sürücü Doğru Şekilde Nasıl Kullanılır
Harici sabit sürücünüzü düzgün bir şekilde bağlamanıza ve çıkarmanıza yardımcı olur, böylece sağlığını koruyabilirsiniz. çıkarma süreci‘ü kullanmadan porttan çıkarırsanız, her olayda kötü sektör gelişme riski artar.
Bu sorun her zaman kullanıcıyla ilgili bir mesele değildir. Harici depolama birimine sahip bir iMac kullanıyorsanız ve elektrik kesilirse, ani kapanma bu soruna neden olabilir.
İşte bu yüzden harici sabit diskinizi nasıl doğru bir şekilde bağlayacağınızı bilmek, bu sorunların çoğunu çözebilir.
- Harici sabit sürücünüzü Mac’inize bağlamak için yanında gelen kabloyu kullanın. Buna üreticinin FireWire veya Thunderbolt kablosu da dahildir.
- Sürücünün masaüstünüzde görünmesini bekleyin. Göremezseniz, sol çerçevede gösterilen listeyi incelemek için bir Finder penceresi açın.
- Sürücüyü biçimlendirmeniz gerekiyorsa disk yardımcı programını açın. Bu adım genellikle Mac’inize ilk bağlantı sırasında gereklidir.
- Mac desteğinde sabit sürücüyü hala gösteremiyorsanız, yeterli güce sahip olmayabilir. Bazı ürünler ayrı bir bağlantı gerektirir. Bu, çift kablo anahtarının gerekli olabileceği anlamına gelir.
- Harici sabit sürücünüz Mac’te çalışmıyorsa bağlantı devam ederken bilgisayarınızı yeniden başlatın. Bu eylem, erişiminizi engelleyebilecek olan önbellek ve geçici dosyaları temizler.
- Gördüğünüzde ve Mac’te harici sabit sürücüyü nasıl açacağınızı bildiğinizde, dahili depolamanızdan bu ortama dosya aktarabilirsiniz.
Bir Mac harici sabit diski satın aldığınızda, muhtemelen FAT32 dosya sistemiyle biçimlendirilmiştir. Bu şekilde gelir çünkü tüm işletim sistemlerinde en fazla desteğe sahiptir.
Bu destek öncelikle bir USB flaş sürücü gibi geçici depolama içindir. Mac’te harici bir sabit sürücüyü bağlayamıyorsanız, muhtemelen yeniden formatlama adımını atmanız gerekecek.
Verileri sürücüye kaydetmeden önce, en iyi performansı sağlamak için biçimini Apple’ın HFS+ formatına değiştirin.
Sonuç
Mac’inizde kaybolan bir harici sabit sürücüyü düzeltmek zor olabilir, ancak genellikle çözülebilir. Düzeltmeler basit bağlantı kontrollerinden tamamen yeniden formatlamaya kadar değişir. Diğer tüm olasılıkları eledikten sonra sürücü hala çalışmıyorsa, muhtemelen donanımın kendisi arızalıdır. Bu, aşınma ve yıpranma, kazara düşmeler veya üretim hatalarından kaynaklanabilir. Bu noktada, profesyonel onarım veya sabit sürücüyü atmayı düşünün. Ama unutmayın: Hassas verilerin herhangi bir şekilde yok edildiğinden emin olmadan bir sabit sürücüyü asla atmayın.
SSS
- Finder’ı açın.
- Menü çubuğunda “Finder” tıklayın ve ardından “Ayarlar” seçeneğini seçin.
- “Genel” sekmesine gidin.
- “Bu öğeleri masaüstünde göster” alanında “Harici diskler” seçeneğinin yanındaki onay kutusuna tıklayın.
- Ayarlar penceresini kapatın.






