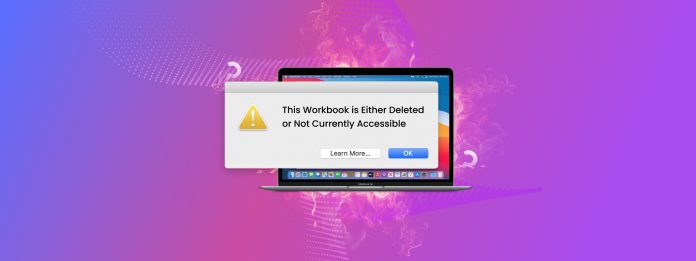
“Bu çalışma kitabı ya silindi ya da şu anda erişilebilir değil.” Bu Microsoft Excel hata mesajı yaygındır. Sorun, bize ne olduğuna ve nasıl düzeltileceğine dair pek bilgi vermemesidir.
Yakında keşfedeceğiniz gibi, bu hata, farkında değilseniz tespit edilmesi zor olabilen çeşitli sorunlardan kaynaklanır. Dahası, bu sorunların bazıları dosyanın tamamen kaybolmasını önlemek için mümkün olan en kısa sürede çözülmelidir.
Size yardımcı olmak için, Mac’inizdeki hatayı teşhis edip çözmenize yardımcı olmak amacıyla kapsamlı bir kılavuz yazdık.
İçindekiler
Bu Hatanın Neden Ortaya Çıktığı ve Hangi Çözümlerin İşe Yaradığı
İşte Mac’inizde “Bu belge ya silinmiş ya da şu anda erişilebilir değil” (veya Word eşdeğeri “Bu belge ya silinmiş ya da şu anda erişilebilir değil”) hatasına neden olan tüm olası sorunların hızlı bir dökümü ve ilgili kılavuz bölümüne hızlı bir bağlantı.
| Sorun | Özet |
| Dosyayı yanlışlıkla sildiniz. | Yanlışlıkla silme veya biçimlendirme nedeniyle kaybolan bir dosyaya erişmeye çalışıyor olabilirsiniz. Başka bir deyişle, Microsoft Excel artık var olmayan bir belgeyi veya çalışma kitabını açmaya çalışıyor. Çözüm: Yöntem 1 |
| Dosyanız bir şekilde değiştirildi (eğer dosyayı MS Excel’den açıyorsanız). | Yeni bir dosyayı yeniden adlandırdınız veya taşımaya mı çalışıyorsunuz? Bu eylemler, Microsoft Excel’in doğru dosyayı açmak için kullandığı dosya adı ve dosya yolu gibi dosya meta verilerini değiştirir. Bu durumda, Microsoft Excel artık geçersiz referanslara başvuruyor. Neyse ki, bu senaryo nadirdir ve kolayca çözülebilir. Çözüm: Yöntem 2 |
| Dosya izinleri erişiminizi engelliyor. | Erişmek istediğiniz belgeyi veya çalışma kitabını açmak için gerekli izne sahip olmayabilirsiniz. Bu, birden fazla kullanıcı hesabıyla Mac’e giriş yapan kullanıcılar için daha yaygındır. Çözüm: Yöntem 3 |
| Başka bir uygulama dosyayı kullanıyor. | Dosyanız başka bir uygulamada (ör. Pages) açıksa, Microsoft Excel erişemez. Bu, dosyaların bozulmasını önlemek için tasarlanmıştır. Çözüm: Yöntem 4 |
| Microsoft Excel sürümü güncel değil. | Belge veya çalışma kitabı formatı veya içeriği, mevcut Microsoft Excel sürümünüzle uyumlu olmayabilir. Çözüm: Yöntem 5 |
| Dosya hasarlı veya bozuk. | Erişmeye çalıştığınız dosya, yazılım hataları, virüs enfeksiyonları veya okuma/yazma hataları nedeniyle bozulmuş olabilir. Veri veya meta verileri zarar görmüş olabilir ve bu da Microsoft Excel’in dosyayı düzgün şekilde açmasını engelliyor. Çözüm: Yöntem 6 |
“Bu Çalışma Kitabı Ya Silindi Ya da Şu Anda Erişilemez” Hatasını Düzeltmek İçin 6 Yöntem
Bu, hatayı düzeltmek için farklı yöntemler hakkında adım adım talimatların yer aldığı makalenin rehber bölümüdür. Sorunu başarılı bir şekilde teşhis edemediyseniz bile (örneğin, ne olduğunu hatırlamıyorsunuz veya dosyayı başka biri kullanıyordu), bu düzeltmelerin hepsini sırasıyla güvenle deneyebilirsiniz.
Yöntem 1: Silinmiş Çalışma Kitabınızı veya Belgenizi Geri Yükleyin
Çalışma kitabını veya açmaya çalıştığınız belgeyi sildiyseniz, geri yüklemek hatayı çözmelidir. Mac’inizin nasıl kurulduğuna bağlı olarak, birkaç seçeneğiniz var:
- 🗑️ Yerel Çöp Kutusu klasörü. Silinen dosyalar önce Çöp Kutusu klasörüne taşınır, bu klasör tam olarak bir çöp kutusu gibi görünür ve dock’unuzda bulunur. Bu klasörün içinde, belgenize veya çalışma kitabınıza sağ tıklayıp > Geri Koy simgesine tıklayarak dosyayı Çöp Kutusu klasöründen geri yükle yapabilirsiniz.
- ☁️ iCloud Son Silinenler klasörü. Silinen dosya başlangıçta bir iCloud Drive klasöründe saklanmışsa, muhtemelen Son Silinenler klasörüne taşınmıştır. Bu klasöre iCloud Web üzerinden erişebilirsiniz. Mac’inizde başka bir bulut depolama servisi etkinse, benzer özellikleri de kontrol etmek isteyebilirsiniz.
- 🔁 Time Machine Anlık Görüntüleri. Belgeniz veya çalışma kitabınız hala erişilebilirken bir Time Machine yedeği oluşturduysanız, dosyanın bir anlık görüntüsünü geri yükleyebilirsiniz. Adım adım talimatlar için Mac’te Time Machine kullanma rehberi sayfamıza göz atabilirsiniz.
- 💻 Veri kurtarma yazılımı. Dosyalarınız ne yerel Çöp Kutusu klasöründe ne de iCloud’un Son Silinenler klasöründe değilse ve bir yedeğiniz yoksa, yine de veriyi diskteki fiziksel veriden geri yüklemek için veri kurtarma yazılımı adı verilen bir aracı kullanabilirsiniz. İnternette düzinelerce seçenek mevcut, ancak Disk Drill, R-Studio ve UFS Explorer öneriyoruz (bunların hepsini Excel dosyaları için başarıyla kullandık ve ayrıca Word belgelerini kurtar da yapabilirler).
- 👨🏻🔧 Profesyonel veri kurtarma hizmetleri Veri kurtarma yazılımı silinen belgenizi veya çalışma kitabınızı geri yükleyemezse (veya en baştan uzman birini kullanmayı tercih ediyorsanız), cihazınızı profesyonel bir veri kurtarma merkezine gönderebilirsiniz. Onların üstün bilgisi, yazılımı ve ekipmanı, hiçbir DIY çözümü karşılayamaz.
Yöntem 2: Dosyanızı Orijinal Durumuna Geri Yükleyin veya Finder’da Üzerine Çift Tıklayın
Excel, belgeyi bulmak ve erişmek için eski meta veri referanslarını kullanıyorsa, Mac’inizde belgeyi açamaz. Hata dosyanın yeniden adlandırılması veya taşınmasından kaynaklanıyorsa, bunu düzeltmek için iki seçeneğiniz var:
Adım 1. Dosyayı açmak için Finder’da dosyaya çift tıklamanız yeterlidir. Microsoft Excel, dosyaya erişim için yeni başvurularla donatılacaktır. Bu düzeltmeyi öneriyoruz.
Adım 2. Dosyanızı orijinal konumuna geri taşıyın ve dosya adını eski haline getirin.
Yöntem 3: Gerekli İzinlere Sahip Olduğunuzdan Emin Olun
macOS’ta her dosya ve klasöre, her kullanıcının erişim seviyesini belirleyen İzin öznitelikleri atanır. Microsoft Excel ve diğer uygulamalarla dosyaya erişebilmeniz için kullanıcı hesabınızın Okuma & Yazma izinlerine sahip olduğundan emin olun.
Adım 1. Finder’da, incelemek istediğiniz dosyaya sağ tıklayın ve Bilgi Al ‘a tıklayın.
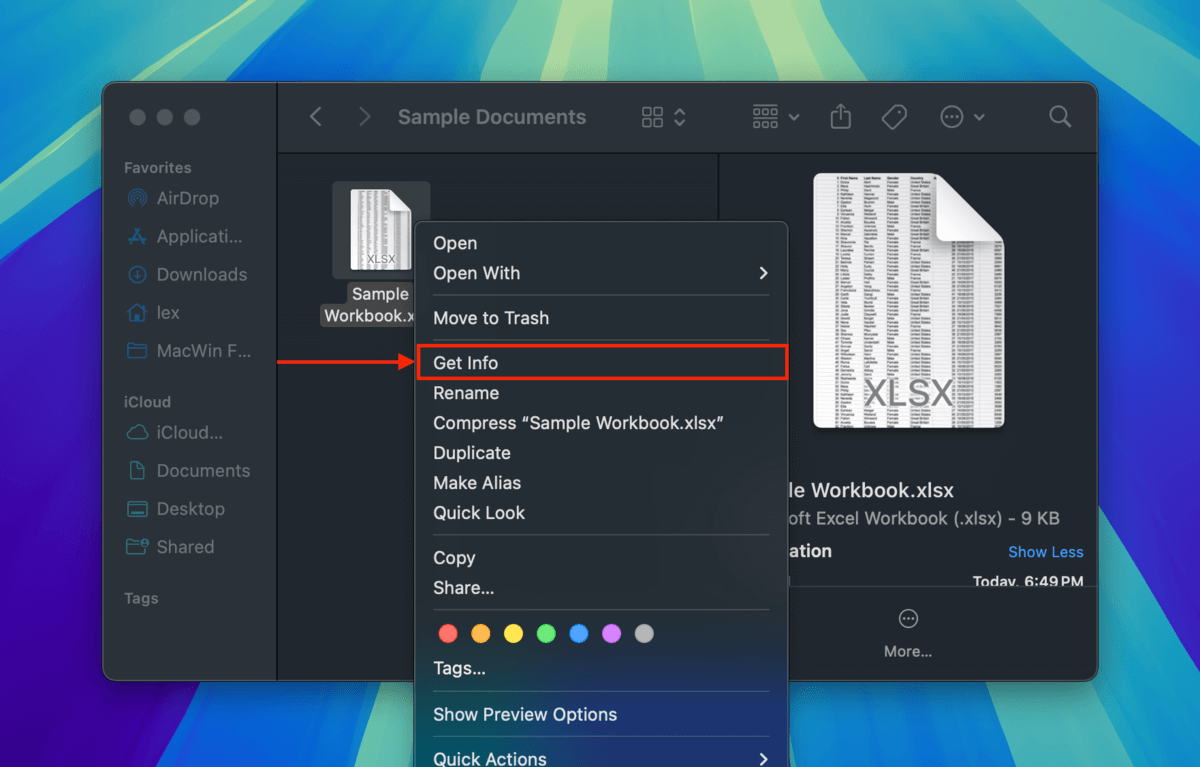
Adım 2. Görünen pencerede, Paylaşım ve İzinler bölümünün en altına kadar kaydırın (gerekirse genişletin). Ardından, kullanıcı hesabınızın yanındaki Ayrıcalık özniteliğine tıklayın ve Okuma & Yazma seçin.
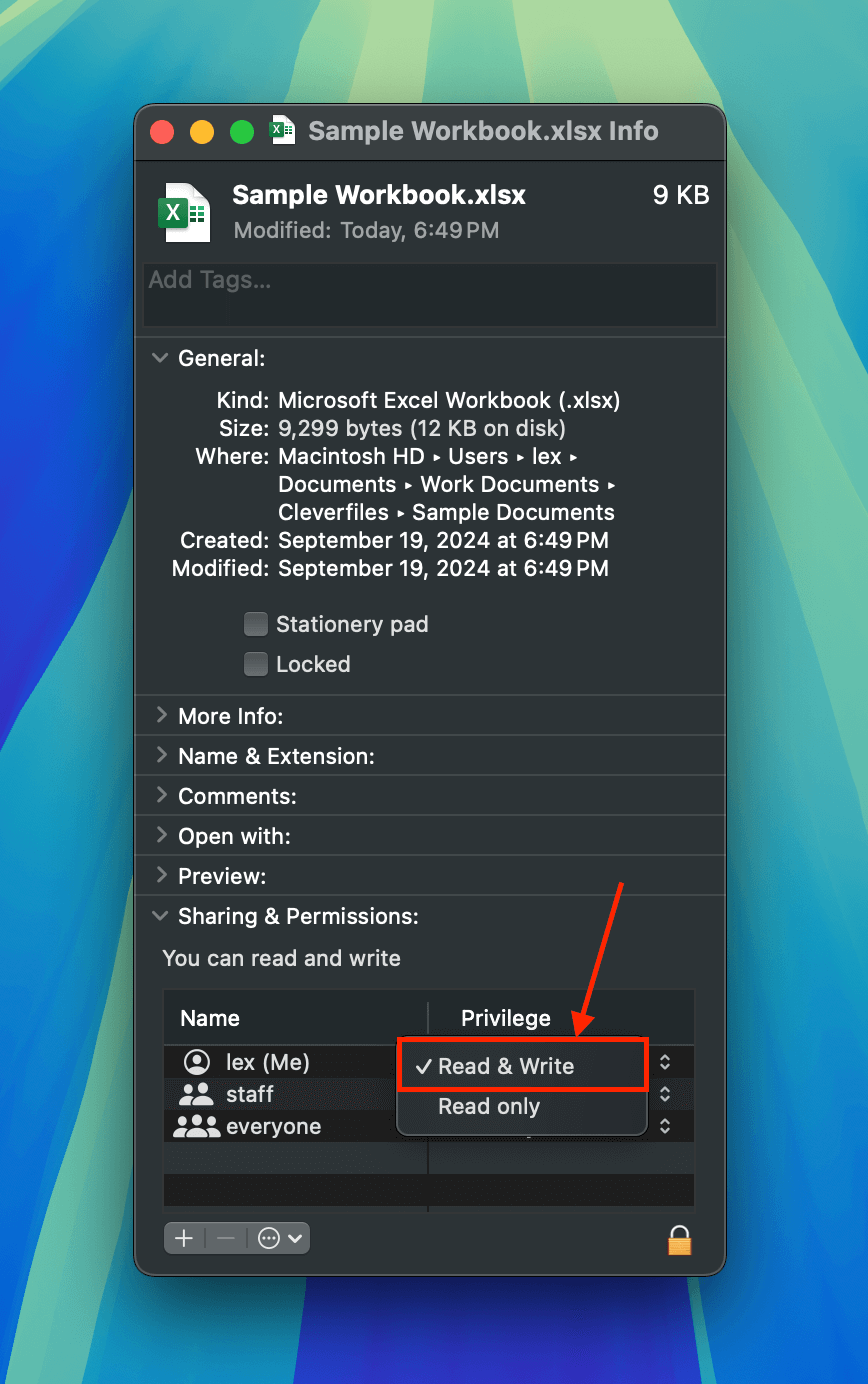
Adım 3. Pencereyi kapatın ve dosyanızı yeniden açmayı deneyin.
Yöntem 4: Tüm Uygulamaları Zorla Kapat (Veya Mac’inizi Yeniden Başlatın)
Bir uygulama bir dosya açtığında, diğer uygulamaların ona erişmesine artık izin verilmez. Bu, birden fazla uygulama tarafından yapılan çakışan işlemler nedeniyle dosyanın verilerinin bozulmasını önler.
Dosyanızı kullanabilecek diğer tüm uygulamaları (yedekleme ve bulut uygulamaları hariç) kapattığınızdan emin olun. Bunun için, dock’taki simgelerine sağ tıklayıp Çıkış seçeneğini belirleyin.
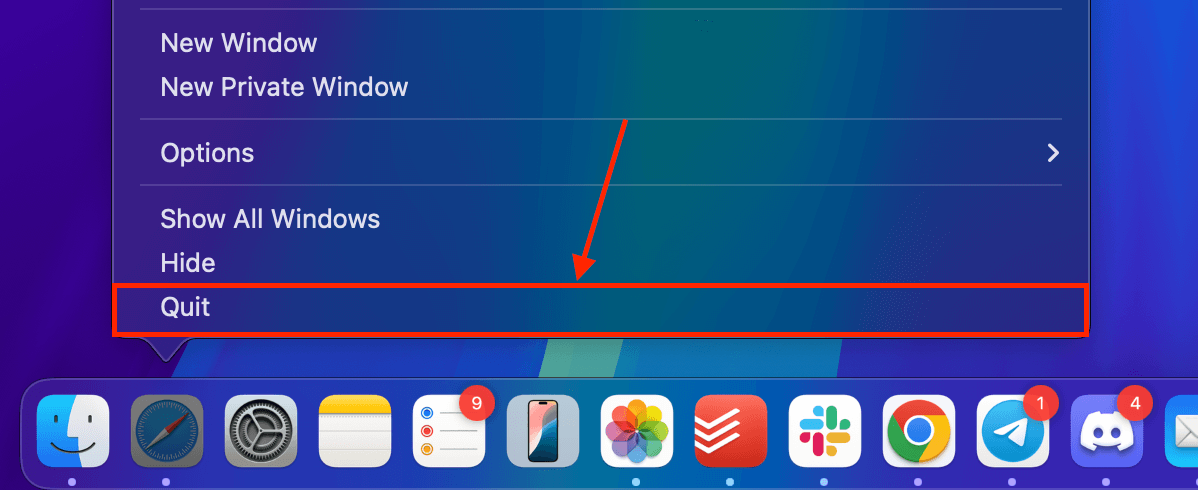
Uygulama donarsa, yine de Microsoft Excel ile dosyaya erişemeyebilirsiniz. Bu durumda, aşağıdaki araçları kullanarak uygulamaları zorla kapatabilirsiniz:
- Zorla Çıkış Yanıt vermeyen Mac uygulamalarını hemen kapatmanıza olanak tanıyan bir sistem aracı. Zorla Çıkış menüsüne erişmek için Apple düğmesi > Zorla Çık…
üzerine tıklayın.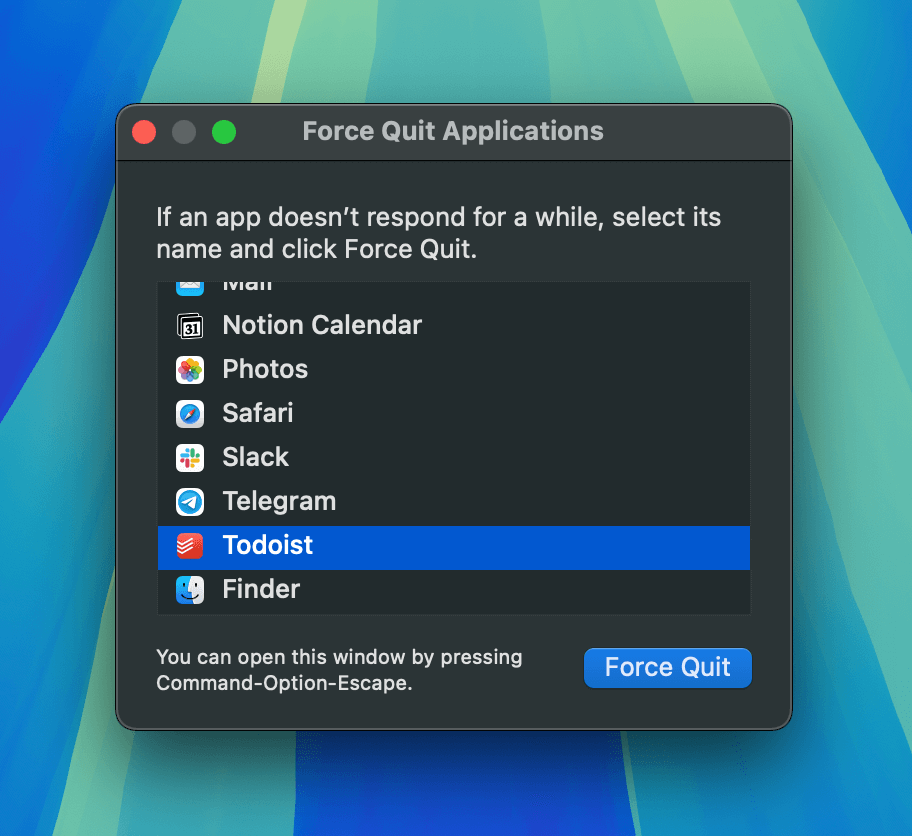
- Etkinlik Monitörü Hangi uygulamaların ve işlemlerin Mac’inizdeki kaynakları kullandığını gerçek zamanlı olarak kaydeden kullanışlı bir menü. Bir işlemi listeden seçip X düğmesine tıklayarak sonlandırabilirsiniz. Aktivite Monitörü’ne erişmek için Finder > Uygulamalar > Araçlar yolunu izleyin.
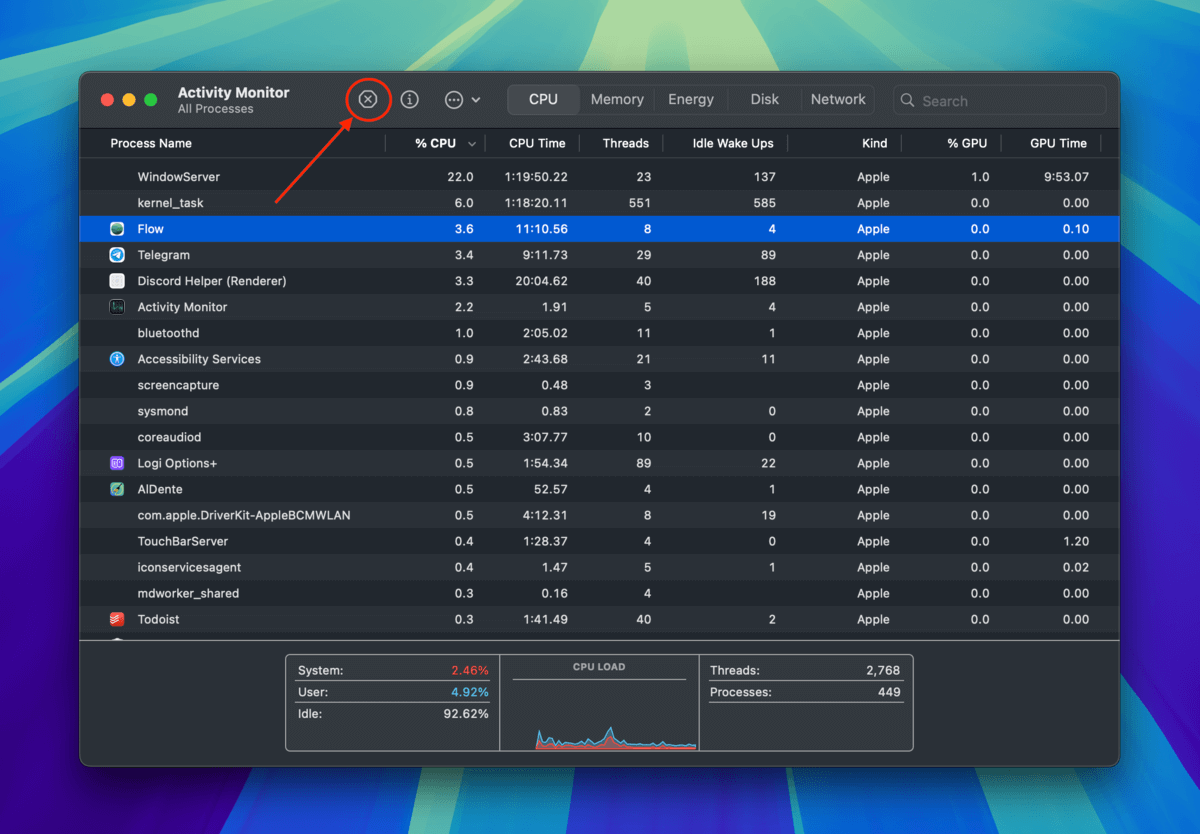
Uygulamaları tamamen kapatamıyorsanız Mac’inizi yeniden başlatmayı da deneyebilirsiniz. Sadece macOS’a giriş yaptığınızda dosyalarınıza potansiyel olarak erişen uygulamalar için giriş öğelerinizi (Sistem Ayarları > Genel > Giriş Öğeleri & Uzantılar) iki kez kontrol ettiğinizden emin olun.
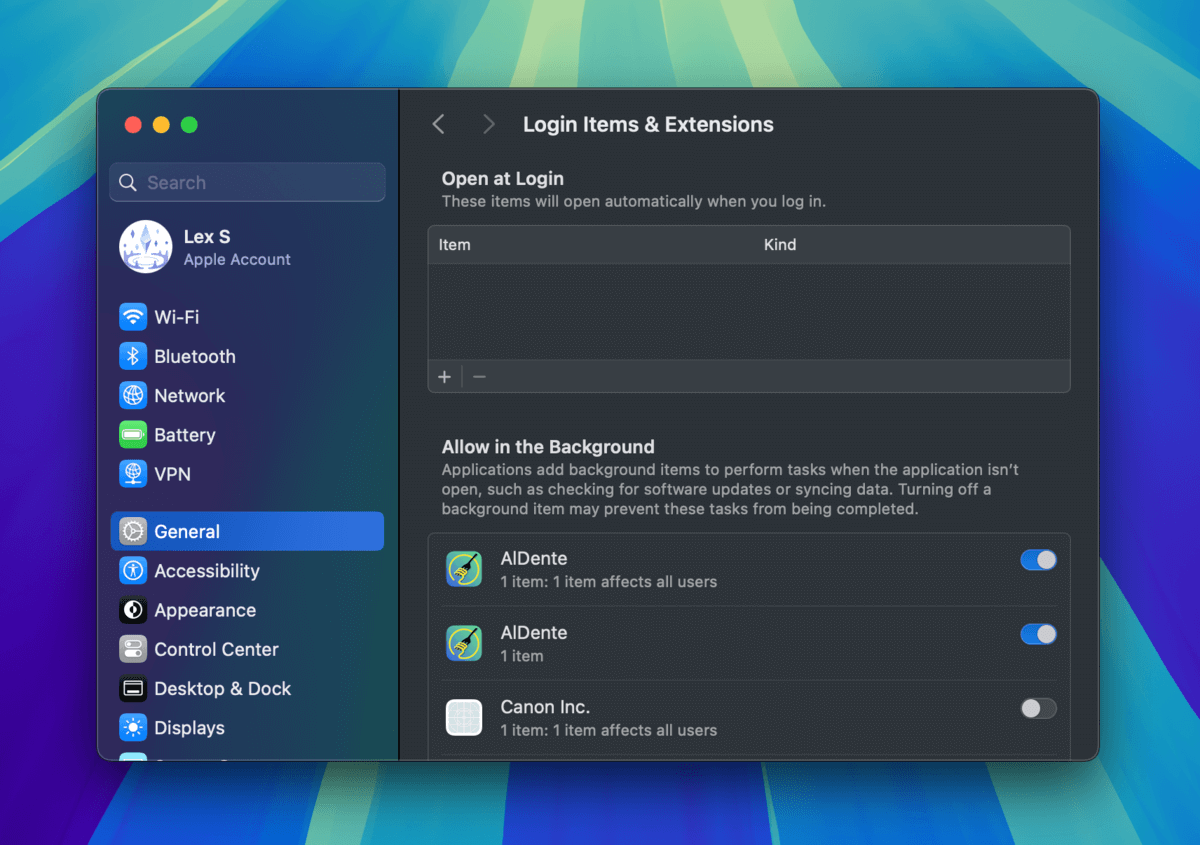
Yöntem 5: Microsoft Excel veya Microsoft Word Güncelleyin
Microsoft Excel güncellemelerinin her bir yinelemesi hata düzeltmeleri, iyileştirmeler ve (bazen) yeni özellikler içerir.
Dosyayı başka bir kullanıcıdan güncellenmiş bir Microsoft Excel sürümüyle ek olarak (a) indirdiyseniz veya belgedi (b) en son uygulama güncellemelerinin yüklü olduğu bir cihazda oluşturduysanız, kullandığınız mevcut Excel sürümüyle uyumlu olmayabilir.
Çözüm, Mac App Store ile kolayca yapılabilen Microsoft Excel’i güncellemektir:
Adım 1. App Store’u Aç (Finder > Uygulamalar).
Adım 2. Sol kenar çubuğunda, Güncellemeler üzerine tıklayın. Sonra, Microsoft Excel’in yanında bir Güncelleştirme düğmesi ile görünüp görünmediğini kontrol edin. Eğer öyleyse, Güncelleştirme ‘a tıklayın.
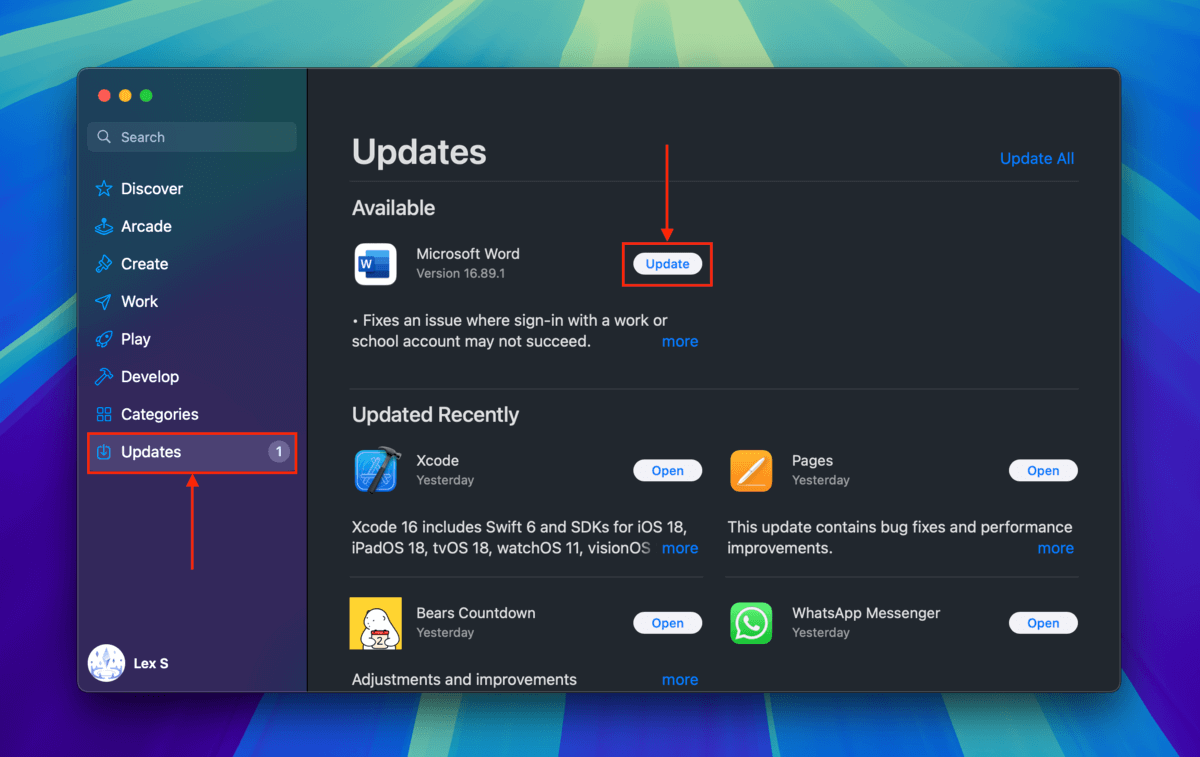
Adım 3. düğmesi Aç olarak değiştiğinde ve Son Zamanlarda Güncellendi altında listelendiğinde, dosyanızı Finder veya Microsoft Excel ya da Microsoft Word’ün Dosya Menüsünden tekrar açmayı deneyin.
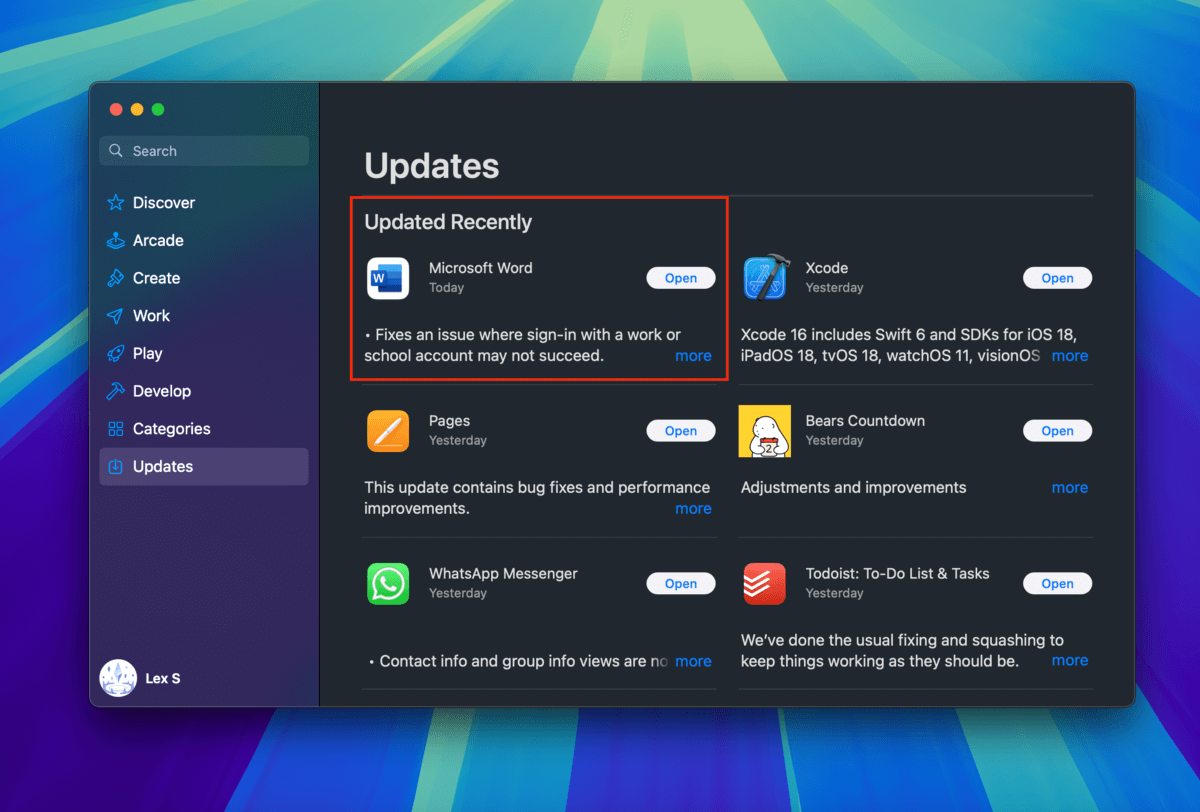
Yöntem 6: Çevrimiçi Onarım Araçlarını Kullanarak Bozuk Dosyanızı Onarın
Eğer belgeniz veya çalışma kitabınızın kendisi bozulduysa, muhtemelen ikili kodunun bir şekilde değiştirilmiş olduğunu göreceksiniz. Birçok durumda, bu değişikliği geri almak çalışma kitabınızı yeniden çalışır hale getirecektir.
Daha teknolojik bilgiye sahip kullanıcılar, hex düzenleyici adlı bir araç kullanarak bunu manuel olarak yapmayı deneyebilirler. Ancak, bu işlemi sizin için otomatik olarak yapabilecek birçok web tabanlı uygulama bulunmaktadır.
Çoğunu çevrim içi olarak kendiniz bulabilirsiniz, ancak Kurtarma Araç Kutusu‘ü denemenizi tavsiye ederiz. Tarayıcıda önizleme özelliğinin yanı sıra, dosyanın demo sürümünü ücretsiz olarak indirmenize de olanak tanır, bu dosyayı Mac’inizde Microsoft Excel ile açmayı deneyebilirsiniz.
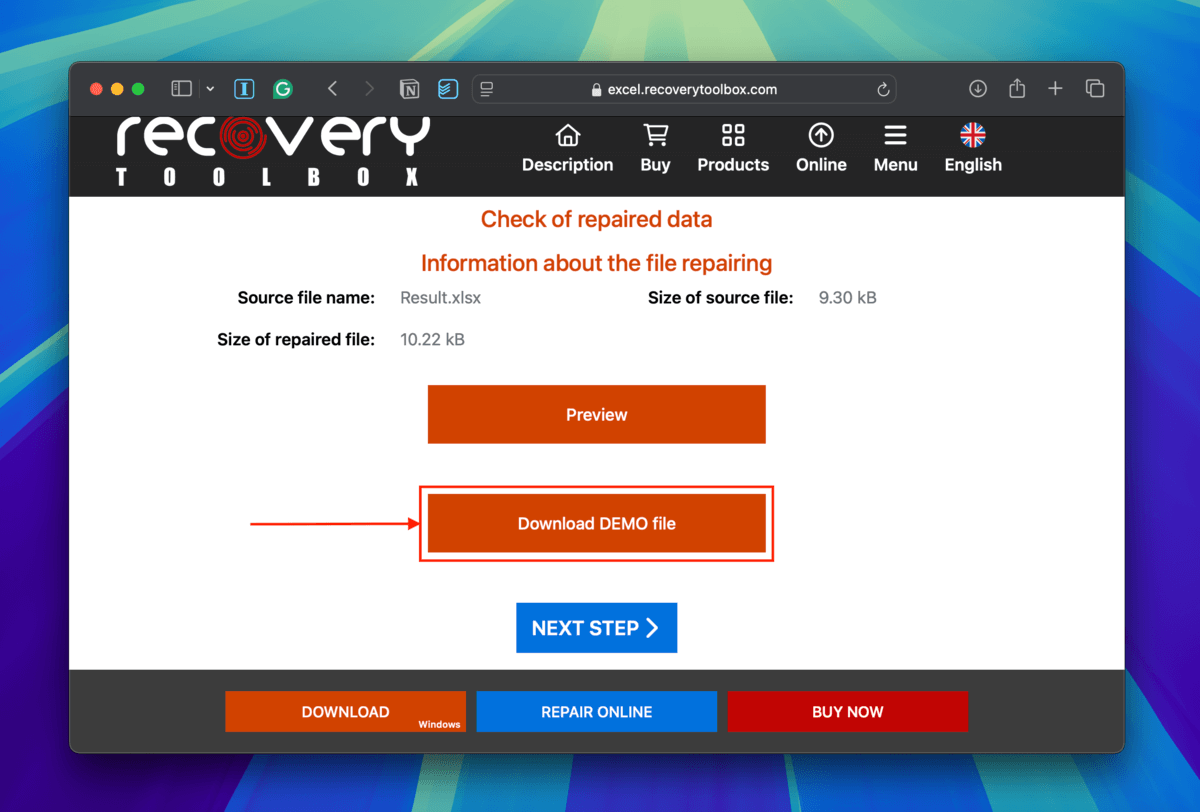
Bu durum sürücünüzdeki diğer dosyalarla da mı oluyor?
Eğer birden fazla dosyanızda hata oluşuyor veya erişilemez hale geliyorsa, bu normal değildir. Potansiyel olarak bunu tetikleyebilecek büyük bir şey yapıp yapmadığınızı düşünün (örneğin, macOS güncellemesi, Microsoft Office uygulamalarının kaldırılması vb.).
Eğer hiçbir şey aklınıza gelmiyorsa, sorun sürücünüz olabilir. Bozuk USB flash sürücüler ve Mac sabit diskleri için onarım kılavuzlarımıza göz atmanızı öneririz.






